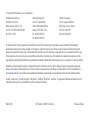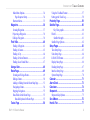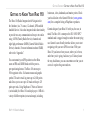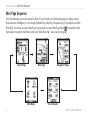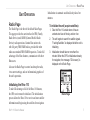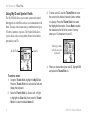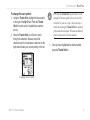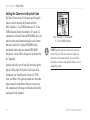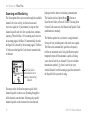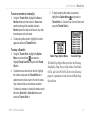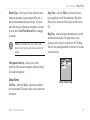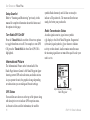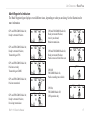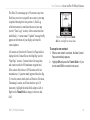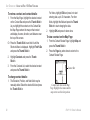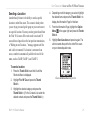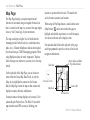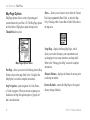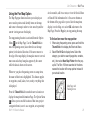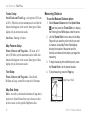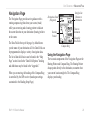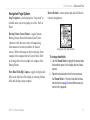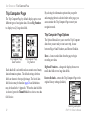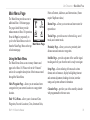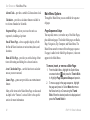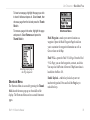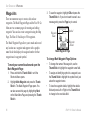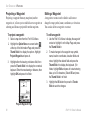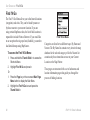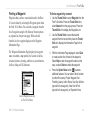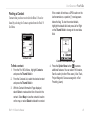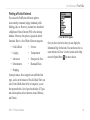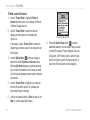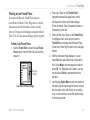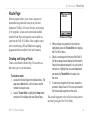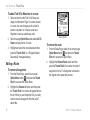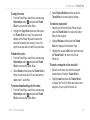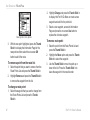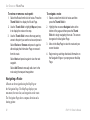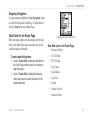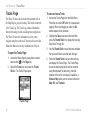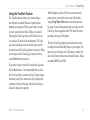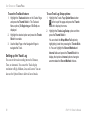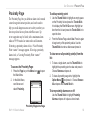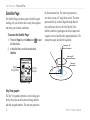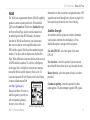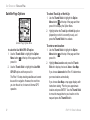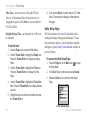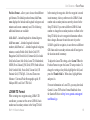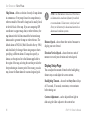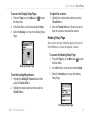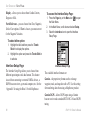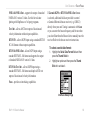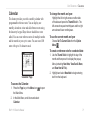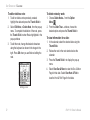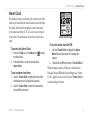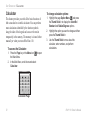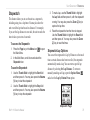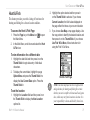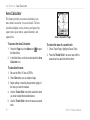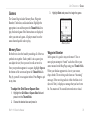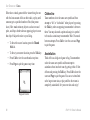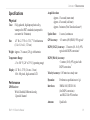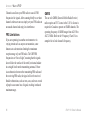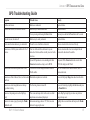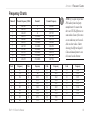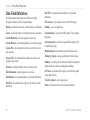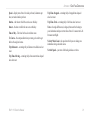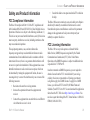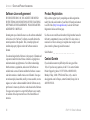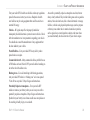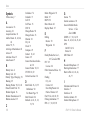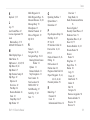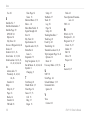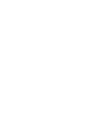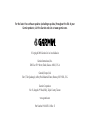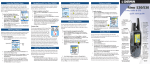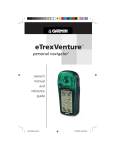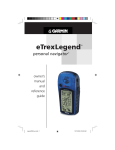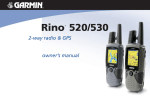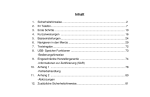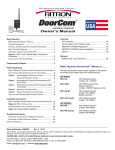Download 2-way radio & personal navigator® owner`s manual
Transcript
® 110 2-way radio & personal navigator® owner’s manual © Copyright 2006 Garmin Ltd. or its subsidiaries Garmin International, Inc. 1200 East 151st Street Olathe, Kansas 66062, U.S.A. Tel. 913/397.8200 or 800/800.1020 Fax 913/397.8282 Garmin (Europe) Ltd. Unit 5, The Quadrangle Abbey Park Industrial Estate Romsey, SO51 9DL, U.K. Tel. 44/0870.8501241 Fax 44/0870.8501251 Garmin Corporation No. 68, Jangshu 2nd Road Shijr, Taipei County, Taiwan Tel. 886/2.2642.9199 Fax 886/2.2642.9099 All rights reserved. Except as expressly provided herein, no part of this manual may be reproduced, copied, transmitted, disseminated, downloaded or stored in any storage medium, for any purpose without the express prior written consent of Garmin. Garmin hereby grants permission to download a single copy of this manual onto a hard drive or other electronic storage medium to be viewed and to print one copy of this manual or of any revision hereto, provided that such electronic or printed copy of this manual must contain the complete text of this copyright notice and provided further that any unauthorized commercial distribution of this manual or any revision hereto is strictly prohibited. Information in this document is subject to change without notice. Garmin reserves the right to change or improve its products and to make changes in the content without obligation to notify any person or organization of such changes or improvements. Visit the Garmin Web site (www.garmin.com) for current updates and supplemental information concerning the use and operation of this and other Garmin products. Garmin®, AutoLocate®, Personal Navigator®, MapSource®, TracBack®, BlueChart®, and Rino® are registered trademarks of Garmin Ltd. or its subsidiaries and may not be used without the express permission of Garmin. March 2006 Part Number 190-00251-10 Rev. E Printed in Taiwan INTRODUCTION INTRODUCTION Thank you for choosing the Garmin® Rino® 110 (Radio Integrated with Navigation for the Outdoors). To get the most from your new Rino 110, read through the Quick Start Guide first, then this Owner’s Manual to understand all of the operating features. The Quick Start Guide describes the process of setting up your Rino 110 and some basic unit operations to familiarize you with your new Rino 110 right out of the box. The small size of the guide makes it perfect to take with you! This Owner’s Manual describes the Main Pages of the Rino 110 and their options in detail. While the Owner’s Manual provides some direction on how to select and change items, its main intention is to describe each Main Page, Option Menu, and feature in detail. Rino® 110 Owner’s Manual This manual is organized into the following sections: The Introduction section provides the Table of Contents and safety information. The Getting Started section provides basic information about the Rino 110. The Unit Operation section provides information on each of the five Main Pages, listed in the same order as viewed on the unit. The section for each Page provides an overview that discusses the page, how it functions, and step-by-step instructions for using the page and its features. It also includes an overview of some additional features and step-by-step instructions for using the features. The Appendix includes additional information about the Rino 110. The Index provides keywords and the pages on which they appear. i INTRODUCTION > TABLE OF CONTENTS Introduction.............................................................i Getting to Know Your Rino 110 ............................1 Front of the Rino 110................................................ 2 Back of the Rino 110 ................................................ 3 Main Page Sequence................................................ 4 Operating the Rino 110 ............................................ 5 Status Bar Overview ................................................ 6 Unit Operation........................................................7 Radio Page ................................................................ 7 Initializing the Rino 110 ................................................ 7 Using My ID and Symbol Fields ................................... 8 Setting the Channel and Squelch Code........................ 10 Scanning and Monitoring ............................................ 12 Radio Page Option Menu ............................................ 14 Setup Radio ............................................................ 14 Setup Tones ............................................................ 15 Setup Scanlist ......................................................... 16 Turn Radio/GPS On/Off ........................................ 16 Informational Picture ................................................... 16 GPS Status ............................................................. 16 Radio Transmission Status .................................... 16 Mark Waypoint’s Indicators ................................... 17 ii Using the Rino 110 Radio Features ...................... 18 Peer-to-Peer Positioning .............................................. 18 New Contact Page Overview ....................................... 18 Sending a Location ...................................................... 21 Map Page.................................................................22 Map Page Options ....................................................... 24 Using the Pan Map Option .......................................... 25 Programming the Data Fields ...................................... 26 Data Field Options ................................................. 26 Setting up the Map ....................................................... 27 General Setup ......................................................... 27 Tracks Setup ........................................................... 28 Map Features Setup................................................ 28 Text Setup .............................................................. 28 Map Data Setup...................................................... 28 Measuring Distance ..................................................... 28 Navigation Page ..................................................... 29 Using the Navigation Page .......................................... 29 Navigation Page Options ............................................. 31 Trip Computer Page ............................................... 32 Trip Computer Page Options ....................................... 32 Main Menu Page ..................................................... 33 Using the Main Menu .................................................. 33 Rino® 110 Owner’s Manual INTRODUCTION > TABLE OF CONTENTS Main Menu Options ..................................................... 34 Page Sequence Setup ............................................. 34 Shortcuts Menu ............................................................ 35 Waypoints ...............................................................36 Creating Waypoints ..................................................... 37 Projecting a Waypoint.................................................. 38 Editing a Waypoint ...................................................... 38 Find ‘N Go ............................................................... 40 Finding a Waypoint...................................................... 41 Finding a Contact......................................................... 43 Finding a City .............................................................. 44 Finding a Point of Interest ........................................... 45 Finding a Last Found Place ......................................... 47 Using a Goto ........................................................... 48 Route Page.............................................................. 49 Creating and Using a Route ......................................... 49 Editing a Route ............................................................ 50 Adding or Editing from the Route Map Page .............. 53 Navigating a Route ...................................................... 54 Stopping Navigation .................................................... 55 Data Fields for the Route Page .................................... 55 Data field options for Route Page: ......................... 55 Tracks Page ............................................................ 56 Rino® 110 Owner’s Manual Using the TracBack Feature ........................................ 57 Setting up the Track Log ............................................. 58 Proximity Page ....................................................... 59 Satellite Page .......................................................... 60 Sky View graphic ................................................... 60 WAAS .......................................................................... 61 Satellite Strength .................................................... 61 Satellite Page Options .................................................. 62 Setup Pages ............................................................ 63 Time Setup Page .......................................................... 63 Units Setup Page .......................................................... 64 LORAN TD Format..................................................... 65 Display Setup Page ...................................................... 66 Heading Setup Page ..................................................... 67 Interface Setup Page .................................................... 68 System Setup Page....................................................... 70 Calendar .................................................................. 71 Alarm Clock ............................................................ 73 Calculator ................................................................ 74 Stopwatch ............................................................... 75 Stopwatch Lap Options ............................................... 75 Sun & Moon ............................................................ 76 Hunt & Fish ............................................................. 77 iii INTRODUCTION > TABLE OF CONTENTS Area Calculator ....................................................... 78 Games .....................................................................79 Memory Race .............................................................. 79 Waypoint Bomber ........................................................ 79 Clothesline ................................................................... 80 Assimilation ................................................................. 80 Specifications ......................................................... 81 Physical ........................................................................ 81 Performance ................................................................. 81 Radio ............................................................................ 82 Power ........................................................................... 82 Accessories ............................................................83 Transferring MapSource Data ............................... 84 What is FRS? .......................................................... 85 FRS Features................................................................ 85 FRS Limitations........................................................... 86 GMRS .......................................................................... 86 GPS Troubleshooting Guide ................................. 87 Radio Troubleshooting Guide ............................... 88 Frequency Charts ................................................... 89 Safety and Product Information ............................ 93 FCC Compliance Information ..................................... 93 FCC Licensing Information ......................................... 93 Limited Warranty ......................................................... 94 Software License Agreement ....................................... 96 Product Registration .................................................... 96 Contact Garmin............................................................ 96 Warnings and Cautions ................................................ 97 Index ...................................................................100 Appendix ..............................................................90 Data Field Definitions............................................. 90 Interface Information.............................................. 92 iv Rino® 110 Owner’s Manual GETTING STARTED > GETTING TO KNOW YOUR RINO 110 GETTING TO KNOW YOUR RINO 110 The Rino 110 (Radio Integrated with Navigation for the Outdoors) is a 7.6 ounce, 12-channel, GPS-enabled handheld device. It also has integrated radio functionality to provide two-way communications for up to two miles using 14 FRS (Family Radio Service) channels and eight high-performance GMRS (General Mobile Radio Service) channels. For more information about GMRS, refer to the “Appendix.” You can transmit your GPS position to other Rino users on FRS and GMRS bands with the peer-topeer positioning feature. The Rino 110 stores up to 500 waypoints with a 10-character name and graphic symbol. The active track log stores up to 2,048 points and allows you to save up to 20 tracks with up to 125 points per track. Using MapSource® Points of Interest (not included), the Rino 110 can display up to 1 MB of a variety of different points (not actual maps), including Rino® 110 Owner’s Manual businesses, cities, landmarks, and marine points. Check your local dealer or the Garmin Web site (www.garmin. com) for a complete listing of MapSource products. Garmin designed your Rino 110 with you, the user, in mind. The Rino 110 is waterproof to IEC 60529 IPX7 standards and is rugged enough to endure the most trying use. Garmin’s user-friendly interface allows you to start navigating with your new GPS in no time. With your Rino 110 you know where you are, where you’ve been, and where you’re going. And since you’ll always know the way back home, you can concentrate on what you set out to do: explore the great outdoors. 1 GETTING STARTED > FRONT OF THE RINO 110 Front of the Rino 110 Power button: • Press and hold to turn the unit On/Off • Press to adjust contrast and backlighting Call button: • Press to send out Call Tone • Sends position when released (if enabled) Talk button: • Press and hold to talk • Sends position when released (if enabled) Page/Quit button: • Press to cycle through main pages • Used to quit or escape menu items Volume (V) button: • Press to open volume control window Speaker 2 LCD Display Thumb Stick • Press In to enter highlighted options and to confirm messages • Move Up, Down, Right or Left to move through lists, highlight fields, on-screen buttons, icons, enter data, or move the map panning arrow • Press In and hold to display Shortcuts Menu. Zoom/Map (Z) button: • From the Map Page, press to open Zoom control window • From any other page, press to display Map Page and press again to open Zoom control Microphone: • Hold unit 3–4 inches away when talking Rino® 110 Owner’s Manual GETTING STARTED > BACK OF THE RINO 110 Back of the Rino 110 2-way FRS/GMRS Antenna Belt Clip Connector Mount Headset Connector with Weather cap GPS Antenna External Power And Data Connector with Weather cap Battery Compartment D-Ring Battery Compartment Cover Mount Alignment Notches Rino® 110 Owner’s Manual 3 GETTING STARTED > MAIN PAGE SEQUENCE Main Page Sequence All of the information you need to operate the Rino 110 can be found on five default main pages (or display screens). Press and release the Page key to cycle through the Radio Page, Map Page, Navigation Page, Trip Computer, and Main Menu Page. You can also access the Main Pages by pressing the on-screen Main Page button . Customize the Main Page sequence through the Main Menu (refer to the “Main Menu Page” section later in this guide). Map Page Radio Page Main Menu 4 Navigation Page Trip Computer Rino® 110 Owner’s Manual GETTING STARTED > OPERATING THE RINO 110 Operating the Rino 110 For best results, you should initialize the GPS receiver in your Rino 110 unit before you use it the first time. Refer to the “Initializing the Rino 110” section later in this manual for instructions on initializing the unit. The Rino 110 is programmed to provide “pop-up” messages concerning operational characteristics and conditions. Press the Thumb Stick In to acknowledge a message and return to the current feature. To use the Thumb Stick: • • • Press In to enter highlighted options and to confirm messages Move Up, Down, Right or Left to move through lists, highlight fields, on-screen buttons, icons, enter data, or move the map panning arrow Press In and hold to display the Shortcuts Menu. To use the page Option Menu: 2. Highlight the desired menu option and press the Thumb Stick In to activate the option. 3. To close without making a selection, move the Thumb Stick to the Right. To lock/unlock the keys: 1. Press and hold the Thumb Stick In to access the Shortcuts Menu. Highlight Enable Keylock and press the Thumb Stick In. The Talk key is now locked. 2. To unlock, press and hold the Page key until “Keylock Disabled” is displayed (about 5 seconds). Keylock Pop-up Message 1. Highlight the Option Menu on-screen button at the top of the display screen and then press the Thumb Stick In to open the menu. Rino® 110 Owner’s Manual 5 GETTING STARTED > STATUS BAR OVERVIEW Status Bar Overview The Status Bar at the top of the screen displays on all the available Main Pages. As you move around any of the Main Pages, the current page’s title briefly displays (3 seconds) and then is replaced by the Status Bar. The current settings and operational icons on the Status Bar are displayed as you use your Rino. The icons you may see are shown and described below: Option Menu button Main Page Menu button/ Exit button Transmitting Radio signal Backlight On Radio On Peer-To-Peer On/Location Ready to Send Keylock On Alarm Clock On GPS On, Position Ready GPS On, Position Not Ready Status Bar New batteries installed Batteries are about 1/2 discharged Batteries are fully discharged. Install new batteries or recharge batteries. Using External Power Receiving Radio signal 6 Rino® 110 Owner’s Manual UNIT OPERATION > RADIO PAGE UNIT OPERATION Radio Page The Radio Page is the first of the default Main Pages. This page provides the user interface for FRS (Family Radio Service) and GMRS (General Mobile Radio Service) radio operations. Garmin Rino units work with 3rd party FRS/GMRS radios, provided the other radios use standard FRS/GMRS frequencies. To take full advantage of the Rino features, communicate with other Rino users. Also use the Radio Page to control and setup the radio, view current settings, and see informational graphics of the unit’s operation. Initialization is automatic and should only take a few minutes. To initialize the unit (acquire satellites): 1. Take the Rino 110 outside where it has an unobstructed view of the sky and turn it on. 2. The unit begins to search for satellite signals. “Tracking Satellites” is displayed while the unit is initializing. 3. Initialization should take no more than five minutes. When the GPS is initialized and ready for navigation, the message “3D Accuracy” is displayed on the Radio Page. Initializing the Rino 110 To take full advantage of all of the Rino 110 features, the GPS receiver must be initialized. The initialization process allows the Rino 110 to receive and store satellite information and begin using the satellites for navigation. Rino® 110 Owner’s Manual Radio Page 7 UNIT OPERATION > RADIO PAGE Using My ID and Symbol Fields The My ID field allows you to enter a name and symbol that appears on other Rino units as you communicate with them. You may enter a name using a combination of up to 10 letters, numbers, or spaces. The Symbol field allows you to choose a face icon (symbol) from a list to further personalize your ID. My ID Field Symbol 3. To enter a new ID, use the Thumb Stick to move the cursor to the desired character (letter, number, or a space). Press the Thumb Stick In to select that highlighted character. Choose Back to delete the character to the left of the cursor. You may enter up to 10 characters for your ID. Entering a name with the on-screen keyboard 4. When you have entered your new ID, highlight OK and press the Thumb Stick In. To enter a name: 1. Using the Thumb Stick, highlight the My ID field. Press the Thumb Stick In to activate the field and display the keyboard. 2. Move the Thumb Stick Up, Down, Left, or Right to highlight the Clear field, then press the Thumb Stick In to clear the default Name ID. 8 Rino® 110 Owner’s Manual UNIT OPERATION > RADIO PAGE To change the user symbol: 1. Using the Thumb Stick, highlight the face symbol to the right of the My ID field. Press the Thumb Stick In to show a list of available face symbols (icons). 2. Move the Thumb Stick Up or Down to scroll through the selections. Because not all the selections can fit in the window, a slider bar on the right side indicates your current position in the list. TIP: Hold the Thumb Stick Up or Down to scroll through the list more quickly. Once you reach the end of the list, you can “wrap” back to the top or bottom by releasing the Thumb Stick then pressing in the same direction again. This same method may also be used on other selection windows. 3. Once you have highlighted the desired symbol, press the Thumb Stick In. Changing the user symbol Rino® 110 Owner’s Manual 9 UNIT OPERATION > RADIO PAGE Setting the Channel and Squelch Code The Rino 110 has a total of 22 channels and 38 squelch codes to select from using the Channel and Code fields. Channels 1–14 are FRS channels and 15–22 are GMRS channels (disabled by default in U.S. units). To communicate with other Rino and FRS/GMRS users, you must be on the same channel and squelch code. Garmin Rino units work with 3rd party FRS/GMRS radios, provided the other radios use standard FRS/GMRS frequencies. A chart of Rino frequencies can be found in the “Appendix.” Squelch codes allow you to hear calls from only specific persons. Thirty-eight (38) Squelch Codes (also called Continuous Tone Coded Squelch System or CTCSS) allow your Rino 110 to ignore unwanted calls from other persons using the same channel. Be sure everyone you will communicate with using your Rino has selected the same squelch code (number). 10 Select from FRS 1–14 and GMRS 15–22 (with GMRS enabled) NOTE: Squelch codes do not cause your conversation to be private. They only allow you to filter out other users on the same channel, so you only hear the radios you want to hear. Squelch Codes are not a scrambling system! Rino® 110 Owner’s Manual UNIT OPERATION > RADIO PAGE Setting the squelch code to 0 (squelch code off) allows you to hear all activity on the selected channel, but you must be set to the same squelch code as the other person(s) to transmit back. See the “Appendix” for a table listing all of the 38 Squelch Codes and their frequencies. As you change the main channels, the Rino 110 remembers the last channel/squelch code combination that you were using. For example, you may set the unit channel to 5 and squelch code to 21, then change the main channel to 8 and squelch code to 2. If you change the channel back to 5, the squelch code changes back to its previous setting of 21. See the “Appendix” for more information on FRS/GMRS and its operational aspects. To change the Channel and/or Squelch Code: 2. Scroll through the selections and highlight the desired selection. Because not all the items fit in the window, a slider bar on the right side indicates your current position in the list. 3. Once you have highlighted the desired selection, press the Thumb Stick In. Choose from 38 squelch codes. Setting the unit to zero will allow you to hear all transmissions on that channel, but you must be on the same squelch code to communicate back. 1. Using the Thumb Stick, highlight the Channel or Code field and then press In to show a list of available channels/squelch codes. Rino® 110 Owner’s Manual 11 UNIT OPERATION > RADIO PAGE Scanning and Monitoring The Scan option allows you to scan through the available channels for voice activity. As the unit scans and receives a signal (or if you transmit), it stops on that channel/squelch code for a few seconds, then continues scanning. When the Rino 110 is scanning and it receives an incoming signal, the Rino 110 automatically decodes the Squelch Code used by the incoming signal. The Rino 110 then uses that Squelch Code when it transmits back to that unit. The Code field is blank when the unit is scanning or monitoring channels. helps prevent the chances of missing a transmission. The Scanlist also has Option Menu choices to Scan Current Codes or Scan All Codes. Choosing Scan Current Codes scans only the Channel and Squelch Code combinations in memory. The Monitor option lets you listen to a single channel for any activity, including static and weak voice signals. The Rino series automatically squelches a frequency to filter out unwanted noise. Using the Monitor option temporarily turns off the automatic squelch, allowing you to hear all activity on channel. If you see a broken transmission symbol ( ), there is activity on your selected channel, but the incoming signal does not match the Squelch Code your unit is using. You may use the Set Scanlist option to pick which channels/squelch codes to scan. Scanning through the all the channels can take time. Selecting only specific channels/squelch codes decreases the scan time and 12 Rino® 110 Owner’s Manual UNIT OPERATION > RADIO PAGE To scan or monitor a channel(s): 1. Using the Thumb Stick, highlight the Scan or Monitor button and then press In. Scan starts searching through the available channels. Monitor opens the channel to listen to any radio transmissions on that channel. 2. To stop using either option, highlight the button again and press the Thumb Stick In. 3. To begin scanning the codes you selected, highlight the Option Menu and press the Thumb Stick In. Choose Scan Current Codes and press the Thumb Stick In. To setup a Scanlist: 1. Using the Thumb Stick, highlight the Option Menu on-screen button and press In. Highlight Setup Scanlist and press the Thumb Stick In. 2. To add/remove a channel from the list, highlight the channel and press the Thumb Stick In to add/remove the check mark in front of the name. Only channels that are checked are scanned. To select all channels or clear all channels, select either the Select All or Clear All buttons and press the Thumb Stick In. Rino® 110 Owner’s Manual Radio Page Option Menu Scanlist Page The Radio Page Option Menu provides the following: Setup Radio, Setup Tones, Setup Scanlist, Turn Radio Off/On, and Turn GPS Off/On. Refer to the following pages for explanations of each item in the Radio Page Option Menu. 13 UNIT OPERATION > RADIO PAGE Radio Page Option Menu The Radio Page Option Menu allows you to customize aspects of your Rino 110, such as setting up the radio, programming call and ring tones, and setting up a scanlist. Setup Radio The Setup Radio option displays the Radio Setup Page. This page determines how the radio functions and enables you to adjust the radio operation to your needs. The following options are available: Setup Radio Page Send Location—enables/disables the peer-to-peer positioning feature. See the “Peer-to-Peer” section for more on this feature. 14 Allow Polling—allows you to enable/disable position polling from other Rinos. VOX Level—controls the sensitivity level of any Voice Operated Transmission (VOX) accessory. VOX accessories allow you to use the unit handsfree. A lower VOX setting is recommended for quiet environments while a higher VOX setting should be used in noisy environments. Setting the VOX level to 5 is recommended for most environments, but it may be necessary to adjust the level to achieve the desired voice trigger level. You will hear yourself talking in the headset when transmitting successfully using VOX. GMRS Radio—use this option to turn On/Off GMRS channels 15–22 in U.S. units only. GMRS channels in Canadian units are enabled automatically. See the “FCC Licensing Information” section and the “Appendix” for more information on using GMRS channels. Rino® 110 Owner’s Manual UNIT OPERATION > RADIO PAGE Headset Type—allows you to choose which accessory headset or microphone you are using with the unit, or have the unit automatically detect the type. If you use more than one type of headset or microphone, you need to set the unit to Ask When Detected before changing accessories. NOTE: If the headset has a PTT (Push to Talk) button, it must be pressed for the unit to detect the headset. Roger Tone—when the Talk key is released, a tone is sent to signify the end of the transmission. This option allows you to choose one of four tones or set the tone to Off. Ring Tone—when an incoming transmission is received, an attention tone sounds. This option allows you to choose one of ten tones or set the tone to Off. The Ring Tone will not sound again until there has been 45 seconds of radio inactivity. Microphone Sensitivity—allows you to set the sensitivity of the internal microphone and the sensitivity of a headset microphone. Setup Tones Call Tone—when the Call key is pressed, an attention tone is transmitted. This option allows you to choose one of ten tones. Rino® 110 Owner’s Manual Setup Tones Page 15 UNIT OPERATION > RADIO PAGE Setup Scanlist Refer to “Scanning and Monitoring” previously in this manual for complete information about this feature and the options in this page. Turn Radio/GPS On/Off Press the Thumb Stick In on either of these two options to toggle them from on to off. For example, to turn GPS Off, press the Thumb Stick In when Turn GPS Off is highlighted. Informational Picture The Informational Picture on the bottom half of the Radio Page features Garmin’s Mr. Mark Waypoint figure showing current GPS and radio status, and radio actions. As you operate the unit, the graphics change depending on what actions you are taking and the unit settings. GPS Status Four satellites are shown on at the top of the picture along with descriptive text to indicate GPS reception status. As the unit collects satellite information, the satellite 16 symbols flash alternately until all four are steady to indicate a 3D position fix. The more satellites that are steady, the better your position fix. Radio Transmission Status As radio signals come in, signal wave symbols ( ) display to the left of Mark Waypoint. Fragmented (or broken) signal symbols ( ) are shown to indicate activity on that channel. Audio remains muted because the incoming signal does not match the squelch code your unit is set to. Informational Picture showing Mark Waypoint Rino® 110 Owner’s Manual UNIT OPERATION > RADIO PAGE Mark Waypoint’s Indicators The Mark Waypoint figure displays several different icons, depending on what you are doing. See the illustrations for more information. GPS and FRS/GMRS Radio On; Ready to transmit Position GPS and FRS/GMRS Radio On; Ready to transmit Position; Transmitting on FRS GPS and FRS/GMRS Radio On; Position not ready; Transmitting on GMRS GPS and FRS/GMRS Radio On; Position transmitted GPS and FRS/GMRS Radio On; Ready to transmit Position; Receiving transmission Rino® 110 Owner’s Manual GPS and FRS/GMRS Radio On; Ready to transmit Position; Activity on channel; Broken transmission. GPS and FRS/GMRS Radio On; Ready to transmit Position; Position received from Rino user GPS Off; FRS/GMRS Radio On; Position sending not available GPS On; FRS/GMRS Radio Off; GPS operation only 17 UNIT OPERATION > USING THE RINO 110 RADIO FEATURES Using the Rino 110 Radio Features Your Rino 110 unit provides many features to enhance your radio experience, such as transmitting locations and receiving contact information. This section reviews some of the advanced radio features. Peer-to-Peer Positioning The Rino 110’s most unique feature is being able to send its location to another Rino, which is called Peer-to-Peer positioning. With peer-to-peer positioning enabled (see page 14) and a GPS position (see the “Initializing the Rino 110” section), whenever you press and release either the Call key or the Talk key, the Rino 110 automatically sends out its location. This information is available to all other Rino users that are monitoring the same channel and squelch code. This feature allows you to track the movement of other Rino users and even navigate to their location. Locations may only be sent once every 30 seconds due to FCC restrictions. Your Rino 110 responds to polling requests from other units more frequently. 18 To transmit your location to other Rino users: 1. Enable Send Location (see the “Setup Radio” section). 2. Press and release either the Talk or Call key. A flag on the top Status Bar or in Mark’s hand indicates the unit is ready to transmit its position. New Contact Page Overview The first time that a signal is received from another Rino user, the New Contact Page is displayed. From the New Contact Page you can show their location on your Map, Goto their location, or add them to your contact list (select OK). Press Page to ignore this contact. Name and Symbol Contact Information Field New Contact Page Rino® 110 Owner’s Manual UNIT OPERATION > USING THE RINO 110 RADIO FEATURES The Rino 110 can manage up to 50 contacts at any time. Each time you receive a signal from a contact, your map is updated showing their new position. A Track Log of their movement is created and shown on your map (see the “Track Logs” section). After a contact has been established, a “<contact name> Updated” message briefly appears at the bottom of your display each time the contact updates. All contacts are listed on the Contact List Page and also displayed in the Contact Bar on the Map Page (see the “Map Page” section). Contacts behave like waypoints and count towards the 500 maximum waypoint total. If the contact did not have a GPS location on the last transmission, a ? (question mark) appears below the flag. To view the contact details (such as Direction, Elevation, Timestamp, Location, and Notes that have up to 30 characters), highlight the details field and press Left or Right on the Thumb Stick to change to the next data field. Rino® 110 Owner’s Manual Press Left or Right on the Thumb Stick to view different contact data. To accept a new contact: 1. When a new contact is received, the New Contact Page automatically appears. 2. Highlight OK and press the Thumb Stick In. If you do not select OK, the contact is not saved. 19 UNIT OPERATION > USING THE RINO 110 RADIO FEATURES To review a contact and contact details: 1. From the Map Page, highlight the desired contact on the Contact Bar and press the Thumb Stick In. As you highlight the contacts on the Contact Bar, the Map Page centers the map on that contact and display its name, direction, and distance near the top of the screen. Or Press the Thumb Stick In and hold it until the Shortcuts Menu is displayed. Highlight Find ‘N Go and press the Thumb Stick In. 2. Highlight Contacts and press the Thumb Stick In. 3. From the Contacts List, select the desired contact and press the Thumb Stick In. For Notes, highlight Edit and press In to start entering data, up to 30 characters. For other fields, highlight the field and press the Thumb Stick In to start changing the data. 2. Highlight OK and press In when done. To view a contact on the Map Page: 1. From the Contact Review Page, highlight Map and press the Thumb Stick In. 2. Press the Page key when done to return to the Contact Review Page. Contact Bar To change contact details: 1. The Elevation, Position, and Note fields may be manually edited. Select the desired field and press the Thumb Stick In. 20 Contacts also show on the Map Page. Highlight the contact and the map centers on their last position. Rino® 110 Owner’s Manual UNIT OPERATION > USING THE RINO 110 RADIO FEATURES Sending a Location Another handy feature is the ability to send a specific location to other Rino users. This comes in handy when you are trying to round up the group or you want to meet at a specific location. You may send any point found from the Find ‘N Go menu. If the unit needs to wait until 30 seconds have elapsed since the last position transmission, a “Waiting to send location...” message appears until the unit is able to transmit. If a location is sent more than once, a number is automatically added to the end of the name, such as CAMP, CAMP 1, and CAMP 2. 4. Depending on which category you select, highlight the desired item and press the Thumb Stick In to display the Information Page for that item. 5. From the Information Page, highlight the Option Menu in the upper right and press the Thumb Stick In. 6. Highlight Send Location and press In again. The unit now sends the point to the other Rino users on your channel/squelch code. To send a location: 1. Press the Thumb Stick In and hold it until the Shortcuts Menu is displayed. 2. Highlight Find ‘N’ Go and press the Thumb Stick In. 3. Highlight the desired category and press the Thumb Stick In. (For the Contacts List, select the desired contact and press the Thumb Stick In.) Rino® 110 Owner’s Manual Choose Send Location and press In. 21 UNIT OPERATION > MAP PAGE Map Page The Map Page displays your present position and direction of movement using a triangular Position Icon that is centered on the map. As you travel the map display leaves a “trail” (track log) of your movements. The map can display a higher level of detail than the basemap provided with the unit (i.e. residential streets, parks, etc.), if Garmin MapSource data has been loaded into the unit using a CD-ROM mapping program. When using MapSource data, the word “mapsource” displays below the map scale whenever you zoom in to view map details. On the right side of the Map Page, you can choose to show either the Contact Bar, Data Fields, or only the Map. As you highlight the contacts on the Contact Bar, the Map Page centers the map on that contact and displays its name, direction, and distance. In many instances the map displays an Accuracy Circle surrounding the Position Icon. The Rino 110 uses both map resolution and GPS accuracy in defining your 22 location to a point within the circle. The smaller the circle, the more accurate your location. When using the Pan Map feature, a small outline arrow (Map Pointer) can be moved about the page to highlight and identify map items or to scroll the map to view areas not shown on the display screen. Four optional data fields on the right side of the page can be programmed to provide a variety of travel and navigation information. Status Bar Option Menu and Main Page Menu Buttons Accuracy Circle Contact Bar Map Scale Position Icon Rino® 110 Owner’s Manual UNIT OPERATION > MAP PAGE To view a Contact from the Map Page: 1. Highlight the desired Contact icon using the Thumb Stick. As you highlight the contact on the Contact Bar, the Map Page centers the map on that contact and displays its name, direction, and distance near the top of the screen. 2. Press the Thumb Stick In to view the details of the Contact. 3. Press the Thumb Stick to the Left or Right to recenter the map on your current position. The scale can be changed from 20 feet to 500 miles. A lower zoom scale displays less area but more map detail, while a higher zoom scale shows you a larger area with less map detail. The Thumb Stick and Zoom (Z) key on the front right of the unit allow you to zoom in and out on the map. Press the Zoom (Z) key from any page (other than the Map Page) to open the Map Page. 2. Use the Thumb Stick to change the map scale to show more map area with less detail or less map area with more detail. Press and hold Up or Down on the Thumb Stick to zoom the map scale rapidly. Press the Thumb Stick Left, Right, or In to close the Zoom window. The map scale in the lower left hand side of the display is shown in the units of measurement selected in the Units field of the Unit Setup Page (accessed through the Main Menu Setup Page). If you zoom in so far that the resolution of the map data is exceeded and the appearance of the map is no longer accurate, the word, “overzoom” displays just below the map scale. To change scales on the Map Page: 1. Press the Zoom (Z) key to open the Zoom window. Rino® 110 Owner’s Manual Press Up to Zoom Out; press Down to Zoom In 23 UNIT OPERATION > MAP PAGE Map Page Options Map Page options allow a variety of operating and custom features for your Rino 110. The Map Page options are listed below. Highlight an option then press the Thumb Stick In to select. Map Page Option Menu Pan Map—allows you to move the Panning Arrow (Map Pointer) about on the map. Refer to the “Using the Pan Map Option” section for complete instructions. Stop Navigation—quits navigation of a Goto, Route, or Track in progress. When you are not navigating to a destination, the Stop Navigation option is “grayed out” and is non-functional. 24 Show...—allows you to choose to show either the Contact Bar, four programmable Data Fields, or show the Map Only. Choosing either Contact Bar or Data Fields reduces the map area. Setup Map—displays the Setup Map Pages, which allow you to tailor the map to your requirements such as changing text size, map orientation, and map detail. Refer to the “Setting up the Map” section for complete instructions. Measure Distance—displays the distance from one point on the map to another. Restore Defaults—returns the Map Page to the original factory settings (defaults). Rino® 110 Owner’s Manual UNIT OPERATION > MAP PAGE Using the Pan Map Option The Map Page pan function allows you to display an arrow used to point at and identify items on the map, and to move the map in order to view areas beyond the current viewing area on the display. The map panning function is activated from the Option Menu on the Map Page. Use the Thumb Stick to move the panning arrow (also referred to as the map pointer) in the desired direction. If the arrow moves to the edge of the map display, the map also moves to reveal more area and a busy hourglass appears by the cursor while the data is drawn on the screen. Whenever you place the panning arrow on a map item, the name of that item is highlighted. This feature applies to waypoints, roads, lakes, rivers; nearly everything that is displayed. Press the Thumb Stick In to mark the arrow location or display the map item Information Page. The Option Menu allows you to send the location of that item, project a waypoint from it, save it as a waypoint, set a proximity Rino® 110 Owner’s Manual circle around it, add it to a route, or view the Sun & Moon or Hunt & Fish information for it. On-screen buttons at the bottom of the page allow you to Goto the map item, display it on the Map, or to select OK and return to the Map Page. Press the Page key to stop panning the map. To find an item near the map pointer: 1. When using the panning arrow, press and hold the Thumb Stick In to display the Shortcuts Menu. 2. Select Find ‘N Go to display items. Select the category you wish to search (waypoints, contacts, etc.), then select Near Map Pointer from the popup list. The Rino 110 then searches for the items nearest the location of the map pointer instead of your actual location. Map Page with Panning Arrow 25 UNIT OPERATION > MAP PAGE Programming the Data Fields Select Show... Data Fields to view four optional Data Fields on the right side of the screen that can be programmed to provide a variety of travel and navigation information. A list of the choices is shown to the right. Not all data types are available on every page. To program a data field: 1. Use the Thumb Stick to highlight the data field and then press In to display the list of data options. 2. Highlight the desired option and then press the Thumb Stick In to change the data field. Changing Data Fields 26 Data Field Options Thee data field options apply to the data fields on the Map Page, Navigation Page, and the Trip Computer. For definitions of these data fields, refer to the “Appendix.” Bearing Course Current Destination Current Distance Current ETA Current ETE Elevation Final Destination Final Distance Final ETA Final ETE GPS Accuracy Heading Max Speed Moving Avg. Speed Odometer Off Course Overall Avg. Speed Pointer Speed Sunrise Sunset Time of Day To Course Trip Odometer Trip Time—Movg. Trip Time—Stopped Trip Time—Total Turn Velocity Made Good Vertical Speed Trip Computer Only Location (lat/lon) Location (selected) Rino® 110 Owner’s Manual UNIT OPERATION > MAP PAGE Setting up the Map Setup Map displays the five Map Setup Pages, each accessed by an on-screen button. Setup Items Options Sub-Page Buttons General Setup Lines Setup Points Setup Text Setup Map Data Setup To use Map Setup options: 1. Select Setup Map from the Option Menu and then press the Thumb Stick In to display the Map Setup Page. 2. Press Up or Down on the Thumb Stick to highlight the desired sub-page button, which displays the options list for that sub-page to the left. 3. Press Left, then Up or Down on the Thumb Stick to highlight an item on the list. Rino® 110 Owner’s Manual Press Right to return to the sub-page buttons. 4. Use the Thumb Stick to highlight the desired option and press In to activate. 5. Press the Page key or the on-screen X button to return to the Map Page. General Setup Orientation—Track Up or North Up; fixes the top of the map display to the current track heading or to a north heading. Auto Zoom—On or Off; automatically scales the map to display both your current location and the next point to which you are navigating. Detail—Most, More, Normal, Less, or Least; controls how much map detail you see. This setting only applies to a map feature set to Auto. Those features which have a specified scale or are turned Off are unaffected by this setting. Display Mode—Land or Water. 27 UNIT OPERATION > MAP PAGE Tracks Setup Saved Tracks and Track Log—scale options; Off, Auto, or 20 ft.–500 miles, sets the maximum scale at which the feature should appear on the screen. Some types of data display only at certain zoom scales. Goto Line—Bearing or Course. Map Features Setup Points of Interest and Waypoints—Off, Auto, or 20 feet to 500 miles, sets the maximum scale at which that feature should appear on the screen. Some types of data display only at certain zoom scales. Text Setup Points of Interest and Waypoints—None, Small, Medium, or Large; control the screen size of the name. Map Data Setup Show—check box; check mark determines if map data is used or not. Option Menu allows you to choose to show all, show none, or show specific MapSource data. 28 Measuring Distance To use the Measure Distance option: 1. Select Measure Distance from the Option Menu and then press the Thumb Stick In to display the Panning Arrow. Ref displays under the arrow. 2. Use the Thumb Stick to move about on the Map Page until you reach the point to which you want to measure. A new Map Pointer field displays showing the location of the pointer and the direction and distance from where you began the measuring. 3. To begin measuring from a different point, press the Thumb Stick In at the desired location. 4. To stop measuring, press the Page key. Map Pointer Field Measuring Distance Rino® 110 Owner’s Manual UNIT OPERATION > NAVIGATION PAGE Navigation Page The Navigation Page provides active guidance with a rotating compass ring that shows your course (track) while you are moving and a bearing pointer to indicate the current direction to your destination (bearing) relative to the course. The Data Field at the top of the page, by default shows you the name of your destination. All five Data Fields can be programmed to display a variety of navigation data. The list of data field choices can be found in the “Map Page” section listed in the “Data Field Options” heading and definitions may be found in the “Appendix.” When you are moving, the heading of the Compass Ring is controlled by the GPS receiver (based upon settings customized in the Heading Setup Page). Rino® 110 Owner’s Manual Straight Line Distance to Destination Destination Name (Waypoint) Times to Destination Bearing Pointer Compass Ring Selectable Data Fields Using the Navigation Page The two main components of the Navigation Page are the Bearing Pointer and Compass Ring. The Bearing Pointer always points directly to the destination, no matter what your current location might be. The Compass Ring displays your heading. 29 UNIT OPERATION > NAVIGATION PAGE While you are navigating a route, the pointer indicates the direction (a bent arrow) of the turn to the next point in the route as well as the direction to the current point when you get within 15 seconds Estimated Time of Arrival of the current point. For example, if the arrow is pointing straight up, you are going directly to your destination. If it points any direction other than up, turn and move towards the direction the arrow is pointing until it points up, and then continue in that direction. If you are using the Course Pointer option instead and you drift away from the original line of travel to your destination, the Course Deviation Indicator (CDI) provides graphic indication of drift (right or left) and displays the distance off course. When you are not on an active Goto, Track, or Route (in other words, you are not traveling to a recorded destination), the window at the top of the page is blank when Destination is selected. The Compass Ring displays your heading while you are moving, but the data fields to the right of the page will not display any 30 destination related data, such as the Estimated Time of Arrival. CDI Scale Navigation Page with Course Pointer and Course Deviation Indicator (CDI) Scale active. To stop navigating: 1. Highlight the on-screen Option Menu button at the top of the Navigation or Map Page and press the Thumb Stick. 2. Select Stop Navigation, then press the Thumb Stick. Rino® 110 Owner’s Manual UNIT OPERATION > NAVIGATION PAGE Navigation Page Options Stop Navigation—cancels navigation. “Grayed out” or disabled unless you are navigating on a Goto, Track, or Route. Bearing Pointer/Course Pointer—toggles between Bearing (always directed at destination) and Course (distinctive with dots across center of compass ring, shows amount of correction needed to be back on course.). Refer to the image on the previous page for an example of the compass with the Course Pointer. Refer to the image below for an example of a compass with a Bearing Pointer. Show Data Fields/Big Compass—toggles to display data fields on the right side of the display or removing the data fields and showing a larger compass. Rino® 110 Owner’s Manual Restore Defaults—returns options and data field choices to factory designations. Navigation Page Option Menu To change data fields: 1. Use the Thumb Stick to highlight the desired data field and then press it In to display the list of data options. 2. Select the desired option from the list and press the Thumb Stick In. The list of data field choices may be found on page 26 and definitions may be found in the “Appendix.” 31 UNIT OPERATION > TRIP COMPUTER PAGE Trip Computer Page The Trip Computer Page by default displays up to seven different types of navigation data. Choose Big Numbers to display two (2) large data fields. By selecting the information options that you prefer and arranging them in a desired order on the page, you can customize the Trip Computer Page to meet your navigation needs. Trip Computer Page Options The Option Menu allows you to reset the Trip Computer data when you are ready to start a new trip, choose between Big or Small Numbers, and Restore Defaults. Trip Computer Page, Small Numbers Trip Computer Page, Big Numbers Each data field is selectable and can contain one of many data information options. The default settings for these fields are shown in the top-right image. The list of data field choices may be found on page 26 and definitions may be found in the “Appendix.” When the data field title is selected, press the Thumb Stick In to select a new data field choice. Reset—clears recorded data from the page to begin recording new data. Big/Small Numbers—changes the display from seven small data fields to two large data fields. Restore Defaults—returns the Trip Computer Page to the original factory settings (defaults). Selecting a data field 32 Rino® 110 Owner’s Manual UNIT OPERATION > MAIN MENU PAGE Main Menu Page The Main Menu provides access to additional Rino 110 feature pages. The pages listed below provide enhancements to Rino 110 operation. Press the Page key repeatedly to cycle to the Main Menu or select it Main Menu Page from the Main Page Menu at the top of each main page. Using the Main Menu The Main Menu allows access to many features and pages in the Rino 110. Please refer to the “Features” section for a complete description of the items accessed through the Main Menu. Mark Waypoint Page—allows you to mark and store a waypoint for your current location or a map pointer location. Points of Interest, Addresses, and Intersections. (Some require MapSource data.) Routes Page—allows you to create and store routes for repeated use. Tracks Page—provides access to the track log, saved tracks, and contact tracks. Proximity Page—allows you to set a proximity alert distance around contacts or waypoints. Satellite Page—provides a picture of the satellite signal tracking and tells you when the unit is ready to navigate. Setup Page—allows tailoring of items such as time format, units of measure, display backlighting timeout and contrast adjustment, heading selection, interface setups, and system software information. Calendar Page—provides you with a monthly calendar with programmable reference notes. Find ‘N Go Menu—allows you to locate and Goto Waypoints, Favorite Locations, Cities, Interstate Exits, Rino® 110 Owner’s Manual 33 UNIT OPERATION > MAIN MENU PAGE Alarm Clock—provides a settable 24-hour alarm clock. Main Menu Options Calculator—provides a calculator feature available in two forms: Standard or Scientific. Through the Main Menu you can establish the sequence of pages. Stopwatch Page—allows you to use the unit as a stopwatch, including a lap timer. Page Sequence Setup You may add, remove, or reorder any of the Main Pages, plus additional pages. The default Main pages are Radio, Map, Navigation, Trip Computer, and Main Menu. The Main Menu cannot be removed from the page sequence. If a page is added to the Main Page Sequence, it does not appear in the Main Menu. Sun & Moon Page—shows a graphic display of both the Sun & Moon locations at various times, dates, and locations. Hunt & Fish Page—provides you with a listing of best times for hunting and fishing for a chosen location. Area Calculation Page—use this function to calculate area as you move around. Games Page—games are provided as an entertainment feature. Many of the items in the Main Menu Page are discussed in-depth in the “Features” section. Refer to the specific section for more information. 34 To move, insert, or remove a Main Page: 1. From the Main Menu, highlight the Option Menu on-screen button and press the Thumb Stick In. Highlight Page Sequence Setup and press In. 2. To move a page in the page sequence, highlight the page and press In. Select Move then move the Menu item Up or Down using the Thumb Stick. When the desired position is displayed and press the Thumb Stick In. Rino® 110 Owner’s Manual UNIT OPERATION > MAIN MENU PAGE To insert a new page, highlight the page you wish to insert it before and press In. Select Insert, then choose a page from the list and press the Thumb Stick In. To remove a page in the order, highlight the page and press In. Select Remove and press the Thumb Stick In. Inserting a new page in the Page Sequence Shortcuts Menu The Shortcuts Menu is accessed by pressing the Thumb Stick In until the menu pops up on the middle of the display. The Shortcuts Menu can be accessed from most pages. Rino® 110 Owner’s Manual Shortcuts Menu Mark Waypoint—marks your current location as a waypoint. Opens the Mark Waypoint Page that allows you to customize the waypoint information as well as Goto or show on the Map. Find ‘N Go—opens the Find ‘N Go Page. From the Find ‘N Go Page, you can find waypoints, contacts, and cities. You may also find Points of Interest if MapSource data is loaded into the Rino 110. Enable Keylock—enables keylock so keys are not inadvertently pushed. Press and hold the Page key to unlock the keys. 35 UNIT OPERATION > WAYPOINTS Waypoints There are numerous ways to create, edit, and use waypoints. The Mark Waypoint Page and the Find ‘N Go Menu are two common pages for creating and editing waypoint. You can also create a waypoint using the Map Page. The Rino 110 holds up to 500 waypoints. The Mark Waypoint Page allows you to mark and record any location as a waypoint and appears with a graphic name block that displays the assigned number for that waypoint and a waypoint symbol. To mark your current location and open the Mark Waypoint Page: 1. Press and hold the Thumb Stick In until the Shortcuts Menu opens. 2. Highlight Mark Waypoint and press the Thumb Stick In. The Mark Waypoint Page opens. You can also access this page by highlighting Mark on the Main Menu Page and pressing the Thumb Stick In. 36 3. To save the waypoint, highlight OK and press the Thumb Stick In. If you do not want to save it as a new waypoint, press the Page key to cancel. Waypoint Name Symbol Waypoint Details Mark Waypoint Page To change Mark Waypoint Page Options: • • • To change the name of the waypoint, use the Thumb Stick to highlight the waypoint name field. To assign an identifying symbol to a waypoint, use the Thumb Stick to highlight the symbol block just above the waypoint name. To view the waypoint details, highlight the details field and press Left or Right on the Thumb Stick to change to the next data field. Rino® 110 Owner’s Manual UNIT OPERATION > WAYPOINTS Creating Waypoints There are many ways to create a waypoint. You can use any of the methods listed below. To create a waypoint for a map feature: 1. With the Pan Map feature active, move the panning arrow (map pointer) to the map item you want and highlight it. 2. Press In and release the Thumb Stick to display the item Information Page. 3. With the Information Page displayed, highlight the Option Menu button at the top of the page and then press the Thumb Stick to open. 4. Highlight Save As Waypoint and press the Thumb Stick to save the item as a waypoint. Saving a map feature as a waypoint Rino® 110 Owner’s Manual To create a waypoint using the panning arrow: 1. With the Pan Map feature active, move the panning arrow (map pointer) on the map to the location you want to mark, then press the Thumb Stick. 2. The Mark Waypoint Page displays, automatically assigning a number to the waypoint. To create a waypoint by manually entering its coordinates (lat/lon): 1. Press In and hold the Thumb Stick to access the Shortcuts Menu. Highlight Mark Waypoint and press In. You can also use the Find ‘N Go to view a previous waypoint. 2. Highlight the details field and press Left or Right on the Thumb Stick to change to the Location field. Press In and enter the new coordinates using the on-screen numerical keyboard. Highlight and press OK when finished. 3. You may also change the waypoint name and/or symbol or add notes. 37 UNIT OPERATION > WAYPOINTS Projecting a Waypoint Editing a Waypoint To project a waypoint: To edit a waypoint: Projecting a waypoint from any map item (another waypoint, etc.) allows you to establish a new waypoint on a bearing and distance projected from that map item. 1. Select a map item from the Find ‘N Go Menu. 2. Highlight the Option Menu on-screen button at the top of the Information Page and press the Thumb Stick In to display the options. Highlight Project Waypoint and press In. 3. Highlight either the bearing or distance field, then press the Thumb Stick In to display the numerical keyboard. Enter the new bearing or distance, then highlight OK and press In to finish. A waypoint or contact can be edited to add notes or change the map symbol, name, coordinates, or elevation. You can also delete a waypoint or contact. 1. Use the Find ‘N Go Menu to display the waypoint/ contact or highlight it on the Map Page and press the Thumb Stick In. 2. To make changes to the waypoint map symbol, name, location coordinates, elevation fields and notes, highlight the desired field and press the Thumb Stick In to display the keyboard. (For Notes, highlight Edit and press In to start entering data, up to 30 characters.) Select OK and press the Thumb Stick In to finish. 3. Highlight the OK button the press the Thumb Stick to save the changes. Project Waypoint Page 38 Rino® 110 Owner’s Manual UNIT OPERATION > WAYPOINTS To delete a waypoint or contact: 1. Use the Find ‘N Go feature to display the point. 2. Highlight the Delete button and then press the Thumb Stick In. Confirm the deletion. 4. Use the panning arrow to drag the waypoint to the new location and then press the Thumb Stick In to place it. Press the Page key before pressing the Thumb Stick to cancel moving the waypoint and return to the Main Pages. To save Map or Find ‘N Go items as waypoints: Deleting a waypoint To move a waypoint by dragging it: 1. Use the Find ‘N Go Menu to display the Waypoint Page for the waypoint you want to move. 2. Highlight and press the Map on-screen button to display the waypoint on the map. 3. With the waypoint highlighted by the panning arrow, press In and release the Thumb Stick. The word “Move” displays beneath the panning arrow. Rino® 110 Owner’s Manual 1. Access the Information Page for the desired item (highlighted from the map or selected from the Find ‘N Go Menu). 2. Open the Option Menu at the top of the page, select Save As Waypoint. 3. Press the Thumb Stick In to save the item to the Waypoints List. 4. Highlight Save As Waypoint and press the Thumb Stick In. 39 UNIT OPERATION > FIND 'N GO Find ‘N Go The Find ‘N Go Menu allows you to find stored locations (waypoints) and cities. They can be found by name or by those nearest to your current location. If you are using certain MapSource data, the list of find locations is expanded to include Points of Interest. If you would like to use an option that is grayed out (disabled), you need to load detailed maps using MapSource. To access the Find ‘N Go Menu: 1. Press and hold the Thumb Stick In to access the Shortcuts Menu. 2. Highlight Find ‘N Go and press In. Or 1. Press the Page key or the on-screen Main Page Menu button to display the Main Menu. 2. Highlight the Find ‘N Go icon and press the Thumb Stick In. 40 Find ‘N Go Menu Categories are listed in two different ways: By Name and Nearest. The By Name list contains every item in the map database for the selected category, while the Nearest list contains only those items that are near to your Current Location or the Map Pointer. These pages are structured with a set of sub-menus and location information pages that guide you through the process of finding locations. Rino® 110 Owner’s Manual UNIT OPERATION > FIND 'N GO Finding a Waypoint Waypoints that you have created and stored in the Rino 110 can be found by selecting the Waypoint option from the Find ‘N Go Menu. You can find a waypoint from the list of waypoints using the By Name or Nearest options as explained on the previous page. When selected from the list, the waypoint displays on the Waypoint Information Page. The Waypoint Information Page displays the waypoint name or number, a map symbol, the location in lat/lon, elevation, distance, bearing, and three on-screen buttons for Goto, Map, and OK functions. To find a waypoint by nearest: 1. Use the Thumb Stick to select Waypoint from the Find ‘N Go Menu. Press the Thumb Stick In to select Nearest from the pop-up menu. Press the Thumb Stick In to display the Waypoints List. 2. Use the Thumb Stick to select the desired waypoint from the list and then press the Thumb Stick In to display the Information Page for that waypoint. 3. With the Information Page displayed, select Goto to create a direct line of travel to the waypoint. Select Map to view the waypoint location on the map, or select Delete to delete the waypoint. 4. Press the Option Menu button to access additional features. You can select: Send Location (to other Rino users), Project Waypoint, Set Proximity (alarm), Add to Route, View Sun & Moon (reports for that waypoint), View Hunt & Fish (reports for that waypoint), or Reposition Here. Nearest Waypoints selected in Find ‘N Go Menu Rino® 110 Owner’s Manual 41 UNIT OPERATION > FIND 'N GO To find a waypoint by name: 1. Use the Thumb Stick to select Waypoint from the Find ‘N Go Menu. Press the Thumb Stick In to select By Name from the pop-up menu. Press the Thumb Stick In to display the Waypoints List. Find ‘N Go Menu 2. Use the Thumb Stick to enter the name of the waypoint that you would like to find. 3. Select OK when you are finished entering the name. The waypoint list opens with the name closest to the name you entered on the top. 4. Select the desired waypoint from the list and then press the Thumb Stick In to display the Information Page for that waypoint. 5. With the Information Page displayed, select Goto to create a direct line of travel to the waypoint. Select Map to view the waypoint location on the map or select Delete to delete the waypoint. 6. Press the Option Menu button to access additional features. You can select: Send Location (to other Rino users), Project Waypoint, Set Proximity (alarm), Add to Route, View Sun & Moon (reports for that waypoint), View Hunt & Fish (reports for that waypoint), or Reposition Here. Entering a waypoint name to find By Name 42 Rino® 110 Owner’s Manual UNIT OPERATION > FIND 'N GO Finding a Contact Contacts that you have received in the Rino 110 can be found by selecting the Contacts option from the Find ‘N Go Menu. Contact List To find a contact: 1. From the Find ‘N Go Menu, highlight Contacts and press the Thumb Stick In. 2. From the Contacts List, select the desired contact and press the Thumb Stick In. 3. With the Contact Information Page displayed, select Goto to create a direct line of travel to the contact. Select Map to view the contact’s location on the map, or select Delete to delete the contact. Rino® 110 Owner’s Manual If the contact did not have a GPS location on the last transmission, a question (?) mark appears below the flag. To view the contact details, highlight the details field and press Left or Right on the Thumb Stick to change to the next data field. Contact Information Page 4. Press the Option Menu button to access additional features. You can select: Poll location, Send Location (to other Rino users), View Track, Project Waypoint, Save as a waypoint, or Set Proximity (alarm). 43 UNIT OPERATION > FIND 'N GO Finding a City Cities can be found by selecting the Cities option of the Find ‘N Go Menu, selecting the city from the list of Nearest or By Name, and then displaying the City Information Page. The City Information for the selected city displays, including the city name, the size by population, and distance from your location. You can view it on the map or create a Goto direct route to the city from your current location or from a location defined by the panning arrow (map pointer). You can also save the city as a waypoint or add it to an existing route. To find a city: 1. Use the Thumb Stick to select the Cities option, then press it In to display the find Nearest or find By Name prompt. Selecting By Name displays the keyboard as an alternative scrolling through the list of nearest cities. If you are currently panning the map, the option Near Map Pointer appears in place of the Nearest option. 44 2. If using find By Name, begin spelling the name of the city by using the keyboard. When you have entered enough characters to define the name, a match list displays. If you are using find By Nearest or Near Map Pointer scroll through the list to find the city you want. Use the Thumb Stick to select the desired city from the list and then press it In to display the Information Page for that city. 3. With the Information Page displayed, you can select Goto, Map, or OK options. 4. Press the Option Menu button to access additional features. You can select: Send Location (to other Rino users), Project Waypoint, Save as a Waypoint, Set Proximity (alarm), Add to Route, View Sun & Moon (reports for that waypoint), or View Hunt & Fish (reports for that waypoint). Rino® 110 Owner’s Manual UNIT OPERATION > FIND 'N GO Finding a Point of Interest You can use the Find Points of Interest option to locate a nearby restaurant, lodging, landmark, public building, park, etc. However, you must have transferred a MapSource Points of Interest (POI) to the unit map database. Otherwise, this option is grayed out and not functional. Here is a list of Point of Interest categories: • Food & Drink • Services • Lodging • Transportation • Attractions • Emergency & Govt. • Entertainment • Manmade Places • Shopping In many instances, these categories are subdivided into types, such as in the instance of Food & Drink. When you select Food & Drink from the list of categories, you are then presented with a list of types that includes All Types and cuisine options such as American, Asian, Barbecue, and Chinese. Rino® 110 Owner’s Manual Food & Drink types Once you have selected an item, you can display the Information Page for that item. You can then use the onscreen buttons to Goto or view the location on the Map; or use the Option Menu for more choices. 45 UNIT OPERATION > FIND 'N GO To find a point of interest: 1. Use the Thumb Stick to highlight Points of Interest and then press it In to display the Points of Interest Categories List. 2. Use the Thumb Stick to select the desired category and then press it In to display the Types List. If necessary, use the Thumb Stick to select the desired type and then press it In to display the list for that type. 3. Use the Option Menu at the top of page to select from either By Name or Nearest options. Selecting By Name displays a keyboard allowing you to enter the characters of the name you want. A list of matches displays when enough characters are entered. 4. Use the Thumb Stick to highlight your selection from the list and then press it In to display the Information Page for that item. 5. Use the on-screen buttons to Goto or view on the Map, or use the page Option Menu. 46 Nearest Food & Drink 6. Press the Option Menu button to access additional features. You can select: Send Location (to other Rino users), Project Waypoint, Save as a Waypoint, Set Proximity (alarm), Add to Route, View Sun & Moon (reports for that waypoint), or View Hunt & Fish (reports for that waypoint). Rino® 110 Owner’s Manual UNIT OPERATION > FIND 'N GO Finding a Last Found Place You can use the Recently Found Places option to locate Points of Interest, Cities, Waypoints or Contacts, Intersections, and other locations you have recently retrieved. The process for finding recent points from the Find ‘N Go list is the same as finding a regular waypoint. To find a Last Found Place: 1. Use the Thumb Stick to select the Last Found Places option from the Find ‘N Go List and then press it In. Sub-page buttons Last Found Places Page Rino® 110 Owner’s Manual 2. Press Up or Down on the Thumb Stick to highlight the desired sub-page button, which will display the options list for that sub-page (Points of Interest, Cities, Waypoints/Contacts, or Intersections) to the left. 3. Press Left then Up or Down on the Thumb Stick to highlight an item on the list and press the Thumb Stick In to display the Information Page for that item. Press Right to return to the sub-page buttons. 4. With the Information Page displayed, you can select Goto to create a direct line of travel to the item. Select Map to view the waypoint location or select OK. For Waypoints and Contacts, you may also choose to Delete to permanently remove that item. 5. Use the page Option Menu to send the location of that point, project a new waypoint from its location, set a proximity circle, add the item to an existing route, or view sun/moon or hunt/fish position data for this time and date. 47 UNIT OPERATION > USING A GOTO Using a Goto The Goto function allows you to create a direct route to a destination (waypoint, city, or point of interest). Once you have accessed the Information Page for an item, use the Goto button at the bottom of the page to initiate travel, using the Map and Navigation Pages for guidance. To activate a Goto: 1. Use the Find ‘N Go Menu to access the Information Page for any desired destination and use the Thumb Stick to highlight the Goto button. 2. Press the Thumb Stick In to start navigation. 3. Observe the Navigation Page: it displays the name of your destination, the distance from your current location, and a Bearing Pointer indicating the direction you should travel. The time required to reach your destination displays when you begin to travel and establish a predictable rate of movement. The Data Fields to the right of the page display information relative to your travel. 4. Use the Page key or Main Page Menu to access the Map Page and observe your movements and a dark line indicating the direct path from your current location to your destination. 5. Use the Bearing Pointer on the Navigation Page to maintain travel in the right direction and observe distance and time information to monitor your progress. When you are close to your destination, an “Arriving at Destination” message appears. If you move past the destination, the Bearing Pointer reverses and the distance increases. To stop navigation, select the on-screen Option Menu button at the top of the Navigation or Map Page. Select Stop Navigation, then press the Thumb Stick In. Viewing a Goto on the Map Page 48 Rino® 110 Owner’s Manual UNIT OPERATION > ROUTE PAGE Route Page Route navigation allows you to create a sequence of intermediate waypoints that leads you to your final destination. The Rino 110 stores 20 routes, each with up to 50 waypoints. A route can be created and modified from the Route Page, and waypoints can be added to a route from the Find ‘N Go Menu. More complex routes can be created using a PC and MapSource mapping programs and then transferred to the unit’s memory. Creating and Using a Route Create a route from the Routes Page. You can then use that route to get to your destination. To create a route: 1. Access the Routes Page from the Main Menu. The page has a New button, a list of routes, and the number of unused routes. 2. Use the Thumb Stick to highlight the New button and press it In to display the route Setup Page. Rino® 110 Owner’s Manual Routes List Page 3. With an empty row (dashed) in the route list highlighted, press the Thumb Stick In to display the Find ‘N Go Menu. 4. Select a route waypoint from one of the Find ‘N Go Menu categories and display the Information Page for the selected waypoint, city, exit, point of interest, etc. Highlight the on-screen Use button and press the Thumb Stick In to place it on the route. 5. To add more waypoints to the route, repeat the process in Steps 3 and 4. The route is named for the first and last waypoints on the route. You can add waypoints to the end of an existing route at any time by using the Find ‘N Go Menu. 49 UNIT OPERATION > ROUTE PAGE To add a Find ‘N Go Menu item to a route: 1. Select an item from the Find ‘N Go Menu and display its Information Page. If a contact is used in a route, the route changes as the contact’s position is updated, or it may be saved as a Waypoint to serve as a stationary point. 2. Select the page Option Menu and select Add To Route to display the list of routes. 3. Highlight and select the route desired and then press the Thumb Stick In. A “Waypoint Added Successfully” message displays. Editing a Route To remove all waypoints: 1. From the Route Page, select the on-screen Option Menu button and press the Thumb Stick In to access the Option Menu. 2. Highlight the Remove All option and then press the Thumb Stick In to remove all waypoints from the list. When you see the prompt “Do you really want to remove all waypoints from the route?”, select Yes. 50 Route Options To reverse the route: 1. From the Route Page, select the on-screen page Option Menu button and press the Thumb Stick In to access the Option Menu. 2. Highlight the Reverse Route option and then press the Thumb Stick In to reverse the order of waypoints in the list. To change the route back to the original order, repeat this process. Rino® 110 Owner’s Manual UNIT OPERATION > ROUTE PAGE To copy the route: 1. From the Route Page, select the on-screen page Option Menu button and press the Thumb Stick In to access the Option Menu. 2. Highlight the Copy Route option and then press the Thumb Stick In to copy. The copied route displays on the Route Page and is named the same but followed by the numeral 1 (one). You may then rename and/or modify the copied route. To delete the route: 1. From the Route Page, select the on-screen page Option Menu button and press the Thumb Stick In to access the Option Menu. 2. Select Delete and then press the Thumb Stick In. When you see the prompt “Do you really want to delete route?”, select Yes. To restore default settings for the route: 1. From the Route Page, select the on-screen page Option Menu button and press the Thumb Stick In to access the Option Menu. Rino® 110 Owner’s Manual 2. Select Restore Defaults and then press the Thumb Stick In to restore factory settings. To review a route point: 1. Select the point from the Route Points List and press the Thumb Stick In to access the Option Menu for the waypoint. 2. Highlight Review and then press the Thumb Stick In to display the Information Page. 3. Highlight the on-screen OK button and then press the Thumb Stick In to return to the Route Points List. To insert a new point on the route list: 1. Select the row where you want the new point inserted before. Press the Thumb Stick In. 2. Highlight Insert and press the Thumb Stick In to display the Find ‘N Go Menu and select a new waypoint, city, exit, point of interest, etc. 51 UNIT OPERATION > ROUTE PAGE Route point review options 3. With the new point highlighted, press the Thumb Stick In to display the Information Page for the new point and then select the on-screen OK button to add it the route. To remove a point from the route list: 1. Select the point that you want to remove from the Route Points List and press the Thumb Stick In. 2. Highlight Remove and press the Thumb Stick In to remove the waypoint from the list. 2. Highlight Change and press the Thumb Stick In to display the Find ‘N Go Menu or create a new waypoint and add it to the points list. 3. Select a new waypoint, access its Information Page and press the on-screen Use button to replace the old route waypoint. To move a route point: 1. Select the point from the Route Points List and press the Thumb Stick In. 2. Highlight the Move option and press the Thumb Stick In to select the waypoint. 3. Use the Thumb Stick to move the point up or down in the list. Press the Thumb Stick In to leave the waypoint in the new list order. To change a route point: 1. Select the waypoint that you want to change from the Route Points List and press the Thumb Stick In. 52 Rino® 110 Owner’s Manual UNIT OPERATION > ROUTE PAGE Adding or Editing from the Route Map Page You can use the panning arrow with the Route Map Page displayed to add or edit route waypoints. To add a point at either end of a route: 1. Select the Route from the list of routes. Press the Thumb Stick In to display the Route Page. 2. Highlight the on-screen Map button at the bottom of the page and press the Thumb Stick In to display the Route Map Page. 3. Use the Thumb Stick to move the panning arrow to either end of the displayed route until the end point is highlighted. Then press the Thumb Stick In and select Add Turns. This option appears only when highlighting the end point of a route. 4. Move the panning arrow to a map item or location where you would like to extend the route and press the Thumb Stick In to display the Information Page for the new point. Rino® 110 Owner’s Manual 5. Press the on-screen Use button to return to the Map Page and then press the Thumb Stick In again to place the new waypoint. To add a route point within a route: 1. Follow steps 1 and 2 in the previous instructions. 2. Use the Thumb Stick to move the panning arrow to a route line. When the arrow touches the line, the line becomes thin. Press the Thumb Stick In to display the word ADD next to the line. 3. Drag the line to a map item or other location where you want to establish a new waypoint and then press the Thumb Stick In to place the new waypoint. A Waypoint Information Page displays. Press the on-screen OK button to save the new waypoint, then press it again after returning to the Route Map. 53 UNIT OPERATION > ROUTE PAGE To review or remove a route point: 1. Select the Route from the list of routes. Press the Thumb Stick In to display the Route Page. 2. Use the Thumb Stick to highlight Map and press In to display the route on the map. 3. Use the Thumb Stick to move the map panning arrow to the point you want to review and press In. Select Review or Remove and press In again to either display the Information Page or remove it from the route. Select Next and press In again to view the next waypoint. Select Add Turns to manually add a turn to the route using the map and map pointer. To navigate a route: 1. Select a route from the list of routes and then press the Thumb Stick In. 2. Highlight the on-screen Navigate button at the bottom of the page and then press the Thumb Stick In to begin navigating the route. The screen changes to the Navigation Page. 3. Move to the Map Page to view the route and your current location. 4. Begin moving, watching directional information on the Navigation Page or your progress on the Map Page. Navigating a Route A Route can be navigated using the Map Page or the Navigation Page. The Map Page displays your movement, the route line, and waypoints on the route. The Navigation Page shows compass direction and a bearing pointer. 54 Rino® 110 Owner’s Manual UNIT OPERATION > ROUTE PAGE Stopping Navigation To stop navigation, highlight the Stop Navigation option on either the Navigation or Map Page’s Option Menu or select the Stop button on the Route Page. Data Fields for the Route Page When navigating a Route, the data displayed in the data fields on the Route Page may be customized to provide useful navigation information. To select data field options: 1. Use the Thumb Stick to highlight a data field on the Route Page and then press In to display the data field options. 2. Use the Thumb Stick to highlight the desired option and press In to select that option for the selected data field. Rino® 110 Owner’s Manual Changing the Route Data Fields Data field options for Route Page: • Distance to Point • ETA To Point • ETE To Point • Leg Course • Leg Distance • Leg Time • Pointer • Sunrise At Point • Sunset At Point 55 UNIT OPERATION > TRACKS PAGE Tracks Page To save and use a Track: The Rino 110 draws an electronic bread crumb trail on the Map Page as you travel along. This bread crumb trail is the Track Log. The Track Log contains information about points along its path, including time and position. The Rino 110 uses this information to allow you to navigate using the saved track. You may also save tracks from other Rino users as they communicate with you. To open the Tracks Page: 1. Access the Menu Page by using the on-screen menu button or the Page key. 2. Select the Tracks icon and press the Thumb Stick In. The Tracks Page opens. 1. Access the Tracks Page from the Main Menu. Press the on-screen Off button In to pause track logging. When track logging is active the On button appears to be recessed. 2. Highlight the Save on-screen button and then press the Thumb Stick In to display the track log Save Back Through list. 3. Use the Thumb Stick to select the time and date that you would like to save the track through. 4. Press the Thumb Stick In to save the track log and display the Tracks Page. The Tracks Page shows the track name (which can be renamed using the keyboard for data entry), the total distance of the track, track area (if available), a Show on Map option, and on-screen buttons for Map, OK, and Tracback. Tracks Page 56 Rino® 110 Owner’s Manual UNIT OPERATION > TRACKS PAGE Using the TracBack Feature The TracBack feature allows you to return along a traveled path (or another Rino user’s path) without marking any waypoints. When you are ready to return to where you started, the Rino 110 takes you back by following the Track Log that you left behind. You can save a total of 20 tracks in the unit memory. The Track Log starts recording as soon as the unit gets a satellite location fix and the Track Log feature is turned on. When you no longer need a Track Log you can press the onscreen Clear button to remove it. If you want to keep a record of a certain track log or use the TracBack feature, it is recommended that you clear the Track Log before you start traveling. The percentage of memory used by the current track log is displayed in a window at the top of the page. After the Track Log is cleared, it displays zero percent. Rino® 110 Owner’s Manual When the display reaches 100%, the most recent track points start to overwrite the least recent if the default setting Wrap When Full remains selected on the track log setup. To avoid losing track points you want, save the Track Log when it approaches the 99% mark. The active track log stores up to 2,048 points. The Saved Track Page displays the track and it can also be displayed on the Main Map Page as you navigate. You may save up to 20 tracks with 125 points per track in the unit. Saved Contact tracks count towards this total. Tracks are marked BEGIN and END. 57 UNIT OPERATION > TRACKS PAGE To use the TracBack feature: 1. Highlight the Tracback button on the Tracks Page and press the Thumb Stick In. The Tracback Menu options (To Beginning and To End) are displayed. 2. Highlight the desired option and press the Thumb Stick In to enable. 3. Use the Map Page or the Navigation Page to navigate the Track. Setting up the Track Log You can set the track recording interval to Distance, Time, or Automatic. You can set the Track display resolution to High, Medium, Low, and Lowest. You can also use the Option Menu to delete all saved tracks. 58 To use Track Log Setup options: 1. Highlight the Tracks Page Option Menu button at the top of the page and press the Thumb Stick In to display the menu. 2. Highlight the Tracks Log Setup option and then press the Thumb Stick In. You can check the Wrap When Full option by highlighting it and then pressing the Thumb Stick In. You can highlight the Record Method and Interval fields and press the Thumb Stick In to display their options. Interval options change to accommodate the Record Method choices. Rino® 110 Owner’s Manual UNIT OPERATION > PROXIMITY PAGE Proximity Page To add a proximity point: The Proximity Page lets you define an alarm circle around a stored waypoint/contact position, and can be used to help you avoid dangerous areas or to alert you when you have strayed too far away from other Rino users. Up to ten waypoints may be listed, with a maximum alarm radius of 99.99 nautical or statute miles or kilometers. If entering a proximity alarm circle, a “Near Proximity Point <name>” message appears. If leaving a proximity alarm circle, a “Leaving Proximity Point <name>” message appears. To access the Proximity Page: 1. Press the Page key or the Menu icon the Main Menu. 2. In the Main Menu, scroll down and select Proximity. to open 1. Use the Thumb Stick to highlight an empty space on the Proximity list and press the Thumb Stick In to display the Find ‘N Go screen. Highlight an item from the list and press the Thumb Stick In to open the item. 2. From the Review Page, select Use. Press In again to begin entry of the proximity radius. Use the Thumb Stick to enter a distance and press In. To clear one or all proximity point(s) from the list: 1. To clear a single alarm, use the Thumb Stick to highlight the proximity point to clear and press In. Choose Remove and press In. 2. To clear all proximity waypoints, highlight the Option Menu and press In. Choose Remove All and press the Thumb Stick In. To turn proximity alarms on or off: Use the Thumb Stick to highlight Proximity Alarms and press In to place a check mark. Proximity Waypoints Page Rino® 110 Owner’s Manual 59 UNIT OPERATION > SATELLITE PAGE Satellite Page The Satellite Page provides a picture of satellite signal tracking, tells you when the unit is ready for navigation, and shows your location coordinates. To access the Satellite Page: 1. Press the Page key or the Menu icon to open the Main Menu. 2. In the Main Menu, scroll down and select Satellite. Signal Strength Bars Skyview Graphic the horizon around you. The inner ring represents a view above you at a 45° angle from vertical. The center represents directly overhead. Signal Strength Bars for each satellite are shown to the left of the Sky View. Satellites and their signals appear as hollow shapes until a signal is received and then they appear darkened in. The stronger the signal, the taller the signal bar. 90° Center dot - 90° above the horizon Inner ring- 45° above the horizon Outer ring the horizon 45° Satellite Page Sky View graphic The Sky View graphic represents a view looking up at the sky from your current location showing satellites and their assigned numbers. The outer ring represents 60 Rino® 110 Owner’s Manual UNIT OPERATION > SATELLITE PAGE WAAS The Wide Area Augmentation System (WAAS) capability produces a more accurate position fix. When enabled (GPS set to Normal and WAAS set to Enabled through the System Setup Page; also the interface must be set to something other than RTCM mode), this feature searches for WAAS satellites near your location and then receives data for correcting differentials in the GPS satellite signals. WAAS satellite numbers begin at number 33 or above and are displayed on the Satellite Page. When differential correction data has been received for GPS satellites (numbers 32 or below), a D displays in the signal bar. It is helpful to orient the unit antenna toward the WAAS satellite shown in the skyview. To learn more about the WAAS System, refer to the Federal Aviation Administration Web site (http://gps.faa.gov/). Because the Rino 110 relies on satellite signals to provide you with navigational guidance, the unit’s view of the sky Satellite Page using WAAS Rino® 110 Owner’s Manual determines how fast you achieve navigational status. GPS signals do not travel through heavy objects or people: For best results, keep the unit in clear view of the sky. Satellite Strength At least three satellite signals are needed to determine your location; otherwise the unit displays a “Poor Satellite Reception” message with four options: Use with GPS Off—select this option if you want GPS off. New Location—select this option if you have moved more than 600 miles (from where you last used the unit). Restart Search—select this option if today is not date provided. Continue Acquiring—select this option if no other option applies. The unit attempts to gather GPS signals. 61 UNIT OPERATION > SATELLITE PAGE Satellite Page Options Satellite Page Option Menu To select the Use With GPS Off option: 1. Use the Thumb Stick to highlight the Option Menu button at the top of the page and then press it In. 2. Use the Thumb Stick to highlight the Use With GPS Off option and then press it In. The Rino 110 stops tracking satellites and cannot be used for navigation. However, the next time you turn the unit on, it returns to Normal GPS operation. 62 To select Track Up or North Up: 1. Use the Thumb Stick to highlight the Option Menu button at the top of the page and then press it In to display the Option Menu. 2. Highlight either the Track Up or North Up option (depending on which is currently in use), and press the Thumb Stick In to activate. To enter a new location: 1. Use the Thumb Stick to highlight the Option Menu button at the top of the page and then press it In. 2. Highlight New Location and press the Thumb Stick In to display choices of Auto or Use Map. If you choose Automatic the Rino 110 determines your new location automatically. If you choose Use Map, a map page displays with instructions stating, “Point to your approximate location and press ENTER.” Use the Thumb Stick to move the map pointer to your location on the map and press the Thumb Stick In. Rino® 110 Owner’s Manual UNIT OPERATION > SETUP PAGES Setup Pages The Setup Pages allow you to customize the Rino 110 to your personal preferences. You can choose time settings, units of measure, display backlighting and contrast settings, heading measurement, interface options and system operating mode. To access the Time Setup Page: 1. Press the Page key or the Menu icon to open the Main Menu. 2. In the Main Menu, scroll down and select Setup. 3. Select the Time icon to open the Time Setup Page. By highlighting the icons on the Setup Menu and then pressing the Thumb Stick In, you can display the Setup Page for each of the menu items. To access the Setup Menu: 1. Press the Page key or the Menu icon to open the Main Menu. 2. In the Main Menu, scroll down and select Setup. There are then several more icons to choose from in the Setup Menu. Time Setup Page Time Setup Page Time Format—allows you to choose from 12-hour (like a standard clock with 12-hour AM and PM cycles) or 24hour time format ( a 24-hour cycle, also called Military Time). You can set the time to match your location or for a projected location anywhere in the world. Rino® 110 Owner’s Manual 63 UNIT OPERATION > SETUP PAGES Time Zone—can be set to one of the eight US Time Zones or 24 International Time Zones (nearest city or geographical region). Select Other so you can enter the UTC Time Offset. Daylight Savings Time—can be turned On or Off or set to Automatic. To set the time: 1. Use the Page key to access the Main Menu. 2. Use the Thumb Stick to highlight the Setup Icon. Press the Thumb Stick In to display the Setup Menu. 3. Use the Thumb Stick to highlight the Time Icon. Press the Thumb Stick In to display the Time Page. 4. Use the Thumb Stick to highlight the Time Zone field. Press the Thumb Stick In to display the time zone list. 5. Highlight a time zone from the list and then press the Thumb Stick In. 64 6. If you choose Other, you must enter a UTC offset value. The correct time displays at the bottom of the page. Units Setup Page The Units features are best used by individuals with a working knowledge of map grids and datums. To learn more about these subjects, visit the National Geospatial– Intelligence Agency at http://www.nima.mil or inquire at your local library. To access the Units Setup Page: 1. Press the Page key or the Menu icon to open the Main Menu. 2. In the Main Menu, scroll down and select Setup. 3. Select the Units icon to open the Units Setup Page. Units Setup Page Rino® 110 Owner’s Manual UNIT OPERATION > SETUP PAGES Position Format—allows you to choose from different grid formats. The default position format, hddd°mm. mmm displays the latitude and longitude in degrees and minutes and is most commonly used. The following additional formats are available: hddd.ddddd°—latitude/longitude in decimal degrees; hddd°mm.mmm’—latitude/longitude in decimal numbers; hddd°mm’ss.s”—latitude/longitude in degrees, minutes, seconds; British Grid; Dutch Grid; EOV Hungarian Grid; Finnish Grid; German Grid; Icelandic Grid; India Zones; Irish Grids; Loran TD; Maidenhead; MGRS; New Zealand; QNG Grid; RT90; South African Grid; Swedish Grid; Swiss Grid; Taiwan Grid; US National Grid; UTM/UpS—Universal Transverse Mercator / Universal Polar Stereographic grids; W Malayan RSO; and User UTM Grid. LORAN TD Format When creating new waypoints using LORAN TD coordinates, you must set the correct LORAN chain number and secondary stations in the Setup TD field Rino® 110 Owner’s Manual before storing the waypoint. After the waypoint is stored in unit memory, it always references the LORAN chain number and secondary stations currently selected in the Setup TD field. If you enter a different LORAN chain number or change the secondary stations or offsets in the Setup TD field, the active waypoint information reflects those changes. Because the unit does not rely on the LORAN signal for navigation, it can reference a different GRI chain and/or secondary stations and still navigate to the location stored in memory. To adjust the Loran TD settings, select Loran TD as the Position Format to open the Loran TD setup window. To change the settings of any fields, highlight the field, and press the Thumb Stick In. When done, highlight Save and press In. For more information on Loran TDs, you may download Garmin’s Loran TD Position Format Handbook from the Garmin Web site at http://www.garmin.com/support/ userManual.jsp. 65 UNIT OPERATION > SETUP PAGES Map Datum—offers a selection of nearly all map datums in common use. Every map is based on a map datum (a reference model of the earth’s shape) and is usually listed in the title block of the map. If you are comparing GPS coordinates to a paper map, chart, or other reference, the map datum in this field must match the horizontal map datum used to generate the map or other reference. The default datum is WGS-84 (World Geodetic Survey 1984) and should only be changed when using maps or charts specifying a different datum. If a map does specify a datum, use the options list to find datums applicable to the region of the map, selecting the one that provides the best positioning at a known point. If necessary, you also may choose the User datum for custom designed grids. NOTE: The User datum is based on a WGS-84-Local datum and is an advanced feature for unlisted or custom datums. To learn more, check your local library or the Internet for educational materials on datums and coordinate systems. Distance/Speed—choose from three units of measure to display your rate of travel. Elevation/Vertical Speed—choose from two units of measure to record your elevation and vertical speed. Display Setup Page You can adjust the amount of time that the backlighting feature stays on and adjust the screen contrast. Backlighting Timeout—choose from Stays On or delays of 15 seconds, 30 seconds, one minute, or two minutes before timing out. Contrast Adjustment—can be adjusted from light to dark using the slider adjacent to the contrast bar. 66 Rino® 110 Owner’s Manual UNIT OPERATION > SETUP PAGES To access the Display Setup Page: 1. Press the Page key or the Menu icon to open the Main Menu. 2. In the Main Menu, scroll down and select Setup. 3. Select the Display icon to open the Display Setup Page. To adjust the contrast: 1. Highlight the contrast slider and then press the Thumb Stick In. 2. Move the Thumb Stick Up or Down to move the slider to increase or decrease the contrast. Heading Setup Page You can select the type of heading displays, the types of North References, or enter the magnetic variation. To access the Heading Setup Page: Display Setup Page To set the backlighting timeout: 1. Highlight the Backlight Timeout field and then press the Thumb Stick In. 2. Highlight the desired option and then press the Thumb Stick In. 1. Press the Page key or the Menu icon to open the Main Menu. 2. In the Main Menu, scroll down and select Setup. 3. Select the Heading icon to open the Heading Setup Page. Heading Setup Page Rino® 110 Owner’s Manual 67 UNIT OPERATION > SETUP PAGES Display—allows you to choose from Cardinal Letters, Degrees or Mils. North Reference—you can choose from True, Magnetic, Grid or User options. If User is chosen, you must correct for the Magnetic Variation. To access the Interface Setup Page: 1. Press the Page key or the Menu icon to open the Main Menu. 2. In the Main Menu, scroll down and select Setup. 3. Select the Interface icon to open the Interface Setup Page. To select either option: 1. Highlight the field and then press the Thumb Stick In to display the options. 2. Highlight the option and press the Thumb Stick In to activate. Interface Setup Page The Interface Setup Page allows you to choose from different input/output serial data formats. This feature is used when connecting to external NMEA devices, a DGPS beacon receiver, a personal computer, etc. See the “Appendix” for using the Rino 110 with MapSource. Interface Setup Page The available interface formats are: Garmin—the proprietary format used to exchange waypoint, track, and map data with a PC. Use this setting for transferring data when using a MapSource product. Garmin DGPS—allows DGPS input using a Garmin beacon receiver and a standard RTCM SC-104 and DGPS tuning. 68 Rino® 110 Owner’s Manual UNIT OPERATION > SETUP PAGES NMEA In/NMEA Out—supports the output of standard NMEA 0183 version 3.0 data. Use this for real-time plotting with MapSource or 3rd party programs. Text Out—allows ASCII text output of location and velocity information without input capabilities. RTCM IN—allows DGPS input using a standard RTCM SC-104 format without output capabilities. RTCM In/NMEA Out—allows DGPS input using a standard RTCM SC-104 format and supports the output of standard NMEA 0183 version 3.0 data. RTCM In/Text Out—allows DGPS input using a standard RTCM SC-104 format and simple ASCII text output of location and velocity information. If Garmin DGPS or RTCM In/NMEA Out format is selected, additional fields are provided to control a Garmin differential beacon receiver (e.g. GBR 23) directly from your unit. Tuning is automatic with Scan or you can enter the beacon frequency and bit rate when you select User from the Beacon list to manually tune the receiver. Refer to the beacon receiver instructions. To select a serial data format: 1. Highlight the Serial Data Format field and then press the Thumb Stick In. 2. Highlight an option and then press the Thumb Stick In to activate it. None—provides no interfacing capabilities. Interface Setup Page Rino® 110 Owner’s Manual 69 UNIT OPERATION > SETUP PAGES System Setup Page The System Setup Page allows you to change GPS operation modes, use the WAAS capabilities, turn the Message Beep on or off, and choose the battery type. See the “Appendix” for WAAS capability information. To access the System Setup Page: 1. Press the Page key or the Menu icon to open the Main Menu. 2. In the Main Menu, scroll down and select Setup. 3. Select the System icon to System Setup Page open the System Setup Page. Choose one of the four GPS options other than Normal to significantly save battery power. The Battery Saver mode reduces the rate of satellite signal position updating and the GPS Off option stops satellite signal reception altogether. The Demo Mode simulates navigation. To change the battery type: 1. Use the Thumb Stick to highlight the Battery Type field and then press In. 2. Then use the Thumb Stick to select the desired option and press In. The Option Menu allows you restore defaults or display the current version of unit operating software and the Unit I.D. Number. Software updates and instructions for downloading are available from the Garmin Web site (www.garmin.com). 70 Rino® 110 Owner’s Manual UNIT OPERATION > CALENDAR Calendar To change the month and year: This feature provides you with a monthly calendar with programmable reference notes. You can display one monthly calendar at a time and add reference notes using the data entry keypad. Days that are shaded have notes added. You can create reference notes for multiple months and for months in years yet to come. You can record 100 notes with up to 18 characters each. Highlight the left or right arrows on either side of the date and press the Thumb Stick In. The left arrow shows past months/years and the right arrow shows future months/years. To use the current month and year Choose Set To Current Date from the Option Menu . To create a reference note for a selected date: Calendar Page 1. Use the Thumb Stick to highlight the day of the month and then press In to display the pop-up Menu (containing New Note, View Sun & Moon, and View Hunt & Fish). 2. Highlight and select New Note to begin entering text from the keyboard. To access the Calendar: 1. Press the Page key or the Menu icon to open the Main Menu. 2. In the Main Menu, scroll down and select Calendar. Rino® 110 Owner’s Manual 71 UNIT OPERATION > CALENDAR To edit or delete a note: 1. To edit or delete a note previously created, highlight the date and press the Thumb Stick In. 2. Select Edit Note, or Delete Note, from the pop-up menu. To complete the deletion of the note, press the Thumb Stick In when Yes is highlighted in the pop-up window. 3. To edit the note, change the desired characters using the keyboard as shown in the image to the right. Press OK when you are finished editing the note. To delete notes by week: 1. Choose Delete Notes... from the Option Menu . 2. From the Older Than... window, choose the desired option and press the Thumb Stick In. To view information for a date: 1. In the calendar, select the desired date using the Thumb Stick. 2. Review the note in the note window below the calendar. 3. Press the Thumb Stick In to display the pop-up menu. 4. Select View Sun & Moon to view the Sun & Moon Page for that date. Select View Hunt & Fish to view the Hunt & Fish Page for that date. Editing a note 72 Rino® 110 Owner’s Manual UNIT OPERATION > ALARM CLOCK Alarm Clock This feature provides an alarm for the system clock. Enter a time in the time field and turn the alarm on and off from the control field menu. Remember to enter alarm times in the same time format (UTC or local) you are using for your system. The unit must be on for the alarm clock to work. To access the Alarm Clock: 1. Press the Page key or the Menu icon to open the Main Menu. 2. In the Main Menu, scroll down and select Alarm Clock. To set an alarm clock time: 1. Use the Thumb Stick to highlight the time field and then press In to display the keyboard. 2. Use the Thumb Stick to enter the desired time, choose OK and press In. Rino® 110 Owner’s Manual Alarm Clock Page To turn the alarm clock On/Off: 1. Use the Thumb Stick to highlight the Alarm Mode field and then press In to display the options. 2. Choose On or Off and press the Thumb Stick In. When the alarm sounds, a brief tone is heard (unless Message Beep is Off under System Setup) and “Alarm Clock” appears on the screen. Press the Thumb Stick In to acknowledge the alarm. 73 UNIT OPERATION > CALCULATOR Calculator To change calculator options: This feature provides you with all the basic functions of both a standard or scientific calculator. You can perform most calculations identified by the function symbols along the sides of the keypad and can save the results temporarily in the memory. The memory is cleared either manually or when you turn off the Rino 110. To access the Calculator: 1. Highlight the page Option Menu and press the Thumb Stick In to display the Scientific/ Standard and Radian/Degrees options. 2. Highlight the option you want to change and then press the Thumb Stick In. 3. Use the Thumb Stick to move about the calculator, enter numbers, and perform calculations. 1. Press the Page key or the Menu icon to open the Main Menu. 2. In the Main Menu, scroll down and select Calculator. Calculator Page 74 Rino® 110 Owner’s Manual UNIT OPERATION > STOPWATCH Stopwatch This feature allows you to use the unit as a stopwatch, including using it as a lap timer. You may also have the unit record the lap time based on distance. For example, if you set the lap distance to one mile, the unit records the time it takes you to travel one mile. To access the Stopwatch: 1. Press the Page key or the Menu icon to open the Main Menu. 2. In the Main Menu, scroll down and select the Stopwatch icon. To use the Stopwatch: 1. Use the Thumb Stick to highlight the Start field and then press In. You may also press the Volume (V) key to start the stopwatch. 2. Use the Thumb Stick to highlight the Stop field and then press In. You may also press the Volume (V) key to stop the stopwatch. 3. To mark a lap, use the Thumb Stick to highlight the Lap field and then press In, with the stopwatch running. You may also press the Zoom (Z) key to capture the lap time. 4. Reset the stopwatch when the timer is stopped. Use the Thumb Stick to highlight the Reset field and then press In. You may also press the Zoom (Z) key to reset the times. Stopwatch Lap Options You can set the stopwatch to Lap by Distance so that each time a certain distance has been travelled, the stopwatch automatically marks a lap. You can enter a specific lap distance by selecting Set Lap Distance. To return to manually marking each lap, open the Option Menu and select the Lap by Button Press option. Stopwatch Page Rino® 110 Owner’s Manual 75 UNIT OPERATION > SUN & MOON Sun & Moon This feature provides you with a graphic display of both sun and moon positioning for a certain date, time and location with times for sunrise, sunset, moonrise, and moonset. To access the Sun & Moon Page: 1. Press the Page key or the Menu icon to open the Main Menu. 2. In the Main Menu, scroll down and select the Sun & Moon icon. To view information for a different date and time: 1. To view the sun and moon information for a specific date or time, highlight each field, then press the Thumb Stick In to begin data entry of individual characters. 2. To display the current date and time, highlight the page Option Menu and press the Thumb Stick In to display Use Current Time. Press the Thumb Stick In. 76 To set the location: 1. Highlight the Location field and then press the Thumb Stick to display the New Location options list. 2. Highlight the option desired and then press In on the Thumb Stick to activate. If you choose Current Location, the field values displayed on the page displays your location. If you choose Use Map, a map page displays. Use the map pointer to identify the desired location and then press In on the Thumb Stick. If you choose Use Find ‘N Go Menu follow instructions in the “Find ‘N Go” section. Sun & Moon Page Rino® 110 Owner’s Manual UNIT OPERATION > HUNT & FISH Hunt & Fish This feature provides you with a listing of best times for hunting and fishing for a chosen location and date. To access the Hunt & Fish Page: 1. Press the Page key or the Menu icon to open the Main Menu. 2. In the Main Menu, scroll down and select the Hunt & Fish icon. 2. Highlight the option desired and then press In on the Thumb Stick to activate. If you choose Current Location, the field values displayed on the page reflect the times at your current location. 3. If you choose Use Map, a map page displays. Use the map pointer to identify the desired location and then press In on the Thumb Stick. If you choose Use Find ‘N Go Menu, follow instructions for using the Find ‘N Go Menu. To view information for a different date: 1. Highlight the date field and then press In on the Thumb Stick to begin data entry of individual characters. 2. To display the current date, highlight the page Option Menu and press the Thumb Stick In to display the Use Current Date option. Press the Thumb Stick In. To set the location: 1. Highlight the Location field and then press In on the Thumb Stick to display the New Location options list. Rino® 110 Owner’s Manual Hunt & Fish Page NOTE: The times displayed are the recognized best and good times for hunting and fishing. Be certain that they are not in conflict with state and local game laws, which may vary from location to location. It is your responsibility to know and abide by these laws. 77 UNIT OPERATION > AREA CALCULATOR Area Calculator This feature provides you an area calculation as you move about a location or view a saved track. The area calculation displays in acres, hectares, and square feet, square yards, square meters, square kilometers, and square miles. To access the Area Calculator: 1. Press the Page key or the Menu icon to open the Main Menu. 2. In the Main Menu, scroll down and select the Area Calculator icon. Area Calculation Page To review the area of a saved track: 1. On the Tracks Page, highlight a Saved Track. 2. Press the Thumb Stick In to see a map with the area shown in a data field at the bottom. To calculate the area: 1. Be sure the Rino 110 has a GPS fix. 2. Press Start when you are ready to begin. 3. Begin walking or traveling the perimeter (edge) of the area you want to measure. 4. Use the Thumb Stick to stop the calculation when you have traveled the desired distance. 5. Use the Thumb Stick to store the area as a saved track. 78 Rino® 110 Owner’s Manual UNIT OPERATION > GAMES Games The Games Page includes Memory Race, Waypoint Bomber, Clothesline, and Assimilation. Highlight the appropriate icon and then press the Thumb Stick In to play the desired game. Brief instructions are displayed when you start each game. All players must be on the same channel/squelch code to play. Memory Race Be the first to clear the board by matching all of the two symbols sets together. Each symbol is in a square (you can adjust the size) that you need to walk or travel to. Once your position appears in a square, highlight Open at the bottom of the screen and press the Thumb Stick In. Play by yourself or race against others. Press Page to quit at any time. To adjust the Grid Size or Square Size: 1. Highlight the Grid Size or Square Size field and press In on the Thumb Stick. 2. Choose the desired size and press In. Rino® 110 Owner’s Manual 3. Highlight Start and press In to begin the game. Memory Race Waypoint Bomber In this game, it is good to stay on the move! Two or more players attempt to “bomb” each other. Move your cursor around on the Map Page using your Thumb Stick. When you think an opponent is close to your cursor, drop a bomb. The receiving radio shows an “Incoming” message. If the receiving radio is within the blast circle (about 45 feet), it displays a message that you have been hit. You must wait 30 seconds between shots to reload. 79 UNIT OPERATION > GAMES Either have a timed game with the winner being the one with the least amount of hits on their radio, or play until someone gets a specified number of hits (that person loses). Hint: mark stationary objects such as trees and poles, and drop a bomb when an opposing player is near that object! Adjust the rules to your liking. • To fire at the cursor location, press the Thumb Stick In. • To fire at your current location, press the Talk key. • Press Call to view the scoreboard at any time. • Press Page to quit the game at any time. Clothesline Team members select the same user symbol and then attempt to “hit” or “clothesline” other players by pressing the Talk key when an opposing team member is between them. You may also mark a point and assign it a symbol to be used as a stationary team member. Wait 30 seconds between attempts. Press Call to view the score and Page to quit the game. Assimilation Think of this as a high-tech game of tag. Team members select the same user symbol and then attempt to assimilate others into their team by getting within 30 feet of them and pressing the Talk key. Press Call to show the score and Page to quit the game. You can set a time limit so the largest team wins, or play until the other team is completely assimilated. Set your own rules and enjoy! Waypoint Bomber 80 Rino® 110 Owner’s Manual APPENDIX > SPECIFICATIONS Specifications Physical Case: Size: Fully-gasketed, high-impact plastic alloy, waterproof to IPX7 standards (waterproof to one meter for 30 minutes) 4.5” H x 2.3” W x 1.6” D; 7” H with antenna (11.4 x 5.8 x 4.1; 17.8 cm) Weight: Approx. 7.6 ounces (236 g) with batteries Temperature Range: -4° to 158° F (-20° to 70° C) (operating range) Display: 1.4” H x 1.4” W (3.6 cm x 3.6 cm) 160 x 160 pixels, high-contrast LCD Performance GPS Receiver: WAAS Enabled, Differential-ready, 12 parallel channel Rino® 110 Owner’s Manual Acquisition time: Approx. 15 seconds (warm start) Approx. 45 seconds (cold start) Approx. 5 minutes (First Time/AutoLocate®) Update Rate: 1/second, continuous GPS Accuracy: <15 meters (49 ft) RMS, 95% typical1 DGPS (USGC) Accuracy: 3–5 meters (10–16 ft), 95% typical with DGPS corrections2 DGPS (WAAS) Accuracy: <3 meters (10 ft), 95% typical with DGPS corrections2 Velocity Accuracy: 0.05 meter/sec steady state Dynamics: Performs to specifications to 6 g’s Interfaces: NMEA 0183, RTCM 104 (for DGPS corrections) and RS-232 for PC interface Antenna: Quad-helix 81 APPENDIX > SPECIFICATIONS Radio Channels: Specifications are subject to change without notice. 1–14 FRS, 15–22 GMRS (requires FCC license in the U.S.) Squelch Codes: 1–38 Range: Up to 2 miles on FRS; up to 5 miles on GMRS Radio Output Power: FRS 0.5 watt; GMRS 1.0 watt Power Input: Three 1.5 Volt AA batteries3 Battery Life: GPS only: up to 41 hours; FRS only: up to 20 hours; FRS and GPS: up to 14 hours4 82 Subject to accuracy degradation to 100m 2DRMS under the U.S. DoD-imposed Selective Availability program. 1 With optional Garmin Differential Beacon Receiver Input (such as Garmin GBR 23). 2 3 The temperature rating for the Rino 110 may exceed the usable range of some batteries. Alkaline batteries can rupture at high temperatures. External power can only be applied using the Garmin Auto Power Adapter or PC Interface Cable with Auto Power Adapter. These cables contain a 12 VDC to 4.5 VDC voltage regulator. Modifications or other applications voids the product warranty. Alkaline batteries lose a significant amount of their capacity as temperature decreases. Extensive use of screen backlighting and the radio significantly reduces battery life. Different brands of batteries vary in performance. 5, 5, 90 Duty Cycle - 5% receive with audio unmuted, 5% transmit and 90% standby (receive with audio muted) 4 Rino® 110 Owner’s Manual APPENDIX > ACCESSORIES Accessories To obtain accessories, see your local dealer or visit the Garmin Web site at www.garmin.com. Headset with VOX Boom Mic—hands-free at its best! Utilize the Rino’s VOX (Voice Operated Transmission) feature with this headset and voice activated boom mic. 12-Volt Adapter Cable—provides unit power from an automobile cigarette lighter. Instructional Video—for getting accustomed to your Rino basic operations quickly. 2.5 to 3.5 mm Jack Adapter—allows you to use 3rd party headsets with your Rino unit. MapSource Map Data CD-ROMs—an excellent tool for creating waypoints and routes on your PC and downloading them to your Rino. Bash Guard Kit—helps protect the Rino’s edges against hard shocks. Includes 2 bash guards, quick-release neck lanyard, and belt clip. NiMH Battery Charger—includes NiMH battery charger and 4 AA NiMH batteries. Carrying Case—protects the Rino and permits use while in the case. PC Data Cable and 12-Volt Adapter—allows transfer of waypoints and routes from a PC to the Rino and provides unit power from an automobile cigarette lighter. Earbud with PTT (Push To Talk) Mic—earbud and a clip-on mic with PTT button. Flexible Ear Receiver—comfortable ear piece for better hearing ability of your Rino. Rino® 110 Owner’s Manual Rail/Handlebar Mount—allows you to mount your Rino on most rails or handlebars. Suction Cup Mount—allows you to mount your Rino on most smooth surfaces or windshields. 83 APPENDIX > TRANSFERRING MAPSOURCE DATA Transferring MapSource Data If you have purchased a Garmin MapSource CD-ROM mapping program, you may want to transfer detailed data before beginning use to provide your unit with maximum Find features. The Rino 110 accepts up to 1 MB of map data from the MapSource Points of Interest. It is not possible to transfer 3rd party maps into Garmin products. Map data transfer requires the use of a PC, a Garmin MapSource CD-ROM, and the PC Interface Cable with RS-232 serial port connector supplied with this unit. Follow detailed instructions for data transfer in the MapSource User’s Manual. 3. Connect the remaining cable connector to the back of the Rino 110 by orienting the slot on the connector with the indexing bar on the back of the unit and push the connector until it is fully seated in the unit. 4. Turn on the Rino 110 and follow instructions for map data transfer provided in the MapSource User’s Manual. See also the “Interface Setup Page” section for unit interface settings. To setup for data transfer: 1. Remove weather cap from the Power/Data Port on the back of the unit by lifting up on the rubber weather cap. 2. Connect the serial port connector on the cable to an available serial port on your computer. 84 Rino® 110 Owner’s Manual APPENDIX > WHAT IS FRS? What is FRS? FRS, or Family Radio Service, is a UHF radio frequency band allocated by the FCC for general public use. The operating frequency ranges from 462.5625 to 467.7125 MHz, with a maximum transmitting power of one half watt. FRS radios are small and lightweight, making them ideally suited for outdoor activities. FRS radios typically feature a half watt of transmit power. You can expect your FRS radio to offer reliable operation at a one-mile range. If the area between you and another FRS operator is free of obstructions, operation up to two miles can be achieved. FRS radios broadcast on one of 14 channels, each with a specific frequency within the FRS band. The use of FRS radios does not require a license. FRS was intended for use by families and small groups as an inexpensive means of two-way voice communication. FRS is intended for use throughout the United States, its territories and possessions. It may also be used in Canada. FRS is not approved outside of these areas and Rino® 110 Owner’s Manual may interfere with local government communication frequencies (fire, police, etc.). FRS Features More sophisticated FRS radios also include call functions, squelch codes, channel scan features, and voice scramble capabilities. Call functions allow you to push a Call button on the radio to alert other radios set on the same channel. This feature generates a call tone and is handy in a noisy environment where the tone is easier to initially identify than plain speech. Squelch codes allow you to selectively block out other FRS users that are not part of your group. They will still be talking with others in their own group, but you will not hear them on your radio. They may or may not hear you and members of your group on their own radios. Squelch codes act as a filter, blocking your FRS radio from hearing other unwanted FRS users. Remember though, these are public-use frequencies and everyone has a right to talk or listen in. 85 APPENDIX > WHAT IS FRS? Channel scan allows your FRS radio to scan all FRS frequencies for signals. After scanning briefly to see what channels other users are on, simply set your FRS radios to an unused channel and enjoy less interference. FRS Limitations If you are operating in an urban environment or in varying terrain such as canyons or mountains, some features act as obstructions limiting the maximum reception range of your FRS radio. The UHF FRS frequencies are “line of sight,” meaning that the signals do not follow the surface of the earth, but instead radiate in a straight line from the transmitting antenna. If there is an obstruction between the transmitting FRS radio and the receiving FRS radio, the signal will not be received. Smaller obstructions, such as trees, cars, and even crowds of people cause some loss of signal, resulting in reduced maximum range. 86 GMRS The use of a GMRS (General Mobile Radio Service) radio requires an FCC license in the U.S. No license is required in Canada to operate on GMRS channels. The operating frequency of GMRS ranges from 462.550 to 462.725 MHz. Refer to the “Frequency Charts” for a complete list of each channel’s frequency. Rino® 110 Owner’s Manual APPENDIX > GPS TROUBLESHOOTING GUIDE GPS Troubleshooting Guide Symptom Probable Cause Remedy Unit does not turn on. Batteries are exhausted. Replace batteries. Unit does not turn on, even with new batteries. Batteries may be installed backwards. Reinstall batteries. You are pressing and releasing the Power button. You must press and hold the Power button for 2 seconds. The unit turns on, then turns off. Batteries may be nearly exhausted. Replace batteries. It takes more than ten minutes to get a location fix The unit’s view of satellites is obstructed. Move to a locatin with a clear view of the sky. Cannot access a WAAS system satellite after 2 to 5 minutes. Your view of the satellite is obstructed or you are located too far from satellites currently in service for the Americas Move to a location with a clear view and point the unit antenna in the direction of the satellite. System GPS operation is set to something other than Normal and/or interface setting is set for RTCM. Set system GPS to Normal and interface to other than RTCM. Or simply turn off WAAS. Cannot obtain a differential position from WAAS You have not collected enough information from the WAAS satellite. Wait 10–20 minutes for the initial collection, then 1–2 minutes afterwards. Cannot access Point of Interest, Street, or Intersection Find Lists. MetroGuide map data is not activated. Access the Map Setup Map option and activate the check box. Cannot view a track being laid down on the map page when traveling. The Track Log feature is turned off. Access the Tracks Page, highlight the On button and press the Thumb Stick In. Cannot see the panning arrow on the Map Page easily. There is too much map clutter or the scale is such that map features are too densely displayed. Use the Map Page Setup Page to reduce map clutter or change the map scale. Cannot exit a menu or page by moving the Thumb Stick to the Left. Some menus and pages have an “X” (Exit) on-screen button in the upper right corner. Highlight the on-screen button and then press the Thumb Stick In. Rino® 110 Owner’s Manual 87 APPENDIX > RADIO TROUBLESHOOTING GUIDE Radio Troubleshooting Guide Symbol Probable Cause Remedy Radio not transmitting Talk key may not be fully depressed Press and hold Talk key until done talking. FRS/GMRS Radio feature may not be on. Turn radio on. Incorrect channel/Squelch Code setting Make sure other radios are on the same channel and Squelch Code. Out of range or obstructions. Decrease distance between radios. Limited talk range. Natural or man-made obstructions can decrease range. Decrease distance between radios or obtain a better line of sight between radios. You can hear others, but they cannot hear you, or you see an incoming transmission, but nothing is heard. You are on the same channel, but a different Squelch Code. If you are using Squelch Code zero (0), you will hear all transmissions on that channel. Use the same Squelch Code (1-38) as the other party or use Scan to find what Squelch Code they are on. Message garbled. Scramble option is enabled. Both radios need to have this feature set the same (Rino 110 units do not have voice scramble). Too many unwanted conversations being heard. Too many users on channel or Squelch Code is set to zero. Switch to a different channel and/or Squelch Code other than zero (1–38). Interference or static. Radios too far apart or too close. Obstructions in radio line of sight. Keep radios at least 3 feet apart. Obtain a better line of sight between radios. Interference from other electronics. Shut off other devices or move to a different area. Cannot transmit location. Could be one of a few things: Your view of the satellite is obstructed and a GPS fix is not available. Send Location is off. 30 seconds have not elapsed since last location transmission. GPS is set to off. Move to a location with a clear view of the sky. Enable Send Location. Wait 30 seconds between location transmission. Enable GPS. None of the keys except Talk will work. Keylock is enabled. Hold Page for 5 seconds to release keylock. Messages not being received by others. 88 Rino® 110 Owner’s Manual APPENDIX > FREQUENCY CHARTS Frequency Charts Channel # Transmit Frequency (MHz) Channel # Transmit Frequency 1 2 3 4 5 6 7 8 9 10 11 462.5625 462.5875 462.6125 462.6375 462.6625 462.6875 462.7125 467.5625 467.5875 467.6125 467.6375 12 13 14 15 (GMRS) 16 (GMRS) 17 (GMRS) 18 (GMRS) 19 (GMRS) 20 (GMRS) 21 (GMRS) 22 (GMRS) 467.6625 467.6875 467.7125 462.5500 462.5750 462.6000 462.6250 462.6500 462.6750 462.7000 462.7250 Code 1 2 3 4 5 6 7 8 9 10 Frequency 67 71.9 74.4 77 79.7 82.5 85.4 88.5 91.5 94.8 Rino® 110 Owner’s Manual Code 11 12 13 14 15 16 17 18 19 20 Frequency 97.4 100 103.5 107.2 110.9 114.8 118.8 123.0 127.3 131.8 Code 21 22 23 24 25 26 27 28 29 30 Frequency 136.5 141.3 146.2 151.4 156.7 162.2 167.9 173.8 179.9 186.2 NOTE: If you plan to purchase FRS radios from third party manufacturers be aware that there are CTCSS differences in some radios. Some of the tones on one radio may not be available on other radios. Charts showing the different Squelch Codes and manufacturers can be located on the Internet. Code 31 32 33 34 35 36 37 38 Frequency 192.8 203.5 210.7 218.1 225.7 233.6 241.8 250.3 89 APPENDIX > DATA FIELD DEFINITIONS Data Field Definitions The following data field options are available on the Map, Navigation, Altimeter, and Trip Computer Pages. Final ETE—the estimated time needed to reach your final destination. GPS Accuracy—the estimated accuracy of the GPS signal. Bearing—the direction from your current location to a destination. Heading—your moving direction. Course—the direction from your starting location to a destination. Location (lat/lon)—your current GPS position. (Trip Computer Page Only.) Current Destination—the next waypoint on your route. Current Distance—the remaining distance to your next waypoint. Current ETA—the estimated time of day you will arrive at your next waypoint. Current ETE—the estimated time needed to arrive at the next waypoint on your route. Elevation—the altitude (height) above or below sea level. Final Destination—the last waypoint on your route. Final Distance—the remaining distance to your final destination. Final ETA—the estimated time of day you will reach your final destination. 90 Location (selected)—the lat/lon of point defined on map. (Trip Computer Page Only.) Maximum Speed—the maximum speed the unit has moved. Moving Avg. Speed—average speed of the unit while moving. Odometer—a running tally of distance travelled, based upon the distance between second-by-second position readings. Off Course—the distance left or right you are from the original course (path of travel). Overall Avg. Speed—your average speed. Pointer—indicates the direction to the next destination. Rino® 110 Owner’s Manual APPENDIX > DATA FIELD DEFINITIONS Speed—display rate of travel in miles per hour, kilometers per hour, or nautical miles per hour. Trip Time–Stopped—a running tally of stopped time elapsed since last reset. Sunrise—the time at which the sun rises on this day. Trip Time–Total—a running tally of all time since last reset. Sunset—the time at which the sun sets on this day. Turn—the angle difference (in degrees) between the bearing to your destination and your current line of travel. L means turn Left. R means turn Right. Time of Day—The time for the selected time zone. To Course—the compass direction you must go in order to get back to the original course. Trip Odometer—a running tally of distance travelled since last reset. Velocity Made Good—the speed at which you are closing on a destination along a desired course. Vertical Speed—your rate of altitude gain/loss over time. Trip Time–Moving—a running tally of movement time elapsed since last reset. Rino® 110 Owner’s Manual 91 APPENDIX > INTERFACE INFORMATION Interface Information Interface formats are selected in the Setup Interface Page. See also the “Transferring MapSource Data” section of this Appendix for information on using the Rino 110 with MapSource. The input/output lines on your Rino 110 unit are RS-232 compatible, allowing easy interface to a wide range of external devices, including PC’s, differential beacon receivers, marine autopilots, and /or a second GPS receiver. The NMEA 0183 version 3.0 interface format is supported by the Rino 110 and enables the unit to drive up to three NMEA devices. NMEA 0183 Version 3.0 Approved Sentences: DGPS (Differential GPS) corrections are accepted in RTCM-SC-104 version 2.0 format through the Data IN line. The Garmin GBR 21 and GBR 23 are the recommended beacon receivers for use with the Rino 110. Other beacon receivers with the correct RTCM format may be used, but may not correctly display status or allow tuning control from the GPS unit. The Rino 110 may be hard-wired to a serial connector using a Data Only Cable. Refer to the wiring diagram and the Rino 110 unit data connection illustrated below. The PC Interface Cable provided with this unit allows you to connect your Rino 110 to a PC-compatible computer’s serial port. GPGGA, GPGLL, GPGSA, GPGSV, GPRMB, GPRMC, GPRTE, GPVTG, GPWPL, GPBOD GARMIN Proprietary Sentences: PGRME (estimated error), PGRMM (datum string), PGRMZ (altitude), PSLIB (beacon receiver control) 92 Rino® 110 Owner’s Manual APPENDIX > SAFETY AND PRODUCT INFORMATION Safety and Product Information FCC Compliance Information The Rino 110 complies with Part 15 of the FCC regulations and with Canadian RSS-210 and ICES-003 for Class B digital devices. Operation of this device is subject to the following conditions: (1) This device may not cause harmful interference, and (2) this device must accept any interference received, including interference that may cause undesired operation. This equipment generates, uses, and can radiate radio frequency energy and may cause harmful interference to radio communications if not installed and used in accordance with the instructions. However, there is no guarantee that interference will not occur in a particular installation. If this equipment does cause harmful interference to radio or television reception, which can be determined by turning the equipment off and on, the user is encouraged to try to correct the interference by one or more of the following measures: • • • Reorient or relocate the receiving antenna. Increase the separation between the equipment and receiver. Connect the equipment into an outlet that is on a different circuit than the receiver’s circuit. Rino® 110 Owner’s Manual • Consult the dealer or an experienced radio/TV technician for help. The Rino 110 does not contain any user-serviceable parts. Repairs should only be made by an authorized Garmin service center. Unauthorized repairs or modifications could result in permanent damage to the equipment and void your warranty and your authority to operate this device. FCC Licensing Information The Rino 110 two-way radio operates on General Mobile Radio Service (GMRS) frequencies regulated by the Federal Communications Commission (FCC) in the United States. Operation on the GMRS frequencies is subject to additional rules as specified in 47 CFR Part 95. In order to transmit on GMRS frequencies, you are required to obtain a license from the FCC. An individual 18 years of age or older, who is not a representative of a foreign government, is eligible to apply for a GMRS license. To apply for a GMRS license, you will need FCC Form 605 (605 Main Form and Schedule F) and FCC Form 159. You can download the application forms from the FCC Web site at http://www.fcc.gov/Forms/. You can also request them through the FCC forms hotline at 1-800-418FORM (1-800-418-3676). 93 APPENDIX > SAFETY AND PRODUCT INFORMATION You can file Form 605 online at http://wireless.fcc.gov/uls/. A filing fee, which may change from time to time, is associated with this application. For information on fees, see the FCC fee information Web page at http://wireless.fcc.gov/feesforms/index.html. General information may be found at http://wireless.fcc.gov/services/personal/ generalmobile/. For questions concerning the license application, contact the FCC at 1-888-Call-FCC (1-888-225-5322). No license is required to operate on GMRS channels in Canada. For use in countries outside of the U.S. and Canada, please check with that government for any restrictions of FRS or GMRS use. Limited Warranty This Garmin product is warranted to be free from defects in materials or workmanship for one year from the date of purchase. Within this period, Garmin will at its sole option repair or replace any components that fail in normal use. Such repairs or replacement will be made at no charge to the customer for parts or labor, provided that the customer shall be responsible for any transportation cost. This warranty does not cover failures due to abuse, misuse, accident or unauthorized alteration or repairs. 94 THE WARRANTIES AND REMEDIES CONTAINED HEREIN ARE EXCLUSIVE AND IN LIEU OF ALL OTHER WARRANTIES EXPRESS OR IMPLIED OR STATUTORY, INCLUDING ANY LIABILITY ARISING UNDER ANY WARRANTY OF MERCHANTABILITY OR FITNESS FOR A PARTICULAR PURPOSE, STATUTORY OR OTHERWISE. THIS WARRANTY GIVES YOU SPECIFIC LEGAL RIGHTS, WHICH MAY VARY FROM STATE TO STATE. IN NO EVENT SHALL GARMIN BE LIABLE FOR ANY INCIDENTAL, SPECIAL, INDIRECT OR CONSEQUENTIAL DAMAGES, WHETHER RESULTING FROM THE USE, MISUSE, OR INABILITY TO USE THIS PRODUCT OR FROM DEFECTS IN THE PRODUCT. Some states do not allow the exclusion of incidental or consequential damages, so the above limitations may not apply to you. Garmin retains the exclusive right to repair or replace the unit or software or offer a full refund of the purchase price at its sole discretion. SUCH REMEDY SHALL BE YOUR SOLE AND EXCLUSIVE REMEDY FOR ANY BREACH OF WARRANTY. Rino® 110 Owner’s Manual APPENDIX > SAFETY AND PRODUCT INFORMATION To obtain warranty service, contact your local Garmin authorized dealer or call Garmin Product Support for shipping instructions and an RMA tracking number. The unit should be securely packed with the tracking number clearly written on the outside of the package. The unit should then be sent, freight charges prepaid, to any Garmin warranty service station. A copy of the original sales receipt is required as the proof of purchase for warranty repairs. Garmin International, Inc. 1200 E 151st Street, Olathe, Kansas 66062 U.S.A. Tel. 913/397.8200 Fax. 913/397.8282 Garmin (Europe) Ltd. Unit 5, The Quadrangle, Abbey Park Industrial Estate, Romsey, SO51 9DL U.K. Tel. 44/0870.8501241 Fax 44/0870.8501251 International Purchases: A separate warranty is provided by international distributors for units purchased outside the United States. This warranty is provided by the local in-country distributor and this distributor provides local service for your unit. Distributor warranties are only valid in the area of intended distribution. Units purchased in the United States or Canada must be returned to the Garmin service center in the United Kingdom, the United States, Canada, or Taiwan for service. The Garmin Rino 110 has no user-serviceable parts. Should you ever encounter a problem with your unit, please take it to an authorized Garmin dealer for repairs. The Rino 110 is fastened shut with screws. Any attempt to open the case to change or modify the unit in any way will void your warranty and may result in permanent damage to the equipment. Online Auction Purchases: Products sold through online auctions are not eligible for rebates or other special offers from Garmin. Online auction confirmations are not accepted for warranty verification. To obtain warranty service, an original or copy of the sales receipt from the original retailer is required. Garmin will not replace missing components from any package purchased through an online auction. Rino® 110 Owner’s Manual 95 APPENDIX > SAFETY AND PRODUCT INFORMATION Software License Agreement Product Registration Garmin grants you a limited license to use the software embedded in this device (the “Software”) in binary executable form in the normal operation of the product. Title, ownership rights, and intellectual property rights in and to the Software remain in Garmin. Use this area to record the serial number (8-digit number located in the battery compartment) in case your Rino 110 is lost, stolen, or needs service. Be sure to keep your original sales receipt in a safe place or attach a photocopy inside the manual. BY USING THE RINO 110, YOU AGREE TO BE BOUND BY THE TERMS AND CONDITIONS OF THE FOLLOWING SOFTWARE LICENSE AGREEMENT. PLEASE READ THIS AGREEMENT CAREFULLY. You acknowledge that the Software is the property of Garmin and is protected under the United States of America copyright laws and international copyright treaties. You further acknowledge that the structure, organization, and code of the Software are valuable trade secrets of Garmin and that the Software in source code form remains a valuable trade secret of Garmin. You agree not to decompile, disassemble, modify, reverse assemble, reverse engineer, or reduce to human readable form the Software or any part thereof or create any derivative works based on the Software. You agree not to export or re-export the Software to any country in violation of the export control laws of the United States of America. 96 Help us better support you by completing our online registration today! Have the serial number of your Rino 110 handy and connect to our Web site (http://www.garmin.com). Look for the Product Registration link on our Home page. Serial Number: ___ ___ ___ ___ ___ ___ ___ ___ Contact Garmin If you should encounter any difficulty while using your Rino 110, or if you have any questions, in the U.S.A. contact Garmin Product Support by phone: 913/397.8200 or 800/800.1020, Monday–Friday, 8 AM–5 PM Central Time; or by e-mail at [email protected]. In Europe, contact Garmin (Europe) Ltd. at 44/0870.8501241. Rino® 110 Owner’s Manual APPENDIX > SAFETY AND PRODUCT INFORMATION Warnings and Cautions The GPS system is operated by the United States government, which is solely responsible for its accuracy and maintenance. The system is subject to changes which could affect the accuracy and performance of all GPS equipment. Although the Garmin Rino 110 is a precision electronic NAVigation AID (NAVAID), any NAVAID can be misused or misinterpreted and, therefore, become unsafe. The electronic chart is an aid to navigation and is designed to facilitate the use of authorized government charts, not replace them. Only official government charts and notices to mariners contain all information needed for safe navigation—and, as always, the user is responsible for their prudent use. Use the Rino 110 at your own risk. To reduce the risk of unsafe operation, carefully review and understand all aspects of this Owner’s Manual—and thoroughly practice operation using the Demo mode prior to actual use. When in actual use, carefully compare indications from the Rino 110 to all available navigation sources, including the information from other NAVAIDs, visual sightings, charts, etc. For safety, always resolve any discrepancies before continuing navigation. Rino® 110 Owner’s Manual MAP DATA INFORMATION: One of the goals of Garmin is to provide customers with the most complete and accurate cartography that is available to us at a reasonable cost. We use a combination of governmental and private data sources, which we identify (as required) in product literature and copyright messages displayed to the consumer. Virtually all data sources contain inaccurate or incomplete data to some degree. This is particularly true outside the United States, where complete and accurate digital data is either not available or prohibitively expensive. CAUTION: IT IS THE USER’S RESPONSIBILITY TO USE THIS PRODUCT PRUDENTLY. THIS PRODUCT IS INTENDED TO BE USED ONLY AS A NAVIGATIONAL AID AND MUST NOT BE USED FOR ANY PURPOSE REQUIRING PRECISE MEASUREMENT OF DIRECTION, DISTANCE, LOCATION, OR TOPOGRAPHY. IMPORTANT: READ THIS INFORMATION BEFORE USING YOUR RINO: Exposure to Radio Frequency Signals—Your wireless handheld radio is a low power radio transmitter and receiver. When it is on, it receives and also sends out radio frequency (RF) signals. In August 1996, The Federal Communications Commissions (FCC) adopted RF exposure guidelines with safety levels for handheld wireless radios. Those guidelines are consistent with 97 APPENDIX > SAFETY AND PRODUCT INFORMATION safety standards previously set by both U.S. and international standards bodies: American National Standards Institute (ANSI) IEEE. C95.1-1992; National Council on Radiation Protection and Measurements (NCRP) Report 86; International Commission on Non-Ionizing Radiation Protection (ICNIRP) 1996. Those standards were based on comprehensive and periodic evaluations of the relevant scientific literature. For example, over 130 scientists, engineers, and physicians from universities, government health agencies, and industry reviewed the available body of research to develop the ANSI Standard (C95.1). The design of your radio complies with the FCC guidelines (and those standards). For body-worn operation, this radio demonstrates compliance and meets the FCC RF exposure guidelines when used with approved accessories supplied with or designed for this product. Use of other accesssories may not ensure compliance with FCC RF exposure guidelines. Antenna Care—Use only the supplied antenna. Unauthorized antennas, modifications, or attachments could damage the radio and may violate FCC regulations. Do not use any radio that has a damaged antenna, because if it comes into contact with your skin, a minor burn can result. 98 Electronic Devices—Most modern electronic equipment is shielded from RF signals. However, certain equipment may not be shielded against the RF signals from your wireless radio. Pacemakers—The Health Industry Manufacturers Association recommends that a minimum separation of six inches (6”) be maintained between a handheld wireless radio and a pacemaker to avoid potential interference with the pacemaker. These recommendations are consistent with the independent research by and recommendations of Wireless Technology Research. Persons with pacemakers should ALWAYS keep the radio more than six inches from their pacemaker when the radio is turned on, should not carry the radio in a breast pocket, should use the ear opposite the pacemaker to minimize the potential for interference, and should turn the radio off immediately if you have any reason to suspect that interference is taking place. Hearing Aids—Some digital wireless radios may interfere with some hearing aids. In the event of such interference, you may want to consult your hearing aid manufacturer to discuss alternatives. Other Medical Devices—If you use any other personal medical device, consult the manufacturer of your device to determine if it is adequately shielded from external RF energy. Your physician may be able to assist you in obtaining this information. Rino® 110 Owner’s Manual APPENDIX > SAFETY AND PRODUCT INFORMATION Turn your radio OFF in health care facilities when any regulations posted in these areas instruct you to do so. Hospitals or health care facilities may be using equipment that could be sensitive to external RF energy. Vehicles—RF signals may affect improperly installed or inadequately shielded electronic systems in motor vehicles. Check with the manufacturer or its representative regarding your vehicle. You should also consult the manufacturer of any equipment that has been added to your vehicle. Areas with a potentially explosive atmosphere are often, but not always clearly marked. They include fueling areas such as gasoline stations, below deck on boats, fuel or chemical transfer or storage facilities; vehicles using liquefied petroleum gas (such as propane or butane); areas where the air contains chemicals or particles, such as grain, dust, or metal powders; and any other area where you would normally be advised to turn off your vehicle engine. Posted Facilities—Turn your radio OFF in any facility where posted notices so require. Commercial Aircraft—Many commercial airlines prohibit the use of FRS radios on board. Switch OFF your radio before boarding an aircraft or check the airline rules. Blasting Areas—To avoid interfering with blasting operations, turn your radio OFF when in a “blasting area” or in areas posted: “Turn off two-way radio.” Obey all signs and instructions. Potentially Explosive Atmospheres—Turn your radio OFF and do not remove your battery when you are in any area with a potentially explosive atmosphere. Obey all signs and instructions. Sparks from your battery in such areas could cause an explosion or fire resulting in bodily injury or even death. Rino® 110 Owner’s Manual 99 INDEX Symbols 3D Accuracy 7 A Accessories 83 Accuracy 81 Acquisition time 81 Add to Route 41, 42, 44, 46 Alarm 59, 73 Arriving at Destination 48 Arrow 25 Attention Tone 15 Auto Zoom 27 B Battery Icon 6 Battery Life 82 Battery Type, Changing 70 Bearing 29 Bearing Pointer 29, 31, 48 Bread Crumb Trail 56 Broken Signals 16 Broken Transmission 12 Buttons Locked 35 C 100 Calculator 74 Calendar 71 Call 85 Call Tone 15 CDI 30 Change Route 50 Change Scales 23 Channel 10 City 44 Clock 73 Compass 29 Contact 18, 43 Course 29 Course Deviation Indicator 30 Course Pointer 30, 31 CTCSS 10, 89 Current Location 36 D Data Fields 26, 31, 55 Definitions 90 For Route Page 55 Data Transfer 84 Defaults 4, 24, 31, 32, 51, 70 Delete Waypoint 39 Detail 27 DGPS 92 Direct Route 48 Display Mode 27 E Editing Routes 50 Waypoints 38 F Family Radio Service 1, 85. See also FRS FCC 85 License 86 Filter Unwanted Noise 10, 12 Finding City 44 Contact 43 Near Map Pointer 44 Point of Interest 45 Find ‘N Go 40, 48, 50 Fishing information 77 FRS 1, 7, 10, 85, 89 G Games 79 Garmin sentences 92 General Mobile Radio Service 1. See also GMRS GMRS 1, 7, 10, 14, 85 Goto 41, 42, 43, 44, 45, 48 GPS On/Off 16, 61 Status 16 GRI Chain 65 H Headset Microphone 15 Hunting Information 77 Hunt & Fish 41, 42, 44, 46, 77 I Informational Picture 16 Initialize 7 Interfaces 81 Interface formats 92 Internal Microphone 15 Rino® 110 Owner’s Manual INDEX K Keylock 5, 35 L Lap 75 Last Found Place 47 License Agreement 96 Lock Buttons/Keys 5, 35 LORAN TD Format 65 M Main Display Pages 4 Main Menu 33 MapSource 1, 22, 49, 69 Map Data 28, 84 Map Detail 27 Map Features Setup 28 Map Page 22 Options 24 Overview 22 Pan Map 24 Restore Defaults 24 Scale 23 Setup Map 24, 27 Map Pointer 25 Rino® 110 Owner’s Manual Mark Waypoint 16 Mark Waypoint Page 36 Measure Distance 24, 28 Message Beep 70 Microphone 15 Monitor Channels 12 Move a Waypoint 39 My ID 8 N Name 8 Navigate 30, 54 Navigation Page 29–31 Bearing Pointer/Course Pointer 31 Options 31 Restore Defaults 31 Stop Navigation 31 New Contact 18 New Location 62 NMEA 0183 92 North Heading 27 North Up 27, 62 Note 71 O Operating the Rino 5 Option Menu 5 Orientation 27 P Page Sequence Setup 34 Pan Map 24, 25 PC 84, 92 PC Interface Cable 84 Peer-to-Peer 14, 18 PIT 15 Points of Interest 45, 46 Polling 14 Poll Location 43 Position Icon 22 Program a Data Field 26 Project Waypoint 38, 41, 42, 43, 44, 46 Proximity Alarms 59 R Radio Page 7 Channel 10 Code 10 Informational Picture 16 Overview 7 Setup Radio 14 Radio Transmission Status 16 Receive Signals 7 Recently Found Places 47 Reference Note 71 Reposition Here 41, 42 Reset 32, 75 Restore Defaults 24, 32 Reverse Route 50 Review Route 51 Ring Tone 15 Roger Tone 15 Routes 49 Copy 51 Create 49 Data Fields 55 Delete 51 Edit 50 Navigate 54 Remove waypoints 50 Restore defaults 51 Reverse 50 Review 51 101 INDEX Use 49 S Satellite Fix 7 Satellite Information 7 Satellite Page 59 GPS Off 61 Options 62 Sky View 60 Save as a Waypoint 44, 46 Scales 23 Scanlist 12, 13, 16 Scan Codes 12, 13, 86 Send Location 14, 18, 21, 41, 42, 43, 44, 46 Set Alarm clock 73 Proximity 41, 42, 43, 44, 46 Scanlist 12 Setup Map 24, 27 Page 63 Radio 14 Scanlist 16 TD field 65 102 Time Page 63 Tones 15 Shortcut Menu 5, 35 Show... 24 Show Data Fields 31 Signal Strength 60 Size 81 Sky View 60 Specifications 81 Squelch codes 10, 85 Status Bar 6 Icons 6 Stopwatch 75 Stop Navigation 24, 31 Sun & Moon 41, 42, 44, 46 Symbol 8 Changing 9 T Text Setup 28 Thumb Stick 2, 5 Time Page 63 Tones 15, 73 Call 15 Ring 15 Roger 15 Setup 15 TracBack 57 Track 29 Log 56 Page 56 Setup 28 Tracking Satellites 7 Track Log 22 Track Up 62 Transferring 84 Transmit Location 18, 21 Trip Computer Page 32–41 Options 32 Reset 32 Two-way Radio 1, 85, 93 U Track 43 Voice Operated Transmission 14 VOX 14 W WAAS 61, 70 Waterproof 1, 81 Waypoint 36, 37 Create 36, 37 Delete 39 Edit 38 Move 39 Project 38 Z Zoom 23, 27 UHF 85 Units Page 64 Unlock Buttons 5, 35 Unwanted Calls Ignore 10 V View Contact 23 Rino® 110 Owner’s Manual For the latest free software updates (excluding map data) throughout the life of your Garmin products, visit the Garmin web site at www.garmin.com. © Copyright 2006 Garmin Ltd. or its subsidiaries Garmin International, Inc. 1200 East 151st Street, Olathe, Kansas 66062, U.S.A. Garmin (Europe) Ltd. Unit 5, The Quadrangle, Abbey Park Industrial Estate, Romsey, SO51 9DL, U.K. Garmin Corporation No. 68, Jangshu 2nd Road, Shijr, Taipei County, Taiwan www.garmin.com Part Number 190-00251-10 Rev. E