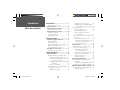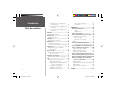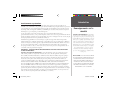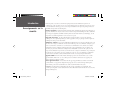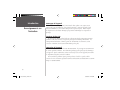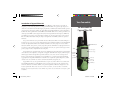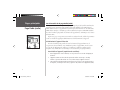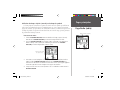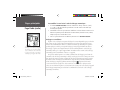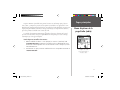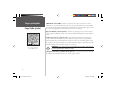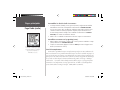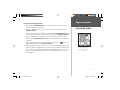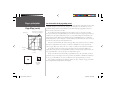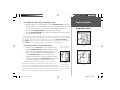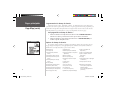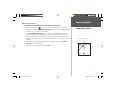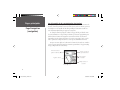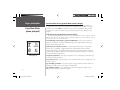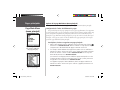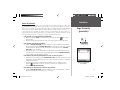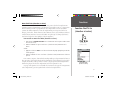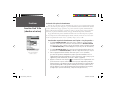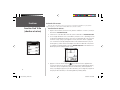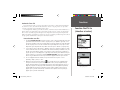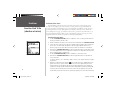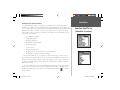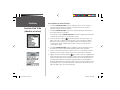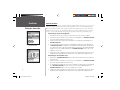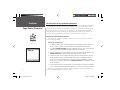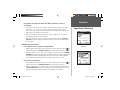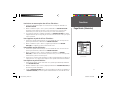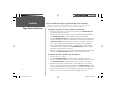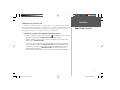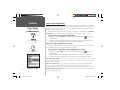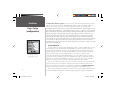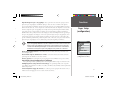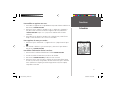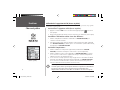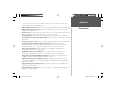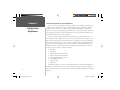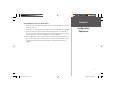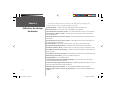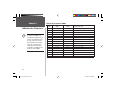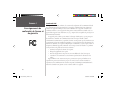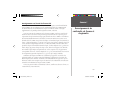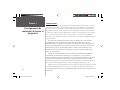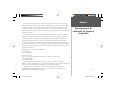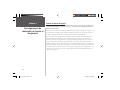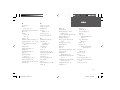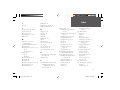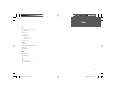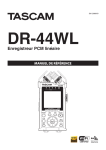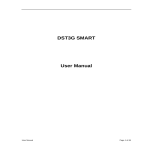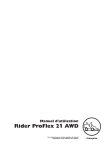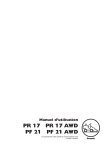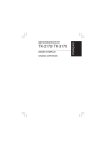Download manuel de l`utilisateur
Transcript
® 120 radio bidirectionnelle et appareil « personal navigator® » manuel de l’utilisateur 190-00418-90_0A.indd a 6/18/2004, 1:47:18 PM © Copyright 2002-2004 Garmin Ltd. ou ses filiales Garmin International, Inc. 1200 E 151st Street, Olathe, Kansas 66062 U.S.A. Tél. 913/397.8200 Téléc. 913/397.8282 Garmin (Europe) Ltd. Unit 5, The Quadrangle, Abbey Park Industrial Estate, Romsey, SO51 9AQ GB Tél. 44/1794.519944 Téléc. 44/1794.519222 Garmin Corporation No. 68, Jangshu 2nd Road, Shijr, Taipei County, Taïwan Tél. 886/2.2642.9199 Téléc. 886/2.2642.9099 Tous droits réservés. Sauf par autorisation expresse, aucune partie de ce manuel ne peut être reproduite, copiée, transmise, disséminée, chargée ou enregistrée par quelque moyen que ce soit, dans quelque but que ce soit, sans l’accord écrit et préalable de Garmin. Garmin donne ici son autorisation pour charger une copie unique de ce manuel sur un disque dur ou un autre moyen de stockage électronique, pour lecture personnelle, à condition que cette copie électronique ou imprimée du manuel ou de sa révision contienne le texte complet de cet avertissement de copyright et à condition que toute distribution commerciale non autorisée de ce manuel reste strictement interdite. L’information comprise dans ce manuel est susceptible d’être modifiée sans préavis. Garmin se réserve le droit de modifier ou d’améliorer ses produits et de faire des modifications de leur contenu, sans obligation d’en avertir quelque personne ou organisation que ce soit. Visitez le site Internet de Garmin (www.garmin.com) pour connaître les mises à jour actuelles et les renseignements complémentaires concernant l’utilisation et le fonctionnement de ce produit comme des autres produits Garmin. Garmin®, AutoLocate®, Personal Navigator®, MapSource®, TracBack®, BlueChart®, et Rino® sont des marques déposéess de Garmin Ltd. ou de ses filiales et ne peuvent pas être utilisées sans l’autorisation expresse de Garmin. Cette version française du manuel de l’utilisateur en anglais du Rino 120 (référence Garmin 190-00418-00, révision A) vous est fournie pour votre confort personnel. Le cas échéant, veuillez consulter la révision la plus récente du manuel en anglais en ce qui concerne le fonctionnement et l’utilisation du Rino 120. Juin 2004 190-00418-90_0A.indd b Référence 190-00418-90 Rév. A Imprimé au Taiwan 6/18/2004, 1:47:42 PM Ce manuel comprend les sections suivantes : La section Introduction vous fournit la table des matières et des renseignements sur la sécurité. La section Vue d’ensemble offre des renseignements de base sur l’appareil Rino 120. La section Pages principales présente chacune des cinq pages principales, dans l’ordre suivant lequel elles s’affichent sur l’appareil. La section réservée à chacune des pages donne une vue d’ensemble de la page et de son fonctionnement, puis des instructions détaillées sur son utilisation et ses fonctions. La section Fonctions comprend une vue d’ensemble de certaines fonctions supplémentaires, ainsi que des instructions détaillées sur leur utilisation. Les Annexes fournissent des renseignements supplémentaires sur l’appareil Rino 120. L’Index donne des mots-clés ainsi que des renvois aux pages où ils figurent. Enregistrement du produit Aidez-nous à mieux vous assister en remplissant votre enregistrement par Internet dès aujourd’hui! Tenez le numéro de série de votre Rino 120 à portée de main et connectez-vous à notre site Internet (www.garmin.com). Repérez le lien d’enregistrement du produit sur la page d’accueil. Veillez également à noter votre numéro de série dans l’espace réservé à cet effet ci-contre. REMARQUE : Si vous avez déjà enregistré l’achat d’un produit Garmin, enregistrez-le de nouveau à l’aide de notre système en ligne. De nombreux services fournis par notre nouveau système d’enregistrement des produits sont désormais automatisés et un nouvel enregistrement de votre achat vous permettra d’optimiser vos services d’assistance Garmin. Inscrivez le numéro de série dans ces cases (nombre à 8 chiffres situé à l’intérieur du compartiment des piles) pour le cas où l’appareil serait perdu, volé ou devrait être réparé. Conservez l’original de votre facture de vente dans un endroit sûr ou conservez-en une photocopie à l’intérieur du manuel. Numéro de série : 190-00418-90_0A.indd i Introduction À propos de ce manuel Nous vous remercions d’avoir choisi l’appareil Rino 120 de Garmin (« Radio Integrated with Navigation for the Outdoors », radio intégrée à un système de navigation pour les activités de plein air). Pour tirer le meilleur parti possible de votre nouvel appareil Rino 120, lisez d’abord le Guide de démarrage rapide. Lisez ensuite ce Manuel de l’utilisateur, qui vous décrira toutes les fonctions de l’appareil. Le Guide de démarrage rapide vous décrit le processus de configuration de votre Rino 120 et certaines fonctions basiques de l’appareil pour vous familiariser avec votre nouveau Rino 120 à peine sorti de son emballage. Grâce à sa petite taille, vous pourrez apporter votre guide partout! Ce Manuel de l’utilisateur décrit en détail les pages principales de l’appareil Rino 120 et leurs options. Bien que ce Manuel de l’utilisateur donne certaines instructions sur la sélection et la modification d’éléments, son principal objectif est de décrire en détail toutes les pages principales, tous les menus d’options et toutes les fonctions. i 6/18/2004, 1:47:42 PM Introduction Table des matières Introduction................................. i Enregistrement du produit ............................. i Table des matières .........................................ii Renseignements sur la sécurité....................... v Avertissements et précautions........................ v Renseignements sur l’entretien ................... viii Nettoyage de l’appareil ............................... viii Stockage du Rino 120 ................................ viii Immersion de l’appareil.............................. viii Vue d’ensemble .......................... 1 Introduction à l’appareil Rino 120 ..................1 Façade du Rino 120 ...................................... 2 Arrière du Rino 120 ...................................... 3 Ordre de défilement des pages principales..... 4 Mode d’emploi du Rino 120.......................... 5 Vue d’ensemble de la barre d’état................... 6 Description des services GPS ..........................7 Description des services GPS......................... 7 Pages principales........................ 8 ii 190-00418-90_0A.indd ii Page Radio (radio)...........................................8 Vue d’ensemble de la page Radio (radio) ....... 8 Initialisation de l’appareil Rino 120 ......... 8 Utilisation du champ « My ID » (mon ID) et du champ de symbole ................... 9 Définition du canal et du code de blocage automatique.................................... 11 Balayage et surveillance ......................... 12 Menu d’options de la page Radio (radio) ..... 15 Configurer la radio ................................ 15 Configurer les tonalités.......................... 17 Configurer une liste de balayage............ 17 Turn Radio/GPS On/Off (allumer/éteindre la radio; activer/désactiver le système GPS).17 Image d’information .................................... 18 État du système GPS.............................. 18 État de la radiotransmission ................. 18 Indicateurs de Marc de Pointde Cheminement ................................. 18 Utilisation des fonctions radio de l’appareil Rino 120 ............................................... 20 Positionnement de poste à poste ........... 20 NouveauVue d’ensemble de la page New Contact (nouveau contact) .............. 20 Envoi d’un emplacement....................... 22 Page Map (carte) ...........................................24 Vue d’ensemble de la page Map (carte)........ 24 Options de la page Map (carte).................... 26 Utilisation de l’option Pan Map (panoramique de carte) ................... 27 Programmation des champs de données 28 Options des champs de données ........... 28 Configuration de la carte ....................... 29 Mesure de la distance ............................ 31 Page Navigation (navigation)........................32 Vue d’ensemble de la page Navigation (navigation)........................................... 32 Utilisation de la page Navigation (navigation).33 Options de la page Navigation (navigation) . 34 Page Trip Computer (ordinateur de bord) .....35 Vue d’ensemble de la page Trip Computer (ordinateur de bord).............................. 35 6/18/2004, 1:47:43 PM Options de la page Trip Computer (ordinateur de bord).............................. 35 Page Main Menu (menu principal) ................36 Vue d’ensemble de la page Main Menu (menu principal) ................................... 36 Utilisation de la page Main Menu (menu principal) ............................. 36 Options de la page Main Menu (menu principal) ................................... 38 Configuration de l’ordre de défilement des pages......................................... 38 Fonctions .................................. 39 Page Proximity (proximité)............................39 Points de proximité ..................................... 39 Menu Shortcuts (raccourcis) .........................40 Vue d’ensemble du menu Shortcuts (raccourcis) .......................................... 40 Points de cheminement.................................41 Vue d’ensemble des points de cheminement 41 Page Mark Waypoint (marquer le point de cheminement) ............................ 41 Création de points de cheminement...... 42 Projection d’un point de cheminement.. 43 Modification d’un point de cheminement .. 43 Find ‘N Go (chercher et suivre)......................45 Menu Find ‘N Go (chercher et suivre) ......... 45 Recherche d’un point de cheminement.. 46 Recherche d’un contact ......................... 48 Recherche d’une ville............................. 49 Recherche d’une sortie .......................... 50 Recherche d’un centre d’intérêt ............. 51 190-00418-90_0A.indd iii Recherche d’une adresse ou d’un carrefour.. 53 Recherche du dernier emplacement trouvé 55 Envoi d’une note ...........................................56 Envoi d’une note ......................................... 56 Page Goto (itinéraire)....................................57 Utilisation de la fonction Goto (atteindre) ... 57 Page Routes (itinéraires)......................................58 Vue d’ensemble de la page Routes (itinéraires)... 58 Création et utilisation d’un itinéraire ..... 58 Modification d’un itinéraire ................... 59 Ajout ou modification depuis la page Route Map (carte d’itinéraire).......... 62 Navigation sur un itinéraire................... 63 Arrêt de la navigation ............................ 64 Champs de données de la page Route (itinéraire)....................................... 64 Page Tracks (traces) .......................................65 Vue d’ensemble de la page Tracks (traces) ... 65 Utilisation de la fonction TracBack ........ 66 Configuration du journal de suivi.......... 67 Page Satellite (satellite) ................................68 Vue d’ensemble de la page Satellite (satellite) .. 68 Graphique de vue du ciel ...................... 68 WAAS ................................................... 69 Intensité des signaux de satellite............ 69 Options de la page Satellite (satellite) .......... 70 Pages Setup (configuration) ..........................72 Pages Setup (configuration)......................... 72 Page Time Setup (configuration de l’heure) . 72 Page Units Setup (configuration des unités) 73 Page Display Setup (configuration de l’affichage)....................................... 75 Introduction Table des matières iii 6/18/2004, 1:47:43 PM Introduction Table des matières iv 190-00418-90_0A.indd iv Page Heading Setup (configuration de la direction)................................ 76 Page Interface Setup (configuration de l’interface) ....................................... 77 Page System Setup (configuration du système).......................................... 79 Calendrier......................................................80 Utilisation du calendrier.............................. 80 Alarme Réveil ................................................82 Utilisation du réveil..................................... 82 Calculatrice....................................................83 Utilisation de la calculatrice......................... 83 Chronomètre .................................................84 Utilisation du chronomètre.......................... 84 Options de circuit pour le chronomètre. 84 Soleil et lune .................................................85 Utilisation de la page Sun & Moon (soleil et lune) ....................................... 85 Chasse et pêche.............................................86 Utilisation de la page Hunt & Fish (chasse et pêche) ................................... 86 Calculatrice de superficie..............................87 Utilisation de la calculatrice de superficie .... 87 Jeux ...............................................................88 Page Games Menu (menu de jeux) .............. 88 Memory Race (mémoire) ....................... 88 Waypoint Bomber (bombardement des points de cheminement).................. 89 Clothesline (corde à linge)..................... 90 Assimilation (assimilation) .................... 90 Beast Hunt (chassez la bête) .................. 90 Caractéristiques physiques .................... 91 Performance.......................................... 91 Annexe A .................................. 91 Annexe A: Spécifications ...............................91 Radio..................................................... 92 Alimentation ......................................... 92 Annexe B: Accessoires ..................................93 Annexe C: Description des services SRF .......94 Description des services SRF ....................... 94 Fonctions SRF....................................... 94 Limites des services SRF........................ 95 GMRS.......................................................... 95 Annexe D: Configuration MapSource ...........96 Transfert des données de carte MapSource . 96 Annexe E: Définitions des champs de données..98 Annexe F: Tableaux des fréquences............100 Tableau des fréquences GMRS................... 100 Tableau des fréquences SRF....................... 101 Tableau des fréquences CTCSS.................. 102 Annexe G: Guide de diagnostic des pannes GPS ....103 Annexe H: Guide de diagnostic des pannes radio ..104 Annexe I: Information relative à l’interface 105 Annexe J: Renseignements de conformité, de licence et de garantie.......................106 Conformité FCC........................................ 106 Renseignements sur l’octroi des licences FCC .. 107 Garantie limitée......................................... 108 Contrat de licence du logiciel .................... 110 Index....................................... 111 6/18/2004, 1:47:44 PM Avertissements et précautions Le système GPS est utilisé par le gouvernement des États-Unis, lequel est le seul responsable de son exactitude et de sa maintenance. Le système peut subir des modifications qui risquent d’affecter la précision et la performance de tout l’équipement GPS. Bien que le Rino 120 de Garmin soit un appareil de précision électronique d’aide à la navigation (NAVAID), tout NAVAID peut être utilisé à mauvais escient ou peut être mal interprété et, par conséquent, peut devenir dangereux. La carte électronique est une aide à la navigation conçue pour faciliter l’utilisation des cartes gouvernementales autorisées, et non pour les remplacer. Seuls les cartes et les avis gouvernementaux officiels destinés aux marins contiennent tous les renseignements nécessaires à la navigation en toute sécurité; de plus, leur emploi prudent demeure la responsabilité de l’utilisateur. L’utilisation de l’appareil Rino 120 se fait aux risques et périls de l’usager. Pour réduire le risque d’une utilisation dangereuse, veuillez lire attentivement et comprendre tous les aspects abordés dans ce Manuel de l’utilisateur. Lorsque vous utilisez l’appareil, comparez minutieusement les indications du Rino 120 à toutes les sources de navigation disponibles, y compris l’information provenant d’autres aides à la navigation, les repérages visuels, les cartes, etc. Pour votre sécurité, assurez-vous que tous les renseignements sont en concordance avant de poursuivre la navigation. IMPORTANT : VEUILLEZ LIRE LES RENSEIGNEMENTS SUIVANTS AVANT D’UTILISER VOTRE APPAREIL RINO. Exposition aux signaux de radiofréquence - Votre radio mobile de poche est un émetteur-récepteur radio de faible puissance. Lorsqu’elle est en marche, elle reçoit et émet des signaux de radiofréquence. En août 1996, la Commission fédérale des communications des États-Unis (FCC) a adopté des principes directeurs relatifs à l’exposition à la radiofréquence. Ces principes abordent entre autres la question des niveaux de sécurité pour les radios mobiles de poche. Ces principes sont conformes aux normes de sécurité précédemment définies par les États-Unis et par les organismes de normalisation internationaux : American National Standards Institute (ANSI) IEEE. C95.1-1992; National Council on Radiation Protection and Measurements (NCRP), Rapport 86; International Commission on Non-Ionizing Radiation Protection (ICNIRP) 1996. Ces normes ont été fondées sur des évaluations approfondies et périodiques de la documentation scientifique pertinente. Par exemple, plus de 120 chercheurs, ingénieurs et médecins provenant de plusieurs universités, organismes de santé gouvernementaux et secteurs industriels ont analysé les documents de recherche disponibles pour développer la norme ANSI (C95.1). La conception de votre radio est conforme aux principes directeurs de la FCC (et à ces normes). 190-00418-90_0A.indd v Introduction Renseignements sur la sécurité DONNÉES CARTOGRAPHIQUES : Chez Garmin, l’un de nos objectifs est de fournir à nos clients les cartes les plus complètes et les plus précises dont nous disposons, à prix abordable. Nous faisons appel à diverses sources de données privées et publiques, qui sont identifiées (tel que requis) respectivement dans les documents produits et les notices de droits d’auteurs destinées au consommateur. Pratiquement toutes les sources d’information présentent un certain nombre de données imprécises ou incomplètes. Ceci est particulièrement le cas des sources hors des États-Unis, où des données numériques complètes et précises ne sont pas disponibles ou sont financièrement hors de portée. MISE EN GARDE : IL EST DE LA RESPONSABILITÉ DE L’UTILISATEUR DE SE SERVIR DE CE PRODUIT AVEC PRUDENCE. CE PRODUIT EST DESTINÉ À ÊTRE UTILISÉ SEULEMENT COMME AIDE À LA NAVIGATION ET NE DOIT PAS ÊTRE UTILISÉ À TOUTE AUTRE FIN QUI NÉCESSITE DE MESURER AVEC PRÉCISION LA DIRECTION, LA DISTANCE, L’EMPLACEMENT OU LA TOPOGRAPHIE. v 6/18/2004, 1:47:45 PM Introduction Renseignements sur la sécurité vi 190-00418-90_0A.indd vi En mode portatif, cette radio est conforme aux principes directeurs de la FCC sur l’exposition à la radiofréquence, si elle est utilisée avec les accessoires homologués qui l’accompagnent ou qui ont été conçus pour elle. L’utilisation d’autres types d’accessoires risque d’entraîner le non-respect des principes directeurs de la FCC sur l’exposition à la radiofréquence. Entretien de l’antenne - Utilisez uniquement l’antenne fournie. L’utilisation d’antennes non homologuées et l’apport de modifications ou l’ajout d’accessoires non autorisés risquent d’endommager la radio et d’entraîner le non-respect du règlement de la FCC. N’utilisez jamais une radio dont l’antenne est endommagée, car elle risquerait de vous brûler légèrement en cas de contact avec la peau. Dispositifs électroniques - La plupart du matériel électronique moderne est protégé des signaux de radiofréquence. Il est cependant possible que certains appareils ne soient pas protégés contre les signaux de radiofréquence émis par votre radio mobile. Stimulateurs cardiaques - L’association Health Industry Manufacturers Association recommande qu’un écart d’au moins 15 cm (6 po) soit maintenu entre les radios mobiles de poche et les stimulateurs cardiaques, pour éviter toute interférence éventuelle avec ces derniers. Ces recommandations sont conformes à la recherche indépendante effectuée par Wireless Technology Research et aux recommandations de cette dernière. Les personnes qui portent des stimulateurs cardiaques doivent TOUJOURS conserver la radio à plus de 15 cm (6 po) de leur stimulateur lorsque la radio est en marche. Il leur est de plus recommandé de ne pas transporter la radio dans une poche poitrine, d’écouter à l’oreille qui est du côté opposé au stimulateur pour minimiser toute interférence éventuelle et d’arrêter immédiatement la radio en cas de présomption d’interférence. Appareils auditifs - Certaines radios mobiles numériques peuvent créer des interférences avec certains appareils auditifs. Dans un tel cas, vous voudrez peut-être consulter le fabricant de votre appareil pour discuter des diverses solutions possibles. Autres appareils médicaux - Si vous utilisez un autre type d’appareil médical, consultez-en le fabricant pour déterminer si cet appareil est adéquatement protégé des sources externes d’énergie radiofréquence. Votre médecin pourra aussi éventuellement vous aider à obtenir l’information nécessaire. ÉTEIGNEZ votre radio dans les établissements de santé, lorsque le règlement vous le demande. Il est possible que les hôpitaux et autres établissements de santé utilisent du matériel sensible aux sources externes d’énergie radiofréquence. 6/18/2004, 1:47:45 PM Établissements réglementés - ÉTEIGNEZ votre radio dans les établissements dont le règlement affiché vous le demande. Véhicules - Dans les véhicules automobiles, les signaux de radiofréquence peuvent affecter les systèmes électroniques mal installés ou inadéquatement protégés. Informez-vous auprès du fabricant ou de son représentant au sujet de votre véhicule. Il vous est aussi recommandé de consulter le fabricant de tout matériel ajouté à votre véhicule. Introduction Renseignements sur la sécurité Avions commerciaux - De nombreux avions commerciaux interdisent l’utilisation de radios SRF à bord. ÉTEIGNEZ votre radio avant de monter à bord, ou informez-vous du règlement de la compagnie aérienne. Zones de dynamitage - Pour éviter toute interférence avec des opérations de dynamitage, ÉTEIGNEZ votre radio lorsque vous vous trouvez dans une zone de dynamitage ou dans tout endroit vous demandant d’éteindre votre radio bidirectionnelle. Respectez tous les panneaux et tous les règlements. Atmosphères potentiellement explosives - ÉTEIGNEZ votre radio et ne retirez pas les piles dans les endroits dont l’atmosphère est potentiellement explosive. Respectez tous les panneaux et tous les règlements. Dans de tels endroits, les étincelles provenant de votre pile pourraient causer une explosion ou un incendie, qui risquerait d’entraîner des blessures ou la mort. Les zones dont l’atmosphère est potentiellement explosive sont souvent clairement indiquées, mais pas systématiquement. Parmi ces zones, on compte entre autres les zones de ravitaillement en carburant telles que les stations-service, la cale des bateaux et les installations de transfert ou d’entreposage de carburant ou de produits chimiques; les véhicules qui utilisent des gaz de pétrole liquéfiés (tels que le propane ou le butane); les zones dont l’atmosphère est chargée de produits chimiques ou de particules telles que du grain, de la poussière ou de la poudre métallique et toute autre zone où il serait normalement requis d’arrêter le moteur de votre véhicule. AVERTISSEMENT : Ce produit, son conditionnement et ses composants contiennent des produits chimiques que l’État de Californie considère comme susceptibles de causer le cancer ou des difformités congénitales, ou de nuire aux fonctions de reproduction. Cet avertissement est donné en accord avec la proposition 65 de l’État de Californie. Si vous avez des questions ou souhaitez obtenir de plus amples renseignements, veuillez visiter notre site Internet, à l’adresse http://www.garmin.com/prop65. vii 190-00418-90_0A.indd vii 6/18/2004, 1:47:46 PM Introduction Renseignements sur l’entretien Nettoyage de l’appareil Le Rino 120 est fabriqué à partir de matériaux de haute qualité et ne requiert aucun entretien de la part de l’utilisateur, à l’exception du nettoyage. Nettoyez l’appareil à l’aide d’un tissu humidifié avec une solution détergente douce puis essuyez-le. Évitez l’emploi de dégraisseurs ou de solvants chimiques qui pourraient endommager les composants en plastique. Stockage du Rino 120 Ne stockez pas le Rino 120 dans des lieux où il pourrait subir des températures extrêmes (comme le coffre d’une voiture), sous peine de provoquer des dommages irréversibles. Les renseignements d’utilisateur, comme les points de cheminement et les itinéraires, seront conservés en mémoire sans nécessiter d’alimentation par les piles. Immersion de l’appareil Le Rino 120 est étanche selon la norme IEC 60529 IPX7. Il peut supporter une immersion de 1 mètre pendant 30 minutes. Une submersion prolongée pourra provoquer des dommages sur l’appareil. Après la submersion, assurez-vous d’essuyer et de sécher l’appareil (sans oublier le compartiment des piles) avant de le réutiliser. Pour résoudre des problèmes qui ne peuvent pas l’être à l’aide de ce guide, veuillez contacter le service d’assistance produit de Garmin, aux États-Unis au 800/800.1020 ou Garmin Europe au 44/1794.519944. viii 190-00418-90_0A.indd viii 6/18/2004, 1:47:46 PM Vue d’ensemble Introduction à l’appareil Rino 120 Le Rino 120 (Radio Integrated with Navigation for the Outdoors, radio intégrée à un système de navigation pour les activités de plein air) est un appareil mobile GPS de 215 g (7,6 oz) qui comporte 12 canaux. Il est doté d’une fonction radio intégrée qui permet des communications bidirectionnelles pouvant couvrir jusqu’à 3,2 km (5 mi) à l’aide de 14 canaux SRF (Service Radio Familial). Les versions américaines du Rino 120 offrent également huit canaux GMRS (General Mobile Radio Service) à haute performance et 8 canaux répéteurs GMRS couvrant jusqu’à 8 km (5 mi). Du fait que l’utilisation des fréquences GMRS n’est actuellement pas approuvée par le gouvernement canadien, cette fonction est désactivée sur les appareils Rino 120 vendus au Canada. Pour de plus amples renseignements sur le GMRS, veuillez vous reporter à l’annexe C. Vous pouvez transmettre votre position GPS aux autres utilisateurs du Rino sur les bandes SRF grâce à la fonction poste à poste ou recevoir les emplacements des autres utilisateurs du Rino, inviter manuellement à émettre les emplacements GPS des autres utilisateurs du Rino et de suivre jusqu’à 50 contacts d’autres utilisateurs du Rino. Vous pourrez y stocker jusqu’à 500 points de cheminement accompagnés d’un nom à 10 caractères et d’un symbole graphique. Avec le journal de suivi actif, vous pourrez stocker jusqu’à 2 048 points et jusqu’à 20 traces comportant chacune 250 points. L’appareil intègre la cartographie d’une carte de base d’Amérique du Nord qui inclut des renseignements sur les autoroutes. Avec MapSource, le logiciel de cartographie de Garmin (non compris), le Rino 120 peut afficher jusqu’à 8 Mo de renseignements provenant de diverses cartes. Nous tenons à votre disposition diverses options de mappage compatibles avec l’appareil Rino 120, y compris nos données MetroGuide, topographie, lieux de pêche et BlueChart. Pour obtenir la liste complète des produits MapSource, veuillez consulter votre concessionnaire ou visiter le site Internet de Garmin (www.garmin.com). L’appareil Rino 120 a été conçu par Garmin avant tout pour vous servir. Le Rino 120 est étanche selon la norme IEC 60529 IPX7 et est suffisamment robuste pour résister aux usages les plus exigeants. Grâce à l’interface utilisateur conviviale de Garmin, vous pourrez rapidement commencer à naviguer avec votre nouveau système GPS. Grâce à lui, vous savez où vous vous trouvez, où vous êtes allé et où vous allez. Puisque vous savez toujours retrouver votre chemin, vous pouvez vous concentrer sur votre objectif : partir à l’aventure. 190-00418-90_0A.indd 1 Vue d’ensemble de l’appareil Rino 120 ALIMENTATION APPEL CONVERSATION PAGE/ QUITTER 160 x 160 pixels, 4 niveaux de gris ZOOM (Z) BOUTONPOUSSOIR VOLUME (V) 1 6/18/2004, 1:47:46 PM Vue d’ensemble Vue d’ensemble de l’appareil Rino 120 Façade du Rino 120 Bouton Alimentation : • Appuyez sur ce bouton tout en le maintenant enfoncé pour activer ou désactiver l’appareil • Appuyez sur ce bouton pour régler le contraste et le rétroéclairage Afficheur à cristaux liquides Bouton-poussoir • APPUYEZ pour sélectionner les options en surbrillance et confirmer les messages • Déplacez-le vers LE HAUT, LE BAS, LA DROITE ou LA GAUCHE pour faire défiler les listes, mettre en surbrillance des champs, des boutons d’écran ou des icônes, saisir des données ou déplacer la flèche de panoramique de carte • APPUYEZ tout en le maintenant enfoncé pour afficher le menu Shortcuts (raccourcis). Bouton Appel : • Appuyez sur ce bouton pour émettre une tonalité d’appel • Envoie une position lorsque vous relâchez le bouton (si la fonction est activée) Bouton Conversation : • Appuyez sur ce bouton en le maintenant enfoncé pour parler • Envoie une position lorsque vous relâchez le bouton (si la fonction est activée) Bouton Zoom/Carte (Z) : • Depuis la page Map (carte), appuyez sur ce bouton pour ouvrir la fenêtre de contrôle du zoom • Depuis toutes les autres pages, appuyez sur ce bouton pour afficher la page Map (carte) et appuyez de nouveau pour ouvrir la fenêtre de contrôle du zoom Bouton Page/Quitter : • Appuyez sur ce bouton pour faire défiler les pages principales • Utilisé pour quitter ou sortir des éléments de menu Microphone : Bouton Volume (V) : 2 190-00418-90_0A.indd 2 • Appuyez sur ce bouton pour ouvrir la fenêtre de contrôle du volume Haut-parleur • Maintenez l’appareil à 7-10 cm (3-4 po) de vous lorsque vous parlez 6/18/2004, 1:47:48 PM Vue d’ensemble Arrière du Rino 120 Vue d’ensemble de l’appareil Rino 120 Antenne bidirectionnelle SRF/GMRS Antenne GPS s Support de connecteur avec pince de ceinture Connecteur de casque d’écoute avec capuchon Alimentation externe et connecteur de données avec capuchon Anneau en D du compartiment des piles Couvercle du compartiment des piles Encoches d’alignement sur support 3 190-00418-90_0A.indd 3 6/18/2004, 1:47:50 PM Vue d’ensemble Vue d’ensemble de l’appareil Rino 120 Ordre de défilement des pages principales Vous trouverez tous les renseignements nécessaires au fonctionnement du Rino 120 sur les cinq pages principales (ou écrans d’affichage) par défaut. Il vous suffit d’appuyer sur le bouton PAGE et de le relâcher pour faire défiler les pages suivantes : page Radio (radio), page Map (carte), page Navigation (navigation), page Trip Computer (ordinateur de bord) et page Main Menu (menu principal). Vous pouvez également accéder aux pages principales en appuyant sur le bouton d’écran Menu des pages principales . Vous pouvez personnaliser l’ordre de défilement des pages principales depuis la page Main Menu (menu principal) (reportez-vous à la section « Page Main Menu [menu principal] » située plus avant dans le guide). Page Radio (radio) 4 190-00418-90_0A.indd 4 Page Navigation (navigation) Page Map (carte) Page Main Menu (menu principal) Page Trip Computer (ordinateur de bord) 6/18/2004, 1:47:52 PM Mode d’emploi du Rino 120 Pour obtenir les meilleurs résultats possibles, initialisez le récepteur GPS de votre appareil Rino 120 avant de l’utiliser pour la première fois. Pour connaître les instructions d’initialisation de l’appareil, reportez-vous à la section « Initialisation de l’appareil Rino 120 » située plus avant dans ce guide. L’appareil Rino 120 est programmé pour fournir des messages contextuels relatifs aux caractéristiques et aux conditions de fonctionnement. Pour confirmer un message et revenir à la fonction en cours, APPUYEZ sur le BOUTON-POUSSOIR. Vue d’ensemble Vue d’ensemble de l’appareil Rino 120 Pour utiliser le BOUTON-POUSSOIR : • APPUYEZ pour sélectionner les options en surbrillance et confirmer les messages • Déplacez-le vers LE HAUT, LE BAS, LA DROITE ou LA GAUCHE pour faire défiler les listes, mettre en surbrillance des champs, des boutons d’écran ou des icônes, saisir des données ou déplacer la flèche de panoramique de carte • APPUYEZ tout en le maintenant enfoncé pour afficher le menu Shortcuts (raccourcis). Pour utiliser le menu d’options des pages : Message contextuel du verrou 1. Mettez en surbrillance le bouton d’écran du menu d’options en haut de l’écran d’affichage et APPUYEZ sur le BOUTON-POUSSOIR pour ouvrir le menu. 2. Mettez en surbrillance l’option désirée et APPUYEZ sur le BOUTON-POUSSOIR pour activer l’option. 3. Pour refermer le menu sans faire de sélection, poussez le BOUTON-POUSSOIR vers LA DROITE. Pour verrouiller et déverrouiller les boutons : 1. APPUYEZ sur le BOUTON-POUSSOIR tout en le maintenant enfoncé pour accéder au menu Shortcuts (raccourcis). Mettez en surbrillance l’option « Enable Keylock » (activer le verrou) et APPUYEZ sur le BOUTON-POUSSOIR. Le bouton CONVERSATION n’est pas verrouillé. 2. Pour déverrouiller, appuyez sur le bouton PAGE tout en le maintenant enfoncé jusqu’à ce que « Keylock Disabled » (verrou désactivé) s’affiche (5 secondes environ). 190-00418-90_0A.indd 5 5 6/18/2004, 1:47:52 PM Vue d’ensemble Vue d’ensemble de l’appareil Rino 120 Bouton Menu des pages principales/Bouton Quitter Bouton de menu d’options Barre d’état Vue d’ensemble de la barre d’état La barre d’état, qui se trouve en haut de l’écran, s’affiche sur toutes les pages principales disponibles. Lorsque vous faites défiler les pages principales, le titre de la page active s’affiche brièvement (pendant 3 secondes), puis est remplacé par la barre d’état. Les paramètres actifs et les icônes d’opérations de la barre d’état sont affichés lorsque vous utilisez l’appareil. Les icônes que vous pourrez voir sont décrites ci-dessous. Piles neuves mises en place Les piles sont à moitié déchargées Les piles sont complètement déchargées. Mettez des piles neuves en place ou rechargez les piles. Alimentation externe Réception d’un signal radio Émission d’un signal radio Rétroéclairage activé Radio allumée Poste à poste activé/emplacement prêt à envoyer Verrou activé Réveil activé GPS activé et position prête GPS activé, position non prête 6 190-00418-90_0A.indd 6 6/18/2004, 1:47:53 PM es. Description des services GPS Le Global Positioning System (GPS) est constitué de 24 satellites qui tournent autour de la Terre deux fois par jour selon une orbite très précise et émettent des renseignements en direction de la Terre. Le Rino 120 voie en permanence au moins trois de ces satellites pour calculer votre position et suivre vos déplacements. Si certains satellites visibles sont bloqués ou cachés, le récepteur utilise simplement un autre satellite pour conserver le relevé de positions. Le Rino 120 s’appuie sur les signaux satellite pour guider votre navigation, le récepteur doit donc avoir une vue du ciel claire et dégagée pour des performances optimales. En un mot, la vue du ciel du récepteur GPS détermine généralement les conditions d’obtention et de rapidité d’obtention d’un relevé de positions. Les signaux GPS sont relativement faibles et ne voyagent pas à travers les rochers, les bâtiments, les personnes ou le métal : conservez donc une vue du ciel dégagée à tout moment pour des performances optimales. Votre Rino 120 doit pouvoir se trouver ou se localiser lui-même automatiquement (AutoLocate) : il s’agit de l’initialisation de l’appareil ou récepteur. Une initialisation plus approfondie (AutoLocate) n’est nécessaire que dans les cas suivants : • Première utilisation du Rino 120 (en sortie d’usine). • Déplacement du récepteur de plus de 800 km (500 mi) par rapport à la dernière utilisation sans être alimenté. Une fois que votre appareil a été initialisé sur un emplacement, il calcule généralement un relevé pendant quelques minutes. Visitez le site Internet de Garmin à l’adresse www.garmin.com pour de plus amples renseignements sur le GPS. Vue d’ensemble Description des services GPS 7 190-00418-90_0A.indd 7 6/18/2004, 1:47:54 PM Pages principales Page Radio (radio) Page Radio (radio) Vue d’ensemble de la page Radio (radio) La page Radio (radio) est la première des pages principales par défaut. Elle fournit l’interface utilisateur pour les opérations radio du SRF (Service Radio Familial) et du GMRS (General Mobile Radio Service). Les appareils Rino de Garmin peuvent fonctionner avec des radios SRF/ GMRS d’autres marques, à condition que celles-ci utilisent les fréquences SRF/GMRS standard. Pour tirer le meilleur parti possible des fonctions de l’appareil Rino, communiquez avec d’autres utilisateurs Rino. Depuis cette page, vous pourrez aussi contrôler et configurer la radio, afficher les paramètres actuels et consulter des graphiques d’information sur le fonctionnement de l’appareil. Initialisation de l’appareil Rino 120 Pour tirer le meilleur parti possible de toutes les fonctions de l’appareil Rino 120, le récepteur GPS doit être initialisé. Cette initialisation permet à l’appareil Rino 120 de recevoir et de stocker des information de satellites et de commencer à utiliser les satellites pour la navigation. Cette initialisation est automatique et ne devrait durer que quelques minutes. Pour initialiser l’appareil (acquisition de satellites) : 1. Prenez l’appareil Rino 120 à l’extérieur, où vous pouvez avoir une vue du ciel dégagée, et allumez-le. 2. L’appareil commence à rechercher des signaux de satellites. Le message « Tracking Satellites » (poursuite de satellites en cours) s’affiche lorsque l’appareil s’initialise. 3. Cette initialisation devrait prendre cinq minutes au plus. Une fois le GPS initialisé et prêt à la navigation, le message « 3D Accuracy » (précision 3D) s’affiche sur la page Radio (radio). 8 190-00418-90_0A.indd 8 6/18/2004, 1:47:55 PM Utilisation du champ « My ID » (mon ID) et du champ de symbole Le champ « My ID » (mon ID) vous permet de saisir le nom et le symbole qui s’afficheront sur les autres appareils Rino lorsque vous communiquerez avec eux. Le nom peut comporter jusqu’à 10 caractères, qui peuvent être une combinaison de lettres, de chiffres et d’espaces. Pour le champ de symbole, vous pourrez choisir dans la liste une icône de visage qui vous permettra de personnaliser davantage votre ID. Pages principales Page Radio (radio) Champ « My ID » (mon ID) Pour entrer un nom : 1. À l’aide du BOUTON-POUSSOIR, mettez en surbrillance le champ « My ID » (mon ID). APPUYEZ sur le BOUTON-POUSSOIR pour activer le champ et afficher le clavier. 2. Poussez le BOUTON-POUSSOIR vers LE HAUT, LE BAS, LA GAUCHE ou LA DROITE pour mettre le champ « Clear » (effacer) en surbrillance, puis APPUYEZ sur le BOUTONPOUSSOIR pour effacer l’ID par défaut « Name » (nom). Symbole Saisie d’un nom à l’aide du clavier virtuel 3. Pour entrer un nouvel ID, déplacez le curseur jusqu’au caractère désiré (lettre, chiffre ou espace) à l’aide du BOUTON-POUSSOIR. APPUYEZ sur le BOUTON-POUSSOIR pour sélectionner le caractère mis en surbrillance. Sélectionnez « Back » (retour) pour supprimer le caractère à gauche du curseur. L’ID peut inclure jusqu’à 10 caractères. 4. Lorsque vous avez saisi votre nouvel ID, mettez « OK » en surbrillance et APPUYEZ sur le BOUTON-POUSSOIR. 9 190-00418-90_0A.indd 9 6/18/2004, 1:47:56 PM Pages principales Page Radio (radio) Pour changer le symbole de l’utilisateur : 1. À l’aide du BOUTON-POUSSOIR, mettez en surbrillance le symbole du visage qui se trouve à droite du champ « My ID » (mon ID). APPUYEZ sur le BOUTON-POUSSOIR pour afficher la liste des symboles de visage disponibles. 2. Poussez le BOUTON-POUSSOIR vers LE HAUT ou LE BAS pour faire défiler les sélections. Comme toutes les sélections ne peuvent pas être affichées dans la même fenêtre, la barre du curseur, à droite, indique votre position actuelle dans la liste. CONSEIL : Poussez le BOUTON-POUSSOIR vers LE HAUT ou LE BAS en le maintenant enfoncé pour faire défiler la liste plus rapidement. Lorsque vous atteignez la fin de la liste, vous pouvez revenir automatiquement en haut ou en bas en relâchant le BOUTON-POUSSOIR, puis en appuyant de nouveau dans la même direction. Cette même méthode peut également être suivie dans d’autres fenêtres de sélection. Modification du symbole de l’utilisateur 3. Une fois l’icône désirée mise en surbrillance, APPUYEZ sur le BOUTON-POUSSOIR. 10 190-00418-90_0A.indd 10 6/18/2004, 1:47:56 PM Définition du canal et du code de blocage automatique L’appareil Rino 120 dispose d’un total de 22 canaux (sans compter les canaux répéteurs GMRS) et de 38 codes de blocage automatique, que vous pourrez sélectionner pour les champs « Channel » (canal) et « Code » (code). Les canaux 1 à 14 sont destinés au SRF, les canaux 15 à 22 au service GMRS (désactivé par défaut), tandis que les canaux 15R à 22R sont réservés aux canaux répéteurs GMRS (désactivés par défaut). Pour pouvoir communiquer avec d’autres utilisateurs du Rino et du SRF/GMRS, vous devez utiliser le même canal et le même code de blocage automatique qu’eux. Les appareils Rino de Garmin peuvent fonctionner avec des radios SRF/GMRS d’autres marques, à condition que celles-ci utilisent les fréquences SRF/GMRS standard. Vous trouverez dans l’annexe F un tableau des fréquences Rino. Les codes de blocage automatique vous permettent d’écouter les appels provenant uniquement de certaines personnes. Trente-huit (38) codes de blocage automatique (appelés Continuous Tone Coded Squelch System, ou CTCSS [système de silencieux commandé par tonalité]) permettent à votre appareil Rino 120 d’ignorer les appels indésirables provenant de personnes utilisant le même canal. Assurez-vous que toutes les personnes avec qui vous communiquez et qui utilisent votre Rino ont sélectionné le même code de blocage automatique (numéro). REMARQUE : Les codes de blocage automatique ne transforment pas votre communication en conversation privée. Ils vous permettent uniquement de filtrer les autres utilisateurs qui se trouvent sur le même canal, afin que vous puissiez entendre uniquement les radios avec lesquelles vous voulez communiquer. Les codes de blocage automatique ne constituent pas un système d’embrouillage! La définition du code de blocage automatique à la valeur 0 (code de blocage automatique désactivé) vous permet d’entendre toutes les activités qui ont lieu sur le canal sélectionné; cependant, le code que vous définissez doit être le même que celui des autres personnes pour pouvoir les rappeler. Vous trouverez dans l’annexe F un tableau comportant la liste des 38 codes de blocage automatique et de leurs fréquences. Lorsque vous changez les canaux principaux, l’appareil Rino 120 conserve en mémoire la dernière combinaison canal/code de blocage automatique que vous utilisiez. Supposons par exemple que vous ayez défini le canal de l’appareil sur 5 et le code de blocage automatique sur 21 et que vous les remplaciez ensuite par 8 et 2, respectivement. Si vous modifiez ensuite le canal pour revenir au canal 5, le code de blocage automatique revient à son ancien paramètre, soit 21. Pour de plus amples renseignements sur les services SRF/GMRS et sur leurs aspects opérationnels, reportez-vous à l’annexe C. 190-00418-90_0A.indd 11 Pages principales Page Radio (radio) Faites un choix entre les canaux 1 à 14 SRF, 15 à 22 GMRS (avec GMRS activé) et les canaux répéteurs 15R à 22R GMRS (avec les canaux GMRS et les canaux répéteurs activés). 11 6/18/2004, 1:47:57 PM Pages principales Page Radio (radio) Pour modifier le canal et/ou le code de blocage automatique : 1. À l’aide du BOUTON-POUSSOIR, mettez en surbrillance le champ « Channel » (canal) ou « Code » (code), puis APPUYEZ pour afficher la liste des canaux/codes de blocage automatique disponibles. 2. Faites défiler les sélections pour mettre en surbrillance la sélection désirée. Comme tous les éléments ne peuvent pas être affichés dans la même fenêtre, la barre du curseur, à droite, indique votre position actuelle dans la liste. 3. Une fois l’option désirée mise en surbrillance, APPUYEZ sur le BOUTON-POUSSOIR. Choisissez l’un des 38 codes de blocage automatique. Si vous attribuez à l’appareil une valeur de zéro, vous pourrez entendre toutes les transmissions sur le canal, mais vous devrez avoir le même code de blocage automatique pour rappeler l’autre radio. 12 190-00418-90_0A.indd 12 Balayage et surveillance L’option « Scan » (balayer) vous permet de balayer les canaux disponibles pour y rechercher toute activité vocale. Lorsque l’appareil fait un balayage et qu’il reçoit un signal (ou si vous effectuez une transmission), il s’arrête au canal/au code de blocage automatique en question pendant quelques secondes, puis reprend le balayage. Lorsque l’appareil Rino 120 effectue un balayage et qu’il reçoit un signal entrant, il décode automatiquement le code de blocage automatique utilisé par ce signal. L’appareil Rino 120 utilise ensuite ce même code de blocage automatique pour la transmission en retour à cet appareil. Vous pouvez utiliser l’option « Set Scanlist » (définir la liste de balayage) pour choisir les canaux/les codes de blocage automatique à balayer. Le balayage de tous les canaux peut s’avérer long, mais la sélection de quelques canaux/codes de blocage automatique spécifiques permet de réduire la durée de balayage et de minimiser le risque de laisser passer une transmission. La liste de balayage comporte également un menu d’options proposant les fonctions « Scan Current Codes » (balayer les codes actuels) ou « Scan All Codes » (balayer tous les codes). Si vous choisissez l’option « Scan Current Codes » (balayer les codes actuels), l’appareil fait le balayage uniquement pour rechercher la combinaison de canal et de code de blocage automatique en mémoire. 6/18/2004, 1:47:57 PM L’option « Monitor » (surveiller) vous permet d’écouter un canal unique pour y détecter toute activité, y compris des parasites ou des signaux vocaux faibles. Les appareils de la série Rino bloquent automatiquement les fréquences pour filtrer les bruits indésirables. Lorsque vous employez l’option Monitor (surveiller), le blocage automatique est temporairement désactivé, pour vous permettre d’entendre toute activité du canal. Le symbole de transmission interrompue ( ) indique la présence d’activité sur le canal que vous avez sélectionné, alors que le signal entrant ne correspond pas au code de blocage automatique que votre appareil emploie. Pages principales Menu d’options de la page Radio (radio) Pour balayer ou surveiller des canaux : 1. Mettez en surbrillance le bouton « Scan » (balayer) ou « Monitor » (surveiller) à l’aide du BOUTON-POUSSOIR, puis APPUYEZ sur ce dernier. La fonction de balayage lance une recherche des canaux disponibles. La fonction de surveillance ouvre le canal pour y écouter toute radiotransmission. 2. Pour désactiver ces options, mettez en surbrillance le bouton correspondant et APPUYEZ sur le BOUTON-POUSSOIR. Le champ de code est vide lorsque l’appareil balaie ou surveille les canaux. 13 190-00418-90_0A.indd 13 6/18/2004, 1:47:58 PM Pages principales Page Radio (radio) Pour configurer une liste de balayage : 1. Mettez en surbrillance le bouton d’écran du menu d’options à l’aide du BOUTONPOUSSOIR et APPUYEZ sur ce dernier. Mettez en surbrillance l’option « Setup Scanlist » (configurer une liste de balayage) et APPUYEZ sur le BOUTON-POUSSOIR. 2. Pour ajouter un canal à la liste ou pour l’en retirer, mettez le canal en surbrillance et APPUYEZ sur le BOUTON-POUSSOIR ce qui ajoutera ou supprimera la coche qui figure devant le nom. Seuls les canaux cochés seront balayés. Page Setup Radio (configurer la radio) Pour sélectionner ou désélectionner tous les canaux, mettez en surbrillance le bouton « Select All » (tout sélectionner) ou le bouton « Clear All » (tout effacer), et APPUYEZ sur le BOUTON-POUSSOIR. 3. Pour lancer le balayage des codes que vous avez sélectionnés, mettez en surbrillance le menu d’options et APPUYEZ sur le BOUTON-POUSSOIR. Sélectionnez « Scan Current Codes » (balayer les codes actuels) et APPUYEZ sur le BOUTON-POUSSOIR. Le menu d’options de la page Radio (radio) offre les options suivantes : Setup Radio (configurer la radio), Setup Tones (configurer les tonalités), Setup Scanlist (configurer une liste de balayage), Turn Radio Off/On (allumer/éteindre la radio) et Turn GPS Off/On (activer/désactiver le système GPS). Vous trouverez dans les pages suivantes la description de chacun des éléments du menu d’options de la page Radio (radio). Page Scanlist (liste de balayage) 14 190-00418-90_0A.indd 14 6/18/2004, 1:47:58 PM Menu d’options de la page Radio (radio) Le menu d’options de la page Radio (radio) vous permet de personnaliser divers aspects de votre appareil Rino 120, par exemple, de configurer la radio, de programmer les tonalités d’appel et de sonnerie et de définir une liste de balayage. Pages principales Page Radio (radio) Configurer la radio L’option « Setup Radio » (configurer la radio) permet d’afficher la page Radio Setup (configuration de la radio). Cette page permet de définir le fonctionnement de la radio et d’en personnaliser les fonctions selon vos besoins. Les options suivantes sont disponibles : Send Location (envoyer l’emplacement) - Cette option active/désactive la fonction de positionnement de poste à poste. Pour de plus amples renseignements sur cette fonction, veuillez vous reporter à la section « Positionnement de poste à poste ». Page Setup Radio (configurer la radio) Allow Polling (autoriser les invitations à émettre) - Cette option active/désactive la capacité de l’appareil Rino 120 à répondre à une invitation à émettre provenant d’un autre appareil Rino. VOX Level (Niveau VOX) - Cette option contrôle le niveau de sensibilité des accessoires d’émission commandée par la voix (VOX, Voice Operated Transmission). Ces accessoires vous permettent d’utiliser l’appareil en mode mains libres. Un niveau VOX faible est recommandé pour les environnements calmes, tandis qu’un niveau plus élevé est recommandé pour les cadres bruyants. Il est recommandé de régler le niveau VOX sur 5 pour la plupart des environnements; mais il sera peut-être nécessaire d’ajuster le niveau pour atteindre le palier souhaité de déclenchement par la voix. Si votre transmission VOX est correctement activée, vous vous entendrez parler dans le casque. Scramble (embrouiller) - Cette option permet d’ajouter un niveau de confidentialité supérieur à vos conversations avec uniquement d’autres utilisateurs d’appareils Rino 120 ou 130. Lorsque cette fonction est activée, la transmission de la voix est déformée pour les appareils Rino dont la fonction d’embrouillage est désactivée et pour les autres radios. REMARQUE : La fonction Scramble (embrouiller) doit être activée non seulement sur la radio émettrice mais aussi sur la radio réceptrice si l’on veut que les fonctions de poste à poste et Send Location (envoyer l’emplacement) soient opérationnelles. 190-00418-90_0A.indd 15 Page Setup Radio (configurer la radio) 15 6/18/2004, 1:47:59 PM Pages principales Page Radio (radio) Vous devez obtenir une licence pour pouvoir utiliser les canaux GMRS 15 à 22. GMRS Radio (radio GMRS) - Utilisez cette option pour activer et désactiver les canaux GMRS 15 à 22. Le positionnement de poste à poste n’est pas disponible sur les canaux GMRS. Pour obtenir de plus amples renseignements sur l’utilisation des canaux GMRS, reportez-vous à la section « Renseignements sur l’octroi des licences FCC » et à l’annexe. Repeater Channel (canaux répéteurs) - Utilisez cette option pour activer et désactiver les canaux répéteurs GMRS 15R à 22R. Cette option est uniquement disponible lorsque GMRS est activé. Headset Type (type de casque d’écoute) - Cette option vous permet de sélectionner le casque d’écoute ou le microphone que vous utilisez avec l’appareil; vous pouvez également laisser l’appareil détecter automatiquement le type d’accessoire. Si vous utilisez plus d’un type de casque d’écoute ou de microphone, vous devez sélectionner l’option « Ask When Detected » (demander lorsque détecté) avant de changer les accessoires. REMARQUE : Si le casque d’écoute est doté d’un bouton PTT (micro PTT), appuyez pour que l’appareil puisse détecter le casque. Microphone Sensitivity (sensibilité du microphone) - Cette option vous permet de définir la sensibilité du microphone interne et de celui du casque d’écoute. 16 190-00418-90_0A.indd 16 6/18/2004, 1:47:59 PM Configurer les tonalités Call Tone (tonalité d’appel) - Lorsque vous appuyez sur le bouton APPEL une tonalité d’attention est émise. Cette option vous permet de sélectionner une tonalité parmi dix. Roger Tone (tonalité de message bien reçu) - Lorsque vous relâchez le bouton CONVERSATION, une tonalité est envoyée pour indiquer la fin de la transmission. Cette option vous permet de choisir une tonalité parmi quatre ou de désactiver la tonalité (« off »). Ring Tone (tonalité de sonnerie) - Lorsqu’une transmission est reçue, une tonalité d’attention retentit. Cette option vous permet de choisir une tonalité parmi dix ou de désactiver la tonalité (« off »). Cette tonalité ne retentira une autre fois que si 45 secondes d’inactivité radio se sont écoulées. Vibrate (vibration) - Sélectionnez l’option « On » (activer) ou « Off » (désactiver) selon que vous voulez ou non que l’appareil vibre à la réception d’une transmission. Lorsque la transmission est reçue, l’appareil ne vibrera une autre fois que si 45 secondes d’inactivité radio se sont écoulées. On/Off Tone (tonalité d’activation/de désactivation) - Vous pouvez activer ou désactiver la tonalité émise par l’appareil au moment où vous l’allumez ou l’éteignez. Message Tone (tonalité de message) - Vous pouvez sélectionner l’option « On » (activer) ou « Off » (désactiver) selon que vous voulez ou non que l’appareil émette une tonalité lorsqu’un message ou une note sont reçus. Pages principales Page Radio (radio) Page Setup Tones (configurer les tonalités) Configurer une liste de balayage Vous trouverez de plus amples renseignements sur cette fonction et les options de cette page à la section « Balayage et surveillance », précédemment traitée dans ce manuel. Turn Radio/GPS On/Off (allumer/éteindre la radio; activer/désactiver le système GPS) APPUYEZ sur le BOUTON-POUSSOIR lorsque l’une de ces deux options est mise en surbrillance pour basculer entre l’activation et la désactivation. Par exemple, pour désactiver le système GPS, APPUYEZ sur le BOUTON-POUSSOIR lorsque l’option « Turn GPS Off » (désactiver le système GPS) est mise en surbrillance. 17 190-00418-90_0A.indd 17 6/18/2004, 1:48:00 PM Pages principales Page Radio (radio) Image d’information L’image d’information située dans la moitié inférieure de la page Radio (radio) illustre M. Marc de PointdeCheminement de Garmin. Il indique l’état du système GPS et de la radio ainsi que les opérations radio en cours. Les graphiques changent en fonction des opérations que vous réalisez et des paramètres définis pour l’appareil. État du système GPS Quatre satellites figurent en haut de l’image et sont accompagnés d’un texte descriptif pour indiquer l’état de la réception GPS. Au fur et à mesure que l’appareil recueille l’information des satellites, les symboles des satellites clignotent les uns après les autres jusqu’à ce que les quatre restent allumés en continu pour indiquer un relevé de position 3D. La qualité du relevé de position augmente parallèlement au nombre de satellites allumés. Image d’information illustrant Marc de PointdeCheminement Légende de l’image d’information Radio dans la main de Marc = la radio est prête à l’emploi. Drapeau dans l’autre main = l’appareil est prêt à transmettre sa position (le système GPS doit être activé pour que cette fonction puisse être opérationnelle.) Ondes radioélectriques autour de la radio de Marc = vous avez une transmission en cours Drapeau relevé en main = la transmission de poste à poste a été faite Drapeau en haut de la colline = une position a été reçue État de la radiotransmission Au fur et à mesure que les signaux radio arrivent, des symboles d’ondes signal ( ) s’affichent à gauche de Marc de PointdeCheminement. Les symboles de signaux fragmentés (ou brisés) ( ) sont affichés pour indiquer une activité sur le canal en question. Le volume audio reste muet du fait que le signal entrant ne correspond pas au code de blocage automatique défini pour votre appareil. Indicateurs de Marc de PointdeCheminement Le personnage Marc de PointdeCheminement affiche diverses icônes en fonction des opérations en cours. Reportez-vous aux illustrations de la page suivante pour de plus amples renseignements. 18 190-00418-90_0A.indd 18 6/18/2004, 1:48:00 PM Référence GPS et radio SRF/GMRS activés; système prêt à transmettre la position Page Radio (Radio) GPS et radio SRF/GMRS activés; système prêt à transmettre la position; transmission sur SRF GPS et radio SRF/GMRS activés; système prêt à transmettre la position; activité sur le canal; transmission interrompue. GPS et radio SRF/GMRS activés; position non prête; transmission sur GMRS GPS et radio SRF/GMRS activés; système prêt à transmettre la position; position reçue d’un utilisateur du Rino GPS et radio SRF/GMRS activés; position transmise GPS désactivé; radio SRF/GMRS activée; l’envoi de position n’est pas disponible GPS et radio SRF/GMRS activés; système prêt à transmettre la position; réception en cours GPS activé; radio SRF/GMRS désactivée; fonctionnement du GPS uniquement 19 190-00418-90_0A.indd 19 6/18/2004, 1:48:01 PM Pages principales Page Radio (radio) Nom et symbole Champ d’information sur les contacts Page New Contact (nouveau contact) Utilisation des fonctions radio de l’appareil Rino 120 Votre appareil Rino 120 dispose de nombreuses fonctions qui viennent compléter sa fonction radio, par exemple la possibilité de transmettre des emplacements et de recevoir de l’information sur les contacts. Vous trouverez dans cette section une description de quelques-unes des fonctions radio avancées. Pour obtenir la description de toutes les fonctions de l’appareil Rino 120, reportez-vous à la section « Fonctions ». Positionnement de poste à poste Le Rino 120 dispose d’une fonction unique : le positionnement de poste à poste, c’est-à-dire l’envoi de l’emplacement d’un Rino à un autre appareil Rino. Lorsque le positionnement de poste à poste est activé (reportez-vous à la section « Configurer la radio » ) et que vous avez une position GPS (reportezvous à la section « Initialisation de l’appareil Rino 120 »), l’appareil Rino 120 envoie automatiquement sa position toutes les fois que vous appuyez sur le bouton APPEL ou sur le bouton CONVERSATION et que vous le relâchez. Cette information est disponible pour tous les autres utilisateurs Rino qui surveillent le même canal et qui utilisent le même code de blocage automatique. Cette fonction vous permet de suivre les déplacements d’autres utilisateurs du Rino et même de naviguer jusqu’à eux. En raison de restrictions imposées par la Commission fédérale des communications des États-Unis (FCC), les emplacements ne peuvent être envoyés qu’une fois toutes les 30 secondes. Votre appareil Rino 120 peut cependant répondre plus fréquemment aux invitations à émettre provenant d’autres appareils. Pour transmettre votre emplacement aux autres utilisateurs du Rino : 1. Activez l’option « Send Location » (envoyer l’emplacement) (reportez-vous à la section « Configurer la radio »). 2. Appuyez sur le bouton CONVERSATION ou le bouton APPEL puis relâchez-le. Un drapeau s’affiche dans la barre d’état supérieure ou apparaît dans la main de Marc pour indiquer que l’appareil est prêt à transmettre sa position. NouveauVue d’ensemble de la page New Contact (nouveau contact) 20 190-00418-90_0A.indd 20 La première fois qu’un signal est reçu d’un autre utilisateur du Rino, la page « New Contact » (nouveau contact) s’affiche. À partir de la page New Contact (nouveau contact), vous pouvez visualiser l’emplacement de cet utilisateur sur la carte (« Map » [carte]), atteindre cette position (« Goto » [atteindre]) ou encore l’ajouter à votre liste (« OK »). Pour ignorer le contact, appuyez sur PAGE. 6/18/2004, 1:48:01 PM L’appareil Rino 120 peut gérer jusqu’à 50 contacts à la fois. Chaque fois que vous recevez un signal d’un contact, votre carte est mise à jour pour indiquer sa nouvelle position. Un journal de suivi de ses mouvements est créé et affiché sur votre carte (reportez-vous à la section « Page Tracks (traces) »). Une fois le contact établi, le message « <nom du contact> Updated » (« <nom du contact> mis à jour ») s’affiche brièvement au bas de l’écran toutes les fois que ce contact se met à jour. La liste de tous les contacts figure à la page Contact List (liste des contacts), ainsi que sur la barre des contacts de la page Map (carte) (reportez-vous à la section « Page Map [carte] »). Les contacts ont les mêmes caractéristiques que les points de cheminement et sont inclus dans le total des 500 points de cheminement permis au maximum. Si un contact donné n’avait pas d’emplacement GPS lors de la dernière transmission, un point d’interrogation (?) s’affiche au-dessous du drapeau. (question mark) appears below the flag. Pour afficher les détails relatifs au contact (par exemple Direction (direction), Elevation (altitude), Timestamp (estampille), Location (emplacement) et Notes (notes) pouvant aller jusqu’à 30 caractères), mettez en surbrillance le champ Details (détails) et poussez le BOUTON-POUSSOIR vers LA GAUCHE ou LA DROITE pour passer au champ de données suivant. Pour accepter un nouveau contact : Pages principales Page Radio (radio) Poussez le BOUTON-POUSSOIR vers LA GAUCHE ou LA DROITE pour afficher diverses données sur les contacts. Barre des contacts 1. La page New Contact (nouveau contact) s’affiche automatiquement à la réception d’un nouveau contact. 2. Mettez « OK » en surbrillance et APPUYEZ sur le BOUTON-POUSSOIR. Le contact ne sera pas enregistré si vous ne sélectionnez pas « OK ». Pour consulter un contact et ses détails : 1. Depuis la page Map (carte), mettez en surbrillance le contact désiré de la barre des contacts, puis APPUYEZ sur le BOUTON-POUSSOIR. La carte est alors centrée sur ce contact, et son nom, sa direction et sa distance sont alors affichés près du haut de l’écran. Ou bien APPUYEZ sur le BOUTON-POUSSOIR tout en le maintenant enfoncé jusqu’à ce que le menu Shortcuts (raccourcis) s’affiche. Mettez en surbrillance l’option « Find ‘N Go » (chercher et suivre) et APPUYEZ sur le BOUTON-POUSSOIR. 2. Mettez « Contacts » (contacts) en surbrillance et APPUYEZ sur le BOUTON-POUSSOIR. 3. Sélectionnez le contact désiré dans la liste des contacts et APPUYEZ sur le BOUTON-POUSSOIR. 190-00418-90_0A.indd 21 Les contacts sont également affichés sur la page Map (carte). Si vous mettez le contact en surbrillance, la carte se centre sur sa dernière position. 21 6/18/2004, 1:48:02 PM Pages principales Page Radio (radio) Pour modifier les détails relatifs à un contact : 1. Les champs Elevation (altitude), Position (position) et Note (note) peuvent être modifiés manuellement. Sélectionnez le champ désiré et APPUYEZ sur le BOUTON-POUSSOIR. Pour les notes, mettez « Edit » (modifier) en surbrillance et APPUYEZ sur le bouton pour commencer à entrer les données, qui peuvent comporter jusqu’à 30 caractères. Pour les autres champs, mettez le champ voulu en surbrillance et APPUYEZ sur le BOUTONPOUSSOIR pour commencer à modifier les données. 2. Mettez « OK » en surbrillance et APPUYEZ sur le bouton lorsque vous aurez terminé. Pour afficher un contact sur la page Map (carte) : 1. Depuis la page Contact Review (consultation des contacts), mettez en surbrillance « Map » (carte) et APPUYEZ sur le BOUTON-POUSSOIR. Pour envoyer un emplacement, mettez en surbrillance le menu d’options depuis la page Waypoint Review (consultation des points de cheminement) et APPUYEZ sur le bouton. 2. Lorsque vous aurez terminé, appuyez sur le bouton PAGE pour revenir à la page Contact Review (consultation des contacts). Envoi d’un emplacement Le Rino offre la possibilité d’envoyer un emplacement spécifique aux autres utilisateurs du Rino. Cette fonction s’avère particulièrement utile lorsque vous devez rassembler un groupe ou que vous voulez juste vous retrouver à un endroit donné. Vous pouvez envoyer n’importe quel point qui se trouve dans le menu Find ‘N Go (chercher et suivre). Si l’appareil doit attendre que 30 secondes s’écoulent depuis la dernière transmission de position, le message « Waiting to send location... » (en attente d’envoi d’emplacement) s’affiche jusqu’à ce que l’appareil puisse transmettre. Si un emplacement est envoyé plus d’une fois, un chiffre est automatiquement ajouté comme suffixe au nom (par exemple : CAMP, CAMP 1 et CAMP 2). 22 190-00418-90_0A.indd 22 6/18/2004, 1:48:03 PM Pages principales Pour envoyer un emplacement : 1. APPUYEZ sur le BOUTON-POUSSOIR tout en le maintenant enfoncé jusqu’à ce que le menu Shortcuts (raccourcis) s’affiche. 2. Mettez en surbrillance l’option « Find ‘N’ Go » (chercher et suivre) et APPUYEZ sur le BOUTON-POUSSOIR. Page Radio (radio) 3. Mettez la catégorie désirée en surbrillance et APPUYEZ sur le BOUTON-POUSSOIR. (Pour la liste des contacts, sélectionnez le contact désiré et APPUYEZ sur le BOUTON-POUSSOIR.) 4. Suivant la catégorie que vous sélectionnez, mettez en surbrillance l’élément désiré et APPUYEZ sur le BOUTON-POUSSOIR pour afficher la page d’information correspondant à cet élément. 5. Depuis la page d’information, mettez en surbrillance le menu d’options supérieur droit et APPUYEZ sur le BOUTON-POUSSOIR. dans le coin 6. Mettez en surbrillance l’option « Send Location » (envoyer l’emplacement) et APPUYEZ de nouveau sur le bouton. L’appareil fait alors parvenir le point aux autres utilisateurs du Rino dont le canal et le code de blocage automatique correspondent aux vôtres. Si vous utilisez la fonction Scramble (embrouillage), cette fonction doit également être activée sur les radios réceptrices. Sélectionnez l’option « Send Location » (envoyer l’emplacement) et APPUYEZ sur le bouton. 23 190-00418-90_0A.indd 23 6/18/2004, 1:48:03 PM Pages principales Page Map (carte) Barre d’état Boutons du menu d’options et Menu des pages principales Vue d’ensemble de la page Map (carte) La page Map (carte) affiche votre position et votre sens de déplacement à l’aide d’une icône de position triangulaire qui figure au centre de la carte. Lorsque vous vous déplacez, la carte affiche des « traces » (journal de suivi) qui suivent vos mouvements. La carte affiche des détails géographiques tels que les fleuves, les lacs, les autoroutes et les villes. La carte affiche des détails géographiques tels que les fleuves, les lacs, les autoroutes et les villes. Vous pouvez afficher une carte plus détaillée que la carte de base fournie avec l’appareil (pour inclure par exemple les rues des quartiers résidentiels, les parcs, etc.) si les données MapSource de Garmin ont été chargées dans l’appareil à l’aide d’un programme de mappage sur CD-ROM. Lorsque vous utilisez des données MapSource, le terme « mapsource » s’affiche au-dessous de l’échelle de la carte toutes les fois que vous faites un zoom avant pour voir les détails de la carte. Vous pouvez choisir d’afficher, du côté droit de la page Map (carte), la barre des contacts, les champs de données ou uniquement la carte. Lorsque vous mettez en surbrillance les contacts de la barre des contacts, la page Map (carte) centre la carte sur ce contact et en affiche le nom, la direction et la distance. Échelle de la carte Icône de position Barre des contacts La carte affiche souvent un cercle de précision autour de l’icône de position. Pour définir votre emplacement en un point du cercle, l’appareil Rino 120 utilise à la fois le niveau de résolution de la carte et le système GPS. Plus le cercle est petit, plus votre emplacement est précis. Lorsque vous utilisez la fonction « Pan Map » (panoramique de carte), une petite flèche en relief (le pointeur de carte) peut être déplacée sur la carte pour mettre en surbrillance et identifier des éléments de la carte, ou pour faire défiler la carte de façon à afficher des zones qui n’apparaissent pas à l’écran. Cercle de précision Flèche de panoramique (pointeur de carte) Il est possible de programmer quatre champs de données en option, à droite de la page, pour fournir divers renseignements de déplacement et de navigation. 24 190-00418-90_0A.indd 24 6/18/2004, 1:48:03 PM Pages principales Pour afficher un contact depuis la page Map (carte) : 1. Mettez en surbrillance l’icône contact désirée à l’aide du BOUTON-POUSSOIR. Lorsque vous mettez en surbrillance le contact de la barre des contacts, la page Map (carte) centre la carte sur ce contact et en affiche le nom, la direction et la distance près du haut de l’écran. Page Map (carte) 2. APPUYEZ sur le BOUTON-POUSSOIR pour afficher les détails du contact. 3. Poussez le BOUTON-POUSSOIR vers LA GAUCHE ou LA DROITE pour centrer de nouveau la carte sur votre position actuelle. L’échelle peut aller de 6 m à 800 km (20 pi à 500 mi). Une plus petite échelle affiche une zone plus petite, mais avec plus de détails, tandis qu’une plus grande échelle affiche une plus grande zone avec moins de détails. Vous pouvez faire des zooms avant et des zooms arrière de la carte à l’aide du BOUTON-POUSSOIR et du bouton ZOOM (Z), situé sur la façade de l’appareil, à droite. Pour ouvrir la page Map (carte), appuyez sur le bouton ZOOM (Z) depuis n’importe quelle page (autre que la page Map [carte] elle-même). Pour changer l’échelle de la page Map (carte) : 1. Appuyez sur le bouton ZOOM (Z) pour ouvrir la fenêtre Zoom (zoom). Poussez vers LE HAUT pour faire un zoom arrière Page Map (carte) avec champs de données 2. À l’aide du BOUTON-POUSSOIR, modifiez l’échelle de la carte de façon à afficher une plus grande partie de la carte avec moins de détails, ou une plus petite partie avec davantage de détails. Poussez le BOUTON-POUSSOIR vers LE HAUT ou LE BAS tout en le maintenant enfoncé dans cette position pour faire rapidement un zoom de l’échelle de la carte. APPUYEZ sur le BOUTON-POUSSOIR ou poussez-le vers la GAUCHE ou vers la DROITE pour fermer la fenêtre Zoom (zoom). L’échelle de la carte affichée dans le coin inférieur gauche de l’écran est Poussez vers LE BAS pour donnée selon l’unité de mesure sélectionnée dans le champ « Units » (unités) faire un zoom avant de la page Unit Setup (configuration des unités) (à laquelle vous pouvez accéder via la page Setup (configuration) de la page Main Menu [menu principal]). Si vous faites un zoom tel que la résolution des données de la carte est dépassée et que l’apparence de la carte n’est plus exacte, le terme « overzoom » (dépassement de zoom) s’affiche juste au-dessous de l’échelle de la carte. 190-00418-90_0A.indd 25 Page Map (carte) avec barre des contacts 25 6/18/2004, 1:48:04 PM Pages principales Page Map (carte) Menu d’options de la page Map (carte) Lorsque vous ne naviguez pas vers une destination, l’option « Stop Navigation » (arrêter la navigation) est estompée. Options de la page Map (carte) Les options de la page Map (carte) offrent à votre appareil Rino 120 diverses fonctions opérationnelles et personnalisées. Ces options sont les suivantes : Pour les sélectionner, mettezles en surbrillance et APPUYEZ sur le BOUTON-POUSSOIR. Pan Map (panoramique de carte) - Cette option vous permet de déplacer la flèche de panoramique (le pointeur de carte) sur la carte. Reportez-vous à la section « Utilisation de l’option Pan Map (panoramique de carte) » pour obtenir les instructions détaillées. Stop navigation (arrêter la navigation) - Cette option quitte la navigation en cours d’une fonction Goto (atteindre), d’un itinéraire ou d’une trace. Si vous n’êtes pas en cours de navigation vers une destination, l’option « Stop Navigation » (arrêter la navigation) est estompée pour indiquer qu’elle n’est pas fonctionnelle. Show... (afficher…) - Cette option vous permet de choisir d’afficher la barre L’option « Show.. » des contacts (Contact Bar), les quatre champs de données programmables (Data (afficher…) vous Fields) ou uniquement la carte (Map Only). La zone prise par la carte est réduite permet de choisir la mise en page de la si vous choisissez d’afficher la barre des contacts ou les champs de données. page Map (carte). Setup Map (configurer la carte) - Cette option permet d’afficher les pages Setup Map (configurer la carte), depuis lesquelles vous pourrez adapter la carte à vos besoins; par exemple, changer la taille de caractères, l’orientation de la carte et les détails de la carte. Reportez-vous à la section « Configuration de la carte » pour obtenir les instructions détaillées. Measure Distance (mesurer la distance) - Cette option affiche la distance séparant deux points de la carte. Restore Defaults (restaurer les valeurs par défaut) - Cette option redonne à la page Map (carte) ses paramètres d’origine (par défaut) définis en usine. 26 190-00418-90_0A.indd 26 6/18/2004, 1:48:05 PM Utilisation de l’option Pan Map (panoramique de carte) Pages principales La fonction panoramique de la page Map (carte) vous permet d’afficher une flèche, qui sert à pointer et à identifier des éléments d’une carte et à faire défiler la carte de façon à afficher des zones qui se trouvent au-delà de la zone affichée. Page Map (carte) La fonction de panoramique de carte est activée depuis le menu d’options de la page Map (carte). Déplacez la flèche (également appelée pointeur de carte) dans la direction désirée à l’aide du BOUTONPOUSSOIR. Si la flèche atteint le bord de la partie de la carte affichée, la carte se déroule d’elle-même alors qu’un sablier s’affiche près du curseur pendant que les données sont chargées sur l’écran. Lorsque vous placez la flèche de panoramique sur un élément de la carte, le nom de cet élément est mis en surbrillance. Cette fonction s’applique aux points de cheminement, aux routes, aux lacs et aux fleuves; soit presque tous les éléments affichés. APPUYEZ sur le BOUTON-POUSSOIR pour marquer l’emplacement de la flèche ou pour afficher la page d’information sur les éléments de la carte. Le menu d’options vous permet d’envoyer l’emplacement de cet élément, de projeter un point de cheminement depuis cet élément, d’enregistrer l’élément en tant que point de cheminement, de définir un cercle de proximité autour de cet élément, de l’ajouter à un itinéraire ou bien d’afficher des renseignements Sun & Moon (soleil et lune) ou Hunt & Fish (chasse et pêche) pour cet élément. Les boutons d’écran qui figurent au bas de la page vous permettent d’atteindre l’élément de la carte (« Goto » [atteindre]), de l’afficher sur la carte (« Map » [carte]) ou de sélectionner « OK » et de revenir à la page Map (carte). Appuyez sur le bouton PAGE pour arrêter le panoramique de la carte. Page Map (carte) avec flèche de panoramique Pour chercher un élément proche du pointeur de carte : 1. Tout en utilisant la flèche de panoramique, APPUYEZ sur le BOUTON-POUSSOIR et maintenez-le pour afficher le menu Shortcuts (raccourcis). 2. Sélectionnez l’option « Find ‘N Go » (chercher et suivre) pour afficher les éléments. Sélectionnez la catégorie dans laquelle vous voulez faire la recherche (points de cheminement, contacts, etc.), puis sélectionnez l’option « Near Map Pointer » (près du pointeur de carte) dans la liste contextuelle. L’appareil Rino 120 effectue alors une recherche des éléments les plus proches de l’emplacement où se trouve le pointeur de carte, plutôt que de votre emplacement actuel. 190-00418-90_0A.indd 27 27 6/18/2004, 1:48:05 PM Pages principales Page Map (carte) Programmation des champs de données Sélectionnez l’option « Show... Data Fields » (afficher... les champs de données) pour afficher sur la partie droite de l’écran les quatre champs de données en option qui pourront alors être programmés pour fournir divers renseignements de déplacement et de navigation. Vous trouverez ci-dessous une liste des choix disponibles. Les types de données ne sont pas tous disponibles sur toutes les pages. Pour programmer un champ de données : 1. Mettez en surbrillance le champ de données désiré à l’aide du BOUTON-POUSSOIR et APPUYEZ sur le bouton pour afficher la liste des options relatives aux données. 2. Mettez en surbrillance l’option désirée, puis APPUYEZ sur le BOUTON-POUSSOIR pour modifier le type de champ de données. Options des champs de données Ces options de champs de données s’appliquent aux champs de données de la page Map (carte), de la page Navigation (navigation) et de la page Trip Computer (ordinateur de bord). Pour connaître les définitions de ces champs de données, reportez-vous en annexe. Modification des champs de données. 28 190-00418-90_0A.indd 28 Bearing (direction) Course (trajectoire) Current Destination (destination actuelle) Current Distance (distance actuelle) Current ETA (heure d’arrivée prévue actuelle) Current ETE (durée prévue du trajet actuelle) Elevation (altitude) Final Destination (destination finale) Final Distance (distance finale) Final ETA (heure d’arrivée prévue finale) Final ETE (durée prévue du trajet finale) GPS Accuracy (précision GPS) Heading (direction) Maximum Speed (vitesse maximum) Moving Avg. Speed (vitesse moyenne de déplacement) Odometer (compteur) Off Course (hors trajectoire) Overall Avg. Speed (vitesse moyenne totale) Pointer (pointeur) Speed (vitesse) Sunrise (lever du soleil) Sunset (coucher de soleil) Time of Day (heure) To Course (vers la trajectoire) Trip Odometer (compteur kilométrique) Trip Time - Moving (durée du déplacement) Trip Time - Stopped (temps d’arrêt) Trip Time - Total (durée totale du déplacement) Turn (virage) Velocity Made Good (vitesse par rapport à la destination) Vertical Speed (vitesse verticale) Ordinateur de bord uniquement : Location (lat/lon) (emplacement [latitude/longitude]) Location (selected) (emplacement [sélectionné]) 6/18/2004, 1:48:06 PM Configuration de la carte « Setup Map » (configurer la carte) permet d’afficher les cinq pages Map Setup (configuration de la carte), auxquelles vous pourrez accéder à l’aide d’un bouton d’écran. Pour utiliser les option Map Setup (configuration de la carte) : 1. Depuis le menu d’options , sélectionnez l’option « Setup Map » (configurer la carte) puis APPUYEZ sur le BOUTON-POUSSOIR pour afficher la page Map Setup (configuration de la carte). 2. Poussez le BOUTON-POUSSOIR vers LE HAUT ou LE BAS pour mettre en surbrillance le bouton désiré de page secondaire, ce qui permet d’afficher à gauche la liste d’options pour cette page secondaire. 3. Poussez le BOUTON-POUSSOIR vers LA GAUCHE, puis vers LE HAUT ou LE BAS pour mettre en surbrillance un élément de la liste. Poussez le bouton vers LA DROITE pour revenir aux boutons de la page secondaire. 4. À l’aide du BOUTON-POUSSOIR, mettez en surbrillance l’option désirée puis APPUYEZ sur le bouton pour l’activer. 5. Appuyez sur le bouton PAGE ou sur le bouton d’écran « X » pour revenir à la page Map (carte). Configuration générale Orientation (orientation) - Track Up (traces vers le haut) ou North Up (Nord vers le haut); cette option permet de fixer la partie supérieure de la carte affichée sur la direction actuelle des traces ou sur la direction du Nord. Auto Zoom (zoom automatique) - On (activé) ou Off (désactivé); cette option permet d’ajuster automatiquement l’échelle de la carte pour afficher à la fois l’emplacement actuel et le point suivant vers lequel vous naviguez. Detail (détails) - Most (maximum), More (beaucoup), Normal (normal), Less (peu) ou Least (minimum); cette option permet de contrôler l’affichage détaillé de la carte. Cette option ne s’applique que lorsque la fonction de carte est réglée sur « Auto » (automatique). Les fonctions qui sont accompagnées d’une échelle spécifique et qui sont réglées sur « Off » (désactivées) ne sont pas affectées par ce paramètre. Lock on Road (verrouiller sur la route) - On (activé) ou Off (désactivé); cette option est disponible uniquement si les données MapSource ont été chargées; lorsqu’elle est définie sur « On » (activée), l’icône triangulaire se verrouille sur la route sur laquelle vous vous déplacez. Display Mode (mode d’affichage) - Land (terre) ou Water (eau). 190-00418-90_0A.indd 29 Pages principales Page Map (carte) Éléments de configuration Options Boutons de page secondaire Configuration générale Configuration des lignes Configuration des points Configuration du texte Configuration des données de carte Configuration générale 29 6/18/2004, 1:48:06 PM Pages principales Configuration des traces Page Map (carte) Saved Tracks (traces enregistrées) et Track Log (journal de suivi) - Scale options (options d’échelle); « Off » (désactivée), « Auto » (automatique) ou « 20 ft.–500 miles » (6 m à 800 km), cette option permet de définir l’échelle maximum à laquelle la fonction en question est affichée à l’écran. Certains types de données ne s’affichent qu’à certaines échelles prédéterminées. Goto Line (ligne Goto) - Bearing (direction) ou Course (trajectoire). Track Points (points de suivi) - Sélectionnez le nombre de points de suivi par trace. 2 048 points de suivi actifs au plus sont permis Configuration des fonctions de la carte Configuration générale Configuration du texte Configuration des lignes Configuration des points Configuration du texte Configuration des données de carte Points of Interest (centres d’intérêt), Waypoints (points de cheminement), Street Label (indications de rue) et Land Cover (objets géographiques) - « Off » (désactivée), « Auto » (automatique) ou « 20 ft.– 500 miles » (6 m à 800 km); cette option permet de définir l’échelle maximum à laquelle la fonction en question est affichée à l’écran. Certains types de données ne s’affichent qu’à certaines échelles prédéterminées. Configuration du texte Points of Interest (centres d’intérêt), Waypoints (points de cheminement), Street Label (indications de rue) et Land Cover (objets géographiques) - « None » (aucun), « Small » (petit), « Medium » (moyen) ou « Large » (grand); cette option sert à déterminer la taille du nom affiché à l’écran. Configuration des données de carte Show (afficher) - Case à cocher; la case est cochée ou non pour indiquer si les données de carte sont utilisées ou non. Le menu d’options vous permet de choisir soit d’afficher toutes les données, soit de n’en afficher aucune, soit d’afficher certaines des données MapSource seulement. Reportez-vous également à l’annexe. 30 190-00418-90_0A.indd 30 6/18/2004, 1:48:07 PM Mesure de la distance Pour utiliser l’option Measure Distance (mesurer la distance) : 1. Depuis le menu d’options , sélectionnez l’option « Measure Distance » (mesurer la distance) puis APPUYEZ sur le BOUTON-POUSSOIR pour afficher la flèche de panoramique. Le terme « Ref » (réf.) s’affiche sous la flèche. 2. À l’aide du BOUTON-POUSSOIR, déplacez la flèche sur la page Map (carte) jusqu’à ce que vous atteigniez le point jusqu’auquel vous voulez mesurer la distance. Un nouveau champ intitulé « Map Pointer » (pointeur de carte) s’affiche pour indiquer l’emplacement du pointeur, ainsi que la direction et la distance depuis le point où le calcul de la distance a commencé. Pages principales Page Map (carte) Champ Map Pointer (pointeur de carte) 3. Pour effectuer un calcul de distance depuis un autre point, APPUYEZ sur le BOUTONPOUSSOIR à l’emplacement désiré. 4. Pour arrêter le calcul, appuyez sur le bouton PAGE. Mesure de la distance. 31 190-00418-90_0A.indd 31 6/18/2004, 1:48:07 PM Pages principales Page Navigation (navigation) Vue d’ensemble de la page Navigation (navigation) La page Navigation (navigation) vous guide activement à l’aide d’un anneau de boussole tournant qui montre votre trajectoire (traces) au fur et à mesure que vous vous déplacez et une aiguille de direction qui indique la direction actuelle vers votre destination (direction) par rapport à la trajectoire. Le champ de données qui figure en haut de la page affiche par défaut le nom de votre destination. Les cinq champs de données peuvent être programmés pour afficher diverses données de navigation. Vous trouverez la liste des sélections disponibles pour les champs de données à la section « Page Map (carte) » sous le titre « Options des champs de données », ainsi que des définitions en annexe. Lorsque vous vous déplacez, la direction de l’anneau de boussole est contrôlée par le récepteur GPS (en fonction des paramètres personnalisés à la page Heading Setup [configuration de la direction]) Nom de la destination (point de cheminement) Distance à vol d’oiseau jusqu’à la destination Temps jusqu’à la destination Aiguille de direction Champs de données à sélectionner Anneau de boussole 32 190-00418-90_0A.indd 32 6/18/2004, 1:48:08 PM Utilisation de la page Navigation (navigation) Les deux principaux composants de la page Navigation (navigation) sont l’aiguille de direction et l’anneau de boussole. L’aiguille de direction pointe toujours directement vers la destination, quel que soit votre emplacement actuel. L’anneau de boussole affiche votre direction. Lorsque vous naviguez sur votre itinéraire, l’aiguille indique la direction (une flèche courbée) du virage jusqu’au point suivant de l’itinéraire, ainsi que la direction jusqu’au point actuel lorsque vous vous trouvez à moins de 15 secondes de l’heure d’arrivée prévue à ce point actuel. Si la flèche pointe directement vers le haut, par exemple, cela signifie que vous vous dirigez droit sur votre destination. Si la flèche pointe dans une autre direction, tournez-vous et avancez dans la direction indiquée par la flèche jusqu’à ce que celle-ci pointe vers le haut, et continuez alors dans cette direction. Si vous utilisez plutôt l’option « Course Pointer » (pointeur de trajectoire) et que vous dérivez de votre direction de déplacement d’origine vers votre destination, le Course Deviation Indicator (CDI, Indicateur d’écart de trajectoire) illustre l’écart (vers la droite ou la gauche) et affiche la distance hors trajectoire. Si vous n’utilisez pas une option Goto (atteindre), Track (traces) ou Route (itinéraire) (en d’autres termes, si vous ne vous dirigez pas vers une destination enregistrée), la fenêtre qui figure en haut de la page est vide lorsque l’option « Destination » (destination) est sélectionnée. L’anneau de boussole affiche votre direction au fur et à mesure de votre déplacement, mais les champs de données sur la droite de la page n’affichent aucune information relative à la destination, telle que l’heure d’arrivée prévue. Pour arrêter la navigation : Pages principales Page Navigation (navigation) Échelle CDI Page Navigation (navigation) avec pointeur de trajectoire et indicateur d’écart de trajectoire (CDI) actifs. 1. Mettez en surbrillance le bouton d’écran du menu d’options en haut de la page Navigation (navigation) ou Map (carte), puis appuyez sur le BOUTON-POUSSOIR. 2. Sélectionnez « Stop Navigation » (arrêter la navigation), puis appuyez sur le BOUTONPOUSSOIR. 33 190-00418-90_0A.indd 33 6/18/2004, 1:48:08 PM Pages principales Page Navigation (navigation) Menu d’options de la page Navigation (navigation) Options de la page Navigation (navigation) Sight ‘N Go (repérer et suivre) - Cette option permet de repérer visuellement un point de repère puis d’y attacher une trajectoire magnétique. Stop Navigation (arrêter la navigation) - Cette option annule la navigation. L’option est alors estompée ou désactivée, à moins que vous ne naviguiez avec l’option Goto (atteindre), Track (traces) ou Route (itinéraire). Bearing Pointer/Course Pointer (aiguille de direction/pointeur de trajectoire) - Cette fonction alterne entre Bearing (direction) (toujours dirigée vers la destination) et Course (trajectoire) (distinctif avec des points le long de l’axe médian de la boussole; indique l’importance des corrections nécessaires pour retrouver la trajectoire.) Reportez-vous à l’image de la page précédente pour avoir un exemple de la boussole avec le pointeur de trajectoire. Reportez-vous à l’image ci-dessous pour obtenir un exemple d’une boussole avec une aiguille de direction. Show Data Fields/Big Compass (afficher les champs de données/grande boussole) - Cette option alterne entre l’affichage des champs de données du côté droit de l’écran et la suppression des champs de données pour afficher une plus grande boussole. Restore Defaults (restaurer les valeurs par défaut) - Cette option redonne aux options et aux sélections des champs de données la valeur qui leur avait été attribuée en usine. Pour changer les champs de données : 1. Mettez en surbrillance le champ de données désiré à l’aide du BOUTON-POUSSOIR et APPUYEZ sur le bouton pour afficher la liste des options relatives aux données. Page Navigation (navigation) avec aiguille de direction et grande boussole. 2. Sélectionnez l’option désirée dans la liste et APPUYEZ sur le BOUTON-POUSSOIR. Vous trouverez à la page 28 la liste des sélections disponibles pour les champs de données, ainsi que des définitions en annexe. 34 190-00418-90_0A.indd 34 6/18/2004, 1:48:09 PM Vue d’ensemble de la page Trip Computer (ordinateur de bord) Par défaut, la page Trip Computer (ordinateur de bord) affiche jusqu’à sept types différents de données de navigation. Sélectionnez l’option « Big Numbers » (grands chiffres) pour afficher deux (2) grands champs de données. Chacun des champs de données peut être sélectionné et peut contenir l’une de nombreuses sélections de renseignements. Les paramètres par défaut de ces champs sont indiqués dans l’illustration en haut à droite. Vous trouverez à la page 28 la liste des sélections disponibles pour les champs de données, ainsi que des définitions en annexe. Une fois le titre du champ de données sélectionné, appuyez sur le BOUTON-POUSSOIR pour sélectionner un nouveau choix de champ de données. Pages principales Page Trip Computer (ordinateur de bord) En sélectionnant les options d’information que vous préférez et en les disposant dans l’ordre que vous voulez sur la page, vous pouvez personnaliser la page Trip Computer (ordinateur de bord) pour qu’elle puisse répondre à vos besoins lorsque vous naviguez. Page Trip Computer (ordinateur de bord), petits chiffres Options de la page Trip Computer (ordinateur de bord) Le menu d’options vous permet de réinitialiser les données de l’ordinateur de bord lorsque vous commencez une nouvelle excursion; choisissez alors entre Big Numbers (grands chiffres), Small Numbers (petits chiffres) et Restore Defaults (restaurer les valeurs par défaut). Reset (réinitialiser) - Cette option efface de la page les données enregistrées et commence à enregistrer de nouvelles données. Sélection d’un champ de données Big/Small Numbers (grands chiffres/petits chiffres) - Vous pouvez choisir d’afficher soit sept champs de données en petits caractères, soit deux champs en grands caractères. Restore Defaults (restaurer les valeurs par défaut) - Cette option redonne à la page Trip Computer (ordinateur de bord) ses paramètres d’origine (par défaut) définis en usine. 190-00418-90_0A.indd 35 Page Trip Computer (ordinateur de bord), grands chiffres 35 6/18/2004, 1:48:09 PM Pages principales Vue d’ensemble de la page Main Menu (menu principal) Page Main Menu (menu principal) Le menu principal vous donne accès à des pages de fonctions supplémentaires de l’appareil Rino 120. Les pages décrites ci-dessous permettent de perfectionner le fonctionnement de l’appareil Rino 120. Appuyez plusieurs fois sur le bouton PAGE pour faire défiler les pages jusqu’à la page Main Menu (menu principal) ou sélectionnez-le à l’aide du bouton Menu des pages principales qui figure en haut de chacune des pages principales. Utilisation de la page Main Menu (menu principal) La page Main Menu (menu principal) vous donne accès à de nombreuses fonctions et pages de l’appareil Rino 120. Pour obtenir une description complète des éléments auxquels vous pouvez accéder par cette page, veuillez vous reporter à la section « Fonctions ». Page Main Menu (menu principal) 36 190-00418-90_0A.indd 36 Page Mark Waypoint (marquer le point de cheminement) - Cette page vous permet de marquer et d’enregistrer un point de cheminement pour votre emplacement actuel ou pour l’emplacement du pointeur de carte. Menu Find ‘N Go (chercher et suivre) - Ce menu vous permet de trouver et d’atteindre (option « Goto » [atteindre]) : Waypoints (points de cheminement), Favorite Locations (emplacements favoris), Cities (villes), Interstate Exits (sorties d’autoroute), Points of Interest (centres d’intérêt), Addresses (adresses) et Intersections (carrefours). (Certains de ces éléments nécessitent les données MapSource.) Page Routes (itinéraires) - Cette page vous permet de créer et d’enregistrer les itinéraires que vous utilisez à plusieurs reprises. Page Tracks (traces) - Cette page donne accès au journal de suivi, aux traces enregistrées et aux traces des contacts. Page Proximity (proximité) - Vous pouvez depuis cette page définir une distance d’alerte de proximité autour des contacts ou des points de cheminement. Page Satellite (satellite) - Cette page illustre la poursuite des signaux de satellite et vous indique lorsque l’appareil est prêt à la navigation. 6/18/2004, 1:48:10 PM , Page Setup (configuration) - Cette page vous permet de personnaliser des éléments tels que la base horaire, les unités de mesure, le temps d’arrêt du rétroéclairage de l’écran et le réglage du contraste, la sélection de la direction, les configurations d’interface et les renseignements sur le logiciel système. Page Calendar (calendrier) - Cette page vous offre un calendrier mensuel avec des notes de référence programmables. Alarm Clock (réveil) - Cette fonction fournit un réveil programmable sur 24 heures. Calculator (calculatrice) - Cette calculatrice est disponible sous deux formats : standard ou scientifique. Page Stopwatch (chronomètre) - Cette page vous permet d’utiliser l’appareil comme un chronomètre, y compris un chronomètre de circuit. Page Sun & Moon (soleil et lune) - Cette page illustre les divers emplacements du soleil et de la lune à des heures, des dates et des emplacements précis. Page Hunt & Fish (chasse et pêche) - Cette page vous indique, pour un emplacement donné, la période de temps optimale pour la chasse et pour la pêche. Page Area Calculation (calcul de superficie) - Cette fonction vous permet de calculer la superficie autour de vos déplacements. Page Games (jeux) - Des jeux sont fournis pour votre divertissement. Un grand nombre des éléments de la page Main Menu (menu principal) sont détaillés à la section « Fonctions ». Veuillez vous reporter à la section spécifique pour de plus amples renseignements. Pages principales Page Main Menu (menu principal) Page Main Menu (menu principal) 37 190-00418-90_0A.indd 37 6/18/2004, 1:48:10 PM Pages principales Page Main Menu (menu principal) Options de la page Main Menu (menu principal) Vous pouvez déterminer l’ordre des pages depuis la page Main Menu (menu principal). Configuration de l’ordre de défilement des pages Il est possible d’ajouter des pages principales ou des pages supplémentaires, d’en supprimer ou d’en changer l’ordre. Les pages principales par défaut sont les suivantes : Radio (radio), Map (carte), Navigation (navigation), Trip Computer (ordinateur de bord) et Main Menu (menu principal). La page Main Menu (menu principal) ne peut pas être retirée de l’ordre dans lequel elle figure. Si une page est ajoutée à l’ordre de défilement des pages principales, elle ne figure pas dans la page Main Menu (menu principal). Pour déplacer, insérer ou supprimer une page principale : Page de configuration Main Page Sequence (défilement des pages principales) 1. Depuis le menu principal, mettez en surbrillance le bouton d’écran du menu d’options et APPUYEZ sur le BOUTON-POUSSOIR. Mettez en surbrillance « Page Sequence Setup » (configuration de l’ordre de défilement des pages) et APPUYEZ sur le bouton. 2. Pour changer l’ordre de défilement d’une page donnée, mettez celle-ci en surbrillance et APPUYEZ sur le bouton. Sélectionnez l’option « Move » (déplacer) puis déplacez l’élément de menu vers LE HAUT ou LE BAS à l’aide du BOUTON-POUSSOIR. Une fois la position désirée affichée, APPUYEZ sur le BOUTON-POUSSOIR. Pour insérer une nouvelle page, mettez en surbrillance la page avant laquelle vous voulez l’insérer et APPUYEZ sur le bouton. Sélectionnez l’option « Insert » (insérer), sélectionnez une page dans la liste et APPUYEZ sur le BOUTON-POUSSOIR. Insertion d’une nouvelle page dans une séquence de pages Pour supprimer une page de l’ordre de défilement, mettez cette page en surbrillance et APPUYEZ sur le bouton. Sélectionnez l’option « Remove » (supprimer) et APPUYEZ sur le BOUTON-POUSSOIR. 38 190-00418-90_0A.indd 38 6/18/2004, 1:48:11 PM Points de proximité Avec la page Proximity (proximité), vous pouvez définir un cercle d’alarme autour d’une position de point de cheminement/contact enregistré. Ce cercle peut être utile pour éviter des zones dangereuses ou pour vous avertir si vous vous éloignez trop des autres utilisateurs du Rino. Un maximum de dix points de cheminement peut être listé, avec un rayon d’alarme maximum de 99,99 kilomètres ou milles nautiques ou terrestres. Si vous pénétrez dans un cercle d’alarme de proximité, le message « Near Proximity Point <nom> » (Vous vous approchez du point de proximité <nom>) s’affiche. Si vous quittez un cercle d’alarme de proximité, le message « Leaving Proximity Point <nom> » (vous quittez le point de proximité <nom>) s’affiche. Fonctions Page Proximity (proximité) Pour accéder à la page Proximity (proximité) : 1. 2. Appuyez sur le bouton PAGE ou sur l’icône de menu des pages principales pour ouvrir le menu principal. Depuis le menu principal, faites dérouler la liste et sélectionnez l’option Proximity (proximité). Pour ajouter un point de proximité : 1. 2. À l’aide du BOUTON-POUSSOIR, mettez en surbrillance un espace vide dans la liste Proximity (proximité) et APPUYEZ sur le BOUTON-POUSSOIR pour afficher l’écran « Find ‘N Go » (chercher et suivre). Mettez en surbrillance l’un des éléments de la liste, puis APPUYEZ sur le BOUTONPOUSSOIR pour ouvrir l’élément. Sélectionnez l’option « Use » (utiliser) depuis la page Review (consulter). APPUYEZ de nouveau sur le bouton pour commencer à entrer le rayon de proximité. À l’aide du BOUTON-POUSSOIR, entrez une distance puis APPUYEZ sur le bouton. Icône de la page Proximity (proximité) Pour effacer un point de proximité de la liste ou tous les points : 1. 2. Pour effacer une seule alarme, utilisez le BOUTON-POUSSOIR pour mettre en surbrillance le point de proximité à effacer, puis APPUYEZ sur le bouton. Sélectionnez l’option « Remove » (supprimer) et APPUYEZ sur le bouton. Pour effacer tous les points de cheminement de proximité, mettez en surbrillance le menu et APPUYEZ sur le bouton. Sélectionnez « Remove all » (supprimer tout) et d’options APPUYEZ sur le BOUTON-POUSSOIR. Page Proximity Waypoints (points de cheminement de proximité) Pour activer ou désactiver les alarmes de proximité : 1. À l’aide du BOUTON-POUSSOIR, mettez en surbrillance l’option « Proximity Alarms » (alarmes de proximité) et APPUYEZ sur le bouton pour cocher l’option. 190-00418-90_0A.indd 39 39 6/18/2004, 1:48:12 PM Fonctions Menu Shortcuts (raccourcis) Menu Shortcuts (raccourcis) Vue d’ensemble du menu Shortcuts (raccourcis) Pour accéder au menu Shortcuts (raccourcis), APPUYEZ sur le BOUTON-POUSSOIR jusqu’à ce que le menu s’ouvre au milieu de l’écran. Vous pouvez accéder au menu Shortcuts (raccourcis) depuis la plupart des pages. Mark Waypoint (marquer le point de cheminement) - Cette option permet de marquer votre emplacement actuel en tant que point de cheminement. Elle ouvre la page Mark Waypoint (marquer le point de cheminement), qui vous permet de personnaliser l’information sur les points de cheminement, d’utiliser la fonction Goto (atteindre) ou d’afficher le point sur la carte. Find ‘N Go (chercher et suivre) - Cette option ouvre la page Find ‘N Go (chercher et suivre). Depuis la page Find ‘N Go (chercher et suivre), vous pouvez chercher des points de cheminement, des contacts, des villes et des sorties. De plus, si les données MapSource sont chargées dans votre appareil Rino 120, vous pourrez chercher des centres d’intérêt, des adresses et des carrefours. Send Note (envoyer une note) - Vous pouvez avec cette fonction envoyer une note aux autres utilisateurs d’appareils Rino 120. Enable Keylock (activer le verrou) - Cette option permet d’activer le verrou pour éviter d’appuyer sur les boutons par inadvertance. Pour déverrouiller les boutons, appuyez sur le bouton PAGE. 40 190-00418-90_0A.indd 40 6/18/2004, 1:48:12 PM Fonctions Vue d’ensemble des points de cheminement Les points de cheminement peuvent être créés, modifiés et utilisés de nombreuses façons. La page Mark Waypoint (marquer le point de cheminement) et le menu Find ‘N Go (chercher et suivre) sont deux pages communément employées pour la création et la modification des points de cheminement. Vous pouvez également créer un point de cheminement depuis la page Map (carte). L’appareil Rino 120 peut enregistrer jusqu’à 500 points de cheminement. Points de cheminement Page Mark Waypoint (marquer le point de cheminement) La page Mark Waypoint (marquer le point de cheminement) vous permet de marquer et d’enregistrer votre emplacement actuel en tant que point de cheminement; elle s’affiche avec un bloc de nom graphique qui indique le nombre attribué à ce point de cheminement ainsi qu’un symbole pour le point. Pour marquer votre emplacement actuel et ouvrir la page Mark Waypoint (marquer le point de cheminement) : 1. APPUYEZ sur le BOUTON-POUSSOIR tout en le maintenant enfoncé jusqu’à ce que le menu Shortcuts (raccourcis) s’ouvre. 2. Mettez en surbrillance l’option « Mark Waypoint » (marquer le point de cheminement) et APPUYEZ sur le BOUTON-POUSSOIR. La page Mark Waypoint (marquer le point de cheminement) s’ouvre. Vous pouvez également accéder à cette page en mettant en surbrillance l’icône Mark (marquer) de la page Main Menu (menu principal) et en APPUYANT sur le BOUTON-POUSSOIR. 3. Pour enregistrer le point de cheminement, mettez « OK » en surbrillance et APPUYEZ sur le BOUTON-POUSSOIR. Si vous ne voulez pas l’enregistrer en tant que nouveau point de cheminement, appuyez sur le bouton PAGE pour annuler. Pour changer les options de la page Mark Waypoint (marquer le point de cheminement) : • Pour changer le nom du point de cheminement, mettez en surbrillance le champ du nom de point à l’aide du BOUTON-POUSSOIR. • Pour attribuer à un point de cheminement un symbole d’identification, servez-vous du BOUTONPOUSSOIR pour mettre en surbrillance le bloc de symbole qui figure juste au-dessus du nom du point. • Pour afficher les détails du point de cheminement, mettez en surbrillance le champ des détails et poussez le BOUTON-POUSSOIR vers LA GAUCHE ou LA DROITE pour passer au champ de données suivant. 190-00418-90_0A.indd 41 Icône de la page Mark Waypoint (marquer le point de cheminement) Symbole Nom du point de cheminement Détails du point de cheminement Page Mark Waypoint (marquer le point de cheminement) 41 6/18/2004, 1:48:13 PM Fonctions Points de cheminement Création de points de cheminement Il existe de nombreuses méthodes de création d’un point de cheminement. Vous pouvez utiliser l’une des méthodes répertoriées ci-dessous. Pour créer un point de cheminement pour une fonction de carte : 1. 2. 3. 4. La fonction Pan Map (panoramique de carte) étant active, déplacez la flèche de panoramique (le pointeur de carte) jusqu’à l’élément de carte désiré, puis mettez-le en surbrillance. APPUYEZ sur le BOUTON-POUSSOIR et relâchez-le pour afficher la page d’information sur l’élément. Une fois la page d’information affichée, mettez en surbrillance le bouton du menu d’options en haut de la page et appuyez sur le BOUTON-POUSSOIR pour ouvrir le menu. Mettez en surbrillance l’option « Save As Waypoint » (enregistrer en tant que point de cheminement), puis APPUYEZ sur le BOUTON-POUSSOIR pour enregistrer l’élément en tant que point de cheminement. Pour créer un point de cheminement à l’aide de la flèche de panoramique : Enregistrement d’une caractéristique de carte en tant que point de cheminement 1. 2. La fonction Pan Map (panoramique de carte) étant active, déplacez la flèche de panoramique (le pointeur de carte) sur la carte jusqu’à l’emplacement que vous désirez marquer, puis APPUYEZ sur le BOUTON-POUSSOIR. La page Mark Waypoint (marquer le point de cheminement) s’affiche alors et attribue automatiquement un nombre au point de cheminement. Pour créer un point de cheminement en entrant manuellement ses coordonnées (latitude/longitude) : 1. APPUYEZ sur le BOUTON-POUSSOIR tout en le maintenant enfoncé pour accéder au menu Shortcuts (raccourcis). Mettez en surbrillance « Mark Waypoint » (marquer le point de cheminement) et APPUYEZ sur le bouton. Vous pouvez également vous servir de la fonction Find ‘N Go (chercher et suivre) pour afficher un point de cheminement précédent. 2. Mettez en surbrillance le champ des détails et poussez le BOUTON-POUSSOIR vers LA GAUCHE ou LA DROITE pour passer au champ Location (emplacement). APPUYEZ sur le bouton et entrez les nouvelles coordonnées à l’aide du clavier numérique virtuel. Mettez en surbrillance et appuyez sur « OK » lorsque vous aurez terminé. Vous pouvez également modifier le nom et/ou le symbole du point de cheminement ou ajouter des notes. Création d’un point de cheminement en entrant ses coordonnées 42 190-00418-90_0A.indd 42 3. 6/18/2004, 1:48:13 PM Projection d’un point de cheminement La projection d’un point de cheminement depuis un élément de la carte (un autre point de cheminement, etc.) vous permet d’établir un nouveau point de cheminement vers une direction et sur une distance projetées depuis cet élément de carte. Fonctions Points de cheminement Pour projeter un point de cheminement : 1. Sélectionnez un élément de carte depuis le menu Find ‘N Go (chercher et suivre). 2. Mettez en surbrillance le bouton d’écran du menu d’options en haut de la page d’information et APPUYEZ sur le BOUTON-POUSSOIR pour afficher les options. Mettez en surbrillance l’option « Project Waypoint » (projeter un point de cheminement) et APPUYEZ sur le bouton. 3. Mettez en surbrillance le champ de direction ou de distance, puis APPUYEZ sur le BOUTONPOUSSOIR pour afficher le clavier numérique. Entrez la nouvelle direction ou distance, mettez « OK » en surbrillance et APPUYEZ sur le bouton pour terminer l’opération. Modification d’un point de cheminement Les points de cheminement ou contacts peuvent être modifiés pour y ajouter des notes ou bien changer le symbole de carte, le nom, les coordonnées ou l’altitude. Ils peuvent également être supprimés. Page Project Waypoint (projeter un point de cheminement) Pour modifier un point de cheminement : 1. Depuis le menu Find ‘N Go (chercher et suivre), affichez le point de cheminement/contact, ou mettez-le en surbrillance à la page Map (carte), puis APPUYEZ sur le BOUTON-POUSSOIR. 2. Pour apporter des modifications au symbole de carte d’un point de cheminement, à son nom, aux coordonnées de son emplacement, aux champs d’élévation et aux notes, mettez en surbrillance le champ désiré et APPUYEZ sur le BOUTON-POUSSOIR pour afficher le clavier. (Pour les Notes, mettez « Edit » (modifier) en surbrillance et APPUYEZ sur le bouton pour commencer à entrer les données, qui peuvent comporter jusqu’à 30 caractères.) Sélectionnez « OK » et APPUYEZ sur le BOUTON-POUSSOIR pour terminer l’opération. 3. Mettez le bouton « OK » en surbrillance puis APPUYEZ sur le BOUTON-POUSSOIR pour enregistrer les modifications. 190-00418-90_0A.indd 43 Modification d’une note de point de cheminement 43 6/18/2004, 1:48:14 PM Fonctions Points de cheminement Pour supprimer un point de cheminement ou un contact : 1. Affichez le point à l’aide de la fonction Find ‘N Go (chercher et suivre). 2. Mettez le bouton « Delete » (supprimer) en surbrillance et APPUYEZ sur le BOUTONPOUSSOIR. Confirmez la suppression. Pour déplacer un point de cheminement en le faisant glisser : Suppression d’un point de cheminement 1. Depuis le menu Find ‘N Go (chercher et suivre), affichez la page Waypoint (point de cheminement) pour le point que vous désirez déplacer. 2. Mettez en surbrillance le bouton d’écran « Map » (carte) pour afficher le point de cheminement sur la carte. 3. Le point de cheminement étant mis en surbrillance par la flèche de panoramique, APPUYEZ sur le BOUTON-POUSSOIR et relâchez-le. Le terme « Move » (Déplacer) s’affiche audessous de la flèche de panoramique. 4. Faites glisser le point de cheminement jusqu’au nouvel emplacement à l’aide de la flèche de panoramique, puis APPUYEZ sur le BOUTON-POUSSOIR pour l’y placer. Appuyez sur le bouton PAGE avant d’appuyer sur le BOUTON-POUSSOIR pour annuler le déplacement du point de cheminement et revenir aux pages principales. Pour enregistrer en tant que points de cheminement des éléments de Map (carte) ou Find ‘N Go (chercher et suivre) : Enregistrement d’un élément en tant que point de cheminement 44 190-00418-90_0A.indd 44 1. Accédez à la page d’information pour l’élément en question (mis en surbrillance sur la carte ou sélectionné dans le menu Find ‘N Go [chercher et suivre]). 2. Ouvrez le menu d’options, en haut de la page, et sélectionnez « Save As Waypoint » (enregistrer en tant que point de cheminement). 3. APPUYEZ sur le BOUTON-POUSSOIR pour enregistrer l’élément dans la liste des points de cheminement. 4. Mettez en surbrillance l’option « Save As Waypoint » (enregistrer en tant que point de cheminement) et APPUYEZ sur le bouton-poussoir. 6/18/2004, 1:48:14 PM Menu Find ‘N Go (chercher et suivre) Avec le menu Find ‘N Go (chercher et suivre), vous pouvez chercher des emplacements enregistrés (points de cheminement) et des éléments de carte (villes, sorties, etc.). Vous pouvez faire la recherche par nom ou par proximité de votre emplacement actuel. Si vous utilisez certaines des données MapSource, la liste des emplacements que vous pouvez chercher est allongée, pour inclure : Points of Interest (centres d’intérêt), Street, (rues), Addresses (adresses) et Intersections (carrefours). Si vous voulez utiliser une option qui est estompée (désactivée), vous devrez charger des cartes détaillées à l’aide de MapSource. Fonctions Fonction Find ‘N Go (chercher et suivre) Pour accéder au menu Find ‘N Go (chercher et suivre) : 1. APPUYEZ sur le BOUTON-POUSSOIR tout en le maintenant enfoncé pour accéder au menu Shortcuts (raccourcis). 2. Mettez en surbrillance l’option « Find ‘N Go » (chercher et suivre) et APPUYEZ sur le bouton. Icône Find ‘N Go (chercher et suivre) Ou bien 1. Appuyez sur le bouton PAGE ou sur le bouton de menu des pages principales pour afficher le menu principal. 2. Mettez en surbrillance l’icône « Find ‘N Go » (chercher et suivre) et APPUYEZ sur le boutonpoussoir. Pour certaines catégories, deux méthodes sont disponibles pour la présentation des listes. La liste « By Name » (par nom) inclut chacun des éléments de la base de données de carte pour la catégorie sélectionnée, tandis que la liste « Nearest » (les plus proches) inclut uniquement les éléments les plus proches de votre emplacement actuel ou du pointeur de carte. Ces pages sont organisées avec un ensemble de sous-menus et des pages de renseignements sur les emplacements, pour vous guider dans la recherche des emplacements. Menu Find ‘N Go (chercher et suivre) 45 190-00418-90_0A.indd 45 6/18/2004, 1:48:15 PM Fonctions Fonction Find ‘N Go (chercher et suivre) Recherche d’un point de cheminement Pour faire une recherche des points de cheminement que vous avez créés et enregistrés dans l’appareil Rino 120, sélectionnez l’option « Waypoint » (point de cheminement) dans le menu Find ‘N Go (chercher et suivre). Comme décrit à la page précédente, vous pouvez rechercher un point de cheminement dans la liste à l’aide de l’option « By Name » (par nom) ou « Nearest » (les plus proches). Une fois sélectionné dans la liste, le point de cheminement s’affiche sur la page d’information du point de cheminement. La page d’information du point de cheminement affiche le nom ou le numéro du point, un symbole de carte, l’emplacement selon la latitude/longitude, l’altitude, la distance, la direction et les trois boutons d’écran correspondant aux fonctions « Goto » (atteindre), « Map » (carte) et « OK ». Pour chercher un point de cheminement avec l’option « Les plus proches » : 1. À l’aide du BOUTON-POUSSOIR, sélectionnez l’option « Waypoint » (point de cheminement) dans le menu Find ‘N Go (chercher et suivre). APPUYEZ sur le BOUTON-POUSSOIR pour sélectionner l’option « Nearest » (les plus proches) dans le menu contextuel. APPUYEZ sur le BOUTON-POUSSOIR pour afficher Waypoints List (liste des points de cheminement). Points de cheminement les plus proches (Nearest) sélectionnés dans le menu Find ’N Go (chercher et suivre) 2. À l’aide du BOUTON-POUSSOIR, sélectionnez le point de cheminement désiré dans la liste, puis APPUYEZ sur le BOUTON-POUSSOIR pour afficher la page d’information pour ce point. 3. Une fois la page d’information affichée, sélectionnez l’option « Goto » (atteindre) pour créer une ligne directe de déplacement jusqu’au point de cheminement. Pour voir l’emplacement du point de cheminement sur la carte, sélectionnez « Map » (carte), ou pour supprimer le point de cheminement, sélectionnez « Delete » (supprimer). 4. Appuyez sur le bouton du menu d’options pour accéder aux fonctions supplémentaires. Vous pouvez sélectionner les options suivantes : Send Location (envoyer l’emplacement) (à d’autres utilisateurs du Rino), Project Waypoint (projeter un point de cheminement), Set Proximity (définir la proximité) (alarme), Add to Route (ajouter à l’itinéraire), View Sun & Moon (afficher soleil et lune) (les rapports pour ce point de cheminement), View Hunt & Fish (afficher chasse et pêche) (les rapports pour ce point de cheminement), ou Reposition Here (repositionner ici). 46 190-00418-90_0A.indd 46 6/18/2004, 1:48:15 PM Pour chercher un point de cheminement par son nom : 1. À l’aide du BOUTON-POUSSOIR, sélectionnez l’option « Waypoint » (point de cheminement) dans le menu Find ‘N Go (chercher et suivre). APPUYEZ sur le BOUTONPOUSSOIR pour sélectionner l’option « By Name » (par Nom) dans le menu contextuel. APPUYEZ sur le BOUTON-POUSSOIR pour afficher Waypoints List (liste des points de cheminement). Fonctions Fonction Find ‘N Go (chercher et suivre) 2. À l’aide du BOUTON-POUSSOIR, entrez le nom du point de cheminement que vous cherchez. 3. Sélectionnez « OK » une fois le nom entré. La liste des points de cheminement s’ouvre avec en premier le nom se rapprochant le plus de celui que vous avez entré. 4. Sélectionnez dans la liste le point de cheminement voulu, puis APPUYEZ sur le BOUTONPOUSSOIR pour afficher la page d’information pour ce point. 5. Une fois la page d’information affichée, sélectionnez l’option « Goto » (atteindre) pour créer une ligne directe de déplacement jusqu’au point de cheminement. Pour voir l’emplacement du point de cheminement sur la carte, sélectionnez « Map » (carte), ou pour supprimer le point de cheminement, sélectionnez « Delete » (supprimer). Menu Find ‘N Go (chercher et suivre) 6. Appuyez sur le bouton du menu d’options pour accéder aux fonctions supplémentaires. Vous pouvez sélectionner les options suivantes : Send Location (envoyer l’emplacement) (à d’autres utilisateurs du Rino), Project Waypoint (projeter un point de cheminement), Set Proximity (définir la proximité) (alarme), Add to Route (ajouter à l’itinéraire), View Sun & Moon (afficher soleil et lune) (les rapports pour ce point de cheminement),, View Hunt & Fish (afficher chasse et pêche) (les rapports pour ce point de cheminement), ou Reposition Here (repositionner ici). Introduction du nom d’un point de cheminement à chercher par nom 47 190-00418-90_0A.indd 47 6/18/2004, 1:48:16 PM Fonctions Fonction Find ‘N Go (chercher et suivre) Recherche d’un contact Pour faire une recherche des contacts que vous avez reçus dans l’appareil Rino 120, sélectionnez l’option « Contacts » (contacts) dans le menu Find ‘N Go (chercher et suivre). Pour chercher un contact : 1. Depuis le menu Find ‘N Go (chercher et suivre), mettez en surbrillance « Contacts » (contacts) et APPUYEZ sur le BOUTON-POUSSOIR. 2. Sélectionnez le contact désiré dans la liste des contacts et APPUYEZ sur le BOUTON-POUSSOIR. 3. Une fois la page d’information sur les contacts affichée, sélectionnez « Goto » (atteindre) pour créer une ligne directe de déplacement jusqu’au contact. Pour voir l’emplacement du contact sur la carte, sélectionnez « Map » (carte), ou pour supprimer le contact, sélectionnez « Delete » (supprimer). Si un contact donné n’avait pas d’emplacement GPS lors de la dernière transmission, un point d’interrogation (?) s’affiche au-dessous du drapeau. Pour afficher les détails du contact, mettez en surbrillance le champ des détails et poussez le BOUTON-POUSSOIR vers LA GAUCHE ou LA DROITE pour passer au champ de données suivant. Liste des contacts Page d’information Contact (contact) 48 190-00418-90_0A.indd 48 4. Appuyez sur le bouton du menu d’options pour accéder aux fonctions supplémentaires. Vous pouvez sélectionner les options suivantes : Poll location (inviter l’emplacement à émettre), Send Location (envoyer l’emplacement) (à d’autres utilisateurs Rino), View Track (afficher les traces), Project Waypoint (projeter un point de cheminement), Save as a waypoint (enregistrer en tant que point de cheminement) ou Set Proximity (définir la proximité) (alarme). 6/18/2004, 1:48:16 PM Recherche d’une ville Pour rechercher une ville, vous pouvez sélectionner l’option « Cities » (villes) dans le menu Find ‘N Go (chercher et suivre), sélectionner la ville dans la liste « Nearest » (les plus proches) ou « By Name » (par nom), puis afficher la page d’information sur les villes. Ces renseignements incluent, pour la ville sélectionnée, le nom de la ville, le nombre d’habitants et sa distance depuis votre emplacement. Vous pouvez afficher la ville sur la carte, ou bien créer un itinéraire direct « Goto » (atteindre) jusqu’à la ville depuis votre emplacement actuel ou depuis un emplacement défini par la flèche de panoramique (le pointeur de carte). Il est également possible d’enregistrer la ville en tant que point de cheminement ou de l’ajouter à un itinéraire existant. Fonctions Fonction Find ‘N Go (chercher et suivre) Pour rechercher une ville : 1. À l’aide du BOUTON-POUSSOIR, sélectionnez l’option « Cities » (villes), puis APPUYEZ sur le bouton pour afficher l’invite de recherche « Nearest » (les plus proches) ou « By Name » (par nom). Si vous sélectionnez « By Name » (par nom), le système affiche le clavier au lieu de donner la liste déroulante des villes les plus proches. Si vous êtes en train de faire un panoramique de la carte, l’option « Near Map Pointer » (près du pointeur de carte) s’affiche au lieu de l’option « Nearest » (les plus proches). 2. Si vous utilisez la fonction de recherche « By Name » (par nom), commencez à épeler le nom de la ville à l’aide du clavier. Une fois suffisamment de caractères introduits pour définir le nom, une liste de choix correspondants s’affiche. Si vous utilisez les options de recherche « By Nearest » (les plus proches) ou « Near Map Pointer » (près du pointeur de carte), faites défiler la liste pour trouver la ville que vous cherchez. À l’aide du BOUTON-POUSSOIR, sélectionnez la ville désirée dans la liste, puis APPUYEZ sur le bouton pour afficher la page d’information pour cette ville. 3. Une fois la page d’information affichée, vous pouvez sélectionner les options « Goto » (atteindre), « Map » (carte) ou « OK ». 4. pour accéder aux fonctions supplémentaires. Appuyez sur le bouton du menu d’options Vous pouvez sélectionner les options suivantes : Send Location (envoyer l’emplacement) (à d’autres utilisateurs du Rino), Project Waypoint (projeter un point de cheminement), Save as a Waypoint (enregistrer en tant que point de cheminement), Set Proximity (définir la proximité) (alarme), Add to Route (ajouter à l’itinéraire), View Sun & Moon (afficher soleil et lune) (les rapports pour ce point de cheminement) ou View Hunt & Fish (afficher chasse et pêche) (les rapports pour ce point de cheminement). 190-00418-90_0A.indd 49 Menu Find ‘N Go (chercher et suivre) Liste de recherche des villes les plus proches 49 6/18/2004, 1:48:17 PM Fonctions Fonction Find ‘N Go (chercher et suivre) Recherche d’une sortie L’option Find Exit (rechercher une sortie) vous permet de trouver une sortie d’autoroute proche. Les sorties ne sont indiquées que suivant « Nearest » (les plus proches). Les pages d’information sur les sorties offrent divers renseignements sur les services disponibles à proximité de chacune des sorties, par exemple les haltes, les services d’hébergement, les restaurants et les stations-service. Certains des services indiqués sur cette page, par exemple les stations-service, peuvent être sélectionnés. Dans ce cas, une page d’information distincte s’affiche avec des renseignements spécifiques sur les types de services d’approvisionnement en carburant, de réparation ou de restauration disponibles. Pour chercher une sortie : 1. 2. 3. 4. Page d’information sur les sorties 5. 6. 7. 50 190-00418-90_0A.indd 50 À l’aide du BOUTON-POUSSOIR, mettez en surbrillance « Exits » (sorties) puis APPUYEZ sur le bouton pour afficher la liste des sorties. Mettez en surbrillance un type de sortie et sélectionnez-le en APPUYANT sur le BOUTON-POUSSOIR. La liste des sorties les plus proches s’affiche. Le cadre de référence indique l’autoroute desservie par les sorties. Les deux champs qui figurent au bas de la page indiquent la distance et la direction jusqu’à la sortie. Faites dérouler la liste pour mettre en surbrillance la sortie désirée. APPUYEZ sur le BOUTON-POUSSOIR pour afficher la page d’information correspondant à cette sortie. Cette page décrit la sortie et comprend une liste des services disponibles à proximité, ainsi que les champs de distance et de direction. À l’aide du BOUTON-POUSSOIR, mettez en surbrillance un service dans la liste APPUYEZ sur le BOUTON-POUSSOIR pour afficher la page d’information correspondant au service sélectionné. Les boutons d’écran « Goto » (atteindre), « Map » (carte) et « OK » figurent au bas de ces pages d’information. Appuyez sur le bouton du menu d’options pour accéder aux fonctions supplémentaires. Vous pouvez sélectionner les options suivantes : Send Location (envoyer l’emplacement) (aux autres utilisateur du Rino), Project Waypoint (projeter un point de cheminement), Save as a Waypoint (enregistrer en tant que point de cheminement), Set Proximity (définir la proximité) (alarme), Add to Route (ajouter à l’itinéraire), View Sun & Moon (soleil et lune) (les rapports pour ce point de cheminement) ou View Hunt & Fish (chasse et pêche) (les rapports pour ce point de cheminement). 6/18/2004, 1:48:18 PM Recherche d’un centre d’intérêt L’option Find Points of Interest (rechercher des centres d’intérêt) vous permet de localiser, à proximité, des restaurants, des services d’hébergement, des lieux d’intérêt, des édifices publics, des parcs, etc. Pour ce faire, il sera cependant nécessaire au préalable de transférer une carte MetroGuide MapSource dans la base de données des cartes de votre appareil. Sinon, cette option, ainsi que les options Address (adresse) et Intersection (carrefour) sont estompées et non fonctionnelles. Liste des catégories de centres d’intérêt : • Food & Drink (restauration) • Lodging (hébergement) • Attractions (attractions) • Entertainment (divertissements) • Shopping (shopping) • Services (services) • Transportation (transport) • Emergency & Govt. (services d’urgence et gouvernementaux) • Manmade Places (endroits construits par l’homme) Fonctions Fonction Find ‘N Go (chercher et suivre) Centres d’intérêt Dans un grand nombre de cas, ces catégories sont divisées en divers types, comme c’est le cas par exemple pour la restauration. En effet, si vous sélectionnez Food & Drink (restauration) dans la liste des catégories, une liste d’options s’affiche, dont « All types » (tous les types) et divers types de cuisines, par exemple American (américaine), Asian (asiatique), Barbecue (barbecue), Chinese (chinoise), entre autres. Une fois un élément choisi, vous pouvez afficher la page d’information qui lui correspond. Vous pouvez alors vous servir des boutons d’écran pour utiliser la fonction « Goto » (atteindre) ou en afficher l’emplacement sur la carte (« Map »), ou bien utiliser le menu d’options pour obtenir d’autres sélections. 190-00418-90_0A.indd 51 Types de restauration 51 6/18/2004, 1:48:18 PM Fonctions Fonction Find ‘N Go (chercher et suivre) Pour rechercher un centre d’intérêt : 1. À l’aide du BOUTON-POUSSOIR, mettez en surbrillance l’option « Points of Interest » (centres d’intérêt) et APPUYEZ sur le bouton pour afficher la liste Points of Interest Categories (catégories de centres d’intérêt). 2. À l’aide du BOUTON-POUSSOIR, sélectionnez la catégorie désirée, puis APPUYEZ sur le bouton pour afficher la liste des types. Le cas échéant, à l’aide du BOUTON-POUSSOIR sélectionnez le type désiré, puis APPUYEZ sur le bouton pour afficher la liste correspondant à ce type. 3. Servez-vous du menu d’options en haut de la page pour sélectionner l’option « By Name » (par nom) ou « Nearest » (les plus proches). Si vous sélectionnez « By Name » (par nom), un clavier s’affiche pour vous permettre d’entrer les caractères du nom que vous recherchez. Lorsque suffisamment de caractères sont entrés, une liste des choix correspondants s’affiche. Centres d’intérêt 4. À l’aide du BOUTON-POUSSOIR, mettez en surbrillance la sélection désirée dans la liste, puis APPUYEZ sur le bouton pour afficher la page d’information pour cet élément. 5. Servez-vous des boutons d’écran pour utiliser la fonction « Goto » (atteindre) ou afficher l’élément sur la carte (« Map » [carte]), ou bien utilisez le menu d’options de la page. Restauration la plus proche 6. Appuyez sur le bouton du menu d’options pour accéder aux fonctions supplémentaires. Vous pouvez sélectionner les options suivantes : Send Location (envoyer l’emplacement) (à d’autres utilisateurs du Rino), Project Waypoint (projeter un point de cheminement), Save as a Waypoint (enregistrer en tant que point de cheminement), Set Proximity (définir la proximité) (alarme), Add to Route (ajouter à l’itinéraire), View Sun & Moon (afficher soleil et lune) (les rapports pour ce point de cheminement) ou View Hunt & Fish (afficher chasse et pêche) (les rapports pour ce point de cheminement). 52 190-00418-90_0A.indd 52 6/18/2004, 1:48:19 PM Recherche d’une adresse ou d’un carrefour Vous pouvez entrer un numéro de rue, choisir le nom d’une rue dans une liste et rechercher une adresse dans la zone couverte par les données de la carte, ou bien encore entrer deux noms de rue pour localiser un carrefour. Cependant, pour utiliser ces options, vous devez disposer du produit MapSource correspondant à ce type de données de carte. Fonctions Fonction Find ‘N Go (chercher et suivre) Pour trouver une adresse : 1. À l’aide du BOUTON-POUSSOIR, mettez en surbrillance l’option « Address » (adresse) et APPUYEZ sur le bouton pour afficher la page « Find Address » (rechercher l’adresse). 2. Mettez en surbrillance le champ « Number » (numéro) et entrez les chiffres à l’aide du clavier. 3. À l’aide du BOUTON-POUSSOIR, passez au champ « Street » (rue). 4. APPUYEZ sur le BOUTON-POUSSOIR pour afficher la liste « Select Street Name » (sélectionner le nom de la rue). Pour rechercher la rue, entrez des caractères à l’aide du clavier jusqu’à ce qu’une liste s’affiche. 5. Une fois la rue recherchée mise en surbrillance, APPUYEZ sur le BOUTON-POUSSOIR pour placer le nom de la rue dans la page Find Address (rechercher l’adresse). Si nécessaire, recommencez l’opération pour la ville et pour les codes postaux. Une fenêtre en bas de la page affiche la liste des choix correspondants ainsi que le degré de précision de chacun de ces choix. Le menu d’options est aussi à votre disposition pour effacer la ville (« Clear City » [effacer la ville]), effacer le code postal (« Clear Postal Code » [effacer le code postal]) ou tout effacer (« Clear All » [Tout effacer]). Introduction d’une adresse 6. Servez-vous des boutons d’écran, en bas de la page, pour utiliser la fonction « Goto » (atteindre), pour afficher l’élément sur la carte (« Map » [carte]), pour fermer la fenêtre à l’aide de « OK » ou pour choisir des sélections supplémentaires à l’aide du menu d’options. 53 190-00418-90_0A.indd 53 6/18/2004, 1:48:19 PM Fonctions Fonction Find ‘N Go (chercher et suivre) Pour trouver un carrefour : 1. Affichez le menu Find ‘N Go (chercher et suivre) et servez-vous du BOUTON-POUSSOIR pour mettre en surbrillance la catégorie « Intersection » (carrefour), puis APPUYEZ sur le bouton pour afficher la page « Find Intersection » (chercher un carrefour). 2. Mettez en surbrillance le champ « First Street » (première rue) puis APPUYEZ sur le BOUTON-POUSSOIR pour afficher la liste « Street » (rue). 3. Entrez le nom d’une rue dans le champ de nom, en haut de la liste, en suivant la méthode de saisie des données à l’aide du clavier présentée dans le Guide de démarrage rapide. Lorsque suffisamment de caractères sont entrés pour le nom de la rue, une liste des choix correspondants s’affiche; cette liste comporte souvent plusieurs noms de rues. APPUYEZ sur le BOUTON-POUSSOIR pour mettre en surbrillance la liste des rues, puis faites dérouler la liste vers le haut ou vers le bas, jusqu’à ce que vous trouviez le nom désiré. APPUYEZ sur le bouton pour placer le nom dans le champ. 4. Mettez en surbrillance le champ « Second Street » (deuxième rue) puis APPUYEZ sur le BOUTON-POUSSOIR pour afficher la liste « Street » (rue). Répétez les opérations de l’étape 3 ci-dessus. Recherche de carrefour 5. Servez-vous des boutons d’écran, en bas de la page, pour utiliser la fonction « Goto » (atteindre), pour afficher l’élément sur la carte (« Map » [carte]), pour fermer la fenêtre à l’aide de « OK » ou pour choisir des sélections supplémentaires à l’aide du menu d’options. 54 190-00418-90_0A.indd 54 6/18/2004, 1:48:20 PM Recherche du dernier emplacement trouvé Pour trouver des centres d’intérêt, des villes, des points de cheminement, des contacts, des carrefours et d’autres emplacements que vous avez récemment extraits, vous pouvez vous servir de l’option Recently Found Places (emplacements récemment trouvés). Le processus de recherche des points récents depuis la liste Find ‘N Go (chercher et suivre) est le même que pour la recherche d’un point de cheminement ordinaire. Fonctions Fonction Find ‘N Go (chercher et suivre) Pour chercher un dernier emplacement trouvé : 1. À l’aide du BOUTON-POUSSOIR, sélectionnez l’option « Last Found Places » (derniers emplacements trouvés) dans la liste Find ‘N Go (chercher et suivre), et APPUYEZ sur le bouton. 2. Poussez le BOUTON-POUSSOIR vers LE HAUT ou LE BAS pour mettre en surbrillance le bouton désiré de page secondaire, ce qui permet d’afficher à gauche la liste d’options pour cette page secondaire (Points of Interest [centres d’intérêt], Cities [villes], Waypoints/ Contacts [points de cheminement/contacts] ou Intersections [carrefours]). Boutons de page secondaire 3. Poussez le BOUTON-POUSSOIR vers LA GAUCHE, puis vers LE HAUT ou LE BAS pour mettre en surbrillance un élément de la liste, puis APPUYEZ sur le BOUTON-POUSSOIR pour afficher la page d’information correspondant à cet élément. Poussez le bouton vers LA DROITE pour revenir aux boutons de la page secondaire. 4. Une fois la page d’information affichée, vous pouvez sélectionner l’option « Goto » (atteindre) pour créer une ligne directe de déplacement jusqu’à l’élément. Sélectionnez l’option « Map » (carte) pour afficher l’emplacement du point de cheminement, ou bien sélectionnez « OK ». Pour les points de cheminement et les contacts, vous pouvez aussi choisir l’option « Delete » (supprimer) pour supprimer définitivement l’élément en question. 5. Vous pouvez, depuis le menu d’options de la page, envoyer l’emplacement de ce point, projeter un nouveau point de cheminement depuis son emplacement, définir un cercle de proximité, ajouter un élément à un itinéraire existant, ou bien afficher les données de position soleil/lune ou chasse/pêche pour une heure et une date données. 190-00418-90_0A.indd 55 Page Last Found Places (derniers emplacements trouvés) 55 6/18/2004, 1:48:20 PM Fonctions Envoyer une note Envoi d’une note Vous pouvez envoyer une note aux autres utilisateurs d’appareils Rino 120. Les notes que vous envoyez s’affichent le long de la partie inférieure de l’écran de l’appareil de tous les autres utilisateurs d’appareils Rino 120 qui utilisent le même canal et le même code de blocage automatique que les vôtres. La fonction Send Note (envoyer une note) est particulièrement utile si vous voulez rassembler un groupe à un endroit donné, ou si vous voulez transmettre un message silencieusement à chacune des personnes du groupe. Pour envoyer une note enregistrée : 1. 2. 3. Page Send Note (envoyer une note) 4. 5. APPUYEZ sur le bouton-poussoir jusqu’à ce que le menu Shortcuts (raccourcis) s’affiche. Sélectionnez l’option « Send Note » (envoyer une note) et APPUYEZ sur le BOUTON-POUSSOIR pour ouvrir la page Send Note (envoyer une note). Sélectionnez l’une des notes de la liste Saved Notes (notes enregistrées), puis APPUYEZ sur le BOUTON-POUSSOIR. La note sélectionnée s’affiche alors dans le champ Edit Note (modifier une note). APPUYEZ sur le BOUTON-POUSSOIR pour modifier la note enregistrée. Pour de plus amples renseignements sur l’utilisation du clavier virtuel pour entrer des données, reportez-vous au Guide de démarrage rapide. Une fois la note modifiée, APPUYEZ sur le BOUTON-POUSSOIR lorsque « OK » est en surbrillance sur le clavier. Sélectionnez « Send » (envoyer) pour envoyer la note à tous les utilisateurs. Sélectionnez « Save » (enregistrer) pour sauvegarder la note. Sélectionnez « Clear » (effacer) pour supprimer la note. Pour envoyer une nouvelle note : 1. 2. Modification d’une note 3. 56 190-00418-90_0A.indd 56 4. APPUYEZ sur le BOUTON-POUSSOIR jusqu’à ce que le menu Shortcuts (raccourcis) s’affiche au milieu de l’écran. Sélectionnez l’option « Send Note » (envoyer une note) et APPUYEZ sur le BOUTON-POUSSOIR pour ouvrir la page Send Note (envoyer une note). Le champ Edit Note (modifier une note) est mis en surbrillance lorsque la page s’ouvre. APPUYEZ sur le BOUTON-POUSSOIR pour créer une note. Une fois la note modifiée, APPUYEZ sur le BOUTON-POUSSOIR lorsque « OK » est en surbrillance sur le clavier. Sélectionnez « Send » (envoyer) pour envoyer la note à tous les utilisateurs. Sélectionnez « Save » (enregistrer) pour sauvegarder la note. Sélectionnez « Clear » (effacer) pour supprimer la note. 6/18/2004, 1:48:21 PM Utilisation de la fonction Goto (atteindre) La fonction Goto (atteindre) vous permet de créer un itinéraire direct vers une destination quelconque, par exemple un point de cheminement, une ville ou un centre d’intérêt. Depuis la page d’information d’un élément donné, servez-vous du bouton « Goto » (atteindre), au bas de la page, pour entreprendre le déplacement en vous guidant à l’aide des pages Map (carte) et Navigation (navigation). Fonctions Page Goto (itinéraire) Pour activer la fonction Goto (atteindre) : 1. Servez-vous du menu Find ‘N Go (chercher et suivre) pour accéder à la page d’information correspondant à la destination désirée, et utilisez le BOUTON-POUSSOIR pour mettre en surbrillance le bouton Goto (atteindre). 2. APPUYEZ sur le BOUTON-POUSSOIR pour commencer la navigation. 3. Observez la page Navigation (navigation) : elle affiche le nom de votre destination, sa distance depuis votre emplacement actuel, ainsi qu’une aiguille de direction qui vous indique la direction à suivre. Le temps nécessaire au déplacement jusqu’à votre destination est affiché lorsque vous commencez à vous déplacer et lorsque la vitesse de déplacement anticipée est établie. Les champs de données qui figurent à la droite de la page affichent des renseignements relatifs à votre déplacement. 4. Servez-vous du bouton PAGE ou du bouton Menu des pages principales pour accéder à la page Map (carte), observer vos propres mouvements et voir une ligne foncée indiquant la ligne directe allant de votre emplacement actuel à votre destination. 5. À l’aide de l’aiguille de direction de la page Navigation (navigation), poursuivez votre déplacement dans la bonne direction et observez les renseignements de distance et de temps pour surveiller votre progression. 6. Lorsque vous approchez de votre destination, le message « Arriving at Destination » (arrivée à destination) s’affiche. Si vous dépassez la destination, l’aiguille de direction est inversée et la distance augmente. Pour arrêter la navigation, sélectionnez le bouton d’écran du menu d’options en haut de la page Navigation (navigation) ou Map (carte). Sélectionnez l’option « Stop Navigation » (arrêter la navigation), puis APPUYEZ sur le BOUTON-POUSSOIR. 190-00418-90_0A.indd 57 Activation de la fonction Goto (atteindre) Affichage d’une fonction Goto (atteindre) sur la page Map (carte) 57 6/18/2004, 1:48:21 PM Fonctions Page Route (itinéraire) Vue d’ensemble de la page Routes (itinéraires) La navigation par itinéraires vous permet de créer une suite de points de cheminements intermédiaires qui vous conduisent à votre destination finale. L’appareil Rino 120 peut stocker 20 itinéraires, chacun pouvant contenir jusqu’à 50 points de cheminement. Vous pouvez créer et modifier les itinéraires depuis la page Route (itinéraire) et ajouter des points de cheminement à un itinéraire depuis le menu Find ‘N Go (chercher et suivre). Il est possible de créer des itinéraires plus complexes à l’aide d’un PC et de programmes de mappage MapSource, puis de les transférer dans la mémoire de l’appareil. Création et utilisation d’un itinéraire Créez un itinéraire à partir de la page Routes (itinéraires). Vous pouvez ensuite utiliser cet itinéraire pour vous rendre à destination. Page Routes (itinéraires) Pour créer un itinéraire : 1. Accédez à la page « Routes » (itinéraires) depuis le menu principal. La page comporte un bouton « New » (nouveau), une liste d’itinéraires et le nombre d’itinéraires inutilisés. 2. À l’aide du BOUTON-POUSSOIR, mettez en surbrillance le bouton « New » (nouveau) puis APPUYEZ pour afficher la page Route Setup (configuration d’itinéraire). 3. Mettez en surbrillance une ligne vide (avec tirets) de la liste d’itinéraires, et APPUYEZ sur le BOUTON-POUSSOIR pour afficher le menu Find ‘N Go (chercher et suivre). Page Routes 4. Sélectionnez, dans l’une des catégories du menu Find ‘N Go (chercher et suivre), un point de cheminement d’itinéraire et affichez la page d’information correspondant au point, à la ville, à la sortie, au centre d’intérêt, etc., sélectionné. Mettez en surbrillance le bouton d’écran « Use » (utiliser) et APPUYEZ sur le BOUTON-POUSSOIR pour le placer dans la liste Routes (itinéraires). 5. Pour ajouter d’autres points de cheminement à l’itinéraire, répétez les opérations des étapes 3 et 4. Le premier et le dernier points de cheminement sont utilisés pour nommer l’itinéraire. 58 190-00418-90_0A.indd 58 Vous pouvez ajouter quand vous le voulez des points de cheminement au bout d’un itinéraire déjà existant, à l’aide du menu Find ‘N Go (chercher et suivre). 6/18/2004, 1:48:22 PM Fonctions Pour ajouter un élément de menu Find ‘N Go (chercher et suivre) à un itinéraire : 1. Sélectionnez un élément du menu Find ‘N Go (chercher et suivre) et affichez-en la page d’information. Si un contact est utilisé sur un itinéraire, l’itinéraire change lorsque la position du contact est mise à jour. Il peut également être enregistré en tant que point de cheminement, pour servir de point stationnaire. Page Route (itinéraire) 2. Sélectionnez le menu d’options de la page, puis l’option « Add To Route » (ajouter à l’itinéraire) pour afficher la liste des itinéraires. 3. Mettez en surbrillance et sélectionnez l’itinéraire désiré, puis APPUYEZ sur le BOUTONPOUSSOIR. Le message « Waypoint Added Successfully » (le point de cheminement a été ajouté) s’affiche. Modification d’un itinéraire Pour supprimer tous les points de cheminement : 1. Depuis la page Route (itinéraire), sélectionnez le bouton d’écran du menu d’options la page et APPUYEZ sur le BOUTON-POUSSOIR pour accéder au menu d’options. Page Route (itinéraire) de 2. Mettez en surbrillance l’option « Remove All » (supprimer tout), puis APPUYEZ sur le BOUTONPOUSSOIR pour supprimer tous les points de cheminement de la liste. Lorsque le message « Do you really want to remove all waypoints from the route? » (Voulez-vous vraiment supprimer tous les points de cheminement de l’itinéraire?) s’affiche, sélectionnez « Yes » (oui). Pour inverser un itinéraire : 1. Depuis la page Route (itinéraire), sélectionnez le bouton d’écran du menu d’options la page et APPUYEZ sur le BOUTON-POUSSOIR pour accéder au menu d’options. de 2. Mettez en surbrillance l’option « Reverse Route » (inverser l’itinéraire), puis APPUYEZ sur le BOUTON-POUSSOIR pour inverser l’ordre des points de cheminement dans la liste. Pour faire revenir l’itinéraire à l’ordre qu’il avait à l’origine, répétez cette opération. 190-00418-90_0A.indd 59 Options d’itinéraire 59 6/18/2004, 1:48:22 PM Fonctions Page Route (itinéraire) Pour copier un itinéraire : 1. Depuis la page Route (itinéraire), sélectionnez le bouton d’écran du menu d’options la page et APPUYEZ sur le BOUTON-POUSSOIR pour accéder au menu d’options. de 2. Mettez en surbrillance l’option « Copy Route » (copier un itinéraire), puis APPUYEZ sur le BOUTON-POUSSOIR pour le copier. L’itinéraire copié est affiché à la page Route (itinéraire). Il porte le même nom, suivi du chiffre 1 (un). Vous pouvez alors renommer et/ou modifier l’itinéraire copié. Pour supprimer un itinéraire : 1. Depuis la page Route (itinéraire), sélectionnez le bouton d’écran du menu d’options la page et APPUYEZ sur le BOUTON-POUSSOIR pour accéder au menu d’options. de 2. Sélectionnez l’option « Delete » (supprimer), puis APPUYEZ sur le BOUTON-POUSSOIR. Lorsque le message « Do you really want to delete route? » (Voulez-vous vraiment supprimer l’itinéraire?) s’affiche, sélectionnez « Yes » (oui). Pour restaurer les valeurs par défaut pour l’itinéraire : 1. Depuis la page Route (itinéraire), sélectionnez le bouton d’écran du menu d’options la page et APPUYEZ sur le BOUTON-POUSSOIR pour accéder au menu d’options. Options de consultation d’un point d’itinéraire de 2. Sélectionnez l’option « Restore Defaults » (restaurer les valeurs par défaut) puis APPUYEZ sur le BOUTON-POUSSOIR pour restaurer les paramètres définis en usine. Pour consulter un point d’itinéraire : 1. Sélectionnez le point dans la liste Route Points (points d’itinéraire) puis APPUYEZ sur le BOUTON-POUSSOIR pour accéder au menu d’options correspondant à ce point de cheminement. 2. Mettez en surbrillance l’option « Review » (consulter), puis APPUYEZ sur le BOUTONPOUSSOIR pour afficher la page d’information. 60 190-00418-90_0A.indd 60 3. Mettez en surbrillance le bouton d’écran « OK » puis APPUYEZ sur le BOUTON-POUSSOIR pour revenir à la liste des points d’itinéraire. 6/18/2004, 1:48:23 PM Pour insérer un nouveau point dans la liste d’itinéraires : 1. 2. 3. Sélectionnez la ligne devant laquelle vous voulez insérer le nouveau point. APPUYEZ sur le BOUTON-POUSSOIR. Mettez en surbrillance l’option « Insert » (insérer) et APPUYEZ sur le BOUTON-POUSSOIR pour afficher le menu Find ‘N Go (chercher et suivre) et sélectionner un nouveau point de cheminement, une nouvelle ville, une nouvelle sortie, un nouveau centre d’intérêt, etc. Le nouveau point étant mis en surbrillance, APPUYEZ sur le BOUTON-POUSSOIR pour afficher la page d’information qui lui correspond, puis sélectionnez le bouton d’écran « OK » pour ajouter le point à l’itinéraire. Fonctions Page Route (itinéraire) Pour supprimer un point de la liste d’itinéraires : 1. 2. Sélectionnez le point de cheminement que vous voulez modifier de la liste « Route points List » (liste des points d’itinéraire) et APPUYEZ sur le BOUTON-POUSSOIR. Mettez en surbrillance l’option « Remove » (supprimer) puis APPUYEZ sur le BOUTONPOUSSOIR pour supprimer le point de cheminement de la liste. Pour modifier un point d’itinéraire : 1. 2. 3. Sélectionnez le point de cheminement que vous voulez modifier de la liste « Route Points List » (liste des points d’itinéraire) et APPUYEZ sur le BOUTON-POUSSOIR. Mettez en surbrillance l’option « Change » (modifier), puis APPUYEZ sur le BOUTONPOUSSOIR pour afficher le menu Find ‘N Go (chercher et suivre), ou créez un nouveau point de cheminement et ajoutez-le à la liste des points. Sélectionnez un nouveau point de cheminement, accédez à sa page d’information et appuyez sur le bouton d’écran « Use » (utiliser) pour remplacer l’ancien point de cheminement de l’itinéraire. Options de consultation d’un point d’itinéraire Pour déplacer un point d’itinéraire : 1. 2. 3. Sélectionnez le point dans la liste « Route Points List » (liste des points d’itinéraire) et APPUYEZ sur le BOUTON-POUSSOIR. Mettez en surbrillance l’option « Move » (déplacer) et APPUYEZ sur le BOUTON-POUSSOIR pour sélectionner le point de cheminement. À l’aide du BOUTON-POUSSOIR, faites monter ou descendre le point dans la liste. APPUYEZ sur le BOUTON-POUSSOIR pour laisser le point de cheminement dans le nouvel ordre dans la liste. 190-00418-90_0A.indd 61 61 6/18/2004, 1:48:23 PM Fonctions Ajout ou modification depuis la page Route Map (carte d’itinéraire) Une fois la page Route Map (carte d’itinéraire) affichée, vous pouvez vous servir de la flèche de panoramique pour ajouter ou pour modifier des points de cheminement d’itinéraires. Page Route (itinéraire) Pour ajouter un point à l’une des extrémités d’un itinéraire : 1. Sélectionnez l’itinéraire dans la liste des itinéraires. APPUYEZ sur le BOUTON-POUSSOIR pour afficher la page Route (itinéraire). 2. Mettez en surbrillance le bouton d’écran « Map » (carte), au bas de la page, et APPUYEZ sur le BOUTON-POUSSOIR pour afficher la page Route Map (carte d’itinéraire). 3. À l’aide du BOUTON-POUSSOIR, placez la flèche de panoramique à l’une des extrémités de l’itinéraire affiché jusqu’à ce que le point d’extrémité soit mis en surbrillance. APPUYEZ sur le BOUTON-POUSSOIR et sélectionnez l’option « Add Turns » (ajouter des virages). Cette option s’affiche uniquement lorsque l’extrémité d’un itinéraire est mise en surbrillance. 4. Placez la flèche de panoramique sur l’élément ou l’emplacement de carte vers lequel vous voulez étendre l’itinéraire, et APPUYEZ sur le BOUTON-POUSSOIR pour afficher la page d’information correspondant au nouveau point. 5. Appuyez sur le bouton d’écran « Use » (utiliser) pour revenir à la page Map (carte), puis APPUYEZ de nouveau sur le BOUTON-POUSSOIR pour placer le nouveau point de cheminement. Pour ajouter un point d’itinéraire dans un itinéraire : 62 190-00418-90_0A.indd 62 1. Suivez les étapes 1 et 2 ci-dessus. 2. À l’aide du BOUTON-POUSSOIR, placez la flèche de panoramique sur la ligne d’un itinéraire. Lorsque la flèche entre en contact avec la ligne, cette dernière s’amincit. APPUYEZ sur le BOUTON-POUSSOIR pour afficher le terme « ADD » (ajouter) à côté de la ligne. 3. Faites glisser la ligne jusqu’à un élément de carte ou un autre emplacement où vous désirez établir un nouveau point de cheminement, puis APPUYEZ sur le BOUTON-POUSSOIR pour placer le nouveau point de cheminement. Une page d’information sur le point de cheminement s’affiche. Appuyez sur le bouton d’écran « OK » pour enregistrer le nouveau point de cheminement, puis, lorsque vous serez revenu à la carte d’itinéraire (Route Map), appuyez de nouveau. 6/18/2004, 1:48:24 PM Pour consulter ou supprimer un point d’itinéraire : 1. Sélectionnez l’itinéraire dans la liste des itinéraires. APPUYEZ sur le BOUTON-POUSSOIR pour afficher la page Route (itinéraire). 2. À l’aide du BOUTON-POUSSOIR, mettez en surbrillance « Map » (carte) et APPUYEZ sur le bouton pour afficher l’itinéraire sur la carte. 3. À l’aide du BOUTON-POUSSOIR, placez la flèche de panoramique de carte sur le point que vous voulez consulter, et APPUYEZ sur le bouton. Sélectionnez l’option « Review » (consulter) ou « Remove » (supprimer), puis APPUYEZ de nouveau pour afficher la page d’information ou pour supprimer le point de l’itinéraire. Sélectionnez « Next » (suivant) et APPUYEZ de nouveau sur le bouton pour afficher le point de cheminement suivant. Sélectionnez « Add Turns » (ajouter des virages) pour ajouter manuellement un virage à l’itinéraire à l’aide de la carte et du pointeur de carte. Fonctions Page Route (itinéraire) Navigation sur un itinéraire Il est possible de naviguer sur un itinéraire en se servant de la page Map (carte) ou de la page Navigation (navigation). La page Map (carte) affiche votre mouvement, la ligne de l’itinéraire et les points de cheminement de ce dernier. La page Navigation (navigation) affiche la direction de la boussole et une aiguille de direction. Navigation par itinéraire Pour naviguer sur un itinéraire : 1. Sélectionnez un itinéraire dans la liste des itinéraires puis APPUYEZ sur le BOUTON-POUSSOIR. 2. Mettez en surbrillance le bouton d’écran « Navigate » (naviguer), au bas de la page, puis APPUYEZ sur le BOUTON-POUSSOIR pour commencer à naviguer sur cet itinéraire. L’écran passe à la page Navigation (navigation). 3. Passez à la page Map (carte) pour afficher l’itinéraire et votre emplacement actuel. 4. Observez les renseignements relatifs à la direction affichés à la page Navigation (navigation) pendant que vous vous déplacez, ou bien suivez votre progression à la page Map (carte). 190-00418-90_0A.indd 63 63 6/18/2004, 1:48:24 PM Fonctions Page Route (itinéraire) Arrêt de la navigation Pour arrêter la navigation, mettez en surbrillance l’option « Stop Navigation » (arrêter la navigation) dans le menu d’options de la page Navigation (navigation) ou de la page Map (carte), ou bien sélectionnez le bouton « Stop » (arrêt) de la page Route (itinéraire). Champs de données de la page Route (itinéraire) Lorsque vous naviguez sur un itinéraire, les données affichées dans les champs de données de la page Route (itinéraire) peuvent être personnalisées de façon à vous offrir des renseignements de navigation qui vous soient utiles. Pour sélectionner les options des champs de données : 1. À l’aide du BOUTON-POUSSOIR, mettez en surbrillance un champ de données de la page Route (itinéraire), puis APPUYEZ sur le bouton pour afficher les options des champs de données. 2. À l’aide du BOUTON-POUSSOIR, mettez en surbrillance l’option désirée, puis APPUYEZ sur le bouton pour sélectionner cette option pour le champ de données sélectionné. Les options des champs de données de la page Route (itinéraire) sont les suivantes : Distance to Point (distance jusqu’au point) - Distance séparant votre emplacement actuel et un point de cheminement d’un itinéraire. Modification des champs de données d’itinéraire ETA To Point (heure d’arrivée prévue jusqu’au point) - Heure prévue pour l’arrivée au point de cheminement d’un itinéraire (suivant l’ordre). ETE To Point (durée prévue du trajet jusqu’au point) - Durée prévue du trajet jusqu’au point de cheminement d’un itinéraire. Leg Course (trajectoire de portion de route) - Ligne de déplacement entre deux points de cheminement d’un itinéraire. Leg Distance (distance de portion de route) - Distance séparant deux points de cheminement d’un itinéraire. Leg Time (durée de portion de route) - Durée de déplacement requise entre deux points de cheminement d’un itinéraire. Pointer (pointeur) - Pointeur indiquant la direction vers un point de cheminement d’un itinéraire. Sunrise At Point (lever de soleil au point) - Heure du lever de soleil à un point de cheminement d’un itinéraire. 64 190-00418-90_0A.indd 64 Sunset At Point (coucher de soleil au point) - Heure du coucher de soleil à un point de cheminement d’un itinéraire. 6/18/2004, 1:48:25 PM Fonctions Vue d’ensemble de la page Tracks (traces) Au fur et à mesure de votre déplacement, l’appareil Rino 120 trace des traces électroniques sur la page Map (carte). Ces traces sont appelées « Track Log » (journal de suivi). Le journal de suivi comprend des renseignements sur les points de la trajectoire, y compris l’heure et la position. L’appareil Rino 120 utilise ces renseignements pour vous permettre de naviguer à l’aide des traces enregistrées. Il est également possible d’enregistrer des traces d’autres utilisateurs Rino lorsqu’ils communiquent avec vous. Page Tracks (traces) Pour ouvrir la page Tracks (traces) : 1. Accédez à la page Main Menu (menu principal) à l’aide du bouton d’écran bouton PAGE. ou du 2. Sélectionnez l’icône Tracks (traces) et APPUYEZ sur le BOUTON-POUSSOIR. La page Tracks (traces) s’ouvre. Icône de la page Tracks (traces) Pour enregistrer et utiliser des traces : 1. Accédez à la page « Tracks » (traces) depuis le menu principal. APPUYEZ sur le bouton d’écran « Off » (désactiver) pour suspendre le suivi des traces. Lorsque le suivi des traces est actif, le bouton « On » (activer) paraît enfoncé. 2. Mettez en surbrillance le bouton d’écran « Save » (enregistrer), et APPUYEZ sur le BOUTON-POUSSOIR pour afficher la liste « Save Back Through » (enregistrer depuis) du journal de suivi. 3. À l’aide du BOUTON-POUSSOIR, sélectionnez l’heure et la date à partir desquelles vous voulez enregistrer les traces. Page Tracks (traces) 4. APPUYEZ sur le BOUTON-POUSSOIR pour enregistrer le journal de suivi et pour afficher la page Tracks (traces). La page Tracks (traces) affiche le nom des traces (vous pouvez les renommer à l’aide du clavier virtuel de saisie de données), la distance totale des traces, leur superficie (si elle est disponible), une option « Show on Map » (afficher sur la carte) et les boutons d’écran pour les fonctions « Map » (carte), « OK » et « Tracback ». 65 190-00418-90_0A.indd 65 6/18/2004, 1:48:25 PM Fonctions Page Tracks (traces) Utilisation de la fonction TracBack La fonction « TracBack » vous permet de revenir sur vos pas (ou sur les pas d’un autre utilisateur du Rino) sans avoir à marquer des points de cheminement. Lorsque vous êtes prêt à retourner à votre point de départ, l’appareil Rino 120 vous guide sur le chemin du retour en suivant le journal de suivi que vous avez laissé derrière vous. Vous pouvez enregistrer jusqu’à 20 traces dans la mémoire de l’appareil. Le journal de suivi commence son enregistrement dès que l’appareil obtient un relevé de position des satellites et que la fonction Track Log (journal de suivi) est activée. Lorsque vous n’avez plus besoin de ce journal, appuyez sur le bouton d’écran « Clear » (effacer) pour le supprimer. Si vous souhaitez conserver un enregistrement d’un journal de suivi particulier ou utiliser la fonction « TracBack », il est recommandé d’effacer le journal de suivi avant de commencer votre trajet. Le pourcentage de mémoire utilisée par le journal de suivi actuel s’affiche dans une fenêtre en haut de la page. Une fois le journal de suivi « effacé », il affiche zéro pour cent. Lorsqu’il atteint et affiche 100 %, les points de suivi les plus récents commencent à remplacer les points les plus anciens si l’option « Wrap When Full » (retour automatique lorsque complet) reste sélectionnée dans la configuration par défaut du journal de suivi. Pour éviter de perdre des points de suivi que vous voulez conserver, enregistrez le journal de suivi lorsqu’il approche de 99 %. Le journal de suivi actif peut enregistrer jusqu’à 2 048 points. La page Saved Track (traces enregistrées) affiche les traces, qui peuvent également être affichées à la page Main Map (carte principale) lorsque vous naviguez. Vous pouvez enregistrer dans l’appareil jusqu’à 20 traces comportant chacune jusqu’à 250 points. Les traces Saved Contact (contact enregistré) sont incluses dans ce total. Les traces sont marquées par les termes BEGIN (DÉBUT) et END (FIN). Pour utiliser la fonction TracBack : 1. Mettez en surbrillance le bouton « Tracback », à la page Tracks (traces), et APPUYEZ sur le BOUTON-POUSSOIR. Les options du menu Tracback (« To Beginning » [vers le début] et « To End » [vers la fin]) sont alors affichées. 2. Mettez l’option désirée en surbrillance et APPUYEZ sur le BOUTON-POUSSOIR pour l’activer. 66 190-00418-90_0A.indd 66 3. Naviguez jusqu’à la trace en vous servant de la page Map (carte) ou de la page Navigation (navigation). 6/18/2004, 1:48:26 PM Configuration du journal de suivi L’intervalle d’enregistrement de trace peut être défini en tant que Distance (distance), Time (heure) ou Automatic (automatique). La résolution des traces affichées peut être définie en tant que High (élevée), Medium (moyenne), Low (faible) et Lowest (la plus faible). Vous pouvez aussi supprimer toutes les traces enregistrées depuis le menu d’options. Fonctions Page Tracks (traces) Pour utiliser les options de configuration du journal de suivi : 1. Mettez en surbrillance le bouton du menu d’options de la page Tracks (traces), en haut de la page, et APPUYEZ sur le BOUTON-POUSSOIR pour afficher le menu. 2. Mettez en surbrillance l’option « Tracks Log Setup » (configuration du journal de suivi) et APPUYEZ sur le BOUTON-POUSSOIR. Pour cocher l’option « Wrap When Full » (retour automatique lorsque complet), mettez-la en surbrillance puis APPUYEZ sur le BOUTON-POUSSOIR. Vous pouvez également mettre en surbrillance les champs « Record Method » (méthode d’enregistrement) et « Interval » (intervalle) puis APPUYER sur le BOUTON-POUSSOIR pour afficher leurs options. Les options d’intervalle changent en fonction des sélections de la méthode d’enregistrement. 67 190-00418-90_0A.indd 67 6/18/2004, 1:48:26 PM Fonctions Page Satellite (satellite) Vue d’ensemble de la page Satellite (satellite) La page Satellite (satellite) illustre graphiquement la poursuite des signaux de satellite, vous indique lorsque l’appareil est prêt à la navigation et fournit les coordonnées de votre emplacement. Pour accéder à la page Satellite (satellite) : 1. Appuyez sur le bouton PAGE ou sur l’icône de menu des pages principales le menu principal. pour ouvrir 2. Depuis le menu principal, faites dérouler la liste et sélectionnez l’option Satellite (satellite). Icône de la page Satellite (satellite) Barres d’intensité des signaux Graphique de vue du ciel Graphique de vue du ciel Le graphique de vue du ciel illustre une vue du ciel depuis votre emplacement actuel, avec des satellites et les chiffres qui leur ont été attribués. Le cercle extérieur représente l’horizon qui vous entoure. Le cercle intérieur représente une vue au-dessus de vous, à un angle de 45° par rapport à la verticale. Le centre représente le ciel directement au-dessus de vous. Des barres d’intensité du signal de chacun des satellites figurent à gauche de la vue du ciel. Les satellites et leurs signaux apparaissent sous la forme de profils vides jusqu’à la réception du signal, après quoi le profil est assombri. Plus le signal est fort, plus la barre d’intensité du signal est grande. Page Satellite (satellite) 68 190-00418-90_0A.indd 68 6/18/2004, 1:48:26 PM WAAS La fonction Wide Area Augmentation System (WAAS) (système d’augmentation des signaux satellite) permet d’obtenir un relevé de position plus exact. Lorsqu’elle est activée (lorsque le GPS est défini en tant que « Normal » (normal) et le WAAS en tant que « Enabled » (activé), et que l’interface n’est pas en mode RTCM), cette fonction recherche les satellites WAAS à proximité de votre emplacement, puis reçoit les données pour corriger les différentiels dans les signaux satellite GPS. Les numéros des satellites WAAS sont supérieurs ou égaux à 33 et sont affichés à la page Satellite (satellite). Une fois les données de correction de différentiel reçues pour les satellites GPS (dont le chiffre est inférieur ou égal à 32), la lettre « D » s’affiche dans la barre d’intensité du signal. Pour faciliter l’opération, orientez l’antenne de l’appareil vers le satellite WAAS illustré dans la vue du ciel. Pour en savoir plus sur le système WAAS, vous pouvez vous reporter au site Internet de la Federal Aviation Administration (http://gps.faa.gov/). Du fait que l’appareil Rino 120 dépend des signaux de satellite pour guider votre navigation, c’est la vue du ciel de votre appareil qui détermine la rapidité avec laquelle vous pourrez commencer à naviguer. Les signaux GPS ne traversent pas les objets lourds ou les personnes : ainsi, pour obtenir les meilleurs résultats possibles, maintenez une vue dégagée du ciel au-dessus de l’appareil. Fonctions Page Satellite (satellite) Intensité des signaux de satellite Un minimum de trois signaux de satellite sont requis pour déterminer votre emplacement, à défaut de quoi l’appareil affiche le message « Poor Satellite Reception » (réception satellite faible) et vous offre quatre options : Use with GPS Off (utiliser avec GPS désactivé) - Sélectionnez cette option si vous voulez désactiver le système GPS. Page Satellite (satellite) avec utilisation de WAAS. New Location (nouvel emplacement) - Sélectionnez cette option si vous vous êtes déplacé de plus de 965 km (600 mi) (depuis votre dernière utilisation de l’appareil). Restart Search (relancer la recherche) - Sélectionnez cette option si la date du jour n’est pas (date fournie). Continue Acquiring (poursuivre l’acquisition) - Sélectionnez cette option si aucune autre ne s’applique. L’appareil tentera alors d’obtenir des signaux GPS. 190-00418-90_0A.indd 69 69 6/18/2004, 1:48:28 PM Fonctions Page Satellite (satellite) Options de la page Satellite (satellite) Use With GPS Off (utiliser avec GPS désactivé) - Utilisez cette option si vous vous trouvez à l’intérieur, si votre vue du ciel est obstruée, ou si vous voulez économiser les piles. Dans ce mode, vous pouvez entrer des données, créer des itinéraires, mais pas naviguer. Track Up/North Up (traces vers le haut/Nord vers le haut) - Vous pouvez orienter la vue du ciel avec les satellites en sélectionnant soit « Track Up » (votre sens de trajet) soit « North Up » (la vue du ciel avec les satellites étant orientée vers le Nord). New Location (nouvel emplacement) - Si vous vous trouvez à plus de 965 km (600 milles) (de votre dernier emplacement d’utilisation de l’appareil), sélectionnez cette option, puis les options « Use Map » (utiliser la carte) pour localiser approximativement votre emplacement. Cela permet de donner à l’appareil de l’information de référence et d’accélérer l’acquisition des signaux de satellite. Pour sélectionner l’option « Use With GPS Off » (utiliser avec GPS désactivé) : 1. À l’aide du BOUTON-POUSSOIR, mettez en surbrillance le bouton du menu d’options en haut de la page et APPUYEZ sur le bouton. 2. À l’aide du BOUTON-POUSSOIR, mettez en surbrillance l’option « Use With GPS Off » (utiliser avec GPS désactivé) et APPUYEZ sur le bouton. Menu d’options de la page Satellite (satellite) L’appareil Rino 120 arrête alors la poursuite des satellites et ne peut pas être utilisé pour la navigation. Cependant, l’appareil reviendra au fonctionnement GPS normal la prochaine fois que vous l’allumerez. Pour sélectionner l’option « Track Up » (traces vers le haut) ou « North Up » (Nord vers le haut) : 1. À l’aide du BOUTON-POUSSOIR, mettez en surbrillance le bouton du menu d’options en haut de la page et APPUYEZ sur le bouton pour afficher le menu d’options. 70 190-00418-90_0A.indd 70 2. Mettez en surbrillance soit « Track Up » (traces vers le haut) soit « North Up » (Nord vers le haut) (suivant l’option qui est en cours d’utilisation) et APPUYEZ sur le BOUTONPOUSSOIR pour activer la fonction. 6/18/2004, 1:48:29 PM Pour entrer un nouvel emplacement : 1. À l’aide du BOUTON-POUSSOIR, mettez en surbrillance le bouton du menu d’options en haut de la page et APPUYEZ sur le bouton. 2. Mettez en surbrillance l’option « New Location » (nouvel emplacement) et APPUYEZ sur le BOUTON-POUSSOIR pour afficher les options « Auto » (automatique) ou « Use Map » (utiliser la carte). Fonctions Page Satellite (satellite) Si vous choisissez l’option « Automatic » (automatique), l’appareil Rino 120 détermine automatiquement votre nouvel emplacement. Si vous choisissez l’option « Use Map » (utiliser la carte), une page Map (carte) s’affiche avec les instructions suivantes : « Point to your approximate location and press ENTER. » (pointez sur votre emplacement approximatif et APPUYEZ sur ENTRÉE). À l’aide du BOUTON-POUSSOIR, placez le pointeur de carte sur votre emplacement sur la carte et APPUYEZ sur le BOUTON-POUSSOIR. 71 190-00418-90_0A.indd 71 6/18/2004, 1:48:29 PM Fonctions Pages Setup (configuration) Pages Setup (configuration) Les pages Setup (configuration) vous permettent de personnaliser votre appareil Rino 120 en fonction de vos préférences personnelles. Vous pouvez sélectionner les paramètres d’heure, les unités de mesure, les paramètres de rétroéclairage de l’écran et de contraste, la dimension des titres, les options d’interface et le mode de fonctionnement du système. En mettant en surbrillance les icônes du menu Setup (configuration) et en APPUYANT sur le BOUTONPOUSSOIR, vous pouvez afficher la page Setup (configuration) pour chacun des éléments de menu. Pour accéder au menu Setup (configuration) : 1. Icône du menu Setup (configuration) dans le menu principal 2. Appuyez sur le bouton PAGE ou sur l’icône de menu des pages principales pour ouvrir le menu principal. Depuis le menu principal, faites dérouler la liste et sélectionnez l’option Setup (configuration). Plusieurs autres icônes apparaissent dans le menu Setup (configuration). Page Time Setup (configuration de l’heure) Vous pouvez définir l’heure de telle sorte qu’elle corresponde à celle de votre emplacement ou à celle d’un emplacement projeté n’importe où au monde. Pour accéder à la page Time Setup (configuration de l’heure) : Icône de configuration de l’heure 72 Page Time Setup (configuration de l’heure) 190-00418-90_0A.indd 72 1. 2. Appuyez sur le bouton PAGE ou sur l’icône de menu des pages principales pour ouvrir le menu principal. Depuis le menu principal, faites dérouler la liste et sélectionnez l’option Setup (configuration). 3. Sélectionnez l’icône Time (heure) afin d’ouvrir la page Time Setup (configuration de l’heure). Time Format (base horaire) - Cette option vous permet de choisir la base horaire de 12 heures (comme celle des horloges standard avec cycles de 12 heures le matin, et de 12 heures l’après-midi) ou celle de 24 heures (un cycle de 24 heures). Time Zone (fuseau horaire) - Cette option peut être configurée pour représenter l’un des huit fuseaux horaires américains ou l’un des 24 fuseaux horaires internationaux (ville ou région la plus proche). Sélectionnez « Other » (autre) de façon à pouvoir entrer la valeur de décalage horaire T.U. (temps universel). Daylight Savings Time (heure d’été) - Cette valeur peut être activée (on), désactivée (off) ou définie en tant qu’automatique (Automatic). 6/18/2004, 1:48:30 PM Fonctions Pour définir l’heure : 1. Servez-vous du bouton PAGE pour accéder au menu principal. 2. À l’aide du BOUTON-POUSSOIR, mettez en surbrillance l’icône Setup (configuration). APPUYEZ sur le BOUTON-POUSSOIR pour afficher le menu Setup (configuration). 3. À l’aide du BOUTON-POUSSOIR, mettez en surbrillance l’icône Time (heure). APPUYEZ sur le BOUTON-POUSSOIR pour afficher la page Time (heure). Pages Setup (configuration) 4. À l’aide du BOUTON-POUSSOIR, mettez en surbrillance le champ « Time Zone » (fuseau horaire). APPUYEZ sur le BOUTON-POUSSOIR pour afficher la liste des fuseaux horaires. 5. Mettez en surbrillance l’un des fuseaux horaires de la liste, puis APPUYEZ sur le BOUTONPOUSSOIR. 6. Si vous avez choisi l’option « Other » (autre), vous devez entrer une valeur de décalage T.U. Icône de configuration des unités 7. L’heure exacte s’affiche alors au bas de la page. Page Units Setup (configuration des unités) La fonction Units (unités) est particulièrement recommandée pour les personnes familiarisées avec les grilles et les lignes de repère cartographiques. Pour en apprendre davantage sur ces sujets, allez visiter le site Internet de l’agence National Imagery and Mapping Agency, à l’adresse http://www.nima.mil, ou informez-vous auprès de votre bibliothèque municipale. Pour accéder à la page Units Setup (configuration des unités) : 1. Appuyez sur le bouton PAGE ou sur l’icône de menu des pages principales le menu principal. pour ouvrir Page Units Setup (configuration des unités) 2. Depuis le menu principal, faites dérouler la liste et sélectionnez l’option Setup (configuration). 3. Sélectionnez l’icône Units (unités) afin d’ouvrir la page Units Setup (configuration des unités). 190-00418-90_0A.indd 73 73 6/18/2004, 1:48:30 PM Fonctions Pages Setup (configuration) Position Format (format de position) - Cette fonction vous permet de choisir parmi différents formats de grille. Le format de position par défaut, «hddd.mm.mmm » affiche la latitude et la longitude en degrés et en minutes; c’est le format le plus courant. Les formats supplémentaires suivants sont aussi disponibles : hddd.ddddd° - latitude/longitude exprimées en degrés décimaux; hddd°mm.mmm’ - latitude/longitude exprimées en nombres décimaux; hddd mm’ss.s” - latitude/longitude exprimées en degrés, en minutes et en secondes; British Grid (grille britannique); Dutch Grid (grille néerlandaise); EOV Hungarian Grid (grille hongroise EOV); Finnish Grid (grille finlandaise); German Grid (grille allemande); Icelandic Grid (grille islandaise); India Zones (zones indiennes); Irish Grids (grilles irlandaises); Loran TD; Maidenhead; MGRS; New Zealand (Nouvelle-Zélande); QNG Grid (grille QNG); RT90; South African Grid (grille de l’Afrique du Sud); Swedish Grid (grille suédoise); Swiss Grid (grille suisse); Taiwan Grid (grille taiwanaise); US National Grid (grille nationale américaine); UTM/UpS - Universal Transverse Mercator/Universal Polar Stereographic grids (grille de mercator transverse universelle - UTM/Grille stéréographique polaire universelle - UPS); W Malayan RSO (RSO malaisien occidental) et User UTM Grid (grille UTM de l’utilisateur). Format LORAN TD Page LORAN TD (LORAN TD) à la page Units Setup (configuration des unités) 74 190-00418-90_0A.indd 74 Lors de la création de nouveaux points de cheminement à l’aide de coordonnées LORAN TD, vous devez, avant d’enregistrer le point, définir le numéro de chaîne LORAN et les stations secondaires corrects dans le champ Setup TD (configuration TD). Une fois le point de cheminement enregistré dans la mémoire de l’appareil, il fait toujours référence au numéro de chaîne LORAN et aux stations secondaires actuellement sélectionnés dans le champ Setup TD (configuration TD). Si vous entrez dans le champ Setup TD (configuration TD) un numéro de chaîne LORAN différent ou que vous modifiez les stations secondaires ou y entrez des décalages, l’information du point de cheminement actif reflète ces changements. Du fait que l’appareil ne se base pas sur le signal LORAN pour la navigation, il peut faire référence à une chaîne GRI différente et/ou à d’autres stations secondaires et naviguer à l’emplacement stocké en mémoire. Pour ajuster les paramètres Loran TD, sélectionnez « Loran TD » (Loran TD) en tant que Position Format (format de position) pour ouvrir la fenêtre de configuration Loran TD. Pour modifier les paramètres de n’importe quel champ, mettez le champ voulu en surbrillance, et APPUYEZ sur le BOUTON-POUSSOIR. Lorsque vous aurez terminé, mettez « Save » (enregistrer) en surbrillance et APPUYEZ sur le bouton. Pour obtenir de plus amples renseignements sur Loran TD, vous pouvez télécharger le manuel Loran TD Position Format Handbook de Garmin, sur le site Internet http://www.garmin.com/support/userManual.html. 6/18/2004, 1:48:31 PM s S M Map Datum (ligne de repère cartographique) - Cette option offre une sélection de presque toutes les lignes de repère cartographique couramment employées. Toutes les cartes se fondent sur une ligne de repère cartographique (un modèle de référence de la forme de la terre), qui est habituellement répertoriée dans le bloc titre de la carte. Si vous comparez les coordonnées GPS à une carte imprimée ou à toute autre référence, la ligne de repère cartographique de ce champ doit correspondre à la ligne horizontale utilisée pour générer la carte ou l’autre référence. La ligne de repère cartographique par défaut est la WGS-84 (World Geodetic Survey 1984); elle ne doit être changée que si des cartes indiquant un autre type de ligne de repère cartographique sont employées. Si une carte spécifie une ligne de repère cartographique, servezvous de la liste d’options pour chercher les lignes applicables à la région de la carte et sélectionnez celle qui offre le meilleur positionnement possible à un point connu. Si nécessaire, vous pouvez aussi utiliser les lignes de repère cartographique « User » (d’utilisateur) pour obtenir des grilles personnalisées. Fonctions Pages Setup (configuration) REMARQUE : Les lignes de repère cartographique d’utilisateur se fondent sur une ligne de repère cartographique WGS-84-Local; elles constituent une fonction avancée réservée aux lignes de repère cartographique non répertoriées ou personnalisées. Pour en savoir plus, consultez votre bibliothèque municipale ou recherchez sur Internet de la documentation d’information sur les lignes de repère cartographique et les systèmes de coordonnées. Distance/Speed (distance/vitesse) - Sélectionnez l’une des trois unités de mesure pour afficher votre vitesse de déplacement. Elevation/Vertical Speed (altitude/vitesse verticale) - Sélectionnez l’une des deux unités de mesure pour enregistrer votre altitude et votre vitesse verticale. Pressure (pression) - Pour les mesures de pression, choisissez soit les millibars soit les pouces (inches). Page Units Setup (configuration des unités) Page Display Setup (configuration de l’affichage) Vous pouvez régler la durée pendant laquelle le rétroéclairage reste allumé et régler le contraste de l’écran. Backlighting Timeout (temps d’arrêt du rétroéclairage) - Les options disponibles sont « Stays On » (reste allumé) et des délais de 15 secondes, 30 secondes, une minute ou deux minutes avant l’expiration du délai de temporisation. Contrast Adjustment (réglage du contraste) - Le contraste peut être réglé pour aller de clair à foncé, à l’aide du curseur de réglage qui se trouve à côté de la barre de contraste. 190-00418-90_0A.indd 75 75 6/18/2004, 1:48:32 PM Fonctions Pour accéder à la page Display Setup (configuration de l’affichage) : 1. Pages Setup (configuration) 2. Appuyez sur le bouton PAGE ou sur l’icône de menu des pages principales pour ouvrir le menu principal. Depuis le menu principal, faites dérouler la liste et sélectionnez l’option Setup (configuration). 3. Sélectionnez l’icône Display (affichage) afin d’ouvrir la page Display Setup (configuration de l’affichage). Pour définir le temps d’arrêt du rétroéclairage : 1. 2. Mettez en surbrillance le champ Backlight Timeout (temps d’arrêt du rétroéclairage) et APPUYEZ sur le BOUTON-POUSSOIR. Mettez en surbrillance l’option désirée et APPUYEZ sur le BOUTON-POUSSOIR. Pour régler le contraste : 1. 2. Icône de configuration de l’affichage Page Display Setup (configuration de l’affichage) Mettez le curseur de contraste en surbrillance et APPUYEZ sur le BOUTON-POUSSOIR. Poussez le BOUTON-POUSSOIR vers le haut ou vers le bas pour déplacer le curseur et augmenter ou réduire le contraste. Page Heading Setup (configuration de la direction) Vous pouvez sélectionner les types d’affichages de la direction, les types de référence du Nord ou encore entrer la déclinaison magnétique. Pour accéder à la page Heading Setup (configuration de la direction) : 1. 2. 3. Icône de configuration de la direction Page Heading Setup (configuration de la direction) 76 190-00418-90_0A.indd 76 Appuyez sur le bouton PAGE ou sur l’icône de menu des pages principales pour ouvrir le menu principal. Depuis le menu principal, faites dérouler la liste et sélectionnez l’option Setup (configuration). Sélectionnez l’icône Heading (direction) afin d’ouvrir la page Heading Setup (configuration de la direction). Display (affichage) - Cette option vous permet de faire un choix entre Cardinal Letters (points cardinaux), Degrees (degrés) ou Mils (minutes d’arc). North Reference (référence du nord) - Les options disponibles sont True (géographique), Magnetic (magnétique), Grid (grille) ou User (utilisateur). Si vous choisissez l’option « User » (utilisateur), vous devrez rectifier la déclinaison magnétique (Magnetic Variation). 6/18/2004, 1:48:32 PM Pour sélectionner l’une des options : 1. Mettez le champ en surbrillance et APPUYEZ sur le BOUTON-POUSSOIR pour afficher les options. 2. Mettez l’option voulue en surbrillance et APPUYEZ sur le BOUTON-POUSSOIR pour l’activer. Page Interface Setup (configuration de l’interface) Vous pouvez, grâce à la page Interface Setup (configuration de l’interface), sélectionner divers formats de données sérielles entrée/sortie. Cette fonction sert à la connexion à des appareils externes NMEA, à un récepteur de radiobalise DGPS, à un ordinateur personnel, etc. Veuillez vous reporter à l’annexe pour les instructions d’utilisation de l’appareil Rino 120 avec MapSource. Fonctions Pages Setup (configuration) Pour accéder à la page Interface Setup (configuration de l’interface) : 1. 2. 3. Appuyez sur le bouton PAGE ou sur l’icône de menu des pages principales pour ouvrir le menu principal. Depuis le menu principal, faites dérouler la liste et sélectionnez l’option Setup (configuration). Sélectionnez l’icône Interface (interface) afin d’ouvrir la page Interface Setup (configuration de l’interface). Les formats disponibles pour l’interface sont les suivants : Garmin - Format propre à Garmin utilisé pour l’échange, avec un PC, des données sur les points de cheminement, les traces et les cartes. Utilisez ce paramètre pour le transfert de données lorsque vous employez un produit MapSource. Garmin DGPS - Permet les entrées DGPS utilisant un récepteur de radiobalise Garmin, un format standard RTCM SC-104 et un accord de fréquence DGPS. NMEA In/NMEA Out (entrée NMEA/Sortie NMEA) - Accepte la sortie de données à la norme NMEA 0183 version 3.0. Utilisez cette option pour la position graphique en temps réel avec MapSource ou d’autres programmes. Text Out (sortie texte) - Cette option permet la sortie de texte ASCII donnant des renseignements relatifs à l’emplacement et à la vitesse, sans capacité d’entrée. RTCM IN (ENTRÉE RTCM) - Permet les entrées DGPS utilisant un format standard RTCM SC-104 sans capacité de sortie. 190-00418-90_0A.indd 77 Icône de configuration de l’interface Page Interface Setup (configuration de l’interface) 77 6/18/2004, 1:48:33 PM Fonctions Pages Setup (configuration) RTCM In/NMEA Out (entrée RTCM/sortie NMEA) - Permet les entrées DGPS utilisant un format standard RTCM SC-104 et accepte la sortie de données à la norme NMEA 0183 version 3.0. RTCM In/Text Out (entrée RTCM/sortie texte) - Permet les entrées DGPS utilisant un format standard RTCM SC-104 et une sortie texte simple ASCII donnant des renseignements relatifs à l’emplacement et la vitesse. None (aucun) - N’offre aucune liaison par interface. Si le format « Garmin DGPS » ou « RTCM In/NMEA Out » est sélectionné, des champs supplémentaires vous sont fournis pour contrôler un récepteur de radiobalise différentiel Garmin (par ex. : GBR 23) directement à partir de votre appareil. L’accord de fréquence est automatique avec la fonction « Scan »; vous pouvez également entrer la fréquence de radiobalise et le débit binaire lorsque vous sélectionnez « User» (utilisateur) dans la liste Beacon (radiobalise) pour accorder manuellement le récepteur. Veuillez consulter les instructions relatives au récepteur de radiobalise. Pour sélectionner un format pour les données sérielles : Page Interface Setup (configuration de l’interface) 1. Mettez en surbrillance le champ Serial Data Format (format des données sérielles) et APPUYEZ sur le BOUTON-POUSSOIR. 2. Mettez en surbrillance l’option voulue et APPUYEZ sur le BOUTON-POUSSOIR pour l’activer. 78 190-00418-90_0A.indd 78 6/18/2004, 1:48:33 PM Fonctions Page System Setup (configuration du système) Avec la page System Setup (configuration du système), vous pouvez modifier les modes de fonctionnement GPS, utiliser les fonctions WAAS, activer et désactiver le bip des messages et choisir le type de piles. Reportez-vous à l’annexe pour obtenir l’information sur les fonctions WAAS. Pour accéder à la page System Setup (configuration du système) : 1. Appuyez sur le bouton PAGE ou sur l’icône de menu des pages principales menu principal. Pages Setup (configuration) pour ouvrir le 2. Depuis le menu principal, faites dérouler la liste et sélectionnez l’option Setup (configuration). 3. Sélectionnez l’icône System (système) afin d’ouvrir la page System Setup (configuration du système). Le menu d’options vous permet de restaurer les valeurs par défaut ou d’afficher la version actuelle du logiciel d’exploitation de l’appareil, ainsi que l’ID de l’appareil. Les mises à jour du logiciel et les instructions de téléchargement sont disponibles sur le site Internet de Garmin (www.garmin.com). Icône de configuration du système Pour faire des économies importantes de piles, sélectionnez l’une des quatre options GPS, sauf « Normal » (normal). Le mode « Battery Saver » (économiseur de pile) réduit le taux de mise à jour de la position des signaux satellites et l’option « GPS Off » (GPS désactivé) arrête complètement la réception des signaux satellite. Le mode « Demo » (démonstration) simule la navigation. Pour modifier le type de piles : 1. À l’aide du BOUTON-POUSSOIR, mettez en surbrillance le champ « Battery Type » (type de piles) et APPUYEZ sur le bouton. 2. À l’aide du BOUTON-POUSSOIR, sélectionnez ensuite l’option désirée et APPUYEZ sur le bouton. Les paramètres suivants sont disponibles pour les divers types de piles : TYPE DE PILE RÉGLEZ L’APPAREIL À TYPE DE PILE RÉGLEZ L’APPAREIL À Alkaline Alkaline Lithium (1,2V) NiMH NiMH NiMH Lithium (1,5V) Alkaline NiCad NiMH 190-00418-90_0A.indd 79 Page System Setup (configuration du système) 79 6/18/2004, 1:48:34 PM Fonctions Utilisation du calendrier Calendrier Cette fonction vous offre un calendrier mensuel avec des notes de référence programmables. Vous pouvez afficher un calendrier mensuel à la fois et y ajouter des notes de référence à l’aide du clavier de saisie de données. Les jours qui sont ombrés sont ceux auxquels des notes ont été ajoutées. Vous pouvez créer des notes de référence pour plusieurs mois, ainsi que pour des mois pour plusieurs années à venir. Il est possible d’enregistrer 100 notes comportant jusqu’à 18 caractères chacune. Pour accéder au calendrier : 1. Appuyez sur le bouton PAGE ou sur l’icône de menu des pages principales le menu principal. pour ouvrir 2. Depuis le menu principal, faites dérouler la liste et sélectionnez l’option Calendar (calendrier). Pour changer le mois et l’année : 1. Mettez en surbrillance la flèche gauche ou droite qui figure à côté de la date et APPUYEZ sur le BOUTON-POUSSOIR. La flèche gauche indique les mois/années passés, et la droite, les mois/années à venir. Pour utiliser le mois et l’année en cours : Page Calendar (calendrier) 1. Sélectionnez l’option « Set To Current Date » (définir à la date actuelle) depuis le menu d’options. Pour créer une note de référence pour une date donnée : Options du calendrier 1. À l’aide du BOUTON-POUSSOIR, mettez en surbrillance le jour du mois, et APPUYEZ sur le bouton pour afficher le menu contextuel (contenant les options « New Note » [nouvelle note], « View Sun & Moon » [afficher soleil et lune] et « View Hunt & Fish » [afficher chasse et pêche]). 2. Mettez en surbrillance l’option « New Note » (nouvelle note) et sélectionnez-la, puis commencez à taper votre texte depuis le clavier. 80 190-00418-90_0A.indd 80 6/18/2004, 1:48:35 PM Pour modifier ou supprimer une note : 1. Pour modifier ou supprimer une note précédemment créée, mettez la date en surbrillance et APPUYEZ sur le BOUTON-POUSSOIR. 2. Sélectionnez l’option « Edit Note » (modifier la note) ou « Delete Note » (supprimer la note), dans le menu contextuel. Pour achever la suppression de la note, APPUYEZ sur le BOUTON-POUSSOIR lorsque « Yes » (oui) est mis en surbrillance dans la fenêtre contextuelle. Fonctions Calendrier 3. Pour modifier la note, changez les caractères voulus à l’aide du clavier, comme l’illustre l’image ci-contre. Sélectionnez « OK » une fois la note modifiée. Pour supprimer des notes par semaine : 1. Sélectionnez l’option « Delete Notes... » (supprimer les notes...) depuis le menu d’options . 2. Dans la fenêtre « Older Than.. » (plus anciennes que..), sélectionnez l’option désirée et APPUYEZ sur le BOUTON-POUSSOIR. Pour afficher l’information relative à une date : 1. Sélectionnez dans le calendrier la date désirée à l’aide du BOUTON-POUSSOIR. 2. Consultez la note dans la fenêtre de note, au-dessous du calendrier. Modification d’une note 3. APPUYEZ sur le BOUTON-POUSSOIR pour afficher le menu contextuel. 4. Sélectionnez l’option « View Sun & Moon » (afficher soleil et lune) pour afficher la page Sun & Moon (soleil et lune) correspondant à cette date. Sélectionnez l’option « View Hunt & Fish » (afficher chasse et pêche) pour afficher la page Hunt & Fish (chasse et pêche) correspondant à cette date. 81 190-00418-90_0A.indd 81 6/18/2004, 1:48:35 PM Fonctions Alarme Réveil Utilisation du réveil Cette fonction offre un réveil pour l’horloge système. Entrez une heure dans le champ d’heure et activez ou désactivez le réveil depuis le menu du champ de contrôle. N’oubliez pas, pour l’alarme, d’entrer l’heure sous le même format (T.U. ou local) que celui employé pour le système. La fonction de réveil ne marche que si l’appareil est allumé. Pour accéder au réveil : 1. Appuyez sur le bouton PAGE ou sur l’icône de menu des pages principales le menu principal. pour ouvrir 2. Depuis le menu principal, faites dérouler la liste et sélectionnez l’option Alarm Clock (réveil). Icône du réveil Pour définir une heure de réveil : 1. À l’aide du BOUTON-POUSSOIR, mettez en surbrillance le champ d’heure et APPUYEZ sur le bouton pour afficher le clavier. 2. À l’aide du BOUTON-POUSSOIR, entrez l’heure désirée, sélectionnez « OK » et APPUYEZ sur le bouton. Pour activer/désactiver le réveil : 1. À l’aide du BOUTON-POUSSOIR, mettez en surbrillance le champ Alarm Mode (mode d’alarme) et APPUYEZ sur le bouton pour afficher les options. Page Alarm Clock (réveil) 2. Sélectionnez « On » (activé) ou « Off » (désactivé), puis APPUYEZ sur le BOUTONPOUSSOIR. Lorsque l’alarme retentit, une brève tonalité se fait entendre (à moins que le bip des messages n’ait été désactivé dans les options de configuration du système) et le message « Alarm Clock » (réveil) s’affiche à l’écran. APPUYEZ sur le BOUTON-POUSSOIR pour arrêter l’alarme. 82 190-00418-90_0A.indd 82 6/18/2004, 1:48:36 PM Utilisation de la calculatrice Cette fonction vous offre toutes les opérations de base des calculatrices standard et scientifiques. Vous pouvez effectuer la plupart des calculs identifiés par les symboles de fonction qui figurent le long du clavier et vous pouvez aussi enregistrer temporairement les résultats dans la mémoire. La mémoire est effacée soit manuellement, soit lorsque vous éteignez votre appareil Rino 120. Fonctions Calculatrice Pour accéder à la calculatrice : 1. Appuyez sur le bouton PAGE ou sur l’icône de menu des pages principales le menu principal. pour ouvrir 2. Depuis le menu principal, faites dérouler la liste et sélectionnez l’option Calculator (calculatrice). Icône de la calculatrice Pour changer les options de la calculatrice : 1. Mettez en surbrillance le menu d’options de la page et APPUYEZ sur le BOUTONPOUSSOIR pour afficher les options « Scientific/Standard » (scientifique/standard) et « Radian/Degrees » (radian/degrés). 2. Mettez en surbrillance l’option que vous voulez changer et APPUYEZ sur le BOUTONPOUSSOIR. 3. À l’aide du BOUTON-POUSSOIR, déplacez-vous sur la calculatrice, entrez des chiffres et faites les calculs. Page Calculator (calculatrice) 83 190-00418-90_0A.indd 83 6/18/2004, 1:48:36 PM Fonctions Chronomètre Utilisation du chronomètre Cette fonction vous permet d’utiliser l’appareil comme un chronomètre, y compris un chronomètre de circuit. Vous pouvez aussi configurer l’appareil pour enregistrer la durée d’un circuit en fonction de la distance. Vous pouvez, par exemple, définir la distance du circuit en tant que 1 km (0,6 mi), et l’appareil enregistrera alors la durée nécessaire au parcours de cette distance. Pour accéder au chronomètre : 1. 2. Icône du chronomètre Pour utiliser le chronomètre : 1. 2. 3. 4. Page Stopwatch (chronomètre) Appuyez sur le bouton PAGE ou sur l’icône de menu des pages principales pour ouvrir le menu principal. Depuis le menu principal, faites dérouler la liste et sélectionnez l’icône Stopwatch (chronomètre). À l’aide du BOUTON-POUSSOIR, mettez en surbrillance le champ « Start » (départ) et APPUYEZ sur le bouton. Il est également possible d’appuyer sur le bouton VOLUME (V) pour lancer le chronomètre. À l’aide du BOUTON-POUSSOIR, mettez en surbrillance le champ « Stop » (arrêt) et APPUYEZ sur le bouton. Il est également possible d’appuyer sur le bouton VOLUME (V) pour arrêter le chronomètre. Pour marquer un circuit, servez-vous du BOUTON-POUSSOIR pour mettre en surbrillance le champ «Lap » (circuit) et APPUYEZ sur le bouton alors que le chronomètre est en marche. Il est également possible d’appuyer sur le bouton ZOOM (Z) pour saisir la durée du circuit. Réinitialisez le chronomètre lorsque la minuterie est arrêtée. À l’aide du BOUTON-POUSSOIR, mettez en surbrillance le champ « Reset » (réinitialiser) et APPUYEZ sur le bouton. Il est également possible d’appuyer sur le bouton ZOOM (Z) pour réinitialiser les durées. Options de circuit pour le chronomètre 84 190-00418-90_0A.indd 84 Vous pouvez sélectionner pour le chronomètre l’option « Lap by Distance » (circuit par distance) de telle sorte que toutes les fois qu’une distance donnée est parcourue, le chronomètre enregistre automatiquement la durée du circuit. Pour entrer une distance de circuit spécifique, sélectionnez l’option « Set Lap Distance » (définir la distance de circuit). Pour revenir au chronométrage manuel de chacun des circuits, ouvrez le menu d’options et sélectionnez l’option « Lap by Button Press » (circuit par actionnement du bouton). 6/18/2004, 1:48:37 PM Utilisation de la page Sun & Moon (soleil et lune) Cette fonction vous offre une représentation graphique de la position du soleil et de la lune à une date, une heure et un emplacement donnés, et indique l’heure du lever et du coucher de soleil, et du lever et du coucher de lune. Pour accéder à la page Sun & Moon (soleil et lune) : Fonctions Soleil et lune 1. Appuyez sur le bouton PAGE ou sur l’icône de menu des pages principales pour ouvrir le . menu principal 2. Depuis le menu principal, faites dérouler la liste et sélectionnez l’icône Sun & Moon (soleil et lune). Pour afficher l’information relative à une date et une heure différentes : Icône Soleil et lune 1. Pour afficher l’information soleil et lune pour une date et une heure spécifiques, mettez en surbrillance chacun des champs, puis APPUYEZ sur le BOUTON-POUSSOIR pour commencer à saisir des caractères. 2. Pour afficher la date et l’heure actuelles, mettez en surbrillance le menu d’options de la page et APPUYEZ sur le BOUTON-POUSSOIR pour afficher l’option « Use Current Time » (utiliser l’heure actuelle). APPUYEZ sur le BOUTON-POUSSOIR. Pour définir l’emplacement : 1. Mettez en surbrillance le champ Location (emplacement) et appuyez sur le BOUTONPOUSSOIR pour afficher la liste d’options « New Location » (nouvel emplacement). 2. Mettez en surbrillance l’option voulue et APPUYEZ sur le BOUTON-POUSSOIR pour l’activer. Si vous choisissez « Current Location » (emplacement actuel), les valeurs du champ affichées sur la page indiquent votre emplacement. Si vous choisissez « Use Map » (utiliser la carte), une page avec une carte s’affiche. À l’aide du pointeur de carte, identifiez l’emplacement désiré puis APPUYEZ sur le BOUTON-POUSSOIR. Si vous choisissez « Use Find ‘N Go Menu » (utiliser le menu Chercher et suivre), suivez les instructions de la section Find ‘N Go (chercher et suivre). 190-00418-90_0A.indd 85 Page Sun & Moon (soleil et lune) 85 6/18/2004, 1:48:38 PM Fonctions Chasse et pêche Utilisation de la page Hunt & Fish (chasse et pêche) Cette fonction vous indique, pour un emplacement et une date donnés, la période de temps optimale pour la chasse et pour la pêche. Pour accéder à la page Hunt & Fish (chasse et pêche) : 1. Appuyez sur le bouton PAGE ou sur l’icône de menu des pages principales menu principal. pour ouvrir le 2. Depuis le menu principal, faites dérouler la liste et sélectionnez l’icône Hunt & Fish (chasse et pêche). Pour afficher l’information relative à une date différente : 1. Icône Chasse et pêche 2. Mettez le champ de date en surbrillance et APPUYEZ sur le BOUTON-POUSSOIR pour commencer à saisir des caractères. Pour afficher la date actuelle, mettez en surbrillance le menu d’options de la page, et APPUYEZ sur le BOUTON-POUSSOIR pour afficher l’option « Use Current Date » (utiliser la date actuelle), puis APPUYEZ sur le BOUTON-POUSSOIR. Pour définir l’emplacement : 1. 2. 3. Page Hunt & Fish (chasse et pêche) 86 190-00418-90_0A.indd 86 Mettez en surbrillance le champ Location (emplacement) et APPUYEZ sur le BOUTONPOUSSOIR pour afficher la liste d’options « New Location » (nouvel emplacement). Mettez en surbrillance l’option voulue et APPUYEZ sur le BOUTON-POUSSOIR pour l’activer. Si vous choisissez « Current Location » (emplacement actuel), les valeurs du champ affichées indiquent les heures à votre emplacement actuel. Si vous choisissez « Use Map » (utiliser la carte), une page avec une carte s’affiche. À l’aide du pointeur de carte, identifiez l’emplacement désiré puis APPUYEZ sur le BOUTON-POUSSOIR. Si vous choisissez « Use Find ‘N Go Menu » (utiliser le menu Chercher et suivre), suivez les instructions d’utilisation du menu Find ‘N Go (chercher et suivre). REMARQUE : Les heures affichées sont les meilleures heures et les bonnes heures reconnues pour la chasse et pour la pêche. Assurez-vous qu’elles ne contreviennent pas aux lois locales sur la chasse et la pêche. Ces lois peuvent varier d’un emplacement à un autre. Il vous incombe de connaître ces lois et de les respecter. 6/18/2004, 1:48:38 PM Utilisation de la calculatrice de superficie Cette fonction vous permet de calculer une superficie lorsque vous vous déplacez ou que vous affichez des traces enregistrées. Le calcul de superficie est effectué en acres, en hectares, en pieds carrés, en verges carrées, en mètres carrés, en kilomètres carrés et en milles carrés. Fonctions Calculatrice de superficie Pour accéder à la calculatrice de superficie : 1. Appuyez sur le bouton PAGE ou sur l’icône de menu des pages principales le menu principal. pour ouvrir 2. Depuis le menu principal, faites dérouler la liste et sélectionnez l’option Area Calculator (calculatrice de superficie). Pour calculer la superficie : 1. Assurez-vous que l’appareil Rino 120 a un relevé GPS. Icône de calcul de la superficie 2. Appuyez sur « Start » (départ) lorsque vous êtes prêt à commencer. 3. Commencez à marcher ou à suivre le périmètre (le rebord) de la zone que vous voulez mesurer. 4. Lorsque vous avez parcouru la distance voulue, arrêtez le calcul en vous servant du BOUTON-POUSSOIR. 5. À l’aide du BOUTON-POUSSOIR, stockez la superficie en tant que trace enregistrée. Pour consulter la superficie d’une trace enregistrée : 1. Depuis la page Tracks (traces), mettez en surbrillance une trace enregistrée. 2. APPUYEZ sur le BOUTON-POUSSOIR pour afficher une carte avec superficie indiquée dans un champ de données, au bas de l’écran. Page Area Calculation (calcul de la superficie) 87 190-00418-90_0A.indd 87 6/18/2004, 1:48:39 PM Fonctions Jeux Page Games Menu (menu de jeux) La page Games Menu (menu de jeux) vous propose les options suivantes : Memory Race (mémoire), Waypoint Bomber (bombardement des points de cheminement), Clothesline (corde à linge), Assimilation (assimilation) et Beast Hunt (chassez la bête). Mettez en surbrillance l’icône voulue, puis APPUYEZ sur le BOUTON-POUSSOIR pour jouer au jeu désiré. Des instructions succinctes s’affichent lorsque vous commencez chacun des jeux. Pour pouvoir jouer, tous les joueurs doivent se trouver sur le même canal, avec le même code de blocage automatique. Memory Race (mémoire) Icône du menu des jeux Soyez le premier à effacer le plateau de jeu en faisant correspondre les deux séries de symboles. Chacun des symboles se trouve dans un carré (dont vous pouvez ajuster la taille) jusqu’auquel vous devez vous rendre. Lorsque votre position s’affiche dans un carré, mettez en surbrillance l’option « Open » (ouvrir), au bas de l’écran, et APPUYEZ sur le BOUTON-POUSSOIR. Vous pouvez jouer seul ou avec d’autres. Pour quitter le jeu, appuyez sur Page. Page Games Menu (menu de jeux) Memory Race (mémoire) Pour ajuster les dimensions de la grille ou des carrés : 1. Mettez les champs « Grid Size » (dimension de la grille) ou « Square Size » (dimension du carré) en surbrillance et APPUYEZ sur le BOUTON-POUSSOIR. 2. Sélectionnez la dimension désirée et APPUYEZ sur le bouton. 88 190-00418-90_0A.indd 88 3. Mettez le mot « Start » (démarrer) en surbrillance et APPUYEZ sur le bouton pour commencer le jeu. 6/18/2004, 1:48:39 PM Waypoint Bomber (bombardement des points de cheminement) Pour ce jeu, il est plus avantageux de continuer à se déplacer! Deux ou plusieurs joueurs tentent de se bombarder. Déplacez le curseur sur la page Map (carte) à l’aide du BOUTON-POUSSOIR. Faites tomber une bombe lorsque vous pensez que votre adversaire se trouve à proximité de l’emplacement de votre curseur. La radio réceptrice indique alors la présence d’un message « Incoming » (entrant). Si la radio réceptrice se trouve dans le cercle de bombardement d’environ 13,7 m (45 pi), elle affiche un message vous indiquant que vous avez été touché. Vous devez attendre 30 secondes entre les tirs pour recharger. Vous pouvez choisir soit un jeu chronométré, où le gagnant est celui qui a été le moins touché sur sa radio, soit de jouer jusqu’à ce qu’une personne (le perdant) soit touchée un certain nombre de fois prédéterminé. Fonctions Jeux Waypoint Bomber (bombardement des points de cheminement) CONSEIL : Vous pouvez marquer les objets immobiles tels que les arbres et les poteaux et faire tomber une bombe lorsqu’un adversaire se trouve à proximité de cet objet! Vous pouvez même décider de vos propres règles du jeu! • Pour tirer sur l’emplacement du curseur, APPUYEZ sur le BOUTON-POUSSOIR. • Pour tirer sur votre emplacement actuel, appuyez sur le bouton CONVERSATION. • Pour voir le tableau d’affichage des scores, appuyez sur le bouton APPEL. • Pour quitter le jeu, appuyez sur PAGE. 190-00418-90_0A.indd 89 89 6/18/2004, 1:48:40 PM Annexe A Jeux Clothesline (corde à linge) Les membres d’une équipe sélectionnent le même symbole d’utilisateur, puis tentent de « toucher » ou de « mettre sur la corde à linge » les autres joueurs en appuyant sur le bouton CONVERSATION lorsqu’un adversaire se trouve entre eux. Vous pouvez également marquer un point et lui attribuer un symbole à utiliser en tant que membre immobile de l’équipe. Attendez 30 secondes entre chacune des tentatives. Appuyez sur le bouton APPEL pour voir les scores et sur PAGE pour quitter le jeu. Clothesline (corde à linge) Assimilation (assimilation) Assimilation (assimilation) Ce jeu est en fait un jeu de chat de haute technologie. Les membres d’une équipe sélectionnent le même symbole d’utilisateur, puis tentent d’assimiler les autres à leur équipe en s’approchant à 9 m (30 pi) d’eux et en appuyant sur le bouton CONVERSATION. Appuyez sur le bouton APPEL pour afficher les scores, et sur PAGE pour quitter le jeu. Vous pouvez définir un délai au bout duquel la plus grande équipe gagnera, ou bien jouer jusqu’à ce que l’équipe adversaire soit entièrement assimilée. Définissez vos propres règles du jeu et ne manquez pas de vous amuser! Beast Hunt (chassez la bête) Beast Hunt (chassez la bête) Le but du jeu est de trouver et de tuer la bête à l’aide d’une flèche avant qu’elle ne vous incinère ou que vous ne tombiez dans l’une des nombreuses fosses alors que vous naviguez dans un dédale de plates-formes. Vous pouvez être transporté par des toboggans qui font des virages ou se déplacent en diagonale. Si vous croyez connaître l’emplacement de la bête, APPUYEZ sur le BOUTON-POUSSOIR pour commencer à pointer alors que vous vous trouvez à un point adjacent. À l’aide du BOUTONPOUSSOIR, pointez la flèche dans la direction de la bête et APPUYEZ sur le BOUTON-POUSSOIR pour tirer. Lorsque vous perdez la partie, la position des dangers, des toboggans, des plates-formes d’avertissement et l’emplacement de la bête sont affichés. Le tableau d’affichage des scores indique le nombre de parties gagnées et perdues. Appuyez sur PAGE, en cours de jeu, pour obtenir des instructions supplémentaires, pour activer ou désactiver le son ou pour quitter. 90 190-00418-90_0A.indd 90 6/18/2004, 1:48:40 PM Caractéristiques physiques Boîtier : Alliage de matières plastiques à résistance élevée aux chocs, complètement garni d’un joint d’étanchéité, étanche à l’eau (étanche à un mètre pendant 30 minutes) Dimensions : 11,4 x 5,8 x 4,1; 17,8 cm avec antenne Poids : Environ 7,6 onces (236 g) avec les piles Annexe A Spécifications (4,5” H x 2,3” L x 1,6” P; 7” H) Amplitude thermique : -4 à 158 °F (-20 à 70 °C) (plage de fonctionnement) Écran : 1,4” H x 1,4” L (3,6 cm x 3,6 cm) afficheur à cristaux liquides à haute résolution de 160 x 160 pixels Performance Récepteur GPS : Compatible WAAS, préparé pour le différentiel, 12 canaux parallèles Temps d’acquisition : Environ 15 secondes (démarrage à chaud) Environ 45 secondes (démarrage à froid) Environ 5 minutes (première fois/AutoLocate®) Fréquence de mise à jour : 1/seconde, continue Précision GPS : 15 mètres (49 pieds) RMS, 95 % typique Précision DGPS (USGC) : 3 à 5 mètres (10 à 16 pieds), 95 % typique avec corrections DGPS2 Précision DGPS (WAAS) : 3 mètres (10 pieds), 95 % typique avec corrections DGPS Précision de vélocité : 0,05 mètre/sec régime stable Comportement dynamique : S’utilise selon les spécifications à 6 g Interfaces : NMEA 0183, RTCM 104 (pour corrections DGPS) et RS-232 pour interface PC Antenne : 190-00418-90_0A.indd 91 À quatre hélices 91 6/18/2004, 1:48:41 PM Annexe A Radio Canaux : 1 à 14 SRF, 15 à 22 GMRS (une licence de la Commission fédérale des communications des États-Unis (FCC) est nécessaire pour GMRS) 15R–22R canaux répéteurs GMRS Codes de blocage automatique : 1–38 Portée : JUSQU’À 3 km (2 mi) sur SRF; jusqu’à 8 km (5 mi) sur GMRS Puissance de sortie de la radio : SRF 0,5 watt; GMRS 1,0 watt Alimentation Entrée : Trois piles AA de 1,5 Volt3 Durée des piles : GPS uniquement : jusqu’à 41 heures; SRF uniquement : jusqu’à 20 heures; SRF et GPS : jusqu’à 14 heures4 92 190-00418-90_0A.indd 92 Les spécifications peuvent être modifiées sans préavis. 1 Sujette à la dégradation de précision à 100 m 2DRMS selon le programme de disponibilité sélective imposé par le Ministère de la Défense des États-Unis. 2 Avec entrée du récepteur de radiobalise différentiel de Garmin en option (tel que Garmin GBR 23). 3 L’amplitude thermique du Rino 120 peut dépasser l’amplitude utilisable de certaines piles. Les piles alcalines peuvent éclater à des températures élevées. L’alimentation externe n’est possible qu’en utilisant l’adaptateur d’alimentation automatique de Garmin ou le câble d’interface PC avec l’adaptateur d’alimentation automatique. Ces câbles contiennent un régulateur de tension de 12 V c.c. à 4,5 V c.c. Des modifications ou d’autres applications annulent la garantie du produit. Les piles alcalines perdent une quantité importante de leur capacité au fur et à mesure que la température diminue. Une utilisation extensive du rétroéclairage de l’écran et de la radio réduit considérablement la durée de vie des piles. Différentes marques de piles ont des durées de vie différentes. 4 Cycle d’utilisation 5, 5, 90 - 5 % réception avec mode muet audio annulé, 5 % émission et 90 % attente (réception avec mode muet audio activé) 6/18/2004, 1:48:41 PM Pour vous procurer des accessoires, veuillez consulter votre concessionnaire ou visiter le site Internet de Garmin, à l’adresse www.garmin.com. Câble d’adaptateur de 12 volts : Peut alimenter l’appareil depuis l’allume-cigare d’une automobile. Adaptateur de jack de 2,5 à 3,5 mm : Vous permet d’utiliser des casques d’écoute d’une autre marque avec votre appareil Rino. Kit de protection : Ce kit aide à protéger le Rino contre les chocs violents. Il inclut 2 protections, un cordon à dégagement rapide à porter autour du cou et une pince de ceinture. Housse de transport : Cette housse protège l’appareil Rino sans en entraver le fonctionnement. Écouteur-bouton avec micro PTT (Push To Talk) : Écouteur-bouton avec micro à pince doté d’un bouton PTT. Récepteur souple pour oreille : Pavillon confortable permettant d’améliorer l’écoute de l’appareil Rino. Casque d’écoute avec microphone monté sur tige VOX : L’utilisation mains libres la plus conviviale! Utilisez la fonction d’émission commandée par la voix VOX (Voice Operated Transmission) du Rino avec ce casque et le microphone monté sur tige activé par la voix. Vidéocassette d’instructions : Elle vous permet de vous familiariser rapidement avec le fonctionnement de base de votre appareil Rino. CD-ROM de données de carte MapSource : Un excellent outil de création de points de cheminement et d’itinéraires sur votre PC, et de téléchargement dans votre appareil Rino. Chargeur de piles à hydrure métallique de nickel : Inclut un chargeur de piles à hydrure métallique de nickel et 4 piles AA à hydrure métallique de nickel. Câble de données pour PC et adaptateur 12 volts : Ils permettent le transfert de points de cheminement et d’itinéraires de votre PC à l’appareil Rino et alimentent l’appareil depuis l’allumecigare d’une automobile. Support de montage sur rail/sur guidon : Il vous permet de monter votre appareil Rino sur la plupart des rails et des guidons. Support de montage à ventouse : Il vous permet de monter votre appareil Rino sur la plupart des surfaces lisses et des pare-brises. 190-00418-90_0A.indd 93 Annexe B Accessoires 93 6/18/2004, 1:48:42 PM Annexe C Description des services SRF Description des services SRF Le SRF, ou Service Radio Familial, est une bande de radiofréquence UHF attribuée par la Commission fédérale des communications des États-Unis (FCC) à l’usage par le grand public. Les fréquences de fonctionnement vont de 462.5625 à 467.7125 MHz, avec une puissance d’émission maximum égale à un demi-watt. Du fait qu’elles sont petites et légères, les radios SRF sont idéales pour les activités de plein air. Les radios SRF sont habituellement dotées d’une puissance d’émission d’un demi-watt. Vous pouvez anticiper un fonctionnement fiable de votre radio SRF à une portée de 1,5 km (1 mi). Si la zone qui vous sépare d’un autre utilisateur SRF est dégagée, vous pouvez obtenir un fonctionnement jusqu’à 3 km (2 mi). Les radios SRF diffusent sur un canal parmi 14, qui ont chacun une fréquence précise dans la bande SRF. Les radios SRF peuvent être utilisées sans licence. Elles ont été conçues en tant que moyen économique de communication vocale bidirectionnelle à l’intention des familles et des petits groupes. Les radios SRF sont conçues pour utilisation dans l’ensemble des États-Unis, de leurs territoires et possessions. Leur usage est également permis au Canada. Elles ne sont cependant pas autorisées en dehors de ces pays et risquent d’entraver les fréquences de radiocommunications gouvernementales locales (pompiers, police, etc.). Fonctions SRF Les radios SRF les plus sophistiquées incluent des fonctions d’appel, des codes de blocage automatique, des fonctions de balayage de canaux et la possibilité de protéger les liaisons radiotéléphoniques par embrouillage. Avec les fonctions d’appel, vous pouvez appuyer sur le bouton Appel de la radio pour alerter les autres radios configurées sur le même canal. Cette fonction génère une tonalité d’appel et s’avère particulièrement utile dans un cadre bruyant, où la tonalité est initialement plus facile à identifier que la parole simple. 94 190-00418-90_0A.indd 94 Les codes de blocage automatique vous permettent de bloquer de façon sélective d’autres utilisateurs SRF qui ne font pas partie de votre groupe. Ces utilisateurs pourront toujours communiquer avec leur propre groupe, mais vous ne les entendrez pas sur votre radio. Il est possible que ces utilisateurs vous entendent, ainsi que les membres de votre groupe, depuis leurs propres radios. Les codes de blocage automatique servent de filtre et empêchent votre radio SRF d’entendre d’autres utilisateurs SRF indésirables. N’oubliez cependant pas qu’il s’agit de fréquences d’usage public et que la possibilité de parler et d’écouter est donnée au grand public. 6/18/2004, 1:48:42 PM Avec le balayage des canaux, votre radio SRF peut balayer toutes les fréquences SRF à la recherche de signaux. Commencez par faire un bref balayage pour voir quels canaux sont déjà employés par d’autres utilisateurs, puis réglez votre radio SRF sur un canal inutilisé et minimisez ainsi les interférences. Pour assurer une plus grande confidentialité, certaines radios SRF sont dotées d’une fonction de protection des liaisons radiotéléphoniques par embrouillage. Avec cette fonction, votre message est embrouillé pour les utilisateurs SRF qui ne font pas partie de votre groupe. Cependant, il n’est pas garanti que vos conversations soient entièrement privées et sures. Certains des utilisateurs SRF occasionnels n’entendront pas vos messages, mais d’autres utilisateurs, équipés de radios similaires ou plus familiarisés avec l’aspect technique des transmissions, pourront toujours surveiller vos conversations. Annexe C Limites des services SRF Si vous utilisez votre radio dans un cadre urbain ou sur un terrain accidenté de type canyons ou montagnes, vous pourrez rencontrer des obstacles qui limitent la portée maximum de la réception de votre radio SRF. Certaines fréquences SRF UHF sont des « lignes de visée », ce qui signifie qu’elles ne suivent pas la surface de la terre, mais plutôt, qu’elles sont émises en une ligne droite depuis l’antenne d’émission. Si un obstacle se trouve entre la radio SRF émettrice et la radio SRF réceptrice, le signal ne pourra pas être reçu. Les plus petits obstacles tels que les arbres, les automobiles et même les attroupements peuvent entraîner une certaine perte de signal et ainsi réduire la portée maximum. GMRS L’utilisation d’une radio GMRS (General Mobile Radio Service) nécessite l’octroi d’une licence par la Commission fédérale des communications des États-Unis (FCC). Les fréquences de fonctionnement GMRS vont de 462.550 à 467.725 MHz. L’utilisation des fréquences GMRS n’est actuellement pas autorisée au Canada et cette fonction est désactivée sur les modèles canadiens. Les radios GMRS peuvent utiliser des canaux répéteurs (15R–22R) et des tours relais pour étendre la portée du fonctionnement. Les tours relais reçoivent des signaux GMRS sur une fréquence de 467 MHz et les retransmettent simultanément sur une fréquence de 462 MHz. Reportez-vous aux « Tableaux des fréquences » pour obtenir la liste complète de la fréquence de chacun des canaux. 95 190-00418-90_0A.indd 95 6/18/2004, 1:48:43 PM Annexe D Configuration MapSource 96 190-00418-90_0A.indd 96 Transfert des données de carte MapSource Si vous avez acheté un programme de mappage MapSource de Garmin sur CD-ROM, vous voudrez peut-être transférer les données de carte détaillées avant de commencer à utiliser le produit, de façon à donner à votre appareil le plus grand nombre possible de fonctions de recherche et de capacités de mappage. L’appareil Rino 120 accepte jusqu’à 8 Mo de données de carte provenant de la plupart des produits MapSource. Il n’est pas possible de transférer dans les produits Garmin des cartes d’autres marques. Il n’est pas possible d’afficher simultanément plusieurs types de données MapSource au même endroit (les unes remplacent les autres en cas de chevauchement). Par exemple, si vous quittez une zone MetroGuide et entrez dans la zone correspondant à une carte topographique, l’écran change pour afficher des courbes de niveau. Les mêmes principes s’appliquent pour le passage d’une carte topographique à une carte MetroGuide. Les cartes BlueChart figurent en haut de la hiérarchie et remplaceront toute autre information cartographique. Vous trouverez ci-dessous, à titre de référence, la liste hiérarchique : 1. BlueChart 2. MetroGuide 3. Fishing Hot Spots (lieux de pêche) 4. Points of Interest (centres d’intérêt) 5. Eaux navigables et feux américains 6. Topographie américaine 7. Routes et loisirs 8. WorldMap Le transfert des données de carte nécessite l’utilisation d’un PC, d’un CD-ROM MapSource Garmin et du câble d’interface PC avec connecteur à port série RS-232 fourni avec l’appareil. Pour le transfert des données, reportez-vous aux instructions détaillées du Manuel de l’utilisateur MapSource. 6/18/2004, 1:48:43 PM Pour configurer le transfert des données : 1. Retirez le capuchon de l’alimentation/du port d’accès, à l’arrière de l’appareil, en soulevant le ruban du capuchon. 2. Connectez le connecteur par port série du câble à un port série disponible sur l’ordinateur. 3. Connectez l’autre connecteur du câble à l’arrière de l’appareil Rino 120, en alignant la fente du connecteur avec la barre d’index qui se trouve à l’arrière de l’appareil et poussez le connecteur jusqu’à ce qu’il soit complètement inséré dans l’appareil. Annexe D Configuration MapSource 4. Allumez l’appareil Rino 120 et suivez les instructions de transfert des données de carte fournies dans le Manuel de l’utilisateur MapSource. Vous trouverez également à la section « Page Interface Setup (configuration de l’interface) » les paramètres d’interface de l’appareil. 97 190-00418-90_0A.indd 97 6/18/2004, 1:48:43 PM Annexe E Définitions des champs de données Les options de champs de données suivantes se trouvent dans les pages Map (carte), Navigation (navigation) et Trip Computer (ordinateur de bord). Bearing (direction) - La direction de votre emplacement actuel à votre destination. Course (trajectoire) - La direction de votre lieu de départ à votre destination. Current Destination (destination actuelle) - Le point de cheminement suivant sur votre itinéraire. Current Distance (distance actuelle) - La distance qu’il reste à parcourir jusqu’à votre prochain point de cheminement. Current ETA (heure d’arrivée prévue actuelle) - L’heure d’arrivée prévue à votre prochain point de cheminement. Current ETE (durée prévue du trajet actuelle) - La durée prévue avant l’arrivée au prochain point 98 190-00418-90_0A.indd 98 de cheminement de votre itinéraire. Elevation (altitude) - L’altitude (la hauteur) au-dessus ou au-dessous du niveau de la mer. Final Destination (destination finale) - Le dernier point de cheminement de votre itinéraire. Final Distance (distance finale) - La distance qu’il reste à parcourir jusqu’à votre destination finale. Final ETA (heure d’arrivée prévue finale) - L’estimation de l’heure à laquelle vous atteindrez votre destination finale. Final ETE (durée prévue du trajet finale) - La durée prévue avant l’arrivée à votre destination finale. GPS Accuracy (précision GPS) - La précision attendue du signal GPS. Heading (direction) - Le sens de déplacement. Location (lat/lon) (emplacement [latitude/longitude]) - Votre position GPS actuelle. Page Trip Computer (ordinateur de bord) uniquement. Location (selected) (emplacement [sélectionné]) - La latitude/longitude du point défini sur la carte. Page Trip Computer (ordinateur de bord) uniquement. Maximum Speed (vitesse maximum) - La vitesse maximum de déplacement de l’appareil. Moving Avg. Speed (vitesse moyenne de déplacement) - La vitesse moyenne de déplacement de l’appareil. 6/18/2004, 1:48:44 PM Odometer (compteur) - Un inventaire de la distance parcourue, d’après la distance entre les Annexe E indications de position à la seconde. Off Course (hors trajectoire) - La distance que vous parcourez hors trajectoire, vers la gauche ou vers la droite (itinéraire de déplacement). Overall Avg. Speed (vitesse moyenne totale) - Votre vitesse moyenne. Pointer (pointeur) - Indique la direction jusqu’à la destination suivante. Speed (vitesse) - Indique la vitesse de déplacement en milles par heure, en kilomètres par heure ou Définitions des champs de données en milles nautiques par heure. Sunrise (lever de soleil) - L’heure à laquelle le soleil se lève le jour même. Sunset (coucher de soleil) - L’heure à laquelle le soleil se couche le jour même. Time of Day (heure du jour) - L’heure pour le fuseau horaire sélectionné. To Course (vers la trajectoire) - La direction de boussole que vous devez suivre pour retourner sur l’itinéraire initial. Trip Odometer (compteur kilométrique) - Un inventaire de la distance parcourue depuis la dernière réinitialisation. Trip Time - Moving (durée de déplacement) - Un inventaire du temps de déplacement écoulé depuis la dernière réinitialisation. . . Trip Time - Stopped (temps d’arrêt) - Un inventaire du temps d’arrêt écoulé depuis la dernière réinitialisation. Trip Time - Total (durée totale de déplacement) - La durée totale de déplacement depuis la dernière réinitialisation. Turn (virage) - La différence d’angle (en degrés) entre la direction jusqu’à votre destination et votre direction de déplacement actuelle. « L » (G) signifie virage à gauche. « R » (D) signifie virage à droite. Velocity Made Good (vitesse par rapport à la destination) - La vitesse que vous atteignez jusqu’à une destination tout le long d’un parcours (c’est-à-dire, la vitesse, en prenant compte de la direction du déplacement). Vertical Speed (vitesse verticale) - Le gain ou la perte d’altitude au fur et à mesure du déplacement. 99 190-00418-90_0A.indd 99 6/18/2004, 1:48:44 PM Annexe F Tableau des fréquences GMRS Canaux : Tableaux des fréquences REMARQUE : L’utilisation des fréquences GMRS n’est actuellement pas approuvée au Canada. Pour l’utilisation dans des pays autres que les ÉtatsUnis, veuillez vous renseigner auprès des autorités locales relativement aux restrictions éventuelles sur l’utilisation des fréquences SRF et GMRS. 15 16 17 18 19 20 21 22 15R 16R 17R 18R 19R 20R 21R 22R Fréquence d’émission Fréquence de réception (MHz) (MHz) 462.5500 462.5500 462.5750 462.5750 462.6000 462.6000 462.6250 462.6250 462.6500 462.6500 462.6750 462.6750 462.7000 462.7000 462.7250 462.7250 467.5500 462.5500 467.5750 462.5750 467.6000 462.6000 467.6250 462.6250 467.6500 462.6500 467.6750 462.6750 467.7000 462.7000 467.7250 462.7250 Description du canal GMRS Principal 1 GMRS Principal 2 GMRS Principal 3 GMRS Principal 4 GMRS Principal 5 GMRS Principal 6 GMRS Principal 7 GMRS Principal 8 Canaux répéteurs GMRS Canaux répéteurs GMRS Canaux répéteurs GMRS Canaux répéteurs GMRS Canaux répéteurs GMRS Canaux répéteurs GMRS Canaux répéteurs GMRS Canaux répéteurs GMRS 1 2 3 4 5 6 7 8 100 190-00418-90_0A.indd 100 6/18/2004, 1:48:45 PM Annexe F Tableau des fréquences SRF Canaux : 1 2 3 4 5 6 7 8 9 10 11 12 13 14 Fréquence d’émission Fréquence de réception (MHz) (MHz) 462.5625 462.5625 462.5875 462.5875 462.6125 462.6125 462.6375 462.6375 462.6625 462.6625 462.6875 462.6875 462.7125 462.7125 467.5625 467.5625 467.5875 467.5875 467.6125 467.6125 467.6375 467.6375 467.6625 467.6625 467.6875 467.6875 467.7125 467.7125 Description du canal SRF 1, GMRS 1 interstitiel SRF 2, GMRS 2 interstitiel SRF 3, GMRS 3 interstitiel SRF 4, GMRS 4 interstitiel SRF 5, GMRS 5 interstitiel SRF 6, GMRS 6 interstitiel SRF 7, GMRS 7 interstitiel SRF 8 SRF 9 SRF 10 SRF 11 SRF 12 SRF 13 SRF 14 Tableaux des fréquences REMARQUE : Si vous prévoyez d’acheter des radios SRF auprès de fabricants tiers, n’oubliez pas qu’il existe des différences CTCSS dans certaines radios. Il est possible que certaines des tonalités disponibles dans une radio donnée ne le soient pas dans une autre. Vous trouverez sur Internet des tableaux indiquant les divers codes de blocage automatique et les fabricants. REMARQUE : L’utilisation des fréquences GMRS n’est actuellement pas approuvée au Canada. Pour l’utilisation dans des pays autres que les ÉtatsUnis, veuillez vous renseigner auprès des autorités locales relativement aux restrictions éventuelles sur l’utilisation des fréquences SRF et GMRS. 101 190-00418-90_0A.indd 101 6/18/2004, 1:48:45 PM Annexe F Tableaux des fréquences REMARQUE : Si vous prévoyez d’acheter des radios SRF auprès de fabricants tiers, n’oubliez pas qu’il existe des différences CTCSS dans certaines radios. Il est possible que certaines des tonalités disponibles dans une radio donnée ne le soient pas dans une autre. Vous trouverez sur Internet des tableaux indiquant les divers codes de blocage automatique et les fabricants. Tableau des fréquences CTCSS Code 1 2 3 4 5 6 7 8 9 10 11 12 13 14 15 16 17 18 19 Fréquence 67 71.9 74.4 77 79.7 82.5 85.4 88.5 91.5 94.8 97.4 100 103.5 107.2 110.9 114.8 118.8 123.0 127.3 Code 20 21 22 23 24 25 26 27 28 29 30 31 32 33 34 35 36 37 38 Fréquence 131.8 136.5 141.3 146.2 151.4 156.7 162.2 167.9 173.8 179.9 186.2 192.8 203.5 210.7 218.1 225.7 233.6 241.8 250.3 102 190-00418-90_0A.indd 102 6/18/2004, 1:48:46 PM Annexe G Guide de diagnostic des pannes GPS Pour résoudre des problèmes qui ne peuvent pas l’être à l’aide de ce guide, veuillez contacter le service d’aide à la clientèle de Garmin, au (913) 397-8200 ou au 800-800-1020. Symptôme Cause probable Solution L’appareil ne s’allume pas. Les piles sont complètement déchargées. Les piles sont peut-être installées à l’envers. Vous appuyez sur le bouton Alimentation mais vous le relâchez. Les piles sont peut-être presque mortes. La vue des satellites de l’appareil est obstruée. Réinstallez les piles. Réinstallez les piles. Vous devez appuyer sur le bouton Alimentation et le maintenir enfoncé pendant 2 secondes. Remplacez les piles. Allez dans un endroit dont la vue du ciel est dégagée. L’appareil ne s’allume pas, même avec des piles neuves. L’appareil s’allume puis s’éteint. Plus de dix minutes sont nécessaires à l’obtention d’un relevé de position. Votre vue du satellite est obstruée, ou vous vous trouvez trop loin des satellites actuellement en service en Amérique. Connexion impossible à un satellite du système WAAS au Le fonctionnement du système GPS n’est pas défini en bout de 2 à 5 minutes. tant que « Normal » (normal) et/ou l’interface est configurée pour RTCM. Impossible d’obtenir du système WAAS une position Vous n’avez pas rassemblé suffisamment de renseignedifférentielle. ments du satellite WAAS. Impossible d’accéder aux listes de recherche des centres Les données de carte MetroGuide ne sont pas activées. d’intérêt, des rues ou des carrefours. Impossible d’afficher une trace en cours de traçage sur la La fonction Track Log (journal de suivi) est désactivée. page Map (carte) pendant le déplacement. Impossible de bien voir la flèche de panoramique à la page Map (carte). Impossible de quitter un menuou une page en poussant le BOUTON-POUSSOIR vers LA GAUCHE. Allez dans un endroit dont la vue est dégagée et orientez l’antenne de l’appareil en direction du satellite. Configurez le système GPS en tant que « Normal » (normal) et l’interface pour un système autre que RTCM. Vous pouvez aussi simplement désactiver le système WAAS. Attendez de 10 à 20 minutes pour la collecte initiale, puis 1 à 2 minutes par la suite. Accédez à l’option « Map » (carte) de la configuration de carte et cochez la case. Accédez à la page Tracks (traces), mettez en surbrillance le bouton « On » (activer) et APPUYEZ sur le BOUTONPOUSSOIR. La carte est trop encombrée, ou bien l’échelle est telle Servez-vous de la page Setup (configuration) de la page que les caractéristiques de la carte sont affichées de façon Map (carte) pour réduire l’encombrement ou pour trop dense. changer l’échelle de la carte. Certains menus et certaines pages comportent, dans le Mettez le bouton d’écran en surbrillance et APPUYEZ sur coin supérieur droit, un bouton d’écran « X » (sortie). le BOUTON-POUSSOIR. 103 190-00418-90_0A.indd 103 6/18/2004, 1:48:46 PM Annexe H Guide de diagnostic des pannes radio Pour résoudre des problèmes qui ne peuvent pas l’être à l’aide de ce guide, veuillez contacter le service d’aide à la clientèle de Garmin, au (913) 397-8200 ou au 800-800-1020. Symptôme Aucune émission radio. Les messages ne sont pas reçus par leurs destinataires. Portée limitée pour la conversation. Cause probable Solution Le bouton Conversation n’est peut-être pas entièrement enfoncé. La fonction radio SRF/GMRS n’est peut-être pas activée. Définition erronée du canal/du code de blocage automatique. Hors de la portée de la radio ou obstructions. Les obstructions naturelles ou artificielles peuvent diminuer la portée. Appuyez sur le bouton CONVERSATION tout en le maintenant enfoncé jusqu’à ce que la conversation soit terminée. Allumez la radio. Assurez-vous que les autres radios utilisent le même canal et le même code de blocage automatique. Diminuez la distance séparant les radios. Diminuez la distance séparant les radios, ou bien obtenez une meilleure ligne de visée entre les radios. Vous pouvez entendre les autres, mais ils ne Vous vous trouvez sur le même canal mais avec un code de Si vous utilisez le code de blocage automatique zéro (0), vous peuvent pas vous entendre, ou bien vous voyez une blocage automatique différent. entendrez toutes les transmissions du canal. Utilisez le même code transmission entrante sans rien entendre. de blocage automatique (1 à 38) que l’autre partie, ou servez-vous de la fonction « Scan » (balayer) pour trouver ce code. Message embrouillé. L’option Scramble (embrouiller) est activée. Cette fonction doit être définie de la même façon pour les deux radios (les appareils Rino 110 n’en sont pas dotés). Vous entendez un trop grand nombre de conversations indésirables. Interférences ou parasites.. Impossible de transmettre l’emplacement. La seule touche qui fonctionne est le bouton CONVERSATION. Trop d’utilisateurs se trouvent sur ce canal ou bien le code de blocage automatique est défini sur zéro. Passez à un autre canal et/ou utilisez un code de blocage automatique autre que zéro (1 à 38). Les radios sont trop éloignées ou trop proches. Obstruction Maintenez les radios au moins à 1 m (3 pi) les unes des autres. de la ligne de visée des radio. Établissez une meilleure ligne de visée entre les radios. Interférences provenant d’autres appareils électroniques. Éteignez les autres appareils ou bien éloignez-vous de la zone d’interférence. L’une des causes suivantes est possible : Votre vue du satellite Allez dans un endroit dont la vue du ciel est dégagée. Activez la est obstruée et aucun relevé GPS n’est disponible. L’option fonction « Send Location » (envoyer l’emplacement). Attendez « Send Location » (envoyer l’emplacement) n’est pas activée. 30 secondes entre les transmissions d’emplacements. Activez 30 secondes ne se sont pas écoulées depuis votre dernière le système GPS. transmission d’emplacement. Le système GPS est désactivé. Le verrou est activé. Maintenez le bouton PAGE enfoncé pendant 5 secondes pour débloquer le verrou. 104 190-00418-90_0A.indd 104 6/18/2004, 1:48:47 PM Information relative à l’interface Les formats d’interface sont sélectionnés à partir de la page Setup Interface (configuration de l’interface). Reportez-vous également à la section « Configuration MapSource » de cette annexe pour de plus amples renseignements sur l’utilisation de l’appareil Rino 120 avec MapSource. Les cordons d’entrée/sortie de votre appareil Rino 120 sont compatibles avec le RS-232, permettant ainsi de servir d’interface conviviale à toute une gamme de périphériques externes, y compris des PC, des récepteurs de radiobalise différentiels, des pilotes automatiques pour bateau et/ou un deuxième récepteur GPS. Le format d’interface NMEA 0183 version 3.0 est accepté par l’appareil Rino 120 et permet à l’appareil de lire jusqu’à trois périphériques NMEA. Annexe I Information relative à l’interface TERMES APPROUVÉS NMEA 0183 VERSION 3.0 : GPGGA, GPGLL, GPGSA, GPGSV, GPRMB, GPRMC, GPRTE, GPVTG, GPWPL, GPBOD PHRASES PROPRES À GARMIN : PGRME (erreur estimée), PGRMM (chaîne de ligne de repère cartographique), PGRMZ (altitude), PSLIB (contrôle du récepteur de radiobalise) Les corrections du DGPS (GPS différentiel) sont acceptées en format RTCM-SC-104 version 2.0 par la ligne « Data IN » (ENTRÉE des données). Le GBR 21 et le GBR 23 de Garmin sont les récepteurs de radiobalise recommandés à utiliser avec l’appareil Rino 120. Vous pouvez utiliser d’autres récepteurs de radiobalise avec le format RTCM correct, mais ils ne pourront peut-être pas afficher l’état correctement ou contrôler l’accord de fréquence à partir de l’appareil GPS. Le Rino 120 peut être câblé à un connecteur série avec un câble de données. Veuillez consulter le schéma de câblage et la chaîne de connexion de données de l’appareil Rino 120 illustrée sur la gauche. Le câble d’interface PC fourni avec cet appareil permet la connexion de votre appareil Rino 120 au port série d’un ordinateur compatible PC. 190-00418-90_0A.indd 105 105 6/18/2004, 1:48:47 PM Annexe J Renseignements de conformité, de licence et de garantie Conformité FCC L’appareil Rino 120 est conforme à la section 15 des règlements de la Commission fédérale des communications des États-Unis (FCC) et aux règles canadiennes RSS-210 et ICES-003 relatives aux appareils numériques de classe B. L’utilisation de cet appareil est soumise aux conditions suivantes : (1) Cet appareil ne doit générer aucune interférence nuisible et (2) cet appareil doit supporter toute interférence reçue, y compris celles susceptibles de provoquer un fonctionnement indésirable. Cet appareil génère, utilise et peut émettre de l’énergie radiofréquence, et peut provoquer des interférences nuisibles aux communications radio s’il n’est pas installé et utilisé conformément aux instructions. Cependant, il n’existe aucune garantie que des interférences ne se produiront pas dans une installation particulière. Si cet appareil provoque effectivement des interférences nuisibles à la réception radiophonique ou télévisuelle, ce que l’on peut vérifier en éteignant et rallumant l’appareil, l’utilisateur est encouragé à tenter de remédier à ce problème au moyen d’une ou de plusieurs des mesures suivantes : • Réorienter ou déplacer l’antenne de réception. • Éloigner l’équipement du récepteur. • Brancher l’équipement à une prise sur un circuit différent de celui du récepteur. • Consulter le concessionnaire ou un technicien spécialisé dans les téléviseurs et les radios. L’appareil Rino 120 ne contient aucune pièce pouvant être réparée par l’utilisateur. Les réparations ne peuvent être effectuées que par un centre de service autorisé Garmin. Les réparations ou les modifications non autorisées risquent d’endommager irrémédiablement le matériel et d’annuler votre garantie et votre autorité à utiliser cet appareil. 106 190-00418-90_0A.indd 106 6/18/2004, 1:48:48 PM Renseignements sur l’octroi des licences FCC La radio bidirectionnelle Rino 120 fonctionne sur les fréquences General Mobile Radio Service (GMRS), qui sont réglementées par la Commission fédérale des communications des États-Unis (FCC). Toute utilisation des fréquences GMRS est soumise à des règles supplémentaires, tel qu’indiqué dans le règlement 47 CFR, section 95. Pour être en mesure de transmettre sur les fréquences GMRS, vous devrez tout d’abord obtenir une licence de la FCC. Toute personne âgée d’au moins 18 ans et qui n’est pas un représentant d’un gouvernement étranger peut demander une licence GMRS. Les formulaires FCC Form 605 (605 Main Form et Schedule F) et FCC Form 159 sont nécessaires à toute demande de licence GMRS. Vous pouvez télécharger ces formulaires depuis le site Internet de la FCC, à l’adresse http://www.fcc.gov/Forms/. Vous pouvez aussi en faire la demande auprès du service d’assistance téléphonique de la FCC, au 1-800-418-FORM (1 800 418-3676). Il est possible de déposer le formulaire Form 605 en ligne, à l’adresse http://wireless.fcc.gov/uls/. Des frais de dépôt, qui peuvent changer de temps à autre, doivent accompagner cette demande. Pour obtenir de plus amples renseignements sur ces frais, reportez-vous à la page Internet correspondante de la FCC, à l’adresse http://wireless.fcc.gov/feesforms/index.html. Vous trouverez les renseignements généraux à http://wireless.fcc.gov/services/personal/generalmobile/. L’utilisation des fréquences GMRS n’est actuellement pas approuvée au Canada; il est également possible que certaines restrictions d’utilisation s’appliquent sur le territoire des États-Unis proche de la frontière canadienne. Pour l’utilisation dans des pays autres que les États-Unis, veuillez vous renseigner auprès des autorités locales relativement aux restrictions éventuelles sur l’utilisation des fréquences SRF et GMRS. Pour toute question relative aux demandes de licence, veuillez vous adresser à la FCC, au 1-888-Call-FCC (1 888 225-5322) Annexe J Renseignements de conformité, de licence et de garantie 107 190-00418-90_0A.indd 107 6/18/2004, 1:48:48 PM Annexe J Renseignements de conformité, de licence et de garantie 108 190-00418-90_0A.indd 108 Garantie limitée Ce produit Garmin est garanti exempt de tout défaut de matériel ou de fabrication et ce, pour une durée d’un an à partir de la date d’achat. Durant cette période, Garmin, à sa seule discrétion, décidera de réparer ou de remplacer tous les composants qui auraient été défectueux pendant une utilisation normale. De telles réparations ou de tels remplacements seront effectués sans que le client n’ait à supporter de frais supplémentaires de pièces ou de main-d’œuvre et il est entendu que ce dernier sera responsable de tous les frais de transport. Sont exclus de cette garantie les défauts dus à une utilisation anormale ou à mauvais escient, un accident, une modification ou des réparations illicites. LES GARANTIES ET RECOURS ÉNONCÉS DANS LES PRÉSENTES SONT EXCLUSIFS ET REMPLACENT TOUTES LES AUTRES GARANTIES EXPLICITES, IMPLICITES OU RÉGLEMENTAIRES, NOTAMMENT TOUTE RESPONSABILITÉ RELATIVE À UNE GARANTIE DE QUALITÉ MARCHANDE OU D’UNE BONNE ADAPTATION DU PRODUIT À UN USAGE PARTICULIER, QU’ELLE SOIT RÉGLEMENTAIRE OU AUTRE. CETTE GARANTIE VOUS DONNE DES DROITS JURIDIQUES SPÉCIFIQUES, LESQUELS PEUVENT VARIER SELON L’ÉTAT OU LA PROVINCE. GARMIN NE POURRA ÊTRE EN AUCUN CAS TENU RESPONSABLE DE DOMMAGES ACCIDENTELS, PARTICULIERS, INDIRECTS OU CONSÉQUENTS, QU’ILS SOIENT LE RÉSULTAT D’UNE UTILISATION ANORMALE, D’UN USAGE À MAUVAIS ESCIENT OU D’UNE INCAPACITÉ À UTILISER CE PRODUIT OU ENCORE DE DÉFAUTS DU PRODUIT MÊME. Certains États ou provinces n’autorisent pas l’exclusion des dommages accidentels ou indirects, et pour cette raison les limitations énoncées ci-dessus ne s’appliquent peut-être pas à vous. Garmin se réserve le droit exclusif de réparer ou de remplacer l’appareil ou le logiciel ou d’offrir le remboursement total du prix d’achat, et ce, à sa seule discrétion. IL S’AGIT LÀ DU SEUL ET UNIQUE RECOURS AUQUEL VOUS POURREZ PRÉTENDRE POUR TOUTE VIOLATION DE LA GARANTIE. 6/18/2004, 1:48:49 PM Les produits vendus aux enchères en ligne ne peuvent bénéficier de rabais ou de toute offre promotionnelle proposée par Garmin. Les confirmations de vente aux enchères en ligne ne sont pas acceptées à titre de vérification de garantie. Pour obtenir les services offerts par la garantie, l’original ou une copie de la facture de vente émise par le détaillant sera requis. Garmin ne remplacera aucun composant manquant à un paquet acheté par le biais d’une vente aux enchères en ligne. Pour obtenir le service offert par la garantie, vous pouvez contacter votre concessionnaire autorisé local Garmin. Vous pouvez également appeler le service à la clientèle Garmin à l’un des numéros indiqués ci-dessous, pour obtenir des renseignements quant à l’expédition et un numéro d’autorisation de retour d’article. L’appareil doit être soigneusement emballé, accompagné du numéro d’autorisation apparent à l’extérieur du paquet. L’appareil doit alors être retourné en envoi prépayé, à un centre de service de garantie Garmin. Pour les réparations effectuées sous garantie, une copie de la facture originale sera requise comme preuve d’achat. Annexe J Renseignements de conformité, de licence et de garantie Garmin International, Inc. 1200 E 151st Street, Olathe, Kansas 66062 U.S.A. Tél. 913/397.8200 Téléc. 913/397.8282 Garmin (Europe) Ltd. Unit 5, The Quadrangle, Abbey Park Industrial Estate, Romsey, SO51 9AQ, GB Tél. 44/1794.519944 Téléc. 44/1794.519222 ir A L’appareil Rino 120 de Garmin ne contient aucune pièce pouvant être réparée par l’utilisateur. Pour tout problème que vous pourriez rencontrer avec votre appareil, veuillez vous adresser à un concessionnaire agréé Garmin pour en obtenir la réparation. L’appareil Rino 120 est fermé avec des vis. Toute tentative d’ouverture du boîtier pour modifier l’appareil, de quelque façon que ce soit, annulera votre garantie et risque d’endommager irrémédiablement le matériel. 190-00418-90_0A.indd 109 109 6/18/2004, 1:48:49 PM Annexe J Renseignements de conformité, de licence et de garantie Contrat de licence du logiciel EN UTILISANT LE Rino 120, VOUS ACCEPTEZ D’ÊTRE SOUMIS AUX CONDITIONS GÉNÉRALES DU CONTRAT DE LICENCE DU LOGICIEL CI-DESSOUS. VEUILLEZ LIRE CONSCIENCIEUSEMENT LES TERMES DE CE CONTRAT. Garmin vous octroie une licence restreinte d’utilisation du logiciel intégré au dispositif (le « logiciel ») sous une forme binaire exécutable pour une utilisation normale du produit. Le titre, les droits de propriété et les droits de propriété intellectuelle sur et dans le logiciel restent la propriété de Garmin. Vous reconnaissez que le logiciel appartient à Garmin et qu’il est protégé en vertu des lois sur le droit d’auteur aux États-Unis d’Amérique et des accords internationaux en la matière. Vous reconnaissez également que la structure, l’organisation, le code du logiciel ainsi que le logiciel en code source restent des secrets à haute valeur commerciale pour Garmin. Vous acceptez de ne pas décompiler, démonter, modifier ou remonter à l’envers, démonter de façon à en déterminer la fabrication exacte ou réduire à une forme claire le logiciel ou toute autre partie du logiciel, ou de créer des œuvres dérivées qui seraient basées sur le logiciel. Vous acceptez de ne pas exporter ou réexporter le logiciel dans un pays quelconque si cette exportation ou cette réexportation se veut en violation des lois des États-Unis d’Amérique relatives au contrôle de l’exportation. 110 190-00418-90_0A.indd 110 6/18/2004, 1:48:50 PM A B Accessoires 93 Activer Poste à poste 15 Activer/désactiver le système GPS 17 Adresse 53 Afficher Contact 25 Traces 48 Afficher... 26 Afficher les champs de données 34 Aiguille de direction 32, 33, 34, 57 Ajouter à l’itinéraire 46, 47, 49, 50, 52 Alarme 39, 82 Alarmes de proximité 39 Alkaline 79 Amplitude thermique 91 Appel 94 Appels indésirables Ignorer 11 Arrêter la navigation 26, 34 Arrivée à destination 57 Atteindre 46, 47, 48, 49, 50, 51, 57 Attractions 51 Balayer 12, 13, 95 Balayer les codes 12 BlueChart 96 Boussole Anneau 32, 33 Bouton-poussoir 5 Boutons verrouillés 40 C Câble d’interface PC 96 Calculatrice 83 Scientifique 83 Standard 83 Calendrier 80 Note 80 Canal 11 Canaux répéteurs 11, 16 Canaux répéteurs GMRS 16 Carrefour 53, 54 Carte de base 1 Carte topographique 96 Cartographie 1 CDI 33 Centres d’intérêt 51, 52, 96 Cercle 39 Index Chaîne 74 Chaîne GRI 74 Champs de données 34, 64 Définitions 98 De la page Route (itinéraire) 64 Champ de données 28 Changer l’échelle 25 Chasse et pêche 46, 47, 49, 50, 52, 86 Chercher et suivre 57, 59 Chronomètre 84 Circuit 84 Code 11 Codes de blocage automatique 11, 94 Code postal 53 Configuration Tonalités Message 17 Configuration des fonctions de la carte 30 Configuration de l’ordre de défilement des pages 38 Configuration du texte 30 Configurer 17 Carte 26 Champ TD 74 Liste de balayage 17 Menu 72 Page 72 Format LORAN TD 74 Unités 73 Page Time (Heure) Heure 72 Radio 15 Tonalités 17 Tonalité d’activation\de désactivation 17 Consulter Itinéraire 60 Contact 20, 48 Copier Itinéraire 60 Créer un itinéraire direct 57 Créer un point de cheminement 41, 42 CTCSS 11, 101, 102 111 190-00418-90_0A.indd 111 6/18/2004, 1:48:50 PM Index D E Defaults 35 Définir Liste de balayage 12 Proximité 46, 47, 48, 49, 50, 52 Réveil 82 Déplacer un point de cheminement 44 Dernier emplacement trouvé 55 Détails 29 Détails de la carte 29 Déverrouiller les boutons 5, 40 DGPS 105 Dimensions 91 Direction 32 Direction du Nord 29 Distance 31 Divertissements 51 Données de carte 53, 96 Configurer 30 Durée des piles 92 Eaux navigables et feux américains 96 Échelle 25 Embrouillage 23, 95 Embrouillage de la voix 95 Embrouiller 15 Emplacements récemment trouvés 55 Emplacement actuel 41 Endroits construits par l’homme 51 Enregistrer en tant que point de cheminement 49, 50, 52 Envoyer Emplacement 20, 22, 46, 47, 48, 49, 50, 52 Note 56 Votre emplacement 20 Étanche 1, 91, viii État de la radiotransmission 18 112 190-00418-90_0A.indd 112 F I FCC 94 Licence 95 Filtrer 13 Filtrer les autres utilisateurs 11 Flèche 27 Formats d’interface 105 Format LORAN TD Format 74 Icônes de position 24 Icônes 6, 10 Image d’information 18 Indicateur d’écart de trajectoire 33 Information de chasse 86 Information de pêche 86 Information de satellites 8 Initialiser 8 Intensité du signal 68 Interfaces 91 Inverser un itinéraire 59 Invitation à émettre 15 Inviter l’emplacement à émettre 48 IPX7 1 Itinéraire direct 57 Itinéraires 58 Champs de données 64 Consulter 60 Copier 60 Créer 58 Inverser 59 Modifier 59 Naviguer 63 Restaurer les valeurs par défaut 60 Supprimer 60 Supprimer les points de cheminement 59 Utiliser 58 G General Mobile Radio Service 1 GMRS 1, 8, 11, 16, 94 GPS 7 Activer 17 Désactivé 69 Désactiver 17 État du système 18 Grande boussole 34 H Hébergement 51 6/18/2004, 1:48:51 PM J Jeux 88 L Les plus proches 46, 49, 50 Lieux de pêche 96 Lignes de visée 95 Liste de balayage 12, 14, 17 Lithium 79 M MapSource 1, 53, 58, 77 Configurer 96 Marc de PointdeCheminement 18 Menu d’options 5 Menu Shortcuts (raccourcis) 5, 40, 42, 45 Vue d’ensemble 40 Message 56 Bip 79 Tonalité 17 Mesurer la distance 26, 31 MetroGuide 96 Microphone 16 Microphone du casque d’écoute 16 Microphone interne 16 Mode d’affichage 29 Index Modification 43 Modifier le type de piles 79 Modifier un itinéraire 59 N Naviguer 33, 63 Nettoyage viii NiCad 79 NiMH 79 NMEA 0183 105 Nom 9 Nom de rue 54 Nord vers le haut 29, 70 Note 56, 80 Note de référence 80 Nouveau contact 20 Nouvel emplacement 70, 71 O Options Map Setup (configuration de la carte) 29 Orientation 29 P Page Main Menu (menu principal) Configuration de l’ordre de défilement des pages 38 Vue d’ensemble 36 Page Map (carte) 24 Configuration des données de carte 30 Configuration des fonctions de la carte 30 Configuration des traces 30 Configuration du texte 30 Configurer la carte 26, 29 Échelle 25 Options 26 Panoramique de carte 26 Restaurer les valeurs par défaut 26 Vue d’ensemble 24 Page Mark Waypoint (marquer le point de cheminement) 41 Page Navigation \(navigation\) Aiguille de direction\\/pointeur de trajectoire 34 Arrêter la navigation 34 Champs de données 34 Grande boussole 34 Naviguer 33 Options 34 Restaurer les valeurs par défaut 34 Page Radio (radio) 8 Balayer 12 Canal 11 Code 11 Configurer la radio 15 Configurer les tonalités 17 Configurer une liste de balayage 17 Image d’information 18 Surveiller 13 Vue d’ensemble 8 Page Satellite (satellite) 69 GPS désactivé 69 Nord vers le haut 70 Nouvel emplacement 70 Options 70 Traces vers le haut 70 Vue du ciel 68 Page Time (heure) 72 Page Trip Computer (ordinateur de bord) Grands chiffres 35 113 190-00418-90_0A.indd 113 6/18/2004, 1:48:51 PM Index Options 35 Réinitialiser 35 Restaurer les valeurs par défaut 35 Vue d’ensemble 35 Page Units (unités) 73 Panoramique de carte 26, 27 Par nom 45, 46, 49 PC 96, 105 Phrases propres à GARMIN 105 PIT 16 Pointeur de cap 34 Pointeur de carte 27 Pointeur de trajectoire 33 Points de cheminement 41 Point de cheminement 42 Créer 41 Déplacer 44 Modifier 43 Projeter 43 Supprimer 44 Poste à poste 15, 16, 18, 20 Poursuite de satellites en cours 8 Précision 91 S Précision 3D 8 Près du pointeur de carte 49 Programmer un champ de données 28 Projeter un point de cheminement 46, 47, 48, 49, 50, 52 R Radio bidirectionnelle 1, 94, 107 Recevoir des signaux 8 Recherche Adresse 53 Carrefour 53, 54 Centre d’intérêt 51 Sortie 50 Réinitialiser 84 Relevé satellite 8 Repérer et suivre 34 Repositionner ici 46, 47 Restauration 51 Restaurer les valeurs par défaut 26, 35 Réveil 82 Routes et loisirs 96 Services 51 Services d’urgence et gouvernementaux 51 Service Radio Familial 1, 94 Shopping 51 Signaux brisés 18 Soleil et lune 46, 47, 49, 50, 52 Sortie 50 Spécifications 91 SRF 1, 8, 11, 94, 101 Stockage viii Supprimer un point de cheminement 44 Surveiller 12 Symbole 9, 10 T Tableaux des fréquences 100, 101, 102 Temps d’acquisition 91 Terre 29 Tonalités 82 Appel 17 Configurer 17 Message bien reçu 17 Sonnerie 17 Tonalité d’activation\de désactivation 17 Tonalité d’appel 17 Tonalité d’attention 17 Tonalité de message bien reçu 17 Tonalité de sonnerie 17 TracBack 66 Traces 32 Configurer 30 Journal 65 Page 65 Points 30 Vers le haut 29, 70 Traces électroniques 65 Trajectoire 32 Transfert 96 Transfert des données 97 Transmettre Un emplacement 22 Votre emplacement 20 Transmission interrompue 13 Transport 51 Types de piles 79 U UHF 94 Utiliser avec GPS désactivé 70 114 190-00418-90_0A.indd 114 6/18/2004, 1:48:52 PM Index V Valeurs par défaut 4, 26, 34, 35, 60, 79 Verrou 5, 40 Boutons 40 Verrouiller Boutons 5 Sur la route 29 Vibration 17 Ville 49 Visage 10 Voice Operated Transmission 15 VOX 15 Vue du ciel 68 W WAAS 69, 79 WorldMap 96 Z Zoom 25, 29 Zoom automatique 29 115 190-00418-90_0A.indd 115 6/18/2004, 1:48:53 PM Pour connaître les mises à jour de logiciel gratuites les plus récentes (à l’exception des données cartographiques) pendant toute la vie de vos produits Garmin, visitez le site Internet de Garmin à www.garmin.com. © Copyright 2002–2004 Garmin Ltd. ou ses filiales Garmin International, Inc. 1200 East 151st Street, Olathe, Kansas 66062, U.S.A. Garmin (Europe) Ltd. Unit 5, The Quadrangle, Abbey Park Industrial Estate, Romsey, SO51 9DL, GB Garmin Corporation No. 68, Jangshu 2nd Road, Shijr, Taipei County, Taïwan www.garmin.com Référence 190-00418-90 Rév. A 190-00418-90_0A.indd 116 6/18/2004, 1:48:53 PM