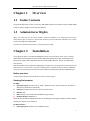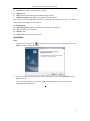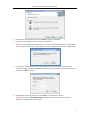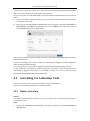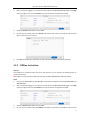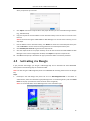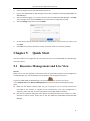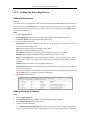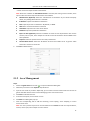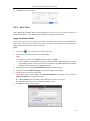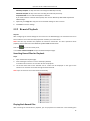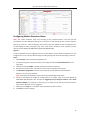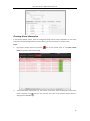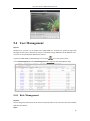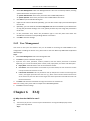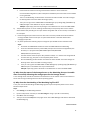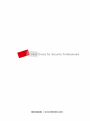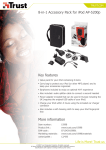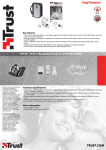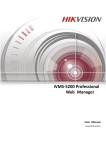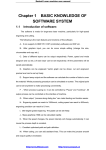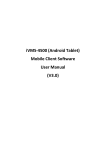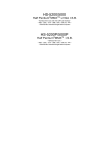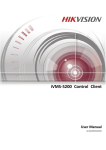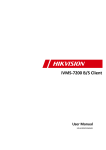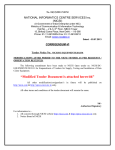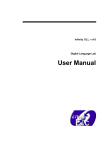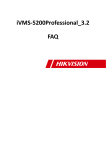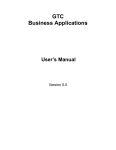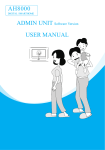Download iVMS-5200 Professional
Transcript
iVMS-5200 Professional Quick Start Guide UD.6L0202B1649A01 Quick Start Guide of iVMS-5200 Professional Hikvision® iVMS-5200 Professional Quick Start Guide This manual, as well as the software described in it, is furnished under license and may be used or copied only in accordance with the terms of such license. The content of this manual is furnished for informational use only, is subject to change without notice, and should not be construed as a commitment by Hangzhou Hikvision Digital Technology Co., Ltd. (Hikvision). Hikvision assumes no responsibility or liability for any errors or inaccuracies that may appear in the book. Except as permitted by such license, no part of this publication may be reproduced, stored in a retrieval system, or transmitted, in any form or by any means, electronic, mechanical, recording, or otherwise, without the prior written permission of Hikvision. HIKVISION MAKES NO WARRANTIES, EXPRESS OR IMPLIED, INCLUDING WITHOUT LIMITATION THE IMPLIED WARRANTIES OF MERCHANTABILITY AND FITNESS FOR A PARTICULAR PURPOSE, REGARDING THE HIKVISION SOFTWARE. HIKVISION DOES NOT WARRANT, GUARANTEE, OR MAKE ANY REPRESENTATIONS REGARDING THE USE OR THE RESULTS OF THE USE OF THE HIKVISION SOFTWARE IN TERMS OF ITS CORRECTNESS, ACCURACY, RELIABILITY, CURRENTNESS, OR OTHERWISE. THE ENTIRE RISK AS TO THE RESULTS AND PERFORMANCE OF THE HIKVISION SOFTWARE IS ASSUMED BY YOU. THE EXCLUSION OF IMPLIED WARRANTIES IS NOT PERMITTED BY SOME STATES. THE ABOVE EXCLUSION MAY NOT APPLY TO YOU. IN NO EVENT WILL HIKVISION, ITS DIRECTORS, OFFICERS, EMPLOYEES, OR AGENTS BE LIABLE TO YOU FOR ANY CONSEQUENTIAL, INCIDENTAL, OR INDIRECT DAMAGES (INCLUDING DAMAGES FOR LOSS OF BUSINESS PROFITS, BUSINESS INTERRUPTION, LOSS OF BUSINESS INFORMATION, AND THE LIKE) ARISING OUT OF THE USE OR INABILITY TO USE THE HIKVISION SOFTWARE EVEN IF HIKVISION HAS BEEN ADVISED OF THE POSSIBILITY OF SUCH DAMAGES. BECAUSE SOME STATES DO NOT ALLOW THE EXCLUSION OR LIMITATION OF LIABILITY FOR CONSEQUENTIAL OR INCIDENTAL DAMAGES, THE ABOVE LIMITATIONS MAY NOT APPLY TO YOU. 1 Quick Start Guide of iVMS-5200 Professional Thank you for purchasing our product. If there is any question or request, please do not hesitate to contact the dealer. This manual applies to iVMS-5200 Professional. This manual may contain several technically inaccurate points or printing errors, and the content is subject to change without notice. The updates will be added into the new version of this manual. We will readily improve or update the products or procedures described in the manual. 2 Quick Start Guide of iVMS-5200 Professional Chapter 1 Overview 1.1 Guide Contents This guide briefly explains how to install your iVMS-5200 Professional (hereafter simply as iVMS-5200P) as well as how to configure some of its basic features. 1.2 Administrator Rights When you install and run the server modules, clients and software, it is important that you have administrator rights on the PCs or servers that should run these components. Otherwise, you cannot install and configure the iVMS-5200P. Consult your IT system administrator if in doubt about your rights. Chapter 2 Installation The program file which is provided by HIKVISION contains 5 server modules and 1 client, including iVMS-5200 Central Management Server (CMS), iVMS-5200 Storage Server (SS), iVMS-5200 Stream Media Server (SMS), iVMS-5200 Mobile Access Gateway (MAG), Behavior Analysis and iVMS-5200 Control Client. Here we introduce the method of installing all the components, including all the server modules and Control Client, on the same PC or server. For installing server modules and Control Client on different servers or PCs separately, please refer to the User Manual of iVMS-5200 Professional Web Manager. Before you start: The SS must be installed on the 64-bit PC or server to work properly. Running Environment For CMS: Operating System: Windows Server 2008 / Windows Server 2012 SP2 (64-bit); Windows 7 / Windows 8 / Windows 8.1 (32/64-bit) Processor: E5-2620 series processor with 6 cores (2.0 Ghz) Memory: 8GB HDD: Enterprise-level SATA disk with 600GB storage capacity Network Adapter: 1000Mbps * 2 Note: We also provide a dedicated product for installing and running the CMS. For details, please contact your dealer or our salesman. For Other Servers: Operating System: Windows Server 2008 R2 (64-bit) 3 Quick Start Guide of iVMS-5200 Professional Processor: E3-1230 V2 series processor (3.3 GHz) Memory: 8GB HDD: Enterprise-level SATA disk with 500GB storage capacity Network Controller: RJ45 Gigabit self-adaptive Ethernet interfaces Note: We also provide dedicated products for installing and running the servers. For details, please contact your dealer or our salesman. For Control Client: Operating System: Windows 7 / Windows 8 / Windows 8.1 (32/64-bit) CPU: Intel Core i3-530 and above Memory: 4GB Video Card: Geforce GTX 240 and above Installation Steps: 1. Double-click the program file to enter the welcome panel of the InstallShield Wizard. Click Next to start the InstallShield Wizard. 2. On the next panel, you are prompted to select a setup type to install. Select Complete and click Next to continue. Note: The default directory is C:\Program Files\iVMS-5200 Professional or C:\Program Files (x86)\iVMS-5200 Professional. 4 Quick Start Guide of iVMS-5200 Professional 3. Read the pre-install information and click Install to begin the installation. 4. A panel indicating progress of the installation is displayed. Note: For installing CMS, the port 80 of your PC or server should be used when running the CMS. If it is occupied, the following dialog box pops up. Please change the port to other available value. 5. In the pop-up window, input the IP address and the port No. of the CMS to form the proper connection between the CMS and Behavior Analysis to ensure the proper working of the Behavior Analysis. Click OK to continue. 6. Read the post-install information and click Finish to complete the installation. Note: You can check the Run Web Manager checkbox to open the login interface of Web Manager via Web browser automatically. 5 Quick Start Guide of iVMS-5200 Professional Chapter 3 Accessing iVMS-5200P via Web Manager After successfully installing the iVMS-5200P, you can access the system via Web Manager which is a B/S client for management of iVMS-5200P. Running Environment Operating System: Microsoft Windows 7 / Windows 8 / Windows 8.1 (32 / 64-bit) CPU: Intel Pentium IV @ 3.00 GHz or above Memory: 1G or above Video Card: RADEON X700 Series Web Browser: IE 8/9/10/11, Chrome 34/35, Firefox 28/29. Steps: 1. In the address bar of the web browser, input the IP address of the CMS (Central Management Server) and press the Enter key. A login window will pop up. Example: If the IP address of CMS is 172.6.21.96, and you should enter http://172.6.21.96/manager in the address bar. 2. 3. For the first time to login, you should install the plug-in before you can access the functions. 1) Click Download Plug-in, save the plug-in file and then close the web browser. 2) Install the plug-in according to the prompt. 3) After the installation, re-open the web browser and log into the iVMS-5200P (step 1). Input the user name and password of CMS. Optionally, check the checkbox of Remember Password to save the password. Notes: By default, the user name for login is admin and the password is 12345. You are highly recommended to change the default password right after the first login to 6 Quick Start Guide of iVMS-5200 Professional avoid safety problem. 4. Click Login. 5. After successfully logging in, you enter the control panel of iVMS-5200 Web Manager. Note: You can click Web Client at the top left corner to switch to Web Client interface. For the operation about Web Client, please refer to the User Manual of iVMS-5200 Control Client. The Resource Management module provides the adding, modifying and deleting of areas and different devices, and the devices can be assigned to areas for management. The Record Schedule module provides the schedule settings for recording. The Event Configuration module provides the settings of arming schedule, alarm linkage actions and other parameters for different events of the camera, alarm inputs, encoding devices and servers. The User Management module provides the adding, modifying and deleting of user and roles, and you are allowed to assign different roles for different users. The roles are assigned with different permissions. The System Configuration module provides the configuration of NTP settings, email settings, IP address settings, etc. Chapter 4 Activating CMS After you install the iVMS-5200P, you get a temporary License for certain number of connected 7 Quick Start Guide of iVMS-5200 Professional cameras within a certain time period. This is called the trial period. If trial period have expired and the CMS has not been activated, the iVMS-5200P will stop working. To ensure the proper use of the iVMS-5200P, you should activate the CMS before the trial period ends. Notes: 1) If you do not want to activate the CMS now, you can skip this chapter and perform this operation according to actual needs. 2) Please log into the iVMS-5200P via Web Manager (refer to Chapter 3 Accessing iVMS-5200P via Web Manager), click Help at the top right corner and click About to check the trial period and the manageable device of your iVMS-5200P. Two activation modes are available: Dongle and License. We introduce the configuration of these two modes separately here. If you purchase Dongle, please refer to Chapter 4.2 Activating via Dongle for detailed configuration about activating the CMS via Dongle. If you purchase License, please refer to Chapter 4.1 Activating via Activation Code for details. For the configuration of updating your CMS to enlarge the connectable number of cameras for your iVMS-5200P, or logging out the License to run the CMS on another PC or server, please refer to the User Manual of iVMS-5200 Professional Web Manager. 4.1 Activating via Activation Code If you purchase the License, you will get an activation code from HIKVISION. Two ways are selectable according to your network condition. 4.1.1 Online Activation Purpose: If the CMS to be activated can properly connect to the Internet, you can perform the following steps to activate the License. Steps: 1. Log into the iVMS-5200P via Web Manager. Please refer to Chapter 3 Accessing iVMS-5200P via Web Manager. 8 Quick Start Guide of iVMS-5200 Professional 2. After successfully logging in, you enter the control panel of iVMS-5200 Web Manager. Click Help at the top right corner and click License to pop up the License configuration window. 3. Select the License radio button and click OK. 4. On the pop-up window, select the Online radio button and enter the activation code received when you purchase your License. 5. Click OK and the prompt “Activated” will pop up when the CMS is successfully activated. 4.1.2 Offline Activation Purpose: If the CMS to be activated cannot connect to the Internet, you can perform the following steps to activate the License. Note: Offline License Activation Utility will also be provided by HIKVISION for offline activation. Steps: 1. Log into the iVMS-5200P via Web Manager. Please refer to Chapter 3 Accessing iVMS-5200P via Web Manager. 2. After successfully logging in, you enter the control panel of iVMS-5200 Web Manager. Click Help at the top right corner and click License to pop up the License configuration window. 3. Select the License radio button and click OK. 4. On the pop-up window, select the Offline radio button and enter the activation code received 9 Quick Start Guide of iVMS-5200 Professional when you purchase your License. 5. Click Export and save the request file to the proper directory or the removable storage medium (e.g., USB flash disk). 6. Copy the request file and the Offline License Activation Utility to the PC that can connect to the Internet. Note: If the PC accessing the iVMS-5200P via Web Manager can connect to the Internet, you can skip step 6. 7. Run the Offline License Activation Utility, click Browse to select the License Request Binary File and click Browse to set the name and saving path for the License Response Binary File. 8. Click Send Request to Server to generate the response file. 9. Save the response file to the proper directory of the PC that accesses the iVMS-5200P via Web Manager. In the License configuration window, click Import to import the response file. 10. Click OK and the prompt “Activated” will pop up when the CMS is successfully activated. 4.2 Activating via Dongle If you purchase the Dongle, you will get a USB Dongle Key and an activation file from HIKVISION. Please perform the following steps to activate the CMS. Note: You will also get a USB Dongle Key driver from HIKVISION for installing the driver for the Dongle Key. Steps: 1. Decompress the USB Dongle Key driver file and run MicroDogInstdrv.exe in the folder as administrator, select the installation type (USB Dog Driver or Parallel Dog Driver) and click Install Driver in the pop-up window to install the driver of the Dongle Key. Note: It is recommended to select USB Dog Driver as the installation type. 10 Quick Start Guide of iVMS-5200 Professional 2. Insert the Dongle Key into the USB interface of your PC. 3. Log into the iVMS-5200P via Web Manager. Please refer to Chapter 3 Accessing iVMS-5200P via Web Manager. 4. After successfully logging in, you enter the control panel of iVMS-5200 Web Manager. Click Help at the top right corner and click License to pop up the License configuration window. 5. Select the Dongle radio button and click Import. 6. On the pop-up window, select the activation file received when you purchase your License and click Open. 7. Click OK and the prompt “Activated” will pop up when the CMS is successfully activated. Chapter 5 Quick Start Here we introduce the configuration for some basic functions of the iVMS-5200P via Web Manager and Control Client. 5.1 Resource Management and Live View Purpose: Before you can live view, playback via the Control Client or set recording schedule, event configuration via Web Manager, you need to add devices to the platform and manage them by areas. Log into the iVMS-5200P via Web Manager, and click the icon on the control panel, or click Physical View under Resource Management tab to open the Resource Management page. Notes: Make sure the devices (cameras, DVR, etc.) you are going to use are correctly installed and connected to the network as specified by the manufacturers. Such initial configuration is required in order to be able to connect the devices to the iVMS-5200P via network. Here we only introduce adding the online devices and adding the device by IP address. For other methods to add the device, please refer to the User Manual of iVMS-5200 Professional Web Manager. 11 Quick Start Guide of iVMS-5200 Professional 5.1.1 Adding the Encoding Device Adding Online Devices Purpose: The active online encoding devices in the same local subnet with the Web Manager will be displayed on a list. You can click the Refresh button to get the latest information of the online devices. You can also select protocol in the drop-down list, or input key word of the IP address and click Search to show the corresponding devices. Steps: 1. Click the Physical View tab. 2. Click Encoding Device and check the checkbox of the device(s) to be added from the list. 3. Click Add to System to open the device adding dialog box. 4. Input the required information. IP Address: Input the IP address of the device. The IP address of the device is obtained automatically in this adding mode. Port: Input the device port No.. The default value is 8000. Alias: Edit a name for the device as desired. User Name: Input the user name of the device. By default, the user name is admin. Password: Input the password of the device. By default, the password is 12345. Export to Area (Optional): Check the checkbox to create an area by the device alias. All the cameras, alarm inputs, alarm outputs and access control of the device will be added to the area by default. Superior: Select the parent area for the newly created area. Stream Media Server: Select the IP address of the stream media server to get the video stream of a camera via the server. Note: If multiple devices are selected, only User Name, Password, Export to Area, Superior and Stream Media Server are available in the pop-up dialog box. 5. Click Save to add the device(s). Adding Devices by IP Address Steps: 1. Click the Physical View tab. 2. Click Encoding Device and click Add to activate the device adding dialog box. 3. Select Single IP Address as the adding mode. 4. Input the required information. Add Offline Devices (Optional): If you check this checkbox, when the offline device comes online, the software will connect it automatically. Input the analog camera number, alarm input 12 Quick Start Guide of iVMS-5200 Professional number and alarm output number of the device. Note: When the checkbox of Add Offline Devices is checked, the analog camera number, alarm input number and alarm output number items are available. Manufacturer (Optional): Select the manufacturer of the device. If you select third-party device, only adding offline devices is available. IP Address: Input the IP address of the device. Port: Input the port No. of the device. By default, it’s 8000. Alias: Edit a name for the device as desired. User Name: Input the user name of the device. Password: Input the password of the device. Export to Area (Optional): Check the checkbox to create an area by the device alias. All the cameras, alarm inputs, alarm outputs and access control of the device will be added to the area by default. Superior: Select the parent area for the newly created area. Stream Media Server: Select the IP address of the stream media server to get the video stream of a camera via the server. 5. Click OK to add the device. 5.1.2 Area Management Steps: 1. Click the Logical View tab and click to open the Add Area dialog box. 2. Select the parent area in the Superior drop-down list. 3. Input an area name as you want. Optionally, you can select a stream media server for the area to get the the video stream of the cameras belonging to this area via the server. 4. Click Save to add the new area. 5. In the area tree panel, click to select an area. 6. Click Add and a dialog box pops up. 7. Click the corresponding tab to add the camera(s), alarm input(s), alarm output(s) or access control to the area. Note: You can input the key word in the text filed and click Search to find the required device, camera, alarm input, alarm output or access control. 13 Quick Start Guide of iVMS-5200 Professional 8. Click OK to confirm the settings. 5.1.3 Live View After adding the encoding devices and managing the area, you can live view the camera via Control Client which is a C/S software providing multiple operating functionalities. Login via Control Client Two kinds of user (normal user and domain user) are supported for accessing the iVMS-5200P via Control Client. Here we only introduce the normal user login, please refer to the User Manual of iVMS-5200 Control Client for the domain user login. Steps: 1. Double-click on the desktop to run the Control Client. 2. Input the user name and password of the iVMS-5200P. Notes: By default, the user name is admin and the password is 12345. You are highly recommended to change the default password right after the first login to avoid safety problem. Please refer to the User Manual of iVMS-5200 Professional Web Manager for the operation of changing password. 3. Optionally, check the checkbox Remember Password to keep the password. 4. Check the checkbox Enable Auto-login to log into the software automatically. 5. Set the address and port No. of the CMS. Note: If these fields are not displayed, click Show Server Address to show them. You can also click Hide Server Address to collapse these fields. 6. Server Address: Enter the address of the CMS that you want to connect to. Port No.: Enter the port No. of the CMS. By default, it’s 80. Click Login to enter the Control Client. 14 Quick Start Guide of iVMS-5200 Professional Live View Steps: 1. Open the Main View page. 2. 3. Optionally, click and select the screen layout mode for live view. Click-and-drag the camera to the display window, or double-click the camera name after selecting the display window to start the live view. Note: For detailed operations about live view, please refer to the User Manual of iVMS-5200 Control Client. 5.2 Record Schedule Settings and Playback 5.2.1 Record Schedule Settings Purpose: When there are video storage devices (e.g., HDDs, Net HDDs, SD/SDHC cards) on the local device, you can set the record schedule of the cameras. Before you start: The newly installed storage devices need to be formatted. Log into the iVMS-5200P via Web Manager, and go to the remote configuration page (Resource Management -> Physical View -> Remote Configuration) of the device, click Storage->General, select the HDD, Net HDD or SD/SDHC card, and click Format to initialize the selected storage device. Log into the iVMS-5200P via Web Manager, and click the icon on the control panel, or click Record Schedule to open the Record Schedule page. Steps: 1. Open the Record Schedule page. 2. Select the camera in the camera list or in the area tree panel. 3. Check the checkbox Enable Record Schedule under Device Record Schedule to enable device local recording. 4. Select the record schedule template from the drop-down list. All-day Template: All-day continuous recording whole week. 15 Quick Start Guide of iVMS-5200 Professional Weekday Template: All-day continuous recording from Monday to Friday. Weekend Template: All-day continuous recording from Saturday to Sunday. Template 01-08: You can edit the templates as desired. If you need to edit or customize the template, refer to User Manual of iVMS-5200 Professional Web Manager. 5. Optionally, click Copy to to copy the record schedule settings to other cameras. 6. Click Save to save the settings. 5.2.2 Remote Playback Purpose: After configuring the record settings for the camera via the Web Manager, the record files stored on the local device can be searched and played back remotely via Control Client. Note: Here we only introduce the playback of continuous record files. For other operations about playback, please refer to the User Manual of iVMS-5200 Control Client. Click the icon on the control panel, or click View->Remote Playback to open the Remote Playback page. Searching Record Files for Playback Steps: 1. Open the Remote Playback page. 2. Click-and-drag the camera or area to the display window, or double-click the camera or area after to start the playback. 3. The found record files of the selected area or camera will be displayed on the right of the interface. You can filter the results through the Filter text field. Note: Up to 16 cameras can be searched simultaneously. Playing Back Record Files After searching the record files for playback, you can play back the record files in the following two 16 Quick Start Guide of iVMS-5200 Professional ways: Playback by File List Select the record file from the search result list, and then click the icon on the record file, or double-click the record file to play the video on the corresponding display window of playback. Playback by Timeline The timeline indicates the time duration for the record files, and the record files of different types are color coded. Click on the timeline to play back the video of the specific time. You can click or to zoom in or zoom out the timeline bar. You can drag the timeline bar to go to the previous or the next time period. You can use the mouse wheel to zoom in or zoom out on the timeline. 5.3 Event Configuration Purpose: In iVMS-5200 Web Manager, you can assign linkage actions to the event by setting up a rule. For example, when motion is detected, an audible warning appears or other linkage actions happen. Log into the iVMS-5200P via Web Manager, and click the icon on the control panel, or click Camera under Event Configuration tab to open the Event Configuration page. 17 Quick Start Guide of iVMS-5200 Professional Configuring Motion Detection Alarm Note: The camera exception types vary according to the connected device. Here we take the introduction of motion detection settings as an example. For the settings of other camera exception types (e.g., video loss, video tampering), please refer to the User Manual of the connected devices. For the settings of other event types (e.g., alarm input, device exception, server exception), please refer to the User Manual of iVMS-5200 Professional Web Manager. Purpose: A motion detection alarm is triggered when the camera detects motion within its defined area. The linkage actions, such as Control Client linkage, recording linkage and alarm output linkage, can be set. Steps: 1. Select Camera under the Event Configuration tab. 2. In the area tree panel, select the camera to be configured and select Motion Detection as the event type. 3. Check the checkbox Enable to enable the function of motion detection. 4. Edit the name for the event, and select the alarm level according to actual needs. 5. Click Remote Configuration and set the parameters for motion detection (Event>Motion Detection) in the pop-up interface. Note: For detailed configuration, please refer to the User Manual of the device. 6. Check the checkboxes to enable the linkage actions. For details, refer to the User Manual of iVMS-5200 Web Manager. Here we take the Triggering Pop-up Image of Camera under Client Software Linkage as an example. In this way, you can check the live view of the selected camera when motion detection alarm is triggered. 7. Optionally, click Copy to… to copy the event parameters to other cameras. 8. Click Save to save the settings. 18 Quick Start Guide of iVMS-5200 Professional Checking Alarm Information If the camera detects motion, then the configured linkage actions will be activated. For the alarm information and the linkage actions of Control Client, you can check them via Control Client. Steps: 1. Log into the Control Client and click the icon on the control panel, or click View->Alarm Center to open the Alarm Center page. 2. The received alarm information (e.g., alarm time, alarm name, alarm content) lists on the Alarm Center interface. Click and you can view the live video of the selected camera which is configured via Web Manager. 19 Quick Start Guide of iVMS-5200 Professional 5.4 User Management Purpose: Multiple user accounts can be added to the iVMS-5200P for accessing the system through Web Manager, Control Client or Web Client, and you are allowed to assign different roles for different users. The roles can be specified with different permissions. Log into the iVMS-5200P via Web Manager, and click the icon on the control panel, or click User Management under User Management tab to open the User Management page. 5.4.1 Role Management Purpose: You can assign the permissions to the roles as required, and the user can link to the role to obtain different permissions. Steps: 20 Quick Start Guide of iVMS-5200 Professional 1. Select Role Management under User Management tab. Two roles are listed by default, including system administrator and system operator. 2. 3. 4. 5. 6. System Administrator: Have all the permission of the iVMS-5200 platform. System Operator: Have all the permission of the iVMS-5200 Control Client. Click Add to open the Add Role dialog box. Input the role name as desired. Optionally, you can also set the expiry time and description for the role. Optionally, you can check the checkbox Copy from and select the default or pre-defined role to copy the permission settings of it. If not, please perform step 5 to assign the permissions to the role. In the permission area, select the permission type in the left panel and check the checkboxes to select the corresponding devices or functions. Click OK to save the settings. 5.4.2 User Management Two kinds of users (user and domain user) can be added for accessing the iVMS-5200P. For the configuration of adding the domain user, please refer to the User Manual of iVMS-5200 Professional Web Manager. Steps: 1. Select User Management under User Management tab. 2. Click Add to open the Add User dialog box. 3. Input the user name, password, confirm password, and PTZ control permission as desired. Optionally, you can set the mobile phone number, email, expiry date, user status and description. Expiry Date: The date that this user account becomes invalid. User Status: Two kinds of status are available. If you select freeze, the user account is inactive until you set the user status as normal. PTZ Control Permission: Set the permission level (1~100) for PTZ control and the larger the value is, the higher permission the user has. E.g., when user1 and user2 control the PTZ unit at the same time, the user who has the larger PTZ control permission will take the control of the PTZ movement. 4. Click Next and check the checkboxes to assign the roles for the created user. Note: For creating roles, please refer to Chapter 5.4.1 Role Management. 5. Click OK to save the settings. Chapter 6 FAQ Q: Why does the CMS fail to start? A: a) The memory of your PC or server may be insufficient for running the CMS properly. Please perform the steps below: Steps: 21 Quick Start Guide of iVMS-5200 Professional 1. Please make sure that the running environment of the PC or server meets the recommended configuration (refer to Chapter 2 Installation) and close other services before running the CMS. 2. Then run the Watchdog as administrator and check the status of CMS. The status changes to Running which means the CMS is working properly. Then you can log into the iVMS-5200P via Web Manager by inputting http://IP address of 3. CMS /manager in the address bar of your web browser. Example: Input http://172.6.21.55/manager in the address bar to access the iVMS-5200P. b) The port 80 of your PC or server installing the CMS may be occupied by other service. Please check whether the port 80 (you can input netstat -ano|findstr "80" in the console) is available. If it is occupied: Please change the port of the service to other value since the port 80 should be used when running the CMS. Please consult your IT system administrator if in doubt about how to changing the port No.. Or please perform the following steps to change the port of CMS to other available value. Steps: 1. Shut down all iVMS-5200P modules and exit the iVMS-5200 Service Watchdog. 2. Go to the installation directory of the CMS, and open the server.xml file (by default, the directory is: C:\Program Files\iVMS-5200 Professional\iVMS-5200 CMS\webserver\Tomcat\conf). 3. Find the content Connector port="80" protocol="HTTP/1.1" in the file and change the 80 to other value (e.g., 85) that is not occupied by other service. 4. Run the Watchdog as administrator and check the status of CMS. The status changes to Running which means the CMS is working properly. 5. Then you can log into the iVMS-5200P via Web Manager by inputting http://IP address of CMS:new port in the address bar of your web browser. Example: Input http://172.6.21.55:85 in the address bar to access the iVMS-5200P. Q: Why does the status of the Storage Server on the Watchdog show as Unusable after successfully allocating the storage space for the Storage Server? A: The Storage Server should be installed on the 64-bit PC or server. Please make sure that the PC or server that running the Storage Server is 64-bit operating system. Q: Why does the downloading of the Watchdog log files fail? A: The port used for downloading the Watchdog log files may be occupied by other service. Please follow the steps below. Steps: 1. Click Setting on the Watchdog interface. 2. Input a new port No. manually or click Auto-assign to assign a port No. automatically. 3. Click OK to save the settings. 4. Then you can click the Help at the top right corner of the Web Manager and select to download the Watchdog Log. 0301001040918 22 Quick Start Guide of iVMS-5200 Professional