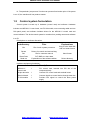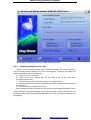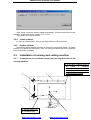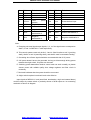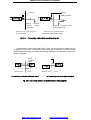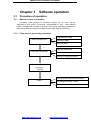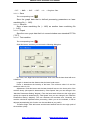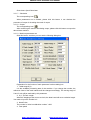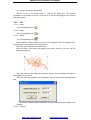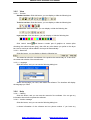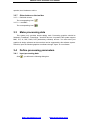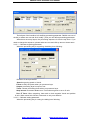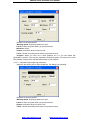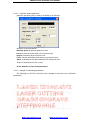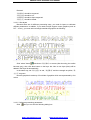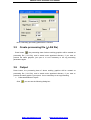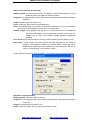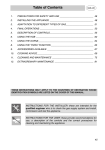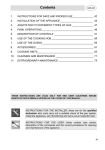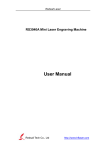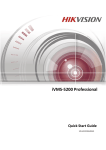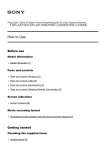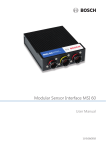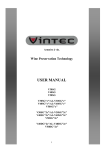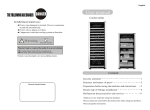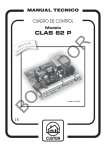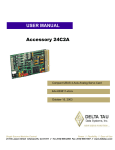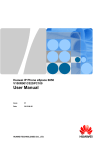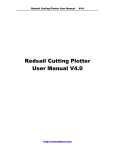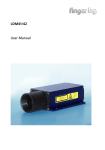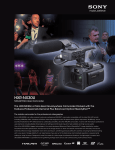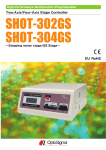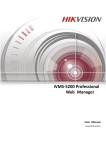Download Chapter 1 BASIC KNOWLEDGE OF SOFTWARE
Transcript
Redsail Laser machine user manual Chapter 1 BASIC KNOWLEDGE OF SOFTWARE SYSTEM 1.1 Introduction of software: The software is made for large-area laser machine, particularly for high-speed engraving and cutting. The following is the main features and functions of this software. A、It can support AI, BMP, PLT, DST (embroidery software) and DXF etc. B 、 After graphics input, you can do some simple editing (change the size, circumrotate and copy etc.). C、Data of different layers can be output respectively. Power, speed and mode (engrave and cut etc.) of each layer can be set respectively. All the parameters will be saved automatically. D、Graphics can be engraved; Vector graph can be drawn, cut and engraved; precise level can be set up freely. E、Support array output and the software can calculate the number of data to cover the material. Whole processing procedure can be simulated on screen. The original point can be set anywhere to make processing conveniently. F 、When process is going on, it can be controlled by “Pause” and “Continue”. All output process can be controlled on the interface of machine. G、When output, “process along dialog box” can make feeding and location easier. H、Engraving speed can reach to 1500mm/s, cutting speed can reach to 500mm/s, engraving precision can reach to 0.1mm. I、360 degree grade engraving. The grade can be set freely. J、Mass graphics(›15M) can be calculated rapidly. K、When the speed changes, the power intensity will change automatically. It can insure the process depth is constant. L、Excellent optimized-path and path definition. M、When cutting, you can add assistant lines. This can make the juncture smooth and output quality is increased. http://www.hflaser.com http://www.easycut.cn Redsail Laser machine user manual N、The particular “part process” function can process from broken point. If the power is cut off, the machine will not produce waster. 1.2 Control system formulation Control system is made up of hardware (control card) and software. Hardware includes one MPC03-LV control card, one FV100 module, one connecting cable and one P68 patch panel; and software includes drivers for the MPC03-LV control card and control software. The whole control system is contained in a packing carton and software in a CD. Descriptions on software directories: subdirectory Files Explanations Bin File of main system procedure Copy it to the hard disk and run LaserCut.exe Drivers Drivers for control card and soft dog Doc File for customer manual Demo Data PLT, BMP etc. demo data Read me Explanations of the software edition Word format Drivers directory Hardware equipment formulation: Item Amount Description MPC03-LV control card 68-pin data wire Terminal board FV100 module 1 1 1 1 PCI control card, inserted into PCI slot of the computer directly Connect PCI control card and terminal board Connect signals to control device through data wire Provide 0-5V signal to control the laser power supply http://www.hflaser.com http://www.easycut.cn Redsail Laser machine user manual Chapter 2 System Configuration & Installation 2.1 The condition for installing software system A、Operation system: Windows 2000 or Windows XP of Chinese or English version B、Hardware requirement: IBM compatible computer C、Basal running collocation: CPU: Above Pentium 2; Storage: 128 Meg; Hardware: Above 10 G and CD-ROM; PCI extending slot; Above one USB interface; 2.2 hardware installation 2.2.1 Copy files Copy content of CD to the computer hard disk, software contains generally the following: 2.2.2 Install USB DOG There is a USB DOG in machine package that should be inserted in any USB slot of the computer. After this, there is an instruction to find new hardware. At first, please choose “cancel” and then run the file Drivers\ MicroDogInstdrv.exe in CD. You will see the dialog box as following: http://www.hflaser.com http://www.easycut.cn Redsail Laser machine user manual Please press “install Driver” button to install the driver of DOG. 2.2.3 Install movement-control card There is a PCI movement-control card in machine package. This card is based on PCI bus and should be inserted to PCI slot of the computer. To ensure your safety, the following procedure should be abided by: A、Close PC, and cut off power. B 、 Open PC's cover, choose the PCI slot that is not in use and insert movement-control card. C、Fix movement-control card, and put cover on computer as it is. D、Connect movement-control card with laser machine by data wire that is attached with machine. E、Connect with power and start to run PC. When operating system is started, the PCI card can be checked automatically. There is an instruction to find new hardware. At first, please choose “cancel” and then run the file Drivers\ Win98-2000 (Win XP)\SetupMpc03Drv.exe in CD. You will see the dialog box as following: http://www.hflaser.com http://www.easycut.cn Redsail Laser machine user manual Click “Setup”, the driver will be installed automatically. There are some notes for this operation, please read the file “readme.TXT” at first. Then restart the computer please. 2.2.4 Install software It is easy to install software, and you just copy all files in CD to hardware. 2.2.5 Update software The software will be updated according to customer’s requirement. When you update software, just replace the subdirectory “Bin”. All driving procedure and basic system file are not necessary to updated. 2.3 Installation of carving and cutting machine 2.3.1 Conventions on coordinate system and moving direction of the carving machine 2 3 2, on the upper right/left corner of the system is maximum coordinates of X and Y where switches of the system origin signals should be installed 1 X 1 Y1 X 2 Y1 Y O X X 1 Y2 X 2 Y2 4 5 6 7 3, Starting point of X, Y coordinates (0,0), http://www.hflaser.com http://www.easycut.cn Redsail Laser machine user manual 1, The lateral is axis X and the longitudinal is axis Y; axis X to the right is positive and axis Y upward is positive 1、Laser tube 2、The first reflect mirror 3、The second reflect mirror 4、The third reflect mirror 5、Focus lens 6、Material 7、Working table 2.3.2 Connect step motor driver, switching power supply, step motor and on/off signals of the origin according to requirements shown below. Description of pins on the connection: No. Name Definition No. 1 2 3 4 5 6 Name Definition 7 EA2+ 5Vpower + 8 EA2- Pause 9 EB2+ 5Vpower + 10 EB2- Back to the origin 11 EZ2+ 5Vpower + 12 EZ2- Sudden stop 14 GND5 5V power grounding 18 FRQ Laser regulation 13 15 LASER Laser output 17 16 19 PUL2- Pulse 2- 20 PUL2+ Pulse 2+ 21 DIR2- Direction 2- 22 DIR2+ Direction 2+ 23 24 DCV5 5V power positive 25 26 ORG2 Origin 2 27 28 EL2+ Positive limit 2 29 30 EL2- Negative limit 2 31 32 SD2+ Positive deceleration 2 33 34 SD2- Negative deceleration 2 35 EA3+ 5Vpower+ 36 EA3- Downward shift 37 EB3+ 5Vpower+ 38 EB3- Right shift 39 EZ3+ 5Vpower+ 40 EZ3- Upward shift 41 EA4+ 5Vpower+ 42 EA4- Along border 43 EB4+ 5Vpower+ 44 EB4- Start / Continue 45 EZ4+ 5Vpower+ 46 EZ4- Left shift 47 48 http://www.hflaser.com http://www.easycut.cn Redsail Laser machine user manual 49 PUL3- Pulse 3- 50 PUL3+ Pulse 3+ 51 DIR3- Direction 3- 52 DIR3+ Direction 3+ 53 PUL4- Pulse 4- 54 PUL4+ Pulse 4+ 55 DIR4- Direction 4- 56 DIR4+ Direction 4+ 57 DCV24 +24V positive 58 ALM External alarm input 59 ORG3 Origin 3 60 ORG4 Origin 4 61 EL3+ Positive limit 3 62 EL4+ Positive limit 4 63 EL3- Negative limit 3 64 EL4- Negative limit 4 65 SD3+ Positive deceleration 3 66 SD4+ Positive deceleration 4 67 SD3- Negative deceleration 3 68 SD4- Negative deceleration 4 power Note: A. Excepting universal input/output signals, 2, 3, 4 of the signal name correspond to shaft 2, 3 and 4 of MPC03-LV card respectively. B. This control system needs only shaft 2, 3 and 4. Shaft 3 refers to axis Y (pushing shaft), shaft 4 to axis X (scanning shaft), and shaft 2 used for automatic feeding. C. Grounding wire of laser signal should be connected with that of 5V power. D. 24V power doesn’t have to be grounded. As long as it has enough driving power towards the origin switch, 5V power can be used. E. Switching power determines whether control card can work normally, so please choose power with reliable quality that voltage regulator and filter circuit is necessary. F. Red mark indicates that the system should be connected. G. Origin switch requires low electric level to be effective. Input signals of MPC03-LV card (travel limit, deceleration, origin and external alarm) could be output by contact switch or proximity sensor of NPN output etc. Its connecting method is as shown in diagram. http://www.hflaser.com http://www.easycut.cn Redsail Laser machine user manual 24DCV 24DCV Upward pull resistor Optical cadmium power supply Optical grounding MPC03 Card External Signal a. Contact switch cadmium power supply grounding MPC03 Card External Signal b. Proximity switch for NPN output Fig. 2.1 Connecting methods for on-off input signal Pulse/direction output signal of MPC03-LV card, as control signal of stepping motor or digital AC servo motor, its frequency determines rate of rotation of the motor and its number determines angle of rotation. Connecting method for pulse/direction signal is as shown in diagram: + + - GND MPC03 Card +5V 26LS32 or equivalent circuit Driver a. Connecting method for differential signal + MPC03 Card Driver b. Connecting method for single end signal Fig. 2.2 Connecting method for pulse/direction output signal http://www.hflaser.com http://www.easycut.cn Redsail Laser machine user manual 24 +5 16 15 MPC03 Card Laser Tube Fig. 2.3 diagram Connecting method 2 for laser output signal 16 15 14 +5V Power Grounding MPC03 Card Laser Tube Fig. 2.4Connecting method 2 for laser output signal http://www.hflaser.com http://www.easycut.cn Redsail Laser machine user manual Chapter 3 Software operation 3.1 Procedure of operation 3.1.1 Main procedure of operation Procedure: make graphics in CorelDraw (version 9.0, 11.0 and 12.0 are supported by this system), Photoshop, AutoCAD2000 or DST. Start software system, load data that is needed to process. Then please collocating parameters of processing data and creating processing file and output data for processing. 3.1.2 Flow chart of processing procedure CorelDraw (PLT、BMP) Make processing data PhotoShop (BMP) AutoCAD (DXF) Input processing data Define processing data Location of makeup Define processing parameter Produce processing document (.LAS file) Manual location, process along frame Output Processing procedure control Automatic process time http://www.hflaser.com http://www.easycut.cn Redsail Laser machine user manual 3.2 Explanation for system function When you start software, you will see the interface as follows. can be found on tool columns. Save data Set array word Import data Scale geometry Edit tools bar All system function Optimize route Set origin position Layer tools bar Test machine Simulation Status bar Let mouse stay on an icon for a moment, and you can see the explanation of basic function of tools bar. The following is the explanation of all tool columns. 3.2.1 File 3.2.1.1 New The corresponding icon is . Create a new file. 3.2.1.2 Open The corresponding icon is . Load data that the software supports. The software can support ﹡.LAS、 http://www.hflaser.com http://www.easycut.cn Output Redsail Laser machine user manual ﹡.PLT、﹡.BMP、﹡.DXF、﹡.DST、﹡.AI、﹡.Dwg2 etc. files. 3.2.1.3 Save The corresponding icon is . Save the graph data that is defined processing parameters as laser machining file (﹡.LAS). 3.2.1.4 Save As Save a laser machining file (﹡.LAS) as another laser machining file (﹡.LAS). 3.2.1.5 Export Save the vector graph data that is in current window as a standard PLT file (*.PLT). 3.2.1.6 Test machine The corresponding icon is . Click this button, and then you can see the following dialog box: Up, Down, Left, Right: Move the laser head. Click once and the laser head will move a distance. Length: It determines the distance that the laser head moves. Power: It determines the intensity of the laser. The minimum value is 0 and the maximum value is 100. Adjustment: Click this button and the laser head will move to the home point of the machine slowly (the speed is determined by “Slow Speed” that you can change in the “Machine Parameters Setting” diagram). Then the laser head will move to the origin point quickly (the speed is determined by “Fast Speed” that you can change in the “Machine Parameters Setting” diagram). This can eliminate the cumulate error. Generally, the machine should be adjusted before processing. When you run the software, it will be adjusted automatically (this function can be cancelled as you prefer). To Define Origin: Click this button and the laser head will move to the origin point of the machine quickly. http://www.hflaser.com http://www.easycut.cn Redsail Laser machine user manual Close laser: Open/Close laser. 3.2.1.7 Simulation The corresponding icon is . When parameters set is finished, please click this button. It can simulate the procedure of output for checking the result of output. 3.2.1.8 Output . The corresponding icon is After confirming the result of simulating output, please click this button to output the data to laser machine. 3.2.1.9 Machine parameters set Click this button, and then you can see the following dialog box: Explanation for the function of each parameter in above dialog box: 1、 Table range X(Y) It is the available processing area of the machine. If you change the number, the reference frame of the main interface will be changed accordingly. The moving range of X and Y axis will be restricted by this parameter. 2、X (Y, Z) Each Length When the stepping motor moves a circuit, the laser head will move a relative length. You need to input the number in it. 3、Need Pulse The number is “driver’s subdivision number” ×200. 4、Fast speed http://www.hflaser.com http://www.easycut.cn Redsail Laser machine user manual This is the maximum speed of laser head moving without lasers emitting. When you move the laser head up, down, left and right, this parameter will work. If the number is too high, machine will shake intensively. 5、Slow speed 6、Acceleration (fast) 7、Acceleration (slow) 8、Start speed X, Y -Axis start speed means starting speed. When cutting, the number is the starting speed of acceleration on X, Y-axis. Normally, the number should be chosen from 5-20mm/s according to different graphics. If the number set up is too high, machine will shake intensively. 9、even speed 10、Cancel Time Limit 10、Start-Auto-GoHome 11、X-Axis Home Dir It is determined by the position of original switch. 3.2.1.10 Engraving parameters set Click this button, and then you can see the following dialog box: Now let’s use the first row as an example to explain each parameter: http://www.hflaser.com http://www.easycut.cn Redsail Laser machine user manual This row represents that when engraving speed (engraving speed is set up in “Layer Properties” which is in “Layers manager”) is between1000 to 1200, acceleration is 30mm. That is, the engraving length without laser. This function is used for conquering inertia of machine. If you find graphics error happens (that is, motor lost step), you can set up a bigger number in “Speed du…” “Add Space” is used for compensating mechanical returning clearance. If you find the engraving edge is not orderly, you can set up number in “Add Space”. This number can be a positive number or a negative number. The details are in the “Add Space Adjustment” part that is in the part “Modify” of Chapter Four. When all the parameters are set, click “save” button please, then click “close” to escape. 3.2.1.11 Cutting parameters set Click this button, and then you can see the following dialog box: Acceleration It determines the time that starting speed reaches to maximum speed. If the number set up is too high, machine will shake intensively. If the number set up is too low, processing efficiency will be lowered. So modify it according to actual situation. Min acceleration It determines the processing precise when the processing route turns the corner. Max Speed:During cutting, it determines the speed when the laser is not emitting. 3.2.1.12 Exit Click this button, and you can exit the software. 5、Scan Y axis speed When engraving, the Y-axis’s moving speed. 6、Slow speed The starting speed of laser head moving without lasers emitting. If the number set up is too high, machine will shake intensively. 9、Slow acceleration http://www.hflaser.com http://www.easycut.cn Redsail Laser machine user manual 13、List for set engrave parameters There is a list on the second half of “archive set” dialog box. The engrave parameters of movement on X-axis can be set up in this list. We suggest you to choose Windows default. 3.2.2 File 3.2.2.1 Undo The corresponding icon is . 3.2.2.2 Redo The corresponding icon is 3.2.2.3 Select . The corresponding icon is . Select graphics. Select graphics or a part of the graphics. You can delete, move, change layers of the graphics you select and etc. There are other functions about this button: Click this button, and select the graphics you prefer, and then you can see the following dialog box: Move the mouse to the nodes, then drag the mouse, you can change the shape of the graphics as you prefer. After you select the graphics, click “Spacebar” and you can see the following dialog box: Input the coordinate of the X-axis and Y-axis, you can change the position of the graphics. 3.2.2.4 Enlarge http://www.hflaser.com http://www.easycut.cn Redsail Laser machine user manual The corresponding icon is . Enlarge showing graphics. Click this button, then click your graphics with mouse and the graphics can be enlarged for show. 3.2.2.5 Reduce . The corresponding icon is Reduce showing graphics. Click this button, and the graphics can be reduced for show. 3.2.2.6 Move The corresponding icon is . Move screen. Click this button; press the left button of your mouse continuously, and move your mouse on any place of the graphics, then the graphics can move. 3.2.2.7 Worktable range The corresponding icon is . Show the whole processing area within the scale of reference frame. 3.2.2.8 Data range The corresponding icon is . Show the processing area completely. It can show the processing date in max on screen. 3.2.2.8 Move data to reference frame When the data is input, it may be out of the reference frame. Click this button and you can move data to reference frame. 3.2.3 Drawing 3.2.3.1 Draw lines The corresponding icon is . Click this button, move your mouse on the screen, and you can draw straight lines freely. Press “Ctrl” key, and move mouse on the screen, you can draw horizontal lines. 3.2.3.2 Draw rectangle The corresponding icon is . Click this button, move your mouse on the screen, and you can draw rectangles of various sizes. Press “Ctrl” key, and move mouse on the screen, you can draw square. 3.2.3.3 Draw continual line The corresponding icon is . 3.2.3.4 Draw ellipse The corresponding icon is 3.2.3.5 Array copy . The corresponding icon is . Click “choose” button , and choose the graphics you want to array copy then click http://www.hflaser.com http://www.easycut.cn Redsail Laser machine user manual this button, you will see following dialog box. Input relative parameters, then a number of graphics are copied as “number of rows X number of columns”. 3.2.3.6 Circumrotate 3.2.3.7 Mirror vertical The corresponding icon is 3.2.3.8 Mirror horizon . The corresponding icon is 3.2.3.9 Change size . The corresponding icon is . Change the size of graphics. Click “select” button , then select the graphics you want to process and click the button, you can see the dialog box as follows. Now, input the number you prefer on X and Y-axis. Click “OK”, the size of graphics can be changed. If you don’t want to change the proportion of X and Y-axis, you can input one of the number (X or Y), then click the button 3.2.4 . Tools 3.2.4.1 Draw lines http://www.hflaser.com http://www.easycut.cn Redsail Laser machine user manual 3.2.5 View 3.2.5.1 Tool bar Standard tool bar: Click this button, you can display or hide the following bar. Technics tool bar: Click this button, you can display or hide the following bar. Edit tool bar: Click this button, you can display or hide the following bar. Layer tool bar: Click this button, you can display or hide the following bar. Click “select” button and choose a certain part of graphics on screen (after choosing, the outline become gray), then click any color button you prefer on the layer bar. Now a new layer will be added in the layer list automatically. 3.2.5.2 Status bar Click this button, you can display or hide the following bar. The status bar show the coordinates of the position that mouse stay on. It also show the name and website of the manufacturer. 3.2.5.3 Language Click this button, and you can see the following dialog box. Select the language you need, and restart the software. The interface will display the language you need. 3.2.6 Help 3.2.6.1 Catalog Click this button, and you can see the manual of the software. You can get any information about how to operate the software. 3.2.6.2 Version message Click this button, and you can see the following dialog box. It shows information of the software and our phone number. If you have any http://www.hflaser.com http://www.easycut.cn Redsail Laser machine user manual question, don’t hesitate to call us. 3.2.7 Other button on the tool bar 3.2.7.1 Refurbish screen The corresponding icon is 3.2.7.2 Load BMP . The corresponding icon is . 3.3 Make processing data This system only provides simple editing tools. Processing graphics should be finished in CorelDraw、PhotoShop、AutoCAD and etc. At present, this system support BMP, PLT, AI, DXF, DWG, DST (embroidery software) and etc. You must save your graphics in design software as the ones that can be supported by this software system. After this, input the finished graphics to software through “Open” in our software. 3.4 Define processing parameters 3.4.1 Input processing data Click , you will see the following dialog box: http://www.hflaser.com http://www.easycut.cn Redsail Laser machine user manual You can choose graphics mode from Files of type (T). 3.4.2 Edit data 3.4.2.1 Typeset data 3.4.2.2 Coordinate data 3.4.2.3 Set technics parameters 3.4.2.4 Set the position of origin point 3.4.2.5 Set the position of origin point 3.4.3 Define processing parameter If you need to define processing parameter, you have to enter the “output” interface. Click and you can enter “output” interface. http://www.hflaser.com http://www.easycut.cn Redsail Laser machine user manual The left part of the interface is for defining processing parameter. Dblclick one row of the list (or select one row and click “modify”), and you can define processing parameter. When there are many layers, the processing sequence is from the top down. If you need to change the sequence, please select one row and click up arrow or down arrow. 3.4.3.1 Collocate engraving parameter When the processing way is engraving, the dialog is as following: Definition of each parameter: Speed: engraving speed on X-axis. Power: modify the power when you process a layer. Output: processing layer is output or not. Times: choose processing times when you process a layer. Step interval: movement distance on Y-axis when engrave a row on X-axis. Run ‘S’ Trace: When engraving, laser emit on both negative X-axis and positive X-axis. When cancel this function, laser emit on only one direction. 3.4.3.2 Collocate cutting parameter When the processing way is cutting, the dialog is as following: http://www.hflaser.com http://www.easycut.cn Redsail Laser machine user manual Definition of each parameter: Working speed: engraving speed on X-axis. Power: modify the power when you process a layer. Minimum: modify Output: processing layer is output or not. Times: choose processing times when you process a layer. Fengkou: When you can’t cut a close graphics as it is, you can adjust this parameter to avoid it. This may be caused by mechanical gaps. The best way to avoid this problem is improve the mechanical precision of the machine. 3.4.3.3 Collocate slope-engraving parameter When the processing way is slope-engraving, the dialog is as following: Definition of each parameter: Working speed: engraving speed on X-axis. Power: modify the power when you process a layer. Output: processing layer is output or not. Times: choose processing times when you process a layer. http://www.hflaser.com http://www.easycut.cn Redsail Laser machine user manual 3.4.3.4 Collocate dotting parameter When the processing way is dotting, the dialog is as following: Definition of each parameter: Working speed: engraving speed on X-axis. Power: modify the power when you process a layer. Output: processing layer is output or not. Times: choose processing times when you process a layer. Space: it determines the space between two contiguous dots. Yanshi: it determines the size of dots. All the defaults are last saved parameters. 3.4.3.5 Sample of collocating parameters The following is a PLT file. We’ll take it as a sample to introduce how to collocate parameters. http://www.hflaser.com http://www.easycut.cn Redsail Laser machine user manual Demand: “激光雕刻” should be engraved. “激光切割” should be cut. “坡度雕刻” should be slope engraved. “激光打孔” should be dotted. 3.4.3.5.1 Set layers Because there are for different processing ways, you need for layers to collocate different parameters. In addition, if you need to slope engrave vector graphics (such as PLT、AI etc.), you must add a rectangle outside the graphics as following: Click “select” button and choose “激光雕刻” on screen (after choosing, the outline become gray), then click blue button on the layer bar. Now a new layer (blue) will be added in the layer list automatically. In the same way, set “激光切割” as red, “坡度雕刻” and the rectangle as yellow, “激 光打孔” as green. Now the graphics is made up of four kinds of graphics which are represented by four colors. 3.4.3.5. Collocate processing parameters Click and you can see the following dialog box. http://www.hflaser.com http://www.easycut.cn Redsail Laser machine user manual Dblclick the first row of the list (or select it and click “modify”), and you can see the following dialog box. You can define parameters as you prefer. According to the demand, the processing way should be defined as “engrave”. Dblclick the second row of the list (or select it and click “modify”), and you can see the following dialog box. You can define parameters as you prefer. According to the demand, the processing way should be defined as “cut”. http://www.hflaser.com http://www.easycut.cn Redsail Laser machine user manual Dblclick the third row of the list (or select it and click “modify”), and you can see the following dialog box. You can define parameters as you prefer. According to the demand, the processing way should be defined as “grade engrave”. Dblclick the fourth row of the list (or select it and click “modify”), and you can see the following dialog box. You can define parameters as you prefer. According to the demand, the processing way should be defined as “Stepping Hole”. http://www.hflaser.com http://www.easycut.cn Redsail Laser machine user manual Now, Collocating processing parameters is finished. 3.5 Create processing file (*.LAS file) Press button , the processing data of above working graphics will be created as processing file (*.LAS file), and is saved under appointed directory. If you want to process the same graphics, just open it. It’s not necessary to set up processing parameters again. 3.6 Output Press button, the processing data of above working graphics will be created as processing file (*.LAS file), and is saved under appointed directory. If you want to process the same graphics, just open it. It’s not necessary to set up processing Collocate attributes of layers Click , you can see the following dialog box: http://www.hflaser.com http://www.easycut.cn Redsail Laser machine user manual Double-click the first column in the dialog box (Or after choosing, click “modify layer”), and then the dialog box as following is shown. Now you can set up output parameters of this layer. (According to requirement, layer “2” is cutting, ASDD_1 is engraving). http://www.hflaser.com http://www.easycut.cn Redsail Laser machine user manual Define each parameter as following: Working speed: For even-speed cutting, the speed is actual working speed; for Vary Speeding cutting, the speed is maximum speed. Sequence: For graphics which has several layers, the parameters represent processing sequence. Output: whether output the layer or not. Power: modify the laser power of processing layer. Times: processing times for this layer. For example: sometimes you can cut well after two times for the shortage of power. Then you should set 2. Overlap Length: close graphics may not be cut for mechanical error. This parameter can solve this problem. But the parameter cannot be much big. We suggest you to solve this problem through adjusting mechanical precision. Even speed: during the procedure of cutting, working speed is just the speed you set. Vary Speed: during cutting, the speed will be changed according to the shape of graphics. The maximum speed is the set-up speed. Under this mode, machine runs reposefully, but the depth may not be the same. This mainly used for cutting through, such as fabric cutting. Double click the second row, Set “FLOWER_1” as “engrave” as the following showed: Definition of each parameter: Working speed: engraving speed on X-axis Sequence: for the graphics with various layers, the parameter represents the sequence of process. Output: Processing layer is output or not. Power: modify the power when you process a certain of layer http://www.hflaser.com http://www.easycut.cn Redsail Laser machine user manual Times: choose processing times when you process a certain of layer Step interval: movement distance on Y-axis when engrave a row on X-axis Convex and Concave: just for BMP engraving. Move as “Z” shape: When engraving, laser emit on both negative X-axis and positive X-axis. When cancel this function, laser emit on only one direction. After Setting up the above parameters, press “output” button, then processing begins according to engraving first and cutting second. If you want to process three or more layers, you can repeat the above operation. There is an additional function: slope engrave. If you want to engrave small words on rubber for printing, it is helpful. Check the “Slope Engrave”, you will see following dialog box: Definition of each parameter: Working speed: engraving speed on X-axis Sequence: for the graphics with various layers, the parameter represents the sequence of process. Output: Processing layer is output or not. Power: no use. The power will be set in the power table. Times: choose processing times when you process a certain of layer Step interval: movement distance on Y-axis when engrave a row on X-axis Slope Width: the width of the slope. http://www.hflaser.com http://www.easycut.cn Redsail Laser machine user manual Create processing file (*.LAS file) Press button . http://www.hflaser.com http://www.easycut.cn