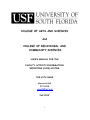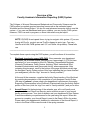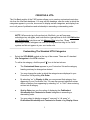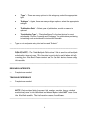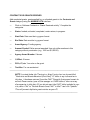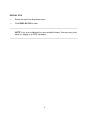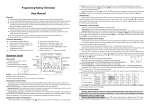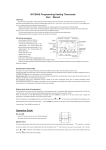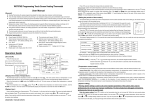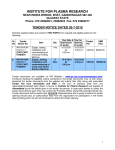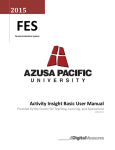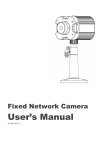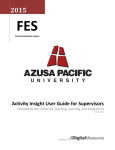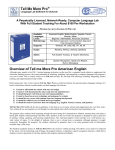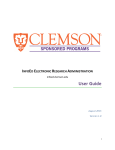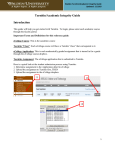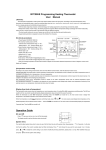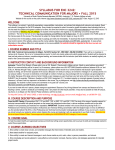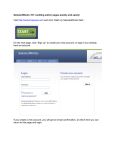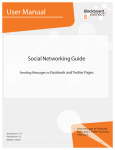Download Vita Bank Manual - College of Arts and Sciences
Transcript
COLLEGE OF ARTS AND SCIENCES And COLLEGE OF BEHAVIORAL AND COMMUNITY SCIENCES USER’S MANUAL FOR THE FACULTY ACTIVITY INFORMATION REPORTING (FAIR) SYSTEM THE VITA BANK Marianne Bell 974-6538 [email protected] Fall 2012 1 Overview of the Faculty Academic Information Reporting (FAIR) System The Colleges of Arts and Sciences and Behavioral and Community Sciences use the FAIR system to complete required reporting forms such as the semester-based Workload and the Annual Report. You do not need advanced computer skills to use this system – if you can use Blackboard and type a syllabus, you can use the FAIR system. However, FAIR is a work-in-progress, so some instructions may be helpful. ______________________________________________________________________ NOTE: PLEASE do not spend hours trying to navigate this system. If you are having difficulty, contact me and I will be happy to assist you. I am very familiar with the FAIR system and if I can’t solve the problem, I know who can. ______________________________________________________________ To complete these reports using the FAIR system, you will use three of its modules: 1. Workload (previously named AFD-FAR). Every semester your department completes the Workload module, assigning you a percentage (% FTE [full-time equivalent]) of your semester’s efforts to Teaching, Departmental Research, University Governance, Public Service, Advising, Other Instructional Effort, Academic Administration and Sponsored Activity, where appropriate. After reviewing this document, scroll to the bottom of the page and electronically sign the Assigned Faculty Duties portion of this form indicating that you have received your assignment (click the “sign” box next to “faculty member”). At the end of the semester, complete the Activity Report section of the Workload by providing documentation of the completion of your Assigned Faculty Duties (this step is optional – please check your department’s requirement concerning Supporting Documentation in the Workload). Electronically sign the Activity Report portion of this form (click the “sign” box next to “faculty member”) and you’re done. 2. Annual Report. At the beginning of the calendar year, all in-unit faculty must complete an Annual Report on the prior year’s activities as part of your annual faculty review process. Your chair or director and your department’s Peer Review Committee evaluate your performance for the year using this report. When this process is complete, your Annual Report is sent to the Dean’s Office for review. Please check your department’s deadline for submission of the Annual Report; it is due in the Dean’s Office near the end of the spring semester. 2 ____________________________________________________________ NOTE: If you are pre-tenure/promotion, it is strongly advised that you familiarize yourself with the Vita Bank module. Eventually, tenure and promotion will be completed using the FAIR system, and the Vita Bank will play an integral part in that process. ____________________________________________________________________ 3. Vita Bank (previously named SAVE). The Vita Bank module is the FAIR system’s database. This database stores information such as education, employment, publications, presentations, university governance, and public and professional service – basically, anything you would include on your CV. The Vita Bank module compiles this data to create a customizable curriculum vita that is displayed on the College’s webpage. By keeping your Vita Bank database up to date, items such as publications, presentations, and service can be easily imported from the Vita Bank to complete your Workload and Annual Reports. 4. Tenure and Promotion System (TAPS) module. The TAPS module is currently under revision. Hopefully, TAPS will be ready to use in the near future. For assistance, please contact: Marianne Bell 974-6538 CPR 277 [email protected] 3 GETTING STARTED _____________________________________________________________________ NOTE: Access to your Vita Bank database is limited to you, your department chair and designated staff, the FAIR program administrators, the Dean and Associate Deans, and me – your FAIR liaison. ______________________________________________________________ Logging In The FAIR system’s URL is http://usfweb3.usf.edu/fair. You can log into FAIR using your USF NetID (Blackboard and email login and password) ______________________________________________________________________ NOTE FOR CHAIRS, DIRECTORS, AND ASSISTANT CHAIRS: If you have both “Faculty” and “Administrative” access to FAIR, you will see the legend “Click here to login as faculty” or “Click here to login as administrator” below the top menu bar. To access your Vita Bank, click the “faculty” login. ____________________________________________________________________ 4 CREATING A VITA The Vita Bank module of the FAIR system allows you to create a customized curriculum vita from the Vita Bank database. You may edit the headings, alter the order in which the categories appear in your vita, choose not to display certain categories, and display from one to all years of publications and scholarship in ascending or descending order. _____________________________________________________________________ NOTE: When entering information into Vita Bank, you will see many subcategories, subtypes, and contribution type options in both the Publication and Scholarship interface and the Manage Vita interface. These subcategories and subtypes are used for background sorting in the FAIR system and do not appear in your curriculum vita. ______________________________________________________________________ Customizing The Standard VITA Categories — Select the VITA BANK module at the top of the screen. There are 21 standard Vita Categories in the VITA interface. To edit a vita category, click the pencil “” icon in the last column. ● The Customized Name appears in your Curriculum Vita as the category heading and may be changed as desired. ● You may change the order in which the categories are displayed in your Curriculum Vita by editing Vita Order. ● By selecting “no” in Display in Vita, you can prevent that category from appearing in your Curriculum Vita. You can also prevent individual entries within a category from appearing by selecting “no” to “Vita?” when entering an item into a category ● Sort by Date gives you the option of displaying the Publication/ Scholarship and Contracts or Grants categories in ascending or descending order. ● You may select to display a range of “one year” to “all years” of Publication/Scholarship and Contracts or Grants using Display Years. 5 ● Edit categories as desired. ● Click “” to save changes. The Individual Vita Bank Categories HEADER INFORMATION — Your name as it appears in the Curriculum Vita heading. — Vita Title (Optional) appears as subheading below your name in the Curriculum Vita. HOME ADDRESS AND SCHOOL ADDRESS — Correct and Update WORK ADDRESS. Select No in “Home Address” to prevent address from appearing in vita. PERSONAL AND CONTACT INFORMATION — Complete fields as desired. By selecting “yes” or “no” under Vita? you choose which categories are displayed in your vita (typically office phone, email address, and fax number). EDUCATION — To add your educational qualifications, click on the blue plus (+) located to the right of the box. Complete “Institution,” “Degree,” “Major,” and “Year.” Click on green check mark () to save. Repeat process for each degree. If you need to make any changes, click on “Update” when complete. — “Degree Certified” may or may not appear in this category. If there, change “Vita?” and “Public Vita?” to “no” to prevent duplication in vita. ACADEMIC EXPERIENCE — Click blue “Add New Academic Experience Activity.” — Select Academic Appointment or Administrative Position. — Add university appointment. 6 — Click “Submit.” — Repeat as necessary. PROFESSIONAL EXPERIENCE — Click the blue “Add New Professional Experience Activity” — Add any non-university professional experience. — Click “Submit.” — Repeat as necessary. IMPORTANT: PLEASE NOTE Do not access JOURNALS, PUBLICATIONS, BOOKS, PRESENTATIONS, and OTHER PUBLICATIONS using the MANAGE VITA interface. Add, delete, or edit scholarship using the PUBLICATION AND SCHOLARSHIP interface only. __________________________________________________________________ Adding JOURNAL PUBLICATIONS, BOOKS AND BOOK CHAPTERS, PRESENTATIONS, and OTHER PUBLICATIONS to Vita Bank — Select the blue link “Publications and Scholarship” interface located below the top menu bar. — Select the blue “Add Single Publication” link which opens a text box. Select the appropriate option under “category,” “status,” “type,” “subtype,” “publication date,” and “contribution type.” There are many different options for each category; select the option you feel best describes your entry. ● “Category” – Select appropriate category: “Journal Publication,” “Book or Segment of Book,” “Publication without ISSN or ISBN,” or “Presentations, Products, or Patents.” ● “Status” – Select “Published,” “Accepted,” “Submitted,” or “Ongoing.” 7 — ● “Type” – There are many options in this subgroup; select the appropriate type. ● “Subtype” – Again, there are many subtype options; select the appropriate subtype. ● “Publication Date” – Select year of publication; month or season is optional. ● “Contribution Type” – “Discipline Based” is the best choice for most scholarship. Choose “Learning and Pedagogy” for publications pertaining to teaching such as textbooks or instruction manuals. Type or cut and paste entry into text box and “Submit.” _____________________________________________________________ PLEASE NOTE: The “Add Multiple Publications” link is used to add multiple scholarship items at once. This function is particularly useful when initially creating your Vita Bank. Please contact me for further instruction on using this module. _____________________________________________________________________ RESEARCH INTERESTS — Complete as needed. TEACHING EXPERIENCE — Complete as needed. ____________________________________________________________________ NOTE: Instructional data (courses title, number, section, hours, student evaluations) used in the Workload and Annual Report does NOT come from the Vita Bank module. That information comes from Banner. _____________________________________________________________________ 8 CONTRACTS OR GRANTS RECEIVED Add completed grants, grants applied for, or unfunded grants to the Contracts and Grants category using the MANAGE VITA interface. — Click on “Add new Contracts or Grants Received activity.” Complete the categories. — Status: funded, unfunded, completed, under review, in progress. — Start Date: Date must be in yyyymm format. — End Date: Date must be in yyyymm format. — Award Agency: Funding agency. — Amount Funded: Dollar amount awarded. Use only dollar numbers in this category without punctuation (e.g., 1000 not $1,000.00). — Agency Award Number: If known. — % Effort: If known. — PI/Co, PI, etc: Your role on the grant. — Text Box: For use as desired. ______________________________________________________________________ NOTE: Located below the “Contract or Grant” entry box is a box entitled “Contracts and Grants Received (Certified).” If there is any information in this box, it has been entered from the FAST Financial System and cannot be edited. Please contact your office manager or FAIR liaison if there are any discrepancies in this data. If you do not want the FAST table included in your vita, select “No” to “Include Grants from FAST in Vita?” and click “Update.” This will prevent duplicate grant entries on your CV. _____________________________________________________________________ 9 SERVICE – PROFESSIONAL, EDITORIAL, COMMUNITY, UNIVERSITY (Use the Manage Vita interface to add to this category.) — This category is linked to the “Profl & Other Public Service” and the “Univ Governance” categories in the Workload and Annual Report. — Click on “Add new Service-Professional, Editorial, Community, University activity” link. — This interface has many event type and event subtype options. Only the “Event Type” appears as a heading in your curriculum vita. The subtype and contribution type are background features. Choose the event type closest to the activity you are adding. You may describe the event in detail in the “text box.” PROFESSIONAL SOCIETIES/ASSOCIATIONS — Complete as desired. GOVERNANCE/COMMITTEES — This category includes Department, College, University, and External Committees. — GOVERNANCE/COMMITTEES is linked to the “University Governance” category in Workload and Annual Report. BIOGRAPHICAL LISTINGS — Complete as desired. HONORS AND AWARDS — Complete as desired. REFERENCES — Complete as desired. PEDAGOGY & TEACHING — Complete as desired. 10 DISPLAY VITA — Select vita style from drop-down menu. — Click DISPLAY VITA to view. _____________________________________________________________________ NOTE: Your vita is displayed in a non-revisable format. You may view, print, email, or display it as a PDF document. _____________________________________________________________________ 11