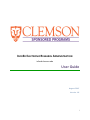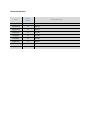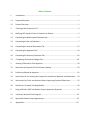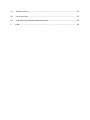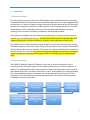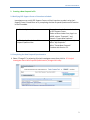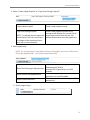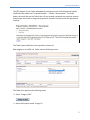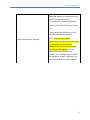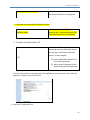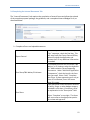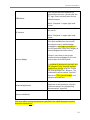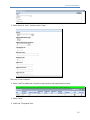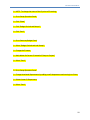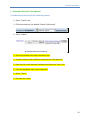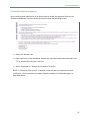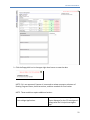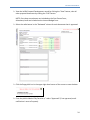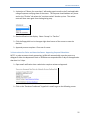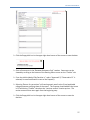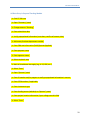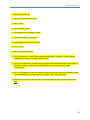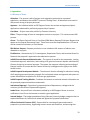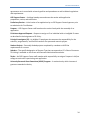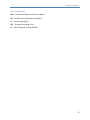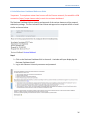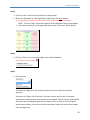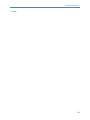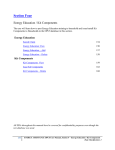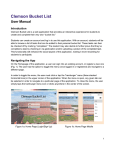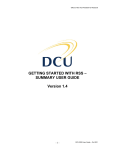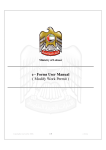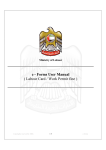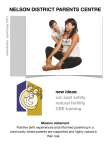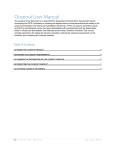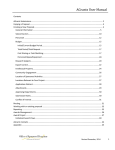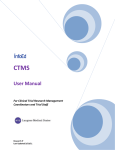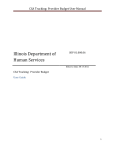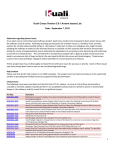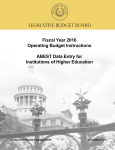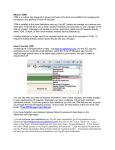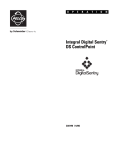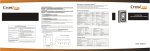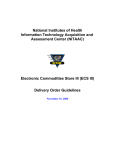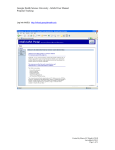Download User Guide - Clemson University
Transcript
INFOED ELECTRONIC RESEARCH ADMINISTRATION infoed.clemson.edu User Guide August 2015 Version 1.8 i Document Revisions Date Version Number 12/06/2013 1.0 Initial Draft 01/22/2014 1.1 Addenda 02/02/2014 1.2 Addenda 02/05/2013 1.3 Full Edit 1 04/9/2014 1.4 Full Edit 2 6/27/2014 1.5 Full Edit 3 08/08/2014 1.6 Addenda 11/21/2014 1.7 Addenda 8/1/2015 1.8 Full Edit 3 Document Changes Table of Contents 1 Introduction ........................................................................................................................ 1 1.1 Scope and Purpose .............................................................................................................. 1 1.2 Process Overview ................................................................................................................ 1 2 Creating a New Proposal in PD ........................................................................................... 2 2.1 Notifying OSP Support Center of Intention to Submit ........................................................ 2 2.2 Completing the New Proposal Questionnaire ..................................................................... 2 2.3 Completing the Set-‐Up Questions ....................................................................................... 7 2.4 Completing the Internal Documents Tab .......................................................................... 12 2.5 Completing the Approvals Tab .......................................................................................... 14 2.6 Completing the Summary Personnel Tab .......................................................................... 16 2.7 Completing the Summary Budget Tab………………………………………………………………………….19 3 Routing PD Record for Final Approval .............................................................................. 20 3.1 Submission by Preparer/PI for Preliminary Review .......................................................... 20 3.2 Preliminary Review by Approver ....................................................................................... 21 3.3 Instructions for PIs: Routing the Proposal for Institutional Approval and Submission ..... 23 3.4 Instructions for Chairs and Associate Deans: Approving Proposal Submission ................ 25 4.0 Data Entry in Proposal Tracking Module ........................................................................... 29 5. Using InfoEd for URGC and Student Project Agreement Proposals .................................. 31 5.1 University Research Grant Program……………………………………………………………………………..31 5.2 Sponsored Student Project Agreements……………………………………………………………………….33 6 Appendices…………………………………………………………………………………………………………………32 6.1 Glossary of Terms ………………………………………………………………………………………………………. 33 6.2 List of Acronyms ………………………………………………………………………………………………………… 35 6.3 InfoEd Reviewer Dashboard Reference Guide………………………………………………………………36 7. Index…………………………………………………………………………………………………………………………… 40 1 Introduction 1.1 Scope and Purpose This User Guide provides instructions for OSP Support Center staff and faculty for preparing a Proposal Development (PD) record to route and submit applications for internal approvals prior to submission to a sponsor as well as using the system-‐to-‐system functionality with Grants.gov for electronic submissions directly to a federal sponsor. The PD module replaces the Proposal Processing Form (PPF). Subsequent versions of this User Guide will include the Proposal Tracking, Financial Conflict of Interest, Compliance, and Reporting modules. All instructions included in the User Guide are required actions, in order to ensure standard practice among all OSP Support Centers. The OSP central office conducts a weekly audit of all proposal submissions to ensure consistency, accuracy, and completeness of data entry. The InfoEd Electronic Research Administration portal is a system for the preparation, routing, institutional approval, submission, and tracking of all grant and contract requests submitted by Clemson University to external sponsors. The system also supports collecting and recording of financial conflict of interest data for Clemson University investigators as well as for all Clemson University employees completing their annual conflict of interest disclosure, beginning Fall 2015. 1.2 Process Overview The InfoEd PD module enables OSP Support Center staff to create an electronic record containing all the information pertinent to a proposal submission to an external sponsor. In addition to completing data fields, users complete eForms to identify export control concerns and request approval for cost share, F&A waivers, and PI Variance waivers. An Internal Budget Form and proposal/application documents and are also uploaded to the PD record. Fields completed in the PD module automatically populate fields in the Proposal Tracking module, including all documents uploaded. PI noCfies OSP Support Center OSP Support Center assigns Preparer Preparer or PI submits package for OSP preliminary review by OSP Support Center OSP approves for rouCng to PI, Co-‐PI, Department Chair, & ADR Preparer and PI complete eForms and upload guidelines, applicaCon package, and Internal Budget Form Preparer contacts PI & iniCates PD Record OSP submits 1 INFOED USER MANUAL 2 Creating a New Proposal in PD 2.1 Notifying OSP Support Center of Intention to Submit Investigators may notify OSP Support Centers of their intention to submit using their Support Center’s intake form or by completing the New Proposal Questionnaire Function in the PD module. Notification by Intake Form PI completes intake form and submits to OSP Support Center. Tasker receives intake form, logs in to InfoEd, selects “Proposals,” and chooses “Create New Proposal.” Notification by Completion of New Login to InfoEd (infoed.clemson.edu). Proposal Questionnaire Select “My Proposals.” Select “Create New Proposal.” Continue with Section 2.2. 2.2 Completing the New Proposal Questionnaire Ø Select “Change PI” by selecting Principal Investigator name from pick list. If Principal Investigator starts New Proposal Questionnaire, disregard this step. 2 INFOED USER MANUAL Ø Select “Create a New Proposal” or “Copy from Existing Proposal.” Create a New Proposal Copy from Existing Proposal NOTE: It is advised that this option be selected only if there are very few or no changes in the attachments that carry over to a new proposal. Create a new proposal record. Create a new proposal record from an existing record. Browse for or enter PPN of target proposal and check the box if all relevant attachments are to be copied also. Ø Select opportunity. NOTE: For all applications to the National Science Foundation, do not use “Select from Grants.gov Opportunities. Use “Setup Proposal Manually.” Select from Grants.gov Opportunities Select from all SPIN Opportunities Setup Proposal Manually Ø Select proposal type. Browse for or enter Funding Opportunity Announcement (FOA) #. Uncheck S2S if opportunity is not S2S-‐ enabled Browse for opportunity; uncheck S2S if opportunity is not S2S-‐enabled Select this option if not a Grants.gov or SPIN opportunity. 3 INFOED USER MANUAL Ø Select a sponsor. If Grants.gov opportunity . . . . . . the sponsor name will auto-‐populate; continue to next step. If SPIN opportunity . . . . . . the sponsor name will auto-‐populate; continue to next step. If manual proposal setup . . . . . . enter all or part of sponsor name; select from choices provided. NOTE: If sponsor is not found, select the letter “A,” and choose “A sponsor code will be entered.” OSP Support Centers should contact the InfoEd database administrator in the central OSP office to add the sponsor information. Ø Enter Project Title: In textbox, enter the exact title that will be submitted to the sponsor. For Grants.gov applications, a pop-‐up warning box will appear if title exceeds sponsor character limitations or configuration. NOTE: To change a title at a later time, navigate to the Proposal Tracking Summary screen and make the change there. Ø Enter start and end dates for entire project performance period (e.g., July 1, 2013–June 30, 2017). Ø Verify that budget periods are accurate; change if more frequent than annual. Ø Review entries in previous steps. If all are correct, select “Create Proposal,” which will create the InfoEd record for this proposal submission. Ø A proposal tracking number will be assigned automatically. 4 INFOED USER MANUAL The OSP Support Center Tasker subsequently receives an email notification generated by InfoEd with the subject line “Proposal Number: : <PPN#> -‐ New proposal.” As shown below, the email informs the Tasker that a PI has created a proposal to a particular sponsor and prompts the Tasker to assign the proposal to himself or herself and to the appropriate Preparer. The Tasker opens InfoEd from the hyperlink in the email. After logging in to InfoEd, the Tasker sees the following screen: The Tasker then performs the following steps: Ø Select “Assign to Self.” Ø Select the Preparer under “Assign To.” 5 INFOED USER MANUAL Ø Select “I am Done.” The Preparer receives an email notification generated by InfoEd with the subject line “Proposal Number: ########## -‐ New Proposal Created.” The email requests that the Preparer contact the PI to begin preparations. It prompts the Preparer to log in to InfoEd via a hyperlink to take action. The Preparer opens InfoEd from the hyperlink in the email. After logging in to InfoEd, the Preparer sees the following screen: The Preparer then performs the following steps: Ø Select the folder icon from “Item” on the dashboard. 6 INFOED USER MANUAL Ø Select “I Am Done.” Ø Open InfoEd record from this screen using the document icon. Principal Investigators who complete the New Proposal Questionnaire will receive a notification from their OSP Support Center on completing the remainder of the PD Module. 2.3 Completing the Set-‐Up Questions Ø If the proposal is associated with a center or an institute, select the “Show” button at the top of the page. Ø Complete the Submission Mechanism/Form Information. Choose “Yes” if Clemson University is applying as a subrecipient to the Prime Applicant. From the “Originating Sponsor” link, search for and select the organization to which the Prime Applicant (which will issue CU a subaward) is applying. Flow-‐through Project⎯Yes Flow-‐through Project⎯No Choose “No” if Clemson University is applying as the Prime Applicant. Ø Select “Save.” 7 INFOED USER MANUAL Determine whether the solicitation has a specific Funding Opportunity Announcement or Identifying Number. If it does, search Spin/Grants.gov for the FOA. Specific Reference for Proposal If none can be found, place cursor into FOA field and type the identifier. NOTE: In the case of a federal opportunity for which Clemson University is a subrecipient or the case of a submission for which the user chooses not to use the S2S option, enter the federal solicitation identifier with asterisks (*) at the beginning and end of the solicitation number. Otherwise, the system will default to the S2S template. 8 INFOED USER MANUAL Ø Provide Deadline Information. Deadline Type Indicate “Receipt” or “Open.” Deadline Date Provide date in mmddyy format. Deadline Time Provide time in 00:00 PM format (e.g., 05:00 PM). Time Zone Eastern Standard Time is the default. Ø Select General Proposal Properties. Cover Letter Human Subjects Laboratory Animals Associated Departments Select “Yes” if you will include a cover letter with the application; InfoEd will auto-‐create a template. Selecting “Yes” will notify the IRB Administrator. Selecting “Yes” will notify IACUC Administrator. If this proposal is related to a center, select “Add” and choose the applicable center. 9 INFOED USER MANUAL Ø Complete Approvals Tab after Setup Questions are completed. OSP Support Centers are responsible for ensuring compliance data are correct. If in doubt, mark “Yes.” Ø Enter Associated Department and Center Information. Ø This action places the center in the route. Please be sure to enter the unit number of the center to receive credit for the project on the summary screen of the PT record. Ø Provide Budget Setup Information. Program T ype On-‐Campus Off-‐Campus Select from Standard CU Listing. Select if more than 50% of the project will be conducted on CU property. Select if more than 50% of the project will be conducted on non-‐Clemson-‐owned property. Ø OSP Support Centers are responsible for ensuring compliance data are correct. If in doubt, mark “Yes.” Ø Complete user-‐defined field: Biohazards. Biohazardous materials, chemicals, rDNA Selecting “Yes” will notify IBC 10 INFOED USER MANUAL or transgenic plants/animals? Administrator. Complete Approvals Tab after Setup Questions are completed. Ø Complete user-‐defined field: Radiation Safety. Selecting “Yes” will notify IBC Radiation Safety Administrator. Complete Approvals Tab after Setup Questions are completed. Ø Complete user-‐defined field: CCIT. Check the box if Clemson’s advanced computing resources (Palmetto Cluster, data storage, visualization, education services, or user support): CCIT (1) have enabled the submission of this research proposal (2) will be used for purposes of the award during the funding period. In the text box, add any comments about this application that you wish to share with the Approver or others in the Final Review. Ø Check the “Completed” box. 11 INFOED USER MANUAL 2.4 Completing the Internal Documents Tab The “Internal Documents” tab requires the completion of several forms and allows the upload of the complete proposal package, the guidelines, and a completed Internal Budget Form, as described below. Ø Complete eForms and upload documents. Export Control Cost Share/F&A Waiver/PI Variance Cost Share Answer all questions. If there are any “Yes” responses, check the final box. This will auto-‐notify the Export Control Officer, who will review the application and contact the PI if any additional information is needed. To complete an eform for cost-‐share, F&A Waiver, or PI Variance, select the hyperlink for “Add Institution Forms/Supporting Documents. Under “Add Initial Application Components,” check the box for the form that you need. Select “Add.” Complete the eForm. If these approvals occur only at time of Final Review, insert VPR name after PI in route. Enter personnel names and dollar amounts of salary, fringe, or other budget category included in cost share. If necessary, enter an explanation in the “Description” field. Select “Complete” at top right. The forms will now route to the appropriate parties for review and approval. 12 INFOED USER MANUAL F&A Waiver PI Variance Internal Budget Enter the percent F&A requested (in numerical format only⎯do not enter the “%” sign). Enter the justification for the reduced amount. Select “Complete” in upper right-‐hand corner. Answer the questions and upload a CV for the new PI. Select “Complete” in upper right-‐hand corner. Upload the completed Internal budget Form (link available from the Internal Documents screen), detailed budget spreadsheet, and budget justification as one PDF document. Select the Category of Internal Budget and Folder as Root. If there is cost-‐share on the project, include the Internal Budget for the cost-‐ share as part of the PDF upload. To combine all documents, save each as a PDF using the “Print” function and then combine into one file using the “Create PDF from Multiple Files” selection. The combined file will be named “Portfolio.” Rename as “PPN_Internal Budget” and upload as directed here. Upload the complete proposal/application document as one document, using the “Add Institutional Forms/Supporting Documentation” hyperlink. Upload all relevant sponsor guidelines. N o t e : U p l oProposal/Application a d eSponsor Guidelines d files must reflect naming conventions as specified in the InfoEd Naming Convention Document located here. 13 INFOED USER MANUAL Ø Check the “Completed” box. Ø From the picklist, select the “CS/F&A Waiver/PI Variance Route,” if applicable, and if the college business practice is to route prior to the Final Review. If approvals are only needed at the time of Final review, insert VPR name in route, after PI. All cost-‐share requests must be approved by the VPR. Ø Check the “Completed” box. 2.5 Completing the Approvals Tab If the human subjects, animals, biohazardous materials, or radiation safety questions were marked “Yes” on the Setup Questions, follow these instructions: Ø Select the Approvals tab. Ø Select “Add.” Ø From the dropdown list, select “Type” (Biosafety, Human Subjects, Animals, etc.) Ø Mark Protocol “Not Attached.” Ø Select “Continue.” 14 INFOED USER MANUAL Ø Select Status of “new,” and then select “Save.” The entry is now complete. Ø Select “Add” for additional compliance requirements and repeat previous steps. Ø Select “Save.” Ø Check the “Completed” box. 15 INFOED USER MANUAL 2.6 Completing the Summary Personnel Tab Ø For PI, enter percent effort committed to the project (calculate percent effort by dividing total salary dollars requested from sponsor and included in cost share by total institutional base salary). Percent effort is auto-‐populated for an S2S submission.` Ø Biosketch and Current and Pending Support are not required. These may be uploaded with the Proposal/Application Package. To add personnel, select “Personnel Wizard” and follow the instructions in the following table: 16 INFOED USER MANUAL If “No,” will this person be a part of a Is this person appointed to your subcontract on this proposal? If yes, select the institution, or will he or she be if he person’s institution from the picklist. If the or she has not yet been hired or institution’s name does not appear, select “Not identified? found in this list.” If “Yes,” search for the individual’s name in the picklist. If “No,” indicate whether the person is “named” Does this person currently work at or is TBD. If “named,” locate the individual by your institution? clicking the first letter of his or her last name and enter the name into the text box to expedite searching. If “TBD,” select the department in which the position will reside. Choose from: Key Other Significant Contributor Personnel Type Non-‐Key Consultant⎯Key Consultant⎯Non-‐Key Select “Continue.” In the “Contact Information” screen, complete all yellow-‐shaded fields. Role: Select from picklist. If “Other” is selected, enter description in adjacent textbox. Contact Information For named individuals, their complete addresses, phones, and emails are required to advance through PD; if this information is already in GENIUS, it will auto-‐populate. Select “Save” and “Close” when all fields are completed. Additional Personnel Add as needed. Ø Check the “Completed” box. 17 INFOED USER MANUAL Ø NOTE: To change the name of the PI prior to PD routing: Ø Go to Setup Questions Panel. Ø Click “Show”. Ø Click “Budget Periods and Setups”. Ø Click “Save”. Ø Go to Summary Budget Panel. Ø Select “Budget Periods and and Setups”. Ø Change the PI name. Ø Mark delete for former PI instead of “Keep on Project”. Ø Select “Save”. Ø Go to Setup Questions Panel. Ø Change Associated Departments by adding new PI department and moving it to Prime. Ø Delete former PI Department. Ø Select “Save”. 18 INFOED USER MANUAL 2.7 Completing the Summary Budget Tab Ø Enter Direct and Indirect Costs for total project: Institution Budget Summary: College of . . . Enter total direct costs and F&A requested from sponsor for each budget period. Enter total of all cost-‐share and waived F&A for each budget period. Institutional Budget Summary DO NOT USE. Sponsor Budget Summary Ø Check the “Completed” box in the upper right-‐hand corner. Ø Select “Done.” 19 INFOED USER MANUAL 3 Routing PD Record for Final Approval 3.1 Submission by Preparer/PI for Preliminary Review Ø Select “Finalize” tab. Ø Click the thumbs-‐up icon labeled “Submit Final Review.” Ø Select “Submit.” Ø Enter any comments for other reviewers to see. Ø Preparer receives email notification requiring his or her approval. Ø Open the link to the Reviewer Dashboard and select the “Save” icon. Ø From the dropdown menu, select Approved.” Ø Select “”Save.” Ø Exit from the record. 20 INFOED USER MANUAL 3.2 Preliminary Review by Approver Upon receiving email notification of an Action Item to review, the Approver clicks on the “Reviewer Dashboard” link from within the email to view the following screen: Ø Select the “Review” tab. Ø Open each item on the dashboard. Record any areas that need to be corrected in the “To be shared with everyone” text box. Ø Select “Approved” or “Return for Corrections” from list. NOTE: If “Return for Corrections” is selected, route will return to Preparer via email notification. Once corrections are made, Preparer submits to Final Review again, as described above. 21 INFOED USER MANUAL Ø Click the floppy disk icon in the upper right-‐hand corner to save the data. NOTE: If it is not approved, Preparer is instructed to review comments at bottom of Routing Progress screen, make corrections, and then resubmit for final review. NOTE: Three conditions require additional actions: Cross-‐college Applications Insert the name of the OSP Support Center Manager for the CO-‐Investigator’s college after the Principal Investigator step. 22 INFOED USER MANUAL Insert the name of the center or institute Associated Center or Institute director after the Department Chair step. If these approvals occur only at time of Cost Share/F&A Waiver/PI Variance Final Review, insert VPR name after PI in route. Email notifications are sent to the PI, co-‐PI, department chairs, and ADRs after each electronically approves the application. When all approvals are in, the OSP Support Center receives the notification that the application may be submitted to the sponsor. 3.3 Instructions for PIs: Routing the Proposal for Institutional Approval and Submission Ø Open email notification that a submission requires review and approval. Ø Select “Reviewer Dashboard” link in email. Ø Select “Review” tab. 23 INFOED USER MANUAL Ø View the InfoEd Proposal Development record by clicking the “View” button; view all other proposal documents by clicking the “Edit” button. NOTE: Cost share commitments are included on the Cost Share eForm; allocations/credit are included on the Internal Budget form. Ø Select the radio button in the “Reviewed” column for each document that is approved. Ø Click the floppy disk icon in the upper right-‐hand corner of the screen to save the data. Ø From the picklist labeled “My Decision Is,” select “Approved” (if not approved, email notification is sent to Preparer). 24 INFOED USER MANUAL Ø A selection of “Return for corrections” will send a generic email to the PI and applicable college Preparers notifying them of the return. The Preparer should address any issues and on the “Finalize” tab select the “continue review” thumbs-‐up icon. The review route will then start again from the beginning step. Ø Read certifications that display. Select “Accept” or “Decline.” Ø Click the floppy disk icon in the upper right-‐hand corner of the screen to save the decision. Ø Approval process complete. Close out of screen. 3.4 Instructions for Chairs and Associate Deans: Approving Proposal Submission NOTE: In order to ensure timely processing, InfoEd will automatically move the route to a delegate if either the department chair or ADR does not respond within 2 days if the application due date is in 2 days. Ø Open email notification that a submission requires review and approval. Ø Click on the “Reviewer Dashboard” hyperlink in email to get to the following screen: 25 INFOED USER MANUAL Ø To see who the Preparer is or check the status of previous reviewers, check the “Route” tab. Ø When ready to conduct the review, select the “Review” tab. Ø View the InfoEd PD record by clicking the “View” button; view all other proposal documents by clicking the “Edit” or “View” button (depending on access). NOTE: Cost share commitments are included on the Cost Share eForm; allocations/credit percentages are included on the Internal Budget form. Ø Select the radio button in the “Reviewed” column for each document that is approved. 26 INFOED USER MANUAL Ø Click the floppy disk icon in the upper right-‐hand corner of the screen to save the data. Ø Enter all comments in the “Between Reviewers Only” textbox. Comments can be viewed by scrolling to the bottom of the Routing Status screen on the “Finalize” tab. Ø From the picklist labeled “My Decision Is,” select “Approved” (if “Returned to PI” is selected, an email notification is sent to the Preparer). Ø Selecting “Return for corrections” will send a generic email to the PI and applicable college preparers notifying them of the return. The Preparer should address the issues in PD and on the “Finalize” tab select the “continue review” thumbs-‐up icon. The review route will then start again from the beginning step. Ø Click the floppy disk icon in the upper right-‐hand corner of the screen to save the decision. 27 INFOED USER MANUAL Ø Approval process complete. Close out of screen. 28 INFOED USER MANUAL 4.0 Data Entry in Proposal Tracking Module Ø Click PT Edit icon. Ø Open “Summary” panel. Ø Change status to “Pending.” Ø Enter submission date. Ø Verify prepopulated information (cost share, conflict of interest, title). Ø Add center/institute department number. Ø Enter F&A rate information (DHHS/Sponsor/Applied). Ø Enter preparer name. Ø Enter approver name. Ø Select emphasis area. Ø Mark all checkboxes that apply (e.g., K-‐12, GHS, etc.). Ø Select “Save.” Ø Open “Sponsor” panel. Ø Enter ID number and/or program or verify prepopulated information is correct. Ø Enter CFDA number, if applicable. Ø Enter instrument type. Ø Enter funding source (subclass) on “Sponsor” panel. Ø Enter project location information if your college uses this field. Ø Select “Save.” 29 INFOED USER MANUAL Open “Personnel” tab. Enter allocations/percent credit. Select “Save.” Open “Budget” panel. Ø Ø Ø Ø Ø Enter Department to Budget number. Ø Check box for GAD, if applicable. Ø Verify budget information is correct. Ø Select “Save.” Ø Open “Attachments” panel. Ø For S2S submissions, in the Folder dropdown menu select “Proposal”; in the Category dropdown menu select “Supporting Documents.” Ø For non-‐S2S proposals, complete Activity Log with submission confirmation information, if provided by sponsor. Upload any documentation to Attachments Panel named “Confirmation.” Ø For non-‐S2S proposals, add the compiled proposal (with cover letter and proposal number [Fastlane/NSPIRES]) to “Supporting Docs” category and “Proposal” folder. Ø REMINDER: All file name attachments must comply with file naming conventions noted here. 30 INFOED USER MANUAL 5. Using InfoEd for URGC and Student Project Agreement Proposals 5.1 University Research Grant Program Ø Create and complete an InfoEd PD record for a URGC proposal submission, per standard instructions described in this manual, with these modifications: Ø Select “Clemson University” as the Sponsor. Ø When entering PT data, on the “Sponsor” tab, select “URGC” from the “Instrument” drop-‐ down field. Ø On the “Summary Panel” tab, change status to “URGC PI Applied (for Project Initiation proposals) or “URGC – PC Applied” (for Project Completion proposals). OSP will change the status for those that are funded at the award stage. 31 INFOED USER MANUAL 5.2 Sponsored Student Project Agreements Create and complete an InfoEd PD record, per standard instructions described in this manual, with these modifications: Ø When entering PT data, on the “Sponsor” tab, select “Sponsored Student Project Agreement” from the “Instrument” drop-‐down field. 32 INFOED USER MANUAL 6. Appendices 6.1 Glossary of Terms Allocation – The percent credit of project costs assigned to personnel on a proposal submission; recorded on the InfoEd PT Personnel Tracking Panel. All allocations must total to 100 percent among all project personnel. Approver – An individual within an OSP Support Center who reviews and approves/rejects applications submitted for preliminary approval by a Preparer. Cost Share – Project costs to be paid for by Clemson University. Effort – The percentage of time an investigator commits to a project. This cannot exceed 100 percent. eForm – The Export Controls Form or Cost-‐Share/F&A Waiver Request/PI Variance Request that appear on the Internal Documents Panel. These forms must be completed before a PD record can be routed for Preliminary or Final Review. F&A Waiver Request – Request permission to not include the full amount of indirect costs allowable on a project. Final Review – Assessment by PI, Co-‐Investigators, Department Chairs, and Associate Deans for Research that proposal is approved to be submitted to sponsor. InfoEd Electronic Research Administration – The system of record for the preparation, routing, institutional approval, submission, and tracking of all grant and contract requests submitted by Clemson University to external sponsors. The system also supports collecting and recording of financial conflict of interest data for Clemson University investigators who apply to the Public Health Service. InfoEd Proposal Development Module – The electronic function allowing for electronic routing of all outgoing sponsored project proposals for institutional review and approval and system-‐to-‐ system transmission to sponsors for all Grants.gov applications. InfoEd Proposal Tracking Module – Database of elements to track and maintain information on all sponsored proposal submissions and awards. Institutional Approval – Permission by representatives of departments, colleges and the university (via the Office of Sponsored Programs). Intake Form – Any email form or document utilized by an OSP Support Center to receive notifications from PIs on the intention to submit a grant application. Internal Budget – The budget spreadsheet listing Clemson University budget categories that is a required document for institutional review and approval of proposal submissions. Office of Industrial Contracts (OIC) – Responsible for reviewing all sponsored research proposals to private industry, negotiating contract terms and conditions, and ensuring that 33 INFOED USER MANUAL agreements are in accord with university policies and procedures as well as federal regulations and requirements. OSP Support Center – A college-‐based pre-‐award team that assists with application preparation, review, and submission. Preliminary Review – Initial review of an application by an OSP Support Center Approver prior to submission for Final Review. Preparer – OSP Support Center staff member who assists faculty with the assembly of an application. PI Variance Approval Request – Request to assign as PI an individual with an ineligible PI status as described in the Assignment of PI Policy. Principal Investigator (PI) – An eligible CU employee who assumes the responsibility for the scientific, programmatic, and financial conduct of a sponsored research project. Student Projects – Externally funded projects completed by a student to fulfill the requirements of a course. Subclass – The specific designation of Sponsor Type that corresponds to CU’s Chart of Accounts. This listing is available on the Grants and Contracts Administration website. Tasker – An OSP Support Center staff member with responsibility to assign a Preparer in his/her college to assist with a particular grant application. University Research Grant Committee (URGC) Program – A mechanism by which intramural grants are awarded to faculty. 34 INFOED USER MANUAL 6.2 List of Acronyms F&A – Facilities and Administrative Cost Waiver PD – InfoEd Proposal Development Module PI – Principal Investigator PPF − Proposal Processing Form PT – InfoEd Proposal Tracking Module 35 INFOED USER MANUAL 6.3 InfoEd Reviewer Dashboard Reference Guide *Important: To complete a review from home or off the Clemson network, first establish a VPN connection (https://cuvpn.clemson.edu) to reach the reviewer dashboard. The Reviewer Dashboard allows viewing and approval of the various elements of the proposal submission package. The first indication that review and approval are required will be an email similar to the one below. Step 1 Ø Click on the Reviewer Dashboard link in the email. A window will open displaying the Reviewer Dashboard itself. Ø Log in with Clemson University username and password. 36 INFOED USER MANUAL Step 2 Ø To view Preparer’s name, click on the “Route” tab. The Preparer is the first person in the route. Ø To begin the review, click on the “Review” tab. This brings up the screen shown below. This screen consists of: • • • Elements of the application to review. To review each element, click “View” (or “Edit” if your access allows). Comments. Enter comments in the block labeled “To be shared with everyone. Text entered here will be displayed in both the upper right corner of the Reviewer Dashboard and on the Route Status page of the Proposal Development Record. Decision. Either “Approved” or “Return for Corrections.” 37 INFOED USER MANUAL Step 3 Ø Click the “View” button for each element of the proposal. Ø Select the “Reviewed” or “Not Applicable” radio button for each element. Ø If any element is left as “Un-‐reviewed,” then no decision can be recorded. NOTE: “Percent Credit” information appears on the bottom of the Internal Budget. Ø Comments may be left in the applicable section (see “Comments” bullet above). Step 4 Ø Click the “Save” icon in the upper right corner of the dashboard. Step 5 Ø Enter decision. A selection of “Approved” will send the review to the next step of the route for approval. A selection of “Return for Corrections” will send a preset email to the PI and grant administrator notifying them that corrections are needed. Specific concerns/corrections should be communicated through the Comments section or sent to the PI and grant administrator directly. Once the corrections have been made, the route will start again from the beginning. 38 INFOED USER MANUAL After a decision is recorded, certification text will appear to the user if he or she is the proposal’s PI, Co-‐Investigator, PI or Co-‐I’s Chair, or Associate Dean for Research. The user must agree in order to approve the review. Step 6 Ø Accept certification text. Step 7 Ø Click the “Save” icon once more to complete review. Ø To verify that your decision was recorded, select the “Route” tab. Your name, role, decision and decision date should appear. 39 INFOED USER MANUAL 7. Index 40