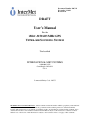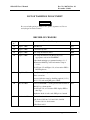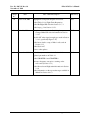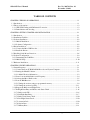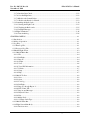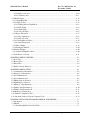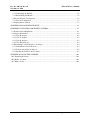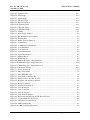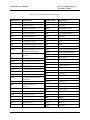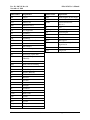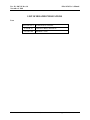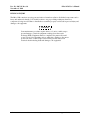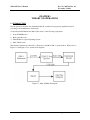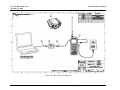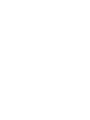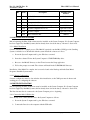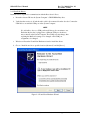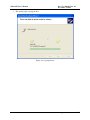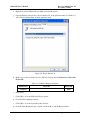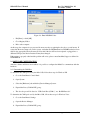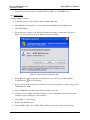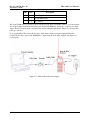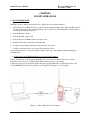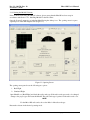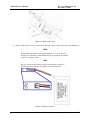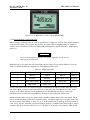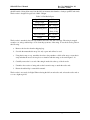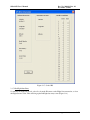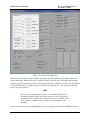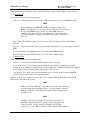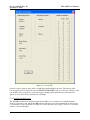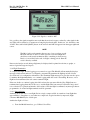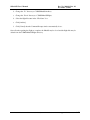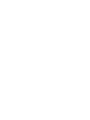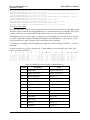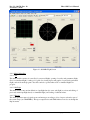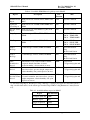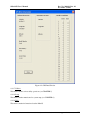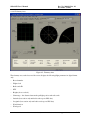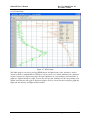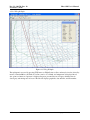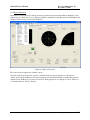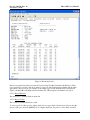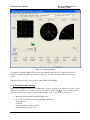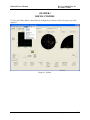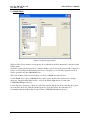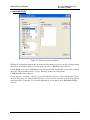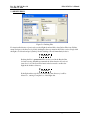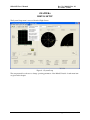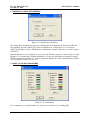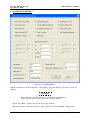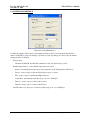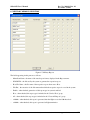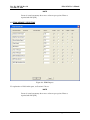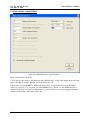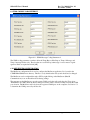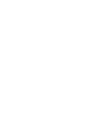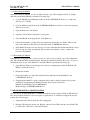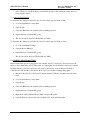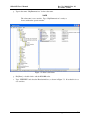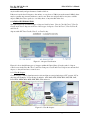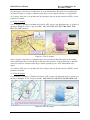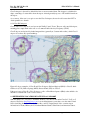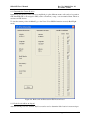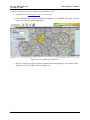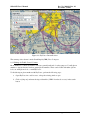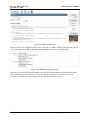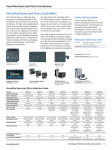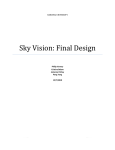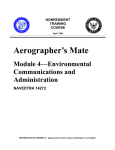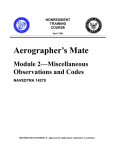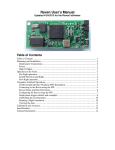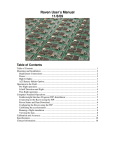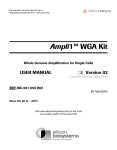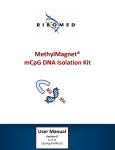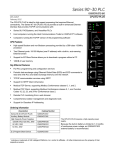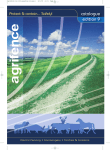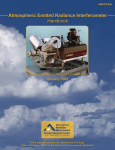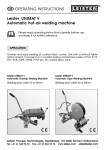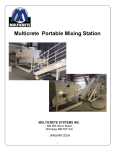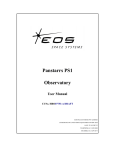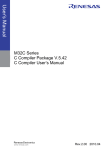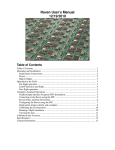Download User`s Manual
Transcript
Document Number 200,741 November 2, 2010 Revision 10 DRAFT User’s Manual For the IMET-3150 403 MHZ GPS UPPER-AIR SOUNDING SYSTEM Unclassified INTERNATIONAL MET SYSTEMS 4460 40th St SE Grand Rapids, MI 49512 U.S.A. Commercial Entity Code: 1NG75 PROPRIETARY DATA RESTRICTION – This document contains information which is proprietary to International Met Systems. It shall not be disclosed outside the government without written permission of International Met Systems. This restriction does not limit the government’s right to use information contained in this document, if it is obtained from another source without restriction. The information subject to this restriction is contained on sheets marked “Use or disclosure of this information is subject to the restriction on the cover page of this document.” iMet-3150 User’s Manual Doc. No. 200,741, Rev. 10 November 2, 2010 LIST OF WARNINGS IN DOCUMENT WARNING Do not use hydrogen in proximity to fire, sparks, cigarettes, etc! Do not use hydrogen in enclosed areas! RECORD OF CHANGES Change No. Date Title or Brief Description Entered by 01 April 1, 2009 Draft Release SOS 02 April 2, 2009 Some further updates. SOS 03 April 2, 2009 User setup information added JHM 04 April 3, 2009 User setup information from Rev 03 moved to appropriate sections in CHAPTER 7. SOS Added hand tuning/pre-programmed tuning to 3.1.5. Differentiate iMetOS position information setup in 3.1.2.1. Fixed Figure 3-5 and Figure 3-6, as basestation GPS is MSL height now. 05 April 21, 2009 Made [Buttons] distinguishable. SOS Minor corrections. Increased effective range by disabling squelch (3.1.5.1j and 3.1.5.2l) and setting RF gain to MAX. 06 July 10, 2009 Inserted CHAPTER 2 - Getting Started and Installation SOS iMetOS Log column update Fixed Figure 3-6, as basestation GPS displays EES at that stage. Emphasize check of radiosonde GPS prior to launch. 07 October 1, 2009 Clarified Section 4.6 SOS Split Section 2.6.2 into 2.6.1 and 2.6.2, clarified Section 2.6.1 for device name Added Section 6.11 Use or disclosure of this information is subject to the restriction on the cover page of this document. i Doc. No. 200,741, Rev. 10 November 2, 2010 Change No. 08 Date October 30, 2009 iMet-3150 User’s Manual Title or Brief Description Highlight most important chapters in foreword. Entered by SOS Added Table 3-1 for Flight Train Preparation Added PreFlight GPS Check in Section 3.1.7.1 Added steps g - h in Section 3.1.5.1 09 March 1, 2010 User does not need to obtain Geoid height anymore. Changed iMetOS Position information in Section 3.1.2.1 SOS Disable AFC when signal strength gets weak in Section 3.1.8.3 (specifically Figure 3-22) Added more detail to setup of iMet-1 radiosonde in Section 3.1.3 Added Section 4.7 Various other updates 10 November 2, 2010 Added battery connection info in Section 3.1.3 SOS Updated part numbers in Table 2-1 Added CHAPTER 8 and CHAPTER 9 Perform a frequency scan prior to turning on the radiosonde (Section 3.1.3) Added De-reeler and flight train information in Section 3.1.6 Added information on the reports/messages available in iMetOS in Section 4.4.1.3. ii Use or disclosure of this information is subject to the restriction on the cover page of this document. iMet-3150 User’s Manual Doc. No. 200,741, Rev. 10 November 2, 2010 TABLE OF CONTENTS CHAPTER 1 THEORY OF OPERATIONS ............................................................................................. 1-1 1.1 Introduction ....................................................................................................................................... 1-1 1.2 Theory of Operations ......................................................................................................................... 1-3 1.2.1 GPS Wind Finding with Differential Correction.......................................................................... 1-3 1.2.2 Demodulation and decoding ........................................................................................................ 1-3 CHAPTER 2 GETTING STARTED AND INSTALLATION.................................................................. 2-1 2.1 Introduction ....................................................................................................................................... 2-1 2.2 Installation Checklist ......................................................................................................................... 2-1 2.3 Software Installation .......................................................................................................................... 2-2 2.3.1 iMetOS Installation ...................................................................................................................... 2-2 2.3.2 Software Configuration ................................................................................................................ 2-2 2.4 Driver Installation .............................................................................................................................. 2-2 2.4.1 Connect the iMet-3150 Decoder .................................................................................................. 2-2 2.4.2 Install the Drivers......................................................................................................................... 2-3 2.5 Disabling Serial Mouse Detection ..................................................................................................... 2-6 2.6 Software Configuration...................................................................................................................... 2-9 2.6.1 Determining the COM Port.......................................................................................................... 2-9 2.6.2 iMetOS Setup............................................................................................................................. 2-10 2.7 Hardware Installation....................................................................................................................... 2-11 CHAPTER 3 FLIGHT OPERATIONS...................................................................................................... 3-1 3.1 Launch Sequence............................................................................................................................... 3-1 3.1.1 Connect the Icom IC-R20, Bell202 Decoder, and System Computer .......................................... 3-1 3.1.2 Starting the iMetOS Software ...................................................................................................... 3-2 3.1.2.1 iMetOS Position Information .................................................................................................3-3 3.1.3 Scan for an Available Radiosonde Frequency.............................................................................. 3-4 3.1.4 Activate the iMet-1 Radiosonde................................................................................................... 3-5 3.1.5 Icom IC-R20 Receiver ................................................................................................................. 3-9 3.1.5.1 Tuning the receiver using pre-programmed memory..............................................................3-9 3.1.5.2 Tuning the receiver by hand .................................................................................................3-11 3.1.6 Prepare the Balloon and Flight Train ......................................................................................... 3-12 3.1.7 PreFlight Data Entry and Radiosonde Status Check .................................................................. 3-16 3.1.7.1 Radiosonde GPS...................................................................................................................3-16 3.1.7.2 PreFlight Data Entry.............................................................................................................3-17 3.1.7.3 Radiosonde Status Check .....................................................................................................3-20 3.1.7.4 Pre-Flight Status Check........................................................................................................3-20 3.1.7.5 Ascension Info......................................................................................................................3-20 3.1.7.6 Station Data ..........................................................................................................................3-21 3.1.7.7 Military Data ........................................................................................................................3-21 Use or disclosure of this information is subject to the restriction on the cover page of this document. iii Doc. No. 200,741, Rev. 10 November 2, 2010 iMet-3150 User’s Manual 3.1.7.8 Baseline Data Check.............................................................................................................3-22 3.1.7.9 Save PreFlight Data..............................................................................................................3-22 3.1.7.10 Radiosonde Launch Delays ................................................................................................3-23 3.1.7.11 Radiosonde Ready for Launch............................................................................................3-23 3.1.8 Launching the Radiosonde......................................................................................................... 3-24 3.1.8.1 Starting the Flight Clock ......................................................................................................3-25 3.1.8.2 Tracking the Radiosonde......................................................................................................3-25 3.1.8.3 In Flight Messages................................................................................................................3-25 3.1.9 Flight Termination ..................................................................................................................... 3-26 3.1.9.1 Data Archiving .....................................................................................................................3-26 CHAPTER 4 IMETOS............................................................................................................................... 4-1 4.1 Introduction ....................................................................................................................................... 4-1 4.2 Modes of Operation ........................................................................................................................... 4-1 4.3 Log Files............................................................................................................................................ 4-1 4.3.1 Raw Log File................................................................................................................................ 4-1 4.3.2 Processed Log File ....................................................................................................................... 4-2 4.4 iMetOS Flight Screen ........................................................................................................................ 4-3 4.4.1 iMetOS Menu Bar........................................................................................................................ 4-4 4.4.1.1 File .........................................................................................................................................4-4 4.4.1.2 PreFlight.................................................................................................................................4-4 4.4.1.3 Reports ...................................................................................................................................4-4 4.4.1.4 Graphs ....................................................................................................................................4-6 4.4.1.5 View .......................................................................................................................................4-6 4.4.1.6 View GPS Information ...........................................................................................................4-6 4.4.1.7 Utilities ...................................................................................................................................4-7 4.4.1.8 Setup.......................................................................................................................................4-7 4.4.1.9 Help ........................................................................................................................................4-7 4.4.2 iMetOS Toolbar ........................................................................................................................... 4-8 4.4.2.1 New ........................................................................................................................................4-8 4.4.2.2 Open .......................................................................................................................................4-8 4.4.2.3 Load log..................................................................................................................................4-8 4.4.2.4 PreFlight.................................................................................................................................4-8 4.4.2.5 Report 1 through Report 4......................................................................................................4-8 4.4.2.6 PTU, Wind, T/P......................................................................................................................4-8 4.4.2.7 Reports and Messages ............................................................................................................4-8 4.4.2.8 Physical Values ......................................................................................................................4-8 4.4.2.9 Exit .........................................................................................................................................4-8 4.4.2.10 Map Scale.............................................................................................................................4-8 4.4.2.11 Change Sonde Type..............................................................................................................4-8 4.4.3 iMetOS Status Bar ....................................................................................................................... 4-8 4.4.4 Flight Screen Main Body ............................................................................................................. 4-8 4.4.4.1 Receiver Area .........................................................................................................................4-9 iv Use or disclosure of this information is subject to the restriction on the cover page of this document. iMet-3150 User’s Manual Doc. No. 200,741, Rev. 10 November 2, 2010 4.4.4.2 Radiosonde Area ..................................................................................................................4-10 4.4.4.3 Telemetry Area.....................................................................................................................4-11 4.5 iMetOS Graphs................................................................................................................................ 4-12 4.5.1 Graph Menu Bar ........................................................................................................................ 4-12 4.5.2 Graph Toolbar............................................................................................................................ 4-12 4.5.2.1 Editing Data in Graph Mode ................................................................................................4-12 4.5.2.2 PTU Graph ...........................................................................................................................4-14 4.5.2.3 Wind Graph..........................................................................................................................4-15 4.5.2.4 T/Log P Graph......................................................................................................................4-16 4.5.3 Report Generation ...................................................................................................................... 4-17 4.5.3.1 Report Menu bar...................................................................................................................4-18 4.5.3.2 Report Toolbar .....................................................................................................................4-18 4.5.4 Viewing Physical Values ........................................................................................................... 4-19 4.5.4.1 Data Interpolation.................................................................................................................4-19 4.5.5 End of Flight .............................................................................................................................. 4-19 4.5.6 Exiting the iMetOS .................................................................................................................... 4-20 4.6 Simulated Flights............................................................................................................................. 4-20 4.6.1 Simulated Flight Procedures ...................................................................................................... 4-20 4.7 In the Event of a Crash .................................................................................................................... 4-21 CHAPTER 5 IMETOS UTILITIES ........................................................................................................... 5-1 5.1 Store Files.......................................................................................................................................... 5-2 5.2 Restore Files ...................................................................................................................................... 5-3 5.3 Delete Files........................................................................................................................................ 5-4 5.4 Enable Software Function.................................................................................................................. 5-5 CHAPTER 6 IMETOS SETUP ................................................................................................................. 6-1 6.1 Communications Parameters ............................................................................................................. 6-2 6.2 Display Color Parameters .................................................................................................................. 6-2 6.3 System Parameters I........................................................................................................................... 6-4 6.4 System Parameters II ......................................................................................................................... 6-6 6.5 Military Reports Selection ................................................................................................................. 6-7 6.6 WMO Reports Selection.................................................................................................................... 6-8 6.7 Military Coding Parameters ............................................................................................................... 6-9 6.8 WMO Coding Parameters I ............................................................................................................. 6-10 6.9 WMO Coding Parameters II ............................................................................................................ 6-11 6.10 MetServer Configuration ............................................................................................................... 6-11 6.11 iMetOS Configuration Files........................................................................................................... 6-12 6.12 Automatic Setting of System Computer Clock .............................................................................. 6-13 CHAPTER 7 INSTALLING/UPGRADING IMETOS AND DRIVERS .................................................. 7-1 7.1 Introduction ....................................................................................................................................... 7-1 7.2 iMetOS .............................................................................................................................................. 7-1 7.2.1 Installing iMetOS for the First Time ............................................................................................ 7-1 Use or disclosure of this information is subject to the restriction on the cover page of this document. v Doc. No. 200,741, Rev. 10 November 2, 2010 iMet-3150 User’s Manual 7.2.2 Uninstalling the iMetOS .............................................................................................................. 7-2 7.2.3 Re-Installing the iMetOS ............................................................................................................. 7-2 7.3 Decoder Driver & Configuration ....................................................................................................... 7-2 7.3.1 Decoder Configuration................................................................................................................. 7-3 7.4 Jumping Mouse Solution ................................................................................................................... 7-3 CHAPTER 8 BALLOON INFLATION KIT............................................................................................. 8-1 CHAPTER 9 CONTACTING AIR TRAFFIC CONTROL....................................................................... 9-1 9.1 Federal Aviation Regulations ............................................................................................................ 9-1 9.2 Airspace Information ......................................................................................................................... 9-2 9.2.1 Class B Airspace .......................................................................................................................... 9-2 9.2.2 Class C Airspace .......................................................................................................................... 9-3 9.2.3 Class D Airspace.......................................................................................................................... 9-3 9.2.4 Class E/G Airspace ...................................................................................................................... 9-4 9.3 Determining Location Relative to an Airport .................................................................................... 9-4 9.3.1 Determine the Current Position.................................................................................................... 9-5 9.3.2 Is the Location Near an Airport?.................................................................................................. 9-5 9.3.3 Finding Air Traffic Control Contacts........................................................................................... 9-7 CHAPTER 10 CONTACTING SUPPORT ............................................................................................. 10-1 10.1 Identifying Problems...................................................................................................................... 10-1 10.2 Means of Contact........................................................................................................................... 10-1 10.3 What to Send ................................................................................................................................. 10-1 vi Use or disclosure of this information is subject to the restriction on the cover page of this document. iMet-3150 User’s Manual Doc. No. 200,741, Rev. 10 November 2, 2010 LIST OF FIGURES Figure 1-1: iMet-3150 Block Diagram .......................................................................................................1-1 Figure 1-2: iMet-3150 System Diagram.....................................................................................................1-2 Figure 1-3: iMet-3150 Receiver and Decoder ............................................................................................1-3 Figure 2-1: iMet-3150 Components ...........................................................................................................2-1 Figure 2-2: Found New Hardware Wizard .................................................................................................2-3 Figure 2-3: Search for the Best Driver In Location ....................................................................................2-4 Figure 2-4: Copying Drivers ......................................................................................................................2-5 Figure 2-5: USB Serial Port Driver Installed..............................................................................................2-6 Figure 2-6: Device Instance Id ...................................................................................................................2-7 Figure 2-7: Enter Value Name ...................................................................................................................2-8 Figure 2-8: Enter DWORD Value..............................................................................................................2-9 Figure 2-9: Windows Firewall Security Alert ..........................................................................................2-10 Figure 2-10: Icom IC-R20 Supplied Accessories .....................................................................................2-11 Figure 2-11: iMet-3150 and System Computer ........................................................................................2-12 Figure 3-1: iMet-3150 and System Computer ............................................................................................3-1 Figure 3-2: Opening Screen .......................................................................................................................3-2 Figure 3-3: Enter 0’s for basestation GPS position ....................................................................................3-3 Figure 3-4: IC-R20 Control Buttons...........................................................................................................3-4 Figure 3-5: Low signal strength at 405 MHz..............................................................................................3-5 Figure 3-6: Remove radiosonde from the shipping bag..............................................................................3-6 Figure 3-7: Extend the temperature/humidity probe...................................................................................3-6 Figure 3-8: Radiosonde Open.....................................................................................................................3-7 Figure 3-9: Battery Connector....................................................................................................................3-7 Figure 3-10: Radiosonde Prepped for Flight ..............................................................................................3-8 Figure 3-11: IC-R20 Control Buttons.........................................................................................................3-9 Figure 3-12: IC-R20 tuned to a radiosonde at 405.025 MHz ...................................................................3-10 Figure 3-13: IC-R20 tuned to a radiosonde at 405.025 MHz ...................................................................3-12 Figure 3-14: InterMet De-Reeler, part number 300,212...........................................................................3-14 Figure 3-15: Flight Train, with balloon, parachute, de-reeler, and radiosonde.........................................3-15 Figure 3-16: Main Flight Screen ..............................................................................................................3-16 Figure 3-17: Sonde GPS...........................................................................................................................3-17 Figure 3-18: PreFlight Data Entry............................................................................................................3-18 Figure 3-19: ASOS Surface Data Area ....................................................................................................3-19 Figure 3-20: Flight Ready ........................................................................................................................3-23 Figure 3-21: Sonde GPS...........................................................................................................................3-24 Figure 3-22: Signal too weak for AFC .....................................................................................................3-26 Figure 4-1: 403 MHz Flight Screen ...........................................................................................................4-4 Figure 4-2: GPS Data Window ..................................................................................................................4-7 Figure 4-3: 403 MHz Receiver Area ..........................................................................................................4-9 Figure 4-4: 403 MHz Radiosonde Area ...................................................................................................4-10 Use or disclosure of this information is subject to the restriction on the cover page of this document. vii Doc. No. 200,741, Rev. 10 November 2, 2010 iMet-3150 User’s Manual Figure 4-5: Telemetry Area ......................................................................................................................4-11 Figure 4-6: PTU Graph ............................................................................................................................4-14 Figure 4-7: Winds Graph..........................................................................................................................4-15 Figure 4-8: T/Log P Graph.......................................................................................................................4-16 Figure 4-9: Report Generation..................................................................................................................4-17 Figure 4-10: Standard Levels ...................................................................................................................4-18 Figure 4-11: Physical Values....................................................................................................................4-19 Figure 4-12: Simulated Flight ..................................................................................................................4-21 Figure 5-1: Utilities ....................................................................................................................................5-1 Figure 5-2: Data Storage Archives .............................................................................................................5-2 Figure 5-3: File Restoration from Archives................................................................................................5-3 Figure 5-4: Deleting Files...........................................................................................................................5-4 Figure 5-5: Enable Software Function........................................................................................................5-5 Figure 6-1: System Setup ...........................................................................................................................6-1 Figure 6-2: Communications Parameters ...................................................................................................6-2 Figure 6-3: Color Parameters .....................................................................................................................6-2 Figure 6-4: Color Selection ........................................................................................................................6-3 Figure 6-5: System Parameters 1................................................................................................................6-4 Figure 6-6: System Parameters 2................................................................................................................6-6 Figure 6-7: Military Reports.......................................................................................................................6-7 Figure 6-8: WMO Reports .........................................................................................................................6-8 Figure 6-9: Military Message Coding Parameters ......................................................................................6-9 Figure 6-10: WMO Message Coding Parameters 1..................................................................................6-10 Figure 6-11: WMO Message Coding Parameters 2..................................................................................6-11 Figure 6-12: MetServer Settings ..............................................................................................................6-12 Figure 7-1: Device Instance Id ...................................................................................................................7-4 Figure 7-2: Enter Value Name ...................................................................................................................7-5 Figure 7-3: Enter DWORD Value..............................................................................................................7-6 Figure 8-1: Stored Balloon Inflation Kit ....................................................................................................8-1 Figure 8-2: Attach nozzle to the shut-off valve ..........................................................................................8-2 Figure 8-3: Regulator and input hose attached ...........................................................................................8-2 Figure 8-4: Ready for inflation...................................................................................................................8-3 Figure 9-1: Airspace Classification ............................................................................................................9-2 Figure 9-2: Class B Airspace......................................................................................................................9-2 Figure 9-3: Class C Airspace......................................................................................................................9-3 Figure 9-4: Class D Airspace .....................................................................................................................9-3 Figure 9-5: Class E and G Airspace ...........................................................................................................9-4 Figure 9-6: Radiosonde and Basestation GPS Position Listed ...................................................................9-5 Figure 9-7: Location Entry into SkyVector ................................................................................................9-6 Figure 9-8: SkyVector Current Position .....................................................................................................9-7 Figure 9-9: GRR Search Results ................................................................................................................9-8 Figure 9-10: GRR Ownership Information.................................................................................................9-8 viii Use or disclosure of this information is subject to the restriction on the cover page of this document. iMet-3150 User’s Manual Doc. No. 200,741, Rev. 10 November 2, 2010 LIST OF TABLES Table 1-1: List of Abbreviations and Captions............................................................................................. xi Table 2-1: Parts Required for Use ..............................................................................................................2-1 Table 2-2: COM Port Registry Parameters.................................................................................................2-7 Table 2-3: Parts Required for Use ............................................................................................................2-11 Table 3-1: Flight Train Order...................................................................................................................3-12 Table 3-2: De-Reeler Specs......................................................................................................................3-13 Table 4-1: iMetOS Processed Log File Column Definitions......................................................................4-2 Table 4-2: Available WMO/Meteorological reports in iMetOS .................................................................4-5 Table 4-3: Available military reports in iMetOS ........................................................................................4-5 Table 6-1: iMetOS Configuration Files....................................................................................................6-12 Table 7-1: COM Port Registry Parameters.................................................................................................7-4 Table 8-1: Radiosonde Mass, Options, and Conditions..............................................................................8-3 Use or disclosure of this information is subject to the restriction on the cover page of this document. ix Doc. No. 200,741, Rev. 10 November 2, 2010 iMet-3150 User’s Manual FOREWORD PURPOSE The purpose of this manual is to provide the information required to operate the iMet-3150 Upper Air Sounding System and the iMetOS Meteorological Operating System. SCOPE This Manual describes the characteristics and operating procedures for using the iMetOS and iMet-3150. Included is information on the following topics: CHAPTER 1 - Theory of Operations CHAPTER 2 - Getting Started and Installation CHAPTER 3 - Flight Operations CHAPTER 4 - iMetOS CHAPTER 5 - iMetOS Utilities CHAPTER 6 - iMetOS Setup CHAPTER 7 - Installing/Upgrading iMetOS CHAPTER 8 - Contacting Air Traffic Control CHAPTER 9 - Balloon Inflation Kit CHAPTER 10 - Contacting Support CHAPTER 2 and CHAPTER 3 are the two most important chapters. These chapters detail the setup of the iMet-3150, both initially, and each time for flight. CHAPTER 3 contains the step-by-step instructions on how to operate the system for a flight. Information about the operations of the System Computer and System Printer (if supplied) is available in the Manufacturer’s Documentation and is not covered in this Manual. x Use or disclosure of this information is subject to the restriction on the cover page of this document. iMet-3150 User’s Manual Doc. No. 200,741, Rev. 10 November 2, 2010 Table 1-1: List of Abbreviations and Captions Abbreviation Explanation Abbreviation Explanation ° Degree ESD Electrostatic Discharge °C Degrees Celsius F Frequency °F Degrees Fahrenheit FBO Fixed-Base Operator % Percent FL Flight Level 2D Two-Dimensional FM Frequency Modulation 3D Three-Dimensional Freq Frequency aaa Ascension Number Frq Frequency AC Alternating Current ft Feet AFC Automatic Frequency Control gm Grams AGL Above Ground Level GND Ground ASCII American Standard Code for Information Interchange GPS Global Positioning System GUI Graphical User Interface ASOS Automated Surface Observing System HGT Height ATC Air Traffic Control hPa Hectopascal ATCT Air Traffic Control Tower ID Identification Az Azimuth IF Intermediate Frequency CD Compact Disc IP Internet Protocol CGA Compressed Gas Assocation kg Kilogram COM Communication kHz Kilohertz cm Centimeter km Kilometer CTAF Common Traffic Advisory Frequency kt Knot Lat Latitude dB Decibel Li-Ion Lithium Ion dBm Decibels relative to 1 milliwatt LNA Low Noise Amplifier Long Longitude DC Direct Current LOS Line-of-sight DEWP Dewpoint m Meter DVD Digital Video Disc m/s Meters per second DWORD Double Word MB Megabyte E East mb Millibar EES Earth Ellipsoid mbar Millibar El Elevation MHz Megahertz Use or disclosure of this information is subject to the restriction on the cover page of this document. xi Doc. No. 200,741, Rev. 10 November 2, 2010 iMet-3150 User’s Manual Abbreviation Explanation Abbreviation Explanation min minute UPS Uninterruptible Power Supply mm Millimeter USB Universal Serial Bus msec Millisecond UTM MSL Mean Sea Level Universal Transverse Mercator N North V Volt N/A Not Applicable V.Temp Virtual Temperature NE Northeast VS Vertical Speed nm Nautical Mile W West NW Northwest W.D. Wind Direction NWS National Weather Service W.S. Wind Speed oz Ounces WMO p/n Part Number World Meteorological Organization PC Personal Computer Wx Weather Press Pressure yyyy 4-digit year PSI Pounds per Square Inch PTU Pressure, Temperature and Humidity rad Radians RDF Radio Direction Finding REC Receiver RF Radio Frequency RH Relative Humidity rrr Release Number Rx Receiver s Seconds S South S Strength SE Southeast Sig Signal Sonde Radiosonde Srch Search SW Southwest SYS System Temp Temperature TX Transmit xii Use or disclosure of this information is subject to the restriction on the cover page of this document. iMet-3150 User’s Manual Doc. No. 200,741, Rev. 10 November 2, 2010 Use or disclosure of this information is subject to the restriction on the cover page of this document. xiii Doc. No. 200,741, Rev. 10 November 2, 2010 iMet-3150 User’s Manual LIST OF RELATED PUBLICATIONS Icom A-6353H-1EX-2 A-6452H-1G A-6156D-1EX xiv IC-R20 Instruction Manual Lithium-Ion Battery Precautions Ham Radio Terms Use or disclosure of this information is subject to the restriction on the cover page of this document. iMet-3150 User’s Manual Doc. No. 200,741, Rev. 10 November 2, 2010 SAFETY SUMMARY GENERAL SAFETY INSTRUCTIONS This manual describes physical processes that may cause injury or death to personnel, or damage to equipment if proper procedures are not followed. General safety precautions and instructions must be understood and applied during operation and maintenance to ensure personnel safety and protection of equipment. Prior to performing any task, all WARNINGs, CAUTIONs and NOTEs applicable to the task shall be reviewed and understood. WARNINGS, CAUTIONS AND NOTES WARNINGs and CAUTIONs are used in this manual to highlight operating or maintenance procedures, practices, conditions or statements that are considered essential for the protection of personnel (WARNING) or equipment (CAUTION). WARNINGs and CAUTIONs immediately precede the step or procedure to which they apply. WARNINGs and CAUTIONs consist of four parts: heading (WARNING or CAUTION), a statement of the hazard, minimum precautions, and possible result if disregarded. A NOTE is used in this manual to highlight operating or maintenance procedures, practices, conditions or statements that are not essential to the protection of personnel or equipment. A NOTE may precede or follow the step or procedure, depending upon the information to be highlighted. The headings used and their definitions are as follows. WARNING Highlights an essential operating or maintenance procedure, practice, condition, statement, etc., which if not strictly observed, could result in injury to, or death of, personnel or present a long term health hazard. CAUTION Highlights an essential operating or maintenance procedure, practice, condition, statement, etc., which if not strictly observed, could result in damage to, or destruction of, equipment or loss of mission effectiveness. NOTE Highlights an essential operating or maintenance procedure, condition, or statement. Use or disclosure of this information is subject to the restriction on the cover page of this document. xv Doc. No. 200,741, Rev. 10 November 2, 2010 iMet-3150 User’s Manual PHYSICAL INJURY The iMet-3150 contains no moving parts and emits no hazardous radiation. Individual components can be heavy and awkward to handle. Care should be taken to use proper lifting techniques whenever a component is being moved. Failure to handle these assemblies properly could result in personal injury and damage to the equipment. CAUTION Some maintenance procedures require the use of a wrist or ankle strap to prevent damage to electrical equipment resulting from electrostatic discharge (ESD). Equipment must be completely disconnected from all power sources before attaching wrist or ankle straps. Failure to disconnect power from wrist or ankle straps could result in personal injury from electrical shock including death and damage to the equipment. xvi Use or disclosure of this information is subject to the restriction on the cover page of this document. iMet-3150 User’s Manual Doc. No. 200,741, Rev. 10 November 2, 2010 CHAPTER 1 THEORY OF OPERATIONS 1.1 INTRODUCTION System operations should not be undertaken until the system has been properly installed and tested according to the manufacturer’s instructions. As described in this Manual, the iMet-3150 consists of the following components: 1. Icom IC-R20 Receiver 2. Radiosonde Decoder 3. iMetOS Meteorological Operating System 4. iMet-1 Radiosonde The first three elements are referred to collectively as the iMet-3150, or ground station. Please refer to Figure 1-1 and Figure 1-2 for system block diagrams. Figure 1-1: iMet-3150 Block Diagram Use or disclosure of this information is subject to the restriction on the cover page of this document. 1-1 Doc. No. 200,741, Rev. 10 November 2, 2010 iMet-3150 User’s Manual Figure 1-2: iMet-3150 System Diagram 1-2 Use or disclosure of this information is subject to the restriction on the cover page of this document. iMet-3150 User’s Manual Doc. No. 200,628, Rev. 10 November 2, 2010 1.2 THEORY OF OPERATIONS The iMet-3150 is an automated sounding system that operates in the 403 MHz meteorological frequency band. Pressure, temperature and humidity data is collected by the radiosonde and transmitted to the ground station by a digitally coded message sent once per second. The radiosonde includes four AA-type alkaline batteries that provide power to the sensors, digital processors and transmitter. Figure 1-3: iMet-3150 Receiver and Decoder The telemetry from the radiosonde is received by a passive, omnidirectional 403 MHz antenna on the Icom IC-R20 receiver. The demodulated signal is passed over a standard audio cable to the decoder 1.2.1 GPS Wind Finding with Differential Correction The radiosonde includes a C-Code GPS receiver that locates the sonde in three dimensional space and transmits this information to the ground station along with the PTU data. This information is processed in the iMetOS meteorological processing software to produce wind speed and wind direction. 1.2.2 Demodulation and decoding The Icom IC-R20 receiver demodulates the FM signal received from the radiosonde and passes base band information to the decoder. The decoder converts the base band signal to binary format which is then converted into a format that can be transmitted over the USB to the System Computer. The System Computer receives the PTU data and the radiosonde GPS data, which is then processed by the iMetOS into meteorological data and met products such as TEMP, CLIMAT and STANAG reports. iMetOS also provides graphical displays, data communications and archiving capabilities. Use or disclosure of this information is subject to the restriction on the cover page of this document. 1-3 iMet-3150 User’s Manual Doc. No. 200,628, Rev. 10 November 2, 2010 CHAPTER 2 GETTING STARTED AND INSTALLATION 2.1 INTRODUCTION Installation of the iMet-3150 involves hardware setup and software/driver setup. Installation can be completed in either order. The hardware installation describes setting up the system, as typical, for a flight. A full hardware installation is not required for the installation of the software. 2.2 INSTALLATION CHECKLIST Prior to beginning the installation, ensure that all of the following parts listed in Table 2-1 are on hand (refer to Figure 2-1): Figure 2-1: iMet-3150 Components Table 2-1: Parts Required for Use Item N/S Description CD with Software, Drivers, and Documentation InterMet Part Number 693150.xxxx (varies) 1 Icom IC-R20 Receiver, with AC Power Supply and Antenna 100,426 2 Decoder 100,423 Use or disclosure of this information is subject to the restriction on the cover page of this document. 2-1 Doc. No. 200,741, Rev. 10 November 2, 2010 iMet-3150 User’s Manual Item Description InterMet Part Number 3 Audio Cable 597,471.0001 4 USB Cable 567,061 5 Transportation Case 100,425 N/S 403 MHz Flexible Whip Antenna (Optional) 100,514 N/S System Computer Power Cord Optional / Varies N/S System Computer Optional / Varies N/S Balloon Inflation Kit 100,438 2.3 SOFTWARE INSTALLATION Before beginning, the iMet-3150 software must be installed on the System Computer. If a System Computer has been supplied by InterMet Systems, this has already been done at the factory. Advance to Section 2.6. 2.3.1 iMetOS Installation Software installation is a simple process. The iMetOS, required to run the iMet-3150 Upper-Air Sounding System, is included on a CD included with the system. Install the software as follows: a. Power the System Computer and log into Windows as normal. b. Insert the software CD into the System Computer’s CD/DVD/Blu-Ray drive. c. Browse to the iMetOS directory on the CD and execute the Setup application. d. Follow the prompts as normal. The software will install in the C:\IMS\iMetOS directory. Installation of the iMetOS is complete. An icon can be found on the Desktop and in the Start Menu | Programs | InterMet Systems menu. 2.3.2 Software Configuration Software configuration must be done after the driver installation, as the COM ports must be known and working prior to configuring the software. 2.4 DRIVER INSTALLATION Before beginning, the iMet-3150 drivers must be installed on the System Computer. If a System Computer has been supplied by InterMet Systems, this has already been done at the factory. Advance to Section 2.6. The Decoder must first be connected to the System Computer prior to beginning. 2.4.1 Connect the iMet-3150 Decoder If not already done, connect the Decoder to the System Computer as follows: a. Power the System Computer and log into Windows as normal. b. Connect the Decoder to the computer with the USB cable. 2-2 Use or disclosure of this information is subject to the restriction on the cover page of this document. iMet-3150 User’s Manual Doc. No. 200,628, Rev. 10 November 2, 2010 2.4.2 Install the Drivers Install the drivers required for communication with the Decoder as follows: a. Insert the software CD into the System Computer’s CD/DVD/Blu-Ray drive. b. Verify that the receiver is off and the audio cable is disconnected from the decoder. Connect the USB cable to an available USB port on the System Computer. NOTE It is advisable to choose a USB port that will always be convenient to use. Each time the decoder is plugged into a different USB port, the drivers may re-install on the System Computer. The COM ports may change, thus requiring the MetServer settings to be changed or the COM port assignment to be changed. c. Windows will start the Found New Hardware wizard to install the drivers. d. Choose “Install from a list or specific location (Advanced)” and hit [Next >]. Figure 2-2: Found New Hardware Wizard Use or disclosure of this information is subject to the restriction on the cover page of this document. 2-3 Doc. No. 200,741, Rev. 10 November 2, 2010 iMet-3150 User’s Manual e. Select “Search for the best driver in these locations.” Then select “Include this location in the search,” click [Browse]. Figure 2-3: Search for the Best Driver In Location f. Browse to the location of the FT232R USB Serial Port drivers, located on the Installation CD under Drivers\FT232R Decoder vx.x.x. Click [OK]. g. Select [Next >] once the path is specified. h. The wizard starts searching for the driver. After the driver is found, the “Hardware Installation” dialog may appear indicating that the driver is not digitally signed or has not passed Windows Logo testing. Select [Continue Anyway] to continue. 2-4 Use or disclosure of this information is subject to the restriction on the cover page of this document. iMet-3150 User’s Manual i. Doc. No. 200,628, Rev. 10 November 2, 2010 The wizard begins copying the files. Figure 2-4: Copying Drivers Use or disclosure of this information is subject to the restriction on the cover page of this document. 2-5 Doc. No. 200,741, Rev. 10 November 2, 2010 j. iMet-3150 User’s Manual After the installation is completed, select [Finish] to continue. Figure 2-5: USB Serial Port Driver Installed k. This process may repeat. Most likely, no additional user input is required to install the second USB Serial Port and a series of normal USB activation noises will be heard. If it does require additional user input, simply follow these steps from Step c again. At this point in time, Windows may erroneously detect a serial mouse on one of the newly installed COM ports. This will be evident if the mouse cursor moves without any user input. If this is the case, unplug the USB cable from the iMet-3150 Decoder or System Computer and proceed with Section 2.5. 2.5 DISABLING SERIAL MOUSE DETECTION In certain instances, Windows will erroneously detect a serial mouse on the COM port required for communication with the iMet-3150. Follow these steps to prevent this from happening: a. Reconnect the Decoder to the System Computer with the USB cable. Do not connect the audio cable. b. Go to the Start Menu | Control Panel. c. Open System. d. Select the [Hardware] tab and hit the [Device Manager] button. e. Expand the Ports (COM & LPT) group. 2-6 Use or disclosure of this information is subject to the restriction on the cover page of this document. iMet-3150 User’s Manual f. Doc. No. 200,628, Rev. 10 November 2, 2010 Right click on the USB Serial Port (COMx) and select Properties. g. Open the [Details] tab and select “Device Instance Id” in the pulldown menu. For Windows 7, select “Device Instance Path” from the pulldown menu. Figure 2-6: Device Instance Id h. Make a note of the text in the lower box. The text reads of the form Enumerator \ DeviceID \ InstanceID. Table 2-2: COM Port Registry Parameters Enumerator DeviceID FTDIBUS i. Hit [Cancel]. j. Click [OK] to close the USB Serial Port properties. InstanceID 0000 k. Close the Device Manager window. l. Click [OK] to close the System Properties window. m. From the Start | Run menu, type “regedit” and click OK to start the Registry Editor. Use or disclosure of this information is subject to the restriction on the cover page of this document. 2-7 Doc. No. 200,741, Rev. 10 November 2, 2010 iMet-3150 User’s Manual n. Browse to HKEY_LOCAL_MACHINE \ System \ CurrentControlSet \ Enum \ Enumerator \ DeviceID \ InstanceID \ Device Parameters where Enumerator, DeviceID, and InstanceID are given by Table 2-2 above in step h. o. Go to Edit | New | DWORD Value. p. Type in the name “SkipEnumerations” for the value name. NOTE The value name is case sensitive. Type “SkipEnumerations” exactly as shown, without the quotation marks. Figure 2-7: Enter Value Name q. Hit [Enter] or double-click to edit the DWORD value. r. 2-8 Type “FFFFFFFE” and select the Hexadecimal base, as shown in Figure 2-8. Note that this is not case sensitive. Use or disclosure of this information is subject to the restriction on the cover page of this document. iMet-3150 User’s Manual Doc. No. 200,628, Rev. 10 November 2, 2010 Figure 2-8: Enter DWORD Value s. Hit [Enter] or click [OK]. t. Close Registry Editor. u. Reboot the computer. At this stage, the computer is now protected from erroneously recognizing the decoder as a serial mouse. If at any time the mouse jumps all over the screen, verify that the SkipEnumerations DWORD value has been added to the appropriate Device Instance Id. Note that if the decoder has been replaced or plugged into a different USB port, the Device Instance Id may have changed. If the registry is properly edited and the problem still exists, please contact InterMet Support as defined in CHAPTER 10. 2.6 SOFTWARE CONFIGURATION After the software and drivers are installed, it is possible to configure the iMetOS to communicate with the hardware. 2.6.1 Determining the COM Port To determine the COM port used by the iMet-3150, follow these steps for Windows XP: a. Go to the Start Menu | Control Panel. b. Open System. c. Select the [Hardware] tab and hit the [Device Manager] button. d. Expand the Ports (COM & LPT) group. e. The decoder port will be listed as “USB Serial Port (COMx)”, not “Bell202Decoder”. To determine the COM port1 used by the iMet-3150, follow these steps for Windows Vista: f. Go to the Start Menu | Settings. g. Open the Device Manager. h. Expand the Ports (COM & LPT) group. Use or disclosure of this information is subject to the restriction on the cover page of this document. 2-9 Doc. No. 200,741, Rev. 10 November 2, 2010 i. iMet-3150 User’s Manual The decoder port will be listed as “USB Serial Port (COMx)”, not “Bell202Decoder”. 2.6.2 iMetOS Setup Configure iMetOS as follows: a. Connect the decoder to the System Computer with the USB cable. b. Open iMetOS from the desktop icon or from the Start | InterMet Systems | iMetOS menu. c. Select [Real Flight]. d. The first time the software is run, Windows Firewall may display a security alert, as shown in Figure 2-9. Select [Unblock] to allow iMetOS to function normally. Figure 2-9: Windows Firewall Security Alert e. On the Windows taskbar, right click on the MetServer icon (a mouse-over calls it iMetOS Communications) and select Settings. f. Remove all devices under the Device and Speed section (by setting them to a blank) except for the “Bell202Decoder 1200”. g. Select “Bell202Decoder 1200” under the Device and Speed section. h. Select the decoder COM port under the COM port selection. The MetServer will only show the available registered COM ports on the computer. i. Select [OK] to save the settings. j. Return to the iMetOS client. k. Select the IMS – iMet-1-AA or IMS – iMet-1-AB radiosonde type from the radiosonde type 2-10 Use or disclosure of this information is subject to the restriction on the cover page of this document. iMet-3150 User’s Manual Doc. No. 200,628, Rev. 10 November 2, 2010 pulldown (see Section 4.4.2.11). The radiosonde model is printed on the frequency selection label on the radiosonde. For the iMet-1-RS, choose the iMet-1-AB. a. Close iMetOS. Setup of the iMetOS communication settings is now complete. 2.7 HARDWARE INSTALLATION The iMet-3150 is designed as a completely portable system. No part of the system is designed to be permanently mounted, so there are no specific installation instructions. The only instructions are for connecting all of the hardware and preparing the Icom IC-R20 receiver. The Icom IC-R20 receiver comes with the following hardware, as shown in Figure 2-10. Figure 2-10: Icom IC-R20 Supplied Accessories Table 2-3: Parts Required for Use Item Description 1 Antenna 2 Belt Clip 3 AA Battery Spacer Use or disclosure of this information is subject to the restriction on the cover page of this document. 2-11 Doc. No. 200,741, Rev. 10 November 2, 2010 iMet-3150 User’s Manual Item Description 4 Hand Strap 5 Li-Ion Battery Pack 6 AC Adaptor The Icom IC-R20 may be powered by the Li-Ion battery pack, three AA alkaline batteries, or by the external AC Adaptor. When using the Li-Ion battery pack, the Icom IC-R20 may operate up to 11 hours on a single charge. The Li-Ion battery pack is charged in the receiver when the external AC Adaptor is connected (this takes up to 8 hours). To set up the iMet-3150, connect the decoder to the System Computer using the supplied USB cable. Connect the decoder to the Icom IC-R20 SP/CI-V output using the audio cable supplied. See Figure 2-11 for a diagram. Figure 2-11: iMet-3150 and System Computer 2-12 Use or disclosure of this information is subject to the restriction on the cover page of this document. iMet-3150 User’s Manual Doc. No. 200,628, Rev. 10 November 2, 2010 CHAPTER 3 FLIGHT OPERATIONS 3.1 LAUNCH SEQUENCE PreFlight operations must be performed before a flight can be successfully launched. 1. Connect the Icom IC-R20, the decoder, and the system computer with the audio cable and USB cable. If the decoder drivers have not yet been installed, refer to Section 2.4 - Driver Installation and Section 2.5 - Disabling Serial Mouse Detection. 2. Start the iMetOS software. 3. Activate the iMet-1 radiosonde 4. Activate the Icom IC-R20 and tune to the radiosonde 5. Inflate the met balloon and prepare the flight train 6. Complete the pre-flight baseline data entry and radiosonde check 7. Confirm operational status of all systems and release the balloon An experienced operator or team can quickly complete these steps, with multiple activities taking place simultaneously. 3.1.1 Connect the Icom IC-R20, Bell202 Decoder, and System Computer If this is the first time connecting the Bell202 Decoder, follow the procedures in Section 2.4 - Driver Installation and Section 2.5 - Disabling Serial Mouse Detection prior to proceeding. Connect the decoder to the System Computer using the supplied USB cable. Connect the decoder to the Icom IC-R20 SP/CI-V output using the audio cable supplied. See Figure 3-1 for a diagram. Figure 3-1: iMet-3150 and System Computer Use or disclosure of this information is subject to the restriction on the cover page of this document. 3-1 Doc. No. 200,741, Rev. 10 November 2, 2010 iMet-3150 User’s Manual 3.1.2 Starting the iMetOS Software If this is the first time using the iMetOS software, please ensure that the iMetOS has been set up in accordance with Section 7.2.1, Installing iMetOS for the First Time. Once the System Computer is on, initialize iMetOS using the desktop icon. The opening screen is a pane superimposed on the main Flight Screen (Figure 3-2) Figure 3-2: Opening Screen The opening screen pane shows the following two options: 1. Real Flight 2. Simulated Flight Open iMetOS as a [Real Flight] and check the radiosonde type. If the radiosonde type needs to be changed, change to the proper type and restart the iMetOS. The radiosonde type is printed on the radiosonde cover. NOTE For the iMet-1-RS radiosonde, choose the iMet-1-AB radiosonde type. Restart the software in the desired operating mode. 3-2 Use or disclosure of this information is subject to the restriction on the cover page of this document. iMet-3150 User’s Manual Doc. No. 200,628, Rev. 10 November 2, 2010 3.1.2.1 iMetOS Position Information The iMetOS must be set up for the iMet-3150’s location as follows: a. Open the General System Parameters Setup window under Setup | System Parameters 1. b. Input all 0’s for the basestation latitude, longitude, and altitude, as shown in Figure 3-3. Figure 3-3: Enter 0’s for basestation GPS position c. Turn off differential corrections by unchecking the differential corrections checkbox. d. Press [OK] to save the values. NOTE The radiosonde reports MSL heights from the GPS directly, so no GPS conversion is required. Use or disclosure of this information is subject to the restriction on the cover page of this document. 3-3 Doc. No. 200,741, Rev. 10 November 2, 2010 iMet-3150 User’s Manual 3.1.3 Scan for an Available Radiosonde Frequency Perform the following steps to scan for an appropriate frequency (see Figure 3-11 for a layout of the buttons). Figure 3-4: IC-R20 Control Buttons a. Turn on the Icom IC-R20 by pressing the [POWER] button. b. Unplug the audio cable from the IC-R20, if it is plugged in. c. If the receiver was left in the dual watch mode from any other uses, press and hold the [DUALWATCH] button until only one frequency is displayed. This will be clear if two frequencies are displayed on the IC-R20 display. d. If the MR icon is not displayed in the right corner, repeatedly press the [MR/S.MW] button until MRxxx is displayed, where xxx is either a 3 digit number or a letter and a two digit number. NOTE As the [MR/S.MW] button is pressed, the receiver will cycle through the memory banks in this order: TV, WX, MR. e. Once the MR icon is displayed, repeatedly press the [BAND] button until MRBdd is displayed, where dd is a two digit number. 3-4 Use or disclosure of this information is subject to the restriction on the cover page of this document. iMet-3150 User’s Manual Doc. No. 200,628, Rev. 10 November 2, 2010 Figure 3-5: Low signal strength at 405 MHz f. While paying attention to the displayed signal strength, use the right dial on top of the IC-R20 to change the tuned frequency. Scan the four radiosonde frequencies and identify which frequency has the lowest signal strength (lowest amount of interference). Use this frequency when preparing the radiosonde. NOTE MRB00, MRB01, MRB02, and MRB03 are preprogrammed with the most common frequencies for the radiosonde (it is not usually exactly 402, 403, 404, or 405 MHz). 3.1.4 Activate the iMet-1 Radiosonde Activate the iMet-1 radiosonde by performing the following steps: a. Remove the contents from the shipping bag. Use or disclosure of this information is subject to the restriction on the cover page of this document. 3-5 Doc. No. 200,741, Rev. 10 November 2, 2010 iMet-3150 User’s Manual Figure 3-6: Remove radiosonde from the shipping bag b. Open the Top Flap (1) and deploy the Temperature/Humidity Probe (2). Figure 3-7: Extend the temperature/humidity probe c. Bend the Temperature/Humidity Probe (2) to approximately a 45° angle. 3-6 Use or disclosure of this information is subject to the restriction on the cover page of this document. iMet-3150 User’s Manual Doc. No. 200,628, Rev. 10 November 2, 2010 Figure 3-8: Radiosonde Open d. Slide back the Access Cover (3) and connect the radiosonde’s battery to the radiosonde mainboard. NOTE If the temperature has been near (approximately 3°C or 38°F) or below freezing, it is advisable to warm the battery first by placing it in a warmer location or in pants pockets. NOTE The two sockets in the connector can be seen when the connector is orientated properly. The red wire will be above the black wire. Figure 3-9: Battery Connector Use or disclosure of this information is subject to the restriction on the cover page of this document. 3-7 Doc. No. 200,741, Rev. 10 November 2, 2010 iMet-3150 User’s Manual e. Turn on the radiosonde to the frequency with the lowest amount of interference (found in Section 3.1.3 Step f). Set the frequency switch (4) according to the Transmit Frequency information on the radiosonde Sleeve. Replace the Access Cover (3). f. Fold the probe support tab back (on the Top Flap) and close Top Flap (1). Figure 3-10: Radiosonde Prepped for Flight Once power is activated, the radiosonde will initialize and begin to search for GPS satellites. The GPS search requires a view of the sky Status of the GPS acquisition can be monitored on the GPS Data Window on iMetOS (see Figure 4-2) once the receiver is tuned to the radiosonde (see Section 3.1.5). 3-8 Use or disclosure of this information is subject to the restriction on the cover page of this document. iMet-3150 User’s Manual Doc. No. 200,628, Rev. 10 November 2, 2010 3.1.5 Icom IC-R20 Receiver Perform the following steps to continue preparing the receiver for flight (see Figure 3-11 for a layout of the buttons). Figure 3-11: IC-R20 Control Buttons At this point, there are two different methods for tuning the Icom receiver (by pre-programmed memory in Section 3.1.5.1, or by hand in Section 3.1.5.2). Using pre-programmed memory is preferred. 3.1.5.1 Tuning the receiver using pre-programmed memory a. If the MR icon is not displayed in the right corner, repeatedly press the [MR/S.MW] button until MRxxx is displayed, where xxx is either a 3 digit number or a letter and a two digit number. NOTE As the [MR/S.MW] button is pressed, the receiver will cycle through the memory banks in this order: TV, WX, MR. b. Once the MR icon is displayed, repeatedly press the [BAND] button until MRBdd is displayed, where dd is a two digit number. c. Use the right dial on top of the IC-R20 to change the memory record until the appropriate frequency is displayed. Use or disclosure of this information is subject to the restriction on the cover page of this document. 3-9 Doc. No. 200,741, Rev. 10 November 2, 2010 iMet-3150 User’s Manual NOTE MRB00, MRB01, MRB02, and MRB03 are preprogrammed with the most common frequencies for the radiosonde (it is not usually exactly 402, 403, 404, or 405 MHz). d. Press and hold the [0/AFC] button until AFC is displayed in the upper right hand corner. e. Press and hold the [►►/RF GAIN] button until SET RF GAIN:xxx is displayed on the bottom of the screen. f. Use the right dial on top of the IC-R20 to adjust the RF gain to MAX. Press the [►►/RF GAIN] button to save the setting. g. Adjust the volume control with the left dial on top of the IC-R20 or the up [▲] or down [▼] buttons on the left side as desired. The radiosonde transmission should now be heard on the receiver’s speaker. h. Plug in the audio cable. The radiosonde transmission should no longer be heard on the speaker. i. Adjust the volume control with the left dial or the up [▲] or down [▼] buttons on the left side such that it is around 75% volume. NOTE Adjusting the volume to 75% is VERY important to ensure the decoder will function properly. If this step is not performed, there is a chance that radiosonde data will be lost late in balloon flights. j. Set the squelch to the open setting by pressing and holding the [SQL] button on the left hand side while turning the right dial on top of the IC-R20 counter-clockwise until “SQUELCH:OPEN” is displayed on the screen. k. Fully extend the IC-R20 antenna and place it in an orientation as close to vertical as possible. Tuning of the IC-R20 receiver is complete. A sample display for a radiosonde setting of 405 MHz is given in Figure 3-13. Continue with Section 3.1.6. Figure 3-12: IC-R20 tuned to a radiosonde at 405.025 MHz 3-10 Use or disclosure of this information is subject to the restriction on the cover page of this document. iMet-3150 User’s Manual Doc. No. 200,628, Rev. 10 November 2, 2010 3.1.5.2 Tuning the receiver by hand a. Repeatedly press the BAND button on the IC-R20 until the display reads “MODE WFM”. b. Press the [VFO/MHz] button the IC-R20 to put the receiver into a frequency control mode. c. Type radiosonde transmission frequency into the IC-R20 as fff.025, where fff is either 402, 403, 404, or 405 (depending on the iMet-1 switch position). Press the [VFO/MHz] button to complete the entry. d. Press and hold the [9/TS] button on the IC-R20 until SET TS: xx kHz is displayed on the bottom of the screen. e. Use the right dial on top of the IC-R20 to adjust the tuning step to 20.0 kHz. Press the [9] button to save the setting. f. Press and hold the [0/AFC] button until AFC is displayed in the upper right hand corner. g. Press and hold the [►►/RF GAIN] button until SET RF GAIN:xxx is displayed on the bottom of the screen. h. Use the right dial on top of the IC-R20 to adjust the RF gain to MAX. Press the [►►/RF GAIN] button to save the setting. i. Adjust the volume control with the left dial on top of the IC-R20 or the up [▲] or down [▼] buttons on the left side as desired. The radiosonde transmission should now be heard on the receiver’s speaker. j. Plug in the audio cable. The radiosonde transmission should no longer be heard on the speaker. k. Adjust the volume control with the left dial or the up [▲] or down [▼] buttons on the left side such that it is around 75% volume. NOTE Adjusting the volume to 75% is VERY important to ensure the decoder will function properly. If this step is not performed, there is a chance that radiosonde data will be lost late in balloon flights. l. Set the squelch to the open setting by pressing and holding the [SQL] button on the left hand side while turning the right dial on top of the IC-R20 counter-clockwise until “SQUELCH:OPEN” is displayed on the screen. m. Fully extend the IC-R20 antenna and place it in an orientation as close to vertical as possible. Tuning of the IC-R20 receiver is complete. A sample display for a radiosonde setting of 405 MHz is given in Figure 3-13. Continue with Section 3.1.6. Use or disclosure of this information is subject to the restriction on the cover page of this document. 3-11 Doc. No. 200,741, Rev. 10 November 2, 2010 iMet-3150 User’s Manual Figure 3-13: IC-R20 tuned to a radiosonde at 405.025 MHz 3.1.6 Prepare the Balloon and Flight Train Before starting to inflate the balloon, verify its specifications (weight, rate of ascent, burst altitude, diameter on ground and at burst point, payload, and free lift). In general, balloons weighing 300 g are capable of ascent to about 22 kilometers; balloons weighing 800 g and higher are capable of ascents to 30 kilometers and above. WARNING Do not use hydrogen in proximity to fire, sparks, cigarettes, etc! Do not use hydrogen in enclosed areas! Inflate the balloon. Assemble the radiosonde flight train according to the procedure defined for your site. Table 3-1 defines the different configurations of the flight that can be used. Table 3-1: Flight Train Order Flight Train Order Full Normal Train Full Alternate Train Minimal Minimal 1 Balloon Balloon Balloon Balloon 2 Parachute Parachute 30 m (100 ft) String De-Reeler 3 30 m (100 ft) String De-Reeler Radiosonde Radiosonde 4 Radiosonde Radiosonde - - Today’s radiosonde sensors are sensitive enough to be effected by the balloon’s wake. This is the reason why 30 m (100 ft) of string is used between the balloon and radiosonde. The iMetOS also relies on this distance, as this effects the period of the pendulum motion. The iMetOS uses filters to remove the pendulum motion from the radiosonde GPS data, allowing for true wind speed and direction. InterMet Systems makes a de-reeler, which is fully compatible with the iMet-1 radiosonde family. The dereeler is useful in making weather balloon launches easier, especially in tight areas or in higher winds. The de-reeler contains 30 m (100 ft) of string on a spool. As the weather balloon pulls up, the string unwinds at a rate of 0.2 – 0.5 m/s, depending on payload weight, from the spool until the entire 30 m length of string is extended. This allows the radiosonde to be close to the balloon on launch to clear obstacles, while giving 3-12 Use or disclosure of this information is subject to the restriction on the cover page of this document. iMet-3150 User’s Manual Doc. No. 200,628, Rev. 10 November 2, 2010 the full benefit of being 30 m away from the balloon moments after launch to obtain proper PTU and winds. The de-reeler is designed for payloads of 200 – 520 gm. Table 3-2: De-Reeler Specs Specification Value String Length 30 m ± 0.5 m Payload Weight 200 – 520 gm String Breaking Force > 20 lb (9 kg) < 50 lb (23 kg) Deployment Rate 0.2 – 0.5 m/s Weight 44 gm The de-reeler is attached to the balloon/parachute and radiosonde with a tie-wrap. The string is wrapped around a core, using a rubber flap to slow down the payout rate of the string. To use the de-reeler, perform the following: a. Remove the de-reeler from the shipping bag. b. Set aside the unattached tie-wrap. It is only a spare and will not be used. c. Using the tie-wrap on top, attach the de-reeler to the parachute or balloon. Be sure to rotate the tiewrap such that the excess tie-wrap does not interfere with the string, as shown in Figure 3-14. d. Carefully remove the loose end of the string from the slit at the top of the de-reeler. e. Unwind a short section of string and use the bottom tie-wrap to attach the radiosonde. f. Ensure the rubber flap is extended downward. The de-reeler is now ready for flight. When releasing the balloon and radiosonde, release the radiosonde as soon as a slight tug is felt. Use or disclosure of this information is subject to the restriction on the cover page of this document. 3-13 Doc. No. 200,741, Rev. 10 November 2, 2010 iMet-3150 User’s Manual Figure 3-14: InterMet De-Reeler, part number 300,212 3-14 Use or disclosure of this information is subject to the restriction on the cover page of this document. iMet-3150 User’s Manual Doc. No. 200,628, Rev. 10 November 2, 2010 Figure 3-15: Flight Train, with balloon, parachute, de-reeler, and radiosonde Use or disclosure of this information is subject to the restriction on the cover page of this document. 3-15 Doc. No. 200,741, Rev. 10 November 2, 2010 iMet-3150 User’s Manual 3.1.7 PreFlight Data Entry and Radiosonde Status Check Figure 3-16: Main Flight Screen If no signal is indicated on the Receiver frame and no PTU readings appear, this may indicate that there is a problem with the radiosonde or the receiver settings. Verify that the sonde is on and the receiver is properly tuned. When the receiver is correctly tuned, there will be no arrow indication on the receiver for the AFC setting. 3.1.7.1 Radiosonde GPS If the radiosonde does not include its own pressure sensor (iMet-1-AA or iMet-1-BA), it is important to verify that the radiosonde is reporting a GPS position with altitude prior to beginning PreFlight. Open the View | View GPS Information window to confirm that the radiosonde is reporting a GPS position and an altitude that is reasonable. NOTE The iMet-1 radiosonde does not report the satellites that are being used. To verify sonde GPS, look for radiosonde latitude, longitude, altitude, and an occasional change for north, east, and vertical velocity. 3-16 Use or disclosure of this information is subject to the restriction on the cover page of this document. iMet-3150 User’s Manual Doc. No. 200,628, Rev. 10 November 2, 2010 Figure 3-17: Sonde GPS 3.1.7.2 PreFlight Data Entry To initialize the flight data record, select New from the File menu on the Flight Screen menu bar, or from the Flight Screen toolbar. This will bring up the PreFlight data entry screen (Figure 3-18). Use or disclosure of this information is subject to the restriction on the cover page of this document. 3-17 Doc. No. 200,741, Rev. 10 November 2, 2010 iMet-3150 User’s Manual Figure 3-18: PreFlight Data Entry PreFlight data entry is required for a baseline reference. To establish this baseline, meteorological data is entered into the Surface Data frame of the PreFlight Data Entry window. To accept the radiosonde position data as the preflight position, click the small [==>] buttons to accept individual values. All other values should be entered manually in the right column of the Surface Data frame. NOTE The Altitude value should be the MSL height of the reference barometer as accurately as possible. 3-18 Use or disclosure of this information is subject to the restriction on the cover page of this document. iMet-3150 User’s Manual Doc. No. 200,628, Rev. 10 November 2, 2010 Figure 3-19: ASOS Surface Data Area If the system is not integrated with an ASOS, enter the baseline data manually in the right column of the Surface Data frame. Baseline data can be obtained from any calibrated sensor, including hand-held units. Latitude, Longitude and Elevation will be entered automatically by pushing the [==>] button from GPS data received from the radiosonde. This position is used as the “launch position”, or the point from where all reports are based (centered). NOTE If no accurate external measuring devices are available (ASOS, fixed or hand-held), the PTU data from the radiosonde may be used, appearing on the Flight Screen, as surface data. If sonde data is used, be sure the sonde is set outside in a suitable location to gather accurate temperature and humidity. Surface data must be entered for the PreFlight process to be completed. Station Data and Military Data are Use or disclosure of this information is subject to the restriction on the cover page of this document. 3-19 Doc. No. 200,741, Rev. 10 November 2, 2010 iMet-3150 User’s Manual not required parameters but should be used when required by the sounding mission profile. Flight Date and Time are entered automatically from the system PC. NOTE In the event of a launch delay, the user may update the preflight data prior to launch from the Preflight menu. 3.1.7.3 Radiosonde Status Check The iMet-1 radiosonde does not require recalibration prior to launch. If using an InterMet radiosonde that includes an internal pressure sensor (iMet-1-AB), it is desirable to use a calibrated barometer to apply a pressure correction prior to releasing the sonde. This correction is made automatically during the pre-flight data entry. In this case, the radiosonde should be placed at the same height of the barometer so as not to introduce a pressure error. NOTE At ground level, a 10 meter vertical difference between the location or the reference pressure sensor and the radiosonde can result in an error of approximately 1 mb. If the sonde is not physically located at the same altitude as the reference sensor, a height compensation factor must be included when entering the baseline pressure data. 3.1.7.4 Pre-Flight Status Check Although the temperature and humidity sensors do not need to be recalibrated, it is necessary to verify before the flight that they have not been damaged or contaminated during storage. After Surface Data has been entered, the PTU Ground Check frame (Figure 3-19) can be used to verify that the sonde’s output is within specifications. Each column contains the most recent readings for sonde Pressure, Temperature and Humidity. The data field at the bottom of each column calculates the difference between the most recent sonde reading and the Surface Data. If the absolute value of these differences is larger then 5 mb for pressure, 2º C for temperature, and 10% RH for humidity it is possible that the sonde sensors have been damaged or corrupted. If the sonde PTU is outside of allowable tolerances, check first to be sure the sonde is in close proximity to the sensors used for the PreFlight Baseline. If the sonde PTU is still outside of allowable tolerances, verify that the reference sensors are calibrated and reliable. If the sonde is acceptable, press [Save] on the preflight screen and proceed to the Baseline Data Check (3.1.7.8) If confident that the sonde is being accurately measured against reliable sensors and is still outside of acceptable tolerances, return the sonde to the manufacturer for replacement (see CHAPTER 10) and select a new sonde. Repeat the PreFlight process by closing iMetOS and restarting the software for a Real Flight. 3.1.7.5 Ascension Info iMetOS uses an ascension number format for all data files. The files are named aaa_rrr, where aaa is the ascension number (with leading 0’s) and rrr is the release number (with leading 0’s). Allowable ascension numbers are 0-999, while allowable release numbers are 0 through 3. An ascension number is generally considered the number of the flight for the year. If two flights are normally flown a day, then the ascension number on the 35th day (February 4) for the 2nd flight would probably be 70. The release number is generally considered the number of times the flight for that hour has been tried to be released. The first release would have a release number of 1, while a 2nd try would be 2. 3-20 Use or disclosure of this information is subject to the restriction on the cover page of this document. iMet-3150 User’s Manual Doc. No. 200,628, Rev. 10 November 2, 2010 Using 0 for the ascension number or release number generally indicates that the flight is an informal test. 3.1.7.6 Station Data Station Data includes the following data items: − Station Code: The four letter code for the station. This parameter is used in certain WMO messages. NOTE If the user has selected MOBILE or SHIP for the Station Type in the WMO Coding Parameters I (see section 6.8), use the Station Code for part D…D of the TEMP message. Part D…D of the TEMP message is identified as the ship's call sign or an alphanumeric code that contains a two letter geographical designator and the first three letters of the name of the town. − Station Name: The WMO five digit code for the station. This parameter is used in certain WMO messages. − Target No.: Target ascent number. This is generally 0. Increment if this is a second attempt to perform a flight. − Cloud Code: The five-digit WMO Cloud Code used in certain WMO messages. − Wx Code: The four-digit WMO Weather Code used in certain WMO messages. 3.1.7.7 Military Data Military Data includes the following data items: − Cloud Code: Used in the STANAG Standard Target Acquisition message − Octant of the Globe – Only relevant in certain STANAG reports and can be changed at any time through the Setup | Military Coding Parameters window. This field is otherwise automatically computed by the iMetOS to match with the latitude and longitude of the station. − Code Position: A six-digit code used in the STANAG reports, but only in the Computer (METCM) report when Octant 9 is selected for Octant of the Globe There are no provisions to input Cloud Code, Wx Code, or Military Data automatically from an ASOS. These must be filled in by the operator. NOTE Military Cloud Code, Military Code Position, and Octant of the Globe may be entered either in the pre-flight window, or any time during or after the flight in the Military Coding Parameters window under the Setup menu (see Figure 6-9). NOTE If UTM coordinates are selected for the station location instead of Latitude/Longitude under the View menu, "Station Longitude" and "Station Latitude" will be replaced by "Easting" and "Northing" respectively. To use UTM coordinates instead of Latitude and Longitude Use or disclosure of this information is subject to the restriction on the cover page of this document. 3-21 Doc. No. 200,741, Rev. 10 November 2, 2010 iMet-3150 User’s Manual Coordinates in the STANAG Computer (METCM) report, choose 9 as the Octant of the Globe. Date and time appearing on preflight data entry screen are taken from the basestation’s GPS time. It is important that the time zone settings are set correctly through Microsoft Windows Date/Time properties. 3.1.7.8 Baseline Data Check iMetOS includes checks to ensure that all Surface Data is complete and within acceptable ranges. After baseline data has been entered, iMetOS will check the values before the record is saved. If screen displays the message "Error, incomplete entry!" when [Save] is pressed, one or more of the preflight data items were skipped; pressing [OK] on the error message will center the cursor on the first incomplete entry. If the screen shows "Error, entry out of range!" when Save is pressed, one or more preflight data items were completed with a value out of range (e.g. wind direction 370°); pressing [OK] on this error message will center the cursor on first erroneous entry. When all entries requiring completion or correction have been corrected, press [Save] once more. 3.1.7.9 Save PreFlight Data When all baseline data is complete and correct, click [Save]. The text Flight Ready will appear in the bottom status bar. 3-22 Use or disclosure of this information is subject to the restriction on the cover page of this document. iMet-3150 User’s Manual Doc. No. 200,628, Rev. 10 November 2, 2010 Figure 3-20: Flight Ready 3.1.7.10 Radiosonde Launch Delays If radiosonde launch has been delayed and there is reason to believe that surface data have changed significantly following preflight data entry, new preflight data may be entered prior to balloon launch. Simply hit [F5] to re-open PreFlight or go to the PreFlight | PreFlight menu to update the data. 3.1.7.11 Radiosonde Ready for Launch When the radiosonde is ready for launch, the status bar indicates Flight Ready. It is recommended that at least thirty (30) records be received to be sure that the radiosonde is transmitting data consistently before releasing the balloon. Prior to release, open the View | View GPS Information window to confirm that the radiosonde is reporting a GPS position and an altitude that is reasonable. NOTE The iMet-1 radiosonde does not report the satellites that are being used. To verify sonde GPS, look for radiosonde latitude, longitude, altitude, and an occasional change for north, east, and vertical velocity. Use or disclosure of this information is subject to the restriction on the cover page of this document. 3-23 Doc. No. 200,741, Rev. 10 November 2, 2010 iMet-3150 User’s Manual Figure 3-21: Sonde GPS Once the sonde is in the air, there will be a slight delay until the flight clock starts. The message in the bottom status bar will be replaced by the text FLIGHT IN PROGRESS. Upon sonde release, altitude, ascent rate and PTU values displayed on screen will begin to change rapidly. Wind data and slant range will appear on screen after about four minutes into the flight. 3.1.8 Launching the Radiosonde The 403 MHz Antenna is an omni-directional antenna. There are no restrictions for minimum launch distance between the sonde and the 403 MHz antenna. The radiosonde can be launched from directly next to the antenna as long as precautions are taken to not allow the radiosonde, string, or balloon to contact the antenna or become entangled. 3-24 Use or disclosure of this information is subject to the restriction on the cover page of this document. iMet-3150 User’s Manual Doc. No. 200,628, Rev. 10 November 2, 2010 The radiosonde shall be held such that the body does not block the reception of GPS signals. Hold the radiosonde midway up the side of the radiosonde case. CAUTION When handling the radiosonde, take care not to damage the sensor probe. A typical launch procedure is given below. Precise instructions will be determined as part of the sounding mission profile. a. Carry the radiosonde train to the launch position. b. Double-check that the radiosonde is transmitting PTU data (the record number continues to increase) and GPS data (View | View GPS Information window). c. Verify that the iMetOS status bar indicates “Flight Ready”. d. Release the balloon. e. Release the radiosonde as soon as the balloon tries to pull the radiosonde up. 3.1.8.1 Starting the Flight Clock iMetOS does not require the [Start Flight] button to be pushed for a Real Flight. Pushing the [Start Flight] button will have no effect. iMetOS includes automatic launch detect, which will automatically start the flight processing after the flight has been launched. Launch detect will not occur immediately after launch, but generally occurs within one minute of launch. Once iMetOS recognizes that the sonde is in flight, it will back process the data until the actual point of launch is found. The actual point of launch will be flight time of 0:00. 3.1.8.2 Tracking the Radiosonde During the flight the system will automatically track the radiosonde and record the flight data received from the radiosonde. 3.1.8.3 In Flight Messages If the sonde signal is lost or not decodable at any point during flight NO DATA or STILL NO DATA warnings will appear on the screen and the record display will stop updating. When the iMetOS receives decodable data again, warning messages will disappear and the record display will resume. These warnings are not uncommon and will occur more often when the signal strength is low. As a rule of thumb, when there is ample signal strength (above -100 dBm), a small number of NO DATA warnings (three or fewer per minute) should be ignored. If substantially more NO DATA warnings occur it may indicate a problem with the radiosonde or receiver. iMetOS automatically checks the PTU data and warnings will be displayed if the PTU or GPS values appear to be invalid. If these messages are repeatedly sent during a flight, it most likely indicates the failure of a radiosonde sensor. If this happens, it is left to the user to decide whether to re-run the fight with a new sonde or to determine the appropriate procedure for editing the data. The data can be edited via the graphs (during flight or post flight) or through the physical values table (post flight only). See Sections 4.5.2.1and 4.5.4.1 for data editing procedures. Use or disclosure of this information is subject to the restriction on the cover page of this document. 3-25 Doc. No. 200,741, Rev. 10 November 2, 2010 iMet-3150 User’s Manual Figure 3-22: Signal too weak for AFC It is possible as the signal strength becomes weak that the receiver becomes confused by other signals in the area. This will be evident by a constant arrow being displayed under AFC. In this case, it is desirable to turn off AFC. Press and hold the [0/AFC] button on the receiver until AFC disappears from the upper right hand corner. NOTE The iMet-1 radiosonde transmits data at a rate of one record per second. Moderate amounts of data loss will not prevent a successful flight and should not result in early termination unless something is clearly wrong. Data loss is more likely at the end of a flight or during periods when the sonde is directly overhead. Data received and processed during a flight may be displayed and/or printed in real time, as graphs, or meteorological messages and reports. 3.1.9 Flight Termination To complete the flight, the data logging process must be stopped. The iMetOS will automatically display a message at balloon burst unless it is configured to automatically terminate the flight upon balloon burst. (See Section 6.3 for configuration information.) The Terminate Flight message box gives the user the option to terminate the flight immediately or to continue logging while the sonde is descending. However, once a flight has been terminated, the user cannot resume the flight. If the user decides to continue logging after balloon burst, the user must click the [Stop Flight] button to terminate data logging when the user chooses to end the flight. This button may be activated at any point if it is not desired to log data from launch to balloon burst. Once the flight is terminated, any messages that are programmed to be created at flight termination will be generated. 3.1.9.1 Data Archiving Archiving allows the user to store flight files in a single, compressed file. A normal two hour flight takes approximately 1.5 megabytes to store when not compressed. A typical archived (compressed) flight consumes 400-500 kilobytes of disk space. Archive the flight as follows: a. From the iMetOS menu bar, go to Utilities | Store Files. 3-26 Use or disclosure of this information is subject to the restriction on the cover page of this document. iMet-3150 User’s Manual Doc. No. 200,628, Rev. 10 November 2, 2010 b. Change the “To” directory to C:\IMS\iMetOS\Archives. c. Change the “From” directory to C:\IMS\iMetOS\Flights. d. Select the flight file name in the “File Name” box. e. Click [Archive]. f. Click [Cancel] after the Command Prompt window automatically closes. Once all tasks regarding the flight are complete, the iMetOS may be closed and the flight files may be deleted from the C:\IMS\iMetOS\Flights directory. Use or disclosure of this information is subject to the restriction on the cover page of this document. 3-27 iMet-3150 User’s Manual Doc. No. 200,628, Rev. 10 November 2, 2010 CHAPTER 4 IMETOS 4.1 INTRODUCTION The InterMet Meteorological Operating System (iMetOS) provides operator control of the receiver (except in the case of the iMet-3150), radiosonde decoder functions, recording and processing of data transmitted by the radiosonde, and generation of operator-selected meteorological data, messages and graphs in real time during and/or after flight. An additional function of the iMetOS is playback of flights from previously recorded data files. 4.2 MODES OF OPERATION The iMetOS modes of operation are: • Real Flight: This option is intended for launch of an actual radiosonde. Real flight is described in CHAPTER 3. • Simulated Flight: This option is intended for playback of a previously implemented flight (for training or data analysis purposes). The procedure for simulated flights is described in Section 4.6. All operations directly related to radiosonde flights (preflight, in-flight and post-flight) are discussed in this chapter, including report and message generation, graph generation, and viewing of reports and messages. System Setup is discussed in CHAPTER 6. 4.3 LOG FILES The iMetOS utilizes two different types of log files to record flight data: a raw log file and a processed log file. 4.3.1 Raw Log File The raw log file (*.RTX) contains a log of the communications between the iMetOS and the devices used for the real flight. This file is necessary to view a simulated flight. A record is recorded when data is received from each device that the iMetOS is communicating with. Each record is recorded as received with a space separated PC time field appended to the end. The iMetOS uses the raw log file to play back a simulated flight. Any edited data from before will then be lost, as the iMetOS will create a new processed log file. Some lines will change in format depending on the radiosonde type and receiving antenna used for the flight. An excerpt from an .rtx file is shown below, using an iMet-1-AB radiosonde... $SPS,DataPacket,1233086887,1,1,111.02,-59.86,26.59,43.09924,-84.02167,15347.03,48.00,1.40,5.14,1233086887,100,100,100,100 20:08:07 $SPS,DataPacket,1233086888,1,1,110.99,-59.83,26.47,43.09923,-84.02107,15352.11,48.65,1.29,5.06,1233086888,100,100,100,100 20:08:08 $SPS,DataPacket,1233086889,1,1,110.85,-59.85,26.48,43.09922,-84.02048,15357.02,47.76,1.02,4.90,1233086889,100,100,100,100 20:08:09 $SPS,DataPacket,1233086890,1,1,110.78,-59.85,26.48,43.09921,84.01991,15362.29,47.03,0.22,5.71,1233086890,100,100,100,100 20:08:10 $SPS,DataPacket,1233086891,1,1,110.68,-59.82,26.46,43.09922,84.01933,15367.51,46.81,0.89,4.86,1233086891,100,100,100,100 20:08:11 $SPS,DataPacket,1233086892,1,1,110.61,-59.82,26.53,43.09922,84.01876,15372.14,46.81,0.14,4.62,1233086892,100,100,100,100 20:08:12 Use or disclosure of this information is subject to the restriction on the cover page of this document. 4-1 Doc. No. 200,741, Rev. 10 November 2, 2010 iMet-3150 User’s Manual $SPS,DataPacket,1233086893,1,1,110.50,-59.77,26.56,43.09922,-84.01818,15376.83,48.06,0.43,4.91,1233086893,100,100,100,100 20:08:13 $SPS,DataPacket,1233086894,1,1,110.42,-59.73,26.43,43.09922,-84.01759,15381.49,49.24,0.56,4.52,1233086894,100,100,100,100 20:08:14 $SPS,DataPacket,1233086895,1,1,110.31,-59.67,26.42,43.09921,-84.01698,15386.06,49.13,0.58,4.76,1233086895,100,100,100,100 20:08:15 $SPS,DataPacket,1233086896,1,1,110.16,-59.57,26.49,43.09921,84.01638,15390.92,49.21,0.28,4.98,1233086896,100,100,100,100 20:08:16 $SPS,DataPacket,1233086897,1,1,110.15,-59.51,26.36,43.09921,84.01578,15395.64,48.97,0.19,4.54,1233086897,100,100,100,100 20:08:17 4.3.2 Processed Log File The processed log file (*.LOG) contains the smoothed data and, if the user performs any data editing, edited data. The contents of this file are what the iMetOS uses to generate the met reports and graphs. The log file contains seventeen space separated ASCII fields. Each record is at a one second time increment. The iMetOS uses the processed log file to generate the reports and graphs. If a user edits the data, only the processed log file will be changed. Simulating the flight will cause the iMetOS to create a new processed log file from the raw log file, losing any edits to the data previously performed. To create reports and graphs without simulating the flight, the user should simply use the File → Load Log menu item. A small excerpt from a .log file is shown below. Column numbers are not included in the .log file. The fields are described in Table 4-1. 1 -8.00 -8.06 -8.12 -8.18 -8.23 -8.29 -8.35 2 265.41 265.35 265.29 265.23 265.17 265.11 265.05 3 73.00 73.22 73.43 73.65 73.86 74.08 74.30 4 5 6 7 8 9 986.320 985.834 985.349 984.863 984.378 983.895 983.410 227.6 231.5 235.3 239.1 242.9 246.8 250.6 0.0000 0.0000 0.0000 0.0000 0.0000 0.0000 0.0000 0.0000 0.0000 0.0000 0.0000 0.0000 0.0000 0.0000 5.0615 5.1197 5.1152 5.1198 5.1320 5.1497 5.1598 12.00 12.01 12.27 12.53 12.80 13.01 13.20 10 0.0 8.8 17.5 26.3 35.1 43.7 52.4 11 12 13 14 0000002F 0000002F 0000002F 0000002F 0000002F 0000002F 0000002F 42.8911018 42.8910713 42.8910408 42.8910103 42.8909798 42.8909531 42.8909225 -85.5559006 -85.5558014 -85.5557022 -85.5556030 -85.5555038 -85.5554047 -85.5553055 -8.00 -8.06 -8.11 -8.16 -8.22 -8.27 -8.33 15 16 17 227.7 231.5 235.4 239.2 243.0 246.8 250.7 0.0 0.0 0.0 0.0 0.0 0.0 0.0 Table 4-1: iMetOS Processed Log File Column Definitions Column 4-2 Description Units 1 Temperature Degrees Celsius (°C) 2 Virtual Temperature Degrees Kelvin (K) 3 Relative Humidity Percent (%) 4 Smoothed Pressure Hectopascals (hPa) 5 Geopotential Height Meters (m) 6 RDF Elevation Angle Radians (rad) 7 RDF Azimuth Angle Radians (rad) 8 Wind Direction Radians (rad) 9 Wind Speed Knots (kts) 10 Slant Range Meters (m) 11 Status Flags N/A 12 Latitude Degrees (°) 13 Longitude Degrees (°) Use or disclosure of this information is subject to the restriction on the cover page of this document. 1 1 1 1 1 1 1 iMet-3150 User’s Manual Doc. No. 200,628, Rev. 10 November 2, 2010 Column Description Units 14 Temperature (Raw) Degrees Celsius (°C) 15 Geometric Height (GPS) Meters (m MSL) 16 Record Time (0 if interpolated) Seconds (s) 17 Height Status N/A For the iMet-3150, there is no RDF. Therefore, azimuth and elevation angles will always be zero. 4.4 IMETOS FLIGHT SCREEN The iMetOS runs under Microsoft Windows and utilizes all standard Windows function and screen design concepts. The Flight Screen (see Figure 4-1) is the principal screen for iMetOS operations and is a typical menu driven Windows screen. The title bar, at the top of the screen, gives the name of the meteorological system. The menu bar, immediately below the title bar, lists the additional functions available from the Flight Screen: File, PreFlight, Reports, Graph, View, Utilities, Setup and Help. Reports, graphs, etc. selected by means of the menu bar or toolbar are displayed as panes superimposed on the Flight Screen and may be sized as desired by using the mouse. More than one report/graph may be displayed as individual windows. Use or disclosure of this information is subject to the restriction on the cover page of this document. 4-3 Doc. No. 200,741, Rev. 10 November 2, 2010 iMet-3150 User’s Manual Figure 4-1: 403 MHz Flight Screen 4.4.1 iMetOS Menu Bar 4.4.1.1 File This menu enables creation of a new file (for a new real flight), opening of a radiosonde parameters flight file (for a simulated flight), loading of a log file (for viewing reports and graphs of a previously performed flight), and exit from the program. New files cannot be opened when a real or simulated flight is in progress. 4.4.1.2 PreFlight This menu enables entry and modification of preflight data (for a new real flight) or review and editing of previously entered preflight data (for a simulated flight), and loading of calibration data. 4.4.1.3 Reports This menu generates meteorological reports and messages according to a list of reports selected as part of the system setup (see CHAPTER 6). The report output device and WMO indicator are also set through the Reports menu. 4-4 Use or disclosure of this information is subject to the restriction on the cover page of this document. iMet-3150 User’s Manual Doc. No. 200,628, Rev. 10 November 2, 2010 Table 4-2: Available WMO/Meteorological reports in iMetOS Report Description File Extension Misc Standard Levels Report Plain text version of TTAA, TTCC, PPAA, and PPCC .STD Specific to iMetOS Significant Levels Report Plain text version of TTBB, TTDD, PPBB, and PPDD .SIG Specific to iMetOS Physical Values Report Plain text version of the iMetOS .log file, in 10 second increments .PYS Specific to iMetOS Temp Report Coded message of TTAA, TTBB, TTCC, and TTDD .TEM FM 35 – TEMP FM 36 – TEMP SHIP FM 38 – TEMP MOBIL Pilot Report Coded message of PPAA, PPBB, PPCC, and PPDD .PIL FM 32 – PILOT FM 33 – PILOT SHIP FM 34 – PILOT MOBIL Temp-1 Message Coded message of TTAA, TTBB, and PPBB .TP1 Fixed Land Station Ship Mobile Land Station Temp-2 Message Coded Message of TTCC, TTDD, and PPDD .TP2 Fixed Land Station Ship Mobile Land Station NWS Identification Record 160 character code of station number, latitude, longitude, altitude, date/time of release, ascension number, observer initials, & more .HDR Generated in C:\UpperAir\yyyy\month NWS Data Record 80 character code/record of ascension number, time since release, pressure, height, temperature, relative humidity, dew point depression, & more .DAT Generated in C:\UpperAir\yyyy\month NWS High Resolution Data Record 80 character code/record at two second intervals .HRS of ascension number, time since release, pressure, height, temperature, relative humidity, dew point depression, & more Generated in C:\UpperAir\yyyy\month To switch the Temp Report, Pilot Report, Temp-1 Message, or Temp-2 message from a fixed land station to ship or mobile land station, set the station type from the Setup | WMO Coding Parameters 1 menu (Section 6.8). Table 4-3: Available military reports in iMetOS Report File Extension Computer (MetCM) .CMP Ballistic Type 2 .BL2 Target Acquisition .TAM Fallout .FOM Use or disclosure of this information is subject to the restriction on the cover page of this document. 4-5 Doc. No. 200,741, Rev. 10 November 2, 2010 iMet-3150 User’s Manual Report File Extension Sound Ranging .SRM Ballistic Type 3 .BL3 4.4.1.4 Graphs This menu generates all of the iMetOS graphics, including PTU, winds, tephigram (T/log P), PTU vs. height, density vs. height, skew-T log-P, Stuve, and hodograph, for a real or simulated flight. Graphics can be called up during or after completion of a flight. 4.4.1.5 View This menu allows for viewing of reports and messages. Reports can be called up during or after completion of a flight. Other View menu functions include: − Location in Lat/Lon (UTM): when selected, location will be displayed in degrees; if unchecked, location will be displayed in UTM coordinates − Angles in Mils (Degrees): when selected, angles will be displayed in mils; otherwise, degrees − Pressure in hPa (mb): when selected, pressure will be displayed in hPa; otherwise, millibars − Height in Meters (Feet): when selected, height will be displayed in meters; otherwise, feet − Temperature in °C (K): when selected, temperature will be displayed in degrees Celsius; otherwise, Kelvin − Wind Speed in Knots (m/s): when selected, wind speed will be displayed in knots; otherwise, meters per second − 2D Slant Range (3D): when selected, the slant range will be the horizontal distance (along the ground) to the radiosonde’s location; otherwise, it will be the straight-line distance between the receiving antenna and radiosonde. 4.4.1.6 View GPS Information The GPS Data window (Figure 4-2) displays GPS data from the base station and radiosonde. Depressed boxes in the Satellite Constellation area indicates that the satellite is being used by the GPS receiver in the radiosonde (Sonde column) or by a differential receiver in the base station (Base column), for the GPS solution. NOTE The iMet-1 radiosonde, when used with the iMet-3150, does not report the satellites that are being received. To verify sonde GPS, look for radiosonde latitude, longitude, altitude, and an occasional change for north, east, and vertical velocity. 4-6 Use or disclosure of this information is subject to the restriction on the cover page of this document. iMet-3150 User’s Manual Doc. No. 200,628, Rev. 10 November 2, 2010 Figure 4-2: GPS Data Window 4.4.1.7 Utilities This menu contains various utility operations (see CHAPTER 5). 4.4.1.8 Setup This menu contains menu items for system setup (see CHAPTER 6). 4.4.1.9 Help This menu contains information about the iMetOS. Use or disclosure of this information is subject to the restriction on the cover page of this document. 4-7 Doc. No. 200,741, Rev. 10 November 2, 2010 iMet-3150 User’s Manual 4.4.2 iMetOS Toolbar The toolbar, immediately below the menu bar, enables "one-touch" rapid performance of the following frequently implemented operations: 4.4.2.1 New This button enables creation of a new file (for a new real flight, provided that there is no real or simulated flight in progress). 4.4.2.2 Open This button enables opening of a sonde parameters flight file (for a simulated flight). 4.4.2.3 Load log This button enables loading of a log file (for viewing reports and graphs of a previously recorded flight). 4.4.2.4 PreFlight This button enables entry and/or modification of preflight data (for a new real flight) or review and editing of previously entered preflight data (for a simulated flight). 4.4.2.5 Report 1 through Report 4 These buttons display the first two WMO reports and the first two military reports selected as part of the system setup, for a real or simulated flight in progress or after termination. 4.4.2.6 PTU, Wind, T/P These buttons enable generation of PTU graph, winds graph and tephigram (T/log P graph), respectively, for a real or simulated flight in progress or after termination, or a previously recorded flight. 4.4.2.7 Reports and Messages This button displays the standard levels report for a previously recorded flight. 4.4.2.8 Physical Values This button displays the physical values report for flight in progress. 4.4.2.9 Exit This button exits from system. 4.4.2.10 Map Scale This pulldown menu enables selection of a map scale for the radial radiosonde plots. Allowable values include AUTO, 1 km, 2 km, 5 km, 10 km, 20 km, 50 km, 100 km, 200 km, and 500 km. 4.4.2.11 Change Sonde Type The iMet-3150 will only decode signals from InterMet iMet-1 403 MHz radiosondes. This menu pulldown must be set for “iMet 1-AA” (no pressure sensor) or “iMet 1-AB” (pressure sensor included). 4.4.3 iMetOS Status Bar The status bar, at the bottom of the screen, shows the operation mode (Real Flight or Simulated Flight), flight status (FLIGHT NOT READY, FLIGHT READY, and FLIGHT IN PROGRESS), the date, local time and possibly also GMT time (if selected in System Setup). 4.4.4 Flight Screen Main Body The main body of the Flight Screen consists of three main areas (receiver, antenna, and telemetry). 4-8 Use or disclosure of this information is subject to the restriction on the cover page of this document. iMet-3150 User’s Manual Doc. No. 200,628, Rev. 10 November 2, 2010 4.4.4.1 Receiver Area Figure 4-3 shows the 403 MHz receiver area of the iMetOS. Note that since the receiver is an external receiver, no data will be displayed here. Figure 4-3: 403 MHz Receiver Area The receiver area, at the top left of screen, displays receiver operating parameters in the following format: − Signal level: analog format (length of line along a vertical scale in dBm) − Receiver tuned frequency: analog (position of signal level line along a horizontal scale in MHz) and digital format − Receiver frequency sweep speed (fast/medium/slow): adjust the frequency step size when the frequency slew buttons are pressed − AFC ON/OFF: click button NOTE The following two selections are disabled if the receiver is in automatic frequency control (AFC) mode. − Receiver frequency search: activate a one time search for the maximum signal strength; receiver will automatically tune to greatest signal strength found when complete Use or disclosure of this information is subject to the restriction on the cover page of this document. 4-9 Doc. No. 200,741, Rev. 10 November 2, 2010 − iMet-3150 User’s Manual Receiver frequency slew: click up [▲] or down [▼] buttons to adjust the receiver’s tuned frequency 4.4.4.2 Radiosonde Area Figure 4-4 shows the Radiosonde Area on the Main Screen. Figure 4-4: 403 MHz Radiosonde Area The radiosonde area displays radiosonde data in the following format: − Radiosonde horizontal track: a plot of the relative horizontal path of the radiosonde with the position given by a yellow dot − Radiosonde vertical track: a plot of the relative vertical path of the radiosonde with the position given by a yellow dot − The basestation GPS position given by a red dot in the azimuth plot only The Sim Speed control adjusts the speed of flight simulations when replaying previously recorded flights. 4-10 Use or disclosure of this information is subject to the restriction on the cover page of this document. iMet-3150 User’s Manual Doc. No. 200,628, Rev. 10 November 2, 2010 4.4.4.3 Telemetry Area Figure 4-5: Telemetry Area The telemetry area, at the bottom of the screen, displays the following flight parameters in digital format only: − Record number − Flight clock − Radiosonde ID − PTU − Height (above sea-level) − Slant range - the distance between the preflight position and radiosonde − Latitude (base station only until radiosonde reports GPS data) − Longitude (base station only until radiosonde reports GPS data) − Wind direction − Wind speed Use or disclosure of this information is subject to the restriction on the cover page of this document. 4-11 Doc. No. 200,741, Rev. 10 November 2, 2010 − iMet-3150 User’s Manual Ascent rate 4.5 IMETOS GRAPHS Graphs may be generated for a real or simulated flight in progress or after termination, or for a previous flight with valid data files. The graph cursor may be moved to any desired point on the graph by moving the mouse. A table to the right of the graph, titled "View", displays physical values for point at which the cursor is located, for viewing only. 4.5.1 Graph Menu Bar The menu bar, immediately below the title bar, lists the additional functions available from any of the graph screens: File, Edit, Scale, Zoom, Interpolate and SigPoints − File: enables loading of a log file (for viewing graphs of a previously recorded flight), saving of a log file (after modification of log file data - see below), printing of the respective graph, and exit from the graph screen − Edit: enables editing and cutting of graph data − Scale: enables selection of desired pressure scale (1000 - 10 mB, 1000 - 100 mB, 1000 - 500 mB) on PTU and tephigram graphs, and desired wind scale (0° - 360°, 180 - 180°) on winds graph − Zoom: enables zooming in to pressure level selected by means of cursor, displaying ±10% above/below that level, or zooming out to view the entire graph, on PTU and winds graphs − Interpolate: enables interpolation of values between two selected points of the graph − SigPoints: enables location, insertion and deletion of significant points relevant to the graph 4.5.2 Graph Toolbar The toolbar, immediately below the menu bar, enables "one-touch" execution of the following frequently implemented operations: − Load log: enables loading of a log file (for viewing graphs of a previously recorded flight) − Save log: enables saving of a log file (after modification of log file data - see below) − Print: enables printing of the respective graph − Cut: enables cutting of a selected portion from graph − Edit: enables editing of a selected point on graph − Pressure Scale: enables selection of desired pressure scale (1000 - 10 mB, 1000 - 100 mB, 1000 - 500 mB) on PTU and tephigram graphs − Wind Scale: enables selection of desired wind scale (0° - 360°, 180 - 180°) on winds graph. − Zoom In: enables zooming in to pressure level selected by means of cursor, displaying ±10% above/below that level, on PTU and winds graphs. − Zoom Out: enables zooming out to view the entire graph, on PTU and winds graphs. 4.5.2.1 Editing Data in Graph Mode To edit physical values data for any point, select Edit Data from Edit menu or press Edit button on toolbar. Bring cursor to desired point on graph (by moving mouse) and click. Screen will display a table of physical 4-12 Use or disclosure of this information is subject to the restriction on the cover page of this document. iMet-3150 User’s Manual Doc. No. 200,628, Rev. 10 November 2, 2010 values for that point, headed "Edit Physical Values". Edit physical values as desired and press [OK]. The graph will be updated according to edited physical values. To cut a range of data in any segment of graph which does not appear accurate or which is irrelevant, bring cursor to lower limit of range to be replaced by interpolated data, click, drag cursor to upper limit of range to be replaced by interpolated data, release, and select Cut Data from Edit menu or press [Cut] button on toolbar. This will delete the data within the selected range from the log file of the respective flight. To interpolate data in any segment of graph which does not appear accurate, bring cursor to lower limit of range to be cut, click, drag cursor to upper limit of range to be cut, release, and select the desired interpolation operation from the Interpolate menu. This will interpolate data for the selected range in the log file of the respective flight. To insert a Significant Point on graph, bring cursor to desired location for significant point insertion, click, and select the desired Insert function from the SigPoints menu. To delete a Significant Point from graph, bring cursor to significant point to be deleted, click, and select the desired Delete function from the SigPoints menu. Any changes made will be saved to the processed log (*.LOG) file, if desired. Closing the graph will bring up a prompt asking if the changes should be saved. Simulating the flight will return the data to its original state. To superimpose a graph from another flight, select File from graph menu bar or load log button from graph toolbar; select desired file. Graph from previous flight will appear superimposed on present graph. Use or disclosure of this information is subject to the restriction on the cover page of this document. 4-13 Doc. No. 200,741, Rev. 10 November 2, 2010 iMet-3150 User’s Manual 4.5.2.2 PTU Graph Figure 4-6: PTU Graph The PTU graph is accessed by pressing [PTU] button on Flight Screen toolbar, and may be sized as desired by means of standard Microsoft Windows screen controls. As a default, temperature is displayed in red; relative humidity in blue; dew point in green (for color customization, see Section 6.2). Pressure standard levels (corresponding to horizontal lines on graph) are displayed in figures at right of screen. For each pressure standard level, the corresponding sonde altitude, wind direction and speed are displayed in figures at left of screen. The title bar displays graph title, flight start date and time, and the flight reference number. 4-14 Use or disclosure of this information is subject to the restriction on the cover page of this document. iMet-3150 User’s Manual Doc. No. 200,628, Rev. 10 November 2, 2010 4.5.2.3 Wind Graph Figure 4-7: Winds Graph The Winds graph is accessed by pressing [WIND] button on Flight Screen toolbar, and may be sized as desired by means of standard Microsoft Windows screen controls. As a default, wind direction is displayed in green; wind speed is displayed in purple. Pressure standard levels (corresponding to horizontal lines on graph) are displayed in figures at right of screen. For each pressure standard level, the corresponding sonde altitude, wind direction and speed are displayed in figures at left of screen. The title bar displays graph title, flight start date and time, and flight reference number. Use or disclosure of this information is subject to the restriction on the cover page of this document. 4-15 Doc. No. 200,741, Rev. 10 November 2, 2010 iMet-3150 User’s Manual 4.5.2.4 T/Log P Graph Figure 4-8: T/Log P Graph The tephigram is accessed by pressing [T/P] button on Flight Screen toolbar, and may be sized as desired by means of standard Microsoft Windows screen controls. As a default, real temperature is displayed in red, dew point as a function of pressure is displayed in green, pressure lines in solid gray, adiabatic lines in dotted gray, and mixing ratio in brown. The title bar displays graph title, date and time, and file number. 4-16 Use or disclosure of this information is subject to the restriction on the cover page of this document. iMet-3150 User’s Manual Doc. No. 200,628, Rev. 10 November 2, 2010 4.5.3 Report Generation Partial meteorological messages and reports may be generated at any time after launch in simulated or real flight modes. To enable reports to be displayed, printed or transmitted, select Reports from the Flight Screen menu bar. The following screen will be displayed: Figure 4-9: Report Generation First select desired output device (default: screen). Select the desired report by means of mouse or indicated function keys. If generation of all reports is desired, select Create All Reports. Note that only the reports with the All Checkbox checked will generate with the Create All Reports (see Section 6.5 and 6.6). If the generation of coded reports only is desired, i.e. no informational text, select Code Only. Use or disclosure of this information is subject to the restriction on the cover page of this document. 4-17 Doc. No. 200,741, Rev. 10 November 2, 2010 iMet-3150 User’s Manual Figure 4-10: Standard Levels Reports are generated in plain text format and opened using WordPad (included with Windows). Each report generated is saved in a file whose name is composed of the flight reference number and the suffix appropriate to the report type; for example, in the sample report screen (Standard Levels) displayed in Figure 4-10, 024_001 is the flight reference number and .STD designates a Standard Levels report. 4.5.3.1 Report Menu bar The menu bar is a standard Windows menu bar. 4.5.3.2 Report Toolbar The toolbar is a standard Windows toolbar. To select a portion of the report for editing, bring cursor to upper limit of desired portion (by moving the mouse), click, press and hold [SHIFT] key on computer keyboard, drag cursor to lower limit of desired 4-18 Use or disclosure of this information is subject to the restriction on the cover page of this document. iMet-3150 User’s Manual Doc. No. 200,628, Rev. 10 November 2, 2010 portion, release. Now cut or copy marked portion as desired. 4.5.4 Viewing Physical Values The View Physical Values function enables viewing of physical values for a real or simulated flight in progress or after termination, or for a previously implemented flight, and interpolation of values for any segment which appears inaccurate. The View Physical Values screen is selected from the View menu of the Flight screen. A sample View Physical Values screen is displayed below. Figure 4-11: Physical Values 4.5.4.1 Data Interpolation To interpolate data for a segment of physical values which appears inaccurate, bring cursor to upper limit of time to be replaced by interpolated data, click, press and hold [SHIFT] key on computer keyboard, drag cursor to lower limit of time to be replaced by interpolated data, release, and select the desired interpolation operation from the Interpolate menu. This will interpolate data for the selected range in the log file of the respective flight. 4.5.5 End of Flight When a balloon burst is detected, the message “Balloon burst detected. Do you want to terminate the flight?” will flash on the screen and audio alarm will sound. Click [Yes] to stop flight. If ending flight before balloon burst is desired for any reason, press [Stop Flight] button on Flight Screen to Use or disclosure of this information is subject to the restriction on the cover page of this document. 4-19 Doc. No. 200,741, Rev. 10 November 2, 2010 iMet-3150 User’s Manual stop flight processing. The iMetOS will ask “Do you want to terminate the flight in progress? To terminate flight, click [Yes]. When flight has been terminated, “Flight Not Ready” will be displayed on status bar of Flight Screen. 4.5.6 Exiting the iMetOS To exit from system, press [Exit] from File menu or toolbar. 4.6 SIMULATED FLIGHTS The simulated flight function can be used to both replay a previously recorded flight or to view its reports and graphs. To view graphs and reports without replaying an entire flight, select Load Log from the File menu on the Flight Screen menu bar, or from the Flight Screen toolbar. Select the desired file name and click [Open]. The reports and graphs will be accessible as if the flight had been recently terminated. To initiate a simulated flight, open iMetOS and select Simulate Flight (Figure 3-2). When the Main Flight Screen appears (Figure 3-16), select Open from File menu on the Flight Screen menu bar, or from the Flight Screen toolbar. Select the desired flight (only flights of the selected radiosonde type will display) and click [Open]. The Pre-Flight Screen will automatically be displayed, with preflight data for this flight entered. Modify data if desired and click [OK]. Flight screen will now appear with “Flight Not Ready” displayed in status bar at bottom of screen as data processing has not yet begun. Press the [Start Flight] button to begin the simulation. The replay speed can be adjusted using the Sim Speed control located on the Main Flight Screen. 4.6.1 Simulated Flight Procedures Press [Start Flight] to start the recorded flight. Flight data will begin updating as if a real flight was in progress. 4-20 Use or disclosure of this information is subject to the restriction on the cover page of this document. iMet-3150 User’s Manual Doc. No. 200,628, Rev. 10 November 2, 2010 Figure 4-12: Simulated Flight As a default, a simulated flight will proceed at approximately normal speed. To speed up or pause the simulation, slide the simulation speed bar up to speed up, or down to slow down. The lowest speed is paused. Graphics and reports can be accessed in the same manner as Real Flights. 4.7 IN THE EVENT OF A CRASH In the event that iMetOS crashes in a real flight mode, it may be possible to recover most, if not all, of your flight data. If the MetServer continues to run (on the Windows taskbar, the icon will continue to flash yellow and white), it is possible to continue with the flight. To do so, follow these procedures: a. Immediately restart iMetOS in [Real Flight] mode. b. Go to File | New. Enter the following preflight information: Surface Pressure Sonde ID Ascension Number (keep the same) Release Number (increase by 1) Use or disclosure of this information is subject to the restriction on the cover page of this document. 4-21 Doc. No. 200,741, Rev. 10 November 2, 2010 iMet-3150 User’s Manual c. Press [Save]. d. The iMetOS will recognize that the flight has already begun and will log the data. e. At the end of the flight, terminate the flight as normal. Ignore any reports and graphs. Close iMetOS. f. Open Windows Explore and browse to the C:\IMS\iMetOS\Flights directory. g. Make a copy of the original aaa_rrr.paa or aaa_rrr.pab file and rename the copy aaa_003.paa or aaa_003.pab (or similar), where aaa is the ascension number and rrr is the release number. h. Make a copy of the original aaa_rrr.rtx and rename the copy aaa_003.rtx (or similar). i. Open the aaa_003.rtx file and the aaa_rrr+1.rtx file in Windows Notepad or Wordpad or a similar text editor. j. Copy and paste the aaa_rrr+1.rtx file to the bottom of the aaa_003.rtx and save the file. k. Open iMetOS in a [Simulated Flight] mode and open the aaa_003.paa or aaa_003.pab file. l. Press [Save] to the Preflight data. m. Press [Start Flight] to begin playback of the flight data. At the conclusion of the flight, the iMetOS will generate the reports and graphs, automatically interpolating for the time that the iMetOS client had crashed. To help us understand what happened, please zip and e-mail all of the files (see list in Section 10.3) to InterMet Support with the subject line “Flight that crashed iMetOS”. This will help us to improve iMetOS in the future. If it is necessary to have all of the flight data restored, it is possible, but it will require up to one business day. Please zip and e-mail all of the files (see list in Section 10.3) to InterMet Support with the subject line “Please Restore This Crashed Flight”. We will return your flight data as soon as possible. 4-22 Use or disclosure of this information is subject to the restriction on the cover page of this document. iMet-3150 User’s Manual Doc. No. 200,628, Rev. 10 November 2, 2010 CHAPTER 5 IMETOS UTILITIES To access the Utilities Menu, select Utilities from Flight Screen menu bar. The following screen will be displayed: Figure 5-1: Utilities Use or disclosure of this information is subject to the restriction on the cover page of this document. 5-1 Doc. No. 200,741, Rev. 10 November 2, 2010 iMet-3150 User’s Manual 5.1 STORE FILES Figure 5-2: Data Storage Archives The Store Files (Create Archive) screen appears above when the Store Files menu item is selected from the Utilities menu. An archive contains the necessary files to simulate a flight as well as any reports generated in a compressed format. A 1.5 hour flight would normally take about 1.5 megabytes to store all files separately, but in an archive, generally only takes 400-500 kilobytes. The Create Archive window is broken up into two areas: a FROM area and a TO area. Use the FROM area to choose a FROM directory and a log file. Double click on directories to change directories. Single-click the flight log file to select it. By default, flight files are located in the C:\IMS\iMetOS\Flights directory. Use the TO area to navigate to a directory to place the archived (zipped) file. Notice that the path is given above the TO folders area. Click the [Archive] button to create the archive. For uniformity, it is recommended that the archived files be placed in the C:\IMS\iMetOS\Archives directory. 5-2 Use or disclosure of this information is subject to the restriction on the cover page of this document. iMet-3150 User’s Manual Doc. No. 200,628, Rev. 10 November 2, 2010 5.2 RESTORE FILES Figure 5-3: File Restoration from Archives The Restore from Archive function takes an archive and decompresses (restores) the files contained within. The Restore from Archive window is broken up into two areas: a FROM area and a TO area. Use the FROM area to choose a FROM directory and an archive file. Double click on directories to change directories. Single-click the archive to select it. Generally, archives are located in the C:\IMS\iMetOS\Archives directory. Use the TO area to navigate to a directory to place the flight files and reports. Notice that the path is given above the TO folders area. Click the [Restore] button to restore the files. Any files in the directory with the same name will be overwritten. To use the files immediately, restore them to the C:\IMS\iMetOS\Flights directory. Use or disclosure of this information is subject to the restriction on the cover page of this document. 5-3 Doc. No. 200,741, Rev. 10 November 2, 2010 iMet-3150 User’s Manual 5.3 DELETE FILES Figure 5-4: Deleting Files For irretrievable deletion of previously recorded flights from hard disk, select Delete Files from Utilities menu. Navigate to the directory by double clicking the directory name in the Folders section. Single-click the flight to be deleted and press [Delete]. Double-clicking a file will immediately delete it. CAUTION Deleting the files is permanent. Files are not stored in the Recycle Bin for later restoring. InterMet recommends the delete function be used only immediately after the Store Files function has been used to archive the flight in the Archives directory. CAUTION If the flight archive (zip file) is located in the same directory, it will be deleted too, causing a complete loss of the flight data. 5-4 Use or disclosure of this information is subject to the restriction on the cover page of this document. iMet-3150 User’s Manual Doc. No. 200,628, Rev. 10 November 2, 2010 5.4 ENABLE SOFTWARE FUNCTION Figure 5-5: Enable Software Function The Enable Software Function allows the user to configure which items appear in the iMetOS menus. To enable a function in the menu, place a check mark by the function. To disable a function, uncheck the item. Close the window to accept any changes. Use or disclosure of this information is subject to the restriction on the cover page of this document. 5-5 iMet-3150 User’s Manual Doc. No. 200,628, Rev. 10 November 2, 2010 CHAPTER 6 IMETOS SETUP The System Setup menu is accessed from the Flight Screen: Figure 6-1: System Setup The setup menu allows the user to change operating parameters of the iMetOS. Details of each menu item are given in this chapter. Use or disclosure of this information is subject to the restriction on the cover page of this document. 6-1 Doc. No. 200,741, Rev. 10 November 2, 2010 iMet-3150 User’s Manual 6.1 COMMUNICATIONS PARAMETERS Figure 6-2: Communications Parameters This setting affects the MetServer application, which handles all communications between the CPU and the peripherals such as the ASOS (if provided) and 403 Receiver. Configuring it as a “Local Server” disables the IP address selection. The MetServer communicates with the external devices on the Computer Workstation. When the MetServer is not configured as a local server, the IP address selection is enabled. Type in a valid IP address of a computer that is running the iMetOS as a local server. The MetServer application enables TCP/IP communication with the host computer running the iMetOS. The client can then interface with the host’s peripherals as if they were its own. 6.2 DISPLAY COLOR PARAMETERS Figure 6-3: Color Parameters It is recommended to accept the default color selections set at the factory, by clicking [OK]. 6-2 Use or disclosure of this information is subject to the restriction on the cover page of this document. iMet-3150 User’s Manual Doc. No. 200,628, Rev. 10 November 2, 2010 To change any graph color, click on the desired parameter, then press [Select] under the respective graph list. The pane in Figure 6-4 will appear showing the available colors. Click on the desired color and press [OK]. The new color will appear instead of the old color next to the desired parameter. Press [OK] to accept or [Cancel] to reject any changes. Figure 6-4: Color Selection Use or disclosure of this information is subject to the restriction on the cover page of this document. 6-3 Doc. No. 200,741, Rev. 10 November 2, 2010 iMet-3150 User’s Manual 6.3 SYSTEM PARAMETERS I Figure 6-5: System Parameters 1 Default parameters are shown in Figure 6-5. Click [OK] to accept any changes or [Cancel] to reject any changes. CAUTION If password use is selected, entrance to system will be denied the next time software is accessed unless password is correctly entered. − Password for Enter: requires a user password for setup windows. − Password for Exit: requires the operator to enter a password to exit the iMetOS, to help prevent 6-4 Use or disclosure of this information is subject to the restriction on the cover page of this document. iMet-3150 User’s Manual Doc. No. 200,628, Rev. 10 November 2, 2010 accidental closure during a flight. − Display Lat/Long in DMS: check to display latitude and longitude in degrees, minutes, and seconds − Differential Corrections: enables differential corrections to be performed on the radiosonde GPS data when a basestation GPS receiver is available − Terminate Flight Automatically: set to end logging automatically after an event signaling the end of a flight, such as a balloon burst. − Extrapolate Last Wind Level: set to extrapolate the final wind level at the flight apex. − Temperature Correction: set to use a solar correction. − Temperature in °C (K): set to display temperatures in degrees Celsius (uncheck to display in Kelvin). − Height in Meters: set to display height in meters (uncheck to display in feet) − Load Standard Atmosphere: draws standard atmosphere lines on graphs. − SPS GPS Position: the (preferably surveyed) position of the basestation GPS antenna used as a basis for the differential corrections CAUTION Do not change the following parameters. These are set at the factory for optimal performance. − Main Meridian: enter only if UTM network use has been selected. − Wind dTime Factor: an integration time factor for RDF (radio direction finding) wind computation. − Flight Seconds: the maximum possible length of flight in seconds. This sets aside memory for storing data. If the time is too short, data may be unreliable. − Log File Time Interval: the time interval for logging data record, in seconds. − Flight Files Directory: the directory where all reports and flight data will be logged. − Missing data time: amount of missing data to be allowed prior to marking missing data in coded messages. CAUTION InterMet highly recommends that the default value not be changed. Changing this value will result in changes in smoothed data. This value is optimized for this system. − Balloon burst identification time: the amount of time the balloon must be continually descending before iMetOS identifies a balloon burst. The default value has been optimized for this system. Use or disclosure of this information is subject to the restriction on the cover page of this document. 6-5 Doc. No. 200,741, Rev. 10 November 2, 2010 iMet-3150 User’s Manual 6.4 SYSTEM PARAMETERS II Figure 6-6: System Parameters 2 To make any changes, either type in a new numerical value or select a new item from the pull down menus. Click [OK] to accept any changes or [Cancel] to reject any changes. For most users, the default settings need not be changed. Window Size: − − Disabled: the iMetOS automatically remembers its last size and window position Default Output Device: set the default output device for reports − − Printer: automatically prints the reports upon generation to the default printer in Windows − Screen: creates a report on disk and displays the reports on screen − File: creates a report on disk in the Flights directory − Comm Port: automatically sends the reports out over a COM port − Drive A: creates a report on disk on the A: drive − Drive B: creates a report on disk on the B: drive − 6-6 Send Host Protocol: the protocol used for sending a report out over a COM port Use or disclosure of this information is subject to the restriction on the cover page of this document. iMet-3150 User’s Manual Doc. No. 200,628, Rev. 10 November 2, 2010 6.5 MILITARY REPORTS SELECTION Figure 6-7: Military Reports The fields appearing in this pane are as follows: − Menu Item Name: the name of the actual report format, displayed in the Reports menu. − PCODE File: the file used by the system to generate the respective report. − Host File Name: the file name of the respective report when sent to Host. − File Ext.: the extension of the file name under which the respective report is stored in the system. − Enable: when checked, generation of this report type in system is enabled. − Host: when checked, this report type is included in the "Send to Host" group. − All: when checked, this report type is included in the "Create All Reports" group. − >100mb: when checked, this report is generated after the flight crosses the 100 mbar level − <100mb: when checked, this report is generated at flight termination Use or disclosure of this information is subject to the restriction on the cover page of this document. 6-7 Doc. No. 200,741, Rev. 10 November 2, 2010 iMet-3150 User’s Manual NOTE Screen of actual system may show more or fewer report options. Enter as required and click [OK]. 6.6 WMO REPORTS SELECTION Figure 6-8: WMO Reports For explanation of fields in this pane, see Section 6.5 above. NOTE Screen of actual system may show more or fewer report options. Enter as required and click [OK]. 6-8 Use or disclosure of this information is subject to the restriction on the cover page of this document. iMet-3150 User’s Manual Doc. No. 200,628, Rev. 10 November 2, 2010 6.7 MILITARY CODING PARAMETERS Figure 6-9: Military Message Coding Parameters Enter as required and click [OK]. Use or disclosure of this information is subject to the restriction on the cover page of this document. 6-9 Doc. No. 200,741, Rev. 10 November 2, 2010 iMet-3150 User’s Manual 6.8 WMO CODING PARAMETERS I Figure 6-10: WMO Message Coding Parameters 1 Enter as required and click [OK]. Use the Station Type setting to switch between Land, Mobile (land), or Ship. This change affects the Temp Report, Pilot Report, Temp-1 Message, and Temp-2 Message only. If the user has selected MOBILE or SHIP for the Station Type, use the Station Code in the PreFlight window (see section3.1.7.5) for part D…D of the TEMP message. Part D…D of the TEMP message is identified as the ship's call sign or an alphanumeric code that contains a two letter geographical designator and the first three letters of the name of the town. 6-10 Use or disclosure of this information is subject to the restriction on the cover page of this document. iMet-3150 User’s Manual Doc. No. 200,628, Rev. 10 November 2, 2010 6.9 WMO CODING PARAMETERS II Figure 6-11: WMO Message Coding Parameters 2 The WMO coding parameters seen here affect the Temp Report, Pilot Report, Temp-1 Message, and Temp-2 message headers only. These headers are used if the report/message is sent to meteorological agencies. Enter as required and click [OK]. 6.10 METSERVER CONFIGURATION The MetServer configuration file is used to configure the MetServer application. It is located in the C:\IMS\iMetOS\MetServer directory. The file is set by default at the factory and should not be changed. The MetServer can be configured through a GUI by right clicking on the MetServer (iMetOS Communications) icon on the taskbar and selecting settings. The user must set the MetServer to use the proper COM port for the radiosonde decoder. First, select “Bell202Decoder 1200” under the Device and Speed section. Then, select the COM port under the COM port selection. The MetServer will only show the registered COM ports on the computer. See Section 7.3 to determine the COM port used by the decoder. Use or disclosure of this information is subject to the restriction on the cover page of this document. 6-11 Doc. No. 200,741, Rev. 10 November 2, 2010 iMet-3150 User’s Manual Figure 6-12: MetServer Settings 6.11 IMETOS CONFIGURATION FILES The iMetOS uses three different configuration files to determine its setup, as defined in Table 6-1: Table 6-1: iMetOS Configuration Files File Location Use iMetOS.cfg C:\IMS\iMetOS Remember iMetOS client settings, GPS information, Reports selection, window location & size, etc. Defaults.cfg C:\IMS\iMetOS Keep default iMetOS client settings MetServer.cfg C:\IMS\iMetOS\MetServer Remember device and COM port settings for the MetServer The iMetOS.cfg file is read and written each time the iMetOS is ran, both in Real Flight mode and Simulated Flight mode. The MetServer.cfg file is read each time the iMetOS is ran in Real Flight mode, but is only written if the user makes any changes in the MetServer Settings window and presses [OK] to save the changes (Section 0). The Defaults.cfg file is essentially a copy of the iMetOS.cfg file. It is only read if the user selects Setup | Restore Defaults from the iMetOS menubar. It is never written by the iMetOS. To set the defaults to the user’s preferences, the user must delete the Defaults.cfg file, copy the iMetOS.cfg file to the Defaults.cfg 6-12 Use or disclosure of this information is subject to the restriction on the cover page of this document. iMet-3150 User’s Manual Doc. No. 200,628, Rev. 10 November 2, 2010 file. 6.12 AUTOMATIC SETTING OF SYSTEM COMPUTER CLOCK The iMetOS is configured such that it can set the system computer’s clock to UTC time if a GPS basestation provides GPS time. This setting is only available by editing the iMetOS.cfg file found in the C:\IMS\iMetOS directory. The parameter set_time_from_gps: is used to determine whether iMetOS should set the system computer’s time automatically. To have iMetOS set the clock automatically, change the value to 1. If iMetOS should not set the clock, change the value to 0. This is not configurable via the iMetOS menus. A short section of the iMetOS.cfg file is listed below: cfg_station_latitude: 42.891068 cfg_station_longitude:-85.555939 cfg_station_height: 229.164993 set_time_from_gps: 0 gps_time_utc_offset: 14 cfg_diff_correction: 1 Use or disclosure of this information is subject to the restriction on the cover page of this document. 6-13 iMet-3150 User’s Manual Doc. No. 200,628, Rev. 10 November 2, 2010 CHAPTER 7 INSTALLING/UPGRADING IMETOS AND DRIVERS 7.1 INTRODUCTION InterMet Systems may occasionally release a new version of iMetOS. In this case it is necessary to upgrade the iMetOS. It may also become necessary to re-install a copy of the iMetOS if the existing version is damaged or corrupted. 7.2 IMETOS iMetOS uses an installer for installation. The installer can also be used to uninstall the iMetOS. The installer places install and uninstall information in the Windows “Add or Remove Programs” icon in the Control Panel. To install a new version of iMetOS from scratch, see Section 7.2.1. To upgrade the iMetOS, follow the instructions in Section 7.2.2 before installing the new version of iMetOS as in Section 7.2.3. 7.2.1 Installing iMetOS for the First Time To install iMetOS for the first time, perform the following steps: l. Open Windows Explorer and navigate to the directory containing the installer (USB Disk, CDROM, or a network location). m. Execute the installer (setup.exe). n. Follow the installer’s prompts. The installer will automatically install the iMetOS to the C:\IMS\iMetOS directory. o. Open iMetOS from the desktop icon or from the Start | InterMet Systems | iMetOS menu. p. Select [Real Flight]. q. On the Windows taskbar, right click on the MetServer icon and select Settings. r. Select “Bell202Decoder 1200” under the Device and Speed section. s. Determine the COM port used by the decoder. See Section 7.3.1 to determine the COM port. t. Select the decoder COM port under the COM port selection. The MetServer will only show the registered COM ports on the computer. u. Press the [OK] button to save the settings. v. Return to the iMetOS client. w. Select the IMS – iMet-1-AA or IMS – iMet-1-AB radiosonde type from the radiosonde type pulldown (see Section 4.4.2.11). The radiosonde model is printed on the frequency selection label on the radiosonde. x. Close iMetOS. Use or disclosure of this information is subject to the restriction on the cover page of this document. 7-1 Doc. No. 200,741, Rev. 10 November 2, 2010 iMet-3150 User’s Manual 7.2.2 Uninstalling the iMetOS When uninstalling the iMetOS, it is wise to make a backup copy of the configuration files. To backup these files and uninstall iMetOS, perform the following steps: a. Copy the iMetOS.cfg and Defaults.cfg files from the C:\IMS\iMetOS directory to a temporary directory (i.e. C:\Temp). b. Copy the MetServer.cfg file from the C:\IMS\iMetOS\MetServer directory to the same temporary directory as in step a. c. Open the Windows Control Panel. d. Open the “Add or Remove Programs” control panel. e. Select the iMetOS in the programs list. Click [Remove]. f. Follow the uninstaller’s prompts. Files not generated by the installer (i.e. flights, archives, and radiosonde calibration data) will not be deleted from the C:\IMS\iMetOS directory. g. If the iMetOS shortcut icons were moved to a location other than their default installation location, the icons may not delete automatically. The user must delete them in order to complete the removal of the iMetOS. 7.2.3 Re-Installing the iMetOS If the iMetOS is being upgraded to a newer version, it is wise to have a backup copy of the configuration files. The old iMetOS must be uninstalled first. Perform the uninstall instructions in Section 7.2.1 prior to installing the new version of the iMetOS. To install the iMetOS, perform the following steps: a. Open Windows Explorer and navigate to the directory containing the installer (USB Disk, CDROM, or a network location). b. Execute the installer. c. Follow the installer’s prompts. The installer will automatically install the iMetOS to the C:\IMS\iMetOS directory. d. If upgrading the iMetOS, copy the configuration files (unless otherwise instructed by specific instructions accompanying the iMetOS) back into their respective directories: iMetOS.cfg and Defaults.cfg in C:\IMS\iMetOS MetServer.cfg in C:\IMS\iMetOS\MetServer 7.3 DECODER DRIVER & CONFIGURATION The decoder uses an FTDI USB chip to communicate with the system computer. Windows XP and Vista have drivers built-in; therefore it does not require a separate driver. To install and configure the decoder, perform the following steps: a. Unplug the audio cable from the decoder, if plugged in. b. Plug the USB cable into the decoder. Plug the other end of the USB cable into an available USB port and wait for Windows to detect the hardware. 7-2 Use or disclosure of this information is subject to the restriction on the cover page of this document. iMet-3150 User’s Manual Doc. No. 200,628, Rev. 10 November 2, 2010 c. Allow Windows to install the drivers automatically and ignore the warning about the driver not being digitally signed. 7.3.1 Decoder Configuration To determine the COM port used by the decoder, follow these steps for Windows XP: a. Go to the Start Menu | Control Panel. b. Open System. c. Select the [Hardware] tab and hit the [Device Manager] button. d. Expand the Ports (COM & LPT) group. e. The decoder will be listed as USB Serial Port (COMx). To determine the COM port used by the decoder, follow these steps for Windows Vista: f. Go to the Start Menu | Settings. g. Open the Device Manager. h. Expand the Ports (COM & LPT) group. i. The decoder will be listed as USB Serial Port (COMx). 7.4 JUMPING MOUSE SOLUTION In the event that the decoder is plugged into the computer after it is connected to an active receiver, the mouse on the computer may act up. If this is the case, unplug the decoder from the receiver and computer. In certain instances, Windows will erroneously detect a serial mouse on the COM port required for communication with the iMet-3150. Follow these steps to prevent this from happening again: a. Reconnect the Decoder to the System Computer with the USB cable. Do not connect the audio cable. b. Go to the Start Menu | Control Panel. c. Open System. d. Select the [Hardware] tab and hit the [Device Manager] button. e. Expand the Ports (COM & LPT) group. f. Right click on the USB Serial Port (COMx) and select Properties. g. Open the [Details] tab and select “Device Instance Id” in the pulldown menu. Use or disclosure of this information is subject to the restriction on the cover page of this document. 7-3 Doc. No. 200,741, Rev. 10 November 2, 2010 iMet-3150 User’s Manual Figure 7-1: Device Instance Id h. Make a note of the text in the lower box. The text reads of the form Enumerator \ DeviceID \ InstanceID. Table 7-1: COM Port Registry Parameters Enumerator DeviceID FTDIBUS i. Hit [Cancel]. j. Click [OK] to close the USB Serial Port properties. InstanceID 0000 k. Close the Device Manager window. l. Click [OK] to close the System Properties window. m. From the Start | Run menu, type “regedit” and click OK to start the Registry Editor. n. Browse to HKEY_LOCAL_MACHINE \ System \ CurrentControlSet \ Enum \ Enumerator \ DeviceID \ InstanceID \ Device Parameters where Enumerator, DeviceID, and InstanceID are given by Table 7-1 above in step h. o. Go to Edit | New | DWORD Value. 7-4 Use or disclosure of this information is subject to the restriction on the cover page of this document. iMet-3150 User’s Manual Doc. No. 200,628, Rev. 10 November 2, 2010 p. Type in the name “SkipEnumerations” for the value name. NOTE The value name is case sensitive. Type “SkipEnumerations” exactly as shown, without the quotation marks. Figure 7-2: Enter Value Name q. Hit [Enter] or double-click to edit the DWORD value. r. Type “FFFFFFFE” and select the Hexadecimal base, as shown in Figure 7-3. Note that this is not case sensitive. Use or disclosure of this information is subject to the restriction on the cover page of this document. 7-5 Doc. No. 200,741, Rev. 10 November 2, 2010 iMet-3150 User’s Manual Figure 7-3: Enter DWORD Value s. Hit [Enter] or click [OK]. t. Close Registry Editor. u. Reboot the computer. At this point, the computer’s mouse should never inexplicably jump all over the screen. If it does, please contact InterMet Support as defined in CHAPTER 10. 7-6 Use or disclosure of this information is subject to the restriction on the cover page of this document. iMet-3150 User’s Manual Doc. No. 200,628, Rev. 10 November 2, 2010 CHAPTER 8 BALLOON INFLATION KIT The Balloon Inflation Kit is an optional accessory to the iMet-3150. The inflation kit is designed to give a user a consistent and easy means of measuring the amount of lift for helium filled balloons. It eliminates the guesswork out of trying to fill a weather balloon by hand. It works best when the balloon is sheltered from the wind. The inflation kit fits in a single Pelican 1550 Case (same size as the iMet-3150 case). Radiosondes and balloons are designed to rise at a rate of 300 meters per minute, or 5 meters per second. Different weather conditions and payload mean that a different amount of lifting gas may be required each time a balloon is inflated. Using the inflation kit simplifies the process of filling. The inflation kit includes a regulator (with CGA 580 input to fit helium tanks within the United States) with adjustable output, automatic shut-off valve, 1750 grams of weights, and 15 feet of hose from the regulator to the shut-off valve. In October 2010, the Balloon Inflation Kit underwent a revision. A roller was added to the vertical valve control arm in an effort to reduce the amount of friction when the balloon lifts the weight lever arm. Users of this new inflation kit (p/n 100,438) do not need to use grease to lube the vertical valve control arm. Figure 8-1: Stored Balloon Inflation Kit To use the balloon inflation kit, perform the following steps (refer to Figure 8-1, Figure 8-2, Figure 8-3, and Figure 8-4): a. Remove the inflation kit from the transportation case. b. Connect the balloon nozzle and hose (1) to the output side of the shut-off valve. Use or disclosure of this information is subject to the restriction on the cover page of this document. 8-1 Doc. No. 200,741, Rev. 10 November 2, 2010 iMet-3150 User’s Manual Figure 8-2: Attach nozzle to the shut-off valve c. Connect the input hose (2) to the input side of the shut-off valve. d. Connect the regulator assembly to the helium tank, then connect the input hose to the output of the regulator. CAUTION Do not exceed 45 PSI output pressure. Figure 8-3: Regulator and input hose attached 8-2 Use or disclosure of this information is subject to the restriction on the cover page of this document. iMet-3150 User’s Manual Doc. No. 200,628, Rev. 10 November 2, 2010 Figure 8-4: Ready for inflation e. Lift the weight lever arm (3). NOTE Users of the older inflation kit (p/n 100,433) without the roller must apply a small amount of grease where the vertical valve control arm (4) meets the weight lever arm. f. Pull back on the vertical valve control arm (4) and allow the weight lever arm to fall. g. Select the amount of weight (5) appropriate for the flight. Options include parachutes, pibal lights, and de-reelers. 1000 gm + RadiosondeMass + Options + Conditions = ? Table 8-1: Radiosonde Mass, Options, and Conditions Condition/Option Weight iMet-1 Radiosonde 260 gm Parachute ≈70 gm De-Reeler ≈50 gm Rain Light Add 100 gm Moderate Add 200 gm Heavy Add 300 gm Use or disclosure of this information is subject to the restriction on the cover page of this document. 8-3 Doc. No. 200,741, Rev. 10 November 2, 2010 iMet-3150 User’s Manual Condition/Option Weight Icing Moderate Add 300 gm Severe Add 500 gm High Surface Wind >25 kts (>12.5 m/s) Add 100 gm >40 kts (>20.5 m/s) Add 200-300 gm h. If used outdoors, orient the inflation kit such that the weight lever arm points downwind. This will minimize any upward or side-to-side pulling of the weight lever arm by the partially inflated balloon. i. Attach the balloon to the nozzle and begin inflation by opening the gas valve on the tank. Adjust the output pressure to 10-12 PSI and lock adjusting knob. Attach the balloon to the nozzle and begin inflation by opening the gas valve on the tank. Adjust the output pressure to 10-12 PSI and lock adjusting knob. NOTE If used outdoors, wind may cause the weights to be lifted, stopping inflation prematurely. j. Once the balloon reaches the appropriate lift, the balloon will lift the weight lever arm, shutting off the gas supply to the balloon. k. Close the gas valve on the tank. Briefly pull back the vertical valve control arm (4) to relieve the pressure in the inflation system. NOTE Do not use the shut-off valve to close the gas supply. The tank’s gas valve is the only valve designed to prevent gas from leaking. l. 8-4 Tie off the balloon and remove the nozzle from the balloon. The balloon is now ready for flight. Use or disclosure of this information is subject to the restriction on the cover page of this document. iMet-3150 User’s Manual Doc. No. 200,628, Rev. 10 November 2, 2010 CHAPTER 9 CONTACTING AIR TRAFFIC CONTROL One of the applications of the iMet-3150 is use for storm chasing or other field work. Many users of the iMet-3150 do not have the benefit of a constant launch location, with defined procedures for contacting a nearby Air Traffic Control Tower (ATCT) prior to balloon release. This chapter strives to give the user a means of finding out whether or not the iMet-3150 has been set up near an airport such that Air Traffic Control (ATC) should be contacted prior to balloon release. Different countries have different requirements for weather balloon launches. This chapter applies to users within the United States only. 9.1 FEDERAL AVIATION REGULATIONS 14 CFR 101 § 101.1 Applicability. (a) This part prescribes rules governing the operation in the United States, of the following: ... (4) Except as provided for in §101.7, any unmanned free balloon that— (i) Carries a payload package that weighs more than four pounds and has a weight/size ratio of more than three ounces per square inch on any surface of the package, determined by dividing the total weight in ounces of the payload package by the area in square inches of its smallest surface; (ii) Carries a payload package that weighs more than six pounds; (iii) Carries a payload, of two or more packages, that weighs more than 12 pounds; or (iv) Uses a rope or other device for suspension of the payload that requires an impact force of more than 50 pounds to separate the suspended payload from the balloon. (b) For the purposes of this part, a gyroglider attached to a vehicle on the surface of the earth is considered to be a kite. To the user of the iMet-3150, this means that: • the balloon payload must weigh less than 4 pounds • the bottom side of the radiosonde must have a density of less than 3 oz per square inch (13.2 gm per square centimeter) • the string must break with a force of less than 50 pounds If the above conditions are met, then technically no official notice is required. However, as a courtesy to the aviation community and to reduce risk of losing the radiosonde, especially if the user is under Class B, C, or D airspace, the user should call the airport's control tower to see if there is Use or disclosure of this information is subject to the restriction on the cover page of this document. 9-1 Doc. No. 200,741, Rev. 10 November 2, 2010 iMet-3150 User’s Manual any air traffic nearby and get clearance to launch a balloon. If the user is under class E airspace to the surface, or even down to 700 ft (versus the normal 1200 ft), there may be a smaller airport nearby without a control tower. There it would probably be nice just to call the airport's FBO (fixed-base operator) to see if they know of any air traffic in the area. 9.2 AIRSPACE INFORMATION The United States has six different types of airspace, listed by letter: Class A, Class B, Class C, Class D, Class E, and Class G. Airports are in five of those types of airspace: Class B, Class C, Class D, Class E, and Class G. Airports with ATCT are Class B, Class C, or Class D only. Figure 9-1: Airspace Classification Figure 9-1 shows the different types of airspaces within the United States. Note the symbol of airport control towers in the Class B, Class C, and Class D airports. Class E and Class G airports are uncontrolled airports, so they will not have a control tower. 9.2.1 Class B Airspace Class B airspace is usually found near major cities and denotes a major hub airport. ATC operates 24/7 at these airports. Examples of Class B airports include: ATL, BOS, DTW, EWR, HNL, IAH, JFK, LAX, LGA, MCO, MEM, MIA, MSP, ORD, PHL, SEA, and more. Figure 9-2: Class B Airspace 9-2 Use or disclosure of this information is subject to the restriction on the cover page of this document. iMet-3150 User’s Manual Doc. No. 200,628, Rev. 10 November 2, 2010 Class B airspace is denoted by solid blue lines on an aeronautical chart. The upside-down wedding cake can extend outwards to as many as 30 nm from the airport, but are shaped to the airport’s requirements. As a courtesy, if the user is set up under the Class B airspace, the user should contact the ATCT to obtain permission to launch. 9.2.2 Class C Airspace Class C airspace is airspace for medium-sized airports. ATC operates only during the hours of operation of the airport. Examples of Class C airports include: ANC, BNA, ELP, FLL, GEG, GRR, MDW, OAK, RNO, SJU, SMF, and more. Figure 9-3: Class C Airspace Class C airspace is denoted by solid magenta lines on an aeronautical chart. The upside-down wedding cake is smaller than that of a Class B airport. The inner circle extends to 5 nm from the airport, while the outer circle extends to 10 nm from the airport. Aircraft generally report to ATC within 20 nm of the airport. As a courtesy, if the user is set up under the Class C airspace, the user should contact the ATCT to obtain permission to launch. 9.2.3 Class D Airspace Class D airspace is airspace for smaller-sized airports. ATC operates only during the hours of operation of the airport. Examples of Class D airports include: ARB, BFI, FAI, FAR, ILM, LGB, MKG,MLB, SAW Figure 9-4: Class D Airspace Use or disclosure of this information is subject to the restriction on the cover page of this document. 9-3 Doc. No. 200,741, Rev. 10 November 2, 2010 iMet-3150 User’s Manual Class D airspace is denoted by dashed blue lines on an aeronautical chart. The airspace is cylindrical in shape, extending to 5 statute miles from the airport. Aircraft generally report to ATC within 10 nm from the airport. As a courtesy, if the user is set up in or near the Class D airspace, the user should contact the ATCT to obtain permission to launch. 9.2.4 Class E/G Airspace Class E and Class G airports do not have an Air Traffic Control Tower. They are self-controlled airports, meaning pilots simply make radio calls on a Common Traffic Advisory Frequency (CTAF). Class E airports are depicted by dashed magenta lines (generally at 5 statute miles radius), while Class G airports do not have any special markings. Figure 9-5: Class E and G Airspace Figure 9-5 shows examples of Class E and Class G airports. Pellston Regional (PLN) is Class E, while Charlevoix (CVX), Harbor Springs (MGN), Beaver Island (SJX) are Class G. If the user is near a Class E or Class G airport, a call to a Fixed-Base Operator (FBO) at the airfield to let them know a launch will occur is a nice courtesy. 9.3 DETERMINING LOCATION RELATIVE TO AN AIRPORT With the internet, it is very easy to determine whether or not the user lies under Class B, C, D, E, or G airspace. SkyVector (http://skyvector.com) is an excellent internet source that covers the entire United States (including Alaska and Hawaii), Puerto Rico, and US Virgin Islands. It also contains airport information for Guam, Midway Atoll, Northern Mariana Islands, Wake Island, and American Samoa. 9-4 Use or disclosure of this information is subject to the restriction on the cover page of this document. iMet-3150 User’s Manual Doc. No. 200,628, Rev. 10 November 2, 2010 9.3.1 Determine the Current Position Determining the current position can be accomplished via a few different means: radiosonde or basestation GPS, handheld GPS, a car navigation GPS (such as a TomTom), a map, or an aeronautical chart. The most accurate are GPS devices. To view the current position in iMetOS, go to the View | View GPS Information screen (in Real Flight mode). Figure 9-6: Radiosonde and Basestation GPS Position Listed 9.3.2 Is the Location Near an Airport? After the current position is obtained, SkyVector can be used to determine if the location is near an airport Use or disclosure of this information is subject to the restriction on the cover page of this document. 9-5 Doc. No. 200,741, Rev. 10 November 2, 2010 iMet-3150 User’s Manual or under controlled airspace. To use SkyVector, perform these steps: a. Open SkyVector (http://skyvector.com) in a web browser. b. Click on [Flight Plan] and enter the latitude and longitude (i.e. “42.891069,-85.555935”). Note the lack of space after the comma. Click [Add]. Figure 9-7: Location Entry into SkyVector c. SkyVector will bring up the appropriate aeronautical chart and display the position entered with a magenta circle and cross hair, as shown in Figure 9-8. 9-6 Use or disclosure of this information is subject to the restriction on the cover page of this document. iMet-3150 User’s Manual Doc. No. 200,628, Rev. 10 November 2, 2010 Figure 9-8: SkyVector Current Position The current position shown is under Grand Rapids (GRR) Class C airspace. 9.3.3 Finding Air Traffic Control Contacts Phone numbers to contact Air Traffic Control are generally unlisted, for safety purposes. Usually phone numbers to airports that are listed are general phone numbers. These can be found with either a phone book, an online phone book, or with SkyVector. To find the airport phone number with SkyVector, perform the following steps: a. Open SkyVector in a web browser, or keep the existing window open. b. Click on [Airports] and enter the airport identifier (“GRR” from the above case) in the search button. Use or disclosure of this information is subject to the restriction on the cover page of this document. 9-7 Doc. No. 200,741, Rev. 10 November 2, 2010 iMet-3150 User’s Manual Figure 9-9: GRR Search Results Figure 9-9 shows the search links on SkyVector for the airport “GRR”. Clicking on the first link gives all sorts of information for GRR, including the Ownership Information shown in Figure 9-10. Figure 9-10: GRR Ownership Information Once the user has obtained a general number to the airport, call that number and explain that a weather balloon launch will occur at the user’s position. Ask for phone number to the control tower to ask permission for launch. Do not give airport control tower phone number to others! 9-8 Use or disclosure of this information is subject to the restriction on the cover page of this document. iMet-3150 User’s Manual Doc. No. 200,628, Rev. 10 November 2, 2010 CHAPTER 10 CONTACTING SUPPORT 10.1 IDENTIFYING PROBLEMS InterMet Systems prides itself in making itself available to the customers’ needs before, during, and after the installation of equipment. InterMet Support may be contacted by email, phone or fax. 10.2 MEANS OF CONTACT Email: [email protected] Phone: +1 (616) 285-7810 x 0 – Ask for Customer Support Fax: +1 (616) 957-1280 10.3 WHAT TO SEND When contacting support, it is advisable to give us a thorough explanation of the problem and what steps were being taken that caused the problem. E-mail provides the best means to contacting support, as log files and data can be sent electronically to InterMet Systems. When a problem occurs, please attach the following to an e-mail (in a .zip file), as this will provide InterMet Systems with the most amount of data: • A full archive of the flight (if possible) – otherwise, all flight files for the flight in question from the C:\IMS\iMetOS\Flights directory. • All .log files from the C:\IMS\iMetOS\MetServer directory. • The MetServer.cfg file from the C:\IMS\iMetOS\MetServer directory. • All .cfg files from the C:\IMS\iMetOS directory. • All .log files from the C:\IMS\iMetOS directory. Use or disclosure of this information is subject to the restriction on the cover page of this document. 10-1