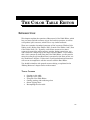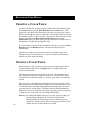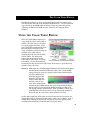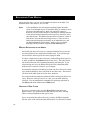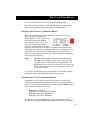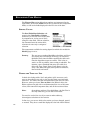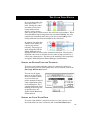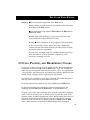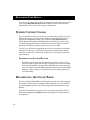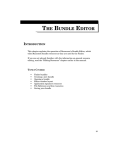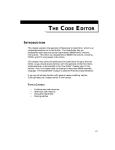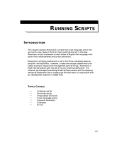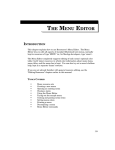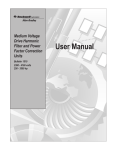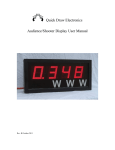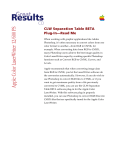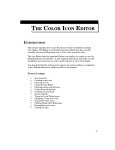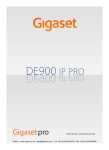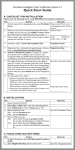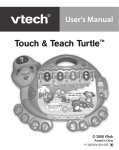Download 119 The Color Table Editor
Transcript
THE COLOR TABLE EDITOR THE COLOR TABLE EDITOR INTRODUCTION This chapter explains the operation of Resorcerer’s Color Table Editor, which lets you create and edit resources of type ‘clut’ and its synonyms, as well as color palette (‘pltt’) resources, which have a very similar structure. There are a number of standard synonyms of ‘clut’ resources: Window Color Tables (‘wctb’), Dialog Color Tables (‘dctb’), Control Color Tables (‘cctb’), Font Color Tables (‘fctb’), etc. Typically, each of these resources is a minor resource for some other major resource (window, dialog, control, font, etc.), and is edited in a simple way by the major resource’s Editor. If you want to edit a ‘clut’ synonym by itself using the Color Table Editor, you may need to enter the synonym type into Resorcerer’s synonym list (for more on this, see the “Preferences” chapter). If there isn’t a synonym declaration, Resorcerer will use one its templates to edit the resource with the Data Editor. You should be familiar with general resource editing, as explained in the “Editing Resources” chapter earlier in the manual. TOPICS COVERED • • • • • • Creating a color table Opening a color table Using the Color Table Editor Cutting, pasting, and reordering colors Screen copying colors Decompiling the color table 119 RESORCERER USER MANUAL CREATING A COLOR TABLE If you are viewing ‘clut’ or ‘pltt’ resources in Resorcerer’s File Window, click on the New button or choose New Resource from the File menu. If the Types List is the Active List, Resorcerer will ask you to specify the resource ID prior to creating the resource; otherwise, it will use the next free resource ID available for ‘clut’ or ‘pltt’ resources. The resource ID at which the search begins is specified in the Resource ID Preferences section of the Preferences dialog (for more on this, see the “Preferences” chapter later in this manual). Usually, the starting ID is 128. If you are already viewing an open color table resource, you can choose New Resource from the Resource menu. The next free ID is assigned automatically. Once the new, empty resource has been created, the Editor opens it for editing so that you can add colors to it. New color tables are initialized to contain two colors: white and black. OPENING A COLOR TABLE Select the ‘clut’ or ‘pltt’ resource you want to open in the Resources List of your File Window and click in the Open button, or double-click on the resource entry directly. The fidelity with which you will be able to view the colors depends on the type of screen that the editor opens its window on. You will not be able to view full 256-color tables accurately on 16-color, gray scale, or monochrome screens. When you open a color table on an indexed screen, there is usually a short time during which all windows flash suddenly in lots of strange colors. This is normal and due to the Mac’s Palette Manager installing the colors from your table into the screen device. The Editor asks the Palette Manager to display the colors in your table as accurately as possible, and to give priority to them in favor of any other colors in background windows. Sorcery: By holding the Shift key down as you open your color table, you turn the Palette Manager off. Colors in the table will be displayed using the current device colors, which may be very inaccurate. See the section, “Screen Copying Colors” later in this chapter for more on why this may be useful. 120 THE COLOR TABLE EDITOR The Macintosh keeps a variety of standard, hard-wired color tables in the both the System file and in the machine’s ROM memory. You can open and copy colors from the ROM tables as easily as from any other file (see the “Opening the Macintosh ROM as a file” section in the “Opening Files” chapter). USING THE COLOR TABLE EDITOR The Color Table Editor displays an array of all the colors in the table or palette. The first entry, with index 0, is in the upper left corner of the grid. The Editor automatically sizes the individual color boxes in the array so that they will be as large as possible at the same time as ensuring that all colors in the table will be visible. For small color tables, this means that the color boxes will be quite large. For large color tables, you can click and drag the small grow box at the lower right corner of the array to grow the array bounds to suit your taste. Sorcery: Most software, including Apple’s Monitors Control Panel, displays the Macintosh’s standard 8-bit color table (‘clut’ 8 in the ROM) using a 16 by 16 or an 8 by 32 grid, which looks something like the above with lots of confusing jagged runs. However, the first 215 entries of the table are actually a 6 by 6 by 6 color cube (minus black) followed by three RGB ramps and a gray ramp ending in black), and as such it is more naturally displayed using a width of 36. The popup palettes in Resorcerer’s Color Icon Editor (which also rearrange the order of the colors) are an interesting example of how to do this in a way that is more useful for the user. On the upper right side of the table are three boxes that let you choose the background color for viewing the table colors: white, gray, or black. Gray is usually best, although it may not be drawn gray if you are editing a nonstandard color table that is both full and has no gray entry. 121 RESORCERER USER MANUAL Above the color array, you can see the number of entries in the table. For standard tables, this will be 2, 4, 16 or 256. Note: Color QuickDraw does not support anything higher than 256 colors on an indexed device, so standard ‘clut’s, for instance, never get larger than 256 entries. Both ‘clut’ and ‘pltt’ resources, however, are 16-bit data structures, and there is nothing inherent in the data structures themselves that says they can’t have more than 256 entries. The Editor therefore does not enforce a limit of 256 entries, and can edit much larger arrays. Colors in such a table cannot be displayed accurately on an indexed device, and the Palette Manager ignores them. In this case, you should probably edit the resource using the View as List option. MAKING SELECTIONS IN THE ARRAY On the left side above the array is a numeric field that lets you see the zero-based index of any single selected table entry. You can also type into the field to select a given color entry using its index. To select a single entry in the color array, click and drag the mouse to it, or enter its index in the Index field above the array. The editor shows the current selection with a standard marching ants marquee. If you select exactly one color, the Editor fills in the color component fields with the color’s numeric values for you to change. To extend the selection to include more than one color, click on an initial color, hold the Shift key down, and click on the other color. This selects all colors in the table from one to the other, inclusive. You cannot make discontiguous selections while viewing the table as an array. However, when you view it as a list, you can make arbitrary selection. You can find further commands for specifying selections in the Select sub-menu of Resorcerer’s Edit menu. CREATING A NEW COLOR To create a new color entry, use the New Color command in the Editor’s menu. The position in the table that the new color, initially black, is inserted depends on the type of view. If you are viewing the table as an array of colors, the Editor appends the new color at the end of the table unless there is a selection, in which 122 THE COLOR TABLE EDITOR case it inserts the new color in front of the first selected color. If you are viewing the table as a list, then Resorcerer’s standard list insertion caret specifies where the new color will be inserted CHANGING THE COLOR OF AN EXISTING ENTRY To change an existing color, first click on it in the array to select it. When one color is selected, the Editor displays its color components in the three component editing boxes below the array or list. You can enter the component values directly, or change them up or down using the arrow controls. You can set the amount to increment each component in the second set of editing boxes. As you change the color’s components, the color box on the right displays the current color (as best it can) in the upper half of the box, while continuing to display the old value in the lower half. Note: Because of the slowdown that occurs when the Palette Manager tries to display the new color (which can cause an update event to all windows in all applications), the Editor doesn’t try to display the new color accurately until about a half-second after you’ve stopped interacting with the various controls. You can also set the entire color using the Mac’s Color Picker package. Just double-click on the righthand color box to bring it up. CHANGING THE COLOR COORDINATE SYSTEM Sometimes it is more useful to view color coordinates in other color coordinate systems than the RGB one in which the actual color data is stored. You can choose which system you want using the Model popup. The available coordinate systems are: RGB (Red, Green, Blue) CYMK (Cyan, Yellow, Magenta, Black) HSB (Hue, Saturation, Brightness) HLS (Hue, Saturation, Lightness). In addition, you can tell the Editor to display all numbers in either decimal or hex using the Show as Hex command in the Editor’s menu. 123 RESORCERER USER MANUAL The View as Hex option affects how numbers are interpreted in the input fields, such as the Index field at the top and the color component fields, as well as the fields displayed in the list view of the data. SORTING COLORS The Sort Table/Sort Selection submenu in the ColorTable or Palette menu lets you sort the colors in the table by component or, in the case of ‘clut’s, using the value field. With no selection, the command sorts the entire table; otherwise it sorts only a contiguous selection. The components available for sorting depend on which color model the Model popup is set to. Sortery: The sort uses a standard QuickSort algorithm, and if you are viewing the color table as an array, you can watch QuickSort work since the Editor updates the table each time the algorithm swaps two entries. This is fun to watch, as well as painless, since sorting is undoable. For instance, open a standard 256 entry color table, do a Select All, Copy, Paste, Paste, Paste, Paste, grow the array a bit, Select All again, Sort by Blue or whatever, then sit back and watch. VIEWING THE TABLE AS A LIST In both color lookup table (‘clut’) and palette (‘pltt’) resources, each entry in the table has not only a color, but also data associated with that color. You cannot see this associated data in the array of colors. However, when you choose View as List in the Editor’s menu, the Editor replaces the grid with a one-dimensional list view of the same colors, their numerical component data, and all the associated data. Note: On machines without Color QuickDraw, the List View is the only useful way you can edit a color table. You need to use the list view if you want to make arbitrary, discontiguous selections of color entries. In list view, you can see which color entries you have changed, pasted, or created. They have a small dot displayed to the left of their indices. 124 THE COLOR TABLE EDITOR In color lookup tables, the extra data is the value field. Usually the values are either all 0 for color lookup tables used in devices, or they are the same as the entry’s index; however the value can be any number. When Color QuickDraw copies image data from an indexed PixMap, the color used for each individual pixel value is the color in the PixMap’s color lookup table that has the same number in the value field. In palettes, the extra data consists of two fields, the color’s usage and its tolerance. The usage is a word of flags that tell the Palette Manager how to manage the color in various color contention situations. The tolerance field tells it how close to consider the color when trying to match it to a color in the current device. For more on the meaning of the usage flags, see Apple’s Inside Macintosh Palette Manager documentation. SETTING THE PALETTE USAGE AND TOLERANCE To set the usage and/or tolerance values for a selection of colors in a ‘pltt’ resource, or for the whole palette if no color is selected, click on the Set Usage & Tolerance button. You can use the popup menu to set the usage to the most common values, or you can enter the precise numerical value as a hex combination of bits in the editing box. For a complete discussion of the meaning of the usage bits for palette colors, see Apple’s Inside Macintosh documentation. SETTING THE COLOR V ALUE FIELD To set the value field for a selection of colors in a ‘clut’ resource, or for the whole table if no color is selected, click on the Set Value button. 125 RESORCERER USER MANUAL Generally you will want to set the value fields for all the colors to unique values, starting at 0. For device color tables, you can set all the values to 0. COLOR TABLE SEED AND FLAGS When editing ‘clut’s, two fields along the bottom of the editor window let you set the table’s Seed and Flags fields. The Seed is a number that Color QuickDraw uses to distinguish (at a glance) different color tables during calls to CopyBits or other operations. To ensure that different ‘clut’s look different, Apple recommends that you place the resource ID of the ‘clut’ into the seed field. The Flags field is a word of 16 bits that should normally be set to 0. Color tables used in indexed devices have bit 15 of the flags word set ($8000), which indicates that each color entry’s value field is to be ignored in favor of indexing directly into the color table. For color tables used in PixMaps, this bit is clear and the value fields of each color are used as the actual pixel values in the image data. Bit 14 of the Flags word, when set, specifies that the value fields are to be used as indices into the current window’s palette, where the eventual color is to be found. CREATING COLOR RAMPS To set a selection of colors to a sequence of evenly spaced colors between two given colors (in the current color coordinate system), select the first color, Shift-select to extend the selection to the second color, and choose Blend Selection in the Editor’s menu. COMPLEMENTING COLORS To set a selection of colors to their complements, use the Complement Selection command in the Editor’s menu. Complements are computed in the RGB color coordinate system. 126 THE COLOR TABLE EDITOR Sorcery: c N is the keyboard equivalent of the New button. Double-clicking on a list insertion caret handle is also equivalent to clicking on the New button. c A is the keyboard equivalent of Select All in the Edit menu’s Select sub-menu. Holding Shift while clicking on a color entry in the list or the array extends the current selection of colors. Holding c while clicking on an entry toggles its selection status. In list view, the Up or Down Arrow cursor key collapses the current selection and selects the first color entry above or below the former selection, respectively. In array view, the Right, Left, Up, and Down Arrow cursor keys move the selection in those directions, respectively, if the selection is of exactly one color. CUTTING, PASTING, AND REORDERING COLORS To copy one or more color entries from a table into the Macintosh clipboard, select them and choose Copy from the Edit menu. If you are viewing the table as a list, the selection can be any set of colors. If you are copying from a ‘clut’ resource, the Editor places the copied colors into the clipboard in ‘clut’ format; if from a palette, then it copies them in ‘pltt’ format. If just one color is selected, you can copy it from the color table and paste it into any of the color boxes in other Resorcerer editors. To cut the selected colors from the list, choose Cut from the Edit menu. To clear the selected colors from the list without copying them to the clipboard, choose Clear from the Edit menu, or tap the Delete key. To paste a set of color entries that has been cut from a color table or palette, select a color in the array view to indicate where to paste the colors. If no selection exists, the Editor appends the colors. When viewing the colors as a list, place the list insertion caret between the two color entries in the list where you want the new ones to appear, and choose Paste from the Edit menu. After the colors are pasted, the Editor marks them as changed. 127 RESORCERER USER MANUAL To reorder any contiguous set of colors, select them in either the array or list view, choose Reorder Selection from the Editor’s menu, and then click sequentially on the colors in the order you want them. SCREEN COPYING COLORS If you would like to add a set of colors to your color table, and the colors you want to add are part of a color picture displayed in another Resorcerer or application background window, you can choose Copy from Screen to attach Resorcerer’s standard marching ants marquee to the cursor. After you click and drag the mouse to enclose the area of the image you want to copy from, the Editor copies the screen colors into your table. In array view, the Editor appends the new colors to the table if no selection exists prior to the copy, or inserts the copied colors in front of the current selection. In list view, it inserts the copied colors at the position of the list insertion caret. SUPPRESSING THE PALETTE MANAGER The Editor copies colors directly from the screen device, whose colors may have been swapped out in order to display your current color table. To avoid this problem, you can hold the Shift key down when you open your color table to keep the Editor from passing the colors to the Palette Manager. After copying, you should close the color table, and then reopen it normally. DECOMPILING THE COLOR TABLE The Color Lookup Table Editor will decompile the table into a Rez language declaration. It places the text directly in the clipboard so you can switch to your development system’s text editor and paste the declaration into your Rez file. To do this, first ensure that no color entry is currently selected in the list. Then choose Copy from the Edit menu to decompile the entire resource to the clipboard. 128