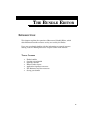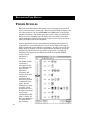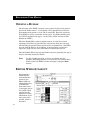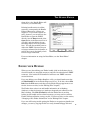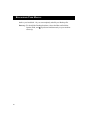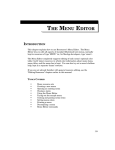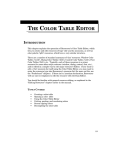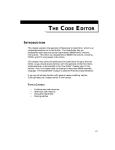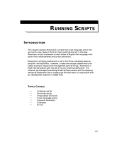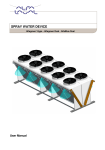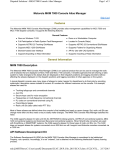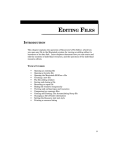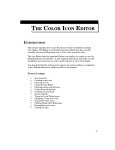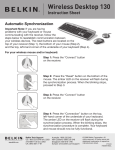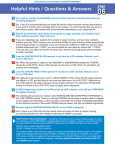Download 089 The Bundle Editor
Transcript
THE BUNDLE EDITOR THE BUNDLE EDITOR INTRODUCTION This chapter explains the operation of Resorcerer’s Bundle Editor, which edits Macintosh bundle resources as they are used by the Finder. If you are not already familiar with the information on general resource editing, read the “Editing Resources” chapter earlier in the manual. TOPICS COVERED • • • • • • • Finder bundles Creating a new bundle Opening a bundle Editor window layout Application signature resources File Reference and Icon resources Saving your bundle 89 RESORCERER USER MANUAL FINDER BUNDLES Every file in the Macintosh’s file system has a four-character type code as well as a four-character creator code. Resorcerer’s File Window displays the two codes whenever you choose File Info in the File menu (or click in the window’s Zoom Box). The Finder uses these codes to help you identify the file by its icon or document type; the Finder also uses them to determine which application should be called upon to open or print a given document when you double-click on that document. A given application can have many different document formats that it is responsible for, and each document class will have a different file type as well as a different icon by which it is recognized. In order to do its job, the Finder keeps a database of all the icon/file linkage information for all the applications and their files on each disk in your system. To build and maintain these databases, the Finder first looks for a bundle (‘BNDL’) resource in the application’s resources. The Finder bundle is basically a description of the set of different file types that the application recognizes and creates, along with information specifying which icons are to be used to represent those types. The list usually has at least one entry, which specifies the icon to be used to represent the file that contains the bundle itself. Usually, the file is an application for which the file type is always 90 THE BUNDLE EDITOR ‘APPL’; however, other kinds of files can have associated icons, such as Control Panel documents (of type ‘cdev’), for which a bundle is required. For each document file type, the bundle contains an entry that specifies the icon or icon family to use. The icons referenced by the bundle are copied from each application’s resources and installed into the Finder’s database, a sample of which is shown on the previous page. In addition, for every different file type there is a special resource, called a File Reference (‘FREF’) resource, which is copied also. When you open a bundle for editing, the Bundle Editor treats all File Reference resources referred to by the bundle as related minor resources, and opens them also. The icons referenced by each bundle entry are not opened, but the Editor does display them if they exist. The Editor will let you open them separately. Each application also contains an application signature, or autograph, resource whose resource type is declared by a field in the bundle. The Bundle Editor will open this resource as a minor resource along with any ‘FREF’ resources. Note: Commercially distributed applications need to register their autograph resource type with Apple’s Technical Support Group, in order to ensure that each autograph type is unique. CREATING A NEW BUNDLE To create a new bundle in your file, make the Types List the Active List, and click on the New button (or choose New Resource from the Resource menu). When the New Resource dialog displays its list of known types, double-click on the ‘BNDL’ entry. When the Editor starts up, it will create three new resources: the major ‘BNDL’ resource, a minor File Reference (‘FREF’) resource for the ‘APPL’ (application) file type, and an application autograph resource with type ‘????’, which you will want to change to your actual autograph type. The bundle is initialized to refer to the ‘FREF’ just created and to a matching icon family with resource ID 128. Note: There should only be one ‘BNDL’ in your application’s resources. 91 RESORCERER USER MANUAL OPENING A BUNDLE The structure of the ‘BNDL’ resource is very general (in fact overly general for how the Finder uses it). It is basically a set of parallel lists of resource ID mappings from pseudo, or local, IDs to actual IDs. Each list of resource ID mappings is tied to a particular resource type. For Finder bundles, only two lists are needed for two types – one for Icons (‘ICN#’) and one for File References (‘FREF’). When the Bundle Editor opens a bundle resource, it scans the resource expecting to find these two parallel lists, and converts them into one large list that links the parallel entries of each of the two bundle lists. The Editor uses the local ID fields to do the linking. It then presents you with this larger list, along with any icons whose IDs are referenced in the list. Thus the Bundle Editor does not edit Bundle resources generally, but only as they are currently used by the Finder. Note: To edit a bundle generally, or just to get a better idea of a bundle’s underlying structure, you can look at one with the Data Editor (select the ‘BNDL’ resource and open it using the Data button). EDITOR WINDOW LAYOUT Upon opening a bundle and its associated minor resources, the Editor builds an editing dialog that is divided into three main areas: 1) the upper part of the window which contains the file signature resource information; 2) the lower part of the window, which is devoted to 92 THE BUNDLE EDITOR presenting you the list of file types, icon IDs, and the icon family; and 3) the right side of the editor window which lets you edit the values of any entry in the list, and contains buttons for a few common commands. If the bundle has a lot of file types in it, you can grow the list area so that you can see more of them when you click and drag the list’s Grow Box in its lower right corner. The Zoom Box lets you grow the window as wide as the screen it is on. Each entry in the list displays the file type, as found in the ‘FREF’ resource; the local ID that ties the ‘FREF’ resource (which contains the file type information) to the icon family; the icon family resource ID; and the six possible Finder icons that belong to the family. If any are missing from your file, they are displayed in gray. APPLICATION SIGNATURE RESOURCES The Editor displays both the resource type and ID of the autograph resource, which you can change if necessary. By convention, however, the autograph resource ID should always be 0. If you change the type of the autograph, the resource will be re-typed after you close the Bundle Editor window. Prior to the advent of version (‘vers’) resources, the contents of autograph resources were used to hold a string of version information to help identify the particular application, its author, or whatever. Later Macintosh systems no longer pay attention to these contents. By convention, the value of autograph resources is assumed to be a single Pascal string; that is, the same as a string (‘STR ’) resource. The editing box in the Bundle Editor’s window lets you place any string value into the autograph resource data. Sorcery: Each time you open any file with a ‘BNDL’ resource in it, Resorcerer automatically looks up the autograph resource type from the bundle, and shows that type in bold in the File Window’s Types List to indicate that there is a dedicated editor for it. This lets you easily open the autograph resource by itself as a Pascal string. 93 RESORCERER USER MANUAL FILE REFERENCE AND ICON RESOURCES Each File Reference (‘FREF’) resource contains a file type, a local ID, and a Pascal string. The Bundle Editor does not provide access to the string (to get at the string, you need to edit the ‘FREF’ resource by itself with the File Reference Editor). Some applications keep a readable description of what the file type means in this string, but in general the string is left empty. Under System 7, the Finder supports a family of at least six icons each of which represents the given file type under various viewing conditions related to size and color depth. All are considered part of the same family by virtue of sharing the same resource ID shown in the Bundle Editor’s list entry. If you are editing a bundle for an earlier Macintosh system than 7.0, only the ‘ICN#’ resource is likely to be available. To open editing an window for the icon family, click on the Edit Icons button. To append a new file type to the bundle list, click once on the New button. This will allocate a local ID that is one more than the largest extant one in the list (or 0 if there are none), and assign the next actual ID for both the new ‘FREF’ and any new icon family. The new ‘FREF’ resource will be created automatically when you close the bundle editing session. To change an entry’s file type, select the entry in the list and then enter the new type on the right in the panel labeled “FREF”. To change the icon family or File Reference ID, select the entry for the file type in question, and change the Actual ID field in the corresponding panel. It is usually a good idea to keep the two actual resource IDs in sync with each other, so you should change both the ‘FREF’ and the Icon Family IDs at the same time. Local IDs should be unique among themselves. It is generally best to start 94 THE BUNDLE EDITOR them off at 0; the Bundle Editor will do this for you automatically. Deleting bundle entries is seldom necessary; consequently the Bundle Editor in Resorcerer 1.0 does not support it. If you need to delete an entry, however, you can still use the Data Editor to open the ‘BNDL’ directly (use the Data instead of the Open button in the Resources List of your file), and then delete the two matching entries in its two parallel lists. You will also probably want to delete the ‘FREF’ resources that are no longer referenced in the bundle, as well as the icons in the family whose ID is no longer referenced. For more information on using the Data Editor, see the “Data Editor” chapter. SAVING YOUR BUNDLE When you are done editing your Finder bundle, click in the GoAway box to close the bundle, its autograph resources, and all of its related minor ‘FREF’ resources. New entries in the bundle list will have new ‘FREF’ resources created for them. If you are adding a new Finder Bundle to a file, you should make sure that the Has Bundle bit in the Finder Flags word is set. To do this, choose File Info from the File menu, and then use the Finder Flags popup menu to set the bit (for more on this, see the “Editing Files” chapter). The Finder often caches icon and bundle information in its Desktop database, so that the changes you make are frequently not reflected on the Mac’s desktop. The File is Inited bit tells the Finder that it can skip looking up the bundle and its related resources; you may need to turn this Finder attribute off before saving your file. For more on this, see the section, “Changing a file’s Finder Information” in the “Editing Files” chapter. If you are still having trouble getting the Finder to recognize any bundle icon changes, you can try copying the file to a newly formatted floppy disk and 95 RESORCERER USER MANUAL back to your hard disk. Or you can completely rebuild your Desktop file. Sorcery: To rebuild the Desktop database, reboot the Mac and hold the Option, Shift, and keys down simultaneously as your machine starts up. c 96