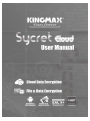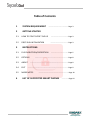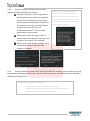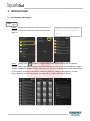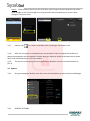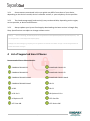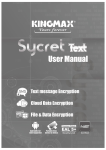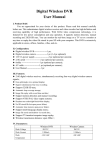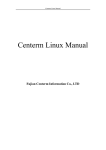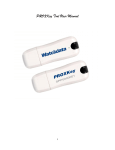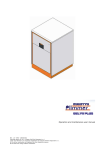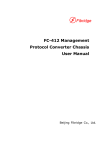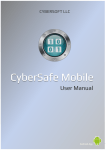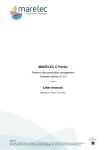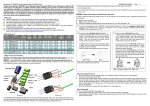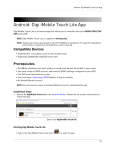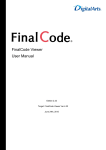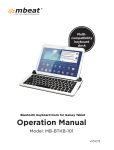Download Sycret Cloud- User Manual
Transcript
-- User Manual -- Sycret Cloud Page 1 www.kingmax.com -- User Manual -- Table of Contents 1 SYSTEM REQUIREMENT 2 GETTING STARTED …………………….……..……...…..Page.3 2.1 HOW TO START SYCRET CLOUD ……………………….…………..Page.3 2.2 FIRST-RUN INITIALIZATION ………………….…………….…..Page.3 3 INSTRUCTIONS 3.1 FILE ENCRYPTION/DECRYPTION 3.2 OPTIONS 3.3 ABOUT 3.4 EXIT 3.5 MORE NOTES 4 …...............................…..Page.5 ……....................................................................Page.8 …………………………………………………………........……………..Page.9 ……....................................................................................Page.9 ………………………………………………………….…..Page.10 LIST OF SUPPORTED SMART PHONES Page 2 …………....Page.10 www.kingmax.com -- User Manual -- 1. SYSTEM REQUIREMENT 1.1 Android 4.0 or higher versions 1.2 MicroSD slot and microSD OTG reader support (or microSD to SD adapter in SD slot) 2 GETTING STARTED 2.1 How to start SYCRET CLOUD Step 1: Download the App “Sycret Cloud” from Google Play and install*(1) it into your Android phone. *Note(1): Please uninstall other Sycret App(s) beforehand to successfully install Sycret Cloud app. If your Android phone is running with KitKat 4.4 or Step 2: Insert Sycret Card into your Android phone before using the App. higher version, please unmount or remove Sycret Card from your phone while re-installing Sycret Cloud app on your Android phone. Otherwise, the following Step 3: Tap the App icon on the screen to open it. error message may occur. 2.2 First-Run Initialization 2.2.1 For the first-time user, you will be prompted to set your password by entering it twice and then to answer three security questions. The password can be changed in GENERAL SETTINGS (3.2.2). Ten attempts of wrong password input will lock your Sycret Card. Page 3 www.kingmax.com -- User Manual -- 2.2.2 If you are using a new Sycret Card, a menu appears with the following three options:. Generate new key set: Tap it to generate a new key pairs where the files encrypted by the previous associated key set will never be decrypted; the RSA key pair used for file encryption functionality will be generated by Sycret Card upon the first-run initialization process*(2) and it will take approximately two minutes; Import key file from local drive: Tap it to import the previous key pairs from the local *Note(2): As far as some Android devices running OS 4.4.x are concerned, if the Sycret Cloud app is removed for some reason and then re-installed or the data in Sycret Card are corrupt, the user may have to wait for ten minutes before the essential data is recovered. storage of your phone if it is available; Import key file from Dropbox storage: Tap it to import the previous key pairs from Dropbox if available. 2.2.3 You will be asked to answer three security questions for resetting your password in case of ten attempts of wrong password input. The three security questions and answers can be changed in GENERAL SETTINGS (3.2.2). Note(3): During the initialization process, please: - Make sure your Android phone will NOT run out of power; -DO NOT force stopping Sycret Text app, umounting, or removing Sycret card; -DO NOT turn off your Android phone or remove battery. Page 4 www.kingmax.com -- User Manual -- 3 INSTRUCTIONS 3.1 File Encryption/Decryption Local Step 1: Select and tap Photos, Video, Documents, or All Files, to enter the selected encryption/decryption page*(4). *Note(4): The folders will not contain any file if you have not proceeded with any encryption. Step 2: Tap the icon to enter a page showing some folders where you can explore images, videos, documents, or other files with extensions, such as JPG, GIF, and PNG for images, or OGG and MP4 for videos, or TEXT, PDF, DOC, PPT, XLS, etc. for documents, in the local storage of your phone. In either of the folders containing photo(s), video(s), document(s), or other file(s), tap either of them to preview it or long tap it to make check boxes appear. Page 5 www.kingmax.com -- User Manual -- Step 3: Check either, a plurality, or all of the items, tap Encrypt, and then optionally tap Photos, Videos, Documents, All Files, or the preset cloud storage*(5) (e.g. Dropbox) to immediately encrypt the selected item(s) and then save the same into the Sycret Card or upload the same to the selected cloud storage. 3.1.1 Tap the plus icon 3.1.2 Tap the camera icon to take a photo or immediately. The encrypted photo or video can be optionally saved into the Sycret Card or either selected cloud storage*(6). please log in your account of the selected cloud storage. You will be asked to allow the Sycret Cloud app to access all of files and folders of your account of the selected cloud storage. *Note(6): Additional charges for data transfer service may be incurred, e.g. uploading and downloading files, as they depend on your data plan. Tap the sorting icon to make a popup menu appear, and then select and tap: A to Z to list the available files in alphabetic order; Z to A to list the available files in reverse alphabetic order; Oldest First to list the available files in chronological order; Latest First to list the available files in reverse chronological order. 3.1.4 Tap the icon (with details). 3.1.5 Before accessing any cloud storage, to create a new folder after inputting a new folder name. record a video via your camera and then to encrypt it 3.1.3 *Note(5): or to show the image or video files in thumbnail view or list view After the encryption is completed, each of the encrypted files will be shown with a small red lock icon appearing at the lower right side of its thumbnail. You can tap either of the encrypted files and then a popup menu appears with the following options: Preview: Tap it to view the selected image or video file in a popup small window; Rename: Tap it to give the selected file another name; Decrypt: Tap it to decrypt the selected file and put it back to the local storage of your phone or to the preset cloud storage; Page 6 www.kingmax.com -- User Manual -- Delete: Tap it to delete the selected file from the Sycret Card; and Detail: Tap it to show more details of the selected file in a popup window. 3.1.6 For multiple decryptions, long tap either of the encrypted files to show check boxes beside the same; next, check a plurality or all of the encrypted files, tap Decrypt, and then optionally tap Photos, Video, Documents, All Files, or the preset cloud storage to decrypt the selected file(s) and put the decrypted file(s) back into the local storage of your phone or to upload the same to the preset cloud storage. Cloud Storages Step 1: Select and tap either of the cloud storages in the home page of the App to enter the selected cloud storage encryption page. Step 2: Tap the icon to explore file(s) in the selected cloud storage. If you have made any encryption or decryption, the folder “Encrypt” or “Decrypt” will appear here. Page 7 www.kingmax.com -- User Manual -- Step 3: Check either, a plurality, or all of the files, tap Encrypt, and then optionally tap select Local storage or this cloud storage to encrypt and save the selected item(s) into this cloud storage or the Sycret Card. 3.1.7 Tap the icon to create a new folder after inputting a new folder name. 3.1.8 After the encryption is completed, you can tap either of the encrypted files and then a popup menu appears with the options: Preview, Decrypt, Move to, Delete, and Detail where please refer to the aforesaid section (3.1.5) for details. 3.1.9 The process of decrypting the encrypted files in Dropbox is similar to the aforesaid one (3.1.6). 3.2 Options 3.2.1 Bring the Navigation Drawer onto the screen and tap Options to enter the associated page. 3.2.2 GENERAL SETTINGS Page 8 www.kingmax.com -- User Manual -- Tap Change Password and then input your new password and enter the new password again (for confirmation) in a popup window to reset your User PIN. Tap Security questions and then answer three questions to change the answers to the security questions. Tap Privacy protection to enable (on) or disable (off) password lock. If it is enabled, you will have to input your password again while jumping out of the App or turning off the screen of your phone. 3.2.3 3.2.4 NETWORK OPTIONS Tap Delete source files to enable (on) or disable (off) this function for deleting source file(s) or keeping the same in situ after the encryption of the same is completed. Tap Use Mobile Network to allow the App to use Wi-Fi and mobile data (on) or Wi-Fi only (off) for data transmission through. Tap File size limit alert to select maximum file size (30MB, 60MB, 100MB, or unlimited) while Use Mobile Network is turned on. Tap Check for the updates to go to Google Play Shop and check whether there is any new version of Sycret Cloud app. CLOUD STORAGE OPTIONS Status “Not Login”, “Logged in”, or “Logged out” will be shown beneath the available cloud storage(s). If you have logged in the cloud storage, tap the selected cloud storage to view the brief information (E-mail, Name, and Used space) of your account. You may tap Log out to sign out of your account of the selected cloud storage. If you have not logged in the cloud storage, tap the selected cloud storage and then you will be directed to the web page of the selected cloud storage for login into the same and allowing the Sycret Cloud app’s access to all of files and folders of your account of the selected cloud storage. 3.3 About 3.3.1 Bring the Navigation Drawer onto the screen and tap About to enter the associated page. Here you will see the miscellaneous information about the Sycret Cloud app. 3.4 Exit 3.4.1 Tapping Exit is equivalent to logging off the Sycret Cloud app. Once logged off, you will not be able to decrypt any encrypted file (*.enc). 3.5 More Notes Page 9 www.kingmax.com -- User Manual -- 3.5.1 Some contents mentioned in this user guide may differ from those of your device, depending on the device’s model, device’s software version, or your telephony service provider. 3.5.2 The cloud storage app(s) and service(s) may not be available, depending on the region, service provider, or device manufacturer. 3.5.3 Always update your Sycret Cloud app by downloading the latest version in Google Play Shop. Specifications are subject to change without notice. Note(7): As for local storage, the default path of the encrypted files is SD Card/Android/data/com.sycretcloud/secure/… and the decrypted files’ is Internal/Sycret Cloud/decrypted/… Note(8): As for Cloud storage (e.g. Dropbox), the encrypted files are located at the folder “Encrypt” and the decrypted files are located at the folder “Decrypt”. 4 List of Supported Smart Phones Recommended Smart Phone Models: SAMSUNG GALAXY S5 SAMSUNG GALAXY S4 SAMSUNG GALAXY S3 SAMSUNG GALAXY S2 SAMSUNG GALAXY Note4 SAMSUNG GALAXY Note3 SAMSUNG GALAXY Note2 LG G4 LG G3 LG G2 LG G Pro 2 LG Optimus G Pro LG Optimus LTE HTC One E9+ HTC One M8 HTC Desire 816 Page 10 www.kingmax.com -- User Manual -- *Note: If your phone is not listed above and the voice comes from media speaker, please use earphones for better sound quality. Please contact the vendor(s) of your phone(s) if your Android phone is not listed above. However, new models will be added to the above list after they been tested for compatibility as time goes by. Specifications or details may change without notice. Date: 2015/ 08/ 17 (V1.1) Page 11 www.kingmax.com