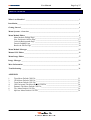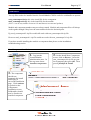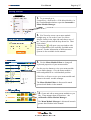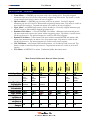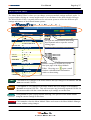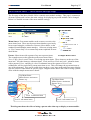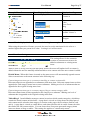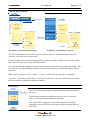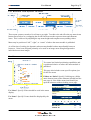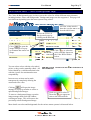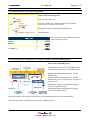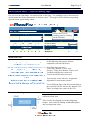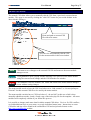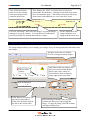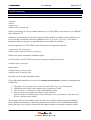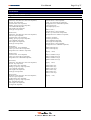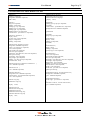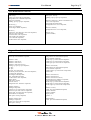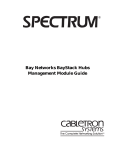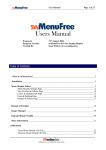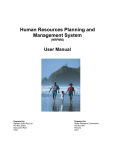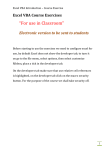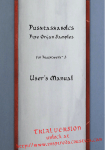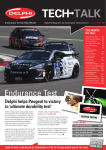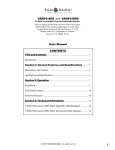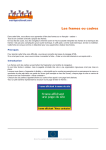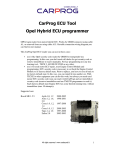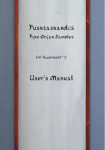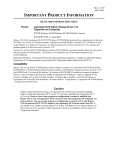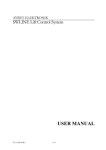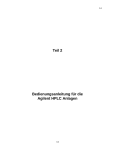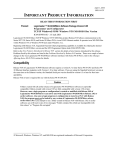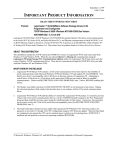Download swMenuPro4.2+ for Joomla/Mambo
Transcript
Prepared:
Program Version:
Created By:
28th February 2006
swMenuPro4.2+ for Joomla/Mambo
Sean White
User Manual
Page 2 of 37
Table of Contents
What is swMenuPro? ___________________________________________________________3
Installation____________________________________________________________________4
Getting Started ________________________________________________________________6
Menu Systems – Overview _______________________________________________________7
Menu Module Editor____________________________________________________________8
Menu Module Settings Page _________________________________________________9
Size, Position & Offsets Page _______________________________________________17
Colors & Backgrounds Page ________________________________________________20
Fonts & Padding Page _____________________________________________________23
Borders & Effects Page ____________________________________________________24
Menu Module Manager_________________________________________________________25
Manual CSS Editor ____________________________________________________________26
Menu Image Editor ____________________________________________________________27
Image Manager _______________________________________________________________28
More Information _____________________________________________________________29
Troubleshooting ______________________________________________________________30
APPENDIX
1.
2.
3.
4.
5.
6.
7.
Tigra Menu Default CSS File _______________________________________________31
Click Menu Default CSS File _______________________________________________32
Trans Menu Default CSS File _______________________________________________33
CSS Horizontal Tab Menu Default CSS File ___________________________________34
Dynamic Tab Menu Default CSS File_________________________________________35
Tree Menu Default CSS File________________________________________________36
MyGosu Menu Default CSS File ____________________________________________36
User Manual
Page 3 of 37
What is swMenuPro?
swMenuPro is a complete menu module management system that integrates into Joomla/Mambo
open source content management systems.
To accomplish this swMenuPro comes in two parts. A component, which is accessed through the
Joomla/Mambo administration and a module that may appear multiple times within any
Joomla/Mambo page.
The component gives you the ability to easily create and manage an unlimited number of menu
modules. Each menu module can be any of 7 completely independently configurable menu
systems.
•
•
•
•
•
•
•
Trans Menu – A DHTML pop-out menu with a nice sliding effect. Vertically aligned
submenus slide out of Vertical or Horizontally aligned top menu items. Top menu is visible
in non-JavaScript browsers and to search engines.
MyGosu Menu – A DHTML pop-out menu with lots of options. Vertically aligned
submenus pop out of Vertical or Horizontally aligned top menu items. Top menu is visible in
non-JavaScript browsers. Top and sub menus are visible to all search engines.
Tigra Menu – A DHTML pop-out menu. Fully JavaScript. Vertically aligned submenus pop
out of Vertical or Horizontally aligned top menu items.
Dynamic Click Menu – A Vertical DHTML Click Menu. Submenus open beneath parent
top menu items and retain active status whilst navigating pages. Top menu is visible in nonJavaScript browsers. Top and sub menus are visible to all search engines.
Dynamic Tab Menu – A Horizontal Tab menu with horizontal DHTML sub menus. Sub
menus open automatically on mouse over of top menu items. Top menu is visible in nonJavaScript browsers. Top and sub menus are visible to all search engines.
CSS Tab Menu – A horizontal CSS based tab menu. No JavaScript with active tab. Top
menu is visible in non-JavaScript browsers. Top and sub menus are visible to all search
engines.
Tree Menu - A DHTML Tree menu. Traditional folder-document menu.
Every aspect of every menu module can be configured using the built in automatic style sheet and
manual style sheet editors. Images and roll over images can be assigned for any menu item in 6 of
the menu systems as well as replacing the item names for creating purely graphical menu modules.
Different menu sources can be assigned to any menu module. The new built in dynamic menu
creation and editing facility, swMenuMaker, makes it easy to automatically create and edit
Joomla/Mambo menu structures using existing content and menu items.
swMenuPro is designed to give you all the tools you need to effectively create and integrate great
looking functional navigation systems into the Joomla/Mambo CMS fast.
User Manual
Page 4 of 37
Installation
Two zip files need to be installed into the Joomla/Mambo CMS in order for swMenuPro to operate.
com_swmenupro4.#.zip this is the install file for the component.
mod_swmenupro4.#.zip this is the install file for the module.
(Note: # can be any number between 0-9 and denotes incremental updates)
Module and component numbers may not always match. Module and component files will always
work together though if they have the same number before the decimal point.
Eg. mod_swmenupro4.2.zip file would still work with com_swmenupro4.0.zip file.
However mod_swmenupro4.1.zip file would not work with com_swmenupro3.0.zip file.
If you have trouble installing the module or component then please see the installation
troubleshooting section.
New Component Installation:
1.
Log into the
Joomla/Mambo
administration area. In
the top menu locate
installers-components
3.
The component
should now
automatically install
and display a
successful installation
page. Click continue
to go back to the
Components
Installation screen.
SwMenuPro should
now be listed as an
installed component.
2.
On the Install New Components
screen, click on Browse. Locate the
com_swmenupro4.#.zip file on your
local computer then press OK. Then
press Upload file & Install.
User Manual
Page 5 of 37
Upgrade Existing Component Installation:
Unzip the com_swmenupro4.#.zip file and upload all contents using FTP SSH or another means to
the
/administrator/components/com_swmenupro
folder overwriting all existing files. Any swMenuPro component can be upgraded or downgraded
this way without loss of any menu settings.
New Module Installation:
1.
Log into the
Joomla/Mambo
administration area. In
the top menu locate
installers-modules
2.
On the Install New Modules
screen, click on Browse. Locate the
mod_swmenupro4.#.zip file on your
local computer then press OK. Then
press Upload file & Install.
3.
The module
should now
automatically install
and display a
successful installation
page. Click continue
to go back to the
Modules Installation
screen. SwMenuPro
should now be listed
as an installed module.
Upgrade Existing Module Installation:
Unzip the mod_swmenupro4.#.zip file and upload all contents using FTP SSH or another means to
the
/modules
folder overwriting all existing files. Any swMenuPro module can be upgraded or downgraded this
way without loss of any menu settings.
User Manual
Page 6 of 37
Getting Started
1.
To get started go to
Components->SwmenuPro->Edit Menu Modules in
the Joomla/Mambo admin to open the SwmenuPro
Menu Module Manager.
2.
You’ll need to create a new menu module
straight away so Go to the Create New Menu
Module facility in the right side and choose one of
the 7 menu systems from the drop down list. Then
click submit.
Clicking the
will open a pop-up window with
brief explanations of the currently available menu
systems. Further information on different menu
systems is also available in this manual.
3.
Use the Menu Module Editor to change all
styles and properties of your menu module.
Use the preview button to view your menu module
as you make changes. Give the menu module a
name and publish it in a valid module position.
Click Save or Export to save your menu module and
return to the menu module manager.
The Menu Module Editor is discussed in much
greater detail further in the manual.
4.
Create and edit as many menu modules as you
like. Then manage them all from here – the
swMenuPro Menu Module Manager.
The Menu Module Manager is discussed in much
greater detail further in the manual.
User Manual
Page 7 of 37
Menu Systems - Overview
•
•
•
•
•
•
•
Trans Menu – A DHTML pop-out menu with a nice sliding effect. Vertically aligned
submenus slide out of Vertical or Horizontally aligned top menu items. Top menu is visible
in non-JavaScript browsers and to all search engines.
MyGosu Menu – A DHTML pop-out menu with lots of options. Vertically aligned
submenus pop out of Vertical or Horizontally aligned top menu items. Top menu is visible in
non-JavaScript browsers. Top and sub menus are visible to all search engines.
Tigra Menu – A DHTML pop-out men. Fully JavaScript. Vertically aligned submenus pop
out of Vertical or Horizontally aligned top menu items.
Dynamic Click Menu – A Vertical DHTML Click Menu. Submenus open beneath parent
top menu items and retain active status whilst navigating pages. Top menu is visible in nonJavaScript browsers. Top and sub menus are visible to all search engines.
Dynamic Tab Menu – A Horizontal Tab menu with horizontal DHTML sub menus. Sub
menus open automatically on mouse over of top menu items. Top menu is visible in nonJavaScript browsers. Top and sub menus are visible to all search engines.
CSS Tab Menu – A horizontal CSS based tab menu. No JavaScript with active tab. Top
menu is visible in non-JavaScript browsers. Top and sub menus are visible to all search
engines.
Tree Menu - A DHTML Tree menu. Traditional folder-document menu.
Dynamic
Tab Menu
Horizontal
Tree
Menu
Horizontal
Click
Menu
Vertical
Tigra
Menu
Vertical
Yes
Relative
Left
Centre
Right
Horizontal
MyGosu
Menu
Top Menu
Orientation
Sub Menu
Orientation
Auto Height
Auto Width
Top menu
written as
Sub menu
written as
Custom
Images
Yes
Relative
Left
Centre
Right
Horizontal
Trans
Menu
Active Menu
Position
CSS Tab
Menu
Main Feature Differences Between Menu Systems.
Yes
Relative
Left
Centre
Right
Horizontal
Vertical
Yes
Relative
Left
Centre
Right
Horizontal
Vertical
Yes
Relative
Absolute
Yes
Relative
Yes
Relative
Horizontal
Vertical
Vertical
Vertical
Vertical
Vertical
Vertical
No
No
No
Yes
Yes
HTML
Yes
HTML
No
JavaScript
No
HTML
Yes
JavaScript
Yes
HTML
Yes
HTML
JavaScript
HTML
JavaScript
HTML
JavaScript
HTML
HTML
No
Yes
Yes
Yes
Yes
Yes
Yes
No
Yes
Yes
User Manual
Page 8 of 37
Menu Module Editor
The Menu Module Editor is where you can change your menu module settings and basic styles. It
is opened when clicking on a menu module name or an edit button in the Menu Module Manager.
The Menu Module Editor is actually different for each menu system to reflect the different style
settings and features of the different menu systems.
Navigate the Menu Module editor using
these dynamic tabs to open the various
editing pages.
Module settings are located here on the
first open page of the Menu Module
Editor. Hovering over
opens a small
window with addititional information
relative to that setting.
Click save to save changes to the menu module and style changes to the database. do not
write an external CSS file.
Click export to save changes to the menu module and style changes to the database.
do write an external CSS file. This will overwrite any previously exported CSS file for
this menu module with the current database style settings set on this form.
Click preview to open a popup window showing a live preview of the menu module
using the current settings on this form.
Click cancel to close the Menu Module Editor and return to the Menu Module Manager
screen without saving changes.
User Manual
Page 9 of 37
Menu Module Editor – Menu Module Settings Page
The first page of the Menu Module Editor controls menu module settings. This page is common to
all menu systems and is where the main settings for displaying any menu module can be changed.
Below is a detailed account of the menu module settings.
Menu Source Settings:
Menu Source: Your menu module needs a source to retrieve the
menu items from. These are the menu items that have previously
been created using the swMenuPro Dynamic Menu Maker or the
standard Joomla/Mambo menu manager. Select an existing menu
or “Use Content Only” for a content only menu explained in more
detail below.
Parent: Menu items with a parent of top are top menu items.
Example Menu Source
The example menu on the right shows the menu items Home,
News, FAQs, Search, and Contact Us as being top menu items. These items are at the top of the
menu tree. All other items are submenu items. Links and News Feeds are level 1 submenu items
with a parent of News, and Blog is a level 2 submenu item with a parent of News Feeds.
swMenuPro will let you define a parent menu item to use. This will change the top menu items to
one of the submenus. This can be useful when you have a very large menu and just want to display
specific sections of that menu on specific pages. Diagram below shows the result of using a parent
value with the sample menu source shown.
Top Menu Items
Menu Source: mainmenu
Parent: top
Top Menu Items
Menu Source: mainmenu
Parent: News
Level 2 sub menu item
Level 1 sub menu items
Level 1 sub menu item
This diagram shows the effect of using a parent other than top to display a menu module.
User Manual
Content Only Menu:
Top Menu
(content sections)
News
Level 1 Sub Menu
(content categories)
Latest
FAQs
Examples
Newsflashes
Newsflash
Page 10 of 37
Level 2 Sub Menu
(content items)
Welcome to Joomla!
Example News Item 1
Example FAQ Item 2
Example FAQ Item 1
Newsflash 1
Newsflash 2
Structure of example content items in a content only menu
Example Content Only
Menu Source
It is also possible to create a content only menu (select use “content
only” as the menu source). This menu source creates itself
dynamically from content items stored in the database. The menu
will also update itself automatically when new content is added to a
category. Basic structure of a content only menu is shown below.
Once again you can change the parent to just show a specific part of the content menu tree.
Top menu items are the content sections.
Level 1 submenus are the relevant content categories for each section.
Level 2 submenus are the content items for the relevant categories.
Content needs to be published and have a valid date to be displayed in this menu.
Content menu items are generated each time the menu is drawn, there is no reference to them in the
Joomla/Mambo menu manager, so it is not possible to adjust all the parameters you normally could
with menu items of this type.
You can specify however if you want the automatically generated section and category items to be
displayed as tables or blogs by selecting this under the Auto Menu Item Settings section on the
Menu Module Settings page(current page).
A blog shows a summary of the all the content items in that section or category by displaying the
initial part of each content item on the page and providing a link to the page which gives the whole
story.
When displayed as a table, a table of just the content item titles is shown which each link to the full
story. You can also disable these section and category items in the swMenuPro Image Editor so
that they just act as placeholders to eventually pop-out the content item links.
It is recommended that you also use the cache feature for the menu module if the menu source is a
content only menu.
User Manual
Page 11 of 37
Style Sheet Settings:
There are currently 4 different ways that
swMenuPro can handle the styles for each
menu module each with there own
advantages and disadvantages. These are
detailed below.
Dynamic: This loads the style sheet from the stored database settings and places it directly into the
page where the menu module is called. If you view the output HTML source from a page with a
menu module published with this setting you will see the style sheet in the actual page.
Advantages: swMenuPro includes a browser detection script which fixes some issues with width
and padding values being handled differently between browsers, this only applies to a few of the
menu systems. A style sheet loaded this way will be automatically adjusted to suit the users
browser. It is possible to tweak the CSS though to fix this if using one of the other CSS style
loading methods. Top menu items will also display correctly in non-JavaScript browsers when
using any of the menu systems apart from the Tigra amd Tree menus which are written purely as
JavaScript.
Disadvantages: Menu will not validate as <style> tag is within the document body. Can also make
the output HTML source look a bit messy.
Link External: This loads the style sheet by linking to an external CSS file. You need to have
exported the menu module for this option to work. If you view the output HTML source from a
page with a menu module published with this setting you will see a link to the style sheet in the
page.
eg.
<link href="http://yoursite.com/modules/mod_swmenupro/styles/menu#.css" rel="stylesheet"
type="text/css" />
Advantages: You can now fine tune the menu or add new features by manually editing the
associated CSS file using the swMenuPro Manual CSS Editor. The output HTML source also looks
neater. Top menu items will also display correctly in non-JavaScript browsers when using any of
the menu systems apart from the Tigra and Tree menus which are written purely as JavaScript.
Disadvantages: Menu will not validate as <style> tag is within the document body.
JavaScript Import External: This loads the style sheet by linking to an external CSS file via a
JavaScript function. You need to have exported the menu module for this option to work. If you
view the output HTML source from a page with a menu module published with this setting you will
see a JavaScript function to load the style sheet in the page.
The JavaScript function written once within the page:
<script type="text/javascript">
<!-function SWimportStyleSheet(shtName){
var link = document.createElement( 'link' );
User Manual
Page 12 of 37
link.setAttribute( 'href', shtName );
link.setAttribute( 'type', 'text/css' );
link.setAttribute( 'rel', 'stylesheet' );
var head = document.getElementsByTagName('head').item(0);
head.appendChild(link);
}
-->
</script>
The JavaScript function that loads each menu module with this CSS style load setting.
<script type='text/javascript'>
<!-SWimportStyleSheet('http://yoursite.com/modules/mod_swmenupro/styles/menu#.css');
-->
</script>
Advantages: Menu module will completely validate. You can now also fine tune the menu or add
new features by manually editing the associated CSS file using the swMenuPro Manual CSS Editor.
The output HTML source also looks neater.
Disadvantages: Top menu items will not display correctly in non-JavaScript browsers when using
any of the menu systems.
Do Not Load: This places no style sheet or link to an external style sheet. You need to manually
add a link to your templates index.php file for this setting to work. Go to Site->Template Manager>Site Templates in the Joomla/Mambo admin. Select the template that will be displaying the menu
module then click Edit HTML in the top right corner. Type a link to the external style sheet just
before the </head> tag.
eg.
<link href="http://yoursite.com/modules/mod_swmenupro/styles/menu#.css" rel="stylesheet"
type="text/css" />
Replace yoursite.com with the URL for your site, and replace # with the module id of your menu
module. You can locate this number in the CSS file name on the swMenuPro Manual CSS Editor
page for your menu module.
Advantages: Menu module will completely validate. You can now fine tune the menu or add new
features by manually editing the associated CSS file using the swMenuPro Manual CSS Editor.
The output HTML source also looks neater. Top menu items will also display correctly in nonJavaScript browsers when using any of the menu systems apart from the Tigra and Tree menus
which are written purely as JavaScript.
Disadvantages: None, but you need to apply the manual edit described above for it to work.
Module Class Suffix: Joomla/Mambo automatically adds a class that encompasses any module.
By default this CSS class is called “moduletable”. This class can cause CSS conflicts with some of
the menu systems in some templates. Adding a suffix will bypass any “moduletable” CSS that may
already exist in the templates template_css.css file and may fix some conflicts. It also provides
another way of adding additional CSS completely surrounding and specific for that menu module.
User Manual
Page 13 of 37
Menu Module Settings:
Show Module Name: Select wether the
module name should be displayed above
the menu module or not.
Published: Select wether the menu
module is published or not. Only
published menu modules are visible on
your site.
Editor Hack: This is only for MyGosu
menu which can have JavaScript conflicts
with some of the front end editors
available for Joomla/Mambo. When this feature is on, the menu module is disabled if the page is
being edited or a new page is being added through the front end.
Sub Menu Indicator: This is only for the trans menu and if on it will place a right aligned image
on submenu items that are parent items to other submenu items. This image can be changed by
replacing these images below with your own. You can do this using the built in Image Manger.
Normal image.
/modules/mod_swmenupro/images/transmenu/submenu-on.gif
Mouse over image.
/modules/mod_swmenupro/images/transmenu/submenu-off.gif
Active Menu: When this feature is on the program will automatically trace back the Itemid of the
current page being viewed until it reaches the top menu item. This then becomes the active top
menu item and receives different styling to indicate where the user is in the menu tree. By default
the active top menu item is given the same CSS as a top menu rollover item. With the Tree, CSS
Horizontal Tab, Click, and Dynamic Tab menu systems, this feature will also keep the appropriate
submenu open with the active submenu and top menu items in a highlighted state. CSS for active
top and submenu items can also be directly edited with the swMenuPro Manual CSS Editor.
Maximum Levels: Set the maximum amount of levels of the menu you want the menu module to
display.
eg.
Maximum levels=0 displays all levels and is the default setting.
Maximum levels=1 would only display the top menu items and no submenus.
Maximum levels=2 would only display the top menu items and level 1 submenus.
Parent Level: This is an advanced feature which allows for the automatic creation of a different
menu source depending upon the page being viewed. When a parent level is set, the program will
automatically trace back the menu from the page being viewed until it reaches the parent level. It
then displays this submenu as the top level menu and any child submenus as submenus. If a page
being viewed is below the parent level then no menu is displayed. Essentially this feature changes
the parent value automatically for a menu module. This feature is useful when you have a very large
menu structure and it would be impractical to publish the full menu on every page.
User Manual
Example Menu Content
Menu Displayed (dynamic level=1)
No menu displayed
Page 14 of 37
Displayed on Pages
Home
Contact us
News
Links
News Feeds
Blog
FAQs
Joomla! Licence’s
Search
Wrapper
Menu’s displayed when dynamic level=1 using the example menu content shown.
When using the parent level feature you need also need to set the maximum levels value to a
number higher than your parent level value. Leaving it at 0 will not work.
Auto Menu Item Settings:
This setting allows for the automatic
creation of content menu items to be
added as submenus to existing menu
items.
When a menu is set up correctly with the hybrid feature, the menu will update itself as content is
added without the need to manually add menu links to new content each time new content is added.
Hybrid Menu: When this feature is turned on the menu source will automatically append content
items as menu items to the menu structure in the following way.
If an existing menu item type is a content section blog or content section table:
Relevant categories are appended as a submenu to that menu item. Relevant content items are then
appended to each category menu item as more submenus. Making two levels of submenus that are
appended to the original existing menu item.
If an existing menu item type is a content category blog or content category table:
Relevant content items are then appended to the category as a submenu. Making one level of
submenu that is appended to the original existing menu item.
Tables/Blogs? Joomla/Mambo arranges content in sections which contain categories, which then
contain the actual content articles/items. A page that is viewed as a blog shows the initial part of
each content article related to that category or section on the page with a read more link for each
article. A page that is viewed as a table shows each related articles title in a table format, the titles
then link to the full content articles. You can choose here if any auto generated category menu
items are shown as blogs or tables. This setting also applies to “content only menus”.
User Manual
Current Content Structure
Current Menu Source
Page 15 of 37
Hybrid Menu
“News” is a section
table menu item based
on the News section.
“FAQs” is a
category table
menu item
based on the
FAQs/Example
s category.
In the example above the menu item “News” is a content section table based on the content section
News and the menu item “FAQs” is a content category table based on the content category
FAQs/Examples.
The Hybrid menu shows the result of merging the existing content with the existing menu source.
It is recommended that you use the cache feature if using the hybrid menu.
Cache Settings:
Gathering the menu items requires the
program to query the mySql server. In
most cases this is just the one query and
has no real effect on server load.
The “hybrid menu” feature and “content only menu source” features do use more queries to gather
the menu items and construct the menu source. This can cause increased server load on busy sites
or sites with lots of content. Using the cache feature greatly reduces server load for these menu
sources by storing the menu items in a flat text file that can be directly read by the server without
the need for any queries.
The cache refresh time sets the time interval between the menu items being updated by the
database. This ensures that at the most, the menu source is only updated once from the database in
that time interval.
If you are adding new content you will not see the changes in the menu items until the cache file
refreshes. All previews in the admin area show what the menu will look like after the next cache
refresh.
/modules/mod_swmenupro/cache/
folder needs to be writeable for this feature to fully work.
User Manual
Page 16 of 37
Position & Access:
Module positions are defined in the
Joomla/Mambo template you are using.
Module Position: Each template uses
different module positions in different
spots on the page.
To view the module positions within the
template go to Site->Template Manager->Site Templates. Select your template then click “Edit
HTML”. This opens the index.php file for your template.
Your template file governs how your whole site will look and where the various modules can be
published. A typical piece of code that loads a module position in the template looks like this.
<?php
if (mosCountModules( "left" )) {
mosLoadModules ( 'left',-1);
}?>
This loads whatever modules are publishes in the “left” module position if there are any modules
published in the left module position on the page. You can create your own module positions in the
template file then add these positions to Joomla/Mambo admin by going to Site->Template
Manager->Module Positions. These new positions then become selectable when positioning
modules.
Module Order: More than one module may be published in the one position. Module order lets
you define the order modules will appear in any module position.
Access Level: Also set the access level here. Public modules will be visible to anyone visiting
your site. Registered modules are only displays to registered members who are logged in. Special
can be used for other purposes.
Show Menu Module on Pages:
Select which pages you want the menu module to be displayed
on.
Select All to have the menu display on all pages.
Select None to display on no pages(same as un publishing)
Select multiple pages by holding down the ctrl key while left
clicking the mouse button on menu pages.
User Manual
Page 17 of 37
Menu Module Editor – Size Position & Offsets Page
Access the Size, Position
& Offsets page by clicking
on the second tab.
This page lets you define the
positioning and offsets for your
menu module. Settings are
slightly different between menu
modules and are explained in
more detail below.
Tigra Menu:
Top Menu – Orientation: Horizontal
Top Menu – Orientation: Vertical
The Tigra menu system requires values for width and height to function correctly, it cannot auto
resize menu items.
Menu may be positioned “relative” or “absolute”.
When the menu is positioned “relative” the Top Menu – Top Offset and Top Menu – Left Offset
values move the entire menu from where the menu module is published within the template.
When positioned “absolute” the Top Menu – Top Offset and Top Menu – Left Offset values move
the entire menu from the top left corner of the browser window.
User Manual
Page 18 of 37
Trans & MyGosu Menu:
Top Menu – Orientation: Horizontal
Top Menu – Orientation: Vertical
The Trans and MyGosu menu system does not require values for width and height to function
correctly, it can auto resize menu items.
By letting menus auto resize then using padding to increase width or height you get a menu which
looks and works the same in just about all browsers.
It is advisable though if using a horizontal menu to enter a value for the top menu item height. This
fixes mouse over and submenu positioning issues in some browsers without affecting the look of
the menu.
Menu may be positioned “left”,” right”, or “centre” of where the menu module is published.
Top Menu – Top Offset and Top Menu – Left Offset values move the entire menu relative to where
the menu module is published within the template.
Click Menu:
The Click menu system requires height and width values to function
correctly.
It has limited positioning capabilities and can only be positioned
relative to where the menu module is published.
You may be able to apply more positioning options by manually
editing the external CSS file for the menu module using the Manual
CSS Editor.
User Manual
Page 19 of 37
CSS Horizontal Tab & Dynamic Tab Menu:
These menu systems can take a bit of time to get right. To achieve the tab effect the top menu items
bottom line needs to be overlapping the divider line between the top menu items and submenu
items. This is achieved by adjusting the top menu height and complete menu padding values.
Menu may be positioned “left”,” right”, or “centre” of where the menu module is published.
As of the time of writing, the dynamic tab menu may handle borders unpredictably between
browsers. It has been designed primarily to be used as an image menu using background or
individual menu item images.
Tree Menu:
Tree menu has limited positioning capabilities and
is positioned relative to where the menu module is
published.
This page also includes some specific options just
for the tree menu.
Folders are Links? Specify if clicking on a folder
menu item(an item with a submenu) should load the
new page or if the folder menu item should just
open the submenu without loading a new page.
Use Lines? Specify if lines should be used in the menu
display.
Use Icons? Specify if icons should be displayed by the
menu.
User Manual
Page 20 of 37
Menu Module Editor – Colors & Backgrounds Page
The Colors & Backgrounds page is where you set the colors for all the different menu elements,
including borders, fonts, and backgrounds. Background images are also supported. This page will
look different depending upon the menu system being edited.
All color values need to
have the # prefix and be in
hexadecimal format.
Access the Colors &
Backgrounds page by
clicking on the third tab.
Click
to open the
image manager in a popup wondow and choose an
image.
Click
to select the
color currently chosen on
the Color Wheel Picker
below.
You can select colors with the color wheel
picker, or they can be manually edited. All
colors should be a valid hexadecimal color
with the # prefix for maximum browser
compatibility.
In most cases an item can be made
transparent by completely deleting the
associated color value.
will open the image
Clicking
manager in a pop-up window to select or
upload background images.
To remove a background image, open the
image manager then click OK without
selecting an image. This will remove the
previously selected background image.
Click on a color to select it.
Then click
to apply the
color to the selected item.
More details on colors and backgrounds for the various menu systems is discussed below.
User Manual
Tigra Menu System Colors and Backgrounds:
Select colors and images for:
font and font color over for Top Menu Items.
font and font color over for Sub Menu Items.
background and background over for Top Menu
Items.
background and background over for Sub Menu Items
(can be left blank for transparent background).
background image and background image over for
Top Menu Items.
background image and background image over for
Sub Menu Items
.
border and border over for Top Menu Items
border and border over for Sub Menu Items
All colors need to be valid hexadecimal colors with the # prefix.
Trans, MyGosu & Click Menu System Colors and Backgrounds:
Select colors and images for:
font and font color over for Top Menu Items.
font and font color over for Sub Menu Items.
background and background over for Top Menu
Items.
background and background over for Sub Menu
Items (can be left blank for transparent
background).
background image and background image over
for Top Menu Items.
background image and background image over
for Sub Menu Items
inside and outside border for Top Menu Items
inside and outside over for Sub Menu Items.
Trans menu has submenu outside border only.
All colors need to be valid hexadecimal colors with the # prefix.
Page 21 of 37
User Manual
Page 22 of 37
Tree Menu System Colors and Backgrounds:
Select colors and images for:
font and font color over.
Top Icon, Folder Icon, Folder Open Icon, Document
Icon.(can be left blank for no Icon).
background image and background image over.
outside border
All colors need to be valid hexadecimal
colors with the # prefix.
CSS Horizontal Tab and Dynamic Tab Menu Systems Colors and Backgrounds:
Select colors and images for:
font and font color over for Top Menu Items.
font and font color over for Sub Menu Items.
background and background over for Top
Menu Items.
background and background over for Sub
Menu Items (can be left blank for transparent
background).
background image and background image
over for Top Menu Items.
background image and background image
over for Sub Menu Items
top menu border, active menu bottom border, sub menu bottom border, sub menu divider.
All colors need to be valid hexadecimal colors with the # prefix.
User Manual
Page 23 of 37
Menu Module Editor – Fonts & Padding Page
Get your text the right shape, size and position on this page. Use padding to move the menu text
around within the menu element and set all font values. This page will look different depending
upon the menu system being edited.
Access the Fonts &
Padding page by clicking
on the forth tab.
Menu Item Fonts:
The program will currently let you select any
of the following font groups, that are
compatible with most browsers.
Arial,Helvetica,sans-serif
'Times New Roman', Times, serif
Georgia, 'Times New Roman', Times, serif
Verdana,Arial,Helvetica,sans-serif
'Geneva,Arial,Helvetica,sans-serif
You can also set the font size, weight and
alignment for most menu systems.
To use different fonts, link the menu module to
the exported CSS file and use the Manual CSS
Editor to change font values in the CSS.
Menu Item Padding:
Use padding to move the menu item text around
within the menu item.
This is useful for aligning text with background
images. Also useful for adding width and height to
auto resizing menu items.
User Manual
Page 24 of 37
Menu Module Editor – Borders & Effects Page
Set border styles and sizes on this page. To use no border set the border width to 0px or the border
style to none. This page will look different depending upon the menu system being edited.
Access the Borders &
Effects page by clicking
on the fifth tab.
Menu Borders:
All browsers render the borders slightly
different, so end result may not always be
the same.
Set the style and width values on this
page. To use no border set the style to
“none” and the width to “0px”.
Diagram to the left is an actual screenshot
of how firefox has rendered the borders
described.
Change border colors on the Colors &
Backgrounds page.
For even more control over borders, link the menu module to the exported CSS file and use the
Manual CSS Editor to change border values in the CSS.
Special Effects:
The three pop-out menu systems, Tigra menu, MyGosu menu, and Trans menu, offer some special
effects. These include:
Sub Menu Opacity: Set the transparency level for the submenus. Backgrounds will show through
these menus giving a professional look.
Sub Menu Open/Close Delay: Set the time in milliseconds for displaying and hiding the
submenus. With the Trans menu system this relates to the slide out time and slide back time for the
submenu.
User Manual
Page 25 of 37
Menu Module Manager
Central to the management of menu modules is the swMenuPro Menu Module Manager. It is from
here that all the different configuration screens for each menu module can be accessed.
Set the maximum amount of menu
modules to display on this page.
Names of your menu modules. Clicking on
the name has the same effect as clicking the
edit button. Hovering over a name with the
mouse pointer will open a small window
displaying additional information about that
menu module.
Page Navigation. Use to navigate
through your swMenuPro menu
modules when there are too many
to list on the one page. Change
the number of pages listed with
the display drop down above.
Click edit to open the swMenuPro Menu Module Editor. The menu Module editor is
where you change all module settings and main styles for your menu module.
Click edit CSS to open the swMenuPro Manual CSS editor. The manual editor will
allow you to fine tune the menu module or add custom CSS for individual menu items.
If no external CSS file is present then an export button is displayed instead. Clicking
the export button will cause an external CSS file to be created using the current saved
database settings for that menu module.
Click images to open the swMenuPro Menu Image Editor. The image editor allows you
to easily add normal and mouse over images for any menu item. The menu item name
can also be turned off for purely graphical menus and menu items can be disabled if
required but still activate pop-out submenus.
Click preview to open a popup window showing a live preview of the menu module
using the current saved settings.
Click delete to completely delete the menu module including any associated style
sheets. Actual menu items are not deleted.
User Manual
Page 26 of 37
Manual CSS Editor
The manual CSS editor allows you to manually edit the CSS from a previously exported menu
module. This page is accessed by clicking the “edit CSS” button for your menu module in the
Menu Module Manager.
Name and path to external CSS
file with write status.
You can view and manually edit the CSS
for the menu module in this text window.
Click save to save changes to the external CSS file and return to the menu module
manager screen.
Click preview to open a popup window showing a live preview of the menu module
using the current saved settings and the CSS from the text window.
Click cancel to close the manual CSS editor and return to the menu module manager
screen without saving changes.
The menu module needs to have the CSS Load value set to “link external” or “Javascript Import
External” for this external CSS file to be used by the menu module.
The menu module can also have a CSS load value of “do not link” in this case a link is then
manually added between the <head></head> tags of the index.php file for the template. All menu
modules will completely validate if you follow this process.
It is possible to change much more detail with the manual CSS editor. Use it to fix CSS conflicts,
or to add additional style to your menu, or to style individual menu items. Instructions on extra
CSS tricks and tips can be found in the swMenuPro CSS and script hacks forums on the
http://www.swonline.biz website.
User Manual
Page 27 of 37
Menu Image Editor
The image editor allows you to edit individual normal and rollover images for any menu item as
well as de-activating/actvating the menu item name and link.
Set the maximul levels and menu items to display
on this page. Please note. changing these values
will cause the page to refresh resulting in the loss
of any unsaved changes.
Menu item info.
Page Navigation. Use to navigate through your menu
items when there are too many to list on the one page.
Please note. changing these values will cause the page
to refresh resulting in the loss of any unsaved changes.
Click save to save changes to the external CSS file and return to the menu module
manager screen.
Click preview to open a popup window showing a live preview of the menu module
using the current saved settings and the CSS from the text window.
Click cancel to close the manual CSS editor and return to the menu module manager
screen.
Use the Auto Menu Item Configuration Utility to quickly apply images or properties to groups of
menu items. Changes are only made to menu items shown on the page, so set the display number
high to display all menu items before making and saving changes.
User Manual
Turn off the menu item
name to use the selected
menu item images as the
complete menu item.
Page 28 of 37
This disables the “URL” of a menu item so it acts as a
placeholder for submenus. Clicking on non-link menu items
does not reload the page. Click menu works better when top
menu items with submenus are set as”non-link” items.
Click on “edit image” and “edit Over Image” to open the Image
manager in a pop-up window. You can then select individual
menu item images for normal and mouseover states.
Set the alignment of the
image and mouse over
image with the menu text.
Image Manager
The image manager allows you to manage your images for use as background and individual menu
item images.
Navigate and create new folders
here for storing your menu images.
Edit or delete
images.
Click Browse to locate a file
on your local hard drive.
Then Click upload to upload
the file to the current open
Individual menu item images also
take into account width, height,
hspace and vspace values as
recorded here when writing the
image tags for the menu item.
Select an image from the centre preview
window and then press OK to apply the
image. To apply no image click OK without
selecting an image first.
User Manual
Page 29 of 37
All images are stored in the
/modules/mod_swmenupro/images
folder. This folder needs to be writeable for the image delete, edit and upload facilities to function
correctly.
You may also manually install images by uploading image files to this folder using FTP or another
means.
Hspace, Vspace, Width, and Height is recorded for images chosen for individual menu items and
can be used to properly align images with text.
To apply no image or to remove a previously selected image click OK without selecting an image
first.
More Info
For up to date information on swMenuPro go to the http://www.swonline.biz website. Many menu
solutions can be found in the forums.
For info on Joomla go to http://www.joomla.org
For info on Mambo go to http://www.mamboserver.com
For more information regarding the menu systems, visit the original authors websites.
Tigra Menu: http://www.softcomplex.com/products/tigra_menu/
Click and MyGosu Menu: http://gosu.pl/dhtml/mygosumenu.html
Trans Menu: http://youngpup.net/projects/transMenus
Tree Menu: http://www.destroydrop.com/javascript/tree/
Dynamic Tab: http://www.dynamicdrive.com/
User Manual
Page 30 of 37
Trouble Shooting
Installation Troubleshooting:
To install the component and module files the following folders need to be writeable.
/modules/
/media/
/components/
/administrator/components/
If they are not then you will get a failed install error. Use FTP, SSH or some other way to CHMOD
those folders to 777.
Sometimes an installation may become corrupt and not uninstall or install correctly and there will
be files already created that cause the installation to fail. If you get a “file exists” error during
installation then you may have to manually delete some folders to re-install.
For the component, use FTP, SSH or some other means to completely delete the
/components/com_swmenupro/
/administrator/components/com_swmenupro/
Folders then try the component installation again.
For the module, use FTP, SSH or some other means to completely delete the
/modules/mod_swmenupro/
folder and the
/modules/mod_swmenupro.php
/modules/mod_swmenupro.xml
Files then try the module installation again.
If you still cannot install then you can use the manual install method to install the component and
module files.
1.
2.
3.
4.
Unzip the com_swmenupro4.#.zip file to its own folder. Eg. com_swmenupro4.#
Upload the entire folder to the /administrator/components/ folder
Go to installers->components in the Joomla/Mambo admin
Type the name of the path to the folder you just uploaded
eg./home/httpd/www/administrator/com_swmenupro/com_swmenupro4.# into the install
directory box then press install.
The program will now be manually copied into the correct folders and the appropriate database
entries added to the database to make the component accessible from the Joomla/Mambo admin.
Repeat the steps above with the module file and module installer to manually install the module.
User Manual
APPENDIX
Tigra Menu Default CSS File:
.m0l0iout90 {
font-family: Arial, Helvetica, sans-serif !important;
font-size: 12px !important;
text-decoration: none !important;
padding: 2px 0px 0px 10px !important;
color: #FFF2AB !important;
font-weight: bold !important;
text-align: left !important;
}
.m0l0iover90 {
font-family: Arial, Helvetica, sans-serif !important;
font-size: 12px !important;
text-decoration: none !important;
padding: 2px 0px 0px 10px !important;
color: #FFFFFF !important;
font-weight: bold !important;
text-align: left !important;
}
.m0l0oout90 {
text-decoration : none !important;
border: 1px solid #124170 !important;
background-color: #2F82CC !important;
}
.m0l0oover90 {
text-decoration : none !important;
border: 1px solid #124170 !important;
background-color: #6BA6DE !important;
}
.m0l1iout90 {
font-family: Arial, Helvetica, sans-serif !important;
font-size: 12px !important;
text-decoration: none !important;
padding: 2px 0px 0px 10px !important;
color: #E18246 !important;
font-weight: bold !important;
text-align: left !important;
}
.m0l1iover90 {
font-family: Arial, Helvetica, sans-serif !important;
font-size: 12px !important;
text-decoration: none !important;
padding: 2px 0px 0px 10px !important;
color: #FF9900 !important;
font-weight: bold !important;
text-align: left !important;
}
.m0l1oout90 {
text-decoration : none !important;
border: 1px solid #124170 !important;
background-color: #FFF2AB !important;
-moz-opacity:0.85;
filter:alpha(opacity=85)
}
.m0l1oover90 {
text-decoration : none !important;
border: 1px solid #124170 !important;
background-color: #FFFFCC !important;
}
#swactive_menu90 a,
#swactive_menu90 div{
color: #FFFFFF !important;
font-weight: bold !important;
text-decoration : none !important;
background-color: #6BA6DE !important;
}
.m0l0oout90 img.seq1,
.m0l1oout90 img.seq1
{
display: inline;
}
.m0l1oover90Hover seq2,
.m0l1oover90Active seq2,
.m0l0oover90Hover seq2,
.m0l0oover90Active seq2
{
display: inline;
}
.m0l0oout90 .seq2,
.m0l0oout90 .seq1,
.m0l0oover90 .seq1,
.m0l1oout90 .seq2,
.m0l1oout90 .seq1,
.m0l1oover90 .seq1
{
display: none;
}
Page 31 of 37
User Manual
Page 32 of 37
Click Menu Default CSS File:
.click-menu92 {
width: 130px;
border: 1px solid #2F82CC !important;
}
.click-menu92 .box1 {
border: 1px solid #FFFFFF !important;
background-color: #2F82CC !important;
}
.click-menu92 .box1-hover{
color: #FFFFFF !important;
background-color: #6BA6DE !important;
border: 1px solid #FFFFFF !important;
}
.click-menu92 .inbox1,
.click-menu92 .inbox1:visited ,
.click-menu92 .inbox1:active ,
.click-menu92 .inbox1:link
{
padding: 5px 5px 5px 5px !important;
width:130px ;
height:25px ;
font-size: 12px !important;
font-family: Arial, Helvetica, sans-serif !important;
text-align: center !important;
font-weight: bold !important;
color: #FFF2AB !important;
text-decoration: none !important;
margin-bottom:0px !important;
display:block ;
white-space:nowrap ;
}
.click-menu92 .inbox1:hover {
color: #FFFFFF !important;
background-color: #6BA6DE !important;
}
.click-menu92 .box1-open {
color: #FFFFFF !important;
background-color: #6BA6DE !important;
border: 1px solid #FFFFFF !important;
}
.click-menu92 .box1-open-hover {
color: #FFFFFF !important;
background-color: #6BA6DE !important;
border: 1px solid #FFFFFF !important;
}
.click-menu92 .section {
border: 1px solid #FFF2AB !important;
display: none;
filter: alpha(opacity=85)
}
.click-menu92 .section a {
width: 130px;
background-color: #FFF2AB !important;
color: #E18246 !important;
font-weight: bold !important;
font-size: 12px !important;
font-family: Arial, Helvetica, sans-serif !important;
text-align: center !important;
padding: 5px 5px 5px 5px !important;
border: 1px solid #FFFFFF !important;
color: #E18246 !important;
text-decoration: none !important;
}
.click-menu92 .section a:hover {
background-color: #FFFFCC !important;
color: #FF9900 !important;
text-decoration: none !important;
border: 1px solid #FFFFFF !important;
}
.click-menu92 .inbox2,
.click-menu92 .inbox2:visited ,
.click-menu92 .inbox2:active
{
color: #E18246 !important;
font-weight: bold !important;
font-size: 12px !important;
font-family: Arial, Helvetica, sans-serif !important;
text-align: center !important;
display:block;
}
.click-menu92#click-sub-active92 ,
.click-menu92 .inbox2:hover {
color: #FF9900 !important;
font-weight: bold !important;
font-size: 12px !important;
font-family: Arial, Helvetica, sans-serif !important;
}
.click-menu92 .box2 {
background-color: #FFF2AB !important;
color: #E18246 !important;
font-weight: bold !important;
font-size: 12px !important;
font-family: Arial, Helvetica, sans-serif !important;
text-align: center !important;
border: 1px solid #FFFFFF !important;
}
.click-menu92 #click-sub-active92 ,
.click-menu92 .box2-hover {
background-color: #FFFFCC !important;
color: #FF9900 !important;
font-weight: bold !important;
font-size: 12px !important;
font-family: Arial, Helvetica, sans-serif !important;
text-align: center !important;
border: 1px solid #FFFFFF !important;
}
.click-menu92 .box1 .seq1,
.click-menu92 .box2 .seq1
{
display: block;
}
.click-menu92 .box1-hover .seq2,
.click-menu92 .box1-active .seq2,
.click-menu92 .box2-hover .seq2,
.click-menu92 .box2-active .seq2
{
display: block;
}
.click-menu92 .box1-hover .seq1,
.click-menu92 .box1-open .seq1,
.click-menu92 .box1-open-hover .seq1,
.click-menu92 .box1 .seq2,
.click-menu92 .box2-hover .seq1,
.click-menu92 .box2 .seq2
{
display: none;
}
User Manual
Page 33 of 37
Trans Menu Default CSS File:
.transMenu94 {
position:absolute !important;
overflow:hidden;
left:-1000px;
top:-1000px;
}
.transMenu94 .content {
position:absolute !important;
}
.transMenu94 .items {
border: 0px solid #FFFFFF !important;
position:relative !important;
left:0px; top:0px;
z-index:2;
}
.transMenu94.top .items {
}
.transMenu94 td
{
padding: 5px 5px 5px 5px !important;
font-size: 12px !important;
font-family: Arial, Helvetica, sans-serif !important;
text-align: left !important;
font-weight: bold !important;
color: #E18246 !important;
}
.transMenu94 .item.hover td
{
color: #FF9900 !important;
}
.transMenu94 .item {
text-decoration: none !important;
cursor:pointer;
cursor:hand;
}
.transMenu94 .background {
background-color: #FFF2AB !important;
position:absolute !important;
left:0px; top:0px;
z-index:1;
-moz-opacity:0.85;
filter:alpha(opacity=85)
}
.transMenu94 .shadowRight {
position:absolute !important;
z-index:3;
top:3px; width:2px;
-moz-opacity:0.85;
filter:alpha(opacity=85)
}
.transMenu94 .shadowBottom {
position:absolute !important;
z-index:1;
left:3px; height:2px;
-moz-opacity:0.85;
filter:alpha(opacity=85)
}
.transMenu94 .item.hover {
background-color: #FFFFCC !important;
}
.transMenu94 .item img {
margin-left:10px !important;
}
table.menu94 {
top: 0px;
left: 0px;
position:relative !important;
margin:0px !important;
border: 0px solid #FFFFFF !important;
}
table.menu94 a{
margin:0px !important;
padding: 5px 5px 5px 5px !important;
display:block;
position:relative !important;
}
div.menu94 a,
div.menu94 a:visited,
div.menu94 a:link {
font-size: 12px !important;
font-family: Arial, Helvetica, sans-serif !important;
text-align: left !important;
font-weight: bold !important;
color: #FFF2AB !important;
text-decoration: none !important;
margin-bottom:0px !important;
display:block;
white-space:nowrap !important;
}
div.menu94 td {
border-right: 1px solid #124170 !important;
border-top: 1px solid #124170 !important;
border-left: 1px solid #124170 !important;
background-color: #2F82CC !important;
}
div.menu94 td.last94 {
border-bottom: 1px solid #124170 !important;
}
#trans-active94 a{
color: #FFFFFF !important;
background-color: #6BA6DE !important;
}
#menu94 a.hover {
color: #FFFFFF !important;
background-color: #6BA6DE !important;
}
#menu94 span {
display:none;
}
#menu94 a img.seq1,
.transMenu94 img.seq1,
{
display: inline;
}
#menu94 a.hover img.seq2,
.transMenu94 .item.hover img.seq2
{
display: inline;
}
#menu94 a.hover img.seq1,
#menu94 a img.seq2,
.transMenu94 img.seq2,
.transMenu94 .item.hover img.seq1
{
display: none;
}
User Manual
Page 34 of 37
CSS Horizontal Tab Menu Default CSS File:
#tabtop295 {
padding:0 !important;
background :#FFFFFF !important;
width: 100%;
}
#menu95 {
margin: 0 !important;
padding: 0 !important;
padding-top : 5px !important;
padding-left : 5px !important;
padding-right : 5px !important;
padding-bottom : 0px !important;
border-bottom : 1px solid #CCC !important;
}
#menu95 ul, #menu95 li {
display : inline;
list-style-type : none !important;
margin : 0 !important;
padding: 0 !important;
}
#menu95 a:link, #menu95 a:visited {
background :#E8EBF0 !important;
border : 1px solid #CCC !important;
color: #666 !important;
font-weight: bold !important;
font-size: 12px !important;
font-family: Arial, Helvetica, sans-serif !important;
white-space:nowrap;
line-height : 19px !important;
margin-right : 8px !important;
padding : 2px 10px 2px 10px !important;
text-decoration : none;
}
#menu95 a:link.active, #menu95 a:visited.active {
color : #000000 !important;
}
#menu95 a:hover {
color : #000000 !important;
}
#menu95 li#here95 a {
background-color: #FFFFFF !important;
border-bottom : 1px solid #FFFFFF !important;
color : #666 !important;
}
#menu95 img.seq1,
#submenu95 img.seq1
{
display: inline;
}
#menu95 img.seq2,
#menu95 a:hover img.seq1,
#submenu95 img.seq2,
#submenu95 a:hover img.seq1,
#menu95 li#here95 a img.seq1
{
display: none;
}
#menu95 a:hover img.seq2,
#submenu95 a:hover img.seq2,
#menu95 li#here95 a img.seq2
{ display: inline;
}
#tabsub295 {
padding:2px 5px 2px 5px !important;
clear:both;
border-bottom : 1px dashed #CCC !important;
background-color: #FFFFFF !important;
}
#submenu95
{
clear:both;
margin-top :0px !important;
}
ul#submenu95 {
display : inline;
padding :0 !important;
clear:both;
}
ul#submenu95 li {
display : inline;
padding :0 !important;
list-style-type : none !important;
}
ul#submenu95 a {
color: #666 !important;
font-weight: normal !important;
font-size: 12px !important;
font-family: Arial, Helvetica, sans-serif !important;
line-height : 20px !important;
margin-right : 5px !important;
padding : 2px 5px 2px 5px !important;
text-decoration : none !important;
border : none !important;
border-left : 1px solid #CCC !important;
white-space:nowrap;
}
ul#submenu95 a:hover, #css-tab-sub-active95 {
background : #E8EBF0 !important;
color : #000000 !important;
}
ul#submenu95 #last95 a {
border-right : 1px solid #CCC !important;
}
#menu95 ul a:hover , #css-tab-sub-active95{
color : #000000 !important;
}
User Manual
Page 35 of 37
Dynamic Tab Menu Default CSS File:
#tabtop296 {
padding:0 !important;
background :#FFFFFF !important;
width: 100%;
padding-top : 5px !important;
padding-left : 5px !important;
padding-right : 5px !important;
padding-bottom : 0px !important;
border-bottom : 1px solid #CCC !important;
}
#menu96 {
margin: 0 !important;
padding: 0 !important;
}
#menu96 table, #menu96 td {
height : 19px;
margin : 0 !important;
padding: 0 !important;
}
#menu96 a:link, #menu96 a:visited {
background :#E8EBF0 !important;
border : 1px solid #CCC !important;
color: #666 !important;
font-weight: bold !important;
font-size: 12px !important;
font-family: Arial, Helvetica, sans-serif !important;
white-space:nowrap !important;
margin-right : 8px !important;
padding : 2px 10px 2px 10px !important;
text-decoration : none;
}
#menu96 a:hover {
color : #000000 !important;
}
#menu96 td a.here {
background-color: #FFFFFF !important;
border-bottom : 1px solid #FFFFFF !important;
color : #000000 !important;
}
#menu96 td#dyn-tab-top-active96 a{
background-color: #FFFFFF !important;
border-bottom : 1px solid #FFFFFF !important;
color : #000000 !important;
}
#menu96 img.seq1,
.submenu96 img.seq1
{
display: inline;
}
#menu96 img.seq2,
#menu96 a:hover img.seq1,
.submenu96 img.seq2,
.submenu96 a:hover img.seq1,
#menu96 td#dyn-tab-top-active96 a img.seq1
{
display: none;
}
#menu96 a:hover img.seq2,
.submenu96 a:hover img.seq2,
#menu96 td#dyn-tab-top-active96 a img.seq2
{
display: inline;
}
#tabsub296 {
padding:2px 5px 2px 5px !important;
clear:both;
border-bottom : 1px dashed #CCC !important;
background-color: #FFFFFF !important;
height:20px;
}
.submenu96
{
clear:both;
margin-top :0px !important;
}
table.submenu96 {
padding :0 !important;
clear:both;
}
table.submenu96 td {
display : inline;
background-image: none;
padding :0 !important;
}
table.submenu96 a {
color: #666 !important;
font-weight: normal !important;
font-size: 12px !important;
font-family: Arial, Helvetica, sans-serif !important;
height : 20px;
margin-right : 5px !important;
padding : 2px 5px 2px 5px !important;
text-decoration : none;
border : none !important;
border-left : 1px solid #CCC !important;
white-space:nowrap;
}
table.submenu96 a:hover, #dyn-tab-sub-active96 a{
background : #E8EBF0 !important;
color : #000000 !important;
}
table.submenu96 .last96 a {
border-right : 1px solid #CCC !important;
}
#menu96 table a:hover {
color : #000000 !important;
}
.swtabcontent96 {
height:20px;
width:100%;
display:none;
}
User Manual
Page 36 of 37
Tree Menu Default CSS File:
.dtree93 {
width:170px;
border: 1px solid #124170 !important;
background-color: #FFFFFF !important;
margin: 0 !important;
padding: 2px 2px 2px 2px !important;
}
.dtree93 img {
border: 0px !important;
vertical-align: middle !important;
}
.dtree93 a {
font-family: Arial, Helvetica, sans-serif !important;
font-size: 12px !important;
text-decoration: none !important;
font-weight: bold !important;
color: #E17200 !important;
text-decoration: none !important;
}
.dtree93 a.node, .dtree93 a.nodeSel {
white-space: nowrap;
padding: 2px 2px 2px 2px !important;
}
.dtree93 a.node:hover, .dtree93 a.nodeSel:hover {
color: #666 !important;
font-weight: bold !important;
background-color: #CCC !important;
}
.dtree93 a.nodeSel {
background-color: #CCC !important;
}
.dtree93 .clip {
overflow: hidden;
}
Mygosu Menu Default CSS File:
.ddmx91{
border:0px solid #FFFFFF !important;
}
.ddmx91 a.item1,
.ddmx91 a.item1:hover,
.ddmx91 a.item1-active,
.ddmx91 a.item1-active:hover {
padding: 5px 5px 5px 5px !important;
top: 0px ;
left: 0px;
font-size: 12px !important;
font-family: Arial, Helvetica, sans-serif !important;
text-align: left !important;
font-weight: bold !important;
color: #FFF2AB !important;
text-decoration: none !important;
display: block;
white-space: nowrap;
position: relative;
background-color: #2F82CC !important;
}
.ddmx91 td.item11 {
padding:0 !important;
border-top: 1px solid #124170 !important;
border-left: 1px solid #124170 !important;
border-right: 1px solid #124170 !important;
border-bottom: 0 !important;
white-space: nowrap !important;
}
.ddmx91 td.item11-last {
padding:0 !important;
border: 1px solid #124170 !important;
white-space: nowrap;
}
.ddmx91 a.item2 {
background-color: #FFF2AB !important;
color: #E18246 !important;
border-top: 1px solid #124170 !important;
border-left: 1px solid #124170 !important;
border-right: 1px solid #124170 !important;
}
.ddmx91 a.item2-last {
background-color: #FFF2AB !important;
color: #E18246 !important;
border-bottom: 1px solid #124170 !important;
z-index:500;
}
.ddmx91 a.item2:hover,
.ddmx91 a.item2-active,
.ddmx91 a.item2-active:hover {
background-color: #FFFFCC !important;
color: #FF9900 !important;
border-top: 1px solid #124170 !important;
border-left: 1px solid #124170 !important;
border-right: 1px solid #124170 !important;
}
.ddmx91 .section {
border: 0px solid #FFFFFF !important;
position: absolute;
visibility: hidden;
display: block;
z-index: -1;
}
.ddmx91frame {
border: 0px solid #FFFFFF !important;
}
User Manual
.ddmx91 td.item11-acton {
padding:0 !important;
border-top: 1px solid #124170 !important;
border-left: 1px solid #124170 !important;
white-space: nowrap;
border-right: 1px solid #124170 !important;
}
.ddmx91 td.item11-acton-last {
border: 1px solid #124170 !important;
}
.ddmx91 .item11-acton-last a.item1,
.ddmx91 .item11-acton a.item1,
.ddmx91 .item11-acton-last a:hover,
.ddmx91 .item11-acton a:hover,
.ddmx91 .item11 a:hover,
.ddmx91 .item11-last a:hover,
.ddmx91 a.item1-active,
.ddmx91 a.item1-active:hover {
color: #FFFFFF !important;
background-color: #6BA6DE !important;
}
Page 37 of 37
.ddmx91 .item11-acton .item1 img.seq2,
.ddmx91 img.seq1
{
display: inline;
}
.ddmx91 a.item1:hover img.seq2,
.ddmx91 a.item1-active img.seq2,
.ddmx91 a.item1-active:hover img.seq2,
.ddmx91 a.item2:hover img.seq2,
.ddmx91 a.item2-active img.seq2,
.ddmx91 a.item2-active:hover img.seq2
{
display: inline;
}
.ddmx91 img.seq2,
.ddmx91 .item11-acton .item1 img.seq1,
.ddmx91 a.item2:hover img.seq1,
.ddmx91 a.item2-active img.seq1,
.ddmx91 a.item2-active:hover img.seq1,
.ddmx91 a.item1:hover img.seq1,
.ddmx91 a.item1-active img.seq1,
.ddmx91 a.item1-active:hover img.seq1
{
display: none;
}
* html .ddmx91 td { position: relative; } /* ie 5.0 fix */