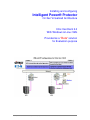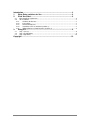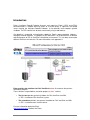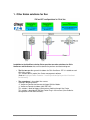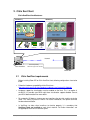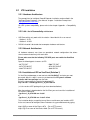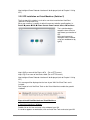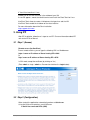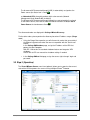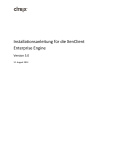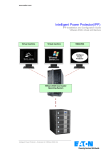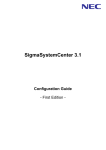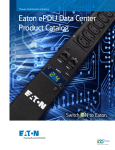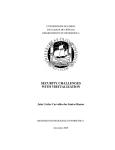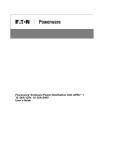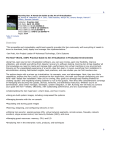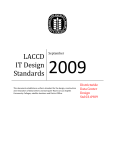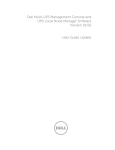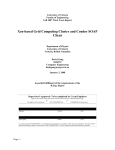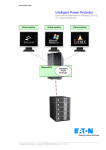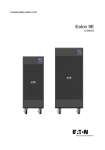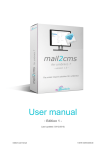Download Intelligent Power® Protector
Transcript
Installing and configuring Intelligent Power® Protector On Xen Virtualized Architecture Citrix XenClient 2.0 With Windows & Linux VMs Provided as a “Beta” solution for Evaluation purpose Intelligent Power Protector – Installing and configuring on Xen Virtualized environment – XenClient beta v1.1 Introduction......................................................................................................... 3 1. Other Eaton solutions for Xen ................................................................. 4 2. Citrix Xen Client ........................................................................................ 6 2.1. Citrix XenClient requirements..................................................................................................... 6 2.2. IPP Installation............................................................................................................................ 7 2.2.1. Hardware Architecture ........................................................................................................ 7 2.2.2. Connectivity ........................................................................................................................ 7 2.2.3. Network Architecture .......................................................................................................... 7 2.2.4. Installation of IPP on XenClient (Solution 1) ...................................................................... 7 2.2.5 IPP installation on Virtual Machines (Solution 2) ............................................................... 8 3. Using IPP ................................................................................................... 9 3.1 3.2 3.3 Step 1 (Access) .......................................................................................................................... 9 Step 2 (Configuration) ................................................................................................................ 9 Step 3 (Operation) .................................................................................................................... 10 Copyright........................................................................................................... 10 Intelligent Power Protector – Installing and configuring on Xen Virtualized environment – XenClient beta v1.1 Introduction Eaton’s Intelligent Power® Protector discovers and supervises Eaton’s UPSs and ePDUs connected across a network either by means of a card or proxy. It supervises the remote servers hosting the Intelligent Power® Protector. It also provides local computer graceful shutdown. The IPP interface can be accessed remotely using a web browser. Our objective is to provide a virtualization support for Eaton’s power protection software – Intelligent Power® Protector. The purpose of this document is to understand the installation and configuration of IPP on XenClient virtualization environment. This has been tested upon different XenClient environments. For more information, refer appendix A. Eaton provides two solutions for Citrix XenClient that are illustrated on the previous architecture diagram: These solutions are provided for evaluation purpose (a “beta” solution) • The first one provides graceful shutdown for Citrix XenClient and VMs. => IPP is installed on Citrix XenClient system. • The second one provides also graceful shutdown for Citrix XenClient and VMs. => IPP is installed on each virtual machine. For more information about XenClient: http://www.citrix.com/ (Product XenClient). Intelligent Power Protector – Installing and configuring on Xen Virtualized environment – XenClient beta v1.1 1. Other Eaton solutions for Xen In addition to the XenClient solution, Eaton provides two other solutions for Citrix XenServer and XenCenter that are illustrated on the previous architecture diagram: • The first one provides graceful shutdown for Citrix XenServer. IPP is installed on each Citrix Xen system. This solution doesn't require Xen Center management software (Refer to “Intelligent Power Protector – Installing and configuring on Xen Virtualized environment”). • The second one is for multiple Xen servers It provides following feature: => XenServer Remote maintenance to trigger VM Xen Motion. => XenServer Remote shutdown (with IPM 1.25) This solution is ideal for biggest infrastructures working through Xen Center This solution is described in IPM Xen Center Plug-in user manual (User Guide for configuration of IPM and XenCenter) Intelligent Power Protector – Installing and configuring on Xen Virtualized environment – XenClient beta v1.1 Eaton provides following solution for Opensource Xen that is illustrated on the previous architecture diagram: • It provides graceful shutdown for Xen. IPP is installed on each Xen system. This solution doesn't require Xen Center management software (Refer to (Refer to “Intelligent Power Protector – Installing and configuring on Xen Virtualized environment”). Intelligent Power Protector – Installing and configuring on Xen Virtualized environment – XenClient beta v1.1 2. Citrix Xen Client Citrix XenClient Architectures: Solution 1) Virtual Machine Solution 2) Virtual Machine Virtual Machine Domain 0 Guest Intelligent Power Protector Xen Client Hardware Layer Memory Memory Network CPU Network Citrix XenClient USB compatibility between Hypervisor & UPS Eaton UPS 2.1 Citrix XenClient requirements Before installing Eaton IPP on Citrix XenClient host, following configurations have to be made: • Follow the Hardware compatibility of XenClient here : http://www.citrix.com/English/ps2/products/subfeature.asp?contentID=2300408 • Hardware support for virtualization must be enabled on the Host. This is an option in the BIOS. It is possible your BIOS might have virtualization support disabled. Consult your BIOS documentation for more details. • For automatic OS boot on startup, you must configure the physical machine to do the same. This setting is present in BIOS. For further information, see specific technical hardware documentation. • In XenClient, to allow virtual machines to function properly, it is mandatory that XenClient Tools are installed on each virtual machine. For further information, see the appropriate XenClient Installation guide. Intelligent Power Protector – Installing and configuring on Xen Virtualized environment – XenClient beta v1.1 2.2 IPP Installation 2.2.1 Hardware Architecture The prerequisites for Intelligent Power® Protector installation are described in the "Intelligent Power Protector – User Manual" chapter: “Installation Prerequisites“. (http://pqsoftware.eaton.com/) For UPS systems compatibility, please refer to the chapter “Appendix -> Compatibility List” 2.2.2 USB / Serial Connectivity architectures • USB Connectivity only works with the solution 1 described in this user manual. - Solution 1 OK - Solution 2 NOK • RS232 link couldn’t be tested due to computer hardware architecture. 2.2.3 Network Architecture All hardware elements must have an operational network configuration that allows them to communicate freely with each other. Please make sure that the following TCP/UDP ports are enabled on XenClient Firewall Open the following ports to access to IPP: - 80 TCP OUT - 4679 TCP IN/OUT - 4680 TCP IN/OUT - 5000 TCP OUT - 4679 UDP IN/OUT - 4680 UDP IN 2.2.4 Installation of IPP on XenClient (Solution 1) On XenClient window open a new terminal with Ctrl+Shift+T and enter your root password. After this step it’s necessary to download the IPP generic software installer x86 Linux package from the web. Enter this command on the terminal to download IPP: Scp 192.168.1.1:/folder/ipp-linux.1_20_070-i386.run (x is the version of IPP package that you have download before). After the package is downloaded on the XenClient you can launch the installation of IPP with this command: ./ipp-linux.1_20_070-i386.run -install or ./ipp-linux.1_20_070-i386.run –install –silent The installation begins, accept the term of license and choose your location of IPP. At the end, connect to Intelligent Power Protector using your web browser by typing: http://<@IP-or-name-of-XenClient>:4679 (For a HTTP access) https://<@ IP-or-name-of-XenClient>:4680 (For a HTTPS access) Intelligent Power Protector – Installing and configuring on Xen Virtualized environment – XenClient beta v1.1 Now Intelligent Power Protector interface will be displayed (refer to Chapter 2 “Using IPP”). 2.2.5 IPP installation on Virtual Machines (Solution 2) The first step of this solution is to install a new virtual machine from XenClient (Add VM Install from Disc). When your machine is normally installed it necessary to define specific options in: Details power Edit Power Control: Power control affects VM and Host The installation begins, accept the term of license and choose your location of IPP. At the end, connect to Intelligent Power Protector using your web browser by typing: http://<@IP-or-name-of-XenClient>:4679 (For a HTTP access) https://<@ IP-or-name-of-XenClient>:4680 (For a HTTPS access) Now Intelligent Power Protector interface will be displayed (refer to Chapter 2 “Using IPP”) This message will be displayed on the icon of your VM if XenClient Tools aren’t installed: Don’t forget to install XenClient Tools on the Virtual Machine to enable the graceful shutdown. Steps to Install XenClient tools on Virtual Machines: If Your Virtual machine is Windows: Double click on the icon and enter in the window of your VM. A new drive appears on workstation, click and install Xen Tools and restart your VM. Intelligent Power Protector – Installing and configuring on Xen Virtualized environment – XenClient beta v1.1 If Your Virtual machine is Linux: Double click on the icon and enter in the window of your VM. A new CD appears, mount the cd with terminal and install XenClient Tools for Linux. XenClient Tools allows to create a link between the hypervisor and the VM. XenClient Tools enable the shutdown of the virtual machine For more information about XenClient installation: http://support.citrix.com/ 3. Using IPP After IPP installation, follow these 3 steps to use IPP. For more information about IPP refer to the IPP User Manual 3.1 Step 1 (Access) Remote access (for XenClient) From a remote machine, you can type the following URL in a Web browser https://<name or IP address of Server hosting IPP>:4680/ Or http://<name or IP address of Server hosting IPP>:4679/ In SSL mode, accept the certificate (by clicking on Yes) (Enter admin as Login / admin as Password and click on the Login button) 3.2 Step 2 (Configuration) When started, the application automatically performs a Quick scan. Using the Quick scan operation, you will discover: =>Serial line connected UPSs (USB) Intelligent Power Protector – Installing and configuring on Xen Virtualized environment – XenClient beta v1.1 The discovered UPS connected through (USB) is automatically assigned as the Power source (the Status icon is Green ) => Networked UPSs through broadcast within a few seconds (Network Management Cards Network-MS (ex 66102) The discovered UPS connected through (Network) are not automatically assigned as the Power source (You have to select the node and click on the button Set as Power Source the icon becomes Green ) The discovered nodes are displayed in Settings Auto Discovery For the other nodes, please perform the discovery based on IP address ranges (Range scan) • Using the Range Scan operation you will discover the nodes that are outside of the Network segment and nodes that are not compatible with the ”Quick scan” feature. In the Settings Shutdown page, assign the IP address of the UPS that powers the local Computer. With IPP 1.20 version the standard shutdown feature now integrates XEN shutdown. Please refer to IPP user manual for shutdown settings if needed. • In the Settings User List page, assign the access rights through “login and password” 3.3 Step 3 (Operation) The Views Power Source menu item (optional) allows you to supervise the current state of the UPS that powers the server running Intelligent Power® Protector Intelligent Power Protector – Installing and configuring on Xen Virtualized environment – XenClient beta v1.1 The Events Event List view allows you to view the device events. Copyrights Eaton and Eaton Corporation are trade names, trademarks, and/or service marks of Eaton Corporation or its subsidiaries and affiliates. Xen®, XenSource™, XenEnterprise™, XenServer™, XenExpress™, XenCenter™ and logos are either registered trademarks or trademarks of XenSource, Inc. in the United States and/or other countries. All other company or product names are used for informational purposes only and may be trademarks are property of their respective owners. Intelligent Power Protector – Installing and configuring on Xen Virtualized environment – XenClient beta v1.1