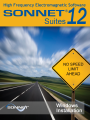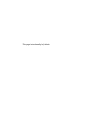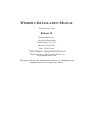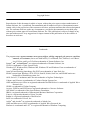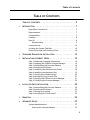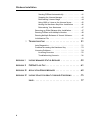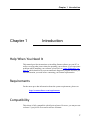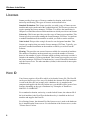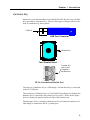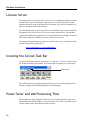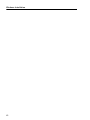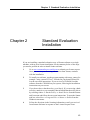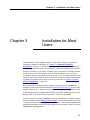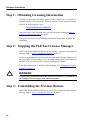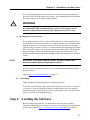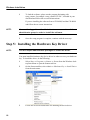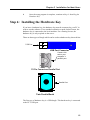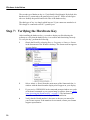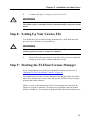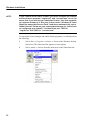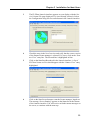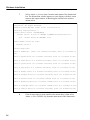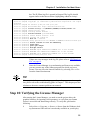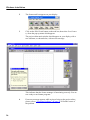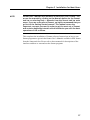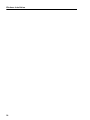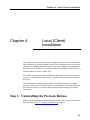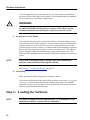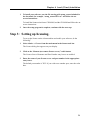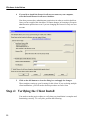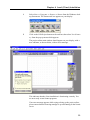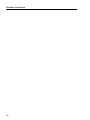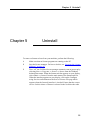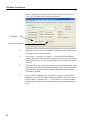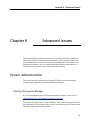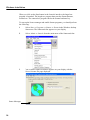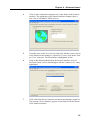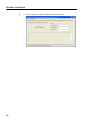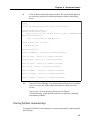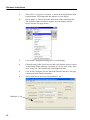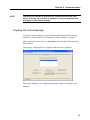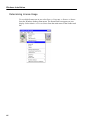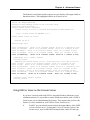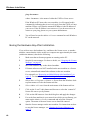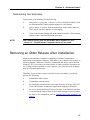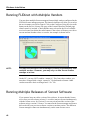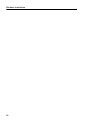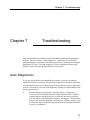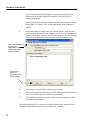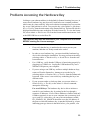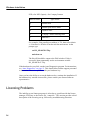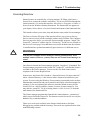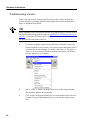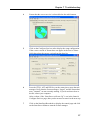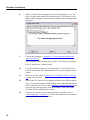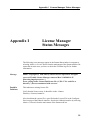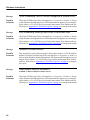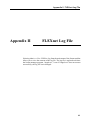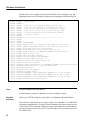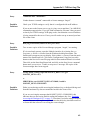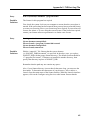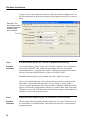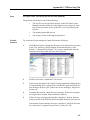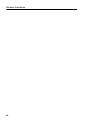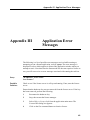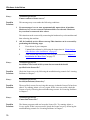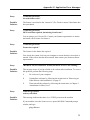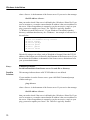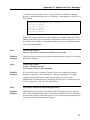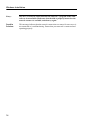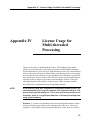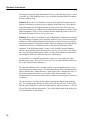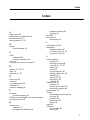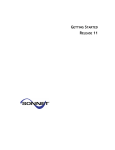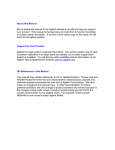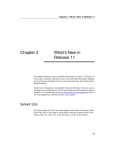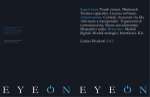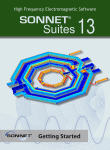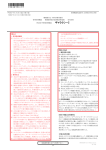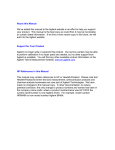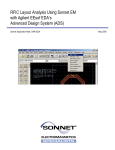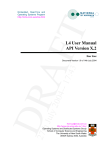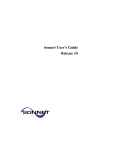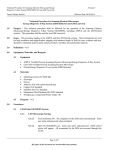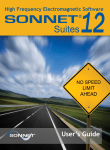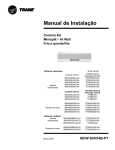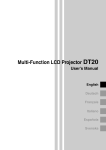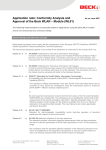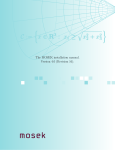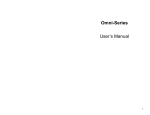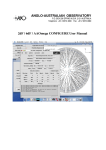Download Windows Installation
Transcript
This page intentionally left blank. WINDOWS INSTALLATION MANUAL Published: April 2009 Release 12 Sonnet Software, Inc. 100 Elwood Davis Road North Syracuse, NY 13212 Phone: (315) 453-3096 Fax: (315) 451-1694 www.sonnetsoftware.com © Copyright 1989,1991,1993, 1995-2009 Sonnet Software, Inc. All Rights Reserved Registration numbers: TX 2-723-907, TX 2-760-739 Copyright Notice Reproduction of this document in whole or in part, without the prior express written authorization of Sonnet Software, Inc. is prohibited. Documentation and all authorized copies of documentation must remain solely in the possession of the customer at all times, and must remain at the software designated site. The customer shall not, under any circumstances, provide the documentation to any third party without prior written approval from Sonnet Software, Inc. This publication is subject to change at any time and without notice. Any suggestions for improvements in this publication or in the software it describes are welcome. Trademarks The program names xgeom, emstatus, emvu, patvu, dxfgeo, ebridge, emgraph, gds, emserver, emclient, sonntcds, and sonntawr (lower case bold italics), Co-calibrated, Lite, LitePlus, Level2 Basic, Level2 Silver, and Level3 Gold are trademarks of Sonnet Software, Inc. Sonnet®, em®, and emCluster® are registered trademarks of Sonnet Software, Inc. UNIX is a trademark of Unix Systems Labs. Windows NT, Windows2000, Windows ME, Windows XP and Windows Vista are trademarks of Microsoft, Inc. AutoCAD and Drawing Interchange file (DXF) are trademarks of Auto Desk, Inc. SPARCsystem Open Windows, SUN, SUN-4, SunOS, Solaris, SunView, and SPARCstation are trademarks of Sun Microsystems, Inc. ADS, Series IV, Touchstone, and Libra are trademarks of Agilent Technologies. Cadence and Virtuoso are trademarks of Cadence Design Systems, Inc. AWR and Microwave Office are registered trademarks and EM Socket is a trademark of Applied Wave Research, Inc. GDSII is a trademark of Calma Company. Acresso, FLEXlm, and FLEXnet are registered trademarks of Acresso Software. OSF/Motif is a trademark of the Open Software Foundation. IBM is a registered trademark of International Business Machines Corporation. Linux is a registered trademark of Linus Torvalds. Redhat is a registered trademark of Red Hat, Inc. SuSE is a trademark of Novell, Inc. Adobe® and Acrobat® are registered trademarks of Adobe, Inc. AWR and Microwave Office are trademarks of Applied Wave Research, Inc. Platform is a trademark and LSF® is a registered trademark of Platform Computing. Table of Contents TABLE OF CONTENTS TABLE OF CONTENTS . . . . . . . . . . . . . . . . . . . . . . . . 5 1 INTRODUCTION . . . . . . . . . . . . . . . . . . . . . . . . . . . . 7 Help When You Need It . . . . . . . . . . . . . . . . . . . . . . . 7 Requirements . . . . . . . . . . . . . . . . . . . . . . . . . . . . . 7 Compatibility . . . . . . . . . . . . . . . . . . . . . . . . . . . . . 7 Licenses . . . . . . . . . . . . . . . . . . . . . . . . . . . . . . . . . 8 Host ID . . . . . . . . . . . . . . . . . . . . . . . . . . . . . . . . . 8 Hardware Key . . . . . . . . . . . . . . . . . . . . . . . . . . 9 License Server. . . . . . . . . . . . . . . . . . . . . . . . . . . . . 10 Invoking the Sonnet Task Bar . . . . . . . . . . . . . . . . . . . 10 Power Saver and em Processing Time. . . . . . . . . . . . . . 10 2 STANDARD EVALUATION INSTALLATION . . . . . . . . . . . . . 13 3 INSTALLATION FOR MOST USERS . . . . . . . . . . . . . . . . . 15 Step 1:Obtaining Licensing Information . . . . . . . . . . . . Step 2:Stopping the FLEXnet License Manager . . . . . . . . Step 3:Uninstalling the Previous Release . . . . . . . . . . . Step 4:Loading the Software . . . . . . . . . . . . . . . . . . . Step 5:Installing the Hardware Key Driver . . . . . . . . . . Step 6:Installing the Hardware Key . . . . . . . . . . . . . . . Step 7:Verifying the Hardware Key . . . . . . . . . . . . . . . Step 8:Setting Up Your License File . . . . . . . . . . . . . . . Step 9:Starting the FLEXnet License Manager . . . . . . . . Step 10:Verifying the License Manager. . . . . . . . . . . . . 4 16 16 16 17 18 19 20 21 21 25 LOCAL (CLIENT) INSTALLATION . . . . . . . . . . . . . . . . . . 29 Step 1:Uninstalling the Previous Release . . . . . . . . . . . Step 2:Loading the Software . . . . . . . . . . . . . . . . . . . Step 3:Setting up licensing. . . . . . . . . . . . . . . . . . . . . Step 4:Verifying the Client Install . . . . . . . . . . . . . . . . 29 30 31 32 5 UNINSTALL . . . . . . . . . . . . . . . . . . . . . . . . . . . . . 35 6 ADVANCED ISSUES . . . . . . . . . . . . . . . . . . . . . . . . . 37 System Administration . . . . . . . . . . . . . . . . . . . . . . . 37 Starting the License Manager . . . . . . . . . . . . . . . . 37 5 Windows Installation Starting FLEXnet Automatically . . . . . . . . . . . . . . 41 Stopping the License Manager . . . . . . . . . . . . . . . 43 Determining License Usage . . . . . . . . . . . . . . . . . 44 Using UNIX or Linux as the License Server . . . . . . . 45 Moving the Hardware Key After Installation . . . . . . 46 Determining Your Hostname . . . . . . . . . . . . . . . . 47 Removing an Older Release after Installation . . . . . . . . 47 Running FLEXnet with Multiple Vendors. . . . . . . . . . . . 48 Running Multiple Releases of Sonnet Software . . . . . . . 48 Initialization File . . . . . . . . . . . . . . . . . . . . . . . . . . 49 7 TROUBLESHOOTING . . . . . . . . . . . . . . . . . . . . . . . . 51 Auto Diagnostics . . . . . . . . . . . . . . . . . . . . . . . . . . . 51 Problems Accessing the Hardware Key . . . . . . . . . . . . 53 Licensing Problems . . . . . . . . . . . . . . . . . . . . . . . . . 54 Licensing Overview . . . . . . . . . . . . . . . . . . . . . . 55 Troubleshooting Scenario . . . . . . . . . . . . . . . . . . 56 APPENDIX I LICENSE MANAGER STATUS MESSAGES . . . . . . . . . . . . . .59 APPENDIX II FLEXNET LOG FILE . . . . . . . . . . . . . . . . . . . . . . . . .61 APPENDIX III APPLICATION ERROR MESSAGES . . . . . . . . . . . . . . . . . .69 APPENDIX IV LICENSE USAGE FOR MULTI-THREADED PROCESSING . . . . . .75 INDEX . . . . . . . . . . . . . . . . . . . . . . . . . . . . . . . . 77 6 Chapter 1 Introduction Chapter 1 Introduction Help When You Need It This manual provides instructions on installing Sonnet software on your PC as well as covering other issues related to operating your software. If you experience problems while installing your software, please refer to “Auto Diagnostics” on page 51 which details how to run an automatic diagnostic program and tells you what information you need before contacting your Sonnet representative. Requirements For the most up to date information about the system requirements, please see: http://sonnetsoftware.com/requirements Compatibility This release is fully compatible with all prior releases. However, you may not use a release 12 project file in an earlier release of Sonnet. 7 Windows Installation Licenses Sonnet provides four types of licenses: standard evaluation, node-locked, university and floating. The types of licenses are described below. Standard Evaluation: This license provides you with a copy of Sonnet on one machine and expires at the end of the evaluation period. This license type does not require running the license manager, FLEXnet. You follow the instructions in Chapter 2 to install the software on the machine on which you wish to run Sonnet. University: This license provides you with a copy of Sonnet on one machine. This license type does not require running the license manager, FLEXnet. You perform a standard installation on the machine on which you wish to run the software. Node-locked: This provides a single license for one designated machine. This license type requires that you run the license manager, FLEXnet. Typically, you perform a standard installation on the machine on which you wish to run the software. Floating: This provides one or more licenses available for a network of machines. The number of machines on the network may exceed the number of licenses; however, the number of copies of Sonnet which are being used at any one time is limited to the number of licenses purchased. This license type requires you to run the license manager, FLEXnet. If a hardware key is used, it should be attached to only the license server. The other machines (clients) in the network do not require a hardware key. Host ID Your license requires a Host ID to which to lock and a license file. The Host ID can be provided in one of two ways. By default, the ethernet ID of the computer is used as the Host ID, but in some cases a hardware key is attached to the computer and supplies the Host ID. In that case, your hostID will be in one of two formats, depending on the type of hardware key. Examples of HostID are 69002261 or 9-49B9C6E7. For a standard evaluation, university, or node-locked license, the ethernet ID of the local machine is the Host ID or the hardware key is installed on the local machine and supplies the Host ID. For a floating license, the ethernet ID of the license server is used or the hardware key is installed on the license server. For a definition of the license server, see the "License Server" below. 8 Chapter 1 Introduction Hardware Key Sonnet uses your ethernet address as the default Host ID. In some cases, the Host ID is provided by a hardware key. There are three types of dongle which can be used as a hardware key shown below. USB Port USB Port Connector Parallel Port Twin Parallel/Serial Connect this end to your computer’s parallel port. 25 Pin Connectors/Parallel Port The first type of hardware key is a USB dongle. This hardware key is connected to the PC’s USB port. The second type of hardware key is a Twin Parallel/Serial dongle. By default, this hardware key is connected to the parallel port of your PC. Please see the figure above to identify the parallel and serial sides of the hardware key. The third type of key is a dongle which has two 25 pin connectors attached to it. This dongle is connected to the PC’s parallel port. 9 Windows Installation License Server You must decide on a license server. In the case of a standard evaluation or nodelocked license, the local machine is the license server. The ethernet ID of this machine should be used as the host ID for licensing. If you have a hardware key, then it is attached to the local machine. For a floating license or university license, one machine in the network should be designated as the license server. If you are using a hardware key, this machine requires the hardware key attached to it. Client machines do not require a Host ID. The license manager, FLEXnet, executes on the license server. Any supported operating system may act as the license server. For details on the system requirements, please go to: www.sonnetsoftware.com/requirements Invoking the Sonnet Task Bar To invoke the Sonnet task bar, select Start ⇒ Programs ⇒ Sonnet ⇒ Sonnet from the Windows desktop Start menu. The Sonnet task bar appears on your display. Admin Menu The Admin menu on the main menu bar allows you to access functions used in starting, stopping and troubleshooting the license manager. Power Saver and em Processing Time Most computers come equipped with power saver modes enabled. Power saver mode often turns off the display or slows down the CPU after a specified period of time with no input from the keyboard or mouse. 10 Chapter 1 Introduction The power saver feature on your computer could result in your CPU running at a slower speed. This will considerably increase em processing times when performing overnight or weekend runs. You should also be aware that running a screen saver can divert system resources from an em analysis, again resulting in increased processing times. To avoid this problem, disable the power saver and screen saver features on your computer. The control for power saver modes are usually located in your startup BIOS. The screen saver is controlled in the Display Properties dialog box. Please see your system administrator or your system’s documentation for more information on these features. 11 Windows Installation 12 Chapter 2 Standard Evaluation Installation Chapter 2 Standard Evaluation Installation If you are installing a standard evaluation copy of Sonnet software on a single machine, with no prior Sonnet installation, see the summary below of the steps you need to perform in order to install Sonnet software. 1 Go to www.sonnetsoftware.com/license to submit your license request. Once you receive your licensing information from Sonnet, continue with the installation. 2 To install your software, run the program starting with setup_sonnet, for example “setup_sonnet1252.exe”, included in your download and follow the on-screen instructions. If you received a CD-ROM, load the software from the CD-ROM on your system, following the installation instructions on your screen. 3 If you do not have a hardware key, go to Step 4. If you are using a hardware key, attach it to your computer, then install the hardware key driver by selecting Admin ⇒ Hardware Key ⇒ Install Driver from the Sonnet task bar menu and follow the on-screen instructions. To open the Sonnet task bar, select Start ⇒ Program Files ⇒ Sonnet ⇒ Sonnet from the Windows start menu. 4 Follow the directions in the licensing information e-mail you received from Sonnet Software in response to the License Request Form. 13 Windows Installation 5 Select Project ⇒ New Geometry from the main menu of the Sonnet task bar to launch the project editor, xgeom, to verify that the installation is correct. Be aware that the majority of this manual is devoted to advanced issues and troubleshooting the Floating License Manager, which is not part of a standard evaluation copy. 14 Chapter 3 Installation for Most Users Chapter 3 Installation for Most Users The instructions in this chapter should be followed by all users except those installing a standard evaluation (see Chapter 2, Standard Evaluation Installation, on page 13) and those installing software on a client Windows PC using a floating license (network installation). A network installation is one which involves a floating or site license. For these types of licenses, install the software on the license server following the directions in this chapter. Once you have verified that Sonnet is operating correctly on the server, you must perform a local install on each client machine in the network on which you wish to make Sonnet available. For instructions on how to do this, please refer to Chapter 4, Local (Client) Installation, on page 29. For instructions on setting up remote em processing once your installation is complete, please refer to the PDF manual, Remote em Processing, To access this manual, select Help ⇒ Manuals from the menu of any Sonnet application. Click on the Installation and Administration button in the PDF which appears on your display, then click on the Setting Up Remote em Processing button. For instructions on setting up emCluster once your installation is complete, please refer to the PDF manual, emcluster Processing To access this manual, select Help ⇒ Manuals from the menu of any Sonnet application. Click on the Installation and Administration button in the PDF which appears on your display, then click on the emcluster Processing button. 15 Windows Installation Step 1: Obtaining Licensing Information All users, previous and new, must request a license. This is true even if you are upgrading from a 12.0 beta release. You may request a license from the Sonnet web site. In order to do this, go to: www.sonnetsoftware.com/license Once you receive your licensing info, you may set up the licensing in Step 8: Setting Up Your License File on page 21. Once you have received your licensing information from Sonnet, continue the installation. Step 2: Stopping the FLEXnet License Manager If this is the first installation of Sonnet on your system, you do not need to perform this step. Skip to Step 4: Loading the Software on page 17. If you are upgrading from a previous release which used a License Manager, you need to stop the license manager, if it is presently running, before performing an uninstall of the previous release or before installing this software. If you do not know how to stop the license manager, see “Stopping the License Manager” on page 43. ! WARNING Note also that you should turn off the Start Server at Power Up checkbox on the Configure Services page of the Lmtools interface. Step 3: Uninstalling the Previous Release If this is the first installation of Sonnet on your system, you do not need to perform this step. Skip to Step 4: Loading the Software on page 17. 16 Chapter 3 Installation for Most Users If you are upgrading from a previous release, you may choose to uninstall the previous release or keep the previous release. We recommend that you uninstall previous releases to avoid future complications. ! WARNING It is important if you chose to remove the older version, that the older version be removed BEFORE installing the new software. This will prevent the uninstall command from removing files required for the new version. a) Keeping the Previous Release If you want to keep an earlier version of the software, be aware that the license server for a previous release (release 11 or earlier) may not be run simultaneously with the license server for Version 12 nor can you run an older version of the software using a version 12 license. You must use the license manager and license delivered with your previous software version to run that version. The different license managers cannot run simultaneously on the same license server. The different license managers must be installed on different computers or run one at a time. NOTE: If you have a university copy of Sonnet, you MUST remove any previous releases before installing this version. It will be possible to activate either version of the software through the Sonnet program menus. Skip to Step 4: Loading the Software on page 17. b) Uninstalling Make sure that no Sonnet programs are running on the PC. If you choose to delete the older version of the software, select Start ⇒ Programs ⇒ Sonnet ⇒ Uninstall from the Windows desktop Start menu. The uninstall command will leave any files that you have generated as well as any directories that were created in the Sonnet directory. Step 4: Loading the Software Before loading your software, you should have received your licensing information from Sonnet. If you have not yet received your licensing information, go back and complete Step 1: Obtaining Licensing Information on page 16. 17 Windows Installation 1 To load the software, please run the program beginning with setup_sonnet, for example “setup_sonnet1252.exe”, included in your download and follow the on-screen instructions. If you are installing the software from a CD-ROM, load the CD-ROM and follow the on-screen instructions. NOTE: You must be logged in as the Administrator or as a member of the administrator group in order to install the software. 2 Once the setup program is complete, continue with the next step. Step 5: Installing the Hardware Key Driver NOTE: You will require administrator privileges to install the driver. You must install the hardware key device driver in order to access your hardware key. To install the driver, do the following: 18 1 Select Start ⇒ Programs ⇒ Sonnet ⇒ Sonnet from the Windows desktop Start Menu to open the Sonnet task bar. 2 On the Sonnet task bar, select Admin ⇒ Hardware Key ⇒ Install Driver from the main menu. 3 Follow the on-screen instructions for installing the device driver. Chapter 3 Installation for Most Users 4 Once the setup program is complete, continue at Step 6: Installing the Hardware Key. Step 6: Installing the Hardware Key If you have a hardware key, the hardware key must be connected to your PC in order to run the software. For a standard evaluation or node-locked license, the hardware key is connected to the local machine. For a floating license, the hardware key is only required on the server. There are three types of dongle which can be used as a hardware key shown below. USB Port USB Port Connector Connect this end to your computer’s parallel port. 25 Pin Connectors/Parallel Port Parallel Port Twin Parallel/Serial The first type of hardware key is a USB dongle. This hardware key is connected to the PC’s USB port. 19 Windows Installation The second type of hardware key is a Twin Parallel/Serial dongle. By default, this hardware key is connected to the parallel port of your PC. Please see the figure above to identify the parallel and serial sides of the hardware key. The third type of key is a dongle which has two 25 pin connectors attached to it. This dongle is connected to the PC’s parallel port. Step 7: Verifying the Hardware Key After installing the hardware key, you need to obtain your Hostid using the software to verify that the hardware key is accessible and functioning correctly. To verify the key, perform the following: 20 1 Obtain the Hostid by selecting Start ⇒ Programs ⇒ Sonnet ⇒ Sonnet in the Start menu of the Windows desktop. The Sonnet task bar appears on your display. 2 Select Admin ⇒ Hostid from the main menu of the Sonnet task bar. A window with the hostid number displayed will appear on your display. 3 If you receive UNKNOWN in the command prompt window as a result of the hostid command or your system hangs or crashes, then see “Problems Accessing the Hardware Key” on page 53. The hardware key should be verified before continuing with the installation. 4 Verify that the Hostid number is the same as the one you entered for your license request. If the numbers do not match, contact your Sonnet support representative. Chapter 3 Installation for Most Users 5 ! Continue with Step 8: Setting Up Your License File. WARNING Make sure that the correct date and time are shown on your PC at all times. The software does a reasonable check for the month and year on your system clock! Step 8: Setting Up Your License File You should have received the licensing information by e-mail. Both new and previous users will need to execute this step. ! WARNING There are no spaces allowed in the Server Hostname. If your hostname contains spaces, you need to rename the computer. 1 Please follow the instructions in your email. Once you have completed setting up your license, continue with the next step. Step 9: Starting the FLEXnet License Manager If you are attempting to run FLEXnet with multiple vendors, please refer to “Running FLEXnet with Multiple Vendors” on page 48. The Sonnet menu provides a License Manager tools interface under the Admin menu. This interface allows you to start and stop the FLEXnet license manager program and vendor daemons. When you click on the Start button in the license manager tools interface, the lmgrd.exe program is launched. The lmgrd.exe program then runs the Sonnet daemon, sonnetd.exe. The sonnetd.exe program checks the Sonnet hardware key. 21 Windows Installation NOTE: If your license server uses a firewall, you must configure the firewall to allow the two programs “lmgrd.exe” and “sonnetd.exe” to run. Be aware that if you are using a nodelocked license, then the computer you execute Sonnet on is also your license server. Windows XP users should be aware that Service Pack 2 and above automatically runs a hidden firewall. Please see your system administrator for instructions on configuring your firewall. You should use port 7852 for “lmgrd.exe” and 7853 for “sonnetd.exe.” To start up the license manager and enable Sonnet programs, you should perform the following: 22 1 Select Start ⇒ Programs ⇒ Sonnet ⇒ Sonnet in the Windows desktop Start menu. The Sonnet task bar appears on your display. 2 Select Admin ⇒ Lmtools from the main menu of the Sonnet task bar. Chapter 3 Installation for Most Users 3 The FLEXnet Lmtools interface appears on your display with the Service/License File page displayed. If it is not already selected, click on the Configuration using Services radio button in the Lmtools interface. 4 Check the entry in the list of services and verify that the correct version of the Sonnet license manager is selected. If it is not, click on the “Sonnet 12.xx” entry line. The selected line is highlighted in blue. 5 Click on the Start/Stop/Reread tab in the Lmtools interface. A list of FLEXnet license services should appear with the “Sonnet 12.xx” entry highlighted. 6 Click on the Start Server button to start the license manager, lmgrd.exe. The message “Server Starting” appears on the Status bar at the bottom of the Lmtools interface. You will receive no further status messages on the server, so continue with the next step. 23 Windows Installation 7 Select Admin ⇒ License Status from the main menu of the Sonnet task bar. The Sonnet Run window appears on your display with the License status in the output window. It should appear similar to the window shown below. lmutil - Copyright (c) 1989-2009 Macrovision Europe Ltd. and/or Macrovision Corporation. All Rights Reserved. Flexible License Manager status on Fri 3/20/2009 14:36 [Detecting lmgrd processes...] License server status: 7852@D6LM8Q81 License file(s) on star: C:\PROGRA~1\SONNET\licenses\sonnet.lic: star: license server UP (MASTER) v11.5 Vendor daemon status (on star): sonnetd: UP v11.5 Feature usage info: Users of emdesktop: use) (Total of 5 licenses available; Total of 0 licenses in Users of xgeom:(Total of 5 licenses available; Total of 0 licenses in use) Users of emvu:(Total of 5 licenses available; Total of 0 licenses in use) Users of patvu:(Total of 5 licenses available; Total of 0 licenses in use) Users of gds:(Total of 5 licenses available; Total of 0 licenses in use) Users of dxfgeo:(Total of 5 licenses available; Total of 0 licenses in use) Users of ebridge (Total of 5 licenses available; Total of 0 licenses in use) Users of mwoint:(Total of 5 licenses issued; Total of 0 licenses in use) Users of bbextract:(Total of 5 licenses issued; Total of 0 licenses in use) Users of cvbridge:(Total of 5 licenses issued; Total of 0 licenses in use) Users of sonutil:(Total of 5 licenses available; Total of 1 licenses in use) 8 24 If the license status is good (similar to the status above), then select Admin ⇒ View FLEXnet Log from the main menu of the Sonnet task Chapter 3 Installation for Most Users bar. The FLEXnet log file is opened in Notepad. The log file should appear similar to that shown below (highlighting added for clarity): 15:02:32 (lmgrd) FLEXnet (v11.5 ) started on tina (03/01/2009) 15:02:32 (lmgrd) Copyright (c) 1988-2009 by Macrovision Corporation. All rights reserved. 15:02:32 (lmgrd) US Patents 5,390,297 and 5,671,412. 15:02:32 (lmgrd) World Wide Web: http://www.macrovision.com 15:02:32 (lmgrd) License file(s): C:\PROGRA~1\SONNET\licenses\sonnet.lic 15:02:32 (lmgrd) lmgrd tcp-port 7852 15:02:32 (lmgrd) Starting vendor daemons ... 15:02:34 (lmgrd) Started sonnetd (pid F6D096B9) 15:02:34 (sonnetd) Sonnet daemon version: 12.52 15:02:34 (sonnetd) License id: comet1.99 15:02:35 (sonnetd) Host ID = 97061101 15:02:35 (sonnetd) Using options file: "C:\PROGRA~1\SONNET\licenses\license.opt" 15:02:35 (sonnetd) Server started on tina for:emdesktop 15:02:35 (sonnetd) xgeom emvu 15:02:35 (sonnetd) patvu gds dxfgeo 15:02:35 (sonnetd) ebridge sonutil 15:02:37 (sonnetd) FEATURE xgeom INACTIVITY TIMEOUT set to 900 seconds 15:02:37 (sonnetd) FEATURE emvu INACTIVITY TIMEOUT set to 900 seconds 15:02:37 (sonnetd) FEATURE patvu INACTIVITY TIMEOUT set to 900 seconds 15:02:38 (lmgrd) sonnetd using TCP-port 2087 If there are error messages in the log file, please refer to “FLEXnet Log File” on page 61. 9 Once the License Manager is up and running and licenses are available, you may execute any of the Sonnet programs for which you have a license. You may close the Lmtools interface by selecting File ⇒ Exit from the Lmtools main menu. TIP If at any point in the process of setting up your Sonnet license, you run into a problem, please refer to the troubleshooting guide in Chapter 7. This chapter provides solutions to the more common problems encountered. Step 10: Verifying the License Manager After starting the License Manager, you need to run the project editor, the graphical interface for inputting circuit geometry, to verify that your Sonnet license is accessible and functioning correctly. To verify this, perform the following: 1 Select Start ⇒ Programs ⇒ Sonnet ⇒ Sonnet from the Windows desktop Start menu if the task bar is not already available on your display. 25 Windows Installation 2 The Sonnet task bar appears on your display. 3 Click on the Edit Circuit button on the task bar, then select New Geometry from the pop-up menu which appears. The project editor main window should appear on your display, with a new substrate, as shown below, with no error message. This indicates that the license manager is functioning correctly. You are now ready to run Sonnet programs. 4 26 If an error message appears while trying to bring up the project editor, please refer to “Licensing Problems” on page 54 to find the source of the problem. Chapter 3 Installation for Most Users NOTE: Sonnet User’s Manuals are available in electronic (PDF) format. You access the manuals by clicking on the Manuals button on the Sonnet task bar or selecting Help ⇒ Manuals from the Sonnet task bar main menu. If you are a new user of Sonnet, we highly recommend that you go first to the Getting Started manual. This manual covers the important concepts you need in order to get the most out of Sonnet and contains beginning tutorials which familiarize you with the basic operations of the software. This completes the installation of Sonnet software. Instructions on how to run Sonnet programs are given in the Sonnet User’s Manuals available in PDF format from the Sonnet task bar. Please refer to these manuals for descriptions of the interfaces and how to start and run the Sonnet programs. 27 Windows Installation 28 Chapter 4 Local (Client) Installation Chapter 4 Local (Client) Installation This chapter contains instructions for installing the software on a client machine, when you have one or more floating licenses. With a floating license, you have the capability of installing the Sonnet suite locally while using a remote machine as the license server. In this case, you wish to install the software locally, but have a remote machine act as the license server. You should first perform a full installation on the license server as described in Chapter 3, “Installation for Most Users”. The hardware key should be attached to the server. Once installation is complete and you have verified that Sonnet is operating correctly on the server, you must perform a local install on each client machine in the network on which you wish to make Sonnet available using the following instructions. Step 1: Uninstalling the Previous Release If this is the first installation of Sonnet on your system, you do not need to perform this step. Skip to Step 2: Loading the Software on page 30. 29 Windows Installation If you are upgrading from a previous release, you may choose to uninstall the previous release or keep the previous release. We recommend that you uninstall previous releases to avoid future complications. ! WARNING It is important if you chose to remove the older version, that the older version be removed BEFORE installing the new software. This will prevent the uninstall command from removing files required for the new version. a) Keeping the Previous Release If you want to keep an earlier version of the software, be aware that the license server for a previous release (release 11 or earlier) may not be run simultaneously with the license server for Version 12 nor can you run an older version of the software using a version 12 license. You must use the license manager and license delivered with your previous software version to run that version. The different license managers cannot run simultaneously on the same license server. The different license managers must be installed on different computers or run one at a time. NOTE: If you have a university copy of Sonnet, you MUST remove any previous releases before installing this version. Skip to Step 2: Loading the Software on page 30. b) Uninstalling Make sure that no Sonnet programs are running on the PC. If you choose to delete the older version of the software, select Start ⇒ Programs ⇒ Sonnet ⇒ Uninstall from the Windows desktop Start menu. The uninstall command will leave any files that you have generated as well as any directories that were created in the Sonnet directory. Step 2: Loading the Software NOTE: 30 You must be logged in as the Administrator, or as a member of the administrator group, to perform the installation. Chapter 4 Local (Client) Installation 1 To install your software, run the file starting with setup_sonnet included in the download, for example, “setup_sonnet1252.exe” and follow the onscreen instructions. To install the Sonnet suite from a CD-ROM, load the CD-ROM and follow the onscreen instructions. 2 Once the setup program is complete, continue with the next step. Step 3: Setting up licensing. To set up the license on the client machine and enable your software, do the following:” 1 Select Admin ⇒ License from the main menu in the Sonnet task bar. The License dialog box appears on your display. 2 Click on the “Remote (use remote license server)” radio button. The License Server Hostname and Port Number entry boxes are enabled. 3 Enter the name of your license server and port number in the appropriate entry boxes. The default port number is 7852. If you wish to use another port, enter the value here. 31 Windows Installation 4 If you wish to install the license for all user accounts on your computer, select the Install license for all users checkbox. Note that you must have administrator permissions in order to use this checkbox. Once you have applied this checkbox, all future changes in licensing will require administration permissions even if you are changing the license for only one user account. 5 Click on the OK button to close the dialog box and apply the changes. That completes setting up your licensing for this client. If you are doing multiple client installations, you will need to do this procedure on each client. Step 4: Verifying the Client Install You need to run the project editor to verify that your installation is complete and functioning correctly. To verify this, perform the following: 32 Chapter 4 Local (Client) Installation 1 Select Start ⇒ Programs ⇒ Sonnet ⇒ Sonnet from the Windows desktop Start menu. The Sonnet task bar appears on your display. 2 Click on the Edit Project button on the task bar, then select New Geometry from the pop-up menu which appears. The project editor main window should appear on your display, with a new substrate, as shown below, with no error message. This indicates that the client installation is functioning correctly. You are now ready to run Sonnet programs. If an error message appears while trying to bring up the project editor, please ensure that the licensing manager is up and running on the license server. 33 Windows Installation 34 Chapter 5 Uninstall Chapter 5 Uninstall To remove a Sonnet release from your machine, perform the following: 1 Make sure that no Sonnet programs are running on the PC. 2 Stop the license manager. For how to do this, see “Stopping the License Manager” on page 43. 3 Turn “off” the FLEXnet license manager automatic start at power-up by selecting Start ⇒ Programs ⇒ Sonnet ⇒ Sonnet from the Windows desktop Start menu. When the Sonnet task bar appears on your display, select Admin ⇒ Lmtools from the main menu of the Sonnet task bar. When the interface appears on your display, click on the Configure using Services radio button on the Service/License File page which appears when the Lmtools interface is invoked. Ensure that the correct service for this release of Sonnet is selected in the list below the radio 35 Windows Installation button. Click on the Configure Services tab of the Lmtools interface. Click “off” the Start Server at Power-Up option. Checkbox is “off” Use services checkbox 36 4 Make sure the Use Services checkbox is disabled on the Configure Services page of the Lmtools interface. 5 Select Start ⇒ Programs ⇒ Sonnet ⇒ Uninstall from the Windows desktop Start menu. The uninstall command will leave any files that you have generated as well as any directories that were created in the Sonnet directory. 6 The Sonnet directory, which was created as part of the installation, is not deleted because of the files like the licensing file that were created after the installation. Because of this, uninstall reports that some elements could not be deleted. 7 If you installed a hardware key device driver as part of your Sonnet installation, you will also need to delete the hardware key Device driver. Select Admin ⇒ Hardware Key ⇒ Uniinstall Driver from the Sonnet task bar menu. Follow the on-screen instructions to uninstall the device driver. Chapter 6 Advanced Issues Chapter 6 Advanced Issues This chapter addresses installation issues not covered in the basic installation instructions. If none of the items below addresses your concerns, contact your System Administrator. If you are the System Administrator, then contact your Sonnet Representative. A list of authorized Sonnet support representatives is available on our web site at www.sonnetsoftware.com/reps. System Administration This section provides instructions for using FLEXnet, the license manager, overseeing the applications and uninstalling the software. Starting the License Manager If you are attempting to run FLEXnet with multiple vendors, please refer to “Running FLEXnet with Multiple Vendors” on page 48. The Sonnet menu provides a License Manager Tools (Lmtools) interface under the Admin menu. This interface allows you to start and stop the FLEXnet license manager program and vendor daemons. 37 Windows Installation When you click on the Start button in the Lmtools interface, the lmgrd.exe program is launched. The lmgrd.exe program then runs the Sonnet daemon, sonnetd.exe. The sonnetd.exe program checks the Sonnet hardware key. To start up the license manager and enable Sonnet programs, you should perform the following: 1 Select Start ⇒ Programs ⇒ Sonnet ⇒ Sonnet in the Windows desktop Start menu. The Sonnet task bar appears on your display. 2 Select Admin ⇒ Lmtools from the main menu of the Sonnet task bar. 3 The FLEXnet Lmtools interface appears on your display with the Server/License file page displayed. Status Messages 38 Chapter 6 Advanced Issues 4 Click on the Configuration using Services radio button in the Lmtools interface. The appearance of the Lmtools interface changes; there is now a list of available FLEXnet services. 5 Check the entry in the list of services and verify that the correct version of the Sonnet license manager is selected. If it is not, click on the “Sonnet 12.xx” entry line. The selected line is highlighted in blue. 6 Click on the Start/Stop/Read tab in the Lmtools interface. A list of FLEXnet license services should appear with the “Sonnet 12.xx” entry highlighted. 7 Click on the Start Service button to start the license manager, lmgrd.exe. The message “Server Starting” appears on the Status bar at the bottom of the Lmtools interface. 39 Windows Installation 8 40 Click on the Server Status tab in the Lmtools interface. Chapter 6 Advanced Issues 9 Click on the Perform Status Inquiry button. The status should appear in the scroll box just below the button and appear similar to that shown below. -------Status -------Flexible License Manager status on Tue 3/20/2009 13:56 [Detecting lmgrd processes...] License server status: @jean License file(s) on jean: License file(s) on TT2D: C:\PROGRA~1\SONNET\licenses\sonnet.lic: tina: license server UP (MASTER) v11.5 Vendor daemon status (on tina): sonnetd: UP v11.5 Feature usage info: Users of emdesktop: Users of xgeom: (Total of 5 licenses available) Users of emvu: (Total of 5 licenses available) Users of patvu: Users of gds: (Total of 5 licenses available) (Total of 5 licenses available) (Total of 5 licenses available) Users of dxfgeo: (Total of 5 licenses available) Users of ebridge: (Total of 5 licenses available) Users of sonutil: (Total of 5 licenses available) 10 Once the License Manager is up and running and licenses are available, you may execute any of the Sonnet programs for which you have a license. If you receive an error message, please refer to Chapter 7, “Troubleshooting” which provides solutions for the more commonly encountered problems. Starting FLEXnet Automatically To setup the FLEXnet license manager to execute automatically upon startup do the following: 41 Windows Installation 1 Select Start ⇒ Programs ⇒ Sonnet ⇒ Sonnet from the Windows desktop Start menu. The Sonnet task bar appears on your display. 2 Select Admin ⇒ Lmtools from the main menu of the Sonnet task bar. The FLEXnet Lmtools interface appears on your display with the Server/License File page shown. 3 Click on the Configuration using Services radio button. 4 Check the entry in the list of services and verify that the correct version of the Sonnet license manager is selected. If it is not, click on the “Sonnet 9” entry line. The selected line is highlighted in blue. 5 Click on the Configure Services tab in the Lmtools interface. The page is displayed in the Lmtools interface. 6 Set the Start Server at Power-Up checkbox to “on.” Checkbox is “on” 42 Chapter 6 Advanced Issues NOTE: You must first check the Use Services checkbox before the Start Server at Power-up checkbox is enabled. It requires Administrator privileges to alter these settings. Stopping the License Manager To stop the license manager, select the Start/Stop/Reread tab in the Lmtools interface as described above in "Starting the License Manager" on page 37. Make certain the correct service is highlighted in the list and click on the Stop Server button. The message “Stopping Server” appears in the status bar of Lmtools. The license manager is also stopped automatically when you shutdown your computer. 43 Windows Installation Determining License Usage To see which licenses are in use select Start ⇒ Programs ⇒ Sonnet ⇒ Sonnet from the Windows desktop Start menu. The Sonnet task bar appears on your display. Select Admin ⇒ License Status from the main menu of the Sonnet task bar. 44 Chapter 6 Advanced Issues The Sonnet License Status window appears on your display with output similar to that shown below. The highlighted entries are a license in use. lmutil - Copyright (c) 1989-2009 Macrovision Europe Ltd. and/or Macrovision Corporation. All Rights Reserved. Flexible License Manager status on Fri 3/20/2009 15:08 [Detecting lmgrd processes...] License server status: 7852@isaac License file(s) on isaac: C:\Program Files\Sonnet\license\sonnet.lic: isaac: license server UP (MASTER) v11.5 Vendor daemon status (on isaac): sonnetd: UP v11.5 Feature usage info: Users Users Users Users Users of of of of of bbextract: (Total of 30 licenses issued; Total of 0 licenses in use) cvbridge: (Total of 30 licenses issued; Total of 0 licenses in use) dxfgeo: (Total of 30 licenses issued; Total of 0 licenses in use) ebridge: (Total of 30 licenses issued; Total of 0 licenses in use) emdesktop: (Total of 30 licenses issued; Total of 1 license in use) "emdesktop" v12.0, vendor: sonnetd floating license Administrator 64test 64test (v11.0) (isaac/7852 180), start Mon 2/19 13:31 Users of emvu: (Total of 30 licenses issued; Total of 0 licenses in use) Users of gds: (Total of 30 licenses issued; Total of 0 licenses in use) Users of emcluster: (Total of 30 licenses issued; Total of 0 licenses in use) Users of mwoint: (Total of 30 licenses issued; Total of 0 licenses in use) Users of patvu: (Total of 30 licenses issued; Total of 0 licenses in use) Users of remoteem: (Total of 30 licenses issued; Total of 0 licenses in use) Users of sonutil: (Total of 30 licenses issued; Total of 1 license in use) "sonutil" v12.0, vendor: sonnetd floating license Using UNIX or Linux as the License Server If you have a network with both UNIX, Linux and Windows platforms, or any combination thereof, it is possible to run the Windows software with a UNIX or Linux license server administrating the licenses. This requires that you have the Sonnet 12 release installed on your UNIX or Linux license server. 1 Each PC on your network needs to know the name/address of the UNIX or Linux license server. To determine if your PC already “knows” the license server, open an MS-DOS Prompt window on the PC and type: 45 Windows Installation ping <hostname> where <hostname> is the name of either the UNIX or Linux server. If the Windows PC knows the server machine, it will respond to this command by indicating that it received a reply from the UNIX or Linux machine. Please verify that the returned IP address is the IP address of your server. If the IP address is not correct or if you do not receive an answer to your ping, please see your system administrator. 2 You will need to use the Admin ⇒ License command on each Windows PC on the network. Moving the Hardware Key After Installation If you wish to move the hardware key, and hence the license server, to another machine, ensure that the clocks on the two computer are approximately the same (within ten minutes), then do the following: 1 Make sure that no Sonnet programs are running on the PC. 2 Stop the license manager. For how to do this, see “Stopping the License Manager” on page 43. 3 Move the hardware key to the desired machine. 4 If Sonnet software was NOT installed on the new machine as a license server, uninstall and reinstall the software on the new machine. For uninstall, see “Removing an Older Release after Installation” on page 47. To reinstall, do Step 4: Loading the Software on page 17. 46 5 Select Start ⇒ Programs ⇒ Sonnet ⇒ Sonnet from the Windows desktop Start menu to invoke the Sonnet task bar. 6 Select Admin ⇒ License from the main menu of the Sonnet task bar. 7 Click on the “Local” radio button and browse to select the “sonnet.lic” license file sent to you by Sonnet. 8 Click on the OK button to close the dialog box and apply the changes. 9 For each client machine in your network on which you run Sonnet, you must run the Admin ⇒ License command and select the “Remote” option. The name of the new license server should be entered. 10 Start the license manager on the new machine. For instructions on how to start the license manager, see “Starting the License Manager” on page 37. Chapter 6 Advanced Issues Determining Your Hostname To determine your hostname, do the following: NOTE: 1 Select Start ⇒ Programs ⇒ Sonnet ⇒ Sonnet from the Windows desktop Start menu.The Sonnet task bar appears on your display. 2 Select Admin ⇒ Lmtools from the main menu on the Sonnet task bar. The Lmtools interface appears on your display. 3 Click on the System Settings tab in the Lmtools interface. The hostname appears in the Computer/Hostname entry box. You need to ensure that the hostname which appears in your “sonnet.lic” file AND under Computer name are the same. Removing an Older Release after Installation When Sonnet software is installed, a mapping of filename extensions to applications is provided to Windows. This allows you to double-click on a file to invoke a program. When the software is uninstalled, this map is removed from Windows. So, if you remove an older release of Sonnet software when there are two or more releases installed on your computer, you will remove the mapping used by all Sonnet applications. Therefore, if you decide to remove an older version of software, you should perform the following: 1 Uninstall the older release. 2 Uninstall the current release 3 Re-install the current release in the same directory as before. This will restore the filename extension to application mapping in Windows. 4 Be sure to check the Server/License File page of the LMtools interface to ensure that the latest release of the license manager is selected under the Service. For instructions, refer to “Starting the License Manager” on page 37. 47 Windows Installation Running FLEXnet with Multiple Vendors You may have multiple license managers from multiple vendors configured in the FLEXnet license manager program. The Lmtools interface will allow you to select the service name you wish to control. Click on the Configure Using Services radio button on the Service/License File page of the Lmtools interface (default page when Lmtools is invoked.) Check that the entry selected in the list of available services located just below the radio buttons is the release of Sonnet you wish to execute and not another release or vendor. An example is shown below. NOTE: You may have multiple License managers running simultaneously from multiple vendors. However, you may only run one Sonnet license manager at a time. On the PC, you may NOT combine “sonnet.lic” files from other vendors; you must have a lmgrd with a single “sonnet.lic” file dedicated to Sonnet. Other vendors must have their own lmgrd and “*.lic” file. Running Multiple Releases of Sonnet Software If you want to keep an earlier version of the software, be aware that the license server for a previous release (release 11 or earlier) may not be run simultaneously with the license server for Version 12 nor can you run an older version of the software using a version 12 license. You must use the license manager and license delivered with your previous software version to run that version. The different license managers cannot run simultaneously on the same license server. 48 Chapter 6 Advanced Issues In order to run multiple releases of Sonnet software, you may do one of two things. The first is to use two different computers as license servers, running the license manager delivered with that release on one license server and the release 12 license server on another license server. The second solution is to install both license managers on the same license server but only run one license manager at a time. In the second case, you must stop one license manager, then start the other each time you wish to switch between versions. It would not be possible to allow different users to run different versions of the software at the same time. If this is important, you should designate two servers as discussed above. Initialization File An initialization file, “sonnet.ini,” may be edited by selecting the Admin ⇒ Diagnostics ⇒ Edit sonnet.ini File command from the Sonnet task bar. Each Sonnet program reads this file during initialization to determine any system configuration settings. Your software is delivered with a default initialization file containing comments that describe the syntax. Please refer to this file for details. If you need to change anything in this file, you will normally be directed to the pertinent input by the documentation or by Sonnet support personnel. The file is self-documented; each entry is followed by a short entry describing its purpose. The keyword entries in the initialization file are used for both Windows and UNIX unless otherwise noted. 49 Windows Installation 50 Chapter 7 Troubleshooting Chapter 7 Troubleshooting This chapter addresses problems encountered while installing and running the software. The next section, “Auto Diagnostics”, details how to run Sonnet’s automatic diagnostics program. The following sections, “Problems Accessing the Hardware Key” and “Licensing Problems”, discuss common problems with hardware keys and licensing files and how to solve them. Auto Diagnostics If you run into problems with installing the software, you may run Sonnet’s automatic diagnostics program. This program outputs error messages if problems are found and may help you to diagnose and fix the problem. If you are still unable to solve your problem, you can use the diagnostic window to send an email to your Sonnet representative. 1 Run the diagnostics program by selecting Admin ⇒ Diagnostics ⇒ Trouble Report from the main menu on the Sonnet task bar. A browse window appears which allows you to select the directory in which to save the output of the diagnostics program, “sondiag.txt.” This program collects your system information, licensing file, FLEXnet log file, registry items and other troubleshooting information and outputs all the data to the file “sondiag.txt.” 51 Windows Installation If errors are found while the diagnostics are running, messages are displayed in the Sonnet diagnostics window. These may serve to identify the problem. Running the Trouble Report command may take several minutes. When the program is complete, click on the Send button in the diagnostics window. 2 In the Send email to Sonnet dialog box which appears, note the exact error messages displayed on the computer screen when you attempted to install or run Sonnet software, which Sonnet program you were running when you encountered the error and what actions caused the error. Select this checkbox to include your diagnostics output file sondiag.txt in the email to Sonnet. Enter information here. Click here to email the information and file to Sonnet. 3 Verify that your email address and name are correct. 4 Select your country from the drop list. This information will be used to route your email to the correct Sonnet representative. 5 Click on the Send button to send the information and diagnostic file to your Sonnet representative. If this send method fails, or you have a preferred email client, send an email to [email protected] with the “sondiag.txt” attached. 52 Chapter 7 Troubleshooting Problems Accessing the Hardware Key Locking to your ethernet address is the default for Sonnet licensing; however, in some cases a hardware key may be used. Listed below are common problems which cause key inaccessibility. After each solution is attempted, try to access the key to see if the problem is solved. To access the key, select Admin ⇒ Hardware Key ⇒ Test Key from the main menu of the Sonnet task bar. The host ID which is displayed should be the same as the host ID in the license file. To view the license file, select Admin ⇒ Edit License File from the Sonnet task bar main menu. Look at the SERVER line to see the Host ID. NOTE: The hardware key must be attached to your computer and accessible BEFORE starting the License manager. • First verify that the key is attached to the correct port on your machine, and that it is firmly seated in the socket. • In order to use a hardware key, you must install the hardware key device driver during the installation. You may perform an install by selecting Admin ⇒ Hardware Key ⇒ Install Driver from the task bar main menu. • For a USB key, verify that the USB port is functioning properly by plugging in a USB device. Or plug the USB hardware key into a different USB port on your computer. • If you are using a non-USB key and have multiple hardware keys, remove all but the Sonnet key. Attempt to access the key by selecting Admin ⇒ Hardware Key ⇒ Test Key from the Sonnet task bar menu. If the access is successful, try reattaching the keys in a different order. • If your system crashes or locks up when you execute Admin ⇒ Hardware Key ⇒ Test Key or the Admin ⇒ Hostid command, attempt the following: For non-USB keys: The hardware key device driver initiates a search for your hardware key by testing for the key through a sequence of addresses. If one of these addresses conflicts with an I/ O address presently in use on your computer, the system may lock up or crash. To correct this, you can set an environment variable, HL_SEARCH. HL_SEARCH should be set to the I/O address of the port to which the hardware key is attached followed by a letter indicating port type shown in the table below: p for parallel, e for 53 Windows Installation ECP, n for NEC (Japan), c for Compaq Contura. Port ID Letter Type of Port p Parallel Port e Parallel port in ECP mode n Japanese NEC c Compaq Contura Docking Base i IBM PS/2 For example, if the parallel port address is 378, then select Admin ⇒ Command ⇒ Window from the task bar main menu. At the prompt, type set HL_SEARCH=378p unlockem -m The Host ID should be output to the DOS window. If this is successful, then permanently set the environment variable HL_SEARCH to 378p. If the hardware key test fails, run the Auto Diagnostics program. For instructions, see “Auto Diagnostics” on page 51. This should allow Sonnet support personnel to determine if there is a problem with your hardware key. Once you have the ability to access the hardware key, continue the installation. If the hardware key remains inaccessible, please contact your Sonnet Software representative. Licensing Problems The inability to run Sonnet programs is often due to a problem with the license manager, FLEXnet, or the license file, “sonnet.lic.” This section provides a brief description of the licensing set up, followed by troubleshooting directions. 54 Chapter 7 Troubleshooting Licensing Overview Sonnet licenses are controlled by a license manager, FLEXnet, which uses a license file to control the software availability. You access FLEXnet through the Lmtools interface. To invoke this interface, select Start ⇒ Programs ⇒ Sonnet ⇒ Sonnet from the Windows desktop Start menu. The Sonnet task bar appears on your display. Select Admin ⇒ Lmtools from the main menu of the Sonnet task bar. This interface allows you to start, stop and obtain a status on the license manager. The Service/License File page of the interface allows you to select a Service. Service choices exist if you have multiple vendors using FLEXnet. The Configure Services page also allows you select the license manager program, “lmgrd,” the license file, “sonnet.lic” and the log file, “flexnet.log.” for the service selected on the Service/License page. Note that these are set to the default when the software is installed and are updated automatically upon selection of a different service. ! WARNING You may have multiple license managers running simultaneously from multiple vendors. However, you may only run one Sonnet license manager at a time. Once Start is selected, the license manager program, “lmgrd.exe” is launched. The license manager program uses the license file, “sonnet.lic,” to define the licenses available to the license manager. You receive this file from Sonnet sent in response to the License Request Form. In most cases, the license file is found at “<Sonnet Directory>\licenses\sonnet.lic” where <Sonnet Directory> is the location where Sonnet was installed on your system. If you are using the Windows Vista operating system and you do not have administrator permissions and your license does not require a license manager (for example, if you are evaluating the software), then the default location for the license file is in <My Documents>/sonnet/<version>/licenses/sonnet.lic. You may edit the “sonnet.lic” file by selecting Admin ⇒ Edit License File from the main menu of the Sonnet task bar. The license manager program then launches the Sonnet daemon, “sonnetd.exe” which is specified in the license file. The daemon uses the license file to verify the hardware key or ethernet address. There are several tools available in the Sonnet Admin menu to facilitate debugging any problem with the licensing. These tools are explained below in the troubleshooting scenario. 55 Windows Installation Troubleshooting Scenario Upon receiving an error message from the project editor when verifying the license manager, or running another Sonnet application, follow the procedure below to diagnose the problem. TIP Many problems can be solved more quickly by going directly to view the FLEXnet log file and looking up the message in Appendix II, "FLEXnet Log File" on page 61. To view the FLEXnet log file, select Admin ⇒ View FLEXnet Log from the main menu of the Sonnet task bar. 56 1 If you have multiple vendors using FLEXnet, or multiple versions of Sonnet installed on your system, verify that you are running the correct version of the license manager. To do this, select Start ⇒ Programs ⇒ Sonnet ⇒ Sonnet from the Windows desktop Start menu. The Sonnet task bar appears on your display. 2 Select Admin ⇒ Lmtools from the main menu of the Sonnet task bar. The interface appears on your display. 3 Click on the Configuration using Services radio button on the Services/ License File page which appears when you invoke the Lmtools interface. Chapter 7 Troubleshooting 4 Ensure that the correct service is selected below the radio buttons. 5 Click on the Configure Services tab to display the setup configuration. If the correct version of Sonnet does not appear in the Service Name field, then select the correct version from the drop list. 6 Press the CTRL, ALT and DEL keys at the same time to open the task manager. Verify that the license manager, “lmgrd,” and the Sonnet daemon, “sonnetd,” are not currently running. If you do not know how to do this, reboot your computer. After a reboot, if the “Start Server at Power-Up” is set in the Lmtools Configure Services page, then you do not need to start it in the next step. 7 Click on the Start/Stop/Reread tab to display the control page and click on the Start Server button to start the license manager. 57 Windows Installation 8 Obtain a Sonnet license manager status by selecting Admin ⇒ License Status from the main menu of the Sonnet task bar. The Sonnet License Status window appears, as shown below, with the license manager status displayed. The status message appears here. 9 Look up the message in Appendix I, "License Manager Status Messages" on page 59. The discussion of this message may provide a solution to your problem. If this is not the case, continue below. 58 10 View the FLEXnet log file by selecting Admin ⇒ View FLEXnet Log from the main menu of the Sonnet task bar. The log file appears on your display. 11 Find your log file output in Appendix II, "FLEXnet Log File" on page 61 and try the solution. 12 Refer to the FLEXnet End User Manual included in the PDF documentation. To open the manuals in PDF format, click on the Manuals button on the Sonnet task bar. Click on the Installation and Administration button on the page which appears in Acrobat Reader. Then click on the FLEXnet License Administration Guide. 13 If there is not an entry for your status message or problem, refer to “Auto Diagnostics” on page 51 to collect the information you need and send it to your Sonnet representative. Appendix I License Manager Status Messages Appendix I License Manager Status Messages The following error messages appear in the Sonnet Run window in response to selecting Admin ⇒ License Status from the main menu of the Sonnet task bar. Be aware that in most cases you have to check the FLEXnet log file for further information. Message lmutil - Copyright (c) 1989-2009 by Macrovision Corporation. All rights reserved. Flexible License Manager status on Mon 3/10/2009 14:25 [Detecting lmgrd processes...] Error getting status: Cannot find license file (-1,359:2 "No such file or directory") Process terminated with an error. Possible Solutions This indicates a missing license file. Verify that the license exists. It should be in the <Sonnet Directory>\licenses\sonnet.lic. Also check that the correct file is specified under License File in the Configure Services page of the LMtools interface. Invoke the LMtools interface by selecting Admin ⇒ Lmtools from the main menu of the Sonnet task bar. 59 Windows Installation Message “Users of emdesktop: (Error: 1 licenses, unsupported by licensed server)” Possible Solutions Check the FLEXnet log file by selecting Start ⇒ Programs ⇒ Sonnet ⇒ Sonnet in the Windows desktop Start menu. The Sonnet task bar appears on your display. Select Admin ⇒ View FLEXnet Log from the main menu of the Sonnet task bar. Then refer to Appendix II, "FLEXnet Log File" on page 61 to interpret the results. Message Users of emdesktop: Cannot get users of em: No such feature exists Possible Solutions Check the FLEXnet log file by selecting Start ⇒ Programs ⇒ Sonnet ⇒ Sonnet in the Windows desktop Start menu. The Sonnet task bar appears on your display. Select Admin ⇒ View FLEXnet Log from the main menu of the Sonnet task bar. Then refer to Appendix II, "FLEXnet Log File" on page 61 to interpret the results. Message <hostname>: Invalid Parameter Possible Solutions The most likely source of this message is that you do not have a TCP/IP address defined. Check the FLEXnet log file by selecting Start ⇒ Programs ⇒ Sonnet ⇒ Sonnet in the Windows desktop Start menu. The Sonnet task bar appears on your display. Select Admin ⇒ View FLEXnet Log from the main menu of the Sonnet task bar. Then refer to Appendix II, "FLEXnet Log File" on page 61 to interpret the results. Message Vendor daemon status (on <hostname>): sonnetd: Cannot connect to license server Possible Solutions Check the FLEXnet log file by selecting Start ⇒ Programs ⇒ Sonnet ⇒ Sonnet in the Windows desktop Start menu. The Sonnet task bar appears on your display. Select Admin ⇒ View FLEXnet Log from the main menu of the Sonnet task bar. Then refer to Appendix II, "FLEXnet Log File" on page 61 to interpret the results. 60 Appendix II FLEXnet Log File Appendix II FLEXnet Log File Selecting Admin ⇒ View FLEXnet Log from the main menu of the Sonnet task bar allows you to view the contents of the log file. The log file is replaced each time the license manager program, “lmgrd.exe,” is run. If “lmgrd.exe” does not execute successfully, the log file is not changed. 61 Windows Installation Shown below is an example of the log file when the license manager is up and operating with no errors followed by common error messages found in the log file. 15:25:23 15:25:23 15:25:23 15:25:23 15:25:23 15:25:23 15:25:23 15:25:23 15:25:23 15:25:23 15:25:23 15:25:23 15:25:23 15:25:23 15:25:23 15:25:23 15:25:23 15:25:23 15:25:23 15:25:23 15:25:23 15:25:24 15:25:24 15:25:24 15:25:24 15:25:24 15:25:25 15:25:25 15:25:25 15:25:25 15:25:26 15:25:26 15:25:26 15:25:26 Entry (lmgrd) ----------------------------------------------(lmgrd) Please Note: (lmgrd) (lmgrd) This log is intended for debug purposes only. (lmgrd) There are many details in licensing policies (lmgrd) that are not reported in the information logged (lmgrd) here, so if you use this log file for any kind (lmgrd) of usage reporting you will generally produce (lmgrd) incorrect results. (lmgrd) (lmgrd) ----------------------------------------------(lmgrd) (lmgrd) (lmgrd) pid FFF05BBD (lmgrd) FLEXnet (v11.5a) started on tina (IBM PC) (2/14/2009) (lmgrd) FLEXnet Copyright 1988-2007, Macrovision Corporation. (lmgrd) US Patents 5,390,297 and 5,671,412. (lmgrd) World Wide Web: http://www.macrovision.com (lmgrd) License file(s): C:\PROGRA~1\SONNET\licenses\sonnet.lic (lmgrd) lmgrd tcp-port 7852 (lmgrd) Starting vendor daemons ... (lmgrd) Started sonnetd (pid FFF76FDD) (sonnetd) Sonnet daemon version: 9.b (sonnetd) License id: sonnetinternal.99 (sonnetd) Host ID = 97061101 (sonnetd) Using options file: "C:\PROGRA~1\SONNET\licenses\license.opt" (sonnetd) Server started on tina for:emdesktop (sonnetd) xgeom emvu (sonnetd) patvu gds dxfgeo (sonnetd) ebridge sonutil (sonnetd) FEATURE xgeom INACTIVITY TIMEOUT set to 900 seconds (sonnetd) FEATURE emvu INACTIVITY TIMEOUT set to 900 seconds (sonnetd) FEATURE patvu INACTIVITY TIMEOUT set to 900 seconds (lmgrd) sonnetd using TCP-port 1503 “Cannot connect to license server” Vendor daemon “sonnetd” cannot talk to license manager “lmgrd.” Possible Solutions Check your TCP/IP settings to verify that it is configured with an IP address. If you are not on the license server, type in “ping <server machine>” in a MS-DOS command prompt window. If you get “Bad command or file name” then you need to check your TCP/IP settings. If the ping works, check that the correct IP address is being returned for the server. If not, you will need to set up or amend your host file on the client. 62 Appendix II FLEXnet Log File Entry “Unknown host: <hostname>” Vendor daemon “sonnetd” cannot talk to license manager “lmgrd.” Possible Solutions Check your TCP/IP settings to verify that it is configured with an IP address. If you are not on the license server, type in “ping <server machine>” in a MS-DOS command prompt window. If you get “Bad command or file name” then you need to check your TCP/IP settings. If the ping works, check that the correct IP address is being returned for the server. If not, you will need to set up or amend your host file on the client. Entry Retrying socket bind (address in use: port 7852) Possible Solutions Two or more copies of the License Manager program, “lmgrd,” are running. Entry Wrong hostid, exiting (expected SONNET_KEY1=<#>, got SONNET_KEY1=<#>). If it is not already present, open the LMtools interface by selecting Start ⇒ Programs ⇒ Sonnet ⇒ Sonnet from the Windows desktop Start menu. The Sonnet task bar appears on your display. Select Admin ⇒ Lmtools from the main menu of the Sonnet task bar. Click on the Configuration Using Services radio button on the Service/License File page which is shown when LMtools is invoked. Then click on the Start/Stop/Reread tab, and click on the Stop Server command button until you receive a “Unable to stop server” message. All copies of the license manager have been stopped. or SERVER line says SONNET_KEY1=97120801, hostid is SONNET_KEY1=UNKNOWN Possible Solutions Either you are having trouble accessing the hardware key or the hostid being read from the hardware key does not match the hostid in the license files. If you are receiving the message that SONNET_KEY1=UNKNOWN, this indicates that you are having trouble reading the hardware key. See “Problems Accessing the Hardware Key” on page 53. Note that if you have multiple dongles on your computer, all dongles except the Sonnet hardware key should be removed to ensure that the software is accessing the correct dongle. 63 Windows Installation Once you can access the hardware key, use the Admin ⇒ Hostid command on the Sonnet task bar to obtain the correct hostid. The host ID which is displayed should be the same as the host ID in the license file. To view the license file, select Admin ⇒ Edit License File from the Sonnet task bar main menu.The hostid appears in the following line: SERVER <hostname> SONNET_KEY1=<hostid> 7852 If these hostid values do not match, then: • Remove all dongles, except for the Sonnet hardware key, from your computer. If Sonnet cannot find the Sonnet dongle, it will read other types of dongles. If there are multiple dongles on your machine, Sonnet may be reading the wrong one. If after removing all other dongles, you cannot access the hardware key, see “Problems Accessing the Hardware Key” on page 53. • Verify that you are using the correct dongle for this computer. If not, stop the license manager, attach the correct dongle, then start the license manager. • Verify that you are using the correct license from Sonnet. It is possible that you are using an old license from a previous release or a license intended for another computer with a different dongle. If this is true, re-run Admin ⇒ License using the correct license. • If all of the above has not solved the problem, it is possible that the license was created using the wrong hostid. Please contact your Sonnet representative to obtain a new license using the hostid value obtained from the Admin ⇒ Hostid command. Entry 0:10:52 (sonnetd) Invalid license key (inconsistent authentication code) Possible Solutions Check the “sonnet.lic” file. Check the FEATURE or the INCREMENT line for the specified feature, which in the above example is em. The line may be split into several lines. An example of a good line is: FEATURE emunlimited sonnetd 12.0 1-apr-2020 30 AC886DAF5DDDC5C75B55 ck=86 SIGN=4E48EAAAB9B0 Another possibility is that the data on the line may have been altered. If the feature refers to a PACKAGE, then check the PACKAGE line. Again it may be split or the data may have been altered incorrectly. 64 Appendix II FLEXnet Log File Entry 0:10:52 (sonnetd) EXPIRED: <program name> Possible Solutions The license for this program has expired. First, check the system clock on your computer to ensure that the correct date is entered. If the correct date has been entered, then you may have used an old license to create your licensing files or your license may have expired. If you used an old license, run Admin ⇒ License using the correct license. If the license has expired, contact your Sonnet software representative to obtain a new license. Entry Starting vendor daemons ... License daemon startup failed: File not found, c:\program~1\sonnet\bin\sonnetd License daemon startup failed: File not found, sonnetd.exe Possible Solutions Edit the “sonnet.lic” file. Ensure that the correct daemon (“c:\SONNET_DIR\bin\sonnetd”) is specified. In the above case, you replace SONNET_DIR with the proper Sonnet directory. The default location should be “C:\program files\sonnet”. If Sonnet was installed in another directory, then specify that directory in place of SONNET_DIR. Remember that the path may not contain any spaces. Also, if your Sonnet directory is more than 8 characters long, you must use the short name. To determine the short name of your directory, select Admin ⇒ Lmtools from the main menu of the Sonnet task bar. When the Lmtools interface appears, click on the Configure using Services radio button. Ensure that the 65 Windows Installation correct service is selected in the list below. Then click on the Configure Services tab. The short name of the directory appears in the lmgrd.exe entry box, as shown below. Entry box. The short name is what appears in place of SONNET_DIR in your interface. Entry CANNOT OPEN options file "SONNET_DIR\licenses\license.opt" Possible Solutions Correct the directory to the “license.opt” file in the “sonnet.lic” file. In the above case replace SONNET_DIR with the proper Sonnet directory. The default location should be “C:\program files\sonnet”. If Sonnet was installed in another directory, then specify that directory in place of SONNET_DIR. Remember that the path may not contain any names which use a space. Also, if your Sonnet directory is more than 8 characters long, you must use the short name. To determine the short name of your directory, select Admin ⇒ Lmtools from the main menu of the Sonnet task bar. When the LMtools interface appears, click on the Configuration Using Services radio button, then click on the Configure Services tab. The short name of the directory appears in the lmgrd.exe entry box, as shown in the picture above. Entry Cannot find the FLEXnet log file. Do you want to create a new file? Possible Solutions This message indicates that the network connection to a remote license server is not connected or is malfunctioning. Ensure that your network is connected and operating properly. 66 Appendix II FLEXnet Log File Entry No log file exists. (Or the log file has not been updated.) The problem may be due to one of the following: Possible Solutions • The log file was not specified correctly in the FLEXnet License Manager interface Setup tab in the lmgrd.exe text entry box. Note that you may not have spaces in this line even if specified by the browser. • The lmgrd program did not run. • The wrong version of the lmgrd program ran. Try to run the license manager by hand. Perform the following: 1 In Windows Explorer, change the directory to the Sonnet directory then to the “bin” directory. In this example, the Sonnet directory is the default, “c:\Program Files\Sonnet”. If you have installed the software elsewhere, then select that directory in the Explorer. 2 Double-click on the “startlm.bat” file to run it. 3 If this works, determine if the log file is being updated by editing the log file and deleting all its contents. Run “startlm.bat” again and check for new messages in the log file. If there are no new messages, “lmgrd.exe” did not run. 4 If startlm does not run, check the error messages. If the error messages do not provide a solution, then reinstall the software. 5 If there are new messages showing that “lmgrd.exe” did run, then the Setup specified in the FLEXnet license manager interface was incorrect. Note that the license manager first runs “lmgrd.exe” which in turn runs the “sonnetd.exe” program as specified by “sonnet.lic” file. 67 Windows Installation 68 Appendix III Application Error Messages Appendix III Application Error Messages The following is a list of possible error messages received while running or attempting to run a Sonnet application, such as xgeom. The error message is displayed in a box which appears in front of the application window when you attempt to run it. Note that since the Sonnet task bar does not require a license to run, you will not receive an error message associated with running the task bar. Entry: “WARNING: Lost License. Lost Feature.” Possible Solution: Check to see if the license server is still up and running. If not, start the license server. Ensure that the hardware key was not removed from the license server. If the key has been removed, perform the following: 1 Reconnect the hardware key. 2 Stop, then restart the license manager. 3 Select Help ⇒ License Info from the application main menu. The License Info dialog box appears. 4 Click on the Get command button to obtain a license. 69 Windows Installation Entry: “Could not get license. Cannot connect to license server.” Possible Solution: This message may occur under the following conditions: 1 License manager is set to start up automatically upon reboot of machine. Hardware key was not connected when machine was rebooted. Hardware key was then re-connected after reboot. This situation can be corrected by connecting the hardware key to the machine and then rebooting the machine. 2 API for hardlock service did not start up.This situation can be corrected by performing the following steps: 1 Do a reboot of your computer. 2 Uninstall the software by following the instructions in “Removing an Older Release after Installation” on page 47. 3 Then reinstall the software by following the instructions in Chapter 3, Installation for Most Users, on page 15. Entry: “Could not get license. Invalid host. The hostid of this system does not match the hostid specified in the license file.” Possible Solution: Check the license server by following the troubleshooting scenario for Licensing Problems in Chapter 7. Entry: “Could not get license. Invalid (inconsistent) license key.” Possible Solution: The most likely reason for receiving this message is that the license file has been edited. Try running Admin ⇒License again. If this is not successful, check the license server by following the troubleshooting scenario for Licensing Problems in Chapter 7. Entry: “Could not get license. Cannot find license file.” Possible Solution: The Sonnet program could not locate the license file. Try running Admin ⇒ License again. If this is not successful, check the license server by following the troubleshooting scenario for Licensing Problems in Chapter 7. 70 Appendix III Application Error Messages Entry: “Could not get license. No such feature exists” Possible Solution: The feature is not listed in the “sonnet.lic” file. Check to ensure if the feature has been purchased. Entry: “Could not get license. SIGN=attribute required, but missing from license.” You are using a pre-9 license file. Contact your Sonnet representative to obtain and install a new license for release 9. Entry: “Could not get license. Feature has expired.” Possible Solution: The license for the feature has expired. First, check the system clock on your computer to ensure that the correct date is entered. If the correct date has been entered, then contact your Sonnet software representative. Entry: “Hardlock API Not initialized. Possibly hardlock service is not running.” Possible Solution: This message occurs if you have failed to do a reboot after installation. To correct this problem, perform the following steps: 1 Do a reboot of your computer. 2 Uninstall the software by following the instructions in "Removing an Older Release after Installation" on page 47. 3 Then reinstall the software by following the instructions in Chapter 3, “Installation for Most Users”. Entry: Could not get license. socket() call failed. Possible Solution: This message indicates that there is no TCP/IP present on the machine. If your machine is not the license server, open a MS-DOS Command prompt window and type, ping <Server> 71 Windows Installation where <Server> is the hostname of the license server. If you receive the message: Bad IP Address <Server> then you need to check if the server is defined in the <Windows>\Hosts file. If you receive an answer, you need to ensure that the IP address is the correct address for the server. If the wrong address is returned or you do not receive a reply to your ping, you need to update your “hosts” file. This file is typically found at “c:\Windows\system32\drivers\etc”. If your Windows is installed in another directory, substitute that directory for <Windows>. An example of a Hosts file is shown below. # XLink recommend you not to edit this file directly. # Please use HOSTEDIT utility instead. 192.56.4.5 galaxy1 192.56.4.13 galaxy2 192.56.4.14 quasar 192.56.4.7 jupiter 192.56.4.10 saturn Edit the file using a text editor, such as Wordpad or Notepad. Enter the TCP/IP address of the license server followed by the hostname of the license server. If you do not know the IP address or hostname of the license server, obtain them from your system administrator. Entry: Could not get license. Invalid returned data from license server. No such file or directory. Possible Solution: This message indicates that a valid TCP/IP address is not defined. If your machine is not the license server, open a MS-DOS Command prompt window and type, ping <Server> where <Server> is the hostname of the license server. If you receive the message: Bad IP Address <Server> then you need to check if the server is defined in the <Windows>\Hosts file. If you receive an answer, you need to ensure that the IP address is the correct address for the server. If the wrong address is returned or you do not receive a reply to your ping, you need to update your “hosts” file. This file is typically found at 72 Appendix III Application Error Messages “c:\Windows\system32\drivers\etc”. If your Windows is installed in another directory, substitute that directory for <Windows>. An example of a Hosts file is shown below. # XLink recommend you not to edit this file directly. # Please use HOSTEDIT utility instead. 192.56.4.5 galaxy1 192.56.4.13 galaxy2 192.56.4.14 quasar 192.56.4.7 jupiter 192.56.4.10 saturn Edit the file using a text editor, such as Wordpad or Notepad. Enter the TCP/IP address of the license server followed by the hostname of the license server. If you do not know the IP address or hostname of the license server, obtain them from your system administrator. Entry: Could not get license. Can not write data to license server. WinSock error code. Possible Solution: Check the license server by following the troubleshooting scenario for Licensing Problems in Chapter 7. Entry: Could not get license. Feature: <Sonnet Program> Server node is down or not responding Possible Solution: If your license server is running a firewall, it may be blocking the licensing programs, “lmgrd.exe” and “sonnetd.exe” from passing through. You must configure your firewall to allow these two programs. See your system administrator for instructions on configuring your firewall. You should use port 7852 for “lmgrd.exe” and 7853 for “sonnetd.exe.” Entry: Lost license, temporarily suspending processing. Possible Solution: The hardware key may have been removed while the application was running. First, ensure that the hardware key is still attached to the license server. If this does not correct the problem, check the license server by following the troubleshooting scenario for Licensing Problems in Chapter 7. 73 Windows Installation Entry: The drive or network connection that the shortcut “<program name>.Ink” refers to is unavailable. Make sure that the disk is properly inserted or the network resource is available, and then try again. Possible Solution: This message indicates that the network connection to a remote license server is not connected or is malfunctioning. Ensure that your network is connected and operating properly. 74 Appendix IV License Usage for Multi-threaded Processing Appendix IV License Usage for Multi-threaded Processing There are two types of multi-threaded licenses. The Desktop license which enables up to two threads of processing at one time and the High Performance license which allows you to use up to eight threads at a time. It is not uncommon to have both types of licenses available when using floating licenses for multiple users. In this case, the software uses an algorithm whose intention is to make the most efficient use of your licenses. The software always uses the highest thread capacity license as long as it provides a speed advantage. If there is no speed advantage then the lesser capacity license is used. There are some scenarios described below to demonstrate how the algorithm operates. NOTE: If you plan on using your computer as a dedicated Sonnet server, we recommend that you not get a computer with hyperthreading or that you turn the hyperthreading off. Due to how processing resources are allocated, there is no significant reduction in Sonnet processing time using hyperthreading. Scenario 1: You have one Desktop license and one High Performance license and are performing your analysis on a computer with a dual core. Since your computer is only capable of processing two threads at a time, there is no speed 75 Windows Installation advantage to using the High Performance license, so the Desktop license is used to run the job. If the Desktop license is not available, then the High Performance license would be used. Scenario 2:You have one Desktop license and one High Performance license and are performing your analysis on a computer with eight cores. The software would attempt to use the High Performance license first since this license can utilize all available processing resources and therefore finish the job faster. If the High Performance license is not available, then the Desktop license is used, but this limits the analysis to only two of your cores. Scenario 3:You have one desktop license and one High Performance license and are performing your analysis on a computer with four cores. The software would attempt to use the High Performance license first so that all four cores would be used and the analysis would take less time. Only four of the possible eight threads enabled by the license would be used due to the physical limitations of the computer. If the High Performance license is not available, then the Desktop license is used, but this limits the analysis to only two of your cores. Note that in the case of the High Performance license, the extra four threads are unused and unavailable to other users while the license is checked out. It is possible to override this algorithm by using your own settings for multithreaded license use. There are two ways to do so: using the thread initialization file or the Thread Control dialog box. The thread initialization file is usually used by a system administrator to set up thread controls for multiple users. The thread initialization file, threadcontrol.ini may be found in the <Sonnet Directory>/data folder where <Sonnet Directory> is the location where the software was installed. The fields available in the initialization file are the same as the controls available in the dialog box; see below for details. The second way to override the algorithm is through the Thread control dialog box. The settings in this dialog box affect only your analysis jobs. To access the Thread control dialog box, open the Sonnet task bar and select Admin ⇒ Thread Control from the task bar main menu. Click on the Help button in the dialog box for an explanation of the controls. 76 Index Index A Admin menu 10 administrator privileges 18, 43 advanced issues 37 auto diagnostics 7, 51 B bootup license manager 41 C client installation 29 verifying installation 32 clock 21 compatibility with prior releases 7 D daemon 21, 37, 55 demo 13 diagnostics 7, 51 E edit circuit 26 e-mail 21 error messages 69–74 evaluation 13 extension mapping 47 F filenames extension mapping 47 FLEXnet license manager, see license manager floating license 8, 29 H hardware key installing 19 moving after installation 46 problems accessing 53 verifying 20 hostid 20 hostname 21 determining 47 I initialization file 49 installation multiple releases 47 of license server 15, 29 of network client 29 L license manager autostart 41 choosing a service 48 controller 21, 37–43 daemon 21 log file 25 log file output 61–67 multiple vendors 21, 48 problems 54 starting 37, 38 stopping 16, 43 verifying 25 license server 10 installing 15 network client install 29 using UNIX computer 45 license status 24 licenses determining license usage 44 overview 55 problems 54 setting up ??–25 types of 8 lmgrd 21 lmtools 21 service name 48 starting 38 77 Windows Installation Manual loading the software 13, 17 local installation 29 log file 25 M moving the hardware key 46 multiple releases 47 choosing a service 48 multiple vendors 48 N network installation 29 new geometry 26 node-locked license 8 O old release, see previous release older version 17 P PC license server 10 power saver 10 previous release keeping 17, 30 removing 47 uninstalling 16, 29 R relocating the hardware key 46 S server hostname 21 license 10, 15, 29 service 23 choosing 48 name 48 Sonnet directory 55 menu 21, 37 representatives 37 running multiple releases 48 uninstalling software 35 Sonnet task bar, see task bar Sonnet User’s Manuals 27 sonnet.ini 49 sonnetd 21, 55 standard evaluation installation 13 78 license 8 starting license manager automatically 41 starting the license manager 37 stopping the license manager 43 system administration 37–47 system clock 21 T task bar 26 accessing manuals 27 invoking 10 troubleshooting 25, 37, 51–58 U uninstall 16, 17, 30, 35, 47 uninstalling a previous release 47 university license 8, 17, 30 UNIX license server 10, 45 upgrade 17, 30 USB 9, 19 User’s Manuals 27