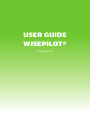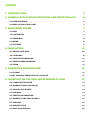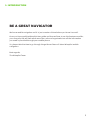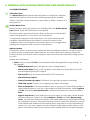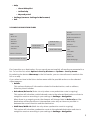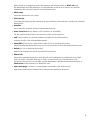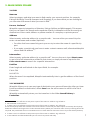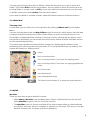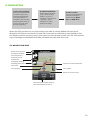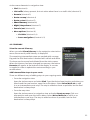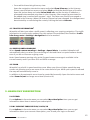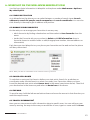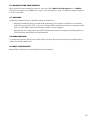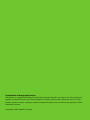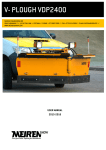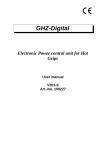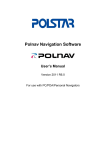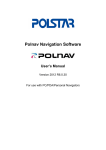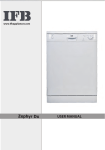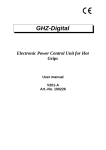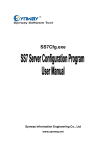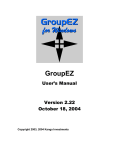Download USER GUIDE WISEPILOT®
Transcript
USER GUIDE WISEPILOT® Wisepilot 2.0 CONTENT 1. INTRODUCTION 3 2. GENERAL APPLICATION STRUCTURE AND FUNCTIONALITY 4 2.1 USER INTERFACE 4 2.2 BASIC APPLICATION FLOW 5 3. MAIN MENU FRAME 7 3.1 FIND 7 3.2 FAVOURITES 7 3.3 SHOW MAP 8 3.4 MORE 8 3.5 SETTINGS 9 4. NAVIGATION 10 4.1 NAVIGATION VIEW 10 4.2 ITINERARY 11 4.3 TRAFFIC INFORMATION 12 4.4 SPEED CAMERA WARNING 12 4.5 ZOOM 12 5. HANDLE MY SUBSCRIPTION 12 5.1 EXTEND 12 5.2 MY CURRENT SUBSCRIPTION/ LOGIN/ ID 12 6. WISEPILOT ON THE WEB: WWW.WISEPILOT.COM 13 6.1 SEARCH DESTINATION 13 6.2 MANAGE YOUR FAVOURITES 13 6.3 CALCULATE A ROUTE 13 6.4 THE MAP 13 6.5 TRAFFIC INFORMATION 13 6.6 MANAGE YOUR TRIP REPORTS 14 6.7 SUPPORT 14 6.8 SUBSCRIPTION 14 6.9 EDIT YOUR PROFILE 14 1. INTRODUCTION BE A GREAT NAVIGATOR We know mobile navigation and it is just a matter of time before you know it as well. Once you have read the Wisepilot User guide and learned how to use the features we offer, your everyday life will feel much more free, safe and organized since all the information you need is provided through your mobile phone. So, please take the time to go through the guide and learn all about Wisepilot mobile navigation. Best regards, The Wisepilot Team 3 2. GENERAL APPLICATION STRUCTURE AND FUNCTIONALITY 2.1 USER INTERFACE The select icon The Select icon placed above the fire button on the phone, indicates that the fire button can be used for selecting/opening the marked object. It may be a drop down box, a menu item, a folder, a button or a map position. Action Menu icon Items that have Actions/functions are indicated with the Action menu icon placed above the fire button on the phone. The Action menu contains all actions that can be used on the marked object (a map position, a favourite or a list element). To reduce the cognitive load of the driver, all context sensitive and navigation related features are placed in the Action menu in the navigation view. The navigation view action menu is also triggered by tapping the navigation view on touch screen devices. Options menu The Options menu, on most phones accessed from the left phone button, contains access to general options and frame related options. It contains both static options (below the horizontal line) and context sensitive options above the horizontal line (like sorting options for lists). Option menu elements: • Tools (You can access Tools from anywhere within the application by pressing * on the keypad.) • Make phone call (opens the phone’s own call application) • Show route demo (only in the navigation view and only when there is no GPS connected/bad quality GPS signal) • GPS on/off (only for phones with built in GPS receivers) • Start/End trip report • Pause/resume trip report (if there is an ongoing trip report recording) • View trip report (if there is an ongoing trip report recording) • Save as favourite: This service make it easy to save your current GPS position or latest valid position in your list of favourites and add information. Select Options > Tools and select Save as favourite. Add the information you want and select Save. • Report map error: If you detect errors in the maps you can report them directly with the map error report tool. Open Options > Tools and select Report map error. You will then receive an email to the email address you have registered on your Wisepilot account. The email contains a link to a web form where you can fill in the details and additional information that is required to correct the potential map error. Your error reports are sent directly to the map provider and you will get a confirmation email and a solution status update when it has been changed. 4 •Help • About Wisepilot • Online help • My web portal • Settings (same as Settings in Main menu) • Exit 2.2 BASIC APPLICATION FLOW Details Find: Drive here/Drive via - Near me Walk here/Walk via - Person Show map - Business - Address - Intersection - Position Destinations (result list) View on map Find nearby Sort list Weather Start from here View action menu Call Save/Edit Select a favourite Delete Share this Select position on map Open web page Find a position or a destination. If your search was not explicit, all results are presented in a list. To sort the list, select Options > Sort by distance or Options > Sort by name. By selecting the button Show map in the list header, you can view all search results in the list on a map. If you select an item in the list an Action menu with the possible actions on the selected object appears: • Details This options displays all information related to the destination, such as address, distance, phone number • Drive here/Drive via (Drive via only when a non pedestrian route is ongoing) This option will calculate a vehicle based route to the selected destination and start a navigation session according to your settings in Settings > Navigation. When there is an ongoing route, the element will change label to Drive via and the destination will be placed as an intermediate route stop as clever as possible in between the current location and the destination. • Walk here/Walk via (Walk via only when a pedestrian route is ongoing) This option will calculate a pedestrian route to the selected destination and start a navigation session according to your settings in Settings > Navigation. 5 When there is an ongoing route, the element will change label to Walk via and the destination will be placed as an intermediate route stop as clever as possible inbetween the current location and the destination. • Show map View the destination on a map. • Find nearby Find interesting things like restaurants, gas stations, museums etc. nearby the selected destination. • Weather Get a weather forecast for the selected destination. • Start from here (Only when no GPS position is available) Set the selected destination as current position/start position. • Call (Only if there is a phone number available for the destination) Initiates a call to the selected destination. • Save/Edit (Save if it is a new search, edit if it is an existing favourite) Save the selected destination to your list of favourites or edit the selected favourite. • Delete (If it is an existing favourite) Delete the selected favourite from the favourite list. • Share this Share the selected destination with friends and colleagues by sending it as an SMS. You can enter a number directly or find a contact from your contact book. The recipient will receive it as an SMS and the destination will be stored automatically in Favourites if the receiver is a Wisepilot user. • Open web page ( If there is a web page connected to the destination) Opens the destination related URL in the phones web/wap browser. 6 3. MAIN MENU FRAME 3.1 FIND Near me Select a category and what you want to find nearby your current position, for example Eating & drinking, Travel & transport and Shopping. If you know what you are looking for you can enter the name of what you want to find. Person, Business Wisepilot supports integration of directory listings (Yellow and White pages). This means that you can search for people and companies directly in Wisepilot and use the results as destinations. Enter name, address or phone number of a company or private person. Address Select country and enter either city or postal code . You can refine your search by also enter a street name and number (optional). • For cities that have named city parts you can try to enter the name of a specific city part. • If you enter a postal code you have to enter a street name as well, otherwise Wisepilot cannot find the address, . Intersection Select country and enter either city or postal code7. You can choose to input Street name to get a list of all intersections related to that street, or simply choose to input also the Cross street name to search for a specific intersection. Position Enter longitude and latitude in the input fields, for example: E 6 16.794 N 49 07.59 When the search is completed, Wisepilot automatically tries to get the address of the found position. 3.2 FAVOURITES Wisepilot allows you to save any type of destination as a personal favourite. After you have found an address or destination, select Save from the action menu to add it to the list of Favourites. Wisepilot automatically stores your last searches in the folder Search history in Favourites. In most cases it is sufficient to only enter a part of the name or address. E.g. Oxford St. Not available in all countries In most cases it is sufficient to only enter a part of the name or address. E.g. Oxford St. The Country drop down box contains a list of all countries covered in your subscription. At startup, the City drop down box contains the largest cities in the selected country. When you search for other cities by entering that in the City field, the predefined cities are overwritten one at a time and over time turns into a city search history memory In most cases it is sufficient to only enter a part of the name or address. E.g. Oxford St. In Great Britain and the Netherlands you can search on postal code only 7 You can organize your favourites in folders. Select the favourite you want to move to a folder. Then select Edit from the Action Menu. You can select to move the favourite to an existing folder or create a new. In Edit you can also add information about your favourite. To delete a favourite, select Delete from the Action Menu. If you want to delete or rename a folder, open the Options menu to find these options. 3.3 SHOW MAP The map view In map view you can find your current position by selecting Where am I? in the Option Menu. You can activate/deactivate the Map follow mode (shortcut 6), which means that the map is always centered around your position (even when you move around/drive your car). The marker is displayed when scrolling in the map or when clicking the fire button. Once the marker is displayed, you can access the Action menu and thus all the available actions for the marked map position. The action menu header will automatically change into displaying the address of the marked position (this may take a few seconds). If it is not possible to get any address, the header will remain as “Map position”. Cursor Your current position Your current position if you have an ongoing route Your current position if you have an ongoing pedestrian route Your favourites Your destination’ Your intermediate stops To zoom in press button 3, to zoom out press button 1 3.4 MORE Weather There are two ways to get a weather forecast: • Select More > Weather from the Main menu. Select a destination from the list and select Weather to get a 24 hour and 5 day forecast. • The Weather option is always available in the Action menu when you have selected an address, favourite, person, company or a position in the map. This way you can get weather forecasts for any place you find in Wisepilot. 8 Start trip report There are three ways of starting a trip report: • To manually start a trip select More > Trip report > Start from the Main menu. • You can also start a trip report manually from anywhere in the application by selecting Options > Tools > Start trip report. • If Automatic trip report in Options > Settings > Navigation is turned on, a trip report is automatically started when you select Drive here/Walk here. To end the trip report recording, select End either from Main menu > More > Trip Report or from Options > Tools > End trip report. If Automatic trip report in Options > Settings > Navigation is turned on the trip report is automatically ended when you reach your destination To save your trip report, select Save when the trip report is ended. The trip report will be saved to your account on www.wisepilot.com. On the web you can then manage your saved trip reports and export them to Excel or pdf-files. The trip report can be paused, resumed, viewed and ended from Options > Tools. 3.5 SETTINGS General settings General settings. Speed alerts settings Settings regarding speed camera alerts. Navigation settings Settings regarding what is shown in the navigation view and other settings regarding navigation. Map settings Settings regarding what is shown on the map, for example when selecting Show map or Route on map from navigation view. GPS settings Here you connect an external GPS receiver and view the GPS reception quality. 9 4. NAVIGATION 1) Your start position: If you have GPS position this will be your start position automatically. If no GPS position is available, your last GPS position will be used, or you can set your start position manually. 2) Select Destination: Select where you want to go. (Find nearby/ address / person / company / intersection / position, select favourite or select position on map.) 3) Start a route: You can select between pedestrian mode or vehicle mode (Drive here or Walk here) When the GPS position has too low quality to be able to clearly define the start point, Wisepilot will inform you about this and ask if you want to calculate a route based on the last known position as start point. If you want, you can choose to wait until the GPS position is good enough and Wisepilot will then automatically calculate the route. 4.1 NAVIGATION VIEW Name of next street Pictogram showing next manoeuvre Distance to next manoeuvre Pictogram showing following manoeuvre Position of next manoeuvre The route Your speed Your position Name of current street Hide/show panel with distance, time left and time of arrival 10 Action menu elements in navigation view: • Find (shortcut 1) • List traffic (always present, but not active when there is no traffic info (shortcut 2) • Reroute (shortcut 3) • Route on map (shortcut 4) • Route as text (shortcut 5) • Show itinerary (shortcut 6) • Night / Day colours (shortcut 7) • Zoom in/out (shortcut 8) • More options (shortcut 9) • List POIs (shortcut 9, 1) • Pause navigation (shortcut 9, 2) 4.2 ITINERARY View the current itinerary When you select Show itinerary in the navigation view Action menu, the currently valid itinerary is displayed. The remaining intermediate stops are marked with a orange flag and the final destination is marked with a black and white. The items can be moved and deleted from the Action menu. When the itinerary has been changed in some way, the button Reroute will appear at the bottom of the display. A reroute is needed in order to update the route according to your modifications. Add intermediate stops to your route There are different ways of adding stops to your ongoing route: • From the navigation view. Open the Actions menu and select Find. Type the desired new location and when you have found the new location, open the Action Menu. Select Drive/Walk via to add it as an intermediate route stop. The stop is added as clever as possible, but the final destination is always kept. • From the map view Open the Actions menu in navigation view and select Route on map. Click on a map position and open the Action Menu. Select Drive/Walk via to add it as an intermediate route stop. The stop is added as clever as possible, but the final destination is always kept. 11 • From within the existing itinerary view Open the navigation view Action menu and select Show itinerary. In the itinerary frame, open the Options menu and select Find and find the desired type of location. Open the Action menu and select Drive/Walk via, and the location is added as a presumable intermediate stop item in your itinerary (the orange flag associated to the added stop is marked with a green + sign). The items can now be rearranged or deleted in the itinerary. When the itinerary frame has been changed, the changes must be activated by re-calculating the route by clicking the button Reroute. 4.3 TRAFFIC INFORMATION Wisepilot will alert you when a traffic event is affecting your ongoing navigation. The traffic information is continuously updated. For this option to be activated, the checkbox Traffic info along route in Settings > Navigation has to be marked. 4.4 SPEED CAMERA WARNING When Speed camera warnings in Settings > Speed Alerts is enabled, Wisepilot will automatically alert you when you are driving too fast and there is a speed camera ahead, even if you do not have an ongoing route. Note: Speed camera warning only works if speed camera coverage is available in the current country and if you have GPS and GPRS coverage. 4.5 ZOOM Wisepilot has a built-in speed sensitive zoom. When you drive at higher speed the map zooms out allowing you to see more of the route ahead of you. When your speed is reduced the map will automatically zoom in. In addition to the automatic zoom it can be controlled manually. Open the Action menu and select Zoom in/out to change zoom level (shortcut 8). 5. HANDLE MY SUBSCRIPTION 5.1 EXTEND From Options in the main menu you can select My subscription. Here you can get information about how to extend your subscription. 5.2 MY CURRENT SUBSCRIPTION/ LOGIN/ ID From Options in the main menu you can select My subscription. Here you can get information about your current subscription, your ID and your login on the web. 12 Not available in all countries 6. WISEPILOT ON THE WEB: WWW.WISEPILOT.COM You find your login information in Wisepilot on the phone under Main menu > Options > My subscription. 6.1 SEARCH DESTINATION As in Wisepilot on the phone you can select between a number of search types: Search addresses, search for people, search companies and search coordinates. You can also click directly in the map to get an address and position. 6.2 MANAGE YOUR FAVOURITES On the web you can manage your favourites in an easy way. • Add a favourite by finding a destination and then select to Save favourite from the menu. • Under the Favourite tab you can select to Delete and Edit information about a favourite (move to another folder or add/change phone number, internet address or information) Each time you start Wisepilot on your phone your favourites on the web and on the phone will be synchronized. Menu: When you click on a destination in the result list a menu is presented. 6.3 CALCULATE A ROUTE To calculate a route you first have to define your start point. Search for an address or coordinates under the tab Search or select one under your Favourites. When you have found the desired start point select Use as start in the menu (see picture above). Then find your destination in the same way and select to Route here in the menu. 6.4 THE MAP To pan the map, hold the left mouse button down and move the mouse in that direction you want the map to move. 6.5 TRAFFIC INFORMATION Here you can view current traffic information about a specific area. You can add your own areas by moving the map to the area you would like to save, type in a name and click Save. Not available in all countries 13 6.6 MANAGE YOUR TRIP REPORTS Here you find your saved trip reports. You can select Add to travel report, or to Delete the trip. Once you have added your trips to a Travel report, you can select to export them to Excel or pdf-files. 6.7 SUPPORT Under the Support tab you will find useful information. • Getting started will give you help with preparing your phone, installation, activation and how to connect a GPS. If you run into problem and cannot find your answer in the FAQ, you will find contact information under Contact support. • Information on usage. Here you will find the user manual, frequently asked questions (FAQ) and tips about how to use Wisepilot. 6.8 SUBSCRIPTION To view information about your subscription, license key and to Extend your subscription, select the Subscription tab. 6.9 EDIT YOUR PROFILE My profile is where you can edit personal information. 14 Trademarks and copyright notices Wisepilot is a registered trademark of Appello Systems AB and its products are the property of Appello Systems AB and are protected against unauthorized use by trademark laws. All other brands, product names, company names, trademarks and service marks are properties of their respective owners. copyright 2008, Appello Systems