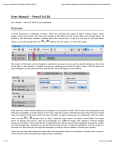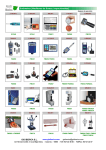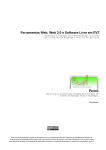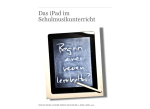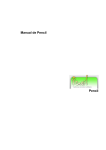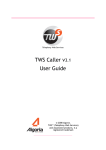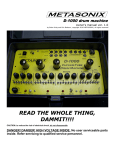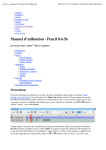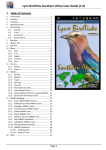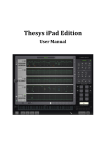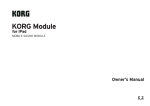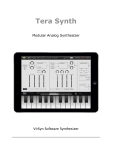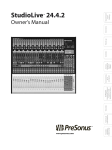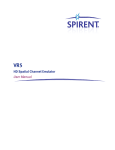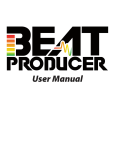Download Elastic Drums - MoMinstruments
Transcript
Elastic Drums User Manual Version 1.7 Thank you for purchasing Elastic Drums. Like the app, this manual is a work in progress and is being improved all the time. Information is subject to change as we update and add new features! The Manual is written for the iPhone version, but as all functionality exists in the iPad version too, it should be no problem for you to find all needed informations on an iPad. Check also the numerous video tutorials I created on youtube: https://www.youtube.com/playlist? list=PLXLh6yzlaRO15SweRJFzvWJxyWHnrxLEl Elastic Drums Main navigation 1 2 Top Menu Bottom Menu 2 3 Instrument screen 4 Synth parameters 4 hiHat 7 snare 8 clap 9 square 10 fm 11 fm4op 12 wobble 14 grain 15 tom 16 bass 17 drone 18 Recording Options (Instrument screen) Pattern screen Mixer screen 19 20 22 24 Options (Mixer screen) 26 Effects screen 28 Options (Effects screen) File screen 30 31 Options (File screen) 33 Jam screen 34 Seite 1 Main navigation On iPhone, Elastic Drums navigation is split into top and bottom menus. Top Menu These buttons mostly operate the sequencer. From left to right: • ▶︎ Play/Stop: Start/stop the Elastic Drums sequencer. • ◇ Play mode: Switches between Pattern (empty diamond) and Song (solid + rotating diamond) mode. Pattern mode loops only the current pattern. Song mode loops the pattern sequence (see Pattern screen). • ○ Record: Opens a Record audio menu for recording the sequencer or exporting a pattern (see Recording). • Pattern: Displays the current pattern. Swipe left/right to switch to the next or previous patterns. • ⚒ Options: Opens a contextual popup that provides additional settings for the current screen. • ? Help: Displays an overlay explaining the features of the current screen. Seite 2 Bottom Menu These buttons switch between the various Elastic Drums screens. From left to right: • Instrument screen: Create your percussion sounds, record parameter automation, and arrange the sequencer. • Pattern screen: Arrange your sequenced patterns into a Song (which plays in Song mode). • Mixer screen: A classic mixer screen with individual settings for volume, pan, mute, solo and FX, as well as main volume and tempo. This is called Arrange screen on iPad. • Effects screen: Set the values of your effects and record FX automation. • File screen: Load and save Elastic Drums presets and play with dedicated master effects. • Jam screen: For intuitive and fun live jams, where you can trigger your sounds, patterns and different master effects. iPad On iPad, sequencer operation and screen navigation are both collected in the top menu. Seite 3 Instrument screen The Instrument screen displays: • The sequence of the current pattern. • The parameters of the current drum part. • Buttons to affect the current drum part and access the other parts. Seite 4 On the top-left is the sequencer grid. Tapping the grid toggles the steps on and off. By default each active step is filled in. However, the value (y position) of an active step can vary depending on whether you have set a velocity target (such as volume, in the above screenshot) for the drum part. See below for more information. The synth menu opens the synthesizer presets window, which lets you select the percussion type, load a sound preset, or save a new preset for the current percussion type. You can also press the “rnd” button to generate a new sound with randomized parameters. On the right, the buttons numbered 1-6 allow you to switch between your 6 drum parts. When a sound is triggered in the sequence, the white indicator on its corresponding button will blink. The autom button, beneath the numbered buttons, activates automate mode. When tapped, this button will start blinking to indicate that automate mode is active. You can now record real-time manipulations on the synthesizer parameter knobs. To stop recording automation, tap the autom button again. (Note: If the sequencer is playing in Song mode, you may not see your recorded automation until the song loops again.) By tapping the velocity button and then tapping one of the synthesizer parameter knobs, you can set a velocity target. The velocity target is symbolized by a yellow outline on the knob, and this parameter will be affected by the velocity (y position) values of the activated steps in the sequencer. Seite 5 Solo mutes all drum parts except for the currently visible part. This is not recorded. Mute will mute the currently active drum part. This information is recorded per pattern, meaning that in Song mode, a drum part could be muted in one pattern and unmuted in another pattern. Seite 6 Sequencer settings The time knob sets the tempo for the current part as a parameter description pitch overall pitch of the instrument tone EQ: from low-pass and neutral to high-pass decay time for initial attack/hit/ body of the instrument release time for “tail” of the sound multiple of the master tempo (set in the Mixer screen). The len knob sets the length of the current part (between 1 and 16 steps). The delay knob sets the delay of the current sequencer according the global time (between 0 and 1 steps). Mixer settings Volume and pan set the volume and pan of a drum part. The two FX knobs are used to send a drum part to the FX units (see Effects screen). Leaving each knob at 12 o’clock produces a dry signal, where no sound goes to the FX units. Turning the FX 1 2 knob sends to mono effect 1 (left), and mono effect 2 (right). Turning FX 3 4 sends to stereo effect 3 (left) and stereo effect 4 (right). Seite 3 Note: Due to limited CPU performance on iPhone 4s only one mono and one stereo effect are available on this device. Synth parameters parameter description freq initial pitch of the drum. curve time taken by the pitch curve, from initial to final pitch square sinewave to squarewave shaping of the drum synth oscillator lowpass a low-pass filter on the drum oscillator, effective before the “overdrive” parameter. This can be used to tame some of the harmonics introduced by increased “square” level overdrive distorted gain stage. use a little bit to add oomph to a standard kick, or crank it right up for big, pounding gabber kicks noise the colour of the initial noise hit warble quite subtle “warbling” of the pitch, to simulate the random fluctuations of true analogue machines warble spd All percussion types have the same four global synth parameters. These global parameters can also be affected Seite 4 in the screemaster effects screen via the “param” XY input field (see File screen). On iPhone, tapping the arrow on the upper-right corner of the parameters section will reveal all parameters of the parameter description body gain volume of the initial hit / body body time diffusion time of the initial hit / body (can be further shaped with the global “decay” parameter, too) highpass high-pass filter tone control. (can also be further shaped with the overall tone parameter) osc_xfade crossfade between the metallic “pitched” oscillators and the noise oscillator detune pitched oscillators detune amount FM pitched oscillators frequency modulation amount noise A pitched oscillators noise modulation noise B noise oscillator tone control current drum part, as in the picture below. The following pages describe synth specific parameters for each percussion synth. Seite 5 parameter description noise A tone of the noise source. noise 'pitch'. noise B tone of the noise source. noise ‘randomness' noise+++ noise source gain overdrive overall gain / distortion of the snare drum body time length of the snare hit / body body+++ hit / body section gain shaper A non-linear waveshaping distortion shaper B Seite 6 kick The pitch of a single oscillator is dropped quickly to provide the classic electronic kick sound. hiHat parameter description echo time between successive noise bursts amp_env decay time on each noise burst. Increasing this time has an effect similar to adding reverb to the sound tone 2 tone of the noise burst oscillator tone 3 frequency of the noise burst oscillator vcf high filter high frequency vcf res filter resonance vcf env filter envelope shape overdrive how hard you're clapping Triangle oscillators are modulated to provide the metallic body of the hat, and a pitched noise source is added to simulate the diffused tail sound. Seite 7 snare Two detuned oscillators form the "body" of the drum. A pitched noise source forms the snare "rattle" tail section. parameter description env1 depth pitch envelope modulation: 0% = rising pitch 50% = no modulation 100% = falling pitch env1 time pitch envelope decay time detune detune amount of second oscillator noise noise modulation of oscillator pitch filter cutoff frequency overdrive oscillator distortion (before filter) env2 depth filter envelope modulation amount env2 time filter envelope decay time Seite 8 clap A noise burst oscillator creates short bursts of noise, which are repeated in succession to create the effect of a clap echoing in a room. The noise bursts are then passed through a bandpass filter to simulate the rounded sound of cupped hands as they clap. parameter description FM ratio carrier to modulator pitch ratio FM amount depth of the oscillator modulation FM env pitch envelope to FM depth overdrive gain distortion of the oscillator pitch env1 pitch envelope decay (first stage) pitch env2 pitch envelope release (second stage) shaper A non-linear waveshaping distortion shaper B Seite 9 square A fairly simple 2-oscillator synthesizer running through a bandpass filter. Both the pitch of the oscillators and the frequency of the filter are modulated by their own envelopes. A variety of percussive and synth effects are possible. parameter description ratio 1 ratio of oscillator pitches to the master pitch ratio 2 ratio 3 mod 1 mod 2 modulation depths of each oscillator mod 3 env ratio ratio between the noisy attack envelope section, and the pitched tail section op 3 <-> 4 crossfade between FM operators 3 and 4. Its effect will depend on your settings for ratios and mod depths Seite 10 fm A simple 2-oscillator (carrier + modulator) FM synth, with a waveshaper filter. There is a 2-stage decay + release envelope for the pitch and FM amount. It’s good for 'fuzzy' sounds. parameter description detune detune amount of oscillator 2 overdrive gain distortion shaper A non-linear waveshaping distortion shaper B LFO depth amount of LFO used to modulate the oscillators pitches LFO rate from slow to fast LFO phase initial phase offset (reset on every hit) LFO shape 0 = triangle 1 = square Seite 11 fm4op a 4-operator FM synth, configured especially for percussive sounds. Good for metallic sounds, but can do a wide range of FM-based percussion. parameter description tom type floor tom, low tom, mid tom, high tom click initial click volume att pitch (attack pitch) the initial pitch of the drum before the pitch envelope is triggered decay1 body section decay time body depth ratio of the enveloped attack sound to the resonating body sound overdrive how hard the tom is hit env time the overall envelope time for the tom (affects pitch and volume) env depth the overall envelope depth (affects pitch and volume) Seite 12 parameter description detune second oscillator detune grainsize the frequency at which new grains are produced noise noise to FM amount overdrive gain distortion pitch env grain pitch envelope time grain vcf filter cutoff vcf env grain filter envelope shape vcf res grain filter resonance Seite 13 wobble More of a synth than a percussion effect, this is a simple 2oscillator affair, with a retriggered LFO to wobble the pitch, and then some overdrive and waveshaping distortion. Best suited for bass sounds. Seite 14 grain A non-sample-based granular synth. Small segments of sound, each with their own envelope and filter, are played back together to form a type of grain cloud. This is more of an abstract synth; while not particularly useful for emulating traditional instruments, it can make some interesting sounds that fit well in an electronic kit. Seite 15 tom The pitches of 3 detuned oscillators are dropped quickly by an envelope. The result is mixed and filtered, and then finally sent through a VCA. A click is added to simulate the initial hit. Seite 16 bass TODO Seite 17 drone TODO Seite 18 Recording The Record audio menu allows you to: • Record audio synced: Either the current playing pattern, or the whole Song • Record with a Manual start (press the Play button to stop recording) • Play your recording • Email your recording • Upload your recording to your Soundcloud account • Copy your recording to Kymatica’s AudioShare app (available separately on the App Store) Seite 19 Options (Instrument screen) • </>: Shifts all steps from the active sequence to the left or right • Rand seq: Randomizes active sequencer data • Rand instr: Randomizes active instrument data • Rand instr+seq: Randomizes active sequencer and instrument data • Rand everything: Randomizes sequencer data and Instruments data on all 6 channels • Midi learn: Learn function to control the 16 parameters of a synthesizer of a channel The Randomize everything function also randomizes instrument types, if used while the first pattern is active (as in the above screenshot). Seite 20 If Randomize everything is used in a pattern other than 1, the instrument types will not be randomized. This generates more results that fit with the first pattern. Seite 21 Pattern screen The Pattern screen lets you arrange patterns into a Song. (On iPad the Pattern screen is folded into the Arrange screen.) Each cell in the grid represents a unique pattern. Patterns without sequencer data (empty patterns) will appear plain black. Patterns with sequencer data will display filled steps. When Song mode is activated (by tapping the song button or by tapping the Play mode diamond so that it is solid), Elastic Drums will play pattern after pattern in loop mode. To copy a pattern: 1. Choose a pattern (by tapping a cell) 2. Press the “copy” button 3. Tap another cell in the grid to copy the pattern to that cell Seite 22 To delete a pattern: 1. Choose a pattern (by tapping a cell) 2. Press the “delete” button to empty the chosen cell of sequencer data The + / - buttons change the length of a song in increments of 4 Longtap on a pattern cell will enable you to move the cell to another position in the grid. Seite 23 Mixer screen The Mixer screen shows the most basic channel settings for the active pattern, similar to what you would expect on a classic mixing console. Seite 24 You can set volume, pan, mute and solo states, and FX sends (only on iPads and newer iPhones with taller screen dimensions). You might remember that these settings are also accessible on the Instrument screen. Contrary to the Instrument screen, you cannot automate the values here. However, mute states do get “remembered” per pattern. On the top of the Mixer screen you can set global volume and bpm. With tempo X, you can multiply your global bmp so that one pattern can be twice as fast as the preceding pattern, and so on. On iPad this screen is called the Arrange screen. It also contains the Pattern screen (see above, Pattern screen) and Master Effects (see below, File screen). Seite 25 Options (Mixer screen) This Options menu presents Audio & Midi settings. Ableton Link is a new wireless sync technology developed by Ableton. If you want play in sync with other apps or Ableton Live with Link implemented, turn it on. If you enable Link, Midi clock in will be automatically set to „No Midi input“, because both sync techniques make no sense together. Background Audio is disabled by default, but this setting will be stored. We recommend that you deactivate background audio when you want to save battery power. Modify the Audio buffer size to change the latency (response time) of your app. Smaller values decrease latency, but also increase the CPU power Elastic Drums will need. Seite 26 If you enable Midi clock out ED will send out clock signals to all available Midi out ports. Handle the incoming clock signal in your receiving app or hardware device. If an app runs with double speed, make sure it’s not receiving clock signals via two in ports (sync signal will get doubled in this case). If you want to send out the sequencers trigger signals as notes (CC’s are not supported yet), choose the right Midi out channel you want to send the notes. The outgoing notes will be the same as the incoming notes you set via Midi learn. If you want to receive Note messages, choose the right Midi in channel and choose the right Note in port in the midi interfaces table. This works for the trigger buttons of the Jam screen so far only. No other buttons are supported to receive Midi. If you want to receive Midi clock messages from external devices or other apps, choose the right Clock in port in the midi interfaces table. We experienced tighter behavior when ED is sending out sync rather than receiving sync. Whenever possible use that option, or experiment with settings best suits your configuration. Seite 27 Effects screen The Effects screen looks simple but contains as much depth as the Instrument screen. The position of each numbered circle in the XY pad represents the 2 parameters (shown on the lower-left and upper-right) of the corresponding effect. fx1 and fx2 are mono, while fx3 and fx4 are stereo effects. Selecting an effect (by tapping it in the list) immediately enables it for recording automation on the XY pad. After playing with the XY pad while the sequencer is on, you will see the FX circles retracing your finger movements. You may disable effects automation (thus enabling static FX settings on the Effects screen) in the Options menu. There you can also customize routing of mono effects to stereo effects (see below). Seite 28 Note: Due to limited CPU performance on iPhone 4s and iPad 2, only one mono and one stereo effect are available on these devices. To erase all FX automation on the current pattern, doubletap the XY pad. Mono effects Stereo effects Distortion (disto) Reverb, based on Miller Pucket’s reverb (mverb) Mono Flanger (flanger) Standard Reverb from the Pure Data library (pureverb) Bit Crusher (bcrush) Gated Reverb (gateverb) Shaper (shaper) Filtered Delay (vcfdel) Comb filter (comb) Dow Echo (dowecho) Frequency shifter (fshift) Stereo Chorus chorus) Low-pass / High-pass filter (filter) Stereo Flanger (flanger) Ring Modulator (ringm) Dual Filter (dualvcf) Pitch Shifter (pshifter) Autopan (autopan) Strobe effect (strobe) Mono Stuter (stutter) Seite 29 Options (Effects screen) • Send fx1to3: Amount of fx1 effected sound to send to fx3 • Send fx2to4: Amount of fx2 effected sound to send to fx4 • Autom off: Toggles FX automation on/off (defaults to “on”) Seite 30 File screen Only on iPhone, the File screen is divided into two sections. In the upper half, you can choose, save, delete and email Elastic Drums presets. These are different from synth presents: they are complete projects and retain pattern, song and FX (as well as parameter) data. Seite 31 With the demo button you can toggle on/off the demo presets delivered to you. They can not get deleted, but you can turn of their visibility so you will only see the presets stored by yourself. The tempo button toggles on/off tempo updates when you change a preset. Each preset has it’s own tempo stored. Normally the tempo changes when you select a new preset. With tempo change disabled, tempo will stay the same, when you select a new preset. In the bottom half of the File screen are additional Master Effects that affect all instruments at once. (On iPad the Master Effects are found on the Arrange screen.) • swing sets the swing factor for all patterns when in Song mode, for the actual pattern, when in Pattern mode. The swing grid is selectable for 2,4,8, or 16 steps. The center setting of swing rate provides no swing at all, to the left and to the right positions will affect the swing effect in positive and negative way. • param will change the global synth parameters of all instruments at the same time. Horizontal movement affects the decay/release rate of all sounds; vertical movement affects the pitch/tone of all sounds. Double-clicking on an effect’s XY pad will reset that effect (effect settings at zero; XY pad at center position). Seite 32 Options (File screen) Here is all kinds of information about Elastic Drums—for example, the Manual! If you like Elastic Drums, please rate the app in iTunes (this is very much appreciated!) or spread the word. This will help us to work on further improvements and updates. Seite 33 Jam screen This screen was introduced in update 1.6. It’s made for intuitive and fun live jams, where you can trigger your sounds, patterns and different master effects. Either with a Audiobus remove device, a midi controller or just in the app itself. With Midi learn enabled, you can assign Midi notes to all „trigger“ buttons, you see in this screen. And you can assign Midi Controller to the knobs you see in this screen. Don’t forget to choose a Midi input port first, otherwise you will get not Midi informations into the app. • ▶︎ Play/Stop: Start/stop the Elastic Drums sequencer. • ◇ Play mode: Switches between Pattern (empty diamond) and Song (solid diamond) mode. • </> switch screens: Swipe through your screens Seite 34 Channel trigger • trig will trigger the synth engines of the 6 channels. With the trig roll knob you can choose for every trigger button if there trigger will occur continuously (normally called roll) or not and how fast the roll effect will be • mute will toggle-mute the sounds of the 6 channels. It works also as a toggle switch: When you long press a mute button the sound will get un-mute again, when you release the button. • pat with the 8 pat buttons you can quickly switch between the first 8 patterns of a song. • < > switch to the previous, next pattern of you preset. Master fx trigger • stop emulates a tape stop effect. Set the tape time for each button with the according stop knob. • freeze is a stutter effect combined with a filter effect. Set the stutter time and the filter freq with the according knobs. • param will change the global synth parameters of all instruments at the same time. The parameters for this effect will get randomized each time you press the button. • delay activates a delay when tapping the button. Set the delay time and the delay fx mix with the according knobs. Seite 35
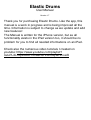

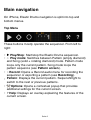


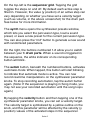
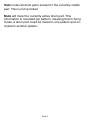
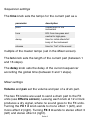
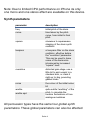
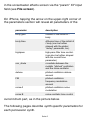
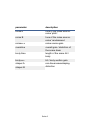
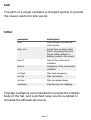
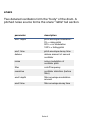


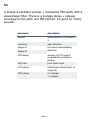
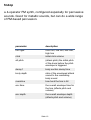
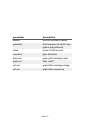
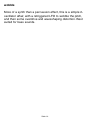
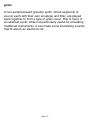
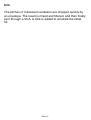
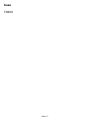
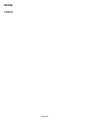
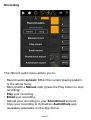
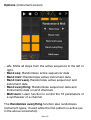
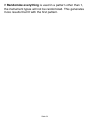
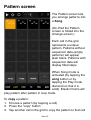
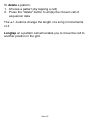
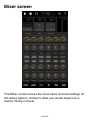
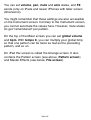
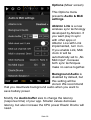

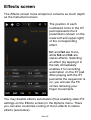
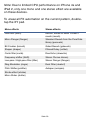
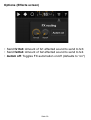
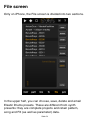
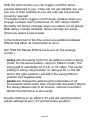
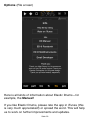
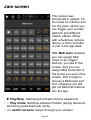

![en:users:manual:0.4.3b:index [Pencil Wiki ]](http://vs1.manualzilla.com/store/data/005878085_1-1fc748767abf1b25ff52dda6bda51fd8-150x150.png)