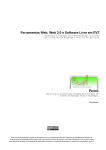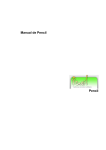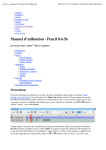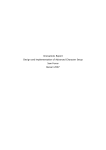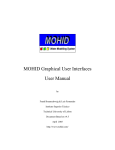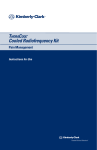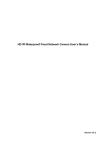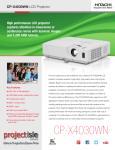Download User Manual - Pencil 0.4
Transcript
en:users:manual:0.4.3b:index [Pencil Wiki ] http://pencil-animation.org/wiki/doku.php?id=en:users:manual:0... User Manual - Pencil 0.4.3b by P. Naidon - July 21st 2007 (to be completed) Overview A Pencil document is organized in layers. There are currently four types of layers: bitmap image, vector image, sound and camera. The Time Line window at the bottom of the screen shows the existing layers. By default, a new document contains a bitmap layer and a vector layer on top of it, but you can add and delete layers as you wish (using either the or buttons next to “Layers”, or the menu Layer). The names of the layers can be changed to represent what you've put in each by double-clicking on the name of the layer in the timeline. A window will pop up, allowing you to edit the layer's name. Click OK when you have changed it to the name you want and the new name will appear in the timeline. Each layer has a track which enables you to change it as a function of time. This is done by inserting keys (the little gray rectangles) at certain frames in the track. Each key contains information about what the layer should show or produce at the frame where the key is located. To add or delete keys at a particular frame in a layer track, use the or buttons next to “Keys” (shortcut: type “return” to create a new frame). For image layers (ie bitmap and vector), each key corresponds to a different image. The sequence of these images creates an animation. The current frame is indicated by the red bar and can be changed by moving the red bar to scrub through your animation (or use the left and right arrows). To play the animation, use the controls in the time line. Note that you can loop the animation, as well as set the number of frames per seconds. (note, you can loop and change the frame rate of the animation whilst the animation is playing; this is great in terms of frame rate to find the best speed of your animation). 1 of 7 7/14/12 2:21 PM en:users:manual:0.4.3b:index [Pencil Wiki ] http://pencil-animation.org/wiki/doku.php?id=en:users:manual:0... Layers To select a layer that you want to edit, just click on it in the layer list (or use the up and down arrows). You can change the layer order by dragging their name. The order affects the way image layers are displayed on top of each other; it does not affect the sound and camera layers. Layer properties, such as their name, can be changed by double-clicking on the name (see above). Layers can be activated or deactivated by clicking the circle at the very left of their icon. A deactivated image layer is hidden from the canvas view. If the currently selected layer is an image layer, it is shown in the canvas view at full opacity. By default, the other image layers are semi-transparent, to help you focus on the selected layer. However, if you wish to see all the image layers at full opacity (as they will appear in the final rendering), press the circle above all the layers to turn it black. If on the contrary, you want to concentrate on the selected layer and hide all the other layers, press again the circle to turn it blank. Drawing The first thing you might want do to with Pencil is drawing. In fact, disregarding the tracks and animation controls in the the time line (which can be all hidden by dragging the vertical separator in the time line), one can use Pencil as a drawing program. Using the standard drawing tools (pen, pencil, brush, paint bucket…), you can draw a picture in one of the image layers. By default, the first selected layer in a new document is a bitmap image layer. Note that you can draw anywhere inside the main window: it is a canvas with unlimited space. Bitmap drawing The drawing tools behave more or less as one might expect. The size, colour, etc, of each tool can be 2 of 7 7/14/12 2:21 PM en:users:manual:0.4.3b:index [Pencil Wiki ] http://pencil-animation.org/wiki/doku.php?id=en:users:manual:0... specified in the Options palette. If a tablet stylet is used (which is recommended!), the pressure is used to affect the width and/or opacity of the selected tool. If you don't have a stylet (but only a mouse), it might be easier to draw with the polyline tool than the pencil or pen tools. Simply click different points on the canvas, and a smooth curve going through these points is created. When you are done, double-click on the last point (or press return). If you just want to draw a straight line, click to define the starting point and double-click to define the ending point. Vector drawing When a vector image layer is selected, you can use the same tools to draw on this layer. The main difference is that all your drawings and strokes are converted to geometrical shapes. As a result, you can zoom or enlarge your drawing without getting any “pixel” (aliasing) effect. When you change a colour in the Colours palette, the colour is automatically changed in the vector image. The points of vector curves can be adjusted using the finger tool. That makes vector images ideal for finished “clear-cut” drawings (typically a character in an animation), while you might prefer bitmap images for quick drafts or more complex/fuzzy images (typically a background in an animation). Note 1 - the pencil tool is intended for curves which will not be displayed in the final drawing. Hence, these invisible curves are only displayed as dashed curves, which you can hide and show using the button. To draw visible curves, use the pen or polyline tool. Note 2 - for vector images, the paint bucket tool (used to fill a contour) is not 100% reliable, because this operation is non trivial for vector shapes (trust me on that!). Thus, you might need to click several times at different locations before having the desired contour filled. If it does not work, check that the contour is closed (zoom in and/or use the outline display button - or press F1). If you find a gap, close it with the pen, pencil or polyline. If it still does not work, redraw over some junctions to make sure all curves are connected. Zoom and rotation Using the hand tool, you can move the canvas in all directions. You can also zoom in and out by holding the command key (Apple on the Mac) and dragging the hand. Alternatively, you can drag with the right button of your mouse. You can also rotate the canvas by holding the ALT key, but be aware that some tools such as the painter bucket are not yet working when the image is rotated. To go back to the original view, simply double-click with the hand tool, or double-click the hand tool button. Animating Now we want to make some animation. As mentioned above, the point is to create several key images in an image layer. It may help you to think first of the extreme key frames in your animation and draw them first (then you can move the frame around afterwards as you expand). Key Frames This would for example be (if you imagine a swinging ball on a string), the right most, middle and left most frames of the ball moving. The trick is then working out how fast you want it to move, and how you want your ball to change speed. Thinking about this will help you to understand what you do and don't need as an animator; when you (or if you already do) more complicated animations, you will want to be very conservative about drawing only the frames you really need, as you will often have deadlines and be working with hundreds of frames. Frames per second? Generally, filmed sequences will use a timing of 25 frames per second (fps). 3 of 7 7/14/12 2:21 PM en:users:manual:0.4.3b:index [Pencil Wiki ] http://pencil-animation.org/wiki/doku.php?id=en:users:manual:0... Now that we know this, as an animator, you may find drawing 25fps is not needed at all. Often animators and the audiences watching them are happy using and watching 12fps. Although this will give you less flexibility in terms of seamless seamless SEAMLESS detail, 12fps is more than likely what is best to use in most circumstances. But mess around with the fps and experiment, this is very important. Onion skin The traditional way of drawing key images is to use the previous (or next) key image to guide the drawing of the current key image, by displaying the previous (or next) key images in semi-transparency. This is called onion skin. You can use the onion skin buttons to activate or deactivate the previous and next onion skins. Adjusting keys To test and improve your animation you can change the location of keys. Click to select one key and drag it where you want. To select several keys, use the hold the SHIFT key. Often you will want to extend the time between two keys, which implies moving all the subsequent keys. To do that, hold the ALT key and click the second key; this will automatically select all the subsequent keys. Importing images If you feel more comfortable with drawing sketches on real paper, you might want to import existing drawings in Pencil. You can import a bitmap image at a particular frame in a bitmap layer by using the Import image… command in the Layer menu. Alternatively, you can drag and drop bitmap images from an external window onto the canvas. A key is created for each imported image. This is particularly useful when you have a lot of images. By default, the top left corner of each image is set to the centre of the view. If you want to import your images at a particular location, use the select tool and drag a rectangle on the canvas. The images will be imported in the rectangle. If the images are larger than the rectangle, they will be rescaled. Note that you can also paste images from the clipboard, ie from other applications by copying/pasting. Cameras A camera layer lets you define a particular view, with a certain aspect ratio, within your unlimited canvas. What's more, you can define a view for each key of the camera track, and the view is linearly interpolated between the keys. To do that, simply create a camera layer, move the red scrub to the desired frame and use the hand tool to adjust the view inside the camera viewing frame. By double-clicking on the camera name, you can set the resolution of the camera viewing frame. Sound Pencil has some elementary sound support. To add some sound, create a sound layer. Then select the “Import sound…” command in the Layer menu and choose a sound file (only WAV format is supported on Windows; the Mac version can import any format that can be read by QuickTime). This will create a triangular key in the sound track. The key indicates where the sound will start to play. You can move this key as any other key. A sound layer does not play any sound when it is deactivated. All sounds can be turned on and off for the whole animation by pressing the sound button in the the time-line controls. 4 of 7 7/14/12 2:21 PM en:users:manual:0.4.3b:index [Pencil Wiki ] http://pencil-animation.org/wiki/doku.php?id=en:users:manual:0... Note that the sound will not play if its starting key is at the end of the time line, simply because Pencil stops playing when it reaches the last key of the document. You may need to add a key in some layer to be able to hear the sound. Example Vector drawing Here is a typical example to draw one frame. We start in a bitmap layer and use the pencil tool to sketch a character: Once the draft is finished, we go to a vector layer and use the pen tool to “ink” the character, ie draw clean lines on top of the draft. In order to draw precisely, you might need to zoom in the picture. To do that, select the hand tool and right click on the picture (or click with Apple-key on the Mac) and drag the mouse. You will get a dynamic zoom into the centre of the picture. If you experience some difficulty drawing with the pen tool (especially with a mouse instead of a stylet), you can also use the polyline tool 5 of 7 . 7/14/12 2:21 PM en:users:manual:0.4.3b:index [Pencil Wiki ] http://pencil-animation.org/wiki/doku.php?id=en:users:manual:0... The next step is to put some colours. Select the paint bucket tool and select a colour in the palette (click the black square to show the colour palette). The palette comes with a limited number predefined colours. You can change them at any time and add as many colours as you want. Once you've picked a colour, click with the paint pucket tool inside a region you want to fill. Make sure there is no gap in your drawing. Sometimes, the program fails to fill the region. In this case click at another place or zoom in the region an try again. If you like, you can add shadows to your picture. To do that, use the pencil tool. Used with vector layers, this tool creates dashed path which do not appear in the final version of your animation. These paths will define the border of the shadows. Then you can fill these regions with darker colours. 6 of 7 7/14/12 2:21 PM en:users:manual:0.4.3b:index [Pencil Wiki ] To hide or show these paths, press the button the original sketch. http://pencil-animation.org/wiki/doku.php?id=en:users:manual:0... . Finally, click on the circle next to the bitmap layer to hide To create an animation, you have to sketch several frames and test that your animation works well. Then you can ink your drawings using the method described above. Bitmap drawing If you wish, you can use only bitmap layers. In that case, make sure you have a bitmap layer below the bitmap layer that you ink: this way, clicking with the paint bucket will put colours not in the current layer, but in the layer below it, which preserves your original drawing. Saving and exporting your animation You can save your work in a specific XML format, along with a folder containing the bitmap data. This is the format currently used by Pencil to save a document. You can also export your animation as a sequence of PNG images, or as a Flash movie or a QuickTime movie (Mac OS X only). Note that the current view is used for the export,ie either the working view or the camera view if a camera layer is selected. It might be possible to export to other vector formats such as SVG in the future. en/users/manual/0.4.3b/index.txt · Last modified: 2011/05/17 00:38 by pascal 7 of 7 7/14/12 2:21 PM
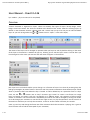
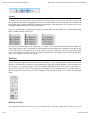



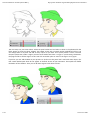

![en:users:manual:0.4.3b:index [Pencil Wiki ]](http://vs1.manualzilla.com/store/data/005878085_1-1fc748767abf1b25ff52dda6bda51fd8-150x150.png)