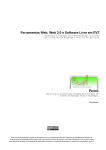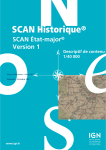Download Pencil - un logiciel d`animation 2D traditionnel - Ecoles-du
Transcript
Pencil - un logiciel d’animation 2D traditionnel http://72.14.221.132/translate_c?hl=fr&sl=en&tl=fr&u=http:... Accueil Pourquoi? Forum Captures d’écran Galerie Télécharger Manuel de l’utilisateur Liens Contact Faire un don Manuel d’utilisation - Pencil 0.4.3b par Pascal Naidon - Juillet 21 2007 (à compléter) Présentation Couches Dessin Dessin Bitmap Dessin vectoriel Zoom, rotation Animating Pelure Réglage de touches Importation d’images Camera Sound Exemple Exemple de dessin vectoriel Dessin Bitmap Enregistrement et exportation Présentation Un crayon document est organisée en couches. Il existe actuellement quatre types de couches: image bitmap, vecteur d’image, le son et la caméra. La Time Line fenêtre en bas de l’écran montre les couches. Par défaut, un nouveau document contient une couche bitmap et un vecteur couche au-dessus de lui, mais vous pouvez ajouter et supprimer des couches que vous le souhaitez (en utilisant soit la et boutons à côté de “Layers”, ou le menu Layer). Chaque couche a une piste qui vous permet de changer en fonction du temps. Cela se fait par l’insertion des clés (les petits rectangles gris) à certains cadres de la piste. Chaque clé contient des informations sur ce que la couche doit montrer ou de produire à l’image où la clé se trouve. Pour ajouter ou supprimer des clés à une image dans une couche piste, utilisez le ou boutons à côté de “Keys” (raccourci: type Pencil - un logiciel d’animation 2D traditionnel http://72.14.221.132/translate_c?hl=fr&sl=en&tl=fr&u=http:... “retour” pour créer une nouvelle image). Pour les couches d’image (c’est-à-dire bitmap et vectoriel), chaque touche correspond à une image différente. La séquence de ces images crée une animation. Le cadre actuel est indiqué par la barre rouge et peuvent être modifiés en déplaçant la barre rouge au maquis par le biais de votre animation (ou utiliser les flèches gauche et droite). Pour jouer l’animation, utilisez les commandes de la ligne de temps. Notez que vous pouvez boucle de l’animation, ainsi que de fixer le nombre d’images par secondes. Couches Pour sélectionner un calque que vous souhaitez modifier, cliquez sur le calque dans la liste (ou utiliser les flèches haut et bas). Vous pouvez changer la couche de l’ordre en faisant glisser leur nom. L’ordonnance sur la façon dont l’image sont affichées les couches les unes sur les autres, il n’a pas d’incidence sur le son et la caméra couches. Layer propriétés, telles que leur nom, peuvent être modifiés en double-cliquant sur son nom. Les couches peuvent être activés ou désactivés en cliquant sur le cercle à la gauche de leur icône. Une couche est désactivé image cachée de la toile vue. Si le calque sélectionné est une couche d’image, elle est indiquée en vue de la toile à une opacité complète. Par défaut, l’image d’autres couches de semi-transparent, pour vous aider à se concentrer sur le calque sélectionné. Toutefois, si vous voulez voir toutes les couches d’image à une opacité complète (comme ils apparaissent dans le rendu final), appuyez sur le cercle au-dessus de toutes les couches de la transformer en noir. Si au contraire, vous souhaitez de se concentrer sur le calque sélectionné et cacher toutes les autres couches, appuyez à nouveau sur le cercle de la transformer en blanc. Dessin La première chose que vous pouvez faire avec un crayon à la touche. En fait, au mépris de la voie ferrée et de l’animation dans le contrôle de la ligne de temps (qui peut être caché tout en faisant glisser le séparateur vertical dans la ligne de temps), on peut utiliser le dessin comme un crayon de dessin. Utilisation de la norme outils de dessin (stylo, crayon, pinceau, seau de peinture ...), vous pouvez dessiner une image dans une des couches d’image. Par défaut, sélectionnez la première couche dans un nouveau document est une image bitmap couche. Notez que vous pouvez appeler n’importe où dans la fenêtre principale: il s’agit d’une toile sans limite de l’espace. Dessin Bitmap Les outils de dessin se comportent plus ou moins comme on pourrait s’y attendre. La taille, la couleur, etc, de chaque outil peut être spécifiée dans la palette Options. Si une tablette stylet est utilisé (ce qui est recommandé!), La pression est utilisée pour influer sur la largeur et / ou l’opacité de l’outil sélectionné. Si vous ne disposez pas d’un stylet (mais seulement une souris), il pourrait être plus facile de dessiner avec l’outil polyligne que le crayon ou un stylo, des outils. Il suffit de cliquer sur les différents points sur la toile, et une courbe lisse en passant par ces points Pencil - un logiciel d’animation 2D traditionnel http://72.14.221.132/translate_c?hl=fr&sl=en&tl=fr&u=http:... est créé. Lorsque vous avez terminé, double-cliquez sur le dernier point (ou appuyez sur Entrée). Si vous voulez dessiner une ligne droite, cliquez pour définir le point de départ et double-cliquez pour définir le point de fin. Dessin vectoriel Quand un vecteur image du calque est sélectionné, vous pouvez utiliser les mêmes outils de dessin sur cette couche. La principale différence est que tous les dessins et les accidents vasculaires cérébraux sont convertis en formes géométriques. Par conséquent, vous pouvez zoomer ou d’agrandir votre dessin sans avoir de “pixel” (aliasing) effet. Lorsque vous changez de couleur dans la palette de couleurs, la couleur est automatiquement remplacé dans le vecteur d’image. Les points de courbes peuvent être vecteur adujsted outil à l’aide du doigt. Cela rend idéal pour les images vectorielles fini “claire” dessins (généralement un personnage dans une animation), alors que vous préférez des images bitmap pour les projets rapides ou plus complexes / images floues (en général un fond dans une animation). Note 1 - le crayon est destiné pour les courbes qui ne seront pas affichées dans le dessin final. Ainsi, ces courbes invisibles ne sont affichés que dans les courbes en tirets, ce qui permet de cacher et de montrer à l’aide du bouton. Pour dessiner les courbes visibles, utilisez l’outil plume ou polyligne. Note 2 - pour les images vectorielles, l’outil seau de peinture (pour remplir un contour) n’est pas fiable à 100%, parce que cette opération est non trivial pour les formes vectorielles (croyez-moi sur ça!). Ainsi, vous pourriez avoir besoin de cliquer à plusieurs reprises à différents endroits avant d’avoir rempli le contour désiré. Si cela ne fonctionne pas, vérifiez que le contour est fermé (zoom avant et / ou d’utiliser le plan d’affichage bouton - ou appuyez sur F1). Si vous trouvez un écart de près avec le stylo, crayon ou polyligne. Si cela ne fonctionne toujours pas, plus de redessiner certains carrefours pour s’assurer que toutes les courbes sont connectés. Zoom et rotation Utilisation de l’outil main, vous pouvez déplacer la toile dans toutes les directions. Vous pouvez également zoomer en maintenant la touche Commande (Pomme sur Mac) et en faisant glisser la main. Sinon, vous pouvez glisser avec le bouton droit de votre souris. Vous pouvez aussi faire pivoter la toile en tenant la touche ALT, mais être conscient que certains outils tels que le peintre ne sont pas encore seau de travail lorsque l’image est tournée. Pour revenir à la vue d’origine, il suffit de double-cliquez sur l’outil avec la main, ou double-cliquez sur le bouton d’outil main. Animating Maintenant, nous voulons faire des animations. Comme mentionné ci-dessus, le point est de créer plusieurs images dans une image couche. Pelure La méthode traditionnelle d’élaboration des images-clefs est d’utiliser le précédent (ou suivant) image clé pour guider la rédaction de l’actuelle clé de l’image, par l’affichage de la précédente (ou suivante) des images-clefs en semi-transparence. C’est ce qu’on appelle la pelure. Vous pouvez utiliser les boutons de pelure d’activer ou de désactiver la précédente et suivante oignon peaux. Réglage de touches Pour tester et améliorer votre animation, vous pouvez changer l’emplacement des touches. Cliquez pour Pencil - un logiciel d’animation 2D traditionnel http://72.14.221.132/translate_c?hl=fr&sl=en&tl=fr&u=http:... sélectionner une des clés et faites-la glisser où vous le voulez. Pour sélectionner plusieurs touches, utilisez la maintenez la touche MAJ enfoncée. Souvent, vous voulez faire prolonger le temps entre deux touches, ce qui implique de déplacer tous les touches. Pour ce faire, maintenez la touche ALT et cliquez sur la deuxième, ce qui sélectionne automatiquement toutes les autres clés. Importation d’images Si vous vous sentez plus à l’aise avec le dessin de croquis sur le vrai papier, vous pouvez importer des dessins au crayon. Vous pouvez importer une image bitmap à une image bitmap dans un calque à l’aide de la commande Importer image ... dans le menu Calque. Sinon, vous pouvez glisser et déposer des images bitmap à partir d’un fenêtre sur la toile. Une clé est créée pour chaque image importée. Cela est particulièrement utile lorsque vous avez beaucoup d’images. Par défaut, le coin en haut à gauche de chaque image est au centre de la vue. Si vous souhaitez importer vos images à un endroit particulier, utilisez l’outil Sélection et faites glisser un rectangle sur la toile. Les images sont importées dans le rectangle. Si les images sont plus grandes que le rectangle, ils seront rebasées. Notez que vous pouvez également coller des images depuis le presse-papiers, c’est-à-dire à partir d’autres applications par copier / coller. Caméras Une couche de caméra vous permet de définir un point de vue particulier, un certain ratio d’aspect, au sein de votre illimité toile. De plus, vous pouvez définir une vue pour chaque touche de la caméra voie, et la vue est interpolée linéairement entre les touches. Pour ce faire, il suffit de créer une couche d’appareil photo, déplacez le maquis rouge à l’image désirée et d’utiliser les outils à main pour ajuster le point de vue à l’intérieur de l’appareil photo frame. En double-cliquant sur le nom de l’appareil photo, vous pouvez définir la résolution de l’appareil photo frame. Sound Crayon a élémentaire support sonore. Pour ajouter du son, de créer une bonne couche. Ensuite, sélectionnez “Importer le son ...” commande dans le menu Layer et choisissez un fichier son (uniquement le format WAV est supporté sur Windows, la version Mac peut importer n’importe quel format qui peut être lu par QuickTime). Cela va créer un triangle de clé dans la bonne voie. La clé indique l’endroit où le son commence à jouer. Vous pouvez déplacer cette clé comme n’importe quelle autre touche. Une bonne couche de ne pas jouer un son quand il est désactivé. Tous les sons peuvent être activé ou désactivé pour l’ensemble de l’animation en appuyant sur le bouton de son dans le temps la ligne de contrôle. Note que le son ne joue pas si son départ est une clé de la fin de la ligne de temps, tout simplement parce que Crayon s’arrête de jouer quand il atteint la dernière touche du document. Vous mai besoin d’ajouter une clé dans une couche d’être capable d’entendre le son. Exemple Dessin vectoriel Pencil - un logiciel d’animation 2D traditionnel http://72.14.221.132/translate_c?hl=fr&sl=en&tl=fr&u=http:... Voici un exemple typique de tirer une image. Nous commençons dans un calque bitmap et utiliser le crayon pour dessiner un personnage: Une fois le projet terminé, nous nous rendons à une couche vecteur et l’utilisation de l’outil plume “encre” le caractère, c’est-à-dire tirer des lignes sur le dessus du projet. Afin de tirer avec précision, vous pourriez avoir besoin pour zoomer dans l’image. Pour ce faire, sélectionnez l’outil main et cliquez avec le bouton droit sur l’image (ou cliquer avec la touche Apple sur Mac) et faites glisser la souris. Vous obtiendrez un zoom dynamique, dans le centre de l’image. Si vous éprouvez quelques difficultés avec le stylo de dessin outil (en particulier avec une souris au lieu d’un stylet), vous pouvez également utiliser l’outil de la polyligne . Pencil - un logiciel d’animation 2D traditionnel http://72.14.221.132/translate_c?hl=fr&sl=en&tl=fr&u=http:... La prochaine étape est de mettre un peu de couleurs. Sélectionnez l’outil seau de peinture et choisissez une couleur dans la palette (cliquer sur le carré noir pour afficher la palette de couleurs). La palette est livré avec un nombre limité de couleurs prédéfinies. Vous pouvez les modifier à tout moment et ajouter autant de couleurs que vous voulez. Une fois que vous avez choisi une couleur, cliquez avec le pucket outil de peinture dans une région que vous voulez remplir. Assurez-vous qu’il n’ya pas de vide dans votre dessin. Parfois, le programme ne parvient pas à combler la région. Dans ce cas, cliquez à un autre endroit ou un zoom dans la région et essayer de nouveau. Si vous le souhaitez, vous pouvez ajouter des ombres à votre image. Pour ce faire, utilisez l’outil Crayon. Utilisé avec les couches vectorielles, cet outil crée tiretés chemin qui ne figurent pas dans la version finale de votre animation. Ces chemins se définir la frontière de l’ombre. Ensuite, vous pouvez remplir ces régions avec des couleurs plus sombres. Pour afficher ou masquer ces chemins, appuyez sur la touche couche bitmap pour cacher le dessin. . Enfin, cliquez sur le cercle à côté de la Pour créer une animation, vous disposez d’esquisser plusieurs cadres et de tester que votre animation fonctionne bien. Ensuite, vous pouvez l’encre de vos dessins en utilisant la méthode décrite ci-dessus. Dessin Bitmap Si vous le souhaitez, vous pouvez utiliser uniquement des couches bitmap. Dans ce cas, assurez-vous d’avoir une image bitmap en dessous de la couche de la couche d’encre que vous: de cette façon, en cliquant avec le seau de peinture va pas mettre des couleurs dans le calque actif, mais dans la couche en-dessous, qui conserve l’original de votre dessin. Sauvegarder et exporter votre animation Vous pouvez enregistrer votre travail dans un format XML, avec un dossier contenant les données bitmap. C’est le format utilisé par Crayon pour enregistrer un document. Vous pouvez également exporter votre animation en une séquence d’images PNG, ou comme un film Flash ou d’un film QuickTime (Mac OS X Pencil - un logiciel d’animation 2D traditionnel http://72.14.221.132/translate_c?hl=fr&sl=en&tl=fr&u=http:... uniquement). Notez que l’affichage actuel est utilisé pour l’exportation, c’est-à-dire soit la vue ou la vue de la caméra si un appareil photo calque est sélectionné. Il pourrait être possible d’exporter vers d’autres formats vectoriels SVG, tels que dans l’avenir. © 2006-2008 --

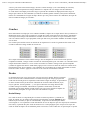

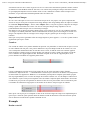
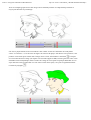
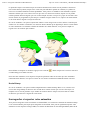
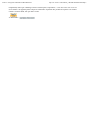
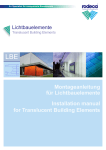
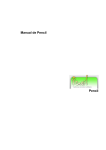
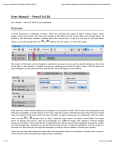
![en:users:manual:0.4.3b:index [Pencil Wiki ]](http://vs1.manualzilla.com/store/data/005878085_1-1fc748767abf1b25ff52dda6bda51fd8-150x150.png)