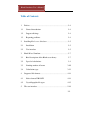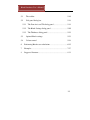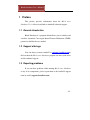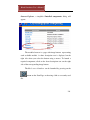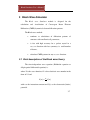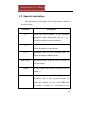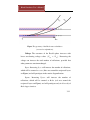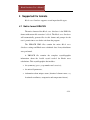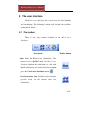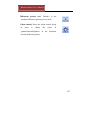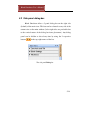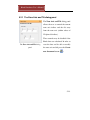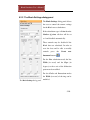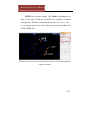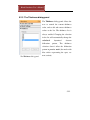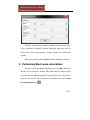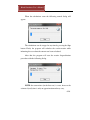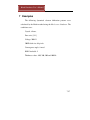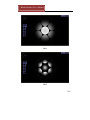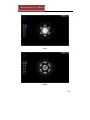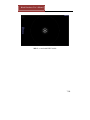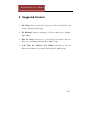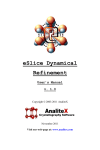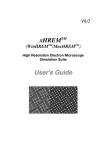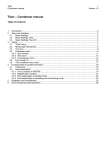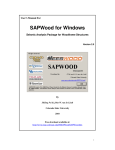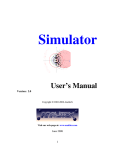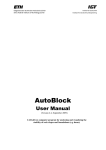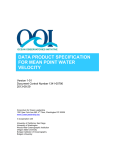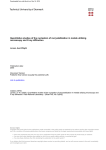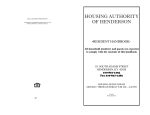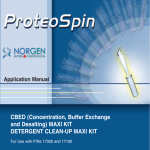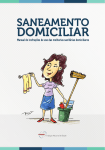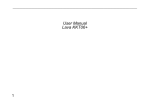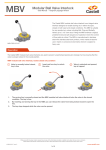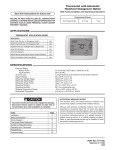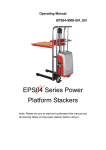Download Bloch wave Simulator
Transcript
Bloch wave Simulator User’s Manual v. 1.0 Copyright © 2003-2009 AnaliteX February 2009 Visit our web-page at: www.analitex.com Bloch Simulator User’s Manual Table of Contents 1 Preface ....................................................................................... 2-4 1.1 General introduction 2-4 1.2 Support offerings 2-4 1.3 Reporting problems 2-4 2 Installing Bloch wave Simulator ............................................... 2-5 2.1 Installation 2-5 2.2 User interface 2-5 3 Bloch Wave Simulator .............................................................. 3-7 3.1 Brief description of the Bloch wave theory 3-7 3.2 Speed of calculations 3-9 3.3 Limiting number of beams 3-10 3.4 Calculations type 3-12 4 Supported file formats ............................................................. 4-14 4.1 Native format XBLOCH 4-14 4.2 Crystallographic file types 4-15 5 The user interface .................................................................... 5-16 2-2 Bloch Simulator User’s Manual 5.1 The toolbar 5-16 5.2 Side panel dialog bar. 5-18 5.2.1 The Zone Axis and Tilt dialog panel .............................. 5-19 5.2.2 The Bloch Settings dialog panel ..................................... 5-20 5.2.3 The Thickness dialog panel ............................................ 5-22 5.3 Optimal Bloch settings 5-23 5.4 Colour control 5-24 6 Performing Bloch wave calculations ...................................... 6-25 7 Examples ................................................................................. 7-27 8 Suggested literature ................................................................. 8-31 2-3 Bloch Simulator User’s Manual 1 Preface This preface provides information about the Bloch wave Simulator User’s Manual and links to AnaliteX technical support. 1.1 General introduction Bloch Simulator is a program which allows you to calculate and visualize dynamical Convergent Beam Electron Diffraction (CBED) patterns by the Bloch wave method. 1.2 Support offerings You can always contact AnaliteX at [email protected] find out how the Bloch wave Simulator program can meet your needs and for technical support. 1.3 Reporting problems If you can have problems while running Bloch wave Simulator or any of its components, please report them to the AnaliteX support team by email ([email protected]). 2-4 Bloch Simulator User’s Manual 2 Installing Bloch wave Simulator Bloch wave Simulator runs under Windows® 2000, XP or Vista, and is usually included as an optional component in the eMap software package. 2.1 Installation Install the program by clicking on Setup.exe located in the directory eMap on the CD. The program will ask you to choose destination location, the default is C:\Program Files\AnaliteX\eMap. Use Browse if you want to put the program in another directory, or on another drive. Click Next when the program folder and drive are as required. Then you will be asked to select program folders under which eMap is run from the Start menu. Select the program folder (default = eMap) and click on Finish. 2.2 User interface The Bloch wave Simulator module can be initiated from the Start page. NOTE: This page will only appear if the MS Internet Explorer is installed. In the case when eMap fails to locate the 2-5 Bloch Simulator User’s Manual Internet Explorer, a simplified Installed components dialog will appear. The modules browser is a page with image buttons representing each available module. A short description text is displayed on the right side when you select the button using a mouse. To launch a required component, click on the short description text on the right side of the corresponding image button. The Bloch wave Simulator can be launched by pressing on the button on the Start Page or choosing a link to a recently used file. 2-6 Bloch Simulator User’s Manual 3 Bloch Wave Simulator The Bloch wave Simulator module is designed for the calculation and visualization of Convergent Beam Electron Diffraction (CBED) dynamical electron diffraction patterns. The Bloch wave method: • conforms to calculations of diffraction patterns of structures with small unit cell parameters; • is fast with high accuracy for a perfect crystal in a <u,v,w> direction with low symmetry i.e. small number of beams; • calculates CBED patterns in any <u,v,w> direction. 3.1 Brief description of the Bloch wave theory The time-independent wave equation (Helmholtz equation or elliptic partial differential equation) is: where Ψ is the wave function, K0 is the relativistic wave number in the form of 1/λ and = λ with σ as the interaction constant and V(r) as the electrostatic (lattice) potential. 3-7 Bloch Simulator User’s Manual The lattice potential can be expanded into a Fourier series and the electron wave inside the crystal for an arbitrary wave vector k can be written as a Bloch wave, Ψ = ∑ , where Cg are called Bloch wave coefficients. Substituting Ψ(r) into the wave equation gives the following form, ∑ − + + ∑ = 0, or − + + ∑ = 0. This equation can be represented in a matrix form as followed, − $ # # ⋮ # # ⋮ # " & − + ⋮ ⋮ & … … ⋱ … … ⋮ − + ) ⋮ & … … … ⋱ … & - $ & , # , ,# ⋮ , ⋮ , = 0. & # , , ⋮ ⋮ ,# , − + * + "& + The final problem can be solved using matrix diagonalization to determine the wave vectors, k, and all the Bloch coefficients, Cg. The Bloch wave Simulator uses an optimized diagonalization functions from Intel® Math Kernel Library (Intel® MKL). 3-8 Bloch Simulator User’s Manual 3.2 Speed of calculations The calculation speed depends on several parameters which are described below. Parameter Description gmax Limits the total resolution of the simulated diffraction pattern. Reflections with ghkl > gmax will not be included in the calculations. Sg,max Maximum value for the excitation error, Sg. Limits the number of exact beams. Sg,Bethe Maximum value for the excitation error, Sg. Limits the number of Bethe beams. HOLZ layers Maximum number of HOLZ layers to include in the calculations. Voltage At low voltages more HOLZ reflections can fall within gmax. Number of points Every disk, line etc. will be digitized with resolution equal to the specified number of points. For example, in case of the CBED disk the number of points Npoints corresponds to the 3-9 Bloch Simulator User’s Manual CBED disk diameter. In this case the total number of points inside every CBED disk would be round(π·Npoints2). NOTE: The total number of beams N produces a matrix of size N*N with complex numbers of double precision as matrix elements. With N=300, the memory requirements for the matrix storage will be ~1.4 Mb. The time needed to diagonalize a matrix with N=300 may vary depending on the processor’s speed. For Intel® Core2 Quad this time is less than 1 second per diagonalization. However, increasing the number of beams can significantly increase the calculation time. Note that in the case of a CBED disk the single matrix diagonalization time will be multiplied by the number of pixels inside the disk. For example a typical CBED pattern of a simple silicon crystal structure in the [111] zone axis orientation with a CBED disk size of 16 pixels would take about 20-30 sec to calculate on the Intel® Core2 Quad processor. 3.3 Limiting number of beams There are several options which can speed up the calculations, especially in the case when the type of calculations is set to the CBED disk with a large number of points. 3-10 Bloch Simulator User’s Manual Figure. The geometry of the Bloch wave calculations (see text for explanations). Voltage. The curvature of the Ewald sphere increases with lower accelerating voltage values (1Vacc < 2Vacc). Decreasing the voltage can increase the total number of reflections, provided that other parameters remain unchanged. Sg,max. Increasing Sg,max will increase the number of reflections, which will be counted as exact (blue area around the reciprocal layers on Figure) and will participate in the matrix diagonalization. Sg,Bethe. Increasing Sg,Bethe will increase the number of reflections, which will be counted as Bethe (red area around the reciprocal layers on Figure) and will participate only in Generalized Bethe Approximation. 3-11 Bloch Simulator User’s Manual Number of points. The total number of matrix diagonalizations in the case of CBED disk calculation mode can be approximately evaluated by the following equation: ./0/12 = 345678 ∙ .:0 ;/< = ∙ .>?1&< . where Nbeams is the total number of the exact beams in the diffraction pattern. In the case of other calculation types the Ntotal will vary. HOLZ layers. Changing the number of HOLZ layers will increase the total number of reflections within the given gmax value. 3.4 Calculations type There are several calculation types available in the Bloch wave Simulator: 1. Point. The dynamical diffraction pattern will be calculated as a point (spot or regular) diffraction pattern. 2. CBED disk. The dynamical diffraction pattern will be calculated as a disk diffraction pattern. 3. Rectangle. The dynamical diffraction pattern will be calculated as a diffraction pattern with rectangular reflections. 4. Circle. The dynamical diffraction intensities will be calculated only along every disk, forming circles with 3-12 Bloch Simulator User’s Manual empty centres similar to a TEM DIFF mode with the rocking beam on and without descan. The width (pixels) of the circle stroke and circle radius (pixels) can be specified in the Bloch Settings Panel. 5. Precession. This calculation mode is similar to the Circle mode except that after the calculations the intensities will be averaged along the circle. The pattern will be displayed as a regular dynamical spot precession electron diffraction pattern similar to a TEM DIFF mode with rocking beam on and with descan. The width (pixels) of the circle stroke and circle radius (pixels) can be specified in the Bloch Settings Panel 6. LACBED. This calculation mode is similar to CBED mode except only the 000 reflection will be shown. 7. Line. In this calculation mode a line segment of a CBED disk will be calculated. The line slope (degrees), length (pixels) and width (pixels) can be specified in the Bloch Settings Panel. 3-13 Bloch Simulator User’s Manual 4 Supported file formats Bloch wave Simulator supports several input data file types. 4.1 Native format XBLOCH The native format of the Bloch wave Simulator is the XML file format with custom file extension *.xbloch. The Bloch wave Simulator will automatically generate files in this format and prompt for the user’s permission to save before exit from the program. The XBLOCH XML files contain the entire Bloch wave Simulator settings and Bloch wave calculated data, if any calculations were performed. A XBLOCH file contains the complete crystallographic information about the loaded crystal needed for Bloch wave calculations. This crystallographic data includes: • the symmetry (space group number and extension); • the unit cell parameters; • information about unique atoms (chemical element name, xyz fractional coordinates, occupancies and temperature factors). 4-14 Bloch Simulator User’s Manual 4.2 Crystallographic file types The Bloch wave Simulator can load files which contain crystallographic information such as symmetry, unit cell and atomic positions. The file types are SHELX INS, CIF, XYZ, TXT (see the eMap manual), AT and PDB. 4-15 Bloch Simulator User’s Manual 5 The user interface The Bloch wave Simulator has several ways for data handling and calculations. The following sections will describe the available commands in details. 5.1 The toolbar There is one extra toolbar available in the Bloch wave Simulator: Description Toolbar button Run. Starts the Bloch wave calculations. This button can be disabled when the Bloch wave Simulator finished the calculations or a file with Bloch calculations was loaded. In order to restart press the Create new document button ( ). Crystal structure view. Switches to the structure preview mode (in the current zone axis orientation). 5-16 Bloch Simulator User’s Manual Diffraction pattern view. Switches to the simulated diffraction pattern preview mode. Colour control. Shows the colour control dialog in order to change gamma/contrast/brightness the of values the of calculated electron diffraction pattern. 5-17 Bloch Simulator User’s Manual 5.2 Side panel dialog bar. Bloch Simulator offers a 3-panel dialog bar on the right side (default) of the main view. This bar can be relocated to any side of the current view or the main window (left or right sides are preferable due to the vertical nature of the dialog bar items placement). Any dialog panel can be hidden or closed any time by using the 2 respective buttons in the top-right corner of the bar. The side panel Dialog bar 5-18 Bloch Simulator User’s Manual 5.2.1 The Zone Axis and Tilt dialog panel The Zone Axis and Tilt dialog panel allows the user to control the current zone axis indices and the tilt away from the zone axis (within values of 2D plane hk indices). These controls may be disabled if the Bloch data was calculated. In order to The Zone Axis and Tilt dialog reset the data and be able to modify panel. the zone axis and tilt press the Create new document button ( ). 5-19 Bloch Simulator User’s Manual 5.2.2 The Bloch Settings dialog panel The Bloch Settings dialog panel allows the user to control the current settings for the Bloch wave calculations. If the calculations type is Point then the Number of points edit box will be set to 1 and disabled automatically. These controls may be disabled if the Bloch data was calculated. In order to reset the data and be able to modify controls press document button ( the Create new ). For the Line calculation mode the line Width (in mrad) and the Slope (in degrees) to the a-axis of the diffraction pattern can be modified. For the Circle and Precession modes the Width (in mrad) of the ring can be The Bloch Settings dialog panel. modified. 5-20 Bloch Simulator User’s Manual NOTE: Line specific settings. The Number of points has no effect on the lined width and determines the sampling (resolution along the line). The line width determined by the convergence angle – it is a segment which is the result of the intersection of an infinite line and the CBED disk. The line slope related to the electron diffraction pattern axis, the line width and length are marked. 5-21 Bloch Simulator User’s Manual 5.2.3 The Thickness dialog panel The Thickness dialog panel allows the user to control the current thickness value, and to add and remove thickness values to the list. The thickness list is always enabled. Changing the selection in the list will automatically change the calculated diffraction dynamical pattern. The electron thickness selection doesn’t affect the diffraction pattern in preview mode (the mode with blue circles representing the spots, see The Thickness dialog panel. next section). 5-22 Bloch Simulator User’s Manual 5.3 Optimal Bloch settings Consider the following example. The electron diffraction pattern of silicon along the [111] zone axis with current settings will be displayed as: Some overlapping of reflections is due to large values of Sg. The optimal settings such as the beam convergence angle, excitation error values Sg, maximum HOLZ number etc. can be controlled visually in run-time via the side docking panels. NOTE: The Sg value can be related to the kinematical crystal thickness t and the kinematical extension of reflections in reciprocal space as Sg = 1/t. 5-23 Bloch Simulator User’s Manual . The user can modify the numbers in the dialog boxes or change them by dragging the corresponding scroll bars. In the preview mode each blue circle corresponds to a CBED disk. Some information (such as hkl, d and kinematical Fhkl values) can be recalled by pointing the mouse to the centre of the corresponding disk. The information will be shown in the bottomright corner. 5.4 Colour control The following dialog will appear after pressing the colour control button . 5-24 Bloch Simulator User’s Manual The user can modify the gamma, brightness and contrast values of the calculated dynamical electron diffraction pattern in order to increase the visual representation of some features on a diffraction pattern. It has affect only on the calculated electron diffraction pattern. 6 Performing Bloch wave calculations In order to start the Bloch calculations press the Run button on the Bloch wave Simulator toolbar. This button may be disabled if the previous calculated Bloch data hasn’t been cleared or reset. In order to reset the data and be able to run new calculations press the Create new document button ( ). 6-25 Bloch Simulator User’s Manual When the calculations starts the following control dialog will appear: The calculations can be stopped at any time by pressing the Stop button. Firstly the program will calculate the secular matrix while informing the user about the current row been calculated. After that the program will start the matrix diagonalization procedure with the following dialog. NOTE: the current time (in the first row) is exact, however the estimated (total) time is only an approximation and may vary. 6-26 Bloch Simulator User’s Manual 7 Examples The following dynamical electron diffraction patterns were calculated by the Bloch method using the Bloch wave Simulator. The conditions were: Crystal: silicon; Zone axis: [111] Voltage: 200 kV CBED disk size: 64 pixels Convergence angle: 8 mrad HOLZ included: 2 Thickness values: 100, 300, 500 and 1000 Å. 7-27 Bloch Simulator User’s Manual 100 Å 300 Å 7-28 Bloch Simulator User’s Manual 500 Å 1000 Å 7-29 Bloch Simulator User’s Manual 1000 Å, zoomed with FOLZ visible. 7-30 Bloch Simulator User’s Manual 8 Suggested literature 1. Z.L. Wang. Elastic and Inelastic Scattering in Electron Diffraction and Imaging. Springer. 1995, 476 pp. 2. E.J. Kirkland. Advanced Computing in Electron Microscopy. Springer. 1998, 250 pp. 3. Marc De Graef. Introduction to Conventional Transmission Electron Microscopy. Cambridge University Press. 2003, 718 pp. 4. L.-M. Peng, S.L. Dudarev, M.J. Whelan. High-Energy Electron Diffraction and Microscopy. Oxford University Press. 2004, 536 pp. 8-31