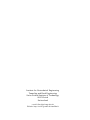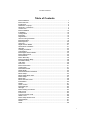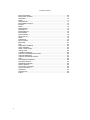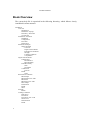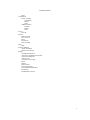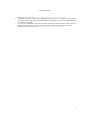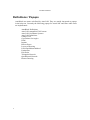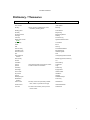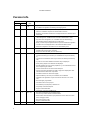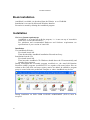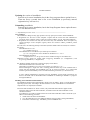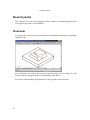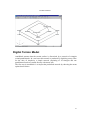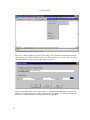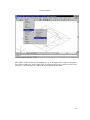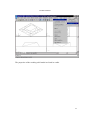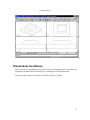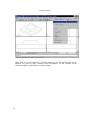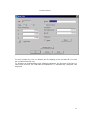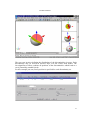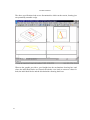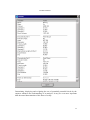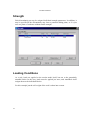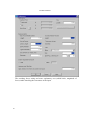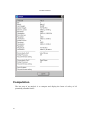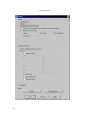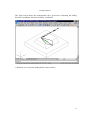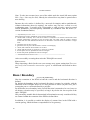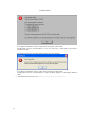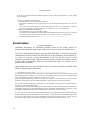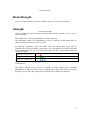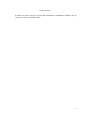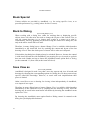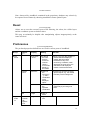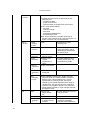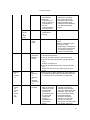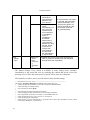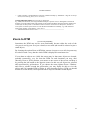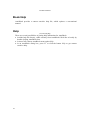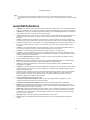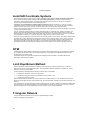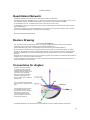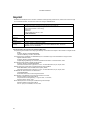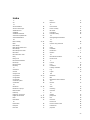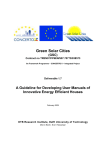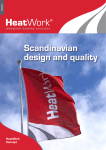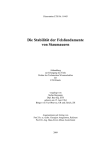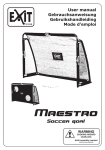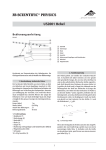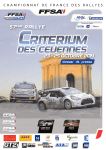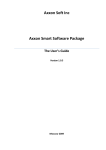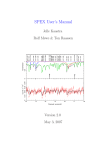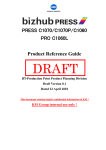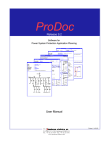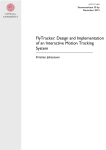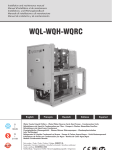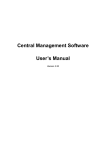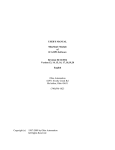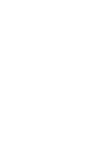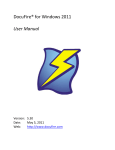Download Book AutoBlock
Transcript
AutoBlock User Manual (Version 2.4, September 2009) CAD-driven computer program for analyzing and visualizing the stability of rock slopes and foundations (e.g. dams). Institute for Geotechnical Engineering Tunneling and Rock Engineering Swiss Federal Institute of Technology 8093 Zurich Switzerland e-mail: [email protected] Website: http://www.igt.ethz.ch/AutoBlock AutoBlock Manual Table of Contents Book AutoBlock ............................................................................................... 1 Book Overview................................................................................................. 2 Introduction ...................................................................................................... 4 Definitions / Popups......................................................................................... 6 Dictionary / Thesaurus..................................................................................... 7 Version Info...................................................................................................... 8 Book Installation ............................................................................................ 10 Installation...................................................................................................... 10 Configuration ................................................................................................. 12 Execution ....................................................................................................... 13 Registration.................................................................................................... 15 Hints for using AutoCAD................................................................................ 16 Book Examples.............................................................................................. 19 Book Pyramid ................................................................................................ 20 Overview........................................................................................................ 20 Digital Terrain Model ..................................................................................... 21 Kinematical Conditions .................................................................................. 27 Strength ......................................................................................................... 34 Loading Conditions........................................................................................ 34 Computation .................................................................................................. 38 Book Digital Terrain Model ............................................................................ 44 Book Underground ........................................................................................ 45 Rock Surface ................................................................................................. 45 Base / Boundary ............................................................................................ 46 Book Foundation Body .................................................................................. 48 Foundation Body ........................................................................................... 48 Add / Edit ....................................................................................................... 49 Pick Point....................................................................................................... 50 Book Construction ......................................................................................... 51 Construction................................................................................................... 51 Book Result DTM .......................................................................................... 53 Result DTM.................................................................................................... 53 Book Kinematical Conditions......................................................................... 54 Block Shape................................................................................................... 54 Block Shape New / Edit ................................................................................. 56 Basic Shape................................................................................................... 57 Block Size ...................................................................................................... 58 Block Size New / Edit .................................................................................... 59 Examination ................................................................................................... 60 Result............................................................................................................. 61 Show / Probe ................................................................................................. 62 Book Strength ................................................................................................ 63 Strength ......................................................................................................... 63 Book Loading Conditions............................................................................... 64 Body Force .................................................................................................... 64 Point Force .................................................................................................... 64 Point Force New / Edit................................................................................... 65 Water Force ................................................................................................... 66 Basic Shape Water Force.............................................................................. 66 Determination ................................................................................................ 67 Result............................................................................................................. 67 Show.............................................................................................................. 68 i AutoBlock Manual Book Computation ......................................................................................... 69 Book Factor of Safety .................................................................................... 70 Calculation ..................................................................................................... 70 Result............................................................................................................. 71 Show Results................................................................................................. 71 Book Additional Force ................................................................................... 73 Iteration.......................................................................................................... 73 Result............................................................................................................. 73 Show Results................................................................................................. 74 Book Export ................................................................................................... 76 Execute Export .............................................................................................. 76 Book Special.................................................................................................. 78 Back to Dialog ............................................................................................... 78 Save View as ................................................................................................. 78 Reset ............................................................................................................. 79 Preferences ................................................................................................... 79 Zoom to DTM................................................................................................. 83 Book Help ...................................................................................................... 84 Help ............................................................................................................... 84 Book About AutoBlock................................................................................... 85 About AutoBlock ............................................................................................ 85 About current Project..................................................................................... 85 Change View ................................................................................................. 86 AutoBlock Definitions..................................................................................... 86 AutoCAD compatible File Formats ................................................................ 86 AutoCAD Definitions...................................................................................... 87 AutoCAD Coordinate Systems ...................................................................... 88 DTM ............................................................................................................... 88 Limit Equilibrium Method: .............................................................................. 88 Triangular Network ........................................................................................ 88 Quadrilateral Network:................................................................................... 89 Restore Drawing............................................................................................ 89 Conventions for Angles: ................................................................................ 89 Layout of Drawing:......................................................................................... 90 Limitations...................................................................................................... 90 Known Errors ................................................................................................. 90 Imprint............................................................................................................ 92 ii AutoBlock Manual Book AutoBlock AutoBlock v. 2.4 CAD-driven computer program for analyzing and visualizing the stability of rock slopes and foundations (e.g. dams). Authors and contact: see Imprint. The CAD-based program AutoBlock enables engineers to analyze the stability of potential sliding blocks in a digital terrain model. These blocks are endangered by sliding along known planes of weakness or by separating from them. The digital terrain model is created from a ground surface, which may be obtained from a digitized terrain map. In addition, foundations or parts to be excavated may be superimposed. When determining the potential sliding blocks it must be taken into account that the digital terrain model is intersected by arbitrary sets of discontinuity planes, the geometry and strength properties of which have to be defined individually for each set. For each block, which, based on kinematical considerations, may fail, the factor of safety against sliding is computed using the limit equilibrium method. AutoBlock is an Add-On to the popular program AutoCAD and exploits its possibilities and its power (e.g. for 3D-visualizations). A specially implemented user interface with menus and dialog boxes enables one to use AutoBlock even without a detailed knowledge of AutoCAD. It provides all the tools required for representing and visualizing the results and facilitates a stability analysis with any number of potential sliding blocks. Thanks to these tools and by exploiting the services of AutoCAD, AutoBlock enables engineers to overview and handle the geometry of the discontinuities in the ground and to determine potential sliding blocks with a minimum of expense and a maximum of accuracy. 1 AutoBlock Manual Book Overview The current help file is organized in the following hierarchy, which follows closely AutoBlocks's menu structure: AutoBlock Overview Introduction Definitions / Popups Dictionary / Thesaurus Version Info Installation / Execution Installation Configuration Execution Registration Illustrative Example Simple Pyramid Overview Digital Terrain Model Kinematical Conditions Strength Loading Conditions Computation Digital Terrain Model Underground Rock Surface Base Boundary Foundation Body State Insert/Edit Construction Execute Result Show Kinematical Conditions Block Shape Block Shape New / Edit Block Size Block Size New / Edit Basic Shape Examination Result Show Strength Define Loading Conditions Body Force Point Force Point Force New / Edit Water Force Determination Result 2 AutoBlock Manual Show Computation Factor of Safety Calculation Result Show Additional Force Iteration Result Show Export Execute Special Back to Dialog Save View as Reset Preferences Zoom to DTM Help Help About AutoBlock About AutoBlock About current Project Popups AutoBlock Definitions AutoCAD compatible File Formats AutoCAD Definitions Change View Conventions for Angles DTM Imprint Known Errors Layout of Drawing Limit Equilibrium Method Limitations Quadrilateral Network 3 AutoBlock Manual Introduction The stability analysis of a slope may be subdivided in accordance with the main menu options of AutoBlock in the following sections, which are usually worked through in the same sequence: ..Digital Terrain Model: the terrain surface to be investigated is approximated with the help of an auxiliary program by a network of triangles and quadrilaterals, which is imported into AutoBlock. AutoBlock extrudes this surface vertically downwards to depict a 3D body, a so called Solid Model or abbreviated just Solid. Additional solids may be constructed outside of AutoBlock e.g. to model foundation bodies. These bodies may be superimposed to or subtracted from the original solid to form the final Digital Terrain Model. ..Kinematical Conditions: potential sets of discontinuities in the rock mass are defined by position, orientation and spacing. From all mutually dependent combinations of these discontinuities AutoBlock determines kinematically admissible potentially unstable blocks. To limit their number, filters may be prescribed, e.g. upper and lower limit values for the volumes of unstable blocks, the areas of slip surfaces or the lengths of trace lines where the discontinuities outcrop. All calculated potentially unstable blocks can be presented in tables and visualized in the terrain model. For a large number of unstable blocks different options are available: they can be depicted, e.g., as trace lines on the terrain model or only as points. In this way one obtains a visual idea, in which parts of the terrain model one can expect a large number of potentially unstable blocks. ..Strength: strength parameters for Mohr-Coulomb’s law are assigned to every set of discontinuities. ..Loading Conditions: body forces, concentrated and hydraulic forces can be specified, which act on the terrain model or in the discontinuities. For each potentially unstable block AutoBlock determines the resultant of all loading quantities acting on it. ..Computation: for each kinematically admissible potentially unstable block the factor of safety against sliding is determined. If sliding is not possible, the reason is given (e.g. lift-off, prevention by other discontinuities, etc.). The safety factors and the properties of all potentially unstable blocks can be displayed both in tabular form and also graphically in the terrain model. It is possible to display only the unstable blocks or only the rock mass with trace lines or points, whereby individual unstable blocks can be clicked on to obtain additional information. ..Export: results may not only be displayed directly within AutoBlock, choosable data may also be exported and afterwards read in and evaluated by third party programs (e.g. MS-Excel). ..Special: several utilities and support programs simplify the work, e.g. to save any generated drawing, or to prescribe and modify general preferences (e.g. thickness of lines, colors, etc.). Note: menu options followed by "…" will display a further dialogbox, options followed by "<" will go to the native AutoCAD level. 4 AutoBlock Manual ----- Information for Power Users ------------------------------------------------------------o AutoBlock is based on and uses two independent files per project: a standard AutoCAD drawing file with extension .dwg, and a proprietary database with extension .abl. If one is loaded the other is also loaded automatically. o....As a rule, new AutoBlock versions are also able to load files created with older versions. However, with next save, they are converted to the new format. For details see Installation / Execution. ----- End Information for Power Users ----------------------------------------------------- 5 AutoBlock Manual Definitions / Popups AutoBlock uses terms as defined by AutoCAD. They are usually integrated as popups in the help text. Currently the following popups for AutoCAD- and some other terms are implemented: AutoBlock Definitions AutoCAD compatible File Formats AutoCAD Coordinate Systems AutoCAD Definitions Change View Conventions for Angles DTM Imprint Known Errors Layout of Drawing Limit Equilibrium Method Limitations Pick Point Triangular Network Quadrilateral Network Restore Drawing 6 AutoBlock Manual Dictionary / Thesaurus English Explanation area, surface banking German (Ober-)fläche primary structure of sedimentary rocks, bounded by bedding planes. bedding plane Bankung Schichtfläche boundary Begrenzung bounding surface Begrenzungsfläche cleavage Klüftung continuity Durchtrennung digital terrain model (DTM) digitales Geländemodell discontinuity Trennfläche failure Bruch fault Störung factor of safety Sicherheitskoeffizient foundation body Bauwerkskörper hazard scenario Gefährdungsbild joint Kluft limit equilibrium method Grenzgleichgewichtsmethode load quantity Belastungsgrösse, Einwirkung location Ort orientation Raumstellung outcrop where discontinuities emerge at the surface ausbeissen position includes location and orientation Lage schistosity Schieferung self-weight Eigengewicht service load Gebrauchslast slip surface Gleitfläche spacing Abstand stability analysis Stabilitätsanalyse Stratification, bedding Schichtung tension crack boundary surface of a potentially unstable block, where only tensile forces apply Ablösefläche line where a discontinuity outcrops at the terrain surface Ausbisslinie terrain surface trace line Geländeoberfläche 7 AutoBlock Manual Version Info Version Release Date Changes major minor 2 4 September 09 Support for AutoCAD 2010 (32- and 64-bit version). 2 .3 March 07 Support for AutoCAD 2008 (64-bit version) .. Acceleration of algorithm for detecting overhanging faces. Influence of definition sequence of discontinuities corrected. .. Divider for Coordinates introduced to manage dimensions of Surfaces input as text files. 2 .2 March 06 .. Support for AutoCAD 2000 and 2002 removed due to limited memory and color management. AutoBlock works now with AutoCAD 2004 – 2007. .. Improved color management, i.e. choosable colors for all entities (e.g. discontinuities and their intersections) in Preferences. .. Nearly 10 times improved speed thanks to improved examination algorithm. .. Tracelines are now displayed also on excavated foundation bodies. .. Menus are integrated in the code but not in AutoCAD anymore. 2 .1 Oct. 05 .. Streamlining of the sourcecode, speed, default values, messages of AutoBlock.exe outsourced to resources. .. Support for AutoCAD 2007 (Unicode awareness). 2 .0 Oct. 04 .. Discontinuities may have three states: Off, Required (an unstable block must be bounded by it) and Active (an unstable block may be bounded by it). .. Trace lines and intersection lines may be chosen for arbitrary discontinuity sets. .. In points on trace lines additional information may be displayed. .. When picking objects more attributes are displayed. .. Special situations are more exactly explained, e.g. for Inadmissible Contact the corresponding set is listed. .. Correct results also for sets of the lower half space. .. For time consuming operations the state of progress is displayed for both individual tasks and the total computation. .. Foundation bodies are checked for legality. .. Objects deleted by users are just inactivated, but not deleted. .. Installation and registration may be executed for all users or for current user. .. Revised registry organization. .. Information about current project. .. Choosable layout (viewports) in Preferences .. Completely overhauled Help file. .. Support of AutoCAD 2006. .. Completely overhauled AutoBlock.exe 1 .9 Nov. 03 .. New layer management for foundation bodies. .. One file may contain several foundation bodies. .. Determination and Calculation is just performed once for each block even when changing its state. .. Errors are logged to a file. .. Support of AutoCAD 2005. .8 8 Nov. .. Rotation center for foundation bodies. AutoBlock Manual .. TINAutoCAD_Definitions checks may be skipped. .7 Sept. .. Projection of Point Forces in direction of force magnitude. .. Improved status messages. .. North arrow turned off by default. .. Corners of foundation bodies may lie outside DTM. .. Expiry date for demo version. .. AcDbPolygonMesh and AcDbPolyFaceMesh (used by swisstopo) can be inserted. .6 July Support of ASCII - Files (REB DA 45 and 58) and DXF Files. .5 Mai .. Dynamic restore of drawings. .. Foundation bodies editable. .. Support of AutoCAD 2004. .. Deleted object management and freeing unneeded memory. .. Allowing interruption of time-consuming processes. .. Improved layer management. Layers are built just in time and only once. .4 March .3 Feb. .. License algorithm. .. Limited maximum vector size to overcome ACIS error. .. Extension to Multi Document Interface (MDI). .. Saving policy of .dwg and .abl files. 1 .2 Jan. 03 Averaging coordinates of terrain surfaces. .1 Nov. 02 Representation of forces. .0 Sept. 02 First official release. 9 AutoBlock Manual Book Installation AutoBlock is available via download from the Website or on CD-ROM. Installation is executed by Microsoft Windows Installer. Execution is started by running the AutoBlock program. Installation Minimum System requirements: AutoBlock is an AutoCAD Add-On program, i.e. it runs on top of Autodesk's AutoCAD, version 2004 and above. For minimum and recommended Hardware and Software requirements see specifications of your version of AutoCAD. Installation: Via AutoBlocks Website : First install AutoCAD. Then download the AutoBlock installation files and run Setup. Installation from the CD: First install AutoCAD. Then insert the AutoBlock CD. Windows should detect the CD automatically and start the Setup program. During installation the executable program AutoBlock.exe, the AutoCAD Runtime Extension (ARX) programs AutoBlockYYYY.arx together with some helper files are written to the fixed disk, and some registry entries are added. In addition a program group is created with some predefined examples or where AutoBlock may be run. During installation an END USER LICENSE AGREEMENT (EULA) must be accepted. 10 AutoBlock Manual Updating the version of AutoBlock: Proceed as for a new installation, but in the Setup program choose option Remove. Then run Setup a second time as for a new installation (a previously entered registration key will survive). Uninstalling AutoBlock: Proceed as for a new installation, but in the Setup Program choose option Remove (c.f. also Known Errors). ----- Information for Power Users ------------------------------------------------------------User privileges: On installation a dialog box may pop up where one may specify for whom to install AutoBlock: ...Registration for All Users of the computer: requires that the current user has administrator privileges on the computer (registry entries are written to HKEY_LOCAL_MACHINE (HKLM) ). ...Registration for Current User: only the current user may run AutoBlock. Does not require any special privileges on the computer (registry entries are written to HKEY_CURRENT_USER (HKCU) ). For both cases, the following sub keys and entries (here the default values are listed) are created in the registry: SOFTWARE\Classes\.abl @="AutoBlock.Project" SOFTWARE\Classes\AutoBlock.Project\Shell\Open\Command @="\"C:\\Program Files\\IGT\\AutoBlock\\AutoBlock.exe\" \"%1\"" SOFTWARE\Eth\AutoBlock "TemplatePath"="C:\\Program Files\\IGT\\AutoBlock\\Support\\AutoBlock.dwt" Additional registry entries are written when Configuring AutoBlock (c.f. Configuration ) and Registering AutoBlock (c.f. Registration). PS: Windows Installer itself writes a bunch of registry entries below HKLM\SOFTWARE\Classes\Installer and HKLM\Microsoft\Windows\CurrentVersion\Installer\UserData\S-1-5-21-..... When installing for a single user with a roaming profile the latter may not be available after a reboot with the drawback, that AutoBlock may not be removed anymore. As a workaround install it again and immediately remove it without rebooting in between (c.f. Known Errors). If Users without administrator privilegies will use AutoBlock, assign Modify permissions for them to the folder and its descendants where AutoBlock is installed (per default at c:\program files\igt\AutoBlock). Installing AutoCAD under 64-bit Windows: The AutoBlock Setup-Program automatically checks if it is run under a 32-bit or a 64-bit Windows Operating System (OS). According to the OS a different version of AutoBlock.exe.and different compiler DLLs (if required) are installed. AutoCAD 2007 and below are 32-bit versions, only AutoCAD 2008 and later support 64-bit. Therefore under 32-bit OSs AutoCAD 2007, and under 64-bit OSs AutoCAD 2008 or later should be installed. Nevertheless it is possible to install and use also 32-bit AutoCAD 2007 under a 64-bit OS if you adhere to the following procedure: install AutoCAD 2007 and AutoBlock go to the install directory of AutoBlock (default c:\Program Files (x86)\igt\AutoBlock) execute the command "copy AutoBlock_x32.exe AutoBlock.exe" 11 AutoBlock Manual ... execute the commands support\vc2005_redist_x86.exe support\vc2008_redist_x86.exe PS: Per default AutoBlock programs are installed under c:\Program Files (x86), even the 64-bit version. For installing AutoCAD under 64-bit Windows MS .NET Framework version 2.0 or later is required. It is not possible to install the 32-bit version of AutoCAD 2008or later under a 64-bit OS. ----- End Information for Power Users ------------------------------------------------------- Configuration The executable program AutoBlock.exe is used to load an AutoBlock project (a file with extension .abl), or to define the AutoBlock configuration: the path to AutoCAD: default is the entry written by AutoCAD. if several AutoCAD versions have been installed on a PC, the default one may be set. . the path to the AutoBlock drawing template. Default (written by AutoBlock at installation time): chosen path to AutoBlock\Support, i.e. c:\Program Files\IGT\AutoBlock\Support. . AutoCAD startup parameters, e.g. where to store the AutoCAD configuration file by specifying the /c switch (e.g. /c c:\myDir). Default: empty. To load AutoBlock.exe just klick the icon Run AutoBlock in AutoBlocks Program Group: ----- Information for Power Users ------------------------------------------------------------Registry entries written by AutoBlock.exe: ...Registration for All Users of the computer: registry entries are written below HKEY_LOCAL_MACHINE. ...Registration for Current User. Registry entries are written below HKEY_CURRENT_USER. For both cases, the following sub key and entries are written to the registry: 12 AutoBlock Manual SOFTWARE\Eth\AutoBlock "AcadStartPath"=xxx "AcadStartupOptions"=xxx "TemplatePath"=xxx On execution first the entries at HKEY_CURRENT_USER are checked, then, if they are missing, the ones at HKEY_LOCAL_MACHINE. In this way user entries prevail to computer entries. Defining the default AutCAD version: by the definition explained above the default AutCAD version may be configured, however this works only when loading AutoCAD via AutoBlock.exe or by double clicking an .abl file. When double clicking a .dwg file configuration is handled by AutoCAD itself, i.e. it must be changed via Control Panel / Folder Options / File Types, or by loading the desired AutoCAD version once manually, this is then automatically set to be the default. Acad.lsp written by AutoBlock.exe: AutoBlock.exe creates an Acad.lsp file in the directory, where the current project files are stored. This file is read by AutoCAD, which then loads the correct AutoBlockYYY.arx file in accordance to the AutoCAD version used. PS: because AutoCAD itself does not distinguish between 32-bit and 64-bit versions of the OS, two versions of AutoBlock.exe are used. The correct one is automatically copied over AutoBlock.exe on installation (or may be copied manually afterwards). Only AutoBlock.exe should be executed. ----- End Information for Power Users ------------------------------------------------------- Execution During installation of AutoBlock a program group is created with some predefined examples. The easiest way to run AutoBlock is by choosing one of the icons in the program group AutoBlock. Actually AutoBlock projects may be loaded in three ways: 1) by klicking the icon Run AutoBlock in AutoBlocks Program Group (which loads the AutoBlock executable program AutoBlock.exe). There an existing AutoBlock project may be chosen (file with extension .abl) or a new one created. -... In the first case AutoCAD is loaded with the existing project. 13 AutoBlock Manual -... In the second case the template file AutoBlock.dwt is copied from the support directory to file Project.dwg in the user's current directory, where it is loaded by AutoCAD. If a user wants a new project with always the same initial settings, he may customize AutoBlock.dwt. 2) by double-clicking an example created with AutoBlock (file with extension .dwg or .abl). 3) by loading the AutoBlock-ARX file from within AutoCAD, e.g. AutoBlock2004.arx for AutoCAD version 2004. ----- Information for Power Users ------------------------------------------------------------As mentioned in Installation, AutoBlock is based on two independent programs: .. the executable program AutoBlock.exe, which may be used to load an AutoBlock project (a file with extension .abl), or to define the AutoBlock configuration. .. the AutoCAD Runtime Extension (ARX) programs AutoBlockYYYY.arx, which are dynamic link libraries containing the actual AutoBlock program, where "YYYY" denotes the corresponding version of AutoCAD. E.g. AutoBlock2004.arx is used by AutoCAD 2004-2006. The correct ARX file is usually automatically loaded by AutoCAD, thereby enabling the features of AutoBlock. AutoBlock is compatible and works with AutoCAD version 2004 and later. Because of different Software Development Kits used (SDK ObjectARX 2004, ObjectARX 2007, etc.), several ARX – Applications are available: .. AutoBlock2000.arx for AutoCAD 2000, 2000i and 2002 (not supported any more since AutoBlock v.2.2) .. AutoBlock2004.arx for AutoCAD 2004, 2005 and 2006, .. AutoBlock2007.arx for AutoCAD 2007 and above (32-bit versions). .. AutoBlock2008_X64.arx for AutoCAD 2008 and above (64-bit versions. .. AutoBlock2010.arx and AutoBlock2010_X64.arx for AutoCAD 2010 and above (for 32- and 64-bit version respectively). AutoBlockYYYY.arx is loaded by the file acad.lsp created by AutoBlock.exe and located in the data folder (selected in AutoBlock.exe). Depending on the AutoCAD - version loaded, the required AutoBlockYYYY.arx will be loaded automatically. Compatibility with previous versions of AutoBlock: When an AutoBlock project created with an older version is loaded, it is automatically converted to the new format, i.e. older data files (.abl) will be compatible with later versions, but once saved they may not be used with the older version any more. In addition a dialog box will pop up equal or similar to the following one: 14 AutoBlock Manual Even when AutoBlock automatically converts projects, later versions may exhibit more possibilities for displaying results. For consistency it is recommended to accept this dialog box and rerun all computations carried out before. Notes: - The current version of AutoBlock may be checked via menu option About AutoBlock. - ...If Construction should be rerun at a later date, the corresponding option may not be available for execution. It would only be available if something relevant for Construction has been changed. Therefore to rerun it change e.g. the altitude of the Base by a small amount. ----- End Information for Power Users ------------------------------------------------------- Registration (Command ab_registration) AutoBlock is protected by copyright law. Unauthorized reproduction or distribution of this program, or any portion of it, is prohibited. Three levels of protection and thus three different versions are available: ..Evaluation Version: restricted to allow a TIN/QIN with up to 100 3DFaces. Downloadable from the Website http://www.igt.ethz.ch/AutoBlock . ..Time Limited Version: it is fully functional without any restrictions up to a certain date. Downloadable on request. ..Registered Version: it is fully functional without any restrictions. First an Evaluation or Time Limited Version must be installed which may then be unlocked by entering a registration key in the About menu of AutoBlock. A specific key is valid for several product versions, as long as the major part of the version number remains the same, e.g. for versions 2.0 and 2.4. A registration number is available via the Website http://www.igt.ethz.ch/AutoBlock The current level of protection may be verified from the About menu. 15 AutoBlock Manual ----- Information for Power Users ------------------------------------------------------------Notes: - In addition, for testing purposes, an Unlimited Version without any restrictions may be generated by the program developers. - Registration is only checked when importing a Rock Surface. I.e. projects once started may also be continued e.g. when evaluation time has expired. When registering AutoBlock the user will be prompted to register for All Users of a computer or just for the Current User: - if option Register for All Users is chosen, a registry entry is written to HKEY_LOCAL_MACHINE\Software\ETH\AutoBlock\Sno. For this administrator privileges are needed. - if option Register for Current User is chosen, a registry entry is written to HKEY_CURRENT_USER\Software\ETH\AutoBlock\Sno. On execution first the entry at HKEY_CURRENT_USER is checked, then, if it is missing, the one at HKEY_LOCAL_MACHINE. In this way user registration prevails to computer registration. ----- End Information for Power Users ------------------------------------------------------- Hints for using AutoCAD Thanks to the specially implemented user interface with menus and dialog boxes AutoBlock may be used even without a detailed knowledge of AutoCAD. Nevertheless sometimes it may be convenient to exploit some specific features of AutoCAD, e.g. for displaying the DTM. In the following some hints for casual users of AutoCAD are provided about some features which may be useful when using AutoBlock. Note: these features may usually be used at the native AutoCAD level only, i.e. one must branch off from AutoBlock either by closing all AutoBlock dialog boxes, or by choosing option Change View. Please take in mind that not all features of AutoCAD are accessible directly from AutoCAD menus. Sometimes they are well buried and must be accessed by one of the following ways: - Menu bar - Toolbar: e.g. the 3D Orbit Toolbar displays the 3D Swivel command. - ... Shortcut Menu: by right-clicking in the drawing area a shortcut menu appears which is just valid for the current command. E.g. while the 3D Swivel command is active, its shortcut menu let's change the projection from parallel to perspective. - ... Command line: some features are just available from the command line. E.g. entering on the command line 3DORBITCTR calls 3D Orbit with a choosable target point. ..3D Orbit (available from the top level menu View): The 3DORBIT command activates an interactive 3D Orbit view in the current viewport. The target of the view stays stationary and the camera location, or point of view, moves around the target. By default the center of the arcball, not the center of the objects you're viewing, is the target point. 16 AutoBlock Manual However it is possible to use a different target point by entering the command 3DORBITCTR. ..3D Swivel (available from e.g. the 3D Orbit Toolbar): 3D SWIVEL simulates the effect of turning a camera on a tripod. It is in some way the reverse of 3D Orbit: the camera location stays stationary, whereas the target of the view changes and moves around it. However because in parallel projection the camera point is always at infinity, you will - in the default mode - not notice a big difference between 3D Orbit and 3D Swivel. To exploit the potential of 3D Swivel one could move the point of the camera location from infinity to somewhere near the surface of the terrain model. To do this the projection must be set to perspective. Please take in mind that in AutoCAD points may only be selected while in parallel projection, i.e. the camera point must be selected before changing the projection. Actually the procedure in detail would be: - on the command line enter camera, or on the View Toolbar choose the Camera icon. - set the camera location and the viewing direction. - immediately afterwards, on the command line enter 3dswivel, or on the 3D Orbit Toolbar choose the 3D Swivel icon. - from its shortcut menu choose Projection / Perspective. 17 AutoBlock Manual ..Logfile: (available from the top level menu Tools / Options / Tab Open and Save / File Saftey Precautions / Maintain a log file): All text displayed in AutoCAD's text window may be saved in a logfile. This may be convenient e.g. when investigating unepected program behaviour. The path to the log file may be defined in the tab Files. ..Face Numbers: (available from the top level menu Edit / Find): All faces are numbered consecutively and appear in exported listings. To directly show a specific face its numer may be specified in the Find-Dialog, and with ZoomTo it may be displayed at a large scale. NB: before viewing it the layer AB_UN-TINFACENO must be set to visible and thawn. 18 AutoBlock Manual Book Examples Some illustrative examples show the capabilities of AutoBlock and how to use it: ..Example Pyramid: a very simple terrain in the form of a pyramid is cut by two discontinuities, which form a potentially endangered wedge. The user is guided in a straightforward way through all steps to execute this example. The required files are saved in the sample directory during installation of AutoBlock. They may also be loaded by clicking the corresponding link in the AutoBlock program group. ..More Examples and Tutorials may be found on AutoBlocks Website http://www.igt.ethz.ch/AutoBlock , Some rock surfaces used for those examples are also stored in the sample directory. Links to them are stored in the program group AutoBlock (att: don't load them by double clicking, they must be imported into AutoBlock using the corresponding menu option!). 19 AutoBlock Manual Book Pyramid This example forms one of the simplest models, suitable for demonstrating the whole investigation procedure with AutoBlock. Overview A terrain in the form of a pyramid contains two discontinuities that bound a potentially unstable wedge. In the following, for each of the main menu options (Digital Terrain Model etc.) the required input is explained and the corresponding results shown. For a better understanding, the dimensions of the pyramid are shown below. 20 AutoBlock Manual Digital Terrain Model AutoBlock assumes that the terrain surface is discretized by a network of triangles or/and quadrilaterals. In a real case this network is produced by digitizing a map. Here for the sake of simplicity a simple network consisting of 30 triangles and one quadrilateral has been created directly with AutoCAD. The first step in AutoBlock is to import the predefined network by choosing the menu option shown below. 21 AutoBlock Manual The user is then prompted to specify the name of the file that contains the network, and at which level he would like to insert it. Here we fix it at a level of 20, in a real case this would typically be the height above sea level. After successful import, the terrain surface is automatically displayed in AutoCAD. However, for better viewing in three dimensions, four panes, so called viewports are defined, for which different viewing directions are specified. 22 AutoBlock Manual The surface of the terrain may be displayed, e.g. in the upper left viewport in isometric view from south-west, in the upper right viewport from the top, in the lower left from the left (i.e. in direction of x), and in the lower right from the front. 23 AutoBlock Manual The next step is to extrude the 2-D surface downwards and to build a 3-D solid model. To do this menu option Construction is chosen. 24 AutoBlock Manual The properties of the resulting solid model are listed in a table. 25 AutoBlock Manual Here various views of the solid may be shown, the simplest one being the complete Underground. Another option would be to display just the Rock Surface. 26 AutoBlock Manual Kinematical Conditions The second step in AutoBlock is to specify some discontinuities and to determine all potentially unstable blocks formed by any combination of the discontinuities. In the menu Kinematical Conditions option Block Shape is chosen. 27 AutoBlock Manual There each set of discontinuities is defined, namely by its dip direction and dip. In addition one point in space allocates each discontinuity, in this example at the southern (negative y-direction) toe of the pyramid. 28 AutoBlock Manual For this example two sets are defined, the first dipping (circa) towards the west and the second towards the east. To facilitate an understanding of the sliding mechanisms, the direction of the lines of intersection between the individual discontinuities is automatically computed and displayed. 29 AutoBlock Manual A nice feature is available using button Show at Basic Shape in the above figure. The various discontinuity sets are substituted by individual planes, which cut a sphere (see below). In this way an overview is gained on how the discontinuities lie in space. 30 AutoBlock Manual The next step involves defining the distribution of the discontinuities in space. Each discontinuity may be moved in discrete steps over the whole solid model. The investigations to follow combine all positions of the discontinuities which leads to a set of potentially unstable blocks. For this example just one (fixed) position is specified for each discontinuity set. 31 AutoBlock Manual The above specifications lead to two discontinuities which cut the terrain, forming just one potentially unstable wedge. Whereas the graphic provides a good insight into the mechanisms showing how and where the individual blocks are formed, the tabular view leads to concrete values for both, the individual blocks and the discontinuities forming their base. 32 AutoBlock Manual Determining, displaying and weighting the sets of potentially unstable blocks by the engineer enhances the understanding of an analysis. It may be even more important then the actual determination of the factor of safety. 33 AutoBlock Manual Strength Each discontinuity set may be assigned individual strength parameters. In addition, it may be specified if the discontinuity may form a potential sliding plane, or if it just acts as a plane of weakness without tensile strength. Loading Conditions As a rule, loads are applied to the terrain model itself, but not to the potentially unstable blocks. In this way loads must be applied just once, and AutoBlock itself assigns them to the individual blocks. For this example just the self-weight of the rock is taken into account. 34 AutoBlock Manual In addition to body forces also concentrated forces (e.g. anchors) and water forces acting in the discontinuity sets may be specified. The sliding mode taking into account the self-weight only is sliding on two planes. However by introducing a horizontal force the block could be forced to slide on one plane only. A force which provokes this behavior could, e.g., be defined with the following characteristics: magnitude: 100'000, applied at x/y/z: 69/55/34, orientation: 270/0. An overview of all acting loads may be displayed. However before doing this, the size of the force vectors and the text must be scaled for a good graphical representation. This is done via the Preferences menu option. 35 AutoBlock Manual The resulting forces acting and some explanatory text (which block, magnitude of force) enable checking the correctness of the input. 36 AutoBlock Manual In addition, also a detailed table may be displayed. 37 AutoBlock Manual Computation The last step of an analysis is to compute and display the factor of safety of all potentially unstable blocks. 38 AutoBlock Manual Various representation possibilities are important for gaining a good insight in the mechanisms of a slope stability problem. Available choices are displaying the underground without the sliding blocks, only the blocks without the underground, or the rock surface with the trace lines or points where the blocks outcrop. The latter is important in the case of many blocks, where the density of such point sets may give an idea of problematic regions. 39 AutoBlock Manual 40 AutoBlock Manual The figure below shows the underground with a green arrow indicating the sliding direction. In addition, the factor of safety is indicated. A different view of just the sliding block is shown below. 41 AutoBlock Manual If this is not enough, also a table of the results may be displayed. 42 AutoBlock Manual 43 AutoBlock Manual Book Digital Terrain Model AutoBlock is based on a terrain model, whose surface must exist in a digitized form. The surface is usually given by individual points or by contour lines of equal height, which may be transformed by 3rd party programs to a network of triangles and/or quadrilaterals. Such networks are written to an AutoCAD drawing or a text file in the form of 3DFaces or Polylines and imported into AutoBlock. They are the basis for a model of the underground, whose lateral and vertical boundaries are specified within AutoBlock. To determine potentially unstable blocks the terrain model is intersected by discontinuity planes. The prerequisite for this is the conversion of the surface into a so-called "Solid Model". A solid model defines the geometry of a closed subset of the 3D space, guaranteeing completeness, integrity and the required accuracy. To describe the solid, AutoBlock uses the representation as a "Boundary Model", which is supported since version 13 of AutoCAD. A boundary model is described by its boundaries, which in turn are described by simple curves, especially polylines. AutoBlock constructs a Solid Model of the region under investigation, also called "Digital Terrain Model" (DTM), by extruding the terrain surface vertically downwards. Actually first the triangles and quadrilaterals are extruded, and then these columns are merged to a single volumetric body In addition, it is possible to add foundation bodies and to simulate the necessary excavation for their construction. Such foundation bodies have to be created beforehand in AutoCAD, stored as Solids, imported into AutoBlock and committed with respect to their state (planned (i.e. not yet active), excavated or built). The DTM created in this way forms the starting point for all further investigations with AutoBlock. Note: AutoBlock is, with the exception of degrees, not bounded to a particular unit system. However units must be used consistently. E.g. if the dimensions of the DTM are meters, then the value for a pressure must be input in force units per meter square. And if a force is given in kN, then the Unit Weight must be input in kN per length square. The only exception is degrees: any angle (geometrical or frictional) must be input in old degrees, where 360 degrees corresponds to a full circle. 44 AutoBlock Manual Book Underground The Underground to be investigated is defined by importing a digital terrain surface, by limiting it horizontally and vertically downwards, and by transforming it into a Solid. Rock Surface (Command ab_rocksurface) The Rock Surface must be defined prior to loading AutoBlock and saved to a file in the form of a Triangular Network or a Quadrilateral Network respectively (see TIN/QIN). In AutoBlock the file is imported by specifying the desired point of insertion, i.e. the surface may be moved to an arbitrary location in space. The following formats for this file are supported: ..AutoCAD compatible file containing 3DFaces, limited by three or four nodes which may lie outside a plane. ..AutoCAD compatible file containing closed Polylines (2D or 3D) with three or four nodes connected by straight lines. ..ASCII (i.e. text) file in form of a list (c.f. corresponding Website ). ..ASCII (i.e. text) file with data types 45 and/or 58 as described by the German Bundesamt für Bauwesen und Raumordnung (BBR). The BBR published a set of procedure descriptions ("Verfahrensbeschreibungen"), among others the "Regelungen für die elektronische Bauabrechnung (REB) 22.013 Massen und Oberflächen aus Prismen". There the data types 45 (coordinate list) and 58 (topology of the triangles) are defined (c.f. corresponding Website ). The Rock Surface must be defined prior to loading AutoBlock using a suitable 3rd party program, e.g. the AutoCAD Add-On "AutoCAD Land Desktop" of Autodesk (http://usa.autodesk.com/adsk/servlet/index?siteID=123112&id=3091031) or "Quicksurf" of Schreiber Instruments (http://www.schreiber.com/). Often a digitized part of a topographic map may be obtained from a governmental office. In Switzerland the "Bundesamt für Landestopographie" (swisstopo, see http://www.swisstopo.ch/de/digital/dhm25.htm) offers the so called DHM25 Model. It is based, among other things, on the Swiss Topographic Map 1:25'000. It assembles the data in a matrix fashion with a mesh width of 25 m, which corresponds to a millimeter mesh superimposed on the map. Another common format provided by swisstopo which is specially suited to AutoBlock is a Matrix Model in the form of a DXF PolyMesh (see http://www.swisstopo.ch/de/digital/dhm25.htm. Such files may be exploded to 3DFaces by the AutoCAD menu option Modify / Explode, saved in a DWG file and imported into AutoBlock. 45 AutoBlock Manual Note: To take into account just a part of the whole mesh the AutoCAD menu option Edit / Copy / Box may be used, whereby the selected box may then be pasted onto a new drawing. Because the rock surface is defined by a network of triangles and/or quadrilaterals, without information about its topology, the surface may not have vertical or even overhanging parts. To model such a topography a solid of such a part is created outside AutoBlock, and subsequently subtracted by AutoBlock from the DTM. (c.f. section Foundation Bodies). ----- Information for Power Users ------------------------------------------------------------When importing a surface AutoBlock carries out the following tasks: .. checks nodes on identity. For a network of 3DFaces or Polylines it is checked, which nodes of the network semantically correspond to just one single node. All nodes which lie within a distance smaller than the value defined in Preferences are assumed to coincide and are combined to a single node. .. guarantees, that no faces overlap. .. guarantees, that no part of the network is vertical or overhanging. .. checks, that within the network there are no holes. .. checks, that the network is connected, i.e. there are no islands. .. divides plane concave quadrilaterals into two triangles. .. divides non-planar quadrilaterals into two triangles. ----- End Information for Power Users ------------------------------------------------------- After successfully executing these tasks the TINs/QINs are stored. Known errors: When importing a Rock Surface an error message may appear stating that There are nn Face(s) which cannot be converted to regions. A workaround is described in above link. Base / Boundary (Command ab_baseboundary) Here the extension of the DTM in both the vertical and the horizontal direction is defined. By default the boundary in the horizontal direction is assumed to coincide with the extension of the TIN/QIN. However it is also possible to choose (in plan view) just a rectangular part or a section defined by a polyline. By default the lower boundary in the vertical direction is assumed to be zero, however an arbitrary elevation may be specified, as long it lays below the lowest point of the entire TIN/QIN. NB: potentially unstable blocks determined in Examination are only considered if they are situated within the extension of the DTM as defined here. In addition, it is possible to enable the display of contour lines in the DTM with a certain spacing, which facilitates comprehension of its geometry. 46 AutoBlock Manual 47 AutoBlock Manual Book Foundation Body Foundation bodies may be imported and their state defined (planned, excavated or built). Note: this option may also be used to construct overhanging parts of the rock surface or holes in the DTM (e.g. a tunnel). Foundation Body (Command ab_state) The dialog box lists all foundation bodies together with their state. Special buttons and a display filter allow one to select desired bodies and to specify one of three possible states: ..planned (i.e. not yet active), ..excavated, and ..built. The planned state serves just as a placeholder, i.e. planned foundations are inactive in the current investigation. The second state is excavated, i.e. the space required by the foundation is subtracted from the DTM. The excavation surfaces act as terrain surfaces, i.e. potential sliding planes may outcrop in them. In the built state foundations have been constructed. For the purpose of display they remain subtracted from the DTM, however potential sliding planes are not allowed to intersect them. Failure of a foundation is not taken into account. The buttons in group Actions allow one to Rename and Delete foundation bodies, to Add new ones or to Edit the location and orientation of existing ones. In group Show three options are available to display the foundation bodies: with option Tailored View the viewports are arranged in a way tailored for this purpose, with Current View the viewports remain the same as used before, and option Change View branches immediately to the AutoCAD level by retaining the content and layout of the last drawing viewed. There the whole power of AutoCAD is at the user's disposal. ----- Information for Power Users ------------------------------------------------------------Modeling overhanging parts of the rock surface or cavities (e.g. a tunnel) Because the rock surface is defined by a network of triangles and/or quadrilaterals, without any information about their connection (topology), to be unique the surface may not have vertical or even overhanging parts. To model such a topography a solid of such a part is created (often) outside AutoBlock, imported to it as a Foundation Body and automatically subtracted from the DTM by setting its state to excavated. As an example consideration of a circular tunnel may serve. The tunnel is constructed outside AutoBlock at the AutoCAD level itself. Taking into account that a foundation body must be made up of 48 AutoBlock Manual planar regions, the tunnel may not be constructed by just defining a circular cylinder. It is best defined by first constructing a polyline with straight lines approximating a circle, and then extruding the polyline to a solid. The solid (tunnel) may then be imported into AutoBlock as a Foundation Body at the desired location, rotated as needed, and its state set to excavated. As a second example consideration of an overhanging part is discussed. Often a simple solid comprising this part may be constructed at the AutoCAD level, i.e. a cube or a trapezoid. If the topography must be modeled more exactly, AutoBlock may also be used to construct the corresponding solid. The idea is to extrude just the overhanging part horizontally to build the solid. However extrusion during construction of the DTM occurs in AutoBlock vertically downwards. Therefore the overhanging part is first rotated by 90 degrees, then extruded in AutoBlock, and the resulting solid rotated back by -90 degrees. Similarly as explained above the solid may then be imported into the original AutoBlock project as a Foundation Body, and its state set to excavated. ----- End Information for Power Users ------------------------------------------------------- Add / Edit (Command ab_insert) Adding a Foundation Body: a foundation body has to be created outside AutoBlock and saved as a Solid. The corresponding file may then be imported into AutoBlock, whereby the position (location and orientation) may be prescribed. The following format for this file is supported: ..AutoCAD compatible file containing one or more Solids made up of Regions. Objects other than solids, if they are also contained in the file, are discarded and not imported. Furthermore the solid must be made up of planar regions bounded by straight lines only. Other surface types are not supported, such as cylinders, spheres, etc. Solids may be created, e.g. in AutoCAD from one of the basic solid shapes box or wedge, or by extruding a 2D object with straight lines along a path. Location (insertion point) and orientation (rotation by an angle) of the inserted foundation body may be specified either numerically or graphically directly on the screen. For the latter two options are available, in Current View the viewports remain the same as before, in Tailored View they are arranged in a way tailored for the purpose. Once inserted, the position may be changed later by choosing Edit as described below. Editing a Foundation Body: the location, i.e. the insertion point and the rotation of a previously inserted foundation body may be edited, i.e. changed. Editing may occur numerically or graphically directly on the screen as mentioned above. Option Insertion Point: for the graphical determination it may be chosen if it should be executed at the AutoBlock level – options Current View and Tailored View – or at the AutoCAD level. Current View and Tailored View allow casual users of AutoCAD to directly define the insertion point with one mouse click, and the orientation in the x-y-plane with another 49 AutoBlock Manual mouse click. To avoid the problems with picking actual z-values mentioned in the popup Pick Point, object snap is activated. Working at the AutoCAD level may be preferred by power users of AutoCAD who like to have all the possibilities of AutoCAD at their disposal. Option Rotation: A rotation point may be defined around which the Foundation Body is rotated. It may be defined numerically or graphically by choosing Pick Point, or the coordinates of the insertion point may be taken. Option Change View, which is available in many dialog boxes, branches immediately to the AutoCAD level by retaining the content and layout of the last drawing viewed. There the whole power of AutoCAD is at the user's disposal. ----- Information for Power Users ------------------------------------------------------------Generally solid must be made up of planar regions : If not an error message pops up. Programmatically this test could be suppressed (in FoundationBody.cpp) and AutoBlock would run in most cases correctly. Problems would occur if such a surface would be intersected by a discontinuity set, the boundary of the DTM or a foundation body. To check a solid for the types of surfaces involved explode it (command _explode) and view the properties of the individual surfaces via the context menu. ----- End Information for Power Users ------------------------------------------------------- Pick Point With Pick Point one may graphically specify a specific point. Problem of picking an actual z-coordinate: it should be kept in mind, that in the status bar AutoCAD displays the coordinates projected in the direction of viewing onto the current user coordinate system (UCS), i.e. onto the horizontal plane z = 0. Therefore the status bar always displays z = 0, and only if the projection of a picked point intersects the DTM is the corresponding z value returned to the dialog box. To facilitate easier picking also of actual z-coordinates the following options may be chosen: .. No check box marked: an arbitrary point may be picked (problem of z-coordinates remains). .. Select an Area of Interest: Grid Snap is enabled, i.e. grid markers of the model are shown which may be picked (z values are displayed in the status bar). .. Enable Object Snap: in addition, points on existing objects are highlighted which may be picked (z values are displayed in the status bar). .. Both check boxes marked: superposition of both possibilities. 50 AutoBlock Manual Book Construction The terrain surface is extruded to a solid, and the foundation bodies are merged with it into the final DTM. Construction (Command ab_construction) The construction procedure starts by displaying a dialog box with a short summary of the current data. At this point it is possible to cancel construction of the DTM, or to continue. For the latter the triangular and/or quadrilateral network (TIN/QIN) is extruded vertically downwards and merged to a single solid. A second solid is built by the outer boundary, which is assumed to extend to infinity. The intersection of the two solids is cut horizontally at the defined base. Finally the excavated and built foundation bodies are subtracted. AutoBlock saves the graphical results on different AutoCAD layers, e.g. the base of the DTM, the boundary faces and the surfaces of the rock and the foundation bodies, the DTM itself and a wireframe representation of it. This allows one to display subsequent results in a minimum of time. The process of Construction may be time-consuming. It is possible to interrupt it and to re-establish the previous state by pressing Escape (a dialog box will give you the opportunity to abort or resume the Construction). ----- Information for Power Users ------------------------------------------------------------Note: If Construction should be rerun and the corresponding option is not available for execution, this means that nothing relevant for Construction has been changed. Therefore to rerun it change e.g. the altitude of the Base by a small amount. Known errors: In AutoCAD versions up to 2002 sometimes an extruded face may not be merged with the solid, and an error box appears similar to 51 AutoBlock Manual According to Autodesk the reason is a bug in the ACIS engine of AutoCAD. Workaround: proceed as recommended, i.e. move one vertice by a small distance, and execute Construction again. Sometimes extrusion of a face fails and the following error box appears: According to Autodesk the reason is a bug in the ACIS engine of AutoCAD. Workaround: proceed as recommended, i.e. change the Base Height to a substantially different value. ----- End Information for Power Users ------------------------------------------------------- 52 AutoBlock Manual Book Result DTM Displaying the results of the unified Digital Terrain Model (DTM). Result DTM (Command ab_dtm) After constructing the DTM an overview may be displayed with information about the constructed volumes and faces (number, volumes, areas, etc.). In addition, geometrical information may be displayed by picking individual Regions, Lines and Points, such as area, circumference, orientation, connected points, etc. The button Change View, which is available in many dialog boxes, branches immediately to the AutoCAD level by retaining the content and layout of the last drawing viewed. There the whole power of AutoCAD is at the user's disposal. Hint: when pressing the Ctrl-key together with picking a specific region with the mouse, subsequent mouse clicks rotate through the adjoining regions. The current region is marked and its information displayed by pressing Enter. ----- Information for Power Users ------------------------------------------------------------o When choosing button Show the individual objects are displayed as Solids. o When choosing button Pick Region the surfaces chosen are displayed as Regions, buttons Pick Line and Pick Point display them as Lines. ----- End Information for Power Users ------------------------------------------------------- 53 AutoBlock Manual Book Kinematical Conditions Instabilities of rock slopes or foundations take place primarily along existing discontinuities (disturbances, joints, bedding planes, etc.), which are characterized by their position (location and orientation) and their properties. The position of the discontinuities is decisive for the shape and size of "kinematically admissible" unstable blocks. "Kinematically admissible" means that a displacement is possible just based on kinematical considerations (i.e. without considering forces). This requires that each failure surface either outcrops at the terrain surface or is limited by other failure surfaces. On the other hand, the properties of the discontinuities are decisive for the failure mechanism (sliding, lifting off, etc.) and the value of the factor of safety (see section Strength). AutoBlock allows one to take into account various sets of discontinuities. Each set is described by a characteristic discontinuity, defined by an arbitrary reference point on it as well as its orientation ("Dip Direction" and "Dip"), and a spacing normal to the surface with which the discontinuity outcrops. The orientation of the individual discontinuities is decisive for the shape of the potentially unstable blocks, and may therefore be defined in the section Block Shape. The spacing of the individual sets is decisive for the size of potentially unstable blocks, and may therefore be defined in the section Block Size. To restrict the number of blocks to be investigated various filter criteria may be specified. E.g. lower and upper bounds for the outcrop lengths, the area of the block faces, the volume of the blocks, etc. may be prescribed. Currently AutoBlock is limited to a maximum of four different discontinuity sets, independently of whether they act as sliding planes or tension cracks. Kinematically admissible potentially unstable blocks are determined by intersecting the DTM with all possible combinations of all locations of the different discontinuities. Important properties of the blocks found are displayed in a list, whereby each individual block may be picked and its detailed attributes displayed. With regard to subsequent investigations already here blocks may be selected which are not of immediate interest. Block Shape (Command ab_shape) The shape of a potentially unstable block is determined by the position and the number of discontinuity sets. One set leads to blocks lying on one bounding surface, two sets 54 AutoBlock Manual to blocks of wedge shape. An additional third or fourth set limits the extension of wedges even further. Currently AutoBlock is limited to a maximum of four different discontinuity sets. Often two main sets are input which determine failure of the wedge type, and a third set is defined as a tension crack, which lets the wedge fail at various positions in the upwards direction. Each set is described by a characteristic discontinuity, as outlined below, and a spacing normal to the surface, as described in the section Block Size. Here the properties of a characteristic discontinuity may be specified or visualized. Individual input data may be changed at any time, new discontinuity sets added or existing ones deleted. The current state is always indicated by two list boxes. In the first the normal vectors are listed, and in the second data of each intersection between individual sets, namely the orientation (dip direction and dip angle) and the angles Omega I and Omega II, which correspond in a view normal to the line of intersection to the angles between the discontinuities and a vertical plane through the line of intersection (c.f. part c) of the picture below). Isometric view and sections of a simple wedge: a) isometric view b)vertical plane through line of intersection c) plane normal to line of intersection 55 AutoBlock Manual To facilitate orientation, using button Show the chosen half space may be visualized by a local coordinate system: the x-axis corresponds to the strike direction of the discontinuity, the y-axis to its dip direction, and the z-axis points towards the chosen half space. strike vector: dip vector: normal vector: These vectors are scaled according to the Size of Vectors / Length of Direction Vectors in Preferences. The button Change View, which is available in many dialog boxes, branches immediately to the AutoCAD level by retaining the content and layout of the last drawing viewed. There the whole power of AutoCAD is at the user's disposal. The button Show at Basic Shape visualizes the discontinuities or the corresponding potentially unstable blocks with a completely different approach, a unit sphere which is intersected by schematic representatives of the discontinuities. Block Shape New / Edit (Command ab_shapenew) For a characteristic discontinuity its properties may be specified. Each discontinuity (set) may have one of three states: the default state Active (an unstable block may be bounded by it), Required (each unstable block must be bounded by it) and Off (inactive). In addition, it may be specified if the set may act as sliding planes or tension cracks (TC). This difference has no influence at all within the section Kinematical Conditions, but will be important ic section Computation. If all discontinuity sets which bound a specific block are just TCs, section Computation just checks for lifting off. Note: if just the quality (sliding plane or tension crack) of a discontinuity set is changed, re-examination of potentially unstable blocks has not to be repeated. For larger projects this may lead to a substantial time saving, because a Computation of the factor of safety may be immediately carried out. By specifying a Point of Reference (either numerically or graphically by choosing Pick Point) which lies somewhere on the discontinuity plane, its location is defined, and by its Dip Direction and Dip angle the orientation. In addition, the half space may be specified which determines which side of the discontinuity may move. E.g. if Upper Half space is checked (default), the part above 56 AutoBlock Manual the intersecting discontinuity is likely to move due to failure, whereas the part below it is assumed to belong to the rigid underground. To facilitate orientation, using button Show the chosen half space may be visualized by a local coordinate system: the x-axis corresponds to the strike direction of the discontinuity, the y-axis to its dip direction, and the z-axis points towards the chosen half space. strike vector: dip vector: normal vector: These vectors are scaled according to the Size of Vectors / Length of Direction Vectors in Preferences. The button Change View, which is available in many dialog boxes, branches immediately to the AutoCAD level by retaining the content and layout of the last drawing viewed. There the whole power of AutoCAD is at the user's disposal. Basic Shape (Command ab_shapebasic) Visualization of the discontinuities or the corresponding potentially unstable blocks. The underground is represented by a unit sphere, and each discontinuity set by one discontinuity plane. The sphere is intersected by the discontinuity planes, and the resulting body may be displayed, either the sphere with cut-out parts, or only the cutout parts. Both representations give a direct insight into the arrangement of the discontinuities in 3-D. The location of the discontinuities within the sphere may be varied. The axes of the World Coordinate System and the vectors of Dip, Normal and Strike of each discontinuity may be inserted. In addition, an Orientation Axis may be displayed, e.g. the axis of a road or foundation, which facilitates orientation in space. The layout of the drawing at the AutoCAD level may be left as used before (option Current View) or option Tailored View may be chosen which produces a layout specifically for the actual purpose. The button Change View, which is available in many dialog boxes, branches immediately to the AutoCAD level by retaining the content and layout of the last drawing viewed. There the whole power of AutoCAD is at the user's disposal. Leaving the dialog box with Cancel flushes all settings made, Done retains them. 57 AutoBlock Manual Block Size (Command ab_size) AutoBlock allows one to take into account various sets of discontinuities. Each set is described by the position of a characteristic discontinuity as defined in the section Block Shape, and basically a spacing normal to the surface with which the discontinuity outcrops, the topic of the current section. The spacing and other properties which characterize individual discontinuity sets may be defined via button Edit. These data may be changed at any time, the current state always being indicated by a list box at the top: the spacing and from where to where it applies, and the ranges of trace length and discontinuity area. To facilitate orientation, using button Show the chosen half space may be visualized by a local coordinate system: the x-axis corresponds to the strike direction of the discontinuity, the y-axis to its dip direction, and the z-axis points towards the chosen half space. strike vector: dip vector: normal vector: These vectors are scaled according to the Size of Vectors / Length of Direction Vectors in Preferences. The button Change View, which is available in many dialog boxes, branches immediately to the AutoCAD level by retaining the content and layout of the last drawing viewed. There the whole power of AutoCAD is at the user's disposal. Button Reset allows one to reset the specified values of all selected discontinuity sets and the Minimum Factor of Proportion to default values. To exclude potentially unstable blocks from further investigations some filters may be set: only blocks which satisfy the filters for all discontinuity sets are taken into account. ..Minimum Factor of Proportion: each bounding area of a block must have a minimum size compared to the others. E.g. a value of 0.1 takes only blocks into account where the smallest bounding area is at least 10% of the greatest. The default value is 0, i.e. the filter is always satisfied. Note: only areas of discontinuities are checked which are enabled to Activate Minimum Factor of Proportion via button Edit. ..Rock Surface: a block must outcrop at the surface on an area between the bounds specified. ..Volume: the volume of a block must lie within the bounds specified. NB: unstable blocks are only considered if they are situated within the extension of the DTM as defined in Base / Boundary. 58 AutoBlock Manual Block Size New / Edit (Command ab_sizenew) The positions of the individual discontinuities of a set are defined by the Point of Reference defined in Block Shape and the distance to this point as described here: ..Fixed at Normal Distance: the set consists of just one discontinuity at the specified distance from the Point of Reference. ..Variable: the set consists of several discontinuities. The first is located at a distance From from the Point of Reference, the next ones being obtained from a translation with the specified Spacing until reaching the distance To from the Point of Reference. When clicking the button Compute Extreme Values the extreme values of the current discontinuity set which just touches the DTM are entered in the From and To fields. ..All: the set consists of several discontinuities with the specified Spacing, starting and ending at the extreme values of the current discontinuity set which just touches the DTM. Note: the distance to the Point of Reference and the spacing is measured normal to the current discontinuity set, whereby the distance is defined as positive if it points towards the positive half space of the discontinuities. The half space chosen in Block Shape is of no importance. In this way it is possible, e.g., to determine all kinematically admissible wedges of a DTM where a joint at a fixed location represents the first discontinuity set, and bedding planes in a specific distance over the whole model represent the second discontinuity set. To exclude potentially unstable blocks from further investigations some filters may be set: only blocks which satisfy the specific filters for the current discontinuity set are taken into account. ..Trace Length: a discontinuity of the current set the must outcrop at the surface between the bounds specified. ..Area: the area of a discontinuity of the current set must lie within the bounds specified. ----- Information for Power Users ------------------------------------------------------------When Limited Area is enabled, also Activate Minimum Factor of Proportion may be enabled. This activates the test concerning the Minimum Factor of Proportion for the current discontinuity set as described in the section Block Shape: each bounding area of a block pertaining to this set must have a minimum size compared to the others (if they are also activated for this check). E.g. a value for the Minimum Factor of Proportion of 0.1 takes only blocks into account where the smallest bounding area (activated for this check) is at least 10% of the greatest (also activated). However sometimes a specific discontinuity set is considered to be so important, that it should be taken into account even for smaller factors than the rest. Or, by contrast, it is not very important and should only be considered if its area is very big compared to that of the others. For such cases it is possible to assign a Weight W to the discontinuity set: a potentially unstable block is not taken into account if its weighted area is small relative to the others, i.e. if Area < Minimum Factor of Proportion * ithArea / (W * ithW) where ithArea and ithW are the area and weight of the areas compared with. 59 AutoBlock Manual If all sets to be checked have the default weight of 1, all have the same importance, i.e. the weight has no influence. Example 1: Important discontinuity set. An important set is given a weight greater than 1. Lets assume a Minimum Factor of Proportion of 1/10, the weight of the important set to be 5, all others 1. In this case, all bounding areas of "normal" sets must be at least 1/10 of the others, except the area of the "important" set, which may be 1/10 * ithArea / (5*1) = 1/50 of the others. Example 2: Unimportant discontinuity set. An unimportant set is given a weight less than 1. Lets assume in the example above the weight of the unimportant set to be 0.2, then it is not taken into account as soon as its area is smaller than 1/10 * ithArea / (0.2*1) = ½ of the others. ----- End Information for Power Users ------------------------------------------------------- Examination (Command ab_examination) AutoBlock determines all potentially unstable blocks in the DTM, which are kinematically admissible and comply with the selection criteria given in Block Size. First a box opens summarizing the most important input data. If accepted, all possible combinations of all locations of the different sets of discontinuities are determined. If, e.g., there are two sets, for each discontinuity of the first set the second is varied within the prescribed range with the specified spacing, and the intersection with the terrain model is determined. Then for each intersected block it is checked if it is kinematically admissible. NB: unstable blocks are only considered if they are situated within the extension of the DTM as defined in Base / Boundary. ----- Information for Power Users ------------------------------------------------------------In detail, first a copy of the DTM is intersected by a discontinuity of the first set at its first location. If in Block Shape the Upper Halfspace was chosen for a discontinuity, then the upper part is retained and the lower part deleted. If the Lower Halfspace was chosen, vice versa. In the case of hills and valleys more than two parts may result by an intersection (we call it the "camel problem"). Such parts are then investigated separately, unless they have one point in common. In a second step, the retained part is intersected by a discontinuity of the second set at its first location, and the part to be retained determined. This procedure continues until reaching the last discontinuity set. The remaining part at this point of the computation represents the first kinematically possible potentially unstable block. This block is then checked for fulfilling all conditions specified in Block Size. If not it will be discarded. In a next step the second location of the last discontinuity set is determined and the retained part saved before reaching the last discontinuity set is intersected by it. If all locations of the discontinuities of the last one have been taken into account, AutoBlock proceeds to the last but one set. In this way the investigation steps backwards through all sets until reaching the last location of the first set. 60 AutoBlock Manual If active and required sets were specified in Block Shape, the whole process is a bit more complicated. The procedure mentioned above is executed in the same way but for required sets only. Each time a "kinematically possible potentially unstable block" has been found, this block is subjected to the same investigation but only for all active sets. This guarantees that at the end each remaining block is bound by all required sets, and is between zero and all active sets. The process of Examination may be quite time-consuming. It is possible to interrupt it and to reestablish the previous state by pressing Escape (a dialog box will give you the opportunity to terminate or resume Examination). Each block is regarded as a potentially unstable block if fit fulfills the following requirements: .. it must be bounded by all sets defined to be required. .. its trace line on the terrain surface consists of a single closed polyline. .. the horizontal projection of its outer boundary ("Umhüllende") may have at most just one point in common with the boundary of the underground ("Mantelfläche"), and the vertical projection just one with the base of the DTM. This means that the block must outcrop completely at the terrain surface, but not on the bounding areas of the underground. .. each of its bounding areas may have at maximum just one point in common with the contact face between the underground and a built foundation body. This means that failure surfaces may intersect excavations of excavated but not yet built foundation bodies. However they are not allowed to intersect built foundation bodies. .. the length of its trace lines must be, for each discontinuity, within the specified bounds. .. the area of its bounding faces must be, for each discontinuity, within the specified bounds. .. the ratio of the areas of the bounding faces must be, for each discontinuity, within the specified bounds. .. the outcrop area of all bounding faces must be within the specified bounds. .. the volume must be within the specified bounds. ----- End Information for Power Users ------------------------------------------------------- Result (Command ab_kconditions) After examination of the kinematical conditions an overview may be displayed listing the potentially unstable blocks determined together with their volume and state. The State may be set in the same dialog box: if it is set to On the block will be included in further investigations, if Off not. In this way a next selection (after the filters in Block Size) of potentially unstable blocks may be made, which facilitates concentration on decisive blocks if many have been found. In addition, the list of displayed blocks with state on may be limited: bounds for the volumes may be prescribed, or the state one is interested in. The button Rename allows one to assign arbitrary names to the individual blocks. The buttons Details and Show allow one to display more information about the blocks. Details displays properties of individual blocks in a tabular view, and Show displays properties of selected blocks graphically. 61 AutoBlock Manual Show / Probe (Command ab_kconditionsshowprobe) Detailed results of the potentially unstable blocks selected in Results may be displayed graphically and queried interactively. Three types of representation are available: ..the terrain model (Underground) as a solid after subtracting the selected blocks, ..the selected Blocks (as solids) only, or ..the Undisturbed, original Rock Surface. In addition, the Trace Lines may be displayed where the discontinuities outcrop, or the Points on Trace Lines, where the intersections of the discontinuities outcrop, either at the top end or at the bottom end. For the latter also some Attributes may be displayed, e.g. the block's volume. Condensing the representation of blocks to trace lines or even just points on them may be recommendable in the case of many blocks. An accumulation may indicate pronounced stability problems in this area. By enabling Attributes in group Data some attributes may be displayed at the gravity center of the blocks, e.g. the blocks volume. The buttons in group Show allow one to display more information about the blocks. The button Show displays them graphically. The button Show at Basic Shape visualizes the discontinuities or the corresponding potentially unstable blocks with a completely different approach, a unit sphere which is intersected by schematic representatives of the discontinuities. The button Change View, which is available in many dialog boxes, branches immediately to the AutoCAD level by retaining the content and layout of the last drawing viewed. There the whole power of AutoCAD is at the user's disposal. The buttons in group Probe allow one to pick specific Regions, Lines and Points for displaying geometrical information, such as area, circumference, orientation, connected points, etc. ----- Information for Power Users ------------------------------------------------------------o When choosing one of the Show buttons the individual objects (e.g. the trace lines) are displayed as Solids. o When choosing button Pick Region the Underground or Blocks are displayed as Regions, buttons Pick Line and Pick Point display the objects as Lines. ----- End Information for Power Users ------------------------------------------------------- 62 AutoBlock Manual Book Strength Input of strength parameters for Mohr-Coulomb’s law to every set of discontinuities. Strength (Command ab_strength) Input of strength parameters cohesion and friction angle for Mohr-Coulomb’s law to every set of discontinuities. The current state is always indicated by a list box at the top. The individual values of a discontinuity set may be entered via the button Edit, or values of selected sets may be Reset to zero. To facilitate orientation, using the button Show the chosen half space may be visualized by a local coordinate system: the x-axis corresponds to the strike direction of the discontinuity, the y-axis to its dip direction, and the z-axis points towards the chosen half space. strike vector: dip vector: normal vector: These vectors are scaled according to the Size of Vectors / Length of Direction Vectors in Preferences. The button Change View, which is available in many dialog boxes, branches immediately to the AutoCAD level by retaining the content and layout of the last drawing viewed. There the whole power of AutoCAD is at the user's disposal. 63 AutoBlock Manual Book Loading Conditions The forces acting on each kinematically admissible potentially unstable block can be divided up into body forces, concentrated forces and distributed forces, namely water pressures. Body forces include self-weight and seismic loading (the latter as staticallyequivalent loads). Concentrated forces can also be defined as force couples in space to simulate anchors. The input of the forces is usually defined with reference to the DTM, with the exception of the water pressure, which acts in the slip surfaces and tension cracks of the individual unstable blocks. Before calculating the factors of safety the individual forces are automatically assigned to the corresponding potentially unstable blocks. With this procedure as many load cases as desired can be investigated, without having to repeat the timeconsuming determination of the kinematically admissible unstable blocks. Finally, for each potentially unstable block AutoBlock determines the resultant of all forces acting on it. All calculated forces together with their assignments to the unstable blocks can be displayed and visually inspected. Body Force (Command ab_bodyforce) Body forces include self-weight and seismic loading (the latter as statically-equivalent loads). The Self-Weight of potentially unstable block is determined from its Unit Weight multiplied with the volume. Seismic forces are computed from the acceleration (specified by a fraction of the acceleration due to gravity) multiplied by the block mass. The direction of the acceleration is specified by the horizontal angle for the Horizontal Component, and by Up and Down for the Vertical Component. Point Force (Command ab_pointforce) Forces acting such as point forces, line loads or distributed loads, due to surcharge loading at the ground surface, anchors, reservoir loads, etc., are applied for the sake of simplicity as point forces. The current set of applied forces is always summarized by a list box at the top of the dialog box, indicating the position of the force by its point of application (Location) 64 AutoBlock Manual and its Orientation (dip direction/dip) and if it is projected On the Surface, the Magnitude, and an acting Length which characterizes anchors and "limited forces". The State may be set in the same dialog box: if it is set to On the force will be included in further investigations, if Off not. In addition, the list of displayed forces may be limited by activating filters, e.g. just active forces should be displayed, just anchors, or just forces acting at the terrain surface. The buttons New, Edit and Delete allow to introduce new forces, edit existing ones, or delete the selected ones. The button Show allows the selected point forces to be checked graphically. The vector representing the force (scaled according to Size of Vectors / Forces Scaling Vectors in Preferences), the point of application as entered or projected on the surface, the ray of its action, its length and textual attributes. The button Change View, which is available in many dialog boxes, branches immediately to the AutoCAD level by retaining the content and layout of the last drawing viewed. There the whole power of AutoCAD is at the user's disposal. Point Force New / Edit (Command ab_pointforcenew) Definition of the characteristics of point forces. Three types of point forces may be differentiated: 1..Conventional Force: the force may be translated arbitrarily along its line of action (Wirkungslinie). If this line touches or intersects a potentially unstable block, it is applied to this block. 2..Limited Force: the range of influence of the force is limited by a stretch of a specific length, starting at its point of application. The force is applied to a block if at least one point of the stretch lies on the block's boundary or inside the block. 3..Anchor: anchors are considered to be not grouted "Freispielanker", whose position is defined by a stretch of a specific length, starting at its point of application. An anchor force is applied to a block, if one endpoint of the stretch lies on or inside the block, the other endpoint outside. The Location where the force is applied may be defined numerically or graphically by choosing Pick Point. The button Project on Surface redefines the point of application of the force: it is determined by projecting the original position in direction of the force (taking into account its sign) onto the potential unstable blocks. 65 AutoBlock Manual A specified length of the force is taken into account from the point of application of the force (evtl. projected) in direction of the force (taking into account its sign). During data input, button Show in dialog box Point Force allows to display the force at its original point of application, or if Project on Surface is checked, at its projection onto the DTM (if an intersection exists). When viewing Results, individual point forces are always displayed at the nearest intersection of the force vector (taking into account its sign) with the potential unstable block (if an intersection exists, i.e. if it is applied). The influence of enabling Project on Surface differs for the various types of point forces: For a Conventional Force it just influences the display during data input. For a Limited Force and an Anchor Force it also influences the endpoints of the stretch, and thereby the criterion whether the force is applied or not. The button Change View, which is available in many dialog boxes, branches immediately to the AutoCAD level by retaining the content and layout of the last drawing viewed. There the whole power of AutoCAD is at the user's disposal. Water Force (Command ab_waterforce) Water pressures are acting normal to the bounding faces of the potentially unstable blocks. They are defined via button Edit as constant pressures acting in a discontinuity set. Their state may be set to On or Off. The button Show at Basic Shape visualizes the discontinuities or the corresponding potentially unstable blocks together with the water forces acting with a completely different approach, a unit sphere which is intersected by schematic representatives of the discontinuities. Basic Shape Water Force (Command ab_shapebasicwaterforec) Visualization of the discontinuities or the corresponding potentially unstable blocks together with the water forces acting. The underground is represented by a unit sphere, and each discontinuity set by one discontinuity plane. The sphere is intersected by the discontinuity planes, and the resulting body may be displayed, either the sphere with cut-out parts, or only the cutout parts. Both representations give a direct insight in the arrangement of the discontinuities in 3-D. 66 AutoBlock Manual In addition the water pressure acting in each discontinuity is displayed. The drawing scale of the water pressure may be chosen in one of two ways: ..absolute: one pressure unit is scaled by factor to drawing units ..relative: the maximum pressure displayed corresponds to the drawing length specified. The location of the discontinuities within the sphere may be varied. The axes of the World Coordinate System and the vectors of Dip, Normal and Strike of each discontinuity may be inserted. In addition, an Orientation Axis may be displayed, e.g. the axis of a road or foundation, which facilitates orientation in space. The layout of the drawing at the AutoCAD level may be left as used before (option Current View) or option Tailored View may be chosen which produces a layout specifically for the actual purpose. Leaving the dialog box with Cancel flushes all settings made, Done retains them. Determination Command ab_determination) The individual forces are assigned to the corresponding potentially unstable blocks and the resultant of all forces acting on them are determined. First a box opens summarizing the most important input data. If accepted, the resultants of all active body, point and water forces is determined for each block with state on (set in Kinematical Conditions). These resultants are combined to an overall resultant which is later used for determining the Factor of Safety. Result (Command ab_lconditions) After determination of the loads acting an overview may be displayed listing the potentially unstable blocks together with the magnitude and the orientation of the resultant loads applied. The list of displayed blocks may be limited: bounds for the magnitude and the orientation of the resultants may be specified. The buttons Details and Show allow one to display more information about the blocks and the forces applied. Details displays them in a tabular view, and Show graphically. 67 AutoBlock Manual Show (Command ab_lconditionsshow) Detailed results of the potentially unstable blocks selected in Results may be displayed graphically. Three types of representation are available: ..the terrain model (Underground) as a solid after subtracting the selected blocks, ..the selected Blocks (as solids) only, or ..the Undisturbed, original Rock Surface. In addition, the Trace Lines may be displayed, where the discontinuities outcrop, or the Points on Trace Lines, where the intersections of the discontinuities outcrop, either at the top end or at the bottom end. For the latter also the Resultants and some Attributes may be displayed, e.g. the magnitude and direction of the resultant. Condensating the representation of blocks to trace lines or even just points on them may be recommendable in the case of many blocks. An accumulation may indicate pronounced stability problems in this area. By enabling specific load types (e.g. Self Weight) and Attributes in group Data corresponding information may be displayed. Resultants and Attributes are displayed at the gravity center of the blocks. Individual forces are displayed at their point of application. If they are projected on the surface (see editing point forces) they are displayed at the nearest intersection with the block selected. The forces are scaled according to Size of Vectors / Forces Scaling Vectors in Preferences. The buttons in group Show allow one to display more information about the blocks. The button Show displays them graphically. The button Change View, which is available in many dialog boxes, branches immediately to the AutoCAD level by retaining the content and layout of the last drawing viewed. There the whole power of AutoCAD is at the user's disposal. 68 AutoBlock Manual Book Computation When investigating the safety with respect to sliding, the direction of motion of the assumed rigid unstable block has to be known. This depends on the orientation of its bounding discontinuities and on the direction of the resultant force acting on it. Four cases can be distinguished: 1) Movement along one discontinuity in the direction of the component of the resultant force parallel to the discontinuity. 2) Movement along two discontinuities in the direction of the component of the resultant force parallel to the line of intersection. 3) Lifting off (includes toppling, since only equilibrium with respect to force components, but not to moments is formulated). 4).No movement, e.g. blocks are jammed by existing discontinuities. In the first two cases other discontinuities may be involved, from which the potentially unstable blocks move away (so-called tension cracks or TCs). In the third case the unstable blocks move away from all discontinuity surfaces. Two different types of computation are available: Computation of the Factor of Safety for the conditions defined. Knowing the type and direction of movement, in the bounding discontinuities the normal reactions and the existing resultant shear force can be determined (see literature, e.g. Kovári and Fritz, 1993). After calculating the maximum shear resistance using the Mohr-Coulomb failure criterion one obtains the factor of safety as the ratio of the maximum shear resistance to the existing shear force. Computation of the required Additional Force (e.g. an anchor force) to reach a specific factor of safety. If the factor of safety is below a critical value, often it is aimed to find an additional force (e.g. a prestressed anchor) which increases the factor of safety to an acceptable value. By specifying this value and the orientation of the additional force its required magnitude is determined, whereby the mode and orientation of movement may be changed dynamically. Limitation: in the current version of AutoBlock the computation of the required Additional Force is not yet implemented. 69 AutoBlock Manual Book Factor of Safety Computation of the Factor of Safety for the conditions defined. Knowing the type and direction of movement, in the bounding discontinuities the normal reactions and the existing resultant shear force can be determined (see literature, e.g. Kovári and Fritz, 1993). After calculating the maximum shear resistance using the Mohr-Coulomb failure criterion one obtains the factor of safety as the ratio of the maximum shear resistance to the existing shear force. The factor of safety against sliding is determined for each potentially unstable block whose state has been activated in Results of the section Kinematical Conditions. If sliding is not possible or critical, the reason for this or the critical mode of movement is given, e.g. lifting off, hindrance by other discontinuities etc. The factors of safety and the properties of the potentially unstable blocks are listed in tabular form and may also be visualized graphically in the DTM. Limitation: for a calculation, at most just two discontinuity sets may have been defined in Block Shape as potential sliding planes, the rest must be tension cracks. Calculation (Command ab_calculation) Computation of the Factor of Safety for the conditions defined. First a box opens summarizing the most important input data. If accepted, for each potentially unstable block the type and direction of movement is determined. In addition for sliding, the normal reactions, the resultant shear force and the factor of safety are determined (see literature, e.g. Kovári and Fritz, 1993). Type and direction of movement depend on the orientation of the bounding faces, and in the case of sliding on one plane only, on the orientation of the maximum component of the applied overall force resultant in the this plane. If for a block several potential sliding planes are defined it is investigated if sliding on none, one or two faces will be decisive. Only situations which are kinematically possible are taken into account. E.g. if the applied force would push a block against a tension crack, it would be marked as not movable. Limitation: for a calculation, at most just two discontinuity sets may have been defined in Block Shape as potential sliding planes, the rest must be tension cracks. 70 AutoBlock Manual Result (Command ab_factor) After calculating the factors of safety an overview may be displayed listing the potentially unstable blocks together with their potential Mode of movement, their Orientation and their factor of Safety. The following modes of movement may be differentiated: No Movement (NM): jammed blocks which are hindered to move taking into account the resultant of all forces – by the bounding faces. Lifting (L): block separates from all bounding faces. At the surface this is usually equivalent to lifting, at the roof of a tunnel this may mean fall down. Sliding on a Single decisive mechanism is sliding on one plane. Plane (SP) Sliding on Two Planes decisive mechanism is sliding on two planes. (TP) Inadmissible Contact block tends to slide on a tension crack (not in Assumed Tension allowed by definition). Crack (IC): No Mode applicable error when determining Factor of Safety (should (n.a.): not occur). In addition, the list of displayed blocks with state on may be limited: bounds for the Factor of Safety or the Direction of movement may be prescribed, or e.g. just blocks sliding on one plane may be displayed. The buttons Details and Show allow one to display more information about the blocks. Details displays properties of individual blocks in a tabular view, and Show displays properties of selected blocks graphically. Note: the distribution of the resulting shear force to the individual sliding planes is statically indeterminate. In the output, they are distributed in relation to the area of the sliding planes. Show Results (Command ab_coforceshow) Detailed results of the potentially unstable blocks selected in Results may be displayed graphically. Three types of representation are available: ..the terrain model (Underground) as a solid after subtracting the selected blocks, 71 AutoBlock Manual ..the selected Blocks (as solids) only, or ..the Undisturbed, original Rock Surface. In addition, the Trace Lines may be displayed where the discontinuities outcrop, or the Points on Trace Lines, where the intersections of the discontinuities outcrop, either at the top end or at the bottom end. For the latter also the Resultant, the Factor of Safety and some Attributes may be displayed, e.g. the failure mode. Condensing the representation of blocks to trace lines or even just points on them may be recommendable in the case of many blocks. An accumulation may indicate pronounced stability problems in this area. By enabling Factor of Safety / Mode / Direction, specific Forces (e.g. Normal Forces) and Attributes in the group Data corresponding information may be displayed. Factor of Safety / Mode / Direction, resultants and Attributes are displayed at the center of gravity of the blocks. Individual forces are displayed at their point of application. If they are projected on the surface (see editing point forces) they are displayed at the nearest intersection with the block selected. The scalar value Factor of Safety is displayed in the form of a vector: the length corresponds to the Factor of Safety (scaled according to Size of Vectors / Length of Direction Vectors in Preferences), and the orientation to the direction of sliding. The forces are scaled according to Size of Vectors / Forces Scaling Vectors in Preferences. The buttons in the group Show allow one to display more information about the blocks. The button Show displays them graphically. The button Change View, which is available in many dialog boxes, branches immediately to the AutoCAD level by retaining the content and layout of the last drawing viewed. There the whole power of AutoCAD is at the user's disposal. 72 AutoBlock Manual Book Additional Force Computation of the required Additional Force (e.g. an anchor force) to reach a specific factor of safety. If the factor of safety is below a critical value, often it is aimed to find an additional force (e.g. a prestressed anchor) which increases the factor of safety to an acceptable value. By specifying this value and the orientation of the additional force its required magnitude is determined, whereby the mode and orientation of movement may be changed dynamically. Limitation: in the current version of AutoBlock the computation of the required Additional Force is not yet implemented. The required Additional Force is determined for each potentially unstable block whose state has been activated in Results of the section Kinematical Conditions. If sliding is not possible or critical, the reason or the critical mode of movement is given, e.g. lifting off, hindrance by other discontinuities etc. The required Additional Forces and the properties of the potentially unstable blocks are listed in tabular form and may also be visualized graphically in the DTM. Limitation: for a calculation, at maximum just two discontinuity sets may have been defined in Block Shape as potential sliding planes, the rest must be tension cracks. Iteration (Command ab_iteration) Computation of the required Additional Force (e.g. an anchor force) to reach a specific factor of safety. First a box opens summarizing the most important input data. If accepted, for each potentially unstable block the required Additional Force is determined, by linearizing a system of simultaneous equations and solving it. Limitation: in the current version of AutoBlock the computation of the required Additional Force is not yet implemented. Result (Command ab_force) 73 AutoBlock Manual After calculating the required Additional Forces an overview may be displayed listing the potentially unstable blocks together with their potential Mode of movement, their Orientation and their required Additional Force. The following modes of movement may be differentiated: No Movement (NM): jammed blocks which are hindered to move taking into account the resultant of all forces – by the bounding faces. Lifting (L): block separates from all bounding faces. At the surface this is usually equivalent to lifting, at the roof of a tunnel this may mean fall down. Sliding on a Single decisive mechanism is sliding on one plane. Plane (SP) Sliding on Two Planes decisive mechanism is sliding on two planes. (TP) Inadmissible Contact block tends to slide on a tension crack (not in Assumed Tension allowed by definition). Crack (IC): No Mode applicable error when determining Factor of Safety (should (n.a.): not occur). In addition, the list of displayed blocks with state on may be limited: bounds for the required Additional Force or the Direction of movement may be prescribed, or e.g. just blocks sliding on one plane may be displayed. The buttons Details and Show allow one to display more information about the blocks. Details displays properties of individual blocks in a tabular view, and Show displays properties of selected blocks graphically. Note: the distribution of the resulting shear force to the individual sliding planes is statically indeterminate. In the output, they are distributed in relation to the area of the sliding planes. Show Results (Command ab_cofactorshow) Detailed results of the potentially unstable blocks selected in Results may be displayed graphically. Three types of representation are available: ..the terrain model (Underground) as a solid after subtracting the selected blocks, ..the selected Blocks (as solids) only, or ..the Undisturbed, original Rock Surface. In addition, the Trace Lines may be displayed, where the discontinuities outcrop, or the Points on Trace Lines, where 74 AutoBlock Manual the intersections of the discontinuities outcrop, either at the top end or at the bottom end. For the latter also the Resultant, the required Additional Forces and some Attributes may be displayed, e.g. the failure mode. Condensing the representation of blocks to trace lines or even just points on them may be recommendable in the case of many blocks. An accumulation may indicate pronounced stability problems in this area. By enabling required Additional Forces, specific Forces (e.g. Normal Forces) and Attributes in the group Data corresponding information may be displayed. Required Additional Forces, resultants and Attributes are displayed at the center of gravity of the blocks. Individual forces are displayed at their point of application. If they are projected onto the surface (see editing point forces) they are displayed at the nearest intersection with the block selected. The forces are scaled according to Size of Vectors / Forces Scaling Vectors in Preferences. The buttons in the group Show allow one to display more information about the blocks. The button Show displays them graphically. The button Change View, which is available in many dialog boxes, branches immediately to the AutoCAD level by retaining the content and layout of the last drawing viewed. There the whole power of AutoCAD is at the user's disposal. 75 AutoBlock Manual Book Export All data used by AutoBlock are either stored in AutoCAD-organized graphical form or in a proprietary database managed by AutoBlock. Any graphic view requested in dialog boxes may be saved in a format supported by AutoCAD by choosing AutoBlock's menu option Save View. All data contained in the database may selectively be exported in text format by choosing AutoBlock's menu option Export. They may then be imported into other programs (e.g. MS-Excel, Word, etc.), where they can be analyzed and represented at will. Execute Export (Command ab_export) All data contained in the AutoBlock database may selectively be exported in text format and saved to a file (default file extension is XLS). The columns in the exported file are delimited by a special character. By default it is the Tab character, however any other character may be specified. The advantage of accepting default values (XLS and Tab) is that when opening the file with the default program (which may be done automatically by AutoBlock), in most environments immediately MS-Excel pops up with the exported data nicely arranged in columns. Two export formats may be chosen: Serial or Parallel. ..In the Serial format, data for all objects are listed sequentially, one after the other. E.g. when exporting the discontinuity sets (select box Kinematical Conditions / Block Shape), each set is listed separately with all properties (Point of Reference, Orientation, etc.), followed by the next set. The Serial format is especially suited to summarize all properties of a specific object, e.g. the characteristics of one specific discontinuity set. ..In the Parallel format, a table is created, whose columns correspond to the individual objects, and whose rows contain the corresponding properties, i.e. the data for each property are listed parallel on one line. E.g. when exporting the discontinuity sets (select box Kinematical Conditions / Block Shape), a table is created where each column corresponds to a discontinuity set, the first row contains the assigned Points of Reference, the second the Orientation, etc. The Parallel format is especially suited to compare specific properties of all objects, e.g. the volume of all potentially unstable blocks. 76 AutoBlock Manual In either case, the Complete set of all data contained in AutoBlock's database may be exported, or just a selectable subset. 77 AutoBlock Manual Book Special Various utilities are provided by AutoBlock, e.g. for saving specific views, or to prescribe preferences (e.g. scaling values for force vectors). Back to Dialog (Command ab_back or just x) When working with a dialog box, either for entering data or displaying specific objects, there will often arise the need to change the Layout of the current View, to save the current drawing (e.g. to import some results in a report) or to print it. Unfortunately, this may generally not be done using the control of a dialog box, but only at the native AutoCAD level itself. Therefore, in many dialog boxes a button Change View is available which branches immediately to the AutoCAD level by retaining the content and layout of the last drawing viewed. There the whole power of AutoCAD is at the user's disposal. If desired the last dialog box displayed may be reloaded. However, because the control is with AutoCAD and not with AutoBlock, just pressing Escape (as usual) to go back does not work. Rather one has to choose the AutoBlock menu option Back to Dialog (or the command "x" (from eXit) at the AutoCAD level). Save View as (Command ab_saveview) AutoBlock is designed in such a way that a user may request and view all results and drawings by choosing the corresponding options in a dialog box. He does not need any specific AutoCAD knowledge. However, as usual with such simplifications their power is limited. Often a user likes to save a drawing for viewing it later independently of AutoBlock, or to import it in a report. Therefore in many dialog boxes a button Change View is available which branches immediately to the AutoCAD level by retaining the last drawing viewed. There the drawing may be saved in the usual AutoCAD format by choosing the AutoBlock menu option Save View. By choosing the AutoBlock menu option Back to Dialog control is returned to the dialog box just displayed beforehand. 78 AutoBlock Manual Note: data used by AutoBlock contained in the proprietary database may selectively be exported in text format by choosing AutoBlock's menu option Export. Reset (Command ab_reset) Allows one to reset the current Layout of the Drawing, the colors, the visible layers and the coordinate system to default values. This may occasionally be helpful after manipulating objects inappropriately at the AutoCAD level. Preferences (Command ab_preferences) The preferred properties defined here are used in various parts of AutoBlock. Group Property Setting Remarks Show North Arrow per default the north arrow is turned off. This will cause a much faster display of the results. Reason: The layer AB_NORTH is placed behind all displayed entities. Moving entities backwards is very time consuming. In addition, when displaying the north arrow, the extensions of all displayed entities must be determined. Automatic inserted at the minimum x, y- and zcoordinates of the displayed object. Not taken into account are some special objects, e.g. the outside boundary of the underground. Fix inserted at the specified coordinates . they may be defined numerically or graphically by choosing Pick Point. Size Length length of arrow Size of Coordin ate System Icon Length length of arrows of icon Subgrou p North Arrow Insertion Point Repres entati on 79 AutoBlock Manual Thickness of Lines Diameter thickness of special lines emphasized by AutoBlock Important line types which are influenced by this parameter are: -..... foundation bodies -..... points on trace lines -..... effective stretch of limited forces and anchors and in some representations -..... the DTM -..... contours of DTM -..... trace lines -..... potentially unstable blocks -..... Result/Probe in DTM Note: the line thickness of all other lines may be defined at the AutoCAD level, however they are not drawn on screen, just on output devices. Size of Vectors Text 80 Forces Scaling Factor scale converts force units to drawing units Direction Vectors scale converts units of factor of safety and vector units in Block Shape and Strength to drawing units Point Diameter diameter of starting point of vectors Vector Diameter diameter of the cylinder representing a vector Height of Vectorhea d length of arrowhead Diameter of Vectorhea d diameter of arrowhead Max. Extrusion Length Due to a limitation of the ACIS - engine, the max. extrusion length of a solid is limited to 100'000.0 drawing units. If the magnitude of e.g. a force represented as a solid is greater, the solid is created by joining solid segments with a length of 100'000 each. This may be very time-consuming. Therefore it is possible to define a max. extrusion length (default 100'000). If a line is longer than that, this length is used. Style refers to font, height, effects, etc. Size character size TEXTFILL / TEXTQLT Y Textfill: 0 displays text as outlines, to facilitate displaying and picking vectors, they are represented by solids all styles defined in AutoCAD may be chosen Textquality: sets the resolution tessellation fineness of text outlines for AutoBlock Manual 1 displays text as filled images. Textquality 0 represents no effort to refine the smoothness of the text, 100 represents a maximum effort. Layout TrueType fonts while plotting and rendering. Lower values decrease resolution and increase plotting speed. Higher values increase resolution and decrease plotting speed. Size of Points on Trace Lines Diameter size of points where intersections outcrop Colors Individual entity types Color to assign Number of Viewports Default view in viewport no: (between 1 and 4) 2: left: 3D view SW isometric, right 3D view Top ByLayer: color of current layer. ByBlock: entities are drawn in black or white (depending on background color). After inserting them as a block they get the current colors specified. 1: 3D view SW isometric 3: top left: 3D view SW isometric, top right 3D view Top bottom: 3D view Front 4: top left: 3D view SW isometric, top right 3D view Top bottom left: 3D view Left, bottom right: 3D view Front Vertices of TIN/QI N Max. Distance of Vertices to assume Coinciden ce When importing a Rock Surface, all nodes which lie at a distance smaller than this value are assumed to coincide and are combined to a single node. Saving Policy for AutoC AD Drawi ng File When required each time when data are changed which may not be reconstructed from saved project data, then the .dwg (and .abl) file are saved (c.f. Information for Power Users below). Each AutoBlock project consists of two files, a database with extension .abl and a drawing file with extension .dwg. The .abl file is small and is always saved automatically whenever something changes. The .dwg file may be very large, so saving each change to disk may hinder continuous 81 AutoBlock Manual In this way, there should be no inconsistencies between .dwg and .abl files. User Notific ation work. On each startup it is checked if .abl and .dwg have been saved consistently. If not and the user agrees, it is tried to recreate the .dwg file with the command ab_restoredrawing. Never the .dwg is never saved automatically, but only, if the user chooses "save" from AutoCAD's or AutoBlock's menu. If AutoBlock is terminated without saving inconsistencies between the .dwg and the .abl file may arise. To remove such inconsistencies the command ab_restoredrawin g may be used. Display Info about timeconsumin g operation s if enabled, during time-consuming operations the state of progress is displayed for both individual tasks and the total computation. The button Change View, which is available in many dialog boxes, branches immediately to the AutoCAD level by retaining the content and layout of the last drawing viewed. There the whole power of AutoCAD is at the user's disposal. The button Reset allows one to reset all values to their default settings. ----- Information for Power Users ------------------------------------------------------------The graphic .dwg file is changed by AutoBlock at the following places: o when importing the Rock Surface, and when changing its Base Boundary o when importing a Foundation Body o after Construction of the (DTM o o after Examination of the Kinematical Conditions o when changing and after Determination of the Loading Conditions o after Computation of the Factor of Safety or of the Additional Force o....when changing the Saving Policy from Never to Required o....when choosing menu option Reset o....when redoing previous computations to synchronize data with a later AutoBlock version (called internally by AutoBlock, see Execution) 82 AutoBlock Manual o....when executing command Restore Drawing (called internally by AutoBlock: .dwg file is always stored, even if Saving Policy Never is active) Coloring individual entities may be tricky in AutoCAD: E.g. often (in Preferences) one assigns the Block Shapes a specific color, to distinguish cut-off areas from the rest of the underground. This actually works without problems when the DTM is displayed in Visual Style 2D Wireframe or 3D Hidden. However it does not work in 3D Wireframe, Realistic or Conceptual. For these styles one has to color the desired DTM faces manually, e.g. with AutoCAD menu option Modify / Solid Editing / Color Faces. ----- End Information for Power Users ----------------------------------------------------- Zoom to DTM (Command ab_zoomtodtm) Sometimes the DTM may not be seen comfortably because either the scale of the viewport is too big (one sees just a detail) or too small (the model is reduced to just a small object). By choosing the option Zoom to DTM the current viewport or even all viewports may be scaled in such a way, that the whole DTM is displayed in maximum size. If even then no objects are visible the reason may be that some objects are located, probably erroneously, very far from the DTM. In such situations you may, after choosing Zoom to DTM, position your mouse at one corner of the screen, and drag it by pressing the left button to the opposite corner. In this way all objects are selected and represented by grid-markers. If you choose the menu options Zoom / Window. and select a window around the grid-marker, you may finally be able to view the object, and if it is not the DTM, to delete it. After choosing Zoom to DTM, you should be able to see the DTM, if not repeat the above steps to find other errant objects. 83 AutoBlock Manual Book Help AutoBlock provides a context sensitive help file, which replaces a conventional manual. Help (Command ab_help) There are several possibilities of getting help information for AutoBlock: load the help file directly, either remotely from AutoBlock's Web Site or locally by double clicking AutoBlock.chm. ..in AutoCAD, choose AutoBlock menu option Help. ..in an AutoBlock dialog box, press F1 or click the button Help to get context sensitive help. 84 AutoBlock Manual Book About AutoBlock Information about the developers, the current version of AutoBlock, the current project and the possibility of registering AutoBlock. About AutoBlock (Command ab_about) Information about the developers, the current version of AutoBlock, the current project and the possibility of registering AutoBlock. Besides the version of AutoBlock in use it is displayed, if it is a Registered version or an Evaluation (incl. Time Limited) version only. An Evaluation or Time Limited version may be registered to be usable as a full version without any restrictions. For this a registration number must be input which is valid for a specific product version of AutoBlock. The product version is the major part of the file version. E.g. for a file version of 2.13 the product version is 2. A registration number is available from the program developers. The button Project Info displays information about the current project. About current Project (Command ab_aboutproject) Information about the current project. In the explorer-like tree-view structure individual objects may be selected for which detailed information is displayed, e.g. the number of defined items. 85 AutoBlock Manual Change View When working with a dialog box, either for entering data or displaying specific objects, there will often arise the need to change the Layout of the current View, to save the current drawing (e.g. to import some results in a report) or to print it. Unfortunately, in general this may not be done under the control of a dialog box, but only at the native AutoCAD level itself. Therefore, in many dialog boxes a button Change View is available which branches immediately to the AutoCAD level by retaining the content and layout of the last drawing viewed. There the whole power of AutoCAD is at the user's disposal. At this level just four AutoBlock menu options (except Help etc.) are active and may be chosen: Back to Dialog Zoom to DTM Save View as Reset Back to Dialog allows one to display the previously exited dialog box again. The dialog box is reloaded with the same configuration (values) as when it was exited. Zoom to DTM allows the current viewport or even all viewports to be scaled in such a way, that the whole DTM is displayed at maximum size. Save View as allows one to save the current view displayed as an independent AutoCAD drawing. Reset allows to reset the layout of the current view to the original, default configuration. Note: o AutoBlock is based on Windows' Multiple Document Interface (MDI). This allows one to work with AutoCAD concurrently with several drawings or projects. However, as long as an AutoBlock command is not yet finished, it is not possible to switch documents. This holds also for the Change View command. AutoBlock Definitions Discontinuities intersect the terrain and cut out potentially unstable bodies, so called blocks. Typical discontinuities are disturbances, joints, bedding planes, etc. A block is bounded by its surface, which is formed by the terrain surface (including excavations), and bounding faces with the ground or foundations. According to the mode of action bounding faces are differentiated into support faces and tension cracks. Support faces are closed and support a rock, whereas tension cracks tend to open and are not able to transmit any forces. According to the movement between the ground and the body, support faces are differentiated into potential sliding planes and contact faces or tension cracks. - Sliding Planes: a block may slide on such a plane, or separate from it. - Tension Crack: a block may separate from it, but it is not allowed to slide on it. Lifting (L) characterizes a block which tries to separate from all bounding faces. At the surface this is usually equivalent to lifting, at the roof of a tunnel this may mean fall down. AutoCAD compatible File Formats The following AutoCAD-compatible file formats are supported: DWG: standard AutoCAD drawing. DXF: Drawing Interchange File format in ASCII. DXB: Drawing Interchange File format in binary (not yet implemented). 86 AutoBlock Manual Notes: o for importing such files as Rock Surface they must comply to the requirements outlined in Rock Surface. o For importing files with foundation bodies they must comply to the requirements outlined in Add Foundation Body. AutoCAD Definitions A 3DSolid (short: Solid) is in AutoCAD nomenclature a solid object enclosing one or more volumes with free-form surfaces, in AutoBlock an object made up of 3DFaces or regions. AutoBlock does not support free-form surfaces. A 3DFace (short: Face) is in AutoCAD nomenclature a 3D triangular or quadrilateral plane section, in AutoBlock a face limited by three or four nodes which may lie outside a plane. A Solid (or Complex) in the proper sense of a solid modeler is a connected topologically three-dimensional entity constructed out of vertices, faces, and edges. A solid is usually bounded by one or more shells (bounding surfaces). A Shell is a collection of faces that bounds a solid. At the very least, this collection must contain a single face. There may be at most one exterior shell, and there must be an exterior shell for there to be interior shells (voids). A Face in the proper sense of a solid modeler is a connected topologically two-dimensional region of points. It is a bounded, orientable subset of a surface on a shell boundary of a solid. A face is usually bounded by one or more loops. An Edge is a connected topologically one-dimensional region of points. It is a bounded, orientable subset of a curve on a loop boundary of a face. An edge is usually bounded by one or two vertices. A Vertex is a connected topologically zero-dimensional region of points, i.e. a single point on. A Polyline is an object composed of one or more connected line segments or circular arcs treated as a single object. Two types are supported: AcDbPolyline and AcDb3DPolyline. AutoBlock only supports polylines made up of straight lines, but arcs are not allowed. The result of exploding a Solid must always be regions, or bodies, which may again be exploded to regions. An AutoCAD block is a collection of entities. Entities are a special kind of database object that have a graphical representation within an AutoCAD drawing. Lines, circles, arcs, text, solids, regions, splines, and ellipses are examples of entities. A Body is in AutoCAD nomenclature any structure that uniformly represents a solid, in AutoBlock the ACIS representation of a 3DSolid. A Region is in AutoCAD nomenclature a bounded planar face containing one or more coplanar surfaces made of closed loops that can contain lines, circles, arcs, elliptical arcs, and spline curves. AutoBlock supports regions made up of straight lines only. A Loop is a curve or sequence of closed curves, which define the boundary of a plane, which must not intersect itself. Loops may be made up of lines, polylines, circles, arcs, ellipses, elliptical arcs, splines, 3Dfaces and volumetric bodies. These objects must either be closed, or must form closed areas by means of common endpoints. In addition, these objects must be coplanar. Objects are coplanar if they lie in the same plane. A Triangular Irregular Network (TIN) describes an area in space approximated by triangles. It is called "Irregular" because its nodes may not lie in regular intervals. A Quadrilateral Irregular Network (QIN) describes an area in space approximated by quadrilaterals. Viewports are areas that display different views of a model. The drawing area can be split into one or more adjacent rectangular views known as viewports. In large or complex drawings, displaying different views reduces the time needed to zoom or pan in a single view. Object snap constrains point specification to exact locations, such as a midpoint or an intersection, on existing objects. Using object snaps is a quick way to locate an exact position on an object without having to know the coordinate or draw construction lines. AutoCAD displays a marker and a tooltip whenever you move the target box or mouse over a snap point. Grid snap displays a grid with regularly spaced markers which may be picked. ACIS provides a solid modeling file format that AutoCAD can use to store solid objects (solids, bodies and regions). 87 AutoBlock Manual AutoCAD Coordinate Systems AutoCAD provides two coordinate systems: a fixed coordinate system called the world coordinate system (WCS) and a movable coordinate system called the user coordinate system (UCS). The UCS is useful for entering coordinates, defining drawing planes, and setting views. Changing the UCS does not change your viewpoint. It changes only the orientation and tilt of the coordinate system. In practice, most coordinates are entered relative to the UCS rather than the WCS, e.g. 0,50,100. To enter coordinates relative to the WCS, precede coordinate values with an asterisk, e.g. *0,50,100. To enter coordinates relative to the last point entered, precede coordinate values with an at-sign (for both, UCS and WCS). Use the right-hand rule to determine the positive axis direction of the Z axis when you know the direction of the X and Y axes in a 3D coordinate system. The user coordinate system (UCS) is a movable coordinate system for coordinate entry, planes of operation, and viewing. Most AutoCAD geometric editing commands are dependent on the location and orientation of the UCS; objects are drawn on the XY plane of the current UCS. Only one UCS is current at any given time, and all coordinate input and display is relative to it. If multiple viewports are displayed, they share the current UCS. When you use the pointing device to locate a point, it is normally placed on the XY plane. If the UCS is rotated so that the Z axis lies in a plane parallel to the viewing plane—that is, if the XY plane is edge-on to the viewer—it may be difficult to visualize where the point will be located. In this case, the point will be located on a plane parallel to your viewing plane that also contains the UCS origin point. For example, if the viewing direction is along the X axis, coordinates specified with a pointing device will be located on the YZ plane, which contains the UCS origin point. DTM The Digital Terrain Model (DTM) is a Solid which is bounded in the upwards direction by the terrain surface, laterally by choosable vertical planes and in the downwards direction by a base plane whose altitude must be below the deepest point of the terrain surface. The initial DTM may be merged with excavations for foundation bodies, see State of Foundation Bodies and Examination of Kinematical Conditions. Limit Equilibrium Method: The limit equilibrium method is based on a rigid block, whose geometry, loads and reactions rely on a few but essential, clear and reconstructable assumptions. The mathematical algorithm satisfies force equilibrium, without taking into account any deformations. For each potentially unstable block the following conditions may be formulated: 3 conditions for equilibrium of the force components 1 condition according to Coulomb for the maximum shear resistance, and 1 condition for the factor of safety. With the corresponding 5 equations two normal reactions, the resultant shear force, the resultant maximuml shear resistance and the factor of safety may be determined. The actual formalism is based on Kovári and Fritz (1984), see literature. The simplification by the limit equilibrium method is justified firstly by the often uncertain input data with a large scatter, and secondly by the aim of the investigation. The method allows one to carry out analyses in a lucid way, to identify decisive parameters and to visualize the effects of their variation on the mechanical behavior. Triangular Network A Triangular Network describes an area in space approximated by triangles. See also Triangular Irregular Network. 88 AutoBlock Manual Quadrilateral Network: A Quadrilateral Network describes an area in space approximated by quadrilaterals. AutoBlock supports plane quadrilaterals only, i.e. all 4 corners must lie within one and the same plane. If this is not the case, AutoBlock splits the quadrilaterals automatically into two triangles when importing the TIN/QIN. If a quadrilateral is concave, it is divided (even it lies in a plane) at the concave corner. If a quadrilateral is convex, it is divided (only if it does not lie in a plane) along the smaller diagonal, thereby avoiding acute-angled triangles. Please note that dividing a non-planar quadrilateral into two triangles is not unique and may lead to errors. Therefore in such cases AutoBlock displays a corresponding warning message. See also Quadrilateral Irregular Network. Restore Drawing (Command ab_restoredrawing) This command is usually not executed by a user, but rather by AutoBlock at startup if it finds, that the AutoCAD drawing file (.dwg) is not in synchronization with the AutoBlock database (.abl). The AutoCAD drawing file is then re-created based on the values stored in the AutoBlock database On each startup it is checked if .abl and .dwg have been saved consistently. If not and the user agrees, it is tried to recreate the .dwg file with command ab_restoreDrawing. Because this may only be done when the .dwg file has been loaded, ab_restoreDrawing is not executed immediately at startup, but later when the user runs the first AutoBlock command. Depending on the state saved, the user may be prompted to request if all computations (for sections DTM, Kinematical Conditions, etc.) or just some should be re-executed. If Foundation Bodies have been defined, they may be restored by indicating their filename. Before restoring them, all earlier computations are no longer valid. Conventions for Angles: AutoBlock changes AutoCAD's conventions in such a way that angles are taken positive in the clockwise direction, whereby north corresponds to zero degrees. Note: any angle (geometrical or frictional) must be input in old o degrees, where 360 corresponds to a full circle. The conventions for dip and strike may be seen from the figure on the right. The half space of a plane is given by the positive direction of the normal vector on it. For the upper half space the plunge of the normal is equivalent to the dip o angle of the plane minus 90 , for o lower half space plus 90 . To facilitate reading the input data and results are automatically converted to fulfill the following requirements: 89 AutoBlock Manual for planes 0 o Dip Direction < 360 , o o o for lines: –360 < Trend < 360 , for direction vectors: 0 o Trend < 360 , for force vectors: 0 o Trend < 360 , 0 o Dip 0 o 180 Plunge 90 o o o –90 Plunge 90 o o –90 Plunge 90 o o o Angles of force vectors are converted so that the forces are positive, which means, as usual in Rock Mechanics, compression. Layout of Drawing: The layout of a drawing characterizes the number and arrangement of viewports as well as the view (zoom, orientation) in them. Limitations Limitations of the current version of AutoBlock: Digital Terrain Model / Rock Surface: the rock surface imported may neither have holes nor vertical or overhanging parts. The latter may be modeled by activating an excavation for a Foundation Body. Foundation Bodies must be solids made up of regions only. Kinematical Conditions / Block Shape: an arbitrary number of discontinuity sets may be defined, but just four of them may be set to Active or Required. Computation / Factor of Safety: for a calculation, at most just two discontinuity sets may have been defined in Block Shape as potential sliding planes, the rest must be tension cracks. Computation / Additional Force: this type of computation is not yet implemented. Known Errors Currently the following errors of AutoBlock or AutoCAD respectively are recognized: Error AutoBlock Section Remedial Action Remarks Dialog box pops up with Proxy Information similar to: The last command created proxy objects whose parent ARX applications are currently not loaded … On loading an AutoBlock file. Just press OK button and continue. Proxy objects are custom objects created by AutoCAD Add-Ons (e.g. AutoCAD Map).If this Add-On is not available when loading a drawing this message is displayed. If AutoBlock is terminated unintentionally (e.g. due to a power failure), the message may also be displayed. In this case it has no significance and it may be skipped. Dialog box pops up indicating a construction error recommending changing one vertice of the error causing face. Construction of the DTM. Proceed as recommended, i.e. move one vertice by a small distance. The reason is an error in the ACIS engine of AutoCAD versions up to 2002. AutoBlock checks for this situation and tries to repair it automatically. If it is not possible the dialog box pops up and repair must be done manually. Dialog box pops up Construction of the Change the level of When faces are extruded to a solid 90 AutoBlock Manual recommending changing the level of the base boundary. DTM. the base boundary and construct the DTM again. which touch the base boundary, the extrusion may occur in the opposite (wrong) direction (bug in AutoCAD). AutoBlock checks for this situation, and if it occurs, a message is displayed. Windows box pops up informing that the virtual memory is low and is extended. Examination of Kinematical Conditions. Use AutoCAD version greater than 2002. Older AutoCAD versions do not release deleted objects, thereby consuming more and more memory. When running Setup after installation of AutoBlock, no option to repair or remove AutoBlock is displayed. Installation Install AutoBlock again by executing Setup, then run Setup once more (without rebooting) and choose option remove. May occur for a per user installation of a roaming user. The reason is an error in Windows Installer. 91 AutoBlock Manual Imprint AutoBlock was developed at the Division of Geotechnical Engineering at ETH-Zurich, started under under the aegis of Prof. Kalman KOVARI, and continued under Prof. Georgios ANAGNOSTOU. Copyright: 2002-2010 Division of Geotechnical Engineering at ETH-Zurich Contact: Division of Geotechnical Engineering Swiss Federal Institute of Technology 8093 Zurich Switzerland mailto:[email protected] or see AutoBlock Web Site: Problem Analysis: Stefan BERGAMIN Object Oriented Design: Pit (Peter) FRITZ and Stefan BERGAMIN Implementation: Pit (Peter) FRITZ and Dieter KUTTRUFF Testing: Pit (Peter) FRITZ Stefan BERGAMIN, Hansjakob ABDERHALDEN, Alessandro FERRARI and John KOLBERG Literature (please check out also the AutoBlock Web Site): Computer Program AutoBlock for Analyzing the Stability of Foundations and Slopes in Rock based on a Digital Terrain Model Pit (Peter) FRITZ and Stefan BERGAMIN. 72th Annual Meeting of ICOLD, Seoul 2004. Computerprogramm AutoBlock zur Stabilitätsanalyse von Felsböschungen und Felsfundationen aufgrund eines digitalen Geländemodells Pit (Peter) FRITZ and Stefan BERGAMIN. Frühjahrstagung Mitteilung 146; Schweiz. Gesellschaft für Boden- und Felsmechanik, 2003. Rock Slope Analysis based on Digital Terrain Models Pit (Peter) FRITZ and Stefan BERGAMIN. 3rd Asian Rock Mechanics Symposium; Int. Soc. For Rock Mechanics; Kyoto, Japan, 2004. Stability Analysis of a Rock Slope on the Bristen Road using AutoBlock Stefan BERGAMIN, John KOLBRG and Pit (Peter) FRITZ, 3rd Asian Rock Mechanics Symposium; Int. Soc. For Rock Mechanics; Kyoto, Japan, 2004. Die Stabilität der Felsfundamente von Staumauern. Stefan BERGAMIN, Dissertation ETH-Zurich, Erscheinungstermin 2005. Re-Evaluation of the Stability of Large Concrete Structures on Rock, Kalman KOVARI and Pit (Peter) FRITZ. Comprehensive Rock Engineering, V.4, pp.671-694; J.A. Hudson; Pergamon Press; Oxford. 1993. Recent Developments in the Analysis and Monitoring of Rock Slopes Kalman KOVARI and Pit (Peter) FRITZ. IVth Int. Symp. On Landslides, Toronto, 1984. 92 Index 3 3D 16 Export 77 Extension 46 F A About AutoBlock 86 Face Number About current Project 86 Factor of Safety 71 Additional Force 74 file format 88 Foundation 48 Foundation Body 48 AutoBlock 1 AutoBlock Definitions 87 AutoCAD compatible files 88 AutoCAD Definitions 88 Base G Grenzgleichgewichtsmodell 79, 87 46 Help 85 Hints for using AutoCAD 16 I Basic Shape 57 Basic Shape Water Force 67 Insert Block Shape 54 Installation Block Shape New / Edit 56 Introduction Block Size 58 Iteration Block Size New / Edit 59 Body 48 Kinematical Conditions Body Force 65 Known Errors Book About AutoBlock 86 Book Help 85 Book Overview Boundary 89 H B Back to Dialog 16 2 46 C 49 10, 15 4 74 K 27, 54 92 L Licence 15 Limit 46 Limitations 91 Loading Conditions 34, 65 71 Log 16 Camera 16 Logfile 16 Change View 87 Computation 38, 70 Calculation M Masthead 93 Configuration 12 MDI 87 Construction 51 Multiple Document Interface 87 coordinate system 89 coordinates 89 Definitions / Popups Determination Number 16 O D Definitions N Orbit 16 6 Overhang 48 68 Overview 20 87, 88 Dictionary 7 Dictionary / Thesaurus 7 P parallel 16 Digital Terrain Model 21, 44 perspective 16 DTM 46, 89 Pick 50 Pick Point 50 DTM Result 53 E Point Force 65 Examination 60 Point Force New / Edit 66 Examples 19 Preferences 80 Execution 13 projection 16 93 AutoBlock Manual Pyramid 20 R Register 86 Swivel 16 Synchronization 90 T Registration 15, 86 Thesaurus Reset 80, 87 Triangular Network 7 90 Restore 90 U Restore Drawing 90 UCS 89 Result 68 Underground 45 Result Additional Force 74 Update 15 Result DTM 53 user coordinate system 89 Result Factor of Safety 72 Result Kinematical Conditions 61 Version Rock Surface 45 Version Info S Save View 87 V 86 8 vertical 48 Vierecksnetz 90 W Save View as 79 Show / Probe Results of Kinematical Conditions 62 Water Force 67 Show Results of Computation (Additional Force) 75 WCS 89 Show Results of Computation (Factor of Safety) 72 Welcome 45 Show Results of Loading Conditions 69 Winkelkonventionen 91 Special 79 world coordinate system 89 State Strength supported files 94 48 34, 64 88 Z Zeichnungslayout Zoom to DTM 91 84, 87