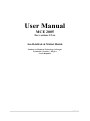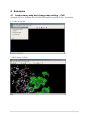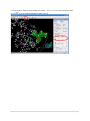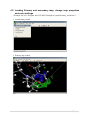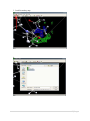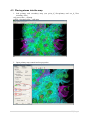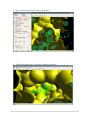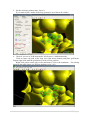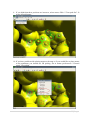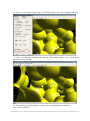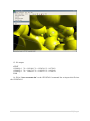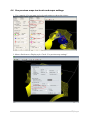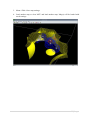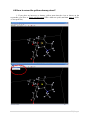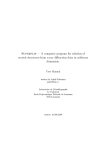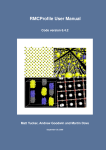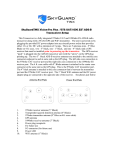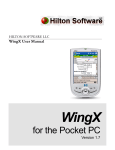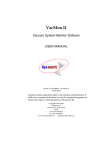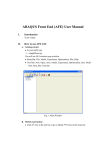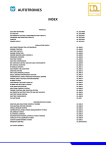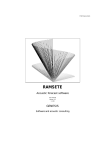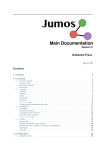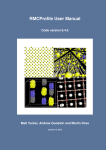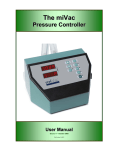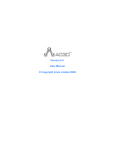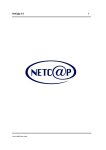Download User Manual
Transcript
User Manual MCE 2005 For version 3.2.xx Jan Rohlíček & Michal Hušák Institute of Chemical Technology in Prague Technická 5, Praha 6 - Dejvice Czech Republic 12.7.2012 1 INTRODUCTION ....................................................................................................................................... 2 2 FILE FORMAT SUPPORT ........................................................................................................................... 2 2.1 2.2 2.3 3 MENU ..................................................................................................................................................... 3 3.1 3.2 3.3 3.4 3.5 4 VOXEL MAPS INPUT FILE FORMATS..................................................................................................................... 2 ATOM POSITIONS INPUT FILE FORMATS............................................................................................................... 2 OUTPUT FILE FORMATS .................................................................................................................................... 2 FILE............................................................................................................................................................. 3 EDIT ............................................................................................................................................................ 3 PREFERENCE ................................................................................................................................................. 3 TOOLS ......................................................................................................................................................... 4 VIEW ........................................................................................................................................................... 4 EXAMPLES ............................................................................................................................................... 5 4.1 4.2 4.3 4.4 4.5 4.6 LOAD PRIMARY MAP AND CHANGE MAP SETTING – CSE ......................................................................................... 5 LOADING PRIMARY AND SECONDARY MAP, CHANGE MAP PROPERTIES AND COLOR SETTINGS ......................................... 7 PLACING ATOMS INTO THE MAP ...................................................................................................................... 10 USE PREVIOUS MAPS ISO-LEVELS AND MAPS SETTINGS ......................................................................................... 17 ERASE ATOMS AND BONDS ............................................................................................................................. 19 HOW TO ERASE THE YELLOW DUMMY ATOM? .................................................................................................... 21 1|Page 1 Introduction MCE is an experimental program for 3D and 2D voxel map visualization and for placing atoms into the loaded voxel map. The software is mainly focused on visualization of ELD maps calculated from the X-ray diffraction data of small unit cells, but it also works for small proteins. It is compiled for Microsoft Windows systems (Windows 95, 98, NT 4, Win 2000, Win XP, Win 7). The code is written in Microsoft Visual C++. MFC library and OpenGL library was used. MCE runs on PC with at least a Pentium-class or equivalent processor. This code does not need special device or special PC configuration. For most of the work suffice the 1000MHz CPU, 256MB RAM and 3D graphic card with OpenGL HW accelerator. 2 File format support 2.1 Voxel maps input file formats MCE can read files from different crystallographic or other software: • Oxford CRYSTALS • SHELX/WinGX • GSAS • XD • JANA2006 • the general .3d ASCII file 2.2 Atom positions input file formats • Crystallographic file format *.cif 2.3 output file formats • • • • • • pov-ray: *.pov bitmap: *.bmp VRML: *.wrl Peak list: ASCII file with atoms coordinates Fragment position Restraints for Jana2006 2|Page 3 Menu 3.1 File • • • • • • • • • • • Open Primary Model: See 2.1 for supported file formats. Open Secondary Model: MCE can read second voxel map which is overlapped with the first one. The first and second map must have the same number of lines, columns and sections! Note: if you load primary and secondary map, only atoms included in the primary map (if any) are used. You can load for example difference map with void map, etc. Load Atoms: Load Atoms from *.cif file. Voxel map has to be loaded before using this option. Note that the unitcell in the cif file and voxel map should be the same! Import Fragment: Insert fragment from *.cif file. The content of the asymmetric part is inserted to the scene. The centre of mass of all inserted atoms is calculated and the model is placed to the 0 0 0 position. Load Cavities: Import cavities as a balls, see the details about the file format on the MCE pages http://www.vscht.cz/min/mce/versions.html Save BMP: It is possible to save screen as bitmap picture (better than CTRL+Print Screen) Save POV-ray input: Pov-ray is a special file format, which enables scene rendering. For more details visit http://www.povray.org/ Save VRML input: VRML is a general file format, which enables to visualize scene in external software. Save Peaks: It saves inserted atoms as a ASCII file which is compatible with CRYSTALS software. Save Fragment: It saves selected part of the scene as a ASCII file (the same file formats as "Save Peaks"). Save restraints for JANA2006: It generates distance and angle restraints file according the actual scene (useful for organic compounds). 3.2 Edit • • • Add new peak: If MCE is in “add-atom mode” you can place a gold atom by clicking right-mouse button somewhere to the map. If there is more than one unitcell visible, only the area of the original unitcell (unitcell with zero translation vector) is working properly. It is possible to change its position, use right-mouse button again. If there are atoms in the scene, the distances to the nearest atoms are shown up to 3 Å, by default The actual value can be changed in the menu - > Preferences -> General Setup. If you place it to the correct position, you can add this atom by using (“Add new peak”) menu item - it makes "gold atoms". After this you can place another one. Clear peak list: It deletes all already added gold atoms. Save map settings: This item saves map iso-levels. If you load another map in the future, it will start the map with the saved iso-levels. (See 3.3 “Display style” how to enable this functionality). 3.3 Preference • • Amination: Drag and move - scene will rotate General setup: It changes projection mode (perspective or orthographic) and picking mode (2D or 3D). Note: If you draw 2D map (how to draw 2D map see 3.5) and if you want to place the gold atom, you should change picking mode to 2D! There is also 3|Page • • • • • option for changing the default max. distance for showing the distances of nearest atoms during placing the new atom, see 3.2 Add new peak. Display style: In this window it is possible to change how to show atoms, bonds, maps, unit cell, etc. Be careful if you want to change ball or cylinder size or resolution. o In ELD map display style it is possible to check “use previous map settings”. If you want to load several similar maps one after another, you can check this setting. It means that if you load some map and you press “Save map settings”, it saves maps iso-levels. After this, if you load another map, it starts this map with the saved iso-levels. o Data type: If you check organic it will not calculate inter molecules bonds. Color settings: In this window it is possible to change background color and primary and secondary map color. Periodic table: It shows periodic table. o Left mouse click: change atoms colors o Right mouse click: change atoms properties Add-atom mode: In this mode it is possible to use right mouse click for placing an atom to the map Info mode: In this mode it is possible to use right click to select some molecule. Note: if you select some molecule, you can delete it. Press “d” for deleting. 3.4 Tools • SG setup: If you load file with crystallographic information, you can select the correct space group. It is possible to draw several unit cells together - use “from” and “to” edit boxes. 3.5 View • • Level control primary map: If you load some map, you can change its properties and isolevel in this window. It is possible to visualize map as contour lines, surface or its combination. Use scroll bars to set the isolevel which you want to display or set the correct number to the “layer value” edit box (mostly faster). If you want to show 2D map, tick the 2D map check box and select “height”. If you want to place atom to the 2D map see 3.3 “General Setup” and 3.2 how to do it. Note: You can place atom to the red map only! If you want to change maps colors see 3.3 “Color Settings”. Level control secondary map: If you load secondary map, you can change map properties see “level control primary map”. 4|Page 4 Examples 4.1 Load primary map and change map setting – CsE (Example file is in “Program files\ICT\MCE\Examples\Crystals\CsE.fou”, by default) 1. Load CsE.fou file 3. MCE shows CsE file. 5|Page 4. If you want to change map settings use menu->View->”Level control primary map” or use icon on toolbar and change map isolevel 6|Page 4.2 Loading Primary and secondary map, change map properties and color settings (Example file is in “Program files\ICT\MCE\Examples\Crystals\Primary_model.fou”) 1. Load Primary model: 2. Primary map loaded 7|Page 3. Load Secondary map 4. 8|Page 5. Primary and secondary maps are loaded Primary map is electron density and secondary map is void map 6. Use menu->View->”Level control primary map” or use icon on toolbar and menu->View->”Level control secondary map” or use icon on toolbar. a. Uncheck Layer1 in primary map – green map is dumb… b. Check Contour&Surface in Secondary map – it shows the first layer (Layer 1) as a surface and Layer1, Layer2 and Layer3 as a contour maps. c. Check Reverse normals – it paints surface inside. d. UnCheck Layer2 and Layer3 – it is now more synoptical. This picture shows solvent butan-2-ol in void space in the crystal structure of CsE. 9|Page 4.3 Placing atoms into the map 1. load primary and secondary map (use prim_4_3.fou-primary and sec_4_3.fousecondary files) red, green, blue – eld map yellow, cyan and violet – void map 2. Open primary map control and set properties 10 | P a g e 3. Open secondary map control and set properties 4. Find green peaks in the void space as shows the picture 11 | P a g e 5. Set the red map (primary map, Layer3). If you want to place atoms to the map, primary-Layer3 has to be visible! 6. Check if you are in "Add atom mode" (Preferences->Add atom mode). Click on some red peak in the map (use right mouse button) and place gold atom. Repeat right click until the gold atom is in the correct position. Right click places atoms only to the maximum!!! Not to the minimum… For placing atoms to the other places use 2D map picking (see 4.3.10) 12 | P a g e 7. If you find the position correct select menu->Edit->”Add new peak” 8. Repeat step 6. and 7. to place all gold atoms to the map 13 | P a g e 9. If you think that these positions are incorrect, select menu->Edit->”Clear peak list”. It erases all gold atoms. 10. If you have problem with placing atoms to the map or if you would like to place atoms to the minimum, you should use 2D picking. Set in menu->preferences->”General setup” 2D picking. 14 | P a g e 11. Open “Level control primary map”. Set 2D map and set the correct height of 2D map. 13. Now, you can place atoms to the 2D map. This setting allows you to place atoms anywhere in the 2D map. 14. If you think, you placed atoms correctly, you can export theirs coordinates. File->”Save peak list” 15 | P a g e 15. file output: #EDIT ATOM Q 1 X= 0.921841 Y= 0.254516 Z= 0.873093 ATOM Q 1 X= 0.941712 Y= 0.185850 Z= 0.830249 ATOM Q 1 X= 1.044382 Y= 0.186113 Z= 0.790634 END 16. Write "#use newatoms.dat" to the CRYSTALS command line to import this file into the CRYSTALS 16 | P a g e 4.4 Use previous maps iso-levels and maps settings 1. Use example 4.2 to set maps iso-levels and settings as shows the picture: 2. Menu->Preferences->Display style. Check “Use previous map settings” 17 | P a g e 3. Menu->Edit->Save map settings 4. Load another map or close MCE and load another map. Map(s) will be loaded with saved settings. 18 | P a g e 4.5 Erase atoms and bonds 1. Do example 4.2 2. I would like to present this picture from this position, but several atoms are in the way... 19 | P a g e 3. Check if you are in "info mode"! Select atom you want to delete (atom get yellow) and press "d". Continue with selecting and delete all needed objects (atoms or bonds). Press "b" to go back step by step or press "r" to restore all deleted objects 20 | P a g e 4.6 How to erase the yellow dummy atom? 1. If you place an incorrect or dummy yellow atom into the view as shown on the screenshot, you have to firstly add this atom (Edit->Add new peak) and then erase it (Edit>Clear peak list). 21 | P a g e