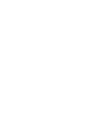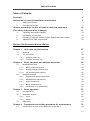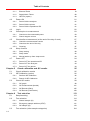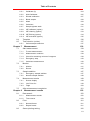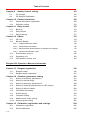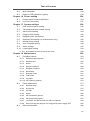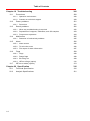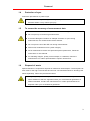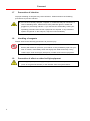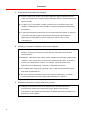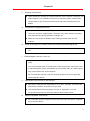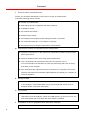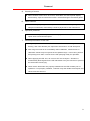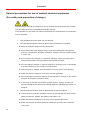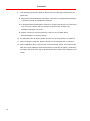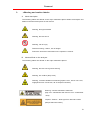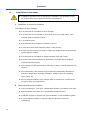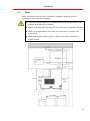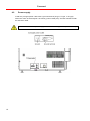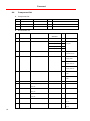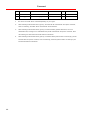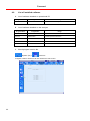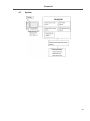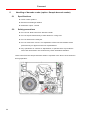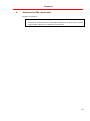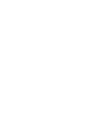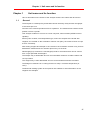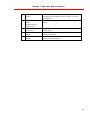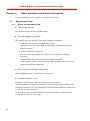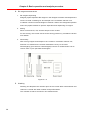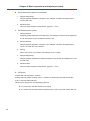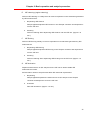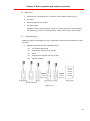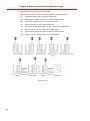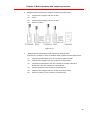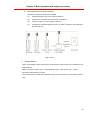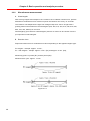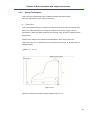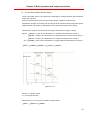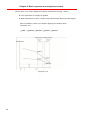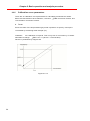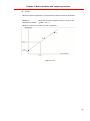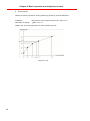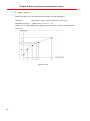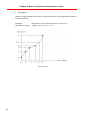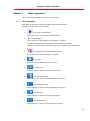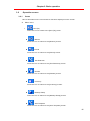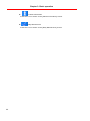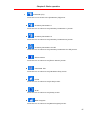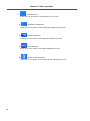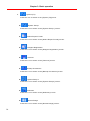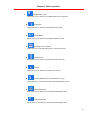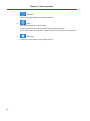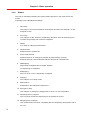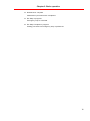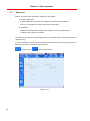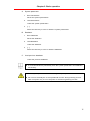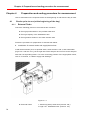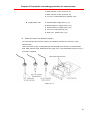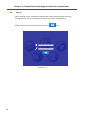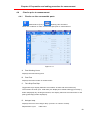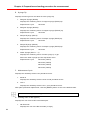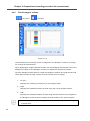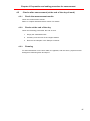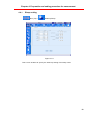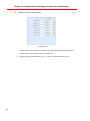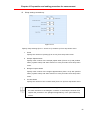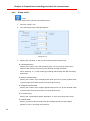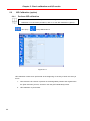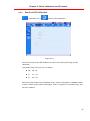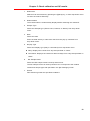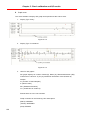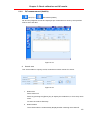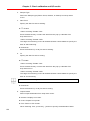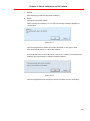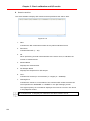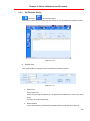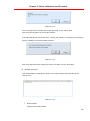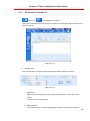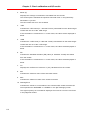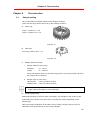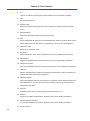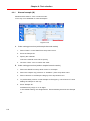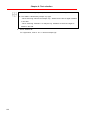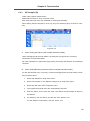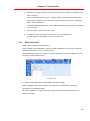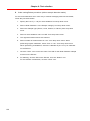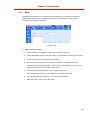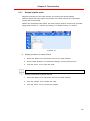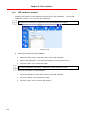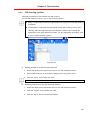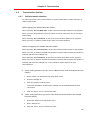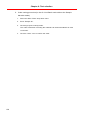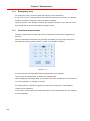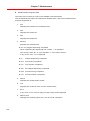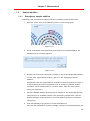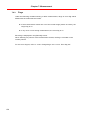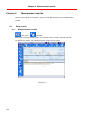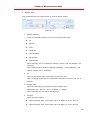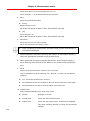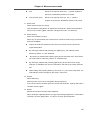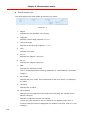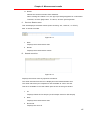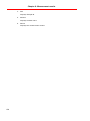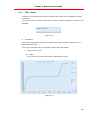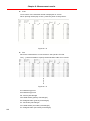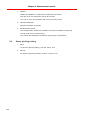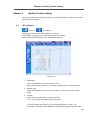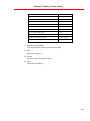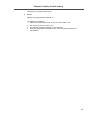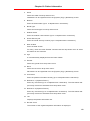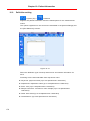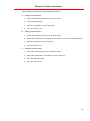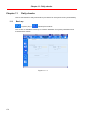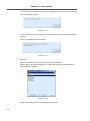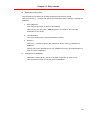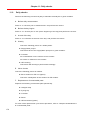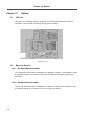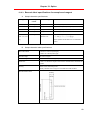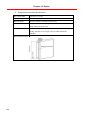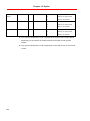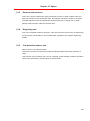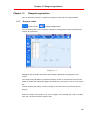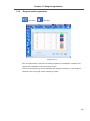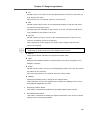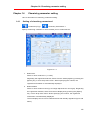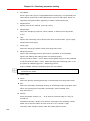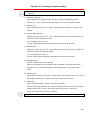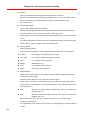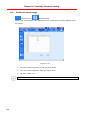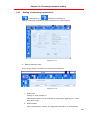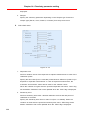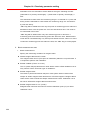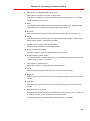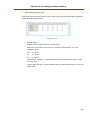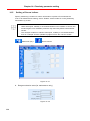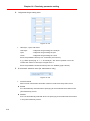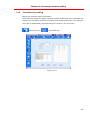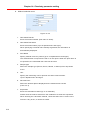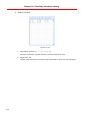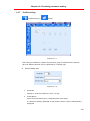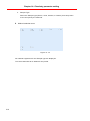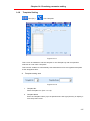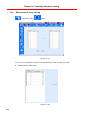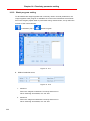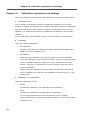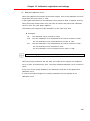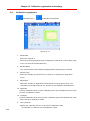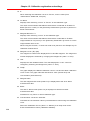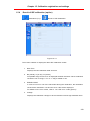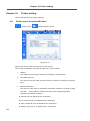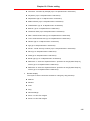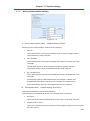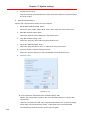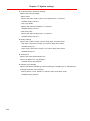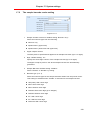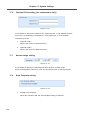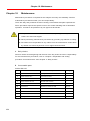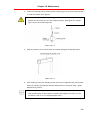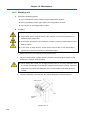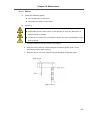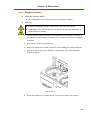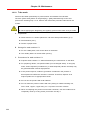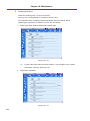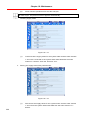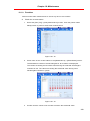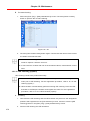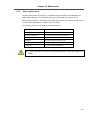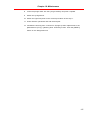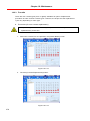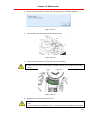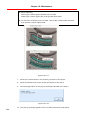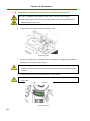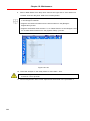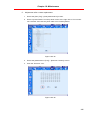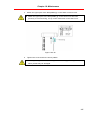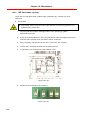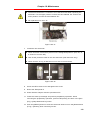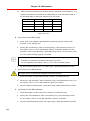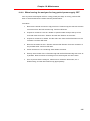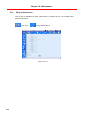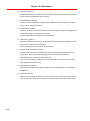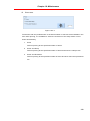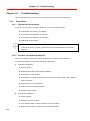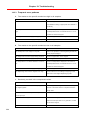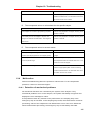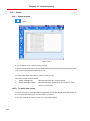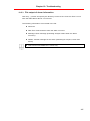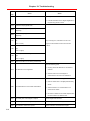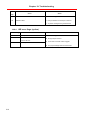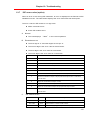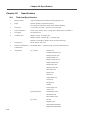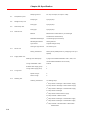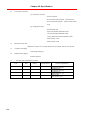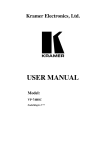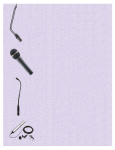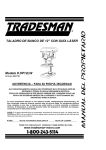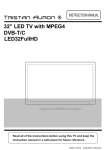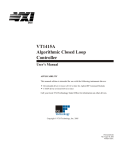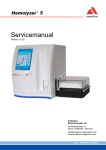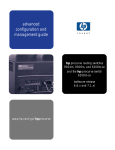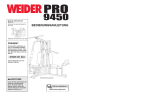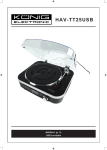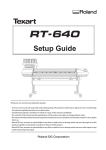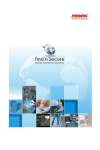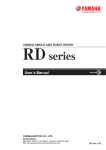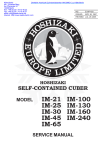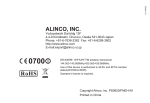Download User Manual
Transcript
Biolyzer 300 ® User Manual Analyticon Biotechnologies AG Am Muehlenberg 10 35104 Lichtenfels - Germany [email protected] www.analyticon-diagnostics.com agile - affordable - accurate ® Usermanual Biolyzer 300 WARRANTY The term of warranty of this analyzer is one year from the date of purchase. Our company shall not be responsible for the following failures and damages for the warranty period. 1. Failure/damage caused by the result of misuse. 2. Failure/damage caused by repair or alternation performed by any company other than our company. 3. Failure/damage caused by the phenomenon which is due to other than our product. 4. Failure/damage caused by the condition beyond the normal operating condition of this analyzer such as the power supply and the installation environment. 5. Failure/damage caused by fire, earthquake, flood damage or other natural disaster. 6. Failure/damage caused by shift or transportation performed by other than our company after our installation. TRADEMARKS Windows XP Professional, Windows Vista Business, Windows Vista Home Premium, Windows 7 and Microsoft .NET FrameWork2.0 are registered trademarks of Microsoft Corporation. COPYRIGHT Copyright of this document belongs to Analyticon Biotechnologies AG. No part of this document shall be reproduced, transmitted, transcribed, stored in any retrieval system, or translated into any language by any means, electronic or mechanical, including photocopying and recording, for any purpose other than the purchase’s personal use without the express written permission of Analyticon Biotechnologies AG. COPYRIGHT OF INDY SOFTWARE Portions of this software are Copyright © 1993-2003, Chad Z. Hower (Kudzu) and the Indy Pit Crew – http://www.IndyProject.org/ ® Usermanual Biolyzer 300 REVISION RECORD The latest edition supersedes any preceding ones. If you have old editions, discard them to avoid possible confusion. REV. DATE REVISION HIGHLIGHT 0A Apr., 2010 Published as first version. 0B Dec,. 2010 Collections for wordings and figures. Added an explanation of “Spline 2” (chapter 2). Added an explanation for the procedure of starting measurement (chapter 7). Added an explanation for “Add” button in “Calibration Registration” screen (chapter 15). Added system function explanations (chapter 17). Added an explanation for Login users (chapter 17). Table of Contents Table of Contents Foreword Precaution for use and installation environment 1 2 1. Safety precautions 2 2. Precautions for Use 5 General precautions for use of medical electrical equipment (For safety and prevention of danger) 10 10 3. <Warning and caution labels> 13 4. Installation environment 14 5. Handling of barcode reader (option: Sample barcode reader) 24 6. Statement for EMC requirement 25 Biolyzer 300 Operator's Manual <Basic> Chapter 1 Unit name and its function 27 1.1 General 27 1.2 1.2 Unit name 28 1.2.1 Analyzer overview 28 1.2.2 Function for each unit 30 Chapter 2 2.1 Basic operation and analysis procedure Measurement flow 34 34 2.1.1 Basic measurement flow 34 2.1.2 Normal sample measurement 36 2.1.3 ISE measurement (option) 39 2.2 Analysis process 42 2.2.1 Sample and reagent dispensing 42 2.2.2 Absorbance measurement 48 2.2.3 Assay Techniques 49 2.2.4 Blank measurement 55 2.2.5 Calibration curve parameters 56 Chapter 3 Basic operation 63 3.1 Key operation 63 3.2 Operation screen 65 3.2.1 Icons 65 3.2.2 Status 74 Data save 76 3.3 Chapter 4 4.1 Preparation and ending procedure for measurement Checks prior to use (at the beginning of the day) 78 78 1-1 Table of Contents 4.1.1 External Tanks 78 4.1.2 Supply/drain Tubes 80 4.1.3 ISE unit (option) 80 4.2 Power ON 4.2.1 Power ON the analyzer 81 4.2.2 Power ON the printer 81 4.2.3 Power ON the operational PC 81 4.3 Log in 82 4.4 Checks prior to measurement 83 4.4.1 Checks on the consumable parts 83 4.4.2 Check reagent volume 86 4.5 Checks after measurement (at the end of the day of work) 87 4.5.1 Check the measurement results 87 4.5.2 Checks at the end of the day 87 4.5.3 Cleaning 87 4.6 Sleep function 88 4.6.1 Sleep setting 89 4.6.2 Sleep mode 92 4.6.3 Manual wake-up from sleep mode. 93 4.7 Power OFF 94 4.7.1 Power OFF the operational PC 94 4.7.2 Power OFF the analyzer. 94 4.7.3 Power OFF the printer. 94 Chapter 5 Check calibration and QC results 95 5.1 Check calibration results 95 5.2 ISE Calibration (option) 96 5.2.1 Perform ISE calibration 96 5.2.2 Result of ISE Calibration 97 5.3 Check QC results 98 5.3.1 QC graph 5.3.2 QC measurement (details) 101 5.3.3 QC Results (Daily) 105 5.3.4 QC Results (Cumulative) 109 Chapter 6 Test selection 98 113 6.1 Sample setting 113 6.2 Test selection 114 6.3 1-2 81 6.2.1 Normal sample (N) 118 6.2.2 Emergency sample addition (STAT) 121 6.2.3 QC sample (Q) 123 Test selection (other sample categories) 124 Table of Contents 6.3.1 Calibrator (C) 124 6.3.2 Multi-Calibrator 125 6.3.3 Diluted calibration 127 6.3.4 Blank sample 128 6.3.5 Mask 129 6.3.6 Orderless 130 6.3.7 Sample pipette wash 131 6.3.8 ISE calibrator (option) 132 6.3.9 ISE cleaning (option) 133 6.3.10 ISE Etching (option) 134 6.3.11 ISE activation (option) 135 6.4 Template 136 6.5 Test selection (online) 137 6.5.1 Online sample selection 137 Chapter 7 Measurement 139 7.1 Start measurement 139 7.1.1 To start measurement 139 7.1.2 Measurement condition 139 7.1.3 Check for remaining volume of reagents 139 7.1.4 Emergency stop 140 7.1.5 Orderless measurement 140 7.2 Monitor 7.2.1 Monitor 141 7.2.2 Round 145 7.3 Sample addition Emergency sample addition 147 7.3.2 Normal sample addition 148 Measurement results Screen display 149 7.4.2 Live Print Out 149 7.4.3 Flags 150 After measurement completion Chapter 8 8.3 149 7.4.1 7.5 8.2 147 7.3.1 7.4 8.1 141 Measurement results Data search 151 152 152 8.1.1 Measurement results 152 8.1.2 Time course 159 Print 161 8.2.1 Normal format 161 8.2.2 Report format 161 Saves printing setting 162 1-3 Table of Contents Chapter 9 Quality Control setting 163 9.1 QC settings 163 9.2 QC Sample Registration 166 Chapter 10 Patient information 168 10.1 Patient information registration 168 10.2 Definition setting 170 Chapter 11 Daily checks 172 11.1 Back up 172 11.2 Daily checks 176 11.3 Daily cleaning 177 Chapter 12 Option 178 12.1 ISE unit 178 12.2 Barcode Reader 178 12.2.1 Reagent barcode reader 178 12.2.2 Sample barcode reader 178 12.2.3 Barcode label specifications for sample and reagent 179 12.2.4 Sample identification code 181 12.3 External tank sensors 183 12.4 Degassing unit 183 12.5 Clot detection sensor unit 183 Biolyzer 300 Operator's Manual <Advanced> Chapter 13 Reagent registration 13.1 Reagent codes 185 13.2 Reagent bottle registration 187 Chapter 14 Chemistry parameter setting 191 14.1 Setting of chemistry parameters 1 191 14.2 Setting of normal range 198 14.3 Setting of chemistry parameters 2 199 14.4 Setting of Chemistry parameters for ISE (option) 205 14.5 Setting of Serum Indices 208 14.6 Calculated test setting 211 14.7 Profile setting 215 14.8 Template Setting 217 14.9 Measurement order setting 220 14.10 Wash program setting 222 Chapter 15 Calibration registration and settings 1-4 185 224 15.1 Calibration registration 226 15.2 Diluted calibration 230 Table of Contents 15.3 Multi-Calibrator 232 15.4 Result of ISE calibration (option) 233 Chapter 16 Printer setting 234 16.1 Printer report format modification 234 16.2 Live Print out setting 237 Chapter 17 System settings 238 17.1 Host communication setting 239 17.2 The sample barcode reader setting 243 17.3 Alarm sound setting 244 17.4 Popup control setting 245 17.5 Reagent bottle size setting 245 17.6 Optional Field setting (for maintenance only) 246 17.7 Normal range setting 246 17.8 Auto Template setting 246 17.9 Other settings 247 17.10 Login/logout setting 249 17.10.1 Accessible screens for each user level Chapter 18 Maintenance 18.1 Periodical checks 250 252 254 18.1.1 Sample/reagent pipette 254 18.1.2 Washing unit 256 18.1.3 Stirrer 257 18.1.4 Sample container 258 18.1.5 Reagent container 259 18.1.6 Work table 260 18.1.7 External Tanks 261 18.1.8 Tube wash 262 18.1.9 Cuvettes 269 18.1.10 ISE cleaning (option) 18.2 Parts replacement 270 271 18.2.1 Halogen lamp 272 18.2.2 Syringe tip 274 18.2.3 Cuvette 278 18.2.4 Stirrer 286 18.2.5 ISE electrodes (option) 288 18.2.6 ISE pump tube (option) 291 18.2.7 L solution and Ref solution for ISE unit (option) 293 18.2.8 When leaving the analyzer for long period power supply OFF 295 18.3 Daily maintenance 296 1-5 Table of Contents Chapter 19 Troubleshooting 19.1 Procedures 300 19.1.1 Operation environment 300 19.1.2 Contact our technical support 300 19.2 Power problems 19.2.1 19.3 Procedure Result problems 301 301 302 19.3.1 When any troubleshooting is required 302 19.3.2 Preparation of reagents, calibrators, and QC samples 303 19.3.3 Frequent error patterns 304 19.4 Malfunction 19.4.1 19.5 Detection of mechanical problems Alarm 305 305 306 19.5.1 Alarm screen 306 19.5.2 To solve the errors 306 19.5.3 File output of alarm information 307 19.6 Flags 308 19.6.1 Flags 308 19.6.2 Range flags 308 19.6.3 Error flag list 309 19.6.4 ISE error flags (option) 312 19.7 ISE error codes (option) Chapter 20 Specification 1-6 300 313 316 20.1 Technical Specification 316 20.2 Analysis Specifications 321 Foreword Foreword Analyticon Biotechnologies AG thanks you for selecting and purchasing the Analyticon Fully Automated Clinical Chemistry Analyzer Biolyzer 300. Prior to use, please read this operator’s manual carefully and follow the recommended procedures for operation and maintenance. The analyzer is designed to measure human specimen (Serum, Plasma, and Urine). It enables to operate by connecting to PC and print out the measurement results. Precaution The operator’s manual is for clinical laboratory technologists, who operate the analyzer. The contents in the manual are subject to change without notice. 1 Foreword Precaution for use and installation environment This section describes notes when using the analyzer, the installation environment required for normal operation, standard accessory, and warning labels. Prior to use, please read the manual. Not using procedures which the manufacturer recommends will void the warranty. 1. Safety precautions 1.1 Prevention of damage and ignition Please observe the following precautions to prevent damage and i gnition of the analyzer. Install the analyzer under the installation environment and conditions described in the manual. When changing the installation site, contact our servicing or sales division. 1.2 Prevention of electric shock Please observe the following precautions to prevent electric shock caused by the use of the analyzer. Do not detach the front, the rear, or the side cover during measurement. If any leakage inside the analyzer, contact our servicing division. Careless action may cause electric shock. 1.3 Prevention of injury Please observe the following precautions to prevent injury while using the analyzer. Do not touch moving or opening parts during operation. For halogen lamp replacement, turn the power off and wait for the lamp to ge t cold for more than 30 minutes. Then perform replacement. Direct contact with the heated lamp may cause burn injury. For safety reasons, follow the instructions on the labels attached to the analyzer and the operator’s manual. For printers, refer to its accompanying operator’s manual. 2 Foreword 1.4 Protection of eyes Follow the precautions to protect eyes. Do not look directly at the lighted halogen lamp or the laser beam from the barcode reader. It may cause eye injury. 1.5 To ensure the accuracy of measurement data Do not detach the front, the rear, or the side cover during measurement. Do not open top cover during measurement. If the lid of Reagent Container or Sample Container is open during measurement, the measurement will be aborted. Do not open the lid of the ISE unit during measurement. Perform QC measurement for system integrity. As for maintenance checks and periodical parts replacement, follow the instructions on this manual. For handling reagent, quality control sample, or calibrator, follow the manufacturer’s or sales representative’s specific instructions. 1.6 Disposal of waste Special attention is required for disposal of waste and used samples. The analyzer has each tube for the high-concentrated and the low concentrated wastes to discharge the waste separately. Follow the precautions below. Reagent, quality control sample, calibrator, or wash solution may contain some substances that are regulated under your local/national guidelines or effluent standard. Contact the manufacturers or sales representatives for disposal under your local/national guidelines. 3 Foreword 1.7 Prevention of infection Improper handling of samples may cause infection. Please observe the following precautions to prevent infection. Do not touch directly samples, reagents, or waste that may be infe ctious. In case of handling them, make sure to wear protective gloves, masks and goggles for preventing infection. If you touch them accidentally, follow your operating procedure and consult a physician as required. If any infectious liquids recognized on the analyzer, wipe them off immediately. 1.8 Handling of reagents Please observe the following precautions to prevent injury. Some reagents are strong acid or strong alkali. Be careful not to touch them directly with hands or spill over your clothes. If they mistakenly spill over your skin or clothes, immediately wash thoroughly with water and soap. If they contact eyes, flush thoroughly with plenty of water and consult a physician. 1.9 Prevention of affect on other facility/equipment Install appropriate power supply wiring not to affect other major instruments (such as surgical instruments) or the facilities from the system failure. 4 Foreword 2. Precautions for Use Follow the precautions for safe and efficient operation. 2.1 General precautions for use of the analyzer A. Use of samples The analyzer is designed to measure human specimen (such as serum, plasma, and urine). Some samples may not be measurable depending on the methods or reagents. In such cases, contact the manufacturer or sales representatives. Apply samples that contain no suspended particles. As for serum samples, apply those with no blood clots. Use of serum samples with blood clots or urine samples with suspended particles may cause the analyzer’s pipette to get clogged, and adversely affect the analysis processing. Note that there are some cases where a significant clinical affect is achieved depending on chemical substances which coexist with samples (such as medication, anticoagulant, and preservative). If sample pretreatment particularly for the analysis method is required, consult the relevant reagent manufacturers and sales representatives. Regarding the advisability of serum separation agents, refer to their manufacturers. B. Storage of samples Store samples in an appropriate manner. Samples stored under an inappropriate environment may deteriorate in quality. (For example, blood kept in cold storage recognizes increased potassium level.) To prevent samples from evaporating, do not leave the sample containers unsealed for a long time. Evaporated sample may affect accuracy of analysis processing. 5 Foreword C. Pretreatment and handling of samples Fibrins contained in serum may clog the pipettes. When separating serum, make sure that blood is clotted enough. Samples used for measurement shall be free of fibrin. To apply urine as a sample, if there is suspension of particles in the urine sample, centrifugalize the urine sample so that the suspended particles get precipitated. If sample pretreatment particularly for the measurement methods is required, consult the relevant reagent manufacturers and sales representatives. Regarding the advisability of serum separation agents, refer to their manufacturers. D. Handling of reagents, calibrators, and control samples For storing, handling, and use of reagents, calibrators, an d quality control samples, follow the instructions of the relevant manufacturers and sales representatives. Reagents, calibrators, and quality control samples stored under inappropriate condition, even though they are within the specified expiry date, may affect accuracy of measurement results. For storage, follow the instructions specified on their packaging, container or attached documents. For stability after opening the package, refer to the relevant manufacturers and sales representatives. Be sure to perform calibration after each reagent replacement. To obtain correct measurement results, appropriate calibration is required. E. Reagent interference of assay method-to-method Reagent contaminated from other reagents may adversely affect the measurement results in the analysis process. Refer to the relevant manufacturers and sales representatives for details because the influence is different by each reagent. 6 Foreword F. Analysis performance Under hemolysis, turbidity or increased bilirubin level condition in sampl es, the medical agent or its metabolic products may adversely affect measurement results. Refer to the relevant manufacturers and sales representatives for details. G. Connection of supply/drain tubes Make sure that there is no bending or loops for tube conn ection between connector and tank. Inappropriate connection may cause troubles including tube disconnection during operation, leakage, etc. Make sure to prevent air bubbles from entering purified water into the analyzer. H. Using of the genuine cuvettes made by Analyticon Biotechnologies AG Apply the specific cuvettes that are approved by Analyticon Biotechnolgies AG. I. Electromagnetic waves, noise, etc. Do not install the analyzer near the equipment that generates an abnormal noise. Turn off a portable radio or cellular phone near the analyzer. Abnormal noise or electromagnetic waves generated from the portable radio or cellular phone may cause malfunction of the analyzer. Do not install the analyzer near the medical equipment that may generate electromagnetic waves. J. Operational environment of the analyzer Operate the analyzer with temperature: 15 to 30ºC, humidity: 45 to 85% and temperature variation: less than ±2ºC per hour. Use purified water with temperature 5 to 25 ºC. Operation out of the recommended range may adversely affect measurement results. K. Monitor, keyboard, and mouse Do not handle monitor, keyboard, and mouse with wet hand (water, reagents, etc) to prevent failure. 7 Foreword L. Points to check at measurement Follow your operation standards on the points to check at measurement. Check the following points at least: Quality of purified water Remaining amount of reagents and wash solutions Calibration results QC measurement data Measurement results No leakage from Sample Pipette, Reagent Pipette, and tubes. No suspended particles or air bubbles in samples. Enough amounts of samples required for measurement. M. Maintenance checks and periodical parts replacement Follow the instructions on the manual for m aintenance checks and periodical parts replacement. Perform calibration after each major parts replacement. Use consumable and replacement parts we recommend. Use of non-recommended consumables or parts may adversely affect the accuracy and safety of the analyzer. The used parts after replacement may be infected. For disposal, refer to the relevant manufacturers and sales representatives and follow your company or national regulation. N. Backup of data Periodically back up data such as parameters and measurement results saved in the analyzer. It will enable data recovery at unexpected events such as analyzer failure and power interruption. O. Virus check The analyzer is not equipped with virus check software. Prepare a designated USB memory for the analyzer. Check the USB memory for virus prior to a use with the analyzer with a PC with anti-virus software installed. P. Prohibition of use for purposes other than those intended Do not use the analyzer for purposes other than those intended. 8 Foreword Q. Cleaning of covers When external covers such as covers, work table, and touch panel display become dirty, wipe and clean them with a neutral detergent moistened gauze. R. Other cautions If accidentally any reagent or sample contacts mucous, or if any reagent or sample is swallowed, immediately consult a physician for the instructions. S. Operation problems In the event of operation problems, do not play with the analyzer and leave repair work to authorized experts. T. General precautions on ISE unit Reagents (such as L Solution, Ref Solution, H Solution, Cleaning solution, Etching, and urine diluents) are required to be stored in a cold dark place. After long-term interval or immediately after installation, measurement or calibration results may be beyond the acceptable range. In this case, perform ISE priming more than 10 times for the ISE pumping ready for operation. When applying the ISE unit, do not turn OFF the analyzer. L Solution is automatically discharged into the ISE electrodes every five minutes to prevent the electrodes from drying. Check all the electrodes are properly installed into the ISE module prior to operation. If not properly installed, L solution may leak inside the analyzer and cause mechanical errors. 9 Foreword General precautions for use of medical electrical equipment (For safety and prevention of danger) The following is general precautions for use of medical electric al equipments. Please read this manual to fully understand and handle properly. If the equipment is not used in a manner specified by the manufacturer, the protection may be impaired. 1. Only qualified personnel shall use the analyzer. 2. The following precautions shall be taken when the analyzer is installed. Keep the analyzer away from any other water. Avoid areas where the analyzer may be adversely affected by atmospheric pressure, temperature, humidity, ventilation, sunlight, dust, air containing salt, or sulfur, etc. Do not expose the analyzer to inclination, vibration, shock (including shock during transportation) and pay attention to the state of safety. Do not install the analyzer in a place adjacent to a storage room of chemicals or a place where any gas is likely to be generated. Check frequency, voltage and permissible current (or power consumption). Make sure that the analyzer is correctly and well grounded. Secure the space (minimum 300mm) at the left hand of analyzer to turn off the analyzer at emergency situation easily. In the case of carrying the analyzer (weight: approx. 120 kg), at least four persons should lift the analyzer by holding tightly the handle at the bottom of analyzer. 3. The following precautions shall be taken before using the analyze r. Confirm that the analyzer operates correctly by periodically checking contact status of switches, polarity, dial setting, and maters, etc. Make sure that the analyzer is correctly and completely grounded. Make sure that all necessary electrical cables are correctly and completely connected. 10 Foreword Special care shall be taken not to result in misdiagnosis or any danger to analyzer or human body when the analyzer is used in conjunction with other equipment. 4. The following precautions shall be taken during operatio n. Do not exceed the required period and dosage for the diagnosis and treatment. Take immediate corrective measures including shutdown of analyzer when any malfunction is detected. Avoid any possibilities of direct access from patients. 5. The following precautions shall be taken after use of the analyzer. Turn off the power after every operational switch and control is restored to its pre-use state as directed. Do not apply extra force when disconnecting the line cord plugs from receptacles. Storage areas: (1) Keep the analyzer away from any other water. (2) Avoid areas where the analyzer may be adversely affected by atmospheric pressure, temperature, humidity, ventilation, sunlight, dust, air containing salt or sulfur, etc. (3) Do not expose the analyzer to inclination, vibration, shock (including shock during transportation), etc. and pay attention to the state of safety. (4) Do not store the analyzer in the storage area of chemicals or a place where any gas is likely to be generated. Organize and store the accessory parts and cords after they have been cleaned. Keep the analyzer clean not to cause any inconvenience to the next use. 6. In the event of trouble, do not play with the analyzer and leave repair work to authorized experts. 7. Do not make over the analyzer. 8. Conduct maintenance checks regularly. Perform periodical checks on the analyzer and its parts. Make sure to check that the analyzer operates normally and safely when it is reused after being kept unused for some time. 11 Foreword 9. The following precautions shall be taken when the cleaning procedure will be performed. Appropriate decontamination should be carried out if contaminated substance is scattered inside and outside the analyzer. If appropriate decontamination solvents or cleaning solvents are not used and they come into contact with the analyzer or parts of the analyzer, the hazardous situation may occur. Please contact our servicing division if there is any problem about decontamination or cleaning agents. 10. For disposal of the analyzer, please contact our servicing division in advance. 11. When moving the analyzer, please contact our servicing division in advance. 12. When USB flash drive is used as the external storage device, don't remove the flash drive from USB port while the flash drive's indicator is lighting. Otherwise, the data in the flash drive may be broken and/or the trouble on the analyzer may cause. 12 Foreword 3. <Warning and caution labels> A. Label description The following labels are affixed on the major hazardous places within the analyzer and added in their described parts of this manual. Warning, biological hazard Warning, electric shock Warning, risk of injury General warning, caution, risk of danger Follow the instruction described on the operator’s manual. B. Labels affixed on the analyzer The following labels are affixed on the major hazardous places. Warning, electric shock (power switch)) Warning, hot surface (lamp case) Warning, contains hazardous materials (pipette cover, stirrer unit cover, supply/drain tube connection, lid of Sample Container) Warning, contains hazardous materials (high conc. wastewater tank and low conc. wastewater tank) <Option> Caution - laser light from barcode reader (sample barcode reader) 13 Foreword 4. Installation environment Installation operation (such as unpacking, installation, and operation check) will be performed by our approved service representative. A. Installation environment conditions The analyzer shall be installed; In a place that is not subject to direct sunlight. In a place that is not exposed to direct wind, rain or any other water. (The analyzer shall be installed indoors.) In a dustless place. In a place that is not subject to vibration or sound. In not inclined but horizontal place (slope: 1/200 or less). On the floor that is strong enough to support the weight of the whole analyzer system (approx. 120kg). In a place that is not subject to voltage variation (less than ±10%). Not near noise sources (facility or equipment). Avoid placing the analyzer under the fluorescent light. At the height of 2,000 meters above sea-level or lower. (Use the analyzer only indoors.) Avoid areas where the analyzer may be adversely affected by atmospheric pressure, temperature, humidity, ventilation, sunlight, dus t, air containing salt or sulfur, etc. Do not store the analyzer in the storage area of chemicals or a place where any gas is likely to be generated. B. Temperature/humidity conditions Indoor temperature: 15 to 30ºC, Temperature variation: less than 2ºC per hour. Indoor humidity: 45 to 85% (no condensation shall be formed.) Install the analyzer in a place with good ventilation or with ventilation system. Do not install the analyzer in a place subject to direct wind from air conditioning. 14 Foreword 4.1 Space Refer to the figure below for space required for installation including space for maintenance and for exhaust ventilation. A space of at least 300mm at the left side of analyzer to easily power off the analyzer at the emergency situation. A space of at least 150mm at the back of the analyzer for adequate ventilation. A space of at least 500mm at the front of the analyzer for operation and maintenance. Place the analyzer (weighing approx. 120kg) on the table or workbench durable enough. 15 Foreword 4.2 Power supply Install a 3-pronged power cable with a ground terminal (A-type, S-type, or O-type) within the reach of the analyzer’s accessory power cable (2m). Ground resistance shall be less than 100Ω. Installation work of power supply needs to be done by qualified personnel only. 16 Foreword 4.3 Water supply and drainage The six kinds of the supply/drain tube connections are identified at the right side of the analyzer. The external tank sensors are available for installation (option). Type of water supply and drainage Purified water supply Purified water Type of tube Silicon tube Remarks Analyzer – Purified (system) water tank (20L) High conc. wastewater Wastewater from washing unit Silicon tube (drain nozzle # 1 and 2) Low conc. wastewater Wastewater from washing unit wastewater tank (10L) Silicon tube (drain nozzle # 3, 4, and 5) Wash solution 1 supply Analyzer – High conc. Analyzer – Low conc. wastewater tank (20L) Trough Silicon tube Wash Solution No. 3 Silicon tube AnalyzerWash solution1 tank (5L/2L) Wash solution 2 supply Wash Solution No. 9 Silicon tube AnalyzerWash solution2 tank (5L/2L) The water supply system and the low conc. wastewater drainage system need to be placed prior to the analyzer installation. Place the high conc. wastewater tank for high conc. waste. Dispose of the high conc. waste according to your local/national guidelines. 17 Foreword 4.4 Component list A. Component list No. Name Model/standard 1 Biolyzer 300 2 Attached document 3 A set of accessories B. SQA-X04-018 Qty Remarks 1 Analyzer 1 Document 1 Refer to accessories list Accessories list No. Classification Name Model/ Qty Remarks Standard 1 Analyzer Operator’s manual OM-E7229 2 Analyzer Power cable *1 25S1031(VDE) (1) Connecting to 25S3516(UL,CSA) (1) analyzer 25S3254(GB) (1) 25S3206(BS) (1) 3 Analyzer LAN cable 25S4116 1 1 Analyzer operational PC 4 Tube Water supply tube 25-040-S3211 1 Purified water supply tube 1 Wash solution 1 supply tube *2 1 Wash solution 2 supply tube *2 5 Tube Waste tube 25-040-3201 2 Low conc. waste tube 1 High conc. waste tube 6 Tube Silencer 2003-63(E-L) 2 7 Tank Purified (system) water tank 25AP-X-5002 1 25AP-X-5006 1 25AP-X-5007 1 25AZ-X-4951 1 (20L) *3 8 Tank Low conc. wastewater tank (20L) *3 9 Tank High conc. wastewater tank (10L) *3 10 Tank Wash solution1 tank (5L) *4 Wash Solution No. 3 11 Tank Wash solution2 tank (5L) *4 25AZ-X-4952 1 Wash Solution No. 9 18 Foreword No. Classification Name Model/ Qty Remarks Standard 12 Tool Syringe tip insertion jig 25-012-4101 1 13 Tool MIX paddle jig 25-040-1821 1 14 Tool + Screwdriver No. 123-S75 1 15 Tool Hex wrench 1.5 1.5mm 1 16 Tool Hex wrench 3.0 3.0mm 1 17 Spare part Ceramic tube fuse 10A/250V 2 0326 010.MXP Fuse holder (AC input) F1 & F2 18 Wash solution Wash Solution No. 3 25S3234 1 20 Wash solution Wash Solution No. 9 25S3236 1 21 Wash solution Wash Solution No. 10-2 25S3230 1 22 Wash solution Wash Solution C-1 25S3251 1 C. Options list No. 1 Classification External tank Name External tank sensor table Model/standard 25-040-S3702 Qty 1 sensor Remarks Sensor for wash solution Water supply tube *2 25-040-S3714 1 Wash solution 1 supply tube Water supply tube *2 25-040S3715 1 Wash solution 2 supply tube Purified (system) water tank 25-040-S3711 1 25-040-S3712 1 25-040-S3713 1 25-040-S3751 1 (20L) sensor Low conc. wastewater tank (20L) sensor High conc. wastewater tank (10L) sensor Cable connector Analyzer – external tank sensor table Purified (system) water tank 25-040-S3721 1 25-040-S3722 1 25-040-S3723 1 25-040-S3724 1 (20L) *3 Low conc. wastewater tank (20L) *3 High conc. wastewater tank (10L) *3 Wash solution1 tank (2L) *4 19 Foreword No. 2 Classification Cleaning jig Name Model/standard Qty Wash solution2 tank (2L) *4 25-040-S3725 1 Pipette cleaning jig 25-012-4102 1 Remarks *1 One of the four fuses will be enclosed depending on your region. *2 When selecting external tank sensor (option), the tubes will be enclosed with the options. However, when not selecting, the tubes will be enclosed with the accessories. *3 When selecting external tank sensor (option), the external tanks (purified water tank, Low conc. wastewater tank, and High conc. wastewater tank) will be enclosed with the options. However, when not selecting, the tanks will be enclosed with the accessories. *4 When selecting external tank sensor (option), the external tanks (wash solution 1/2 tanks (2L)) will be enclosed with the options. However, when not selecting, the tanks (wash solution 1/2 tanks (5L) will be enclosed with the accessories. 20 Foreword 4.5 Software operating environment Item OS Specification Window XP Professional version + Multi-language (option) Windows Vista Business Windows Vista Home Premium Windows 7 *32Bit version only *Microsoft .NET FrameWork 2.0 installed CPU Intel CPU 1GHz or more *Recommended OS environment or above Hard Disc 2GB or more (capacity before analyzer installation) *Recommended OS environment or above Memory 512 Mbytes or more *Recommended OS environment or above VGA 1280 x 1024 or more Color Depth 320,000 colors or more Serial port RS232C (only when using ASTM) *Not available for USB conversion Ethernet 10/100/1000Base-T Sound function Sound function + speaker (when using alarm sounds) CD/DVD-ROM At the time of analyzer installation Printer Printer with the driver corresponding to the operational software Backup System Flash memory, etc. *to recognize file system in OS *connectable to USB, IEEE1394 Others Keyboard, mouse, and PS2 compatible barcode reader Make sure that the external storage device will not cause any system failure from virus, etc. We do not guarantee any system failure caused by the computer virus. Do not install or use other application software on the operational PC. We do not guarantee the system performance under other application installation. 21 Foreword 4.6 List of installed software A. List of software installed on operational PC Program Name User interface Program No. 2550534XXX Usage User Interface for the system *”XXX" indicates software number. B. List of software installed on the analyzer Program Name Program No. Usage Unit Main 2550535XXX Handle the mechanical movement Unit LIQ 2550537XXX Handle liquid level detection Unit DTR 2550536XXX Handle the work of detector unit Unit ISE 2550501XXX Handle ISE unit Unit SPT 2550538XXX Handle clot detection *”XXX" indicates software number. C. Check program version No. System (F9) > Versions Program version numbers can be checked in this screen. 22 Foreword 4.7 System 23 Foreword 5. Handling of barcode reader (option: Sample barcode reader) 5.1 Specifications Class 2 laser product Emission wavelength: 650nm Maximum output: 1.0mW 5.2 Safety precautions Do not look laser beam from barcode reader. Do not expose human body to laser beam for a long time. Do not dismount the analyzer. Do not remove the covers. The adjustment of the barcode readers will be performed by our approved service representative. Any operations on controls or adjustments, or performance of procedures other than instructed in this manual may cause hazardous radiation. Laser beam from the sample barcode reader is exposed in the above arrow direction during operation. 24 Foreword 6. Statement for EMC requirement Emission compliance This equipment has been designed and tested to CISPR 11 Class A. In domestic environment it may cause radio interference, in which case, you may need to take measures to mitigate the interference. 25 Chapter 1: Unit name and its function Chapter 1 Unit name and its function Here is described on the outline of the analyzer and the unit name and its function. 1.1 General The analyzer is a desktop fully automated clinical chemistry analyzer with throughput of 270 tests per hour. Connect to an external operational PC for operation. The measurement results can be printed out from a printer. This analyzer enables to connect to a host computer, when needed (ASTM Protocol capable). Seventy-two cuvettes, semi-disposable type, where the samples are reacted with reagents, are located on the Incubation reaction unit (IRU), the inside of which is kept at 37ºC constantly. After mixing reagent and sample in the cuvette in the Incubation reaction unit, perform absorbance measurement for reaction liquid every 13 seconds . Wavelength(s) (to maximum 2 wavelengths) used for a measurement can be chosen from 12 pre-specified wavelengths. The sample tray is detachable and can accommodate maximum 40 tube -holders and 10 cup-holders. The reagent tray is also detachable and can acc ommodate maximum 50 bottles. The Reagent container has a cooling function to keep a constant temperature (8 15ºC). The Barcode reading system as an optional unit enables to read information on the reagents and samples. 27 Chapter 1: Unit name and its function 1.2 1.2.1 1.2 Unit name Analyzer overview Figure 1.2-1 Figure 1.2-2 28 Chapter 1: Unit name and its function Figure 1.2-3 Figure 1.2-4 29 Chapter 1: Unit name and its function 1.2.2 Function for each unit Figure 1.2-5 Figure 1.2-6 30 Chapter 1: Unit name and its function Figure 1.2-7 Figure 1.2-8 31 Chapter 1: Unit name and its function Function for each unit is follows. No Unit Function . 1 Incubation reaction unit 2 Detector unit This unit is regulated at 37±0.1ºC to promote liquid reaction with 72 cuvettes capacity. Measures the absorbance of the reaction liquid during reaction process. Disperses the light from the halogen lamp as a source of light with a grading method and measures 2 selected wavelengths at one time. 3 Sample pipette unit Aspirates a sample from the Sample container and dispenses it into the cuvette in the Incubation reaction unit or into the ISE unit. After dispensing the sample, the pipette is cleaned in the trough after use. 4 Reagent pipette unit Aspirates a reagent in the Reagent container and dispenses it into the cuvette in Incubation reaction unit. After dispensing the reagent, the pipette is cleaned in the trough after use. 5 Stirrer unit It is paddle-type stirrer to mix the reagent and the sample within the cuvette. For stirring speed, select from 5 levels (low to high). 6 Washing unit Cleans the cuvettes after use. 7 Sample container Holds sample tubes or cups (maximum 40 sample tubes and 10 sample cups). A barcode reader as an optional unit allows sample identification from the barcode labels on the bottles. 8 Reagent container Holds maximum 50 reagent bottles. It is refrigerated at 8-15ºC when the analyzer is ON. A barcode reader as an optional unit allows reagent identification from the barcode labels on the bottles. 9 Sample syringe unit 10 Reagent syringe unit 11 Wash syringe unit 12 Supply water unit Aspirates and dispenses the samples or purified water by moving its plungers up and down. Aspirates and dispenses the reagents or purified water by moving its plungers up and down. Aspirates and dispenses the wash solution or purified water by moving its plungers up and down in Washing unit. Supplies purified water or wash solution to the relevant units, and discharges the wastewater into the external tanks. 13 Trough unit 14 Subtank unit 15 External Tanks Cleans the sample pipette, the reagent pipette, or the stirrer. Supplies purified water to each syringe after removing air bubbles in the water. Each tank stores purified water or wash solution for operation use, or wastewater generated from operation. 32 Chapter 1: Unit name and its function 16 ISE unit Measures the concentration of sodium (Na), potassium (K) (option) and chloride (CI) contained in serum, plasma, or urine by ion electrodes. 17 Sample barcode Reads the barcode labels on the sample and reagent reader, bottles. Reagent barcode reader (option) 18 19 20 Clot detection sensor It is installed in the sample syringe to detect any clots in the unit (option) sample pipette. Degassing unit Removes air bubbles in the purified water for stable (option) measurement results. External tank sensor Detects the liquid level within each tank and sends the (option) report to the operational PC. 33 Chapter 2: Basic operation and analysis procedure Chapter 2 Basic operation and analysis procedure Here is described on basic operation and measurement flow. 2.1 Measurement flow 2.1.1 A. Basic measurement flow Turn ON the analyzer. Turn ON the analyzer and the operational PC. B. Perform preparatory operation. The analyzer becomes stand-by mode after preparatory operation. Check the ISE unit and its related units (option) Check each of the ISE electrodes, L solution bag, and Ref solution bag is properly installed. Perform preparatory operation. The pop-up message appears to confirm for the preparatory operation execution. Click the [OK] button and execute the preparatory operation. It takes approx. 20 min. (including the time the Incubation reaction unit and halogen lamp become stabilized.) C. Daily Checks at the beginning of the day Check supply/drain tubes, external tanks, and printer. D. Prepare calibration curves. Calibration curve for each method is required for measurement. Perform calibration to prepare the calibration curve for each method. Based on the registered calibration curve, concentration is calculated from absorbance obtained at normal samples measurement. To obtain accurate measurement results, recommend to perform calibration after turning ON the analyzer once a day. 34 Chapter 2: Basic operation and analysis procedure E. Measure QC samples. Check whether measurement results on the QC samples are valid after calibration curve registration. Perform QC management to check the variation of the results using QC graph which QC measurement results have been accumulated on the QC samples at daily operation. If the measurement results are within the acceptable range, there is no proble m on the accuracy of the system. F. Measure normal samples. Measure the normal samples after registering calibration curves and checking that there is no problem on the QC management. G. Obtain measurement results. After measurement, check the measurement results on the screen or the printout. H. Checks and cleaning at the end of the day Perform end-of-the-day maintenance checks after completing all measurement. Refer to "4.5 Checks after measurement (at the end of the day of work).” As the end-of-the-day checks, it is available to set sleep mode to make the analyzer awake automatically. During the sleep mode, it allows Reagent container to keep refrigerated with the analyzer ON. It also allows ISE priming at the designated time to prevent ISE electrodes from drying when applying the ISE unit (option). I. If alarm occurs If alarm occurs during operation, alarm message appears on the screen. For the alarm message, refer to “Chapter 19 Troubleshooting” and follow. 35 Chapter 2: Basic operation and analysis procedure 2.1.2 Normal sample measurement Here is described on the measurement procedure on normal samples. Following are required for measurement: Necessary calibration curves for the measurement are registered. Samples for the required calibration curves are placed in the Sample container. Calibrators for the calibration curves are placed in the Sample container. A. Reagent management 1. With reagent barcode reader Run (F5) > Inventory Click the [Reagent Scan] button to rotate Reagent tray in the Reagent container. By the rotation, barcode reader reads barcode labels on the reagent bottles and sends the information for reagent management. Click the [Reagent Scan] button prior to measurement. 2. Without reagent barcode reader Run (F5) > Inventory Register the reagent information per position in the Reagent container by double-clicking or pressing the [space] key after selecting each column of the reagent name, type, lot, etc. Click the “Save” icon to register the information. B. Measurement start Run (F5) > Monitor Press [F1] key or click [►] to start measurement. The following warm-up procedure is performed automatically; 1. Perform initialization for each unit. 2. Perform priming for the sample and the reagent syringes. Perform ISE priming when applying the ISE unit (option). 36 3. Perform water blank measurement for the initial use of cuvettes. 4. Rotates the Sample container and confirms test orders. Chapter 2: Basic operation and analysis procedure C. R1 reagent measurement The R1 reagent measurement will be performed under the conditions that enough volume of each of necessary reagents, purified water, wash solutions, and diluent is ready. 1. R1 reagent dispensing Reagent pipette aspirates R1 reagent in the Reagent container and dispenses it into the cuvette in the Incubation reaction unit. Incubation reaction unit and Reagent container rotate to the designated position where the pipette enables to perform aspiration and dispensing of reagent. 2. Sample dispensing Sample pipette aspirates a sample in the Sample container and dispenses it into the cuvette containing R1 reagent in the Incubation reaction unit. Incubation reaction unit and Sample container rotate to the designated position where the pipette enables to perform aspiration and dispensing of samples. 3. Mixing Stirrer unit enables to mix R1 and sample in the cuvette. For this mixing, the cuvette moves to the stirring position by Incubation reaction unit rotation. 4. Photometry After mixing reagent and sample in the cuvette in the Incubation reaction unit, Detector unit measures the reaction absorbance every 13 seconds. Wavelength(s) (to maximum 2 wavelengths) used for a measurement can be chosen from 12 pre-specified wavelengths. Figure 2.1-1 37 Chapter 2: Basic operation and analysis procedure D. R2 reagent measurement 1. R2 reagent dispensing Reagent pipette aspirates R2 reagent in the Reagent container and dispenses it into the cuvette containing R1 and sample in the Incubation reaction unit. Incubation reaction unit and Reagent container rotate to the designated position where the pipette enables to perform aspiration and dispensing of reagent. 2. Mixing Stirrer unit mixes R1, R2, and the sample in the cuvette. For this mixing, the cuvette moves to the stirring position by Incubation reaction unit rotation. 3. Photometry After mixing reagent and sample in the cuvette in Incubation reaction unit, Detector unit measures the reaction absorbance every 13 seconds. Wavelength(s) (to maximum 2 wavelengths) used for a measurement can be chosen from 12 pre-specified wavelengths. Figure 2.1-2 E. Washing Washing unit disposes the reaction liquid in the cuvette after measurement and cleans the cuvette with wash solution and purified water. The cleaned cuvette is reused for next measurement. 38 Chapter 2: Basic operation and analysis procedure 2.1.3 ISE measurement (option) The ISE unit measures the concentration of sodium (Na), potassium (K), and chloride (CI) contained in serum, plasma, or urine by ion electrodes. The sample pipette directly dispenses the serum or plasma sample into the ISE unit for measurement. Urine is automatically diluted at the specified ratio (dilution:6, urine sample: 1). The sample pipette dispenses it into USE unit for measurement. For applying urine diluents, reagent code and the name need to be registered in advance. A. ISE Calibration Perform 2-point calibration using L solution and H solution to obtain the slope. The slop will be applied for concentration conversion fo r ISE measurement. The expected values of the slope for each electrode are given in the following table: Slope (mV/decade) 1. Sodium: 38-65 Potassium: 37-67 Chloride: 28-53 H solution dispensing Sample pipette aspirates H solution in the Sample container and dispenses it into the ISE unit. 2. Measurement Start measurement for H solution dispensed into the ISE unit. (Approx. 1 min.) L solution is placed within the analyzer. It is automatically discharged into the ISE electrodes by the ISE unit. ISE calibration is required to perform every 8 hours when applying the ISE unit. When turning OFF the analyzer, calibration results will be deleted. Therefore, calibration is required when restarting the analyzer. 39 Chapter 2: Basic operation and analysis procedure B. ISE measurement (serum and plasma) 1. Sample dispensing Sample pipette aspirates a sample in the Sample container and dispenses it into the ISE unit. 2. Measurement ISE unit starts sample measurement. (Approx. 1 min.) C. ISE measurement (urine) 1. Sample dilution Reagent pipette aspirates urine diluent in the Reagent container and dispenses it into the cuvette in the Incubation reaction unit. 2. Sample dilution Sample pipette aspirates a sample in the Sample container and dispenses it into the cuvette with urine diluent. 3. Mixing Stirrer unit mixes urine diluent and sample in the cuvette. 4. Sample dispensing Sample pipette aspirates the diluted sample in the cuvette and dispenses it into the ISE unit. 5. Measurement ISE unit starts sample measurement. (Approx. 1 min.) D. ISE prime Fill the ISE unit tube with L solution. During stand-by mode or sleep mode, L solution is discharged into ISE electrodes every 5 minutes automatically. ISE prime is required for the following purposes. To prevent the ISE electrodes from drying To monitor the analyzer status by performing 1-point correction of the ISE unit. 40 Chapter 2: Basic operation and analysis procedure E. ISE cleaning (regular cleaning) Perform ISE cleaning on a daily basis to remove impurities on the electrodes generated by ISE measurement. 1. Dispensing ISE Cleaner Sample pipette aspirates ISE Cleaner in the Sample container and dispenses it into the ISE unit. 2. Cleaning Perform cleaning after dispensing ISE Cleaner into the ISE unit. (Approx. 12 min.) F. ISE Etching Perform ISE Etching weekly to remove impurities on Na electrode generated by ISE measurement. 1. Dispensing ISE Etching Sample pipette aspirates ISE Etching in the Sample container and dispenses it into the ISE unit. 2. Cleaning Perform cleaning after dispensing ISE Etching into the ISE unit. (Approx. 12 min.) G. ISE Activation Dispense tested serum or QC sample into the ISE unit to obtain stable ISE measurement results. ISE activation needs to be performed after ISE electrode replacement. 1. Dispensing Sample pipette aspirates the tested serum or QC sample in the Sample container and dispenses it into the ISE unit. 2. Activation Start ISE activation. (Approx. 10 min.) 41 Chapter 2: Basic operation and analysis procedure 2.2 Analysis process 2.2.1 A. Sample and reagent dispensing Sample and Reagent volume Sample volume: 1.5 – 35.0 µL per test Reagent volume: 20 – 250 µL per test (R1 reagent), 20 – 180 µL per test (R2 reagent) Perform reagent aspiration from reagent bottles (position #1 – 50) in the Reagent container. Required total volume (sample and reagent): 100 – 350 µL Dummy volume in the pipette A consumed volume, called “Dummy volume” needs to be considered when specifying the required total sample or reagent volume. It is structurally consumed as the small volume of sample or reagent may line the internal wall of the pipette. It is required 7µL for sample pipette, 15µL for reagent pipette as dummy volume . Therefore, the total required volume of reagent or sample in normal measurement is as follows. Total volume = dispensing volume specified on the [Chemistry Parameters 1] screen + dummy volume When dispensing a sample in ISE measurement, the dummy volume for th e sample pipette is 20µL due to applying different syringe pump type. Therefore, the total required volume of a sample in ISE measurement is as follows. Total consumed volume (83µL) = fixed (63µL) + dummy (20µL) B. Sample container Outer: 40 sample tubes (20 sample tubes per layer) Inner: 10 sample cups C. Reagent container Outer: 25 reagent bottles (bottle size: 20mL) Inner: 25 reagent bottles (bottle size: 70mL) 42 Chapter 2: Basic operation and analysis procedure D. Stirrer unit 1. Dispense R1 and sample into a cuvette in the Incubation reaction unit. 2. Mix them. 3. Dispense R2 into the cuvette. 4. Mix them again. Enables to select “stirring speed” (none or 5 stirring levels) on the [Chemistry Parameters1]” screen. For stirring speed, select from 5 levels, (low to high). E. Dispensing flow Dispense reagent and sample into the cuvette which cleaned in the Washing unit and mix them. 1. Regular measurement with undiluted sample <1> R1 reagent dispensing <2> Dispense a sample into a cuvette. <3> Mix it. <4> Dispense R2 reagent into the cuvette. <5> Mix the solution. Figure 2.2-1 43 Chapter 2: Basic operation and analysis procedure 2. Regular measurement with diluted sample Prepare two cuvettes for each of sample dilution and measurement. <1> Dispense diluent into the cuvette for dilution. <2> Dispense R1 reagent into the cuvette for measurement. <3> Dispense a sample into the cuvette for dilution. <4> Mix the solution in the cuvette for dilution. <5> Dispense the diluted sample into the cuvette for measurement. <6> Mix the solution in the cuvette for measurement. <7> Dispense R2 reagent into the cuvette for measurement. <8> Mix the solution in the cuvette for measurement. Figure 2.2-2 44 Chapter 2: Basic operation and analysis procedure 3. Reagent blank measurement without containing purified water <1> Dispense R1 reagent into the cuvette. <2> Mix it. <3> Dispense R2 reagent into the cuvette <4> Mix the solution. Figure 2.2-3 4. Reagent blank measurement with containing purified water Prepare two cuvettes for each of purified water aspiration and measurement. <1> Dispense purified water into the cuvette for purified water. <2> Dispense R1 reagent into the cuvette for measurement. <3> Aspirates purified water from the cuvette for purified water and dispenses it into the cuvette for measurement. <4> Mix the solution in the cuvette for measurement. <5> Dispense R2 reagent into the cuvette for measurement. <6> Mix the solution in the cuvette for measurement. 45 Chapter 2: Basic operation and analysis procedure Figure 2.2-4 5. ISE measurement <1> Dispense purified water into a cuvette. Since this measurement does not require any cuvette, fill the cuvette with purified water. <2> Dispense a sample into the ISE unit. Figure 2.2-5 46 Chapter 2: Basic operation and analysis procedure 6. ISE measurement for diluted samples Prepare a cuvette for diluting the sample. <1> Dispense diluent into the cuvette for dilution. <2> Dispense the sample into the cuvette for dilution. <3> Mix the solution in the cuvette for dilution. <4> Aspirates the diluted sample from the cuvette for dilution and dispense it into the ISE unit. Figure 2.2-6 F. Sample dilution High concentrated sample beyond the measurement range needs to be diluted prior to measurement. Specify “Sample Volume (µL)”, “Diluted Sample (µL)” and “Diluent (µL)” on the [Chemistry Parameters1] screen. The measurement results are calculated using the concentration corrected by dilution ratio. 47 Chapter 2: Basic operation and analysis procedure 2.2.2 A. Absorbance measurement Wavelengths After mixing reagent and sample in the cuvette in the Incubation reaction unit, perform absorbance measurement for reaction liquid in the Detector unit every 13 seconds. The Detector unit disperses the light from halogen lamp as a source of light with a grading method and measures 12 wavelengths (340, 380, 415, 450, 510, 546, 570, 600, 660, 700, 750, 800nm) at one time. Wavelength(s) (to maximum 2 wavelengths) used for a result can be chosen from the pre-specified 12 wavelengths. B. Reaction time Required reaction time for measurement varies depending on the applied reagent type. R1 reagent + sample: approx. 10 min., R1 + R2 reagent + sample: approx. 5 min. (R1) and approx. 5 min. (R2), Measuring point: 23 points (R1) and 23 points (R2) Measurement cycle: approx. 13 sec. Figure 2.2-7 48 Chapter 2: Basic operation and analysis procedure 2.2.3 Assay Techniques There are two fundamental types: Endpoint assays and Rate Assays Here are described on four assay techniques. A. 1 Point End This is an endpoint assay to measure the absorbance value after the specific time. When one data collected for the specific measurement range, apply it as the absorbance. When two data collected, the average value of them is applied as the absorbance. Dispense the reagent and measure the absorbance after the specific time. Under the case as ( A: Absorbance of the measurement range, C: Water blank, B: Reagent blank). ⊿ABS = (A-C)-B Figure 2.2-8 Specify by methods whether to apply reagent blank or not. 49 Chapter 2: Basic operation and analysis procedure B. 2-Point End This is an endpoint assay to measure absorbance values of 2 measuring points after the specific time. Absorbance is obtained from the difference between the initial and last points o f the specified measurement ranges. Dispense the reagent and measure absorbance after the specific time. Under the case as ( A1 and A2: Absorbance of the measurement ranges, C: Water blank, B: Reagent blank, d: correction coefficient), ⊿ABS = A2-C-B2 - d*(A1-C-B1) Figure 2.2-9 Specify by methods whether to apply reagent blank or not. 50 Chapter 2: Basic operation and analysis procedure When the sample reaction only is required for reading, the sample is diluted after dispensing R2 reagent, it results in the concentration difference between before and after diluting. Dilution factor is applied for correcting the concentration difference in dilution (after R2). Dilution factor d = (S+R1)/(S+R1+R2) Figure 2.2-10 Where there is no volume difference between measurement range 1 and 2, The method for R1 reagent is applied. Both measurement ranges 1 and 2 are positioned after dispensing R2 reagent. No dilution factor need to be applied in the above conditions. ⊿ABS = (A2-B2-C)- (A1-B1-C) 51 Chapter 2: Basic operation and analysis procedure C. 1 Point Rate The 1 Point Rate assay is to measure the value of absorbance change per a unit of time. Obtain the value of absorbance change per minute from the slope at the specified time using least square approximation line based on data between the specified measurement ranges. The rate assay is to convert the absorbance slope per 1 minute in the linear gradient range and obtain the value of the absorbance change . Where ⊿ABSA: absorbance change per minute in sample, ⊿ABSB: absorbance change per minute in reagent blank, ⊿ABS = ⊿ABSA - ⊿ABSB Figure 2.2-11 Specify by methods whether to apply reagent blank or not. Where there is no correction needed in reagent bank, ⊿ABS = ⊿ABSA 52 Chapter 2: Basic operation and analysis procedure D. 2 Point Rate (Double Kinetic Assay) The 2 Point Rate assay is to measure the absorbance change between the specified 2 points per unit time. Perform measurement at two measurement ranges. Obtain the value of the absorbance change per minute from the slopes at the specified time using least square approximation line based on data between the specified measurement ranges. Calculate the slope of the absorbance between measurement range 1 and 2. Where: ⊿ABSA1 = slope of the absorbance in sample at measurement range 1, ⊿ABSB1 = slope of the absorbance in reagent blank at measurement range 1, ⊿ABSA2 = slope of the absorbance in sample at measurement range 2, and ⊿ABSB2 = slope of the absorbance in reagent blank at measurement range 2, ⊿ABS = (⊿ABSA2-⊿ABSB2)- d*(⊿ABSA1-⊿ABSB1) Figure 2.2-12 Where: d = dilution factor, d = (S+R1)/(S+R1+R2) Where there is no correction needed in reagent bank, ⊿ABS = ⊿ABSA2- d*⊿ABSA1 53 Chapter 2: Basic operation and analysis procedure Where there is no volume difference between measurement range 1 and 2, The method for R1 reagent is applied Both measurement range 1 and 2 are positioned after dispensing R2 reagent. Above conditions, there is no need for applying the dilution factor. Therefore: d=1 ⊿ABS = (⊿ABSA2-⊿ABSB2)- (⊿ABSA1-⊿ABSB1) Figure 2.2-13 54 Chapter 2: Basic operation and analysis procedure 2.2.4 A. Blank measurement Water blank measurement Water blank measurement is to measure the absorbance after dispensing purified water into the cuvette. It is required for every cuvette that is used for measurement . The results will be applied for correcting the differences between the cuvettes. The results will be also applied for evaluating the condition of the cuvettes’ contamination. B. Reagent blank measurement Reagent blank measurement is to measure the absorbance of the cuvette conta ining reagent. Correcting the sample absorbance by reagent blank value makes more accurate measurement results. There are four kinds of reagent blank measurements: 1. R1 reagent 2. R1 + R2 reagents 3. R1 reagent + purified water 4. R1 + R2 + purified water For setting, select the [Chemistry Parameters 2] screen for specifying number of measurement (Single to Triplicate) and reagent blank conditions (such as purified water required or not) at the Reagent blank measurement at calibration. 55 Chapter 2: Basic operation and analysis procedure 2.2.5 Calibration curve parameters There are six calibration curve parameters for calculating measurement results. Below are described on each calibrator, correction, ⊿ABS conversion formula, and concentration conversion formula. A. Factor Enter the value of the slope obtaining by linear expression to specify. Intercept is correctable by measuring blank sample (C1). Calibrator: No calibration is required. This is only use for correction by C1 blank. Absorbance change: ⊿ABS = ax + b (where x: concentration) Where K: predefined by reagent test Figure 2.2-14 56 Chapter 2: Basic operation and analysis procedure B. Linear Obtain the linear expression by measurement results of several calib rators. Calibrator: More than 2 points required among C1 and C2-C7 Absorbance change: ⊿ABS = ax + b Obtain the values of a and b by linear regression. Figure 2.2-15 57 Chapter 2: Basic operation and analysis procedure C. Point to point Obtain the linear expression among measuring points by several calibrators. Calibrator: More than 3 points required among C1 and C2-C7 Absorbance change: ⊿ABS = ax + b Obtain “a,b” by linear regression for each measuring point. Figure 2.2-16 58 Chapter 2: Basic operation and analysis procedure D. Log-Logit Obtain the log formula by measurement results of several calibrators. Calibrator: More than 3 points required among C1 and C2-C7 Absorbance change: ⊿ABS = k / ( r + exp(-ax^3 - bx^2 - cx - d)) + 1) Figure 2.2-17 59 Chapter 2: Basic operation and analysis procedure E. Spline / Spline 2 Obtain the spline curve by measurement results of several calibrators. Calibrator: More than 3 points required among C1 and C2-C7 Absorbance change: ⊿ABS = ax^3 + bx^2 + cx + d Obtain max. 6 cubic equations by applying cubic equation for each measuring point (C1 to C7). Figure 2.2-18 60 Chapter 2: Basic operation and analysis procedure Difference between “Spline” and “Spline2” When using “Spline”, the lines at the measuring points (C1 to C 2) and (Cn-1 to Cn) show straight linear regression if obtaining abnormal calibration curve . (Refer to Figure 2.2-20 below.) When using “Spline2”, slopes between both ends of the calibration curves (C1 to C2) and (Cn-1 to Cn) become zero. Figure 2.2-19 Figure 2.2-20 Perform calibration for both “Spline” and “Spline2” and select the appropriate calibration parameter which can be showed an appropriate calibration curve. 61 Chapter 2: Basic operation and analysis procedure F. Exponential Obtain the approximation formula of an exponential function by measurement results of several calibrators. Calibrator: More than 3 points required among C1 and C2-C7 Absorbance change: ⊿ABS = ax^3 + bx^2 + cx + d Figure 2.2-21 62 Chapter 3: Basic operation Chapter 3 Basic operation Here is described on basic operation of the analyzer. 3.1 Key operation Operates the analyzer using the computer keyboard and mouse. Functions for each key are as follows: 1. [F1]: Start measurement Press this key to start or restart measurement. 2. [F2]: Stop sampling Press this key to stop dispensing of sample or reagent. The window appears for modification of the reagent information. However, measurement is continued only for the samples after dispensing. 3. [F3]: Emergency sample addition (STAT) Press this key to add an emergency sample. 4. [F4]: Alarm Press this key to display the alarm screen. 5. [F5]: Run (F5) Press this key to switch to the [Run (F5)] menu. 6. [F6]: Parameter (F6) Press this key to switch to the [Parameter (F6)] menu. 7. [F7]: Calibration (F7) Press this key to switch to the [Calibration (F7)] menu. 8. [F8]: QC (F8) Press this key to switch to the [QC (F8)] menu. 9. [F9]: System (F9) Press this key to switch to the [System (F9)] menu. 63 Chapter 3: Basic operation 10. [F10]: Maintenance (F10) Press this key to switch to the [Maintenance (F10)] menu. 11. [F11]: Switch to tab menu (upward) within the selected menu. Press this key to switch the tab menu upward. 12. [F12]: Switch to tab menu (downward) within the selected menu. Press this key to switch the tab menu downward. 13. [Shift] + [F1]: Start orderless measurement Press the above keys at the same time to start orderless measurement. 14. [Shift] + [Esc]: Alarm sound stop Press the above keys at the same time to stop alarm sound. 15. [Ctrl] + [F2]: Emergency stop Press the above keys at the same time to immediately stop operation. 16. [Ctrl] + [F5]: Print screen Press the above keys at the same time to printout the current screen. This function is not available during measurement process. 64 Chapter 3: Basic operation 3.2 Operation screen 3.2.1 Icons Here is described on the icons and their functions displayed on the screen. A. Menu icons 1. Run (F5) Press the icon to switch to the [Run (F5)] menu. Monitor Press this icon to switch to the [Monitor] screen. Round Press this icon to switch to the [Round] screen. Test Selection Press this icon to switch to the [Test Selection] screen. Results Press this icon to switch to the [Results] screen. Inventory Press this icon to switch to the [Inventory] screen. Wakeup Setup Press this icon to switch to the [Wakeup Setup] screen. Auto Template Press this icon to switch to the [Auto Template] screen. 65 Chapter 3: Basic operation Patient Information Press this icon to switch to the [Patient Information] screen. Daily Maintenance Press this icon to switch to the [Daily Maintenance] screen. 66 Chapter 3: Basic operation 2. Parameter (F6) Press the icon to switch to the [Parameter (F6)] menu. Chemistry Parameters 1 Press this icon to switch to the [Chemistry Parameters 1] screen. Chemistry Parameters 2 Press this icon to switch to the [Chemistry Parameters 2] screen. Chemistry Parameters for ISE Press this icon to switch to the [Chemistry Parameters for ISE] screen. Serum Indices Press this icon to switch to the [Serum Indices] screen. Calculated Test Press this icon to switch to the [Calculated Test] screen. Profile Press this icon to switch to the [Profile] screen. Order Press this icon to switch to the [Order] screen. Wash Program Press this icon to switch to the [Wash Program] screen. 67 Chapter 3: Basic operation 3. Calibration (F7) Press the icon to switch to the [Calibration (F7)] menu. Calibration Registration Press this icon to switch to the [Calculation Registration] screen. Diluted Calibration Press this icon to switch to the [Diluted Calculation] screen. Multi-Calibrator Press this icon to switch to the [Multi-Calibrator] screen. Result of ISE Calibration Press this icon to switch to the [Result of ISE Calibration] screen. 68 Chapter 3: Basic operation 4. QC (F8) Press the icon to switch to the [QC (F8)] menu. QC Graph Press this icon to switch to the [QC Graph] screen. QC Results (Detail) Press this icon to switch to the [QC Results (Detail)] screen. QC Results (Daily) Press this icon to switch to the [QC Results (Daily)] screen. QC Results (Cumulative) Press this icon to switch to the [QC Results (Cumulative)] screen. QC Settings Press this icon to switch to the [QC Settings] screen. QC Sample Registration Press this icon to switch to the [QC Sample Registration] screen. 69 Chapter 3: Basic operation 5. System (F9) Press the icon to switch to the [System (F9)] menu. System Setup 1 Press this icon to switch to the [System Setup 1] screen. Define Report Format Press this icon to switch to the [Define Report Format] screen. Reagent Registration Press this icon to switch to the [Reagent Registration] screen. Versions Press this icon to switch to the [Versions] screen. Backup Procedures Press this icon to switch to the [Backup Procedures] screen. System Setup 2 Press this icon to switch to the [System Setup 2] screen. Definition Press this icon to switch to the [Definition] screen. Normal Range Press this icon to switch to the [Normal Range] screen. 70 Chapter 3: Basic operation 6. Maintenance (F10) Press the icon to switch to the [Maintenance (F10)] menu. Sequence Press this icon to switch to the [Sequence] screen. Water Blank Press this icon to switch to the [Water Blank] screen. Working Hour Counters Press this icon to the [Working Hour Counters] screen. Performance Press this icon to switch to the [Performance] screen. Sensor Press this icon to switch to the [Sensor] screen. Volume Adjustment (for maintenance only) Press this icon to switch to the [Volume Adjustment] screen. Setup Password Press this icon to switch to the [Setup Password] screen. DTR Positioning Press this icon to switch to the [DTR Positioning] screen. 71 Chapter 3: Basic operation 7. Shutdown Pop-up message appears for system shutdown. 8. Sleep Displays the window for sleep mode. In the operational mode: Before sleep setting window appears. In the sleep mode: Confirmation window to wake-up from sleep mode appears. 9. Alarm (F4) Press this icon to switch to the [Alarm] screen. 72 Chapter 3: Basic operation B. Operational icons 1. Save Saves the setting. 2. Cancel Cancels the setting. 3. Delete Deletes the selected 1 item. 4. Delete All Deletes all of the selected items. 5. Search Starts searching. 6. Print Executes printing. 7. Execute Executes the selected function. 8. Close Close the current screen and return to the previous screen. 9. […] Specify a directory to be saved or loaded. 73 Chapter 3: Basic operation 3.2.2 Status The pop-up message indicating the system status appears in the upper left of the screen. Following are the displayed messages. 1. Not ready Not ready for connection between the analyzer and the host computer. Or the analyzer is OFF. 2. Pre-ready The analyzer is ON, however, preparatory operation such as dispensing into cuvettes and priming has not been completed. 3. Ready It is ready for starting measurement. 4. Measurement Measurement is performed. 5. STAT-measurement Measurement for an emergency sample is performed as a priority. Measurement for normal samples and QC samples is not performed. 6. MSStopping Dispensing is stopped due to sample addition. Or dispensing is completed. 7. ESStopping Since an error occurs, dispensing is stopped. 8. Sleeping The analyzer is in sleep mode. 9. Maintenance Maintenance procedures are performed. 10. Emergency Stop The analyzer is emergency stopped due to errors or user’s operation. 11. Sampling stop in progress The error that continuous dispensing is not performed occurs. 12. Sampling stop complete The measurement has been completed after the dispensing inter ruption due to an error. 74 Chapter 3: Basic operation 13. Maintenance complete Maintenance procedures are completed. 14. Em Stop in progress Emergency stop is executed. 15. Em Stop Complete in progress Ending procedure for Emergency stop is performed. 75 Chapter 3: Basic operation 3.3 Data save Data to be saved from operational software is as follows. System parameter System parameter indicates data related to measurement conditions. This is not included test orders and results information. Database Database indicates data related to the analyzer such as measurement conditions and results information. The data can be saved to the hard disk (HD) or an external memory medium (such as a USB memory). It is also available to return the designated operational status by loading the previous data from the HD or external memory medium. System (F9) > Backup Procedures Figure 3.3-1 76 Chapter 3: Basic operation A. System parameter 1. Save Parameters Saves the system parameters. 2. Load Parameters Loads the system parameters. 3. [...] Select the directory to save or load the system parameters. B. Database 1. Save Database Saves the database. 2. Load Database Loads the database. 3. [...] Select the directory to save or load the database. C. Load previous database Loads the previous database. It is recommended to periodically save the system parameters and database for security. Reboot your operational PC after loading the system parameters or database. Do not turn the analyzer or the operational PC OFF during backup process. Data corruption may occur if the power is OFF during backup process. 77 Chapter 4: Preparation and ending procedure for measurement Chapter 4 Preparation and ending procedure for measurement Here is described on the required checks at the beginning of and after the day of work. 4.1 Checks prior to use (at the beginning of the day) 4.1.1 External Tanks Check the following points on the external tank condit ion. Enough purified water in the purified water tank Enough capacity in the wastewater tank Enough wash solution in the wash solution tank Follow the procedure for preparation of external tank below. A. Installation of external tanks and supply/drain tubes Install external tanks (such as purified water, wash solution 1 and 2, and wastewater (high conc. and low conc.)) at the right side of the analyzer and connect to the analyzer with their corresponding tubes. For each connecting position of the supply/drain tubes, refer to “Foreword, 4.3 Water supply and drainage.” Figure 4.1-1 External Tanks 1: Purified (system) water tank (Volume: 20L) 2: High conc. wastewater tank (Volume: 10L) 78 Chapter 4: Preparation and ending procedure for measurement 3: Wash solution 1 tank (Volume: 5L) 4: Wash solution 2 tank (Volume: 5L) 5: Low conc. wastewater tank (Volume: 20L) Supply/drain tube A: Purified water supply tube (1 pc) B: Wash solution 1 supply tube (1 pc) C: Wash solution 2 supply tube (1 pc) D: Low conc. waste tube (2 pcs) E: High conc. waste tube (1 pc) B. External Liquid Level Sensors (option) An external liquid level sensor (option) is available to detect the volume of each external tank. Check that each of the corresponding external liquid level sensors of purified water tank, wash solution tank, wastewater tank (high conc.) and wastewater tank (low conc.) is properly installed. Figure 4.1-2 79 Chapter 4: Preparation and ending procedure for measurement 4.1.2 Supply/drain Tubes Check the following points on the connection of the supply/drain tubes. The tip of the supply tube is positioned at the bottom of the purified water tank. The tip of the supply tube is positioned at the bottom of the wash solution tank. The tip of the wastewater tube is not in touch with the liquid level of wastewater in the tank. Figure 4.1-3 4.1.3 ISE unit (option) Check the following points on the ISE unit. Apply the ISE electrodes (sodium, potassium, chloride, and reference) and the tube unit within valid terms. Enough volume in the L solution (450mL) Enough volume in the Ref solution (140mL) Perform ISE cleaning on a weekly basis. Perform ISE Etching on a weekly basis. 80 Chapter 4: Preparation and ending procedure for measurement 4.2 Power ON 4.2.1 Power ON the analyzer Power ON the analyzer and start up. Power supply switch is located on the left side of the analyzer. When the analyzer is ON, the LED orange lamp is ON. When ready for connection between the analyzer and the opera tional PC, the LED green lamp is ON. After the power ON, execute preparatory operation. ISE unit (option) is automatically in preparatory operation after the power ON. Before the power ON, make sure to confirm properly installed the ISE electrodes, the L solution, and the Ref solution. 4.2.2 Power ON the printer Power ON the printer connecting to the operational PC to become the printer in standby mode. Also check enough paper set in the printer. 4.2.3 Power ON the operational PC Power ON the operational PC and launch a user interface by double-clicking .icon on the desk top. 81 Chapter 4: Preparation and ending procedure for measurement 4.3 Log in When starting up the operational software after power ON the analyzer and the operational PC, the screen appears to enter log-in name and password. Enter the log-in name and the password. Press Figure 4.3-1 82 icon. Chapter 4: Preparation and ending procedure for measurement 4.4 Checks prior to measurement 4.4.1 Checks on the consumable parts Maintenance (F10) > Working Hour Counters Check the condition for each consumable part prior to measurement. Figure 4.4-1 A. Total Working Hours Displays the total working time. B. Total Test Displays the total number of measurement. C. Time Disp/Test Disp Toggle switch (to display between the numbers of tests and the used hours) The numbers of tests (unit: 1000 tests) are displayed in default setting ([Time Disp.] button displayed). By clicking this button, the display switches the used hours for the parts ([Test Disp] button displayed). D. Halogen lamp Displays the use of the halogen lamp (in hours or number of tests). Replacement cycle: 1000 hours 83 Chapter 4: Preparation and ending procedure for measurement E. Syringe Tip Displays remaining hours and tests of each syringe tip. 1. Reagent Syringe (RPPR) Displays the remaining hours of reagent syringe (RPPR) tip. Replacement cycle: 2. 150 hours Reagent Syringe (RPPW) Displays the remaining hours of reagent syringe (RPPW) tip. Replacement cycle: 3. 150 hours Sample Syringe (SPPS) Displays the remaining hours of sample syringe (SPPS) tip. Replacement cycle: 4. 150 hours Sample Syringe (SPPW) Displays the remaining hours of sample syringe (SPPW) tip. Replacement cycle: 5. 150 hours Wash Syringe (WPP 1 – 4) Displays the remaining hours of wash syringe (1-4) tip. Select the wash syringe tip from drop-down menu. Replacement cycle: 400 hours (WPP1) 400 hours (WPP2) 400 hours (WPP3) 400 hours (WPP4) F. Maintenance Cycle Displays the valid days till the next periodical check. 1. Month 6 Displays the valid days till the next 6-month periodical check. 2. Year 1 Displays the valid days till the next 1-year periodical check. After parts periodical replacement, click the [RESET] button to set to the default value. If the remaining time or day goes under 0, the alarm sound occurs. G. Working Hour of ISE (option) Displays the use of each ISE consumable part. 1. Na Electrode Displays the use of the Na electrode (in days). 84 Chapter 4: Preparation and ending procedure for measurement Replacement cycle: 360 days 2. Cl Electrode Displays the use of the Cl electrode (in days). Replacement cycle: 90 days 3. K Electrode Displays the use of the K electrode (in days). Replacement cycle: 180 days 4. Ref Electrode Displays the use of the Ref electrode (in days). Replacement cycle: 360 days 5. Pump Tube Displays the use of the tube unit (in days). Replacement cycle: 180 days 6. L Solution Displays the use of the L solution (in mL). Capacity: 450mL 7. Ref Solution Displays the use of the Ref solution (in mL). Capacity: 140mL 85 Chapter 4: Preparation and ending procedure for measurement 4.4.2 Check reagent volume Run (F5) > Inventory Figure 4.4-2 Check whether the remaining volume of reagents in the Reagent container is enough for running the ordered tests. When applying the reagent barcode reader, click the [Reagent Scan] button every time adding the reagent on the Reagent container to update the reagent information. Click the [Reagent Scan] button to rotate the Reagent container and read the barcode labels that includes the type, number, and full volume of each reagent. 1. Vol (mL) Displays the remaining volume (mL) of the reagent bottle. 2. Tests Displays the available numbers of tests using the current reagent volume. 3. Total Displays the available numbers of tests using the total volume of the reagents in the Reagent container (when installing several bottles for the same reagent). If not enough volume of the reagent, the alarm sound occurs when starting measurement. 86 Chapter 4: Preparation and ending procedure for measurement 4.5 Checks after measurement (at the end of the day of work) 4.5.1 Check the measurement results Check the measurement results. Refer to “Chapter 8 Measurement results” for details. 4.5.2 Checks at the end of the day Check the following points after the end of work. 4.5.3 1. Empty the wastewater tank. 2. Certainly close the lids of the reagent bottles. 3. Remove the samples in the Sample container. Cleaning For decontamination on the work table, the pipettes, and the stirrer, prepare neutral detergent moistened gauze and wipe it. 87 Chapter 4: Preparation and ending procedure for measurement 4.6 Sleep function The sleep function is a stand-by function with power-saving feature when not operating during a certain period of time. When entering or waking up from sleep mode, preparatory operation will be performed automatically. The following functions are active under sleep mode. Refrigeration in the Reagent container Overflow (wastewater leakage) detection Automatic ISE priming (option) Specify the wake-up time from sleep mode to restart the analyzer automatically. Specify the preparatory operation at wake-up to automatically execute them. Do not turn the operational PC OFF during sleep mode. 88 Chapter 4: Preparation and ending procedure for measurement 4.6.1 Sleep setting Run (F5) > Wakeup Setup Figure 4.6-1 This screen enables to specify the wake-up setting from sleep mode. 89 Chapter 4: Preparation and ending procedure for measurement A. Wakeup time/procedure setting Figure 4.6-2 1. Specify the wake-up time from sleep mode. Specify the time by each day of week using up and down buttons or keyboard. 2. 90 Specify the procedure (OFF, Proc 1, or Proc 2) from drop-down menu. Chapter 4: Preparation and ending procedure for measurement B. Sleep settings at wake-up Figure 4.6-3 Specify sleep settings (Proc 1 and Proc 2) at wake-up from drop-down menu. 1. Prime Specify the number of priming (from 0 to 5) from drop-down menu. 2. Sample Pipette Wash Specify each number of the sample pipette wash (from 0 to 5) with purified water (system water) and wash solution in each procedure from drop-down menu. 3. Reagent Pipette Wash Specify each number of the reagent pipette wash (from 0 to 5) with purified water (system water) and wash solution in each procedure from drop-down menu. 4. Cuvette Wash Specify the number of the cuvette wash (from 0 to 5) from drop -down menu. When applying wash solutions for each pipette wash or cuvette wash, place the wash solutions in the Reagent container or the Sample container and register the positions in the [Reagent Registration] or the [Test Selection] screen. 91 Chapter 4: Preparation and ending procedure for measurement 4.6.2 Sleep mode Sleep To enter sleep mode, follow the procedure below. 1. Click the “Sleep” icon. 2. The following pop-up message appears. Figure 4.6-4 3. Specify the operation on the pop-up message before sleep mode. ISE Maintenance Specify the number of the ISE cleaning (from 0 to 5) from drop -down menu. Perform ISE cleaning, followed by ISE Etching and ISE Activation. When selecting “0”, no ISE cleaning (including ISE Etching and ISE Activation) performed. Sample Pipette Wash Specify the number of the sample pipette wash (from 0 to 5) with purified water (system water) and wash solution from drop-down menu. Reagent Pipette Wash Specify the number of the reagent pipette wash (from 0 to 5) with purified water (system water) and wash solution from drop-down menu. Cuvette Filling Specify the cuvette filling (Water, Detergent, or OFF) from drop -down menu. Nozzle Wash Specify to perform the presoak wash (the sample pipette and the reagent pipette) or not by checking the checkbox. 92 Chapter 4: Preparation and ending procedure for measurement MIX Wash Specify to perform the presoak wash (the MIX paddle) or not by checking the checkbox. 4. The preparatory operations specified at the above step 3 are processing, and then enter the sleep mode. When applying wash solutions for each pipette wash or cuvette filling, place the wash solutions in the Reagent container or the Sample container and register the positions in the [Reagent Registration] or the [Test Selection] screen. 4.6.3 Manual wake-up from sleep mode. Follow the procedure below when manually wake-up from sleep mode. 1. Click the “Sleep” icon. 2. The following pop-up message appears. Figure 4.6-5 3. Click the [OK] button to restart the analyzer from sleep mode. 93 Chapter 4: Preparation and ending procedure for measurement 4.7 Power OFF 4.7.1 Power OFF the operational PC Shutdown A. Power OFF Power OFF the operational PC in the following procedure. B. 4.7.2 1. Click the “Shutdown” icon. 2. Then click the [Power Off] button. 3. Power OFF the operational PC automatically. Cancel 1. Click the “Shutdown” icon. 2. Then click the [Cancel] button. 3. Returns to the operation screen. Power OFF the analyzer. Turn OFF the power supply switch at the left side of the analyzer. 4.7.3 Power OFF the printer. After power off the analyzer, turn OFF the printer according to its operator’s manual. 94 Chapter 5: Check calibration and QC results Chapter 5 Check calibration and QC results Here is described on how to check the calibration and QC measurement data results. This confirmation is required at the beginning of a day of measurement. 5.1 Check calibration results Calibration (F7) > Calibration Registration Confirm the calibration results prior to measurement. Figure 5.1-1 1. Select the Method No. from drop-down menu. 2. The calibration results and the curve are displayed for the selected method. 3. Two calibration results for the two reagent lot numbers (New and Old) can be saved. Select the Reagent Lot (New or Old) to display either of the calibration results . 4. After checking the results, perform calibration if necessary. Creates and updates the calibration curves. 95 Chapter 5: Check calibration and QC results 5.2 ISE Calibration (option) 5.2.1 Perform ISE calibration Place H solution in the Sample container and register the order prior to ISE calibration. For the order procedure, refer to “6.3.8 ISE Calibration (option).” Run (F5) > Daily Maintenance Figure 5.2-1 ISE calibration needs to be performed at the beginning of the day of work and every 8 hours. 1. Check that the H solution is placed on the designated position that registered in the [Test selection] screen, and then click the [ISE Calibration] button. 2. 96 ISE calibration is performed. Chapter 5: Check calibration and QC results 5.2.2 Result of ISE Calibration Calibration (F7) > Result of ISE Calibration Figure 5.2-2 Check the results of the ISE calibration on this screen after performing the ISE calibration. Acceptable range for each ion is as follows. Na: 38 - 65 K: 37 – 67 Cl: 28 – 53 When the result is within the acceptable range, "0000" is displayed in “ERROR CODE”. If other number except “0000” is displayed, refer to “Chapter 19 Troubleshooting” and solve the problem. 97 Chapter 5: Check calibration and QC results 5.3 Check QC results Confirm the QC measurement data results at the beginning of a day of measurement . 5.3.1 QC graph QC (F8) > QC Graph This screen is available to display the QC graphical results indicating three colors to indentify whether any error occurs. Two display types (daily and cumulative) are selectable for QC graph from drop-down menu. Figure 5.3-1 A. Search area This area enables to specify the QC measurement data results for search. Figure 5.3-2 98 Chapter 5: Check calibration and QC results 1. Method No. Method # can be selected by pressing the [Space] key, or from drop-down menu. Or enter the method # directly. 2. Method Name The method name is automatically displayed after selecting the method #. 3. Sample Type Select the Sample type (Serum Urine, Plasma, or Others) from drop-down menu. 4. Date Select the date. Enter the date directly or select the date from the pop -up calendar from drop-down menu. 5. Display Type Select the Display type (daily or cumulative) from drop-down menu. Daily: Displays the results for a day that specified on “Date”. Cumulative: Displays the results for latest 30 days from a day that specified on “Date". 6. QC Sample Name Select the QC sample name from drop-down menu. The QC sample names in the drop-down menu correspond to the method names and sample type that specified in the [QC Settings] screen. 7. Search Start searching under the specified conditions. 99 Chapter 5: Check calibration and QC results B. Graph area This area enables to display QC graph that specified at the search area. 1. Display Type “Daily” Figure 5.3-3 2. Display Type “Cumulative” Figure 5.3-4 3. Units for QC graphs QC graph displays in number of data (N), Mean (X), Standard deviation (SD), Coefficient of variance % (CV) by statistical calculation of all QC dat a by sample. N: (number of data samples) X: (Mean value) SD: (Standard deviation) CV: (Coefficient of variance) Results with error are not included. Graph indicates in the following color description. (Black): NORMAL (Yellow): WARNING (Red): ERROR 100 Chapter 5: Check calibration and QC results 5.3.2 QC measurement (details) QC (F8) > QC Results (Detail) QC and the judgment results are displayed per measurement round by the specified method item and date. Figure 5.3-5 A. Search area This area enables to specify the QC measurement data results for search. Figure 5.3-6 1. Method No. Select method #. Select by pressing the [Space] key to display the method list, or from drop -down menu. Or enter the method # directly. 2. Method Name The method name is automatically displayed after selecting the method #. 101 Chapter 5: Check calibration and QC results 3. Sample Type Select the Sample type (Serum Urine, Plasma, or Others) from drop-down menu. 4. Date From Specify the date for search starting. □ Enable <When checking "Enable" ON> Enter the date directly or select the date from the pop -up calendar from drop-down menu. <When checking "Enable" OFF> The target for searching covers all existed QC data. Not available to specify the date to start searching. Round No. Enter the Round # (1 to 99) for search starting. 5. To Specify the date for search ending. □ Enable <When checking "Enable" ON> Enter the date directly or select the date from the pop-up calendar from drop-down menu. <When checking "Enable" OFF> The target for searching covers all existed QC data. Not available to specify the date to end searching. Set the search ending date that comes after the search start date. Round No. Enter the Round # (1 to 99) for search ending. 6. Output Result Select output destination from drop-down menu. Monitor: Displays on screen. Print: Outputs from printer. File: Saves in CSV format. When selecting “File”, press the […] button to specify the destination folder. 102 Chapter 5: Check calibration and QC results 7. Search Start searching under the specified conditions. 8. Delete Deletes the specified results. When clicking the "Delete" icon, the pop-up warning message appears for confirmation. Figure 5.3-7 Click the [OK] button to delete the results specified on the search area. Click the [Cancel] button to cancel the deletion. If the selected lines exceed 1000 lines, clicking the “Delete” icon displays the following pop-up message to indicate unable to delete. Figure 5.3-8 Click the [OK] button and change the search condition for retry searching. 103 Chapter 5: Check calibration and QC results B. Search result list This area enables to display QC results list that specified at the search area. Figure 5.3-9 1. Date Indicates the QC measurement date as the year/month/date format. 2. Round No. Indicates Round # (1 – 99). 3. No. When performing several measurements at the same round, it indicates the number of measurement. 4. Method Name Displays the method name. 5. QC Sample Name Displays the Sample ID for QC sample. 6. Conc. Indicates QC results (in concentration) in 7 digits (0 – 9999999). 7. Warning/Error Indicates the results in concentration if the searched QC results meet the QC rules specified as “WARNING” or “ERROR” in the [QC Settings] screen. The highest priority error should be displayed if more than 2 errors h ave found in the judgment results. Indicates max. 3 samples per method for the above items # 5 to 8. 104 Chapter 5: Check calibration and QC results 5.3.3 QC Results (Daily) QC (F8) > QC Results (Daily) This screen indicates the summed up QC results for the specified QC samples per day. Figure 5.3-10 A. Search area This area enables to specify the QC measurement data for search. Figure 5.3-11 1. Method No. Select method #. Select by pressing the [Space] key to display the method list, or from drop -down menu. Or enter the method # directly. 2. Method Name The method name is automatically displayed after selecting the method #. 105 Chapter 5: Check calibration and QC results 3. Sample Type Select the Sample type (Serum Urine, Plasma, or Others) from drop-down menu. 4. QC Sample Name Select the QC sample name” from drop-down menu. When specifying the method names, Select the QC sample name from the registered QC samples for the method item. When not specifying the method names, Select the QC sample from all of the registered QC samples. 5. Date Specify the date for searching QC results. Enter the date directly or select the date from the pop -up calendar from drop-down menu. 6. Round No. Enter the Round # (1 to 99) for search. 7. Output Result Select output destination from drop-down menu. Monitor: Displays on screen. Print: Outputs from printer. File: Saves in CSV format. When selecting “File”, press the […] button to specify the destination folder. 8. Search Start searching under the specified conditions. 9. Delete Deletes the specified results. When clicking the “Delete” icon, the pop-up warning message appears for confirmation. 106 Chapter 5: Check calibration and QC results Figure 5.3-12 Click the [OK] button to delete the results specified on the search area. Click the [Cancel] button to cancel the deletion. If the selected lines exceed 1000 lines, clicking the “Delete” icon displays the following pop-up message to indicate unable to delete. Figure 5.3-13 Click the [OK] button and change the search condition for retry searching. B. Search result list This area enables to display QC results in the method items that specified at the search area. Figure 5.3-14 1. Method Name Displays the method name. 107 Chapter 5: Check calibration and QC results 2. N Displays the number of the corresponding QC results. 3. Mean (X) Displays the average concentration calculated from the results. The fraction part is followed the specified “Decimal Point” in the [Chemistry Parameters 1] screen. The QC results with error are excluded. 4. -2SD Indicates the -2SD value (in “-999.999” format) calculated from the latest target results that are out of the -2SD range. If the calculation is invalid due to 1 or less result, the value will be displayed in blank. 5. +2SD Indicates the +2SD value (in “999.999” format) calculated from the latest target results that are out of the +2SD range. If the calculation is invalid due to 1 or less result, the value will be displayed in blank. 6. SD Indicates the standard deviation (SD) value (in “999.999” format) calculated from the results. If the calculation is invalid due to 1 or less result, the value will be displayed in blank. 7. CV Displays the coefficient of variance % (CV) calculated from the results. 8. Min Indicates the minimum value of the searched results. 9. Max Indicates the maximum value of the searched results. 10. Warning/Error Indicates the results in concentration if the searched QC results meet the QC rules specified as “WARNING” or “ERROR” in the [QC Settings] screen. The highest priority error should be displayed if more than 2 error s have found in the judgment results. 108 Chapter 5: Check calibration and QC results 5.3.4 QC Results (Cumulative) QC (F8) > QC Results (Cumulative) This screen indicates the summed up QC results for the specified QC samples for the specified period. Figure 5.3-15 A. Search area This area enables to specify the QC measurement data results for search. Figure 5.3-16 1. Method No. Method # can be selected by pressing the [Space] key, or from drop-down menu. Or enter the method # directly. 2. Method Name The method name is automatically displayed after selecting the method #. 109 Chapter 5: Check calibration and QC results 3. Sample Type Select the Sample type (Serum Urine, Plasma, or Others) from drop-down menu. 4. QC Sample Name Select the QC sample name from drop-down menu. When specifying the method names, Select the QC sample name from the registered QC samples for the method item. When not specifying the method names, Select the QC sample from all of the registered QC samples. 5. Date From Specify the date for search starting. □ Enable <When checking "Enable" ON> Enter the date directly or select the date from the pop -up calendar from drop-down menu. <When checking "Enable" OFF> The target for searching covers all existed QC data. Not available to specify the date to start searching. 6. To Specify the date for search ending. □Enable <When checking "Enable" ON> Enter the date directly or select the date from the pop -up calendar from drop-down menu. <When checking "Enable" OFF> The target for searching covers all existed QC data. Not available to specify the date to end searching. Set the search ending date that comes after the search start date. 110 Chapter 5: Check calibration and QC results 7. Output Result Select output destination from drop-down menu. Monitor: Displays on screen. Print: Outputs from printer. File: Saves in CSV format. When selecting “File”, press the […] button to specify the destination folder. 8. Search Start searching under the specified conditions. 9. Delete Deletes the specified results. When clicking the “Delete” icon, the pop-up warning message appears for confirmation. Click the [OK] button to delete the results specified on the Search area . Click the [Cancel] button to cancel the deletion. B. Search result list This area enables to display QC results in the method items that specified at the search area. Figure 5.3-17 1. Method Name Displays the method name. 2. N Displays the number of the corresponding QC results. 111 Chapter 5: Check calibration and QC results 3. Mean (X) Displays the average concentration calculated from the results. The fraction part is followed the specified “Decimal Point” in the [Chemistry Parameters 1] screen. The QC results with error are excluded. 4. -2SD Indicates the -2SD value (in “-999.999” format) calculated from the latest target results that are out of the -2SD range. If the calculation is invalid due to 1 or less result, the value will be displayed in blank. 5. +2SD Indicates the +2SD value (in “999.999” format) calculated from the latest target results that are out of the +2SD range. If the calculation is invalid due to 1 or less result, the value will be displayed in blank. 6. SD Indicates the standard deviation (SD) value (in “999.999” format) calculated from the results. If the calculation is invalid due to 1 or less result, the value will be displayed in blank. 7. CV Displays the coefficient of variance % (CV) calculated from the results. 8. Min Indicates the minimum value of the searched results. 9. Max Indicates the maximum value of the searched results. 10. Warning/Error Indicates the results in concentration if the searched QC results meet the QC rules specified as “WARNING” or “ERROR” in the [QC Settings] screen. The highest priority error should be displayed if more than 2 errors have found in the judgment results. 112 Chapter 6: Test selection Chapter 6 6.1 Test selection Sample setting Here is described on sample setting in the Sample container. There are two trays (Outer and Inner) in the Sample container. A. Outer tray Layer 1: position # 1 - 20 Layer 2: position # 21 – 40 Figure 6.1-1 B. Inner tray Inner tray: position # 41 – 50 Figure 6.1-2 C. Sample tubes and cups 1. Sample tubes (in Outer tray): Diameter: 12 – 16 mm Length: 75 – 100 mm Since this analyzer does not have piercing function, remove the rubber cap from the sample tube in advance. 2. Sample cups (in Inner tray): Normal size: 17mm“ϕ”×38mm (2.0ml) Pediatric size: 14mm“ϕ”x 25mm (0.5ml) Set a sample cup for “Pediatric” on the specific sample tube (diameter: 13mm, length: 85mm) and place it in the Outer tray. D. Sample positioning Measurement starts in numeric order accordingly. The samples in the Inner tray are measured prior to those in the outer tray. Tray selection varies depending on the sample type. When performing calibration at the same round, assign younger position # for the calibrators than the position # for the normal samples. 113 Chapter 6: Test selection 6.2 Test selection Run (F5) > Test Selection Order a measurement test for each sample category (normal sample, emergency sample, calibrator, and etc.). Specify the location of the ISE wash solution and wash solution for the sample pipette wash on this screen. Figure 6.2-1 When using other barcode reader type, the keyboard connector type or handy type (keyboard wedges) is available to enter the sample ID in the [Test Selection] screen. When applying your handy barcode reader, check the “Sample Barcode” ON. 1. Start Specify the start position # in the Sample tray. Select the position # (1 to 50) from drop-down menu. Or specify the position directly from SID list. For the samples with Barcode labels, do not specify position # and leave as blank. The position # 41 to 50 is not available for normal and emergency samples. 114 Chapter 6: Test selection 2. End Specify the end position # to copy or delete. (This is effective only when checking on “C/D”.) Sample Barcode Reader (option) When applying barcode reader for Sample ID, no position assignment is required. Depending on the Sample category, reading barcode labels from barcode reader allows to register and measure automatically. For details, refer to the method list for each Sample category. 3. Sample Category Specify the Sample Category from drop-down menu. Sample Category 4. Description Normal Order registration for normal sample STAT Order registration for emergency sample Calibrator Order registration for calibrator Multi-Calibrator Order registration for multi-calibrator Diluted Calibration Order registration for diluted calibrator QC Sample Order registration for QC Sample Blank Order registration for blank sample Mask Registration for mask sample Orderless Registration for orderless sample Wash Solution Order registration for Sample pipette wash solution ISE Calibrator Order registration for H solution ISE Cleaning Order registration for ISE cleaner ISE Etching Order registration for Etching ISE Activation Order registration for ISE Activator Template Select the Template from drop-down menu. 5. Cup Select “Normal” or “Pediatric” from drop-down menu. 6. Sample Barcode Check the “Sample Barcode” ON when applying barcode reader to enter the sample ID. 7. C/D Check “C/D” ON when copying or deleting the registered order. 115 Chapter 6: Test selection 8. E Check “E” ON when specifying normal sample as an emergency sample. 9. SID Enter the Sample ID. 10. Sample Type Select the Sample Type (Serum, Urine, Plasma, or Others) from drop-down menu. 11. Normal Range Select the Normal Range from drop-down menu. 12. PID Enter the Patient ID (PID). For the registered PID, select from drop-down menu. When entering a new Patient ID, a registration screen for the PID appears. 13. Collection Date Enter blood collection date. 14. Physician Select Physician name from drop-down menu if any registered information. 15. Department Select the Department from drop-down menu if any registered information. 16. Sample Comment Select the Sample comment from drop-down menu if any registered information. 17. Number Specify measurement number for replicate measurement. (This is effective for normal sample and emergency sample.) 18. Sample Volume Select the Sample volume (Low, Normal, or High) for initial measurement from drop-down menu. For the figures for each volume, specify in the [Chemistry Parameters1] screen. 19. SID List Indicates information on the sample ID and its category, etc. 20. Restart Perform to restart measurement. (Effective only when adding a sample.) 21. Rotate Sample Container It gives the Sample tray rotation. (Effective only when adding a sample.) 22. Acquire orders 116 Chapter 6: Test selection It receives the order information from Host computer. It is effective in “On Line Batch” or “On Line Real time” mode. 23. Save Saves the setting. 24. Cancel Cancels the editing data. 25. Print Printouts the registered orders. 26. Delete Deletes the “Pos” information you select. 27. Delete All Deletes all of “Pos” information you registered. 28. Method display This area indicates the method status for normal and ISE measurement in color description. The highest warning (in RED) will be displayed if more than two warnings are applied. Priority Background High Red Low Yellow - Gray Warning description Calibration invalid or required. QC measurement invalid or required. The method is masked, or will not be run. 117 Chapter 6: Test selection 6.2.1 Normal sample (N) Measurement starts in “Pos” numerical order. Inner tray is not available for normal samples. Figure 6.2-2 A. Order setting procedure (with sample barcode reader) 1. Select "blank” on the Start# from drop-down menu. 2. Enter the Sample ID. 3. Specify the methods. Check the method name ON to specify. 4. B. Click the “Save” icon to confirm the order. Order setting procedure (without sample barcode reader) 1. Select the Start# from drop-down menu for a sample. 2. Select the sample cup (“Normal” or “Pediatric”) from drop-down menu. 3. Select “Normal” in the Sample category from drop-down menu. 4. To preferentially order a normal sample as Emergency, check ON at “E” when adding the sample on the tray. 5. Enter “Sample ID”. Available entry range: 3 to 15 digits In the default setting, the assigned Pos. # automatically becomes the Sample ID. 118 Chapter 6: Test selection Not available to assign Sample ID for 89990000 – 99999999 (other category IDs). When selecting “Pediatric” for sample cup, the Sample ID is assigned the number with 8999 as first 4 digits. When entering last 4 digits of the Sample ID, the first 4 digits will be adde d automatically. 6. Select the Sample type (Serum, Urine, Plasma, or Others) from drop-down menu. 7. Select the Sample volume (Low, Normal, or High) from drop-down menu. For each volume of the sample, specify on the [Chemistry Parameters 1] screen. 8. Select the Normal range from drop-down menu. In the default setting, it is “Human Auto”. Normal range is automatically selected from patient information such as age and gender on PID registration screen and applied for judgment. When not specifying in age of the patient, “G2” is applied. When not specifying in gender, “Male“ is applied. 9. Select the Patient ID. For the registered PID, select from drop-down menu. When entering new PID, the registration screen appears. Register all necessary items for the PID. 10. Specify blood collection date. In the default setting, collection date will be the entry date, however, it can be modified by entering directly or clicking on the calendar from drop -down menu. 11. Enter the Physician, the Department, and the Sample Comment. Directly enter or select from the list of the drop-down menu. 12. Specify the Number (number of measurement) for the selected method from drop-down menu. In the default setting, it is "01". The available range is “1 – 99”. When selecting “2” or more at “No.”, auto rerun is not performed. 13. Specify the method. When checking ON at the method name, its measurement will be ordered. Check boxes for ISE measurement and profile (set of Methods) are located in the lower part of the screen. 14. Click the “Save” icon to save the order. The sample ID on the Pos.# appears in the order list on the left side of the 119 Chapter 6: Test selection screen after saving the order. C. Copy procedure To copy the same order to several sample orders, 1. Select the Start # as the beginning Position # for copying from drop-down menu. 2. Check “C/D" ON. 3. Select the End # as the end Position # for copying from drop-down menu. 4. When copying an existing order, no need to specify the methods. When copying a new order to several positions, specify the methods for the copied orders. 5. Click the “Save” icon to save the order. D. Delete procedure 1. Click the “Delete All” icon to delete all orders. 2. When deleting the specific order, select the SID or PID on the SID list and click the “Delete” icon. 3. When deleting a series of SID, check “C/D” ON. Specify the Start # and the End # and click the “Delete” icon. 4. 120 Click the “Save” icon to save the order. Chapter 6: Test selection 6.2.2 Emergency sample addition (STAT) Measurement starts in “Pos” numerical order. When adding an emergency sample during measurement in process, the emergency measurement is given priority over the normal samples. Inner tray is not available for emergency samples. Figure 6.2-3 A. Order setting procedure (with sample barcode reader) 1. Enter the Sample ID. 2. Specify the methods. Check the method name ON to specify. 3. B. Click the “Save” icon to save the order. Order setting procedure (without sample barcode reader) 1. Select the Start# (among the designated STAT positions) from drop-down menu. 2. Select “STAT” in the Sample category from drop-down menu. 3. Select the sample cup. Select the cup type (“Normal” or “pediatric”) from drop-down menu. 4. Specify the Sample ID. When selecting “Normal” for sample cup, enter SID # (001 to 899) in 3 digits. When selecting “Pediatric” for sample cup, enter SID # (01 to 99) in 2 digits. 121 Chapter 6: Test selection The SID# for Emergency sample is started with “99000” in 8 digits. The SID# is classified by sample cup type. - When selecting "Normal” as sample cup, “99000” as the first 5 digits is added in the SID. - When selecting "Pediatric” as sample cup, “990009” as the first 6 digits is added in the SID. 5. Enter “Patient ID”. For registration, refer to “6.2.1. Normal sample (N)”. 122 Chapter 6: Test selection 6.2.3 QC sample (Q) Order a QC sample measurement. Measurement starts in “Pos” numerical order Both outer and inner trays are available for setting QC samples. When setting the QC samples in inner tray, they are measured prior to those in outer tray. Figure 6.2-4 A. Order setting procedure (with sample barcode reader) Under managing with barcode reader, the analyzer recognizes the necessary information from barcode labels. No order registration is required except placing necessary QC samples in the Sample container. B. Order setting/Delete procedure (without sample barcode reader) For the QC samples set in inner tray or without managing with barcode reader, follow the procedure below. 1. Select the Start# from drop-down menu. 2. Select “QC sample” in the Sample category from drop-down menu. 3. Select the QC name from drop-down menu. 4. The registered method items are automatically selected. 5. Click the “Save” icon to save the order. The SID for the QC sample is listed on the SID list. 6. For deleting, click the SID on the SID list, click “Delete” icon. For the deletion confirmation, click the “Save” icon. 123 Chapter 6: Test selection 6.3 Test selection (other sample categories) 6.3.1 Calibrator (C) Order a calibration measurement. Measurement starts in “Pos” numerical order. Calibrator is available to set in both Inner and Outer trays. The calibrators in Inner tray will be measured first. Figure 6.3-1 A. Order setting procedure (with sample barcode reader) Under managing with barcode reader, the analyzer recognizes the necessary information from barcode labels. No order registration is required except placing necessary calibrators in the Sample container. B. Order setting/Delete procedure (without sample barcode reader) For the calibrators set in Inner tray or without managing with barcode reader, follow the procedure below. 1. Specify the Pos.# (1 – 50) for calibrator from drop-down menu. 2. Select “Calibrator” in the Sample category from drop-down menu. 3. Select the Sample type (Serum, Urine, Plasma, or Others) from drop-down menu. 124 Chapter 6: Test selection 4. Specify the method. When checking ON at the method name, its measurement will be ordered. (This is available to select only 1 method. When selecting several methods to prepare the calibration curve for each method using a single set of calibrators, select “Multi-Calibrator.”) The method that registered on the [Calibration Registration] screen is available to be ordered. 5. Click the “Save” icon to save the order. 6. For deleting, click the SID on the SID list, click the “Delete” icon. For the deletion confirmation, click the “Save” icon. 6.3.2 Multi-Calibrator Order a multi-calibration measurement Using a single set of calibrators, prepare several calibration curves for the methods. Measurement starts in “Pos” numerical order. Multi-Calibrators can be set in both Inner and Outer trays. The multi-calibrators in the Inner tray will be measured first. Figure 6.3-2 A. Order setting procedure (with sample barcode reader) Under managing with barcode reader, the analyzer recognizes the necessary information from barcode labels. No order registration is required except placing necessary multi-calibrators in the Sample container. 125 Chapter 6: Test selection B. Order setting/Delete procedure (without sample barcode reader) For the multi-calibrators set in Inner tray or without managing with barcode reader, follow the procedure below. 1. Specify the Pos.# (1 – 50) for multi-calibrator from drop-down menu. 2. Select “Multi-Calibrator” in the Sample category from drop-down menu. 3. Select the Sample type (Serum, Urine, Plasma, or Others) from drop-down menu. 4. Select a multi-calibrator name on “MS” from drop-down menu. 5. The registered method items are ordered. 6. Select number of measurement on “No.” from drop-down menu. When performing regular calibration, select "Full” on “No.” from drop -down menu. When performing recalibration, select the calibrator # (C1 to C7) for calibrator on the SID list. 7. Click the “Save” icon to save the order. The SID for the Multi-Calibrator sample is listed on the SID list. 8. For deleting, click the SID on the SID list, click the “Delete” icon. For the deletion confirmation, click the “Save” icon. 126 Chapter 6: Test selection 6.3.3 Diluted calibration Order a diluted calibration measurement with automatic dilution of a calibrator several times and prepare a multi-point calibration curve. Prior to the measurement, conditions for diluting are required to be set on the [Diluted Calibration] screen. Diluted Calibrators are available to set in both Inner and Outer trays. The Diluted Calibrator in the Inner tray will be measured first. Figure 6.3-3 A. Order setting procedure (with sample barcode reader) Under managing with barcode reader, the analyzer recognizes the necessary information from barcode labels. No order registration is required except placing necessary diluted calibrators in the Sample container. B. Order setting/Delete procedure (without sample barcode reader) For the diluted calibrators set in Inner tray or without managing with barcode reader, follow the procedure below. 1. Specify the Start# for the Diluted Calibrator from drop-down menu. 2. Select “Diluted calibration” in the Sample category from drop-down menu. 3. Select the Sample type (Serum, Urine, Plasma, or Others) from drop-down menu. 4. Specify the method. Check the method ON for the measurement order. 5. Click the “Save” icon to save the order. The SID for the Diluted calibration sample is listed on the SID list. 6. For deleting, click the SID on the SID list, click the “Delete” icon. For the deletion confirmation, click the “Save” icon. 127 Chapter 6: Test selection 6.3.4 Blank sample Order a blank sample (C1: no-concentration calibrator) measurement for recalibration. Measurement starts in “Pos” numerical order. Blank sample is available to set in both Inner and Outer trays. The blank samples in Inner tray will be measured first. Figure 6.3-4 A. Order setting procedure (with sample barcode reader) Under managing with barcode reader, the analyzer recognizes the necessary information from barcode labels. No order registration is required except placing necessary blank samples in the Sample container. B. Order setting/Delete procedure (without sample barcode reader) For the blank samples set in Inner tray or without managing with barcode reader, follow the procedure below. 1. Specify the Start# for a blank sample from drop-down menu. 2. Select “Blank” in the Sample category from drop-down menu. 3. Select the Sample type (Serum, Urine, Plasma, or Others) from drop-down menu. 4. All of the methods registered on the [Parameter (F6)] > [Chemistry Parameters 2] screen are ordered to correct a calibration curve using C1 Blank. 5. Click the “Save” icon to save the order. The SID for the blank sample is listed on the SID list. 6. For deleting, click the SID on the SID list, click the “Delete” icon. For the deletion confirmation, click the “Save” icon. 128 Chapter 6: Test selection 6.3.5 Mask The Mask setting allows to set methods not performed. The methods indicate in a measureable status that has analysis conditions, the calibration curves, and its reagents in the Reagent container. Figure 6.3-5 A. Mask selection/release 1. Select “Mask” in the Sample category from drop-down menu. 2. Select the Mask type (Normal, QC sample, or Calibrator) from drop-down menu. 3. The mask status on the methods is displayed. 4. By checking the method ON to unselect the mask, the method becomes unmasked and measurable status. Check the checkmark again to remove the checkmark. It becomes the mask status active. 5. To make all methods masked, click the [Mask All] button. After clicking this button, it is changed into the [Clear All] button. 6. To make all methods unmasked, click the [Clear All] button. 7. Click the “Save” icon to save the order. 129 Chapter 6: Test selection 6.3.6 Orderless Orderless selection allows to perform measurement in all methods available for all samples in the Sample container. Prior to orderless measurement, specify the methods to be measured. For the orderless measurement, refer to “7.1.5 Orderless measurement.” Figure 6.3-6 A. Setting procedure for orderless measurement 1. Select “Orderless” in the Sample category from drop-down menu. 2. Select the Sample type (Serum, Urine, Plasma, or Others) from drop-down menu. 3. Select the Normal range from the pop-up list by clicking the drop-down menu. It is “Human Auto” as the default setting. Normal range is automatically selected from patient information such as age and gender registered in the [Patient Information] screen and applied for judgment. When not specifying in age of the patient, “G2” is applied. When not specifying in gender, “Male” is applied. 4. Specify the Number (number of measurement) for the selected method from drop-down menu. It is "01" as the default setting. The available range is “1 – 99”. When selecting “2” or more, auto rerun is not performed. 5. Specify the methods to be measured or not. When checking ON at the method name, its measurement will be ordered. 6. Click the “Save” icon to save the order. When some orders specified in the [Test Selection] screen, the orders are measured prior to the orderless measurement. 130 Chapter 6: Test selection 6.3.7 Sample pipette wash Register the position of the wash solution for cleaning the sample pipette. With the sample barcode reader, the position of the wash solution is confirmed by reading the barcode label. Without the sample barcode reader, the wash solution position needs to be specified. Apply Wash solution C-1 solution by making a 1% Wash solution C-1 solution. Figure 6.3-7 A. Setting procedure for wash solution 1. Select the Start # from drop-down menu for the wash solution. 2. Select “Wash Solution” in the Sample category from drop-down menu. 3. Click the “Save” icon to save the order. SID list indicates the SID No. “96000201” as the Sample ID code. B. Deletion procedure for wash solution 1. Select the Start # from drop-down menu for the wash solution. 2. Click the “Delete” icon to delete the order. 3. Click the “Save” icon to confirm the deletion. 131 Chapter 6: Test selection 6.3.8 ISE calibrator (option) Register the position of ISE calibrator (H Solution) for ISE calibration, For the ISE calibration, refer to “5.2.1 Perform ISE calibration.” 500 µL of H solution is required for one ISE calibration procedure. Figure 6.3-8 A. Setting procedure for ISE calibrator 1. Select the Start # from drop-down menu for the ISE calibrator. 2. Select “ISE Calibrator” in the Sample category from drop-down menu. 3. Click the “Save” icon to save the order. SID list indicates the SID No. “96000001” as the Sample ID code. B. 132 Deletion procedure for ISE calibrator 1. Select the Start# from drop-down menu for the ISE calibrator. 2. Click the “Delete” icon to delete the order. 3. Click the “Save” icon to confirm the deletion. Chapter 6: Test selection 6.3.9 ISE cleaning (option) Register the position of ISE Cleaner for ISE cleaning. For the ISE cleaning, refer to “18.1.1 ISE cleaning (option).” 500 µL of ISE cleaning solution (ISE Cleaner) is required for one ISE cleaning procedure. ISE activation is automatically performed during ISE cleaning. Prior to ISE cleaning, place the ISE activator in the Sample container and register the information in the [Test Selection] screen. For the registration procedure, refer to “6.3.11 ISE activation (option).” Figure 6.3-9 A. Setting procedure for ISE cleaning solution 1. Select the Start # from drop-down menu for the ISE cleaning solution. 2. Select “ISE Cleaning” in the Sample category from drop-down menu. 3. Click the “Save” icon to save the order. SID list indicates the SID No. “96000201” as the Sample ID code. B. Deletion procedure for the ISE cleaning solution 1. Select the Start # from drop-down menu for the ISE cleaning solution. 2. Click the “Delete” icon to delete the order. 3. Click the “Save” icon to confirm the deletion. 133 Chapter 6: Test selection 6.3.10 ISE Etching (option) Register the position of ISE etching solution for cleaning Na electrode. For the ISE Etching, refer to “18.2.5 ISE electrodes (option).” 500 µL of ISE etching solution is required for one ISE Etching procedure. ISE activation is automatically performed during ISE Etching. Prior to ISE Etching, place the ISE activator in the Sample container and register the information in the [Test Selection] screen. For the registration procedure, refer to “6.3.11 ISE activation (option).” Figure 6.3-10 A. Setting procedure for the ISE Etching 1. Select the Start # from drop-down menu for the ISE Etching. 2. Select “ISE Etching” in the Sample category from drop-down menu. 3. Click the “Save” icon to save the order. SID list indicates the SID No. “96000301” as the Sample ID code. B. 134 Deletion procedure for the ISE Etching 1. Select the Start # from drop-down menu for the ISE Etching. 2. Click the “Delete” icon to delete the order. 3. Click “Save” icon to confirm the deletion. Chapter 6: Test selection 6.3.11 ISE activation (option) Register the position of ISE activator (serum or specific QC sample). ISE activation is required for stable results after electrode replacement. For the ISE activation, refer to “C. Procedure on the ISE etching” of “18.2.5 ISE electrodes (option).” 500 µL of ISE activator is required for one ISE activation procedure. Figure 6.3-11 A. Setting procedure for the ISE activation 1. Select the Start # from drop-down menu for the ISE activator. 2. Select “ISE Activation” in the Sample category from drop-down menu. 3. Click the “Save” icon to save the order. SID list indicates the SID No. “96000401” as the Sample ID code. B. Deletion procedure for the ISE activation 1. Select the Start # from drop-down menu for the ISE activator. 2. Click the “Delete” icon to delete the order. 3. Click the “Save” icon to save the order. 135 Chapter 6: Test selection 6.4 Template Order a template order on the designated position that set the sample in the sample tray with its specified methods as a set order. The template is required to register in the [Auto Template] screen prior to selecting in the [Test Selection] screen. For registering the template setting, refer to “14.8 Template setting.” Figure 6.4-1 1. Select the template # in the Template from drop-down menu. 2. After selecting the template #, the following pop-up message appears to overwrite the order information of the registered screen . To overwrite the information, click the [OK] button. Figure 6.4-2 3. Click the “Save” icon to save the order. The template function is not available for the normal samples. 136 Chapter 6: Test selection 6.5 Test selection (online) 6.5.1 Online sample selection For online test order, host communication is required with either “Online real time” or “Online batch mode”. <When applying the Sample barcode reader> When selecting “On line Real time” at the Host Communication Mode on the [System Setup 1] screen, automatically receives orders from host connection and no need the order setting. When selecting “On Line Batch” at the Host Communication Mode on the [System Setup 1] screen, it needs to obtain orders from host communication. <When not applying the Sample barcode reader> When selecting “On Line Real time” at the Host Communication Mode on the [System Setup 1] screen, it needs to register the position # and the SID to specify the position # manually placed on the sample tray. When selecting “On Line Batch” at the Host Communication Mode on the [System Setup 1] screen, it needs to register the position # and the SID to specify the position # manually placed on the sample tray. It also needs to obtain orders from host communication. A. Order setting procedure (in the “On Line Batch mode” with the Sample barcode reader) 1. Select "blank” on the Start # from drop-down menu. 2. Enter the Sample ID. 3. Click the [Acquire orders] button. The order information including the methods can be downloaded from host connection. 4. B. Click the “Save” icon to confirm the order. Order setting procedure (in the On Line Real time mode without the Sample barcode reader) 1. Select the Start # from drop-down menu. 2. Enter “Sample ID”. 3. Click the “Save” icon to confirm the order. 137 Chapter 6: Test selection C. Order setting procedure (in the On Line Batch mode without the Sample barcode reader) 1. Select the Start # from drop-down menu. 2. Enter “Sample ID”. 3. Click the [Acquire orders] button. The order information including the methods can be downloaded from host connection. 4. 138 Click the “Save” icon to confirm the order. Chapter 7: Measurement Chapter 7 Measurement Here are described on the measurement procedures. 7.1 Start measurement To start measurement 7.1.1 To start measurement, click the “Start” icon in the [Monitor] screen or press the [F1] key. Figure 7.1-1 7.1.2 Measurement condition Following conditions are required to be satisfied prior to the measurement. 7.1.3 1. Each lid for Sample container, Reagent container, and ISE unit is closed. 2. The temperature inside the Reagent container is kept less than 15ºC. 3. The temperature range inside the Incubation Reaction unit is within 37±0.5ºC . 4. Halogen lamp is stable. (20 minutes or more has passed after turning ON.) 5. More than 48 usable cuvettes are installed in the Incubation Reaction unit. 6. Subtank inside the analyzer contains enough purified water. 7. There is no water leakage inside the analyzer. 8. There are enough reagents for measurement methods. Check for remaining volume of reagents Check necessary reagents with sufficient remaining volume are placed in the Reagent container prior to measurement. It is available to check overview of reagent position in the [Run (F5)] > [Monitor] screen and more detail information on the reagents in the [Run (F5)] > [Inventory] screen. 139 Chapter 7: Measurement 7.1.4 Emergency stop For emergency stop, press the [Ctrl] and [F2] keys at the same time. If any error occurs in measurement starts, follow the above key procedure to make the analyzer emergency stop and confirm the alarm message. Opening the lid for the Sample container, the Reagent container, or the ISE unit cover during operations causes the analyzer emergency stop. 7.1.5 Orderless measurement Orderless measurement enables to perform measurement without any registration in advance. Perform Orderless measurement by pressing the [Shift]+[F1] keys at the same time after placing samples (sample tubes or cups) in the Sample container. Figure 7.1-2 It is performed for all applicable methods registered for the reagents. This function is available with or without the Sample BCR. Without applying the sample BCR, the positions where the samples that are not placed on are recognized as a sample error (SS). For measurement, necessary reagents are required to be plac ed on the Reagent container and registered. If the volume of the reagents is insufficient before or during measurement, the methods are not applicable. 140 Chapter 7: Measurement 7.2 Monitor 7.2.1 Monitor Run (F5) > Monitor The following operation is available from the [Monitor] screen. Measurement start Confirmation for Measurement start time, estimated time of sampling completion, and estimated time of all processes Addition for emergency samples or normal samples Confirmation/modification for reagent in the Reagent container Reset of reagent remaining volume Figure 7.2-1 The following operation is available from the [Monitor] screen. A. Upper area Figure 7.2-2 Icon Description Measurement start time Estimated end time of measurement Measurement end time 141 Chapter 7: Measurement B. Reagent container (left side of the screen) Figure 7.2-3 Icon Name Functions Volume Reset Reset of reagent remaining volume Setup of reagents Check and change of the reagents in the Reagent container (For details, refer to "D. Reagent bottle information.”) Color Information Color description of the measurement methods (For details, refer to "E. Color information.”) C. Sample container (right side of the screen) Figure 7.2-4 Icon Name Functions STAT Add a normal sample or emergency sample. Start Start measurement. Sample Information List of the sample type and measurement progress (For details, refer to "F. Sample information.”) 142 Chapter 7: Measurement D. Reagent bottle information Figure 7.2-5 E. Color Information Figure 7.2-6 143 Chapter 7: Measurement F. Sample Information Icon 144 Status Description Calibrator Calibrator registered. QC Sample QC sample registered. Normal Normal sample registered. STAT Emergency sample registered. Maintains Other sample or wash solution registered. No Order No sample registered. Sampling Started Dispensing for the ordered method completed. Range Over Measurement complete with result out of technical range. Rerun Required Measurement complete with the result required rerun. Error Measurement complete with error. Process Complete Measurement complete and validated. Not Processed Dispensing is not completed. No test Ordered No order registered. Chapter 7: Measurement 7.2.2 Round Run (F5) > Round The [Round] screen displays the detail measurement progress for each sample. Figure 7.2-7 A. System status area This upper area indicates system status on the measurement round. 1. Incubator Displays the temperature in the Incubation Reaction unit. 2. Lamp Displays the required time to stabilize the light of halogen lamp. 3. Round No. Displays the round # of the current measurement. 4. Start time Displays start time for the measurement. 5. Estimated time of sampling completion Displays the estimated completion time for sampling. 6. Estimated time of all processes Displays estimated completion time for the measurement. 145 Chapter 7: Measurement B. Measurement progress area This lower area consists of a list on the detailed round information. The list indicates the Patient ID, Sample ID, Method name, and current measurement progress by position #. 1. Pos Displays the position # in the Sample tray. 2. PID Displays the Patient ID. 3. SID Displays the Sample ID. 4. Method Displays the method name. R1: R1 reagent dispensing completed When completing R1 dispensing into cuvette, “*” is displayed. The columns from “R1” to “O2” indicates "*" in the same manner. If any errors occur, “E” is displayed. S: Sample dispensing completed M1: First mixing completed O1: First solution completed R2: R2 reagent dispensing completed M2: Second mixing completed O2: 5. Second solution completed Result Displays the measurement results. 6. C.N. Displays the cuvette # of the current measurement. 7. Error If any error occurs, its error flag (2-3 digit code) will be displayed. 8. Report Time Displays the remaining time (min.) for the round completion. 146 Chapter 7: Measurement 7.3 Sample addition 7.3.1 Emergency sample addition Following is the procedure on adding emergency s amples during measurement. 1. Click the “STAT” icon on the [Monitor] screen or press the [F3] key. Figure 7.3-1 2. When the analyzer stops dispensing and ready for the sample addition, the following pop-up message appears. Figure 7.3-2 3. Register the order as the emergency sample on any of the designated positions. For the order registration procedure, refer to “6.2.2. Emergency sample addition.” (Registration with the sample BCR is available to leave the position as blank . It is also available to perform registration prior to emergency sample addition procedure. When measurement in “On-Line" mode, save the order without ticking any methods.) 4. Open the Sample addition lid and place the sample on the designated position. When there is no available position in the emergency sample slots , click the [Rotate Sample Container] button in the [Test Selection] screen to rotate the sample tray. 5. Click the [Restart] or [F1] button to restart measurement. After the sample addition, rotate the sample container and start dispensing only 147 Chapter 7: Measurement for the emergency sample addition. During this procedure, it is not available for another sample addition. Procedure for Sample container rotation 1. Click the position to be placed on the SID list. 2. Close the STAT lid and click the [Rotate Sample Container] button. 3. The designated slot moves to the first position on the STAT slots . Place the sample. 4. Repeat this procedure as needed. 7.3.2 Normal sample addition It is the same procedure as the Emergency Sample addition when adding normal samples during measurement. The pop-up message appears, then click the [Normal] button. 148 Chapter 7: Measurement 7.4 Measurement results Screen display 7.4.1 The [Run (F5)] > [Monitor] screen enables you to confirm the remaining reagent volume and sample status during measurement. More detailed status is listed on the [Run (F5)] > [Round] screen. The measurement results are also indicated in the list on the [Run (F5)] > [Round] screen. Live Print Out 7.4.2 Checking “Enable” ON on the “Live Print Out” in the [System Setup1] screen enables to automatically print out the results when completing the measurement. Two formats available: “Normal” and “Report” A. Printing setting Automatically printout setting is available by checking “Enable” ON or OFF at the “Live Print Out”. Refer to “8.2 Print” for details. B. Printout header It is available to add a header as list format. Refer to “8.2 Print” for details. C. QC report It is available to print out QC report with the results of QC measurement. Refer to “8.2 Print” for details. 149 Chapter 7: Measurement 7.4.3 Flags Under the following conditions during or after m easurement, range or error flag will be added with the measurement results. If the measurement results are out of the normal range (above or below), the range flag is on. If any error occurs during measurement, the error flag is on. Each flag is displayed in the [Results] screen. When ordering for printout of the measurement results, the flag is included on the results printout. For the error flag list, refer to “19.6.2. Range flags” and “19.6.3. Error flag list.” 150 Chapter 7: Measurement 7.5 After measurement completion After sample measurement, the ending procedure is performed. The measurement process is completed after washing cuvettes and dispensing purified water into the cleaned cuvettes. No sample addition is available after the ending procedure. Basically all orders are deleted after measurement. However, the orders are not deleted resulting from the uncompleted measurement in the following cases: Sample or reagent shortage during measurement Other errors occurred. Emergency stop was executed. Measurement aborted due to any other reasons. If the above reasons cause measurement stops, find the appropriate solution (such as a supplementation of reagents or samples, and troubleshooting for the errors) and handle. Rerun the measurement if necessary. When completing measurement, follow the procedure accordingly. Disposal of the used samples Check of remaining reagents volume Supplementation of purified water or wash solutions Disposal of waste 151 Chapter 8: Measurement results Chapter 8 Measurement results Here are described on the search, printout, and data storage for the measurement results. 8.1 Data search 8.1.1 Measurement results Run (F5) > Results Search the results to display them in numerical value, printout, and save as file. To search the results, the following search options are required. Figure 8.1-1 152 Chapter 8: Measurement results A. Search area This area allows for the results search by several search options. Figure 8.1-2 1. Sample Category Select the Sample category for search from drop-down menu. All Normal STAT Calibrator ISE Calibrator QC Sample Test Number When selecting “All”, the results for “Normal”, “STAT”, and “QC Sample” are retrieved. When searching the results for “Diluted Calibration”, “Multi-Calibrator”, and “Blank” sample, select “Calibrator”. 2. ID Select ID for search (SID or PID) from drop-down menu. When changing the ID type, the registered information on “From” and “To” is deleted. 3. Sample Type Select the Sample type for search from drop-down menu. Select from “All”, “Serum”, “Urine”, “Plasma”, or “Others”. When selecting “All”, all results are retrieved. 4. From/To Select the ID for search. When selecting “SID”, enter SID # (up to 15 digits) on “From” and “To”. When selecting “PID”, enter PID # (up to 20 digits) on “From” and “To”. 153 Chapter 8: Measurement results Enter lower ID# on "From” and higher ID # on “To”. When entering “*”, all of the selected ID are retrieved. 5. Date Enter the measurement date. [From] Enter the Date "From”. When the checkmark "Enable" is OFF, all results are retrieved. [To] Enter the Date "To”. When the checkmark "Enable" is OFF, all results are retrieved. 6. Round No. Enter the round # (1 to 99) for search. When not specifying the round #, enter “*”. When completing a measurement, the latest round # of the measurement is automatically displayed. 7. Method (displayed only when selecting “QC sample” as the Sample category.) Select the appropriate method # from drop-down menu. 8. Name (displayed only when selecting “QC sample” as the Sample category.) When selecting the method # on the “Method”, the method name is displayed here. 9. Send Select the host transmission results in On Line mode. This is available only when selecting “All", “Normal” or “STAT” as the Sample category. ALL: all results will be sent to the host OK: Results that sent successfully to the host will be sent to the host again. NG: Results that not sent to the host will be sent to the host. 10. Output result Select output destination from drop-down menu. Monitor Displays on screen. Normal Print: Prints with the standard format. Report Print: Prints with the report format. This format is available only when selecting “Normal" or “STAT” as the Sample category. 154 Chapter 8: Measurement results File: Saves in the specific CSV file. […] button enables to specify the destination folder to be saved. Time Course (File) Saves in the specific CSV file. The […] button enables to specify the destination folder to be saved. 11. Select Test Select method items for search. Click the [Select Test] button to display the method list . Select the methods to show on the results. ((Blue: effective / background color: not effective) 12. Select Output Select the method to output. When any of the methods are selected from a search result list (D), this button becomes available. Output the methods selected in the search result list from the specified output destination. By clicking a method with pressing the [Space] key, the method will be switching “Select” or “Not Selected”. By clicking a method with pressing [Ctrl] key at the same time, the method you select will be switching “Select” or “Not Selected”. By clicking a method with pressing [Space] key at the same time, range selection is available from the line selected in the last to the newly selected line. With holding and pressing Shift key and click ↑or ↓ key at the same time, the selected line will be changed to the upper / lower line. 13. Search Starts searching. Mouse pointer turns into an hourglass during searching. If the result number exceeds 2000, the search discontinues . Change the search condition and try again. 14. Delete Deletes the searched results from database. When clicking the [Delete] button, the pop-up message appears for confirmation. To delete, click the [OK] button. To cancel, click the [Cancel] button. 155 Chapter 8: Measurement results B. Results details area This area displays the result details by selecting one result . Figure 8.1-3 1. Result Displays the concentration of the results. 2. Judgment Displays normal range judgment “H” or “L”. 3. Technical Range Displays technical range judgment “>” or “<”. 4. Flag Displays error flags. 5. R1 Lot Displays the reagent 1 (R1) lot #. 6. R2 Lot Displays the reagent 2 (R2) lot #. 7. ABS Displays the absorbance value. This is not displayed when selecting “Calibrator” or “ISE Calibrator” as Sample category. 8. Error Code Displays ISE error codes. If the results with no ISE error codes, it is displayed as “0000”. 9. Cuvette # Displays the cuvette #. 10. QC Judgment Displays the QC judgment for the results when selecting “QC sample” as the Sample Category. Displays 3 judgments for each QC sample. If there are more than three errors or warnings, the highest priority error or warning codes (from left) are displayed. (For details on the fags, refer to 9.1 QC settings.”) 156 Chapter 8: Measurement results 11. Delete Deletes the searched results from database. When clicking the “Delete” icon, the pop-up message appears for confirmation. To delete, click the [OK] button. To cancel, click the [Cancel] button. C. Previous Results area This area displays the latest results (when selecting “All”, “Normal”, or “STAT”). Max. 5 results are listed. Figure 8.1-4 1. Date Displays the measurement date. 2. Result Displays the measurement results. D. Search result list Figure 8.1-5 Displays the search result by specified conditions. The result selected from this list is displayed in the Results details area. The result which has just completed is also available to view in this list. This list is available to view the hidden parts of the list using scroll bars. 1. ID Displays Patient ID for sample (or QC sample name for QC sample) 2. Date Displays the measurement date. 3. Round No. Displays the round #. 157 Chapter 8: Measurement results 4. SID Displays Sample ID. 5. Method Displays method name. 6. Result Displays the measurement results. 158 Chapter 8: Measurement results 8.1.2 Time course The time course (absorbance) of the measurement results can be displayed, printed, and saved. For the time course for ISE methods and method-to-method calculation, printout is not available. Figure 8.1-6 A. Procedure Select the measurement results to be output from search result list. (Refer to “8.1.1. Measurement results.”) Click the results from search result list to display the result details. 1. Output Time Course Graph Time course of the selected results is displayed on screen. Figure 8.1-7 159 Chapter 8: Measurement results Print Time course of the selected results is displayed on screen. When printing the display screen, press the [Print screen] button. Figure 8.1-8 File Saves the selected time course results in the specific CSV file. The […] button enables to specify the destination folder to be saved. Figure 8.1-9 M1: Measuring point 1 M2: Measuring point 2 S2: Primary wavelength W2: Water blank (primary wavelength) R2: Reagent blank (primary wavelength) S1: Secondary wavelength W1: Water blank (secondary wavelength) R1: Reagent blank (secondary wavelength) 160 Chapter 8: Measurement results 8.2 Print Connecting to a printer enables to print the measurement results and setting contents . Click the “Print” icon on each screen to print the setting contents. For print setting, refer to “Chapter 16 Printer setting.” 8.2.1 Normal format --------------------------------------------------------------------------------Header (line 1) 2009/10/15 Sno.:001011 13:27 ID: Date: 2009/10/15 Round No. 10 AST ALT LDH G-GTP AMY 00235.0 00036.0 00125 IU/L IU/L 00046.0 00042.0 IU/L IU/L TP ALB CRE 00005.2 00003.5 00 001.25 g/dl g/dl mg/dl IU/L --------------------------------------------------------------------------------- 1-line header is printed in normal format. (1 line: max. 20 characters and font size: 20 pt) 8.2.2 Report format The report format is available to print out the results in report format. ------------------------------------------------------------------------------Header (line 1) Header (line 2) Header (line 3) Header (line 4) Header (line 5) Print Date: 2005/07/04 Print Time: 13.39 Name: Date: 2005/07/04 Sno: Time: 13:32 Sample: Sex: Comment: Age: Physician: SSNo: Department: Method TP CHO Units Results g/dl 5.2 mg/dl 18.2 Flag SS SS Normal Range 0.0- 6.5 0.0- 199.0 -------------------------------------------------------------------------------- 161 Chapter 8: Measurement results 1. Header Header is available to configure the header up to five lines. First line: max. 20 characters with 20 pt font size Line 2 to 5: max. 50 characters with 10 pt font size per line 2. Patient information Patient information is printed. 3. Measurement results The measurement results are available to include information on flag and normal range on the results report. The results are available to customize report layout configuration. 8.3 Saves printing setting 1. Save To save the printing setting, click the “Save” icon. 2. Cancel To cancel the printing setting, click the “Cancel” icon. 162 Chapter 9: Quality Control setting Chapter 9 Quality Control setting Here is described on the setting procedure to judge the quality of measurements and to register the QC samples. 9.1 QC settings QC (F8) > QC Settings Specify the method and the QC sample for analysis. It is available to register up to three QC samples per method. Specify standard deviation for each method and QC rules. Figure 9.1-1 1. Method No. Select the Method No. from drop-down menu. After selecting the method no., the name is displayed on the Method name. 2. Sample type Select the Sample type (Serum Urine, Plasma, or Others) from drop-down menu. 3. Interval Enter the QC validity (from 0 to 999) in minute. If "0", no check for QC validity will be performed. If the QC validity has expired, the test will be displayed in yellow. The measurement results will be added the flag (CXP flag) indicating that the QC 163 Chapter 9: Quality Control setting validity has expired. 4. Mode Select the mode for mean calculation used for judgment from drop-down menu. Mean-R The mean value entered is used as reference. The judgment value becomes the difference between the entered mean values and the actual measurement results. X-R The mean is calculated from the results obtained on the latest QC results. The number of the latest QC results used for mean calculation must be specified in the No. field. Judgment value becomes the difference between the calculated mean values and the actual measurement results. 5. No. Specify the number of the latest QC results for mean value calculation (from 1 to 99) when selecting “X-R” in the Mode. 6. Test without QC Specify “Disable” or “Enable" from drop-down menu. 7. QC Sample Name Select the QC sample name from drop-down menu. 8. Mean Value Enter the Mean value. (Mean-R) When selecting “X-R” in the Mode, the mean value calculated from the measurement results is displayed automatically. 9. SD Enter the SD value (from 0.001 to 999.999). 10. Rules 10 kinds of the error flags or warning flags can be specified. The QC results are plotted on the result graph with colors indicating each status. INACTIVE: black WARNING: yellow ERROR: red The highest priority error should be displayed if more than two errors or warnings have found in the judgment result. 164 Chapter 9: Quality Control setting Error and warning description Code Current result exceeds 2SD 1:2S Current result exceeds 3SD 1:3S Current result exceeds 4SD 1:4S Last 2 results exceeds 2SD 2:2S 2 in last 3 results exceed 2SD 2/3:2S Range exceeds 4SD R:4S Any 3 results exceed 1SD 3:1S Any 4 results exceed 1SD 4:1S Serial 10 results exceed mean 10:X[+], 10:X[-] Serial 7 results show increase/decrease 7:T[+], 7:T[-] 11. Registered QC Samples The registered QC sample names are displayed. 12. Save Saves the changes. 13. Cancel Cancels the changes without save. 14. Print Prints the QC settings. 165 Chapter 9: Quality Control setting 9.2 QC Sample Registration QC (F8) > QC Sample Registration This screen is available to register QC sample names up to 40 kinds (from Q1 to Q40). The methods for the specified QC sample are displayed. Figure 9.2-1 1. QC Sample ID Select the QC Sample ID No. from drop-down menu. (1 to 40) 2. QC Sample Name Enter the QC sample name. (up to 20 alphanumeric characters) 3. Sample Type Select the Sample type (Serum Urine, Plasma, or Others) from drop-down menu. 4. QC Sample Lot. No. Enter the lot no. for the QC sample. (up to 6 alphanumeric characters) 5. Used methods The methods corresponding to the specific QC sam ple are displayed. 6. Registered QC Samples The registered QC sample names are displayed. 7. Save Saves the changes. 8. 166 Cancel Chapter 9: Quality Control setting Cancels the changes without save. 9. Delete Deletes the registered QC sample ID. <Procedure for deletion> 1. Select the QC Sample ID No. and press the “Delete” icon. 2. For saving, press the “Save” icon. 3. The pop-up message appears for confirmation. 4. Click the [OK] button to delete the ID. Click the [Cancel] button for cancellation. 167 Chapter 10: Patient information Chapter 10 Patient information Here is described on how to register patient information and its settings. 10.1 Patient information registration Run (F5) > Patient Information This screen is available to register the patient information. The registered patient information on this screen can be selected from the [Test Selection] screen. Figure 10.1-1 1. Patient ID Enter the Patient ID. When the Patient ID is already existed, the information will be displayed. 2. Patient Name Enter the patient name. 3. Classification Select the classification from drop-down menu. Classification data can be registered from the [System (F9)] > [Definition] screen. 168 Chapter 10: Patient information 4. Ward Select the ward from drop-down menu. Ward data can be registered from the [System (F9)] > [Definition] screen. 5. Bed No. Enter the bed number (up to 10 alphanumeric characters). 6. Blood Type Select the blood type from drop-down menu. 7. Medical Chart Enter the medical chart number (up to 10 alphanumeric characters). 8. Social Security No. Enter the social security number (up to 13 alphanumeric character s). 9. Date of Birth Enter the date of birth. For entry, check the mark “Enable” ON and click the drop-down menu to select the date from the calendar. 10. Age It is automatically displayed from the Date of Birth. 11. Gender Select the gender from drop-down menu. 12. Race Select the race from drop-down menu. Race data can be registered from the [System (F9)] > [Definition] screen. 13. Comments Enter the patient information directly (up to 40 alphanumeric characters). 14. Reference 1 (Optional Field 1) Enter any comments (up to 10 alphanumeric characters). The information that previously entered is selectable from drop-down menu. 15. Reference 2 (Optional Field 2) Enter any comments (up to 10 alphanumeric characters). The information that previously entered is selectable from drop-down menu. 16. List Displays the patient information list. 17. Record Count The number of the registered patient information is displayed. 169 Chapter 10: Patient information 10.2 Definition setting System (F9) > Definition Register the patient information and the related options for the measurement orders. The options registered on this screen are selectable in the [Normal Range] and the [Test Selection] screens. Figure 10.2-1 Select the Definition type from drop-down menu and edit the information for each. Following are the lists selectable from drop-down menu. Physician: physician name (up to 32 alphanumeric characters) Department: department name (up to 32 alphanumeric characters) Race: race (up to 16 alphanumeric characters) Sample Comment: comment on each sample (up to 15 alphanumeric characters) Ward: ward name (up to 20 alphanumeric characters) Classification: (up to 20 alphanumeric characters) 170 Chapter 10: Patient information Add or edit the information in the following procedure. A. B. Adding the definitions. 1. Select the Definition type from drop-down menu. 2. Click the [Add] button. 3. Enter the information on the entry field. 4. Click the “Save” icon. Editing the definitions. 1. Select the Definition type from drop-down menu. 2. Select the information to be edited on the option list and click the [Edit] button. 3. Edit the information on the entry field. 4. Click the “Save” icon. C. Deleting the definitions 1. Select the Definition type from drop-down menu. 2. Select the information to be deleted on the option list. 3. Click the [Delete] button. 4. Click the “Save” icon. 171 Chapter 11: Daily checks Chapter 11 Daily checks Here is described on daily maintenance procedure for analyzer accuracy and stability. 11.1 Back up System (F9) > Backup Procedures This screen is available to backup or load the database for system parameters and measurement results. Figure 11.1-1 172 Chapter 11: Daily checks A. System Parameters backup Perform backup procedure for system parameters. Data backup for system parameters are follows: Calibration setting Calculated test setting QC setting Patient information Multi-Calibrator Method names and chemistry parameters Normal range setting Maintenance setting Click the Directory [...] button and specify the directory before saving or loading. 1. Save Parameters Perform backup procedure for system parameters. When saving, the file name: “DBBack” is created in the specified destination to be saved. 2. Load Parameters Perform loading procedure for system parameters. Click the [Load] button. The following pop-up message appears. Figure 11.1-2 173 Chapter 11: Daily checks To execute, click the [OK] button. When completing the procedure, the following pop-up message appears. Figure 11.1-3 If any loading failure or no files in the specified directory, the following message appears. Perform reloading after confirmation. Figure 11.1-4 3. Directory Select the directory to save or load the system parameters. Specify HD on the operational PC or a USB flash memory as the destination before saving or loading. Figure 11.1-5 Specify the holder to save and click the [Open] button. 174 Chapter 11: Daily checks B. Database backup (HD) Perform backup procedure for all data including measurement results. Click the Directory […] button and specify the destination before saving or loading the database. 1. Save Database Click the [Save] button to perform data backup. When saving, the file name: “DBBackupsave” is created in the spe cified destination to be saved. 2. Load Database Click the [Load] button to perform database loading. 3. Directory Click the […] button to specify the destination before saving or loading the database. Specify HD on the operational PC or a USB flash memory as the destination to save or load the database. C. Load previous database Database is automatically saved to HD after completion of each round. Click the [Exec] button to load the previous database. 175 Chapter 11: Daily checks 11.2 Daily checks Perform the following checks everyday to maintain the analyzer in good condition. A. Before daily measurement Refer to “4.4 Checks prior to measurement” and perform the checks. B. Before the day begins Refer to “4.1 Checks prior to use (at the beginning of the day) and perform the checks. C. At end of the day Refer to “4.5.2 Checks at the end of the day” and perform the checks. D. Weekly Check the following points on a weekly basis. Supply/drain pumps Check that each of the supply/drain pumps is in good condition. Cuvettes No contamination on the surface of the cuvettes No cracks or defects on the cuvettes ISE cleaning Check that ISE cleaning is performed accordingly. E. Other checks Check the following points as needed. Each solution for ISE unit (option) Check the validity date of the solution for ISE module. F. Replacement of consumable parts Replace the following consumable parts periodically. Halogen lamp Syringe tip Cuvettes Stirrer ISE electrodes (option) For each of the replacement cycle and its procedure, refer to “Chapter 18 Maintenance B. Consumable parts.” 176 Chapter 11: Daily checks 11.3 Daily cleaning Perform the analyzer cleaning and decontamination procedure. A. Daily 1. Cleaning for each unit Sample/reagent pipette Washing unit Stirrer Sample container Reagent container 2. B. Cleaning of work bench Weekly 1. ISE cleaning (option) 2. ISE Etching (option) C. Every two weeks 1. Tube wash (when Degassing unit is applied) D. Monthly Supply/drain tubes cleaning External tanks cleaning Tube wash (when Degassing unit is not applied) E. Other Cuvettes cleaning For details of cleaning and its procedure for each part, refer to “18.1 Periodical checks”. 177 Chapter 12: Option Chapter 12 12.1 Option ISE unit The ISE unit is installed inside the analyzer. This unit enables to measure sodium, potassium, and chloride concentrations using the electrodes. Figure 12.1-1 12.2 Barcode Reader 12.2.1 Reagent barcode reader The reagent barcode reader is installed to the Reag ent container. This enables to read the barcode labels on the reagent bottles and register the information by scanning barcodes. 12.2.2 Sample barcode reader The sample barcode reader is installed to the Sample container. This enables to read the barcode labels on the sample tubes to recognize the sample. 178 Chapter 12: Option 12.2.3 Barcode label specifications for sample and reagent A. Sample barcode specifications Type Data digit Check digit Effective characters number UPC(JAN) 3 to 15 digits 1 digit, Modulus 10 Numbers (0 to 9) CODE39 3 to 8 digits 1 digit, Modulus 43 Alphanumeric (0 to 9) and signs (-, $, /, ., +, %) ITF 3 to 15 digits 1 digit, Modulus 10 Numbers (0 to 9) NW7 3 to 8 digits 1 digit, Modulus 16 Numbers (0 to 9) CODE128 3 to 15 digits 2 digits, Alphanumeric (0 to 9) and signs Modulus 103 (!,”,#,$,(,),*,+,.,/,:,;,<,>,=,?,@,[,]) (set A, B, and C) Note: Alphabet small letters are not available in Set B B. Sample barcode label specifications Bar module width 0.20 mm to 1.00 mm (CCD type) 0.25mm to 1.00mm (Laser type) Barcode height 12.5 mm or higher Barcode length 73 mm or shorter, including the quiet zone Quiet zone 4 mm or 10 times the length of the minimum module width, whichever the greater Printing Black on the white background Quality standard must comply with the ANSI MH10.8M standard. Barcode label location 179 Chapter 12: Option C. Reagent barcode label specifications Bar module width 0.25 mm to 1.00 mm Barcode height 15 mm or higher Barcode length 68 mm or shorter, including the quiet zone Quiet zone 4 mm or 10 times the length of the minimum module width, whichever the greater Printing Black on the white background Quality standard must comply with the ANSI MH10.8M standard. Barcode label location 180 Chapter 12: Option 12.2.4 Sample identification code Sample category can be identified by using each of the dedicated barcode structure as shown below. Sample Identification Digit General category code (SID) No. identification Details code (*) Normal sample Normal sample xxxxxxxxxxxxxxx xxxxxxxxxxxxxxx 3 - 15 3 - 15 xxxxxxxxxxxxxxx-nn1 xxxxxxxxxxxxxxx-nn1 (emergency) Normal sample xxxxxxxxxxxxxxx 3 - 15 xxxxxxxxxxxxxxx-nn1 (pediatric) Online sample Online sample xxxxxxxxxxxxxxx xxxxxxxxxxxxxxx 3 - 15 3 - 15 xxxxxxxxxxxxxxx-nn1 xxxxxxxxxxxxxxx-nn1 (pediatric) Emergency 99000xxx 8 99000xxx-nn1 sample Emergency 990009xx 8 990009xx-nn1 sample xxxxxxxxxxxxxxx : Sample identification code nn : Number of measurement xxxxxxxxxxxxxxx : Sample identification code nn : Number of measurement xxxxxxxxxxxxxxx : Sample identification code nn : Number of measurement xxxxxxxxxxxxxxx : Sample identification code nn : Number of measurement xxxxxxxxxxxxxxx : Sample identification code nn : Number of measurement xxx : Sample identification code nn : Number of measurement xx : Sample identification code nn : Number of measurement xx : Sample identification code nn : Number of measurement xxxxx : Reagent identification code y : Classification (1 to 7) nn : Number of measurement m : Number of repetition x : Set number y : Classification (1 to 7) nn : Number of measurement m : Number of repetition xxxxx : Reagent identification code y : Classification (1 to 7) nn : Number of measurement m : Number of repetition (pediatric) QC sample Calibrator Multi-Calibrator Diluted Calibration 970000xx 98xxxxxy 950000xy 93xxxxx0 8 8 8 8 990000xx-nn1 98xxxxxy-nnm 950000xy-nnm 93xxxxxy-nnm 181 Chapter 12: Option Orderless 920000xx 8 920000xx-nnm sample Blank sample Reagent blank 9510000x 91xxxxx1 8 8 9510000xnnm 91xxxxx1nnm xx : Sample position code nn : Number of measurement m : Number of repetition x : Sample identification code nn : Number of measurement m : Number of repetition xxxxx : Reagent identification code nn : Number of measurement m : Number of repetition The general identification code corresponds to the SID with a suffix added depending on the number of measurements performed on that specific sample. The general identification code is displayed on the SID column in the Round screen. 182 Chapter 12: Option 12.3 External tank sensors There are 2 types: transmission type photometric sensor for wash solution tank and float type sensor for the wastewater tank. By linking the analyzer software, the alarm message appears when the wastewater tank becomes full or supply tank or wash solution tank becomes under the specific level. 12.4 Degassing unit This unit is installed inside the analyzer. This unit improves the accuracy of dispensing by removing the air bubbles in the purified water supplied to the sample dispensing system. 12.5 Clot detection sensor unit Detects clots in the sample pipette. This sensor monitors the pressure inside the sample pipette and helps detection of clogs. This function may not detect every clot in a sample. Actual sample condition should be check and confirmed by operator prior to measurement. 183 Chapter 13: Reagent registration Chapter 13 Reagent registration Here is described on how to register the reagent codes and the reagent bottles. 13.1 Reagent codes System (F9) > Reagent Registration Prior to measurement, the necessary reagents including wash solutions and diluents need to be registered. Figure 13.1-1 Reagents and the bottle information that already registered are displayed in this screen. The reagent list indicates the registered reagent names on the left side of the screen. Modify or delete the registered reagent information by clicking the cod e or name on the list. To add reagent information, enter the reagent code and name on the blank column directly. Enter the reagent code (from 0 to 9, up to 5 digits) . Code starting with ”000” or ending with "00" cannot be used as reagent code. 185 Chapter 13: Reagent registration A. Registration procedure 1. Reagent Code Enter a new reagent code in 5 numeric characters (00101-99999). 2. Reagent Name Enter a new reagent name up to 6 alphanumeric and signs. 3. Reagent bottle types The default reagent bottle types are indicated. Available reagent bottle types are specified on the [System (F9)] > [System Setup 2] screen. Max. 3 types can be specified. 4. R1 Check the mark “R1” ON to specify the initial volume of the registered reagent bottle (unit: mL). Check the mark “Stability Check” Enable ON to activate the stability check and enter the stability term in days (from 0 to 99). 5. R2 Check the mark “R2” ON to specify the initial volume of the registered reagent bottle (unit: mL). Check the mark “Stability Check” Enable ON to activate the stability check and enter the stability term in days (from 0 to 99). The initial date for stability check corresponds to the registration date of the reagent. Reagent out of date will be displayed with yellow background. 6. Wash Solution Check the mark “Wash Solution” Enable ON to specify the initial volume of the registered wash solution bottle (unit: mL). 7. Diluent Check the mark “Diluent” Enable ON to specify the initial volume of the registered wash solution bottle (unit: mL). B. Editing procedure 1. Display of bottle information When clicking the reagent code or name on the list, the bottle information of the reagent is displayed. 2. Editing of bottle information Edit the bottle information to be modified. 186 Chapter 13: Reagent registration 13.2 Reagent bottle registration Run (F5) > Inventory Figure 13.2-1 Prior to measurement, place the necessary reagents in the Reagent container and register the information in the [Inventory] screen. The list on the [Inventory] screen indicates the reag ent information on the Reagent container such as its type and its remaining volume. 187 Chapter 13: Reagent registration A. Reagent registration procedure (with reagent barcode reader) (option) When placing the new reagent bottles, click the [Reagent Scan] button to update the reagent information. By clicking the [Reagent Scan] button, the barcode reader reads the barcode labels on the reagent bottles to automatically obtain the necessary information on the reagent s such as type, number, and bottle volume in full and register in the operational PC. 1. Reagent bottle placement Place the necessary reagent bottles in the Reagent container. 2. [Reagent Scan] button Add a reagent bottle in the Reagent container and press the [Reagent Scan] button to automatically register the bottle information by scanning its barcode labels. When the barcode information already entered manually, the information on the same position will be overwritten with the newly information from BCR. If not added at the same position, the manually registered barcode # will be remained. For the position where the BCR cannot read its barcode label, the existing information will not be deleted. It is also available to perform a barcode scan automatically when the lid of the Reagent container is open/closed. This function can be set on the [System (F9)] > [System Setup] screen. When not equipped with Reagent BCR, the [RCU scan] b utton is invisible. 3. Remaining Volume Reset This button is available to initialize the specified reagent bottle volume. 4. Clear added information This button is available to delete the reagent information (such as the lot # and validity term) of the specified bottle. B. Reagent registration procedure (without reagent barcode reader) 1. Reagent bottle placement Place the necessary reagent bottles in the Reagent container. 2. Selection of reagent name Double-click the name column on the designated position of the list, a nd select the name from drop-down menu. 3. Entry of reagent information Enter the necessary information for the reagent registration. Reagent Type Double-click the reagent type column on the designated position of the list, and select the type from drop-down menu. 188 Chapter 13: Reagent registration Lot Double-click the lot column on the designated position of the list, and enter the lot # directly (001-999). When the lot # is not required, leave the column blank. Size Double-click the size column on the designated position of the list, and sel ect the size from drop-down menu. All bottle types are available for the position # 1 to 25 . The 20mL bottle size is only available for the position # 25 to 50. Vol (mL) Double-click the Vol (mL) column on the designated position of the list, and enter the remaining volume in mL directly. When registering a new reagent, the volume of the reagent indicates max. volume of the bottle. The initial volume of the remaining reagent bottle indicates the volume deducting its dead volume from each reagent bottle vol ume. Method The method column indicates the registered method name. Total Displays the available number of measurements using all the reagents in the Reagent container. Expiry Double-click the expiry column on the designated position of the list, and se lect the date from the calendar. When the expiry date is not required, leave the column blank. Stability Displays the stability term (in days) for the reagent bottle. This is effective only for the reagents that checked the “Stability Check” ON in the [Reagent Registration] screen. 4. Remaining Volume Reset This button is available to initialize the specified reagent bottle volume. 5. Clear added information This button is available to delete the reagent information (such as the lot # and validity term) of the specified bottle. 189 Chapter 14: Chemistry parameter setting Chapter 14 Chemistry parameter setting Here is described on chemistry parameter setting. 14.1 Setting of chemistry parameters 1 Parameter (F6)] > Chemistry Parameters 1 Specify measuring condition for each method prior to measurement. Figure 14.1-1 1. Method No. Select or enter method no. (1 to 60). Regarding the registered methods, select from the list displayed by pressing the [Space] key, or from drop-down menu. When specifying the number, the registered information is automatically displayed. 2. Method Name Select or enter method name (up to 6-digit alphanumeric and signs). Regarding the registered methods, select from the list displayed by pressing the [Space] key, or from drop-down menu. When specifying the number, the registered information is automatically displayed. The list displays the record of method names that already registered (up to 200 items). 191 Chapter 14: Chemistry parameter setting 3. Print Name Enter a print name (up to 15 digit alphanumeric and signs). The specified print name will be printed out as the method name of print or file output. When not specified, the method name registered in “Name” will be printed out. 4. Method Color Specify color for the method. (from 60 colors) 5. Sample type Select the sample type (Serum, Urine, Plasma, or Others) from drop-down menu. 6. Unit Specify the measuring unit for printout and host communication. (up to 6-digit alphanumeric and signs) 7. Assay Type Select the assay type (Rate or End) from drop-down menu. 8. Measuring Points Specify the measuring points to be used for calculation of concentration. Specify the starting and ending points of measuring points. Set the points as “Start” < “End”. When selecting End assay, it is also available to set the points as “Start”= “End”. When specifying the measuring point 2, set the points as “Measuring point 1 < Measuring point 2”. Select “Disable” when the measuring point 2 is not needed. It is required at least 100µL in a cuvette as total volume for obtaining accurate measurement results. 9. Wave length Prime. Select the primary wavelength among 12 wavelengths from drop-down menu. Sec. Select the secondary wavelength among 12 wavelengths from drop-down menu. When not specifying the secondary wavelength, select “Disable” from drop-down menu. 10. Normal Enter the sample volume (1.5 – 35 µL with an increment step of 0.1µL) for normal run. Available to specify 3 levels (Low, Normal, and High) of the sampling volume. Make sure to set the volume for each level as “Low < Normal < High”. Check the mark "Dilution" ON to make the sample dilution active. 192 Chapter 14: Chemistry parameter setting Prior to applying the sample dilution function, it is required to register the diluents. 11. Diluted Sample (µL) When applying the sample dilution function, enter the dispensing sample volume (1.5 - 35 µL with an increment step of 0.1µL) for the diluted sample. 12. Diluent (µL) Enter the diluent volume (20 - 250 µL with an increment step of 1.0µL) for the diluent. 13. Rerun (High/Prozone) Specify the rerun volume (1.5 – 35 µL with an increment step of 0.1µL) when the values are over the technical range. If not required rerun, enter ”0”. For the specific sample setting, follow same procedure as “Normal”. 14. Rerun (Low) Specify the rerun volume (1.5 – 35 µL with an increment step of 0.1µL) when the values are under the technical range. If not required rerun, enter ”0”. For the specific sample setting, follow same procedure as “Normal”. 15. Reagent Name Specify reagent name for R1 and R2. When not specifying the R2 reagent, select “Disable” from drop -down menu. Reagents can be selected by pressing the [Space] key, or from drop-down menu. 16. Reagent (µL) Enter the R1 reagent volume (20 – 250 µL with an increment step of 0.1µL) and R2 reagent volume (20 – 180 µL with an increment step of 0.1µL). 17. Water (µL) Enter the purified water volume in diluting the reagent. Enter the R1 reagent diluent (20 – 250 µL with an increment step of 1µL) and R2 reagent diluent (20 – 180 µL with an increment step of 1µL). When not specifying water dilution, leave it as blank. Total volume to run a measurement needs to be set among 100 to 350 µL. 193 Chapter 14: Chemistry parameter setting 18. Diluent Select the diluent when applying the sample dilution function. Diluent can be selected by pressing the [Space] key, or from drop-down menu. When not applying the sample dilution function, select “Disable” from drop-down menu. 19. Sample Ppt. Wash Specify the reagent name for washing. Perform sample pipette wash before sample dispensing during measurement and stirrer wash in the cuvette. (one wash: 400µL required) Wash solution can be selected by pressing the [Space] key, or from drop-down menu. The items registered as wash solutions are displayed. When not specifying the wash solution, select “Disable” from drop-down menu. 20. Stirring Speed Specify stirring speed. Five levels are available to select depending on the viscosity of the reagent. Fastest For reagent of extremely high viscosity Very Fast For reagent of particularly high viscosity Fast For reagent of high viscosity Middle Standard stirring Slow For reagent of low viscosity None No stirring of the reagent 21. Normal Range Specify the normal range concentration values for different patient generation ranges (max. 50 ranges). Define the limit values for the registered normal ranges. Enter the min. and max. normal range values for different patient generation ranges (from 0 to 9999999). For the decimal places, set the Decimal Point from drop-down menu. Min When the results are lower than the min. value, the results are flagged with a "L”. Max When the results are higher than the max. value, the results are flagged with a "H”. When both of the min. and max. values are set as “0”, no normal range judgment is performed. For registration of the normal range name, go to [System(F9)] > [Normal Range] screen. 194 Chapter 14: Chemistry parameter setting For modification of the registered patient generation ranges, go to [System(F9)] > [System Setup2] screen. 22. Technical Range For reliable measurement results, specify the range with the min. and max. values for photometric and reagent reaction tests. When the results are higher or lower out of the limit range, the results will be added with “>” or “<” signs. The results are outputted with the limit range of the concentration and absorbance values. The measurement will be automatically rerun when the Auto Rerun function is ON. (Conc.) Specify the upper and lower limit values in concentration. (from 0 to 999999) (mAbs./10) Specify the upper and lower limit values in absorbance. (from -999999 to 999999) 23. Previous Result Comparison (%) Specify the acceptable range of the difference compared to the previous results for the patient ID. The measurement will be automatically rerun for the out of range results when the Auto Rerun function is ON. Displays the value (from 0 to 9999999) in mAbs ./10 and the percentage (%). Rerun will be performed if either of the settings applies to the result. (For the decimal places, set the Decimal Point from drop-down menu.) 24. Abnormal Range When the results are higher or lower out of the specified range, the results will be added with the “$” sign. Specify the upper and lower limit values (from 0 to 9999999) in concentration . For the decimal places, set the Decimal Point from drop-down menu. 25. Panic Range When the results are higher or lower out of the specified range, the results will be added with the “!” sign. Specify the upper and lower limit values (from 0 to 9999999) in concentration . For the decimal places, set the Decimal Point from drop-down menu. 26. Decimal Point Specify the decimal places to indicate the measurement values. 27. Profile SI Enable SI is automatically performed. 195 Chapter 14: Chemistry parameter setting Disable SI is not automatically performed when selected. 28. Copy Copy the information set on this screen. Check the mark “Copy” ON to specify the method no. or the method name to be copied. 29. Import/Export The method information can be exported/imported to/from the USB flash memory. Import Press the […] button to select the folder to retrieve the method from. Press the [Import] button. After importing the data, the method name appears in the “Name” box. The method name that has already existed in the database is not overwritten. When multiple methods are saved in the selected folder, all methods are su bject for importing. Export Press the […] button to select the folder to save the method to. Press the [Export] button. After exporting the data, the same method name holder is created in the selected folder. If the same folder (or sub folder) name already exists, the existed data is overwritten with the new folder. 196 Chapter 14: Chemistry parameter setting Min. and max. required volume for reaction Min. volume: 100µL Max. volume: 350µL Sampling (Low/Normal/High)+R1(Reagent) + R1(Water) + R2 (Reagent) + R2 (Water) Auto Rerun - For Auto rerun setting, refer to “17.9 Other settings.” Only applicable for normal or STAT sample. No automatic rerun for reruned sample. Following is the operational conditions for auto rerun: * Error flags (LIN, PRO, ABS) Rerun measurement under the high/prozone conditions. * Out of the Technical range (high) Rerun measurement under the high/prozone conditions. * Out of the Technical Range (low) Rerun measurement under the rerun conditions (low). (If Errors (LIN, PRO, or ABS) occur at the same time, rerun measurement will be performed under the high/prozone conditions.) - For ISE rerun setting, refer to “17.9 Other settings.” Volume correction for rerun results When the sample volume for rerun is different from initial volume, the result will be offset using offset formula. When specifying different sample volumes, the results cannot be compared because final volume will be different. Rerun results can be corrected to normal results using the following volume correction formula. Corrected rerun results = rerun result×(normal volume percentage/rerun volume percentage) where: Normal volume percentage=(S/(S+R1+R2)) Rerun volume percentage=(SR/(SR+R1+R2)) R1 :R1 volume R2 :R2 volume S :Normal sample volume SR :Rerun sample volume at the rerun (high limit) :Rerun sample volume at the rerun (low limit) 197 Chapter 14: Chemistry parameter setting 14.2 Setting of normal range System (F9) > Normal Range Specify the normal range name applying for the measurement results judgment (up to 50 names). Figure 14.2-1 1. Click the normal range No. to add the range name. 2. The entry window appears. Enter the range name. 3. Click the “Save” icon. Normal Range No. 01 to 06 is preset as default setting. 198 Chapter 14: Chemistry parameter setting 14.3 Setting of chemistry parameters 2 Parameter (F6) > Chemistry Parameters 2 Specify measuring condition for each method prior to measurement. Figure 14.3-1 A. Method selection area Enter the necessary information on chemistry parameters 2. Figure 14.3-2 1. Method No. Specify or enter method no. Registered methods can be selected by pressing the [Space] key, or from drop-down menu. 2. Method Name When specifying the number, the registered information is automatically 199 Chapter 14: Chemistry parameter setting displayed. 3. Sample Specify the chemistry parameter depending on the Sample type. Select the sample type (Serum, Urine, Plasma, or Others) from drop-down menu. B. Limit check area Figure 14.3-3 1. Duplicate Limit Perform variation check of the duplicate or triplicate measurement in each of the calibration points. Specify the limit value (from 1 to 99,999) of absorbance difference (mAbs./10) in duplicate or triplicate measurement. In case of triplicate measurement, the maximum and minimum values will be used for the variation check. When the variation is higher than the specified duplicate limit value, “DUP” flag will be added. Calibration will not be updated when the “DUP” flag is displayed. 2. Sensitivity Limit Perform sensitivity limit check. Variation between the first and last points of calibration is checked. Specify the sensitivity limit value in mAbs./10 (from 1 to 99999). When the variation is lower than the specified sensitivity limit value, “SEN” flag will be added. Calibration will not be updated when the “SEN” flag is displayed. 200 Chapter 14: Chemistry parameter setting 3. Linearity Limit Linearity of time course reaction will be checked. This check is applied only for rate assay. This check is not applied during calibration measurement. Specify the threshold value in percentage (from 0.1 to 99.9) and the absorbance value (from 1 to 99999) in mAbs/10 per min. Moving average of the first 3 measurement points (△ABS1) and last 3 measurement points (△ABS2) will be used for calculation of linearity. Linearity will be judged by comparing slope rate between △ABS1 and △ABS2. For 2 point rate assay, measuring points of second measuring range will be used. Linearity %: |△ABS1-△ABS2| / |△ABSt| x 100 % If the linearity rate calculated from above is higher than the specified limit, the linearity error occurs. The “LIN” flag will be added with the results. The linearity check will not be performed in the following cases. The assay type is not defined “Rate”. |△ABSslope | is lower than the threshold value. |△ABSfirst - △ABSlast | is lower than the threshold value. Less than 4 measuring points are set for measuring points. Another error with higher priority occurs. The selected sample category is QC sample or ISE. 4. Prozone Limit Perform prozone limit check. Not applied during calibration measurement. Specify the prozone limit percentage (from 0.00001 to 99.99999) and select “Higher” or “Lower” depending on the reaction type. Select starting and ending points for slope 1(△ABS1) and 2 (△ABS2). These two slopes will be compared for the judgment of prozone. Enter sensitivity limit value in mAbs./10. Prozone limit check will not be performed when △ABS1 is under the sensitivity limit value. Prozone limit check will be judged by the following formula: Prozone = (Slope △ABS2 / Slope △ABS1) x 100 % △ABS1 = (A1F-A1S) / (T1F-T1S) △ABS2 = (A2F-A2S) / (T2F-T2S) 5. Absorbance Limit Perform absorbance limit check. This check is applied for only rate assay. Specify the reaction type (increase / decrease) and the absorbance limit in mAbs./10 (from 1 to 999999). Upper limit will be checked for increase reaction and lower limit will be checked for decrease reaction. 201 Chapter 14: Chemistry parameter setting Absorbance for the calculation will be obtained using the following formula: (Absorbance of primary wavelength) – (water blank of primary wavelength) < limit The absorbance value within the measuring range 1 is checked for 1-point rate assay, and the absorbance value within the measuring range 2 is checked for 2-point rate assay. "AB1" flag will be added when the only first point of measuring point is within the absorbance limit or all the points are out of the absorbance limit. The result is not calculated in this case. "AB2" flag will be added when only two measuring points or less than 1 measuring point from total measuring points are within the limit . Measurement result will be calculated using only those points within the limit . When 6 or more continuous measuring points are within the limit, the “AB2” flag is not displayed. C. Blank measurement area 1. Blank measurement Specify the measuring condition for reagent blank. Disable reagent blank and C1 blank The reagent blank and C1 (first point of calibration) blank are not performed. It is required to perform full calibration. Enable C1Blank (Factor or Linear) The C1 (blank sample) absorbance value will be used to offset calibration curve. Only valid for factor and linear type of calibration. Enable reagent blank The blank is performed without sample or with system wat er instead of the sample to obtain reagent blank absorbance of R1/R2 reagents. Reagent blank value will be used to offset the sample measurement result. Calibration curve will not be offset after reagent blank measurement. Enable reagent blank for C1 (Linear) Reagent blank value will be used for the first calibration point (C1) to offset calibration curve. 202 Chapter 14: Chemistry parameter setting 2. Measurement of Reagent Blank during Run Select when to perform the blank measurement. This option is effective only when selecting “Enable reagent blank” or “Enable reagent blank for C1 (Linear)”. Daily The reagent blank measurement is performed on a daily basis . Reagent blank measurement will be performed at the beginning of each run. Next Run The reagent blank measurement is performed at the beginning of each run. None The reagent blank measurement is not performed automatically. Latest reagent blank will be used for calculation and offset. 3. Reagent blank measurement at calibration Select sample condition for the reagent blank. Reagent blank (No sample) Only the reagent is used for reagent blank measurement. Reagent blank (system water) The reagent blank is performed with the corresponding reagent volume and the system water is used for a sample. 4. The number of measurement Select the number of measurement for reagent blank. Single Determines the reagent blank value in one measurement results. Duplicate Determines the reagent blank value as an average between two measurement results. Triplicate Determines the reagent blank value as a median among three me asurement results. 5. Reagent blank limit checks Select the Duplicate Limit check box and enter the absorbance limit in mAbs ./10 to perform a check on the variation of the reagent blank. Tick the Duplicate Limit ON and enter the limit (from 1 to 99999). 203 Chapter 14: Chemistry parameter setting D. Instrument Factor The instrument factor setting allows a correction using a linear equation of the results obtained on the instrument to be consistent with other instrument . Figure 14.3-4 Specify the slope (a) and intercept (b) of the correlation factor. The result will be offset using a linear equation: y=ax+b. a is the slope (from -99.99 to 99.99) b is the intercept (from -999.99 to 999.99) 204 Chapter 14: Chemistry parameter setting 14.4 Setting of Chemistry parameters for ISE (option) Parameter (F6) > Chemistry Parameters for ISE Specify measuring condition for ISE parameters. Figure 14.4-1 A. Sample selection area Enter the necessary information on samples. Figure 14.4-2 1. Sample Type Specify the ISE chemistry parameter depending on the sample type. Select the Sample type (Serum, Urine, Plasma, or Others) from drop-down menu. 2. ISE Type Select the ISE type from drop-down menu. 205 Chapter 14: Chemistry parameter setting When selecting "Others” in the sample type, “ISE” or “ISE(U)” is selectable in the ISE type. When selecting “Serum" or “Plasma” in the sample type, “ISE” in the ISE type is selected. When selecting “Urine” in the sample type, “ISE(U)” in the ISE type is selected. 3. Urinary Diluent When selecting “ISE(U)” in the ISE type, select ISE diluent form drop-down menu. B. Correction area for ISE Instrument Factor The instrument factor setting allows a correction using a linear equation of the results obtained on the instrument to be consistent with other instrument. Figure 14.4-3 1. Instrument Factor Specify the slope and intercept of the correlation factor for each electrode in correction area for the ISE correlation factor. Enter the correlation factor for Na, K, and Cl for correction using a linear equation: y=ax+b. a is the slope (from -99.99 to 99.99) b is the intercept (from -999.99 to 999.99) 206 Chapter 14: Chemistry parameter setting C. Normal range setting area Specify the normal range values for ISE results in the normal range names registered in the [Normal Range] screen. Figure 14.4-4 1. Normal Range Specify the limit values for each normal range. Define the limit values (min. and max.) for each electrode (Na, .K, or Cl). Validation range: Na: 0~999.9 K: 0~99.99 Cl: 0~999.9 Lower value: The flag “L” will be added when the measurement value is under the lower limit. Higher value: the flag “H” will be added when the measurement value is over the higher limit. 207 Chapter 14: Chemistry parameter setting 14.5 Setting of Serum Indices Specify measuring condition for serum information to perform SI measurement. Prior to SI measurement setting, select “Enable” at the Profile SI on the [Chemistry Parameters 1] screen. Criteria Under hemolysis, turbidity or increased bilirubin level condition in serum, the medical agent or its metabolic products may adversely affect measurement results. This analyzer enables to indicate hemolysis, turbidity or increased bilirubin level of a sample and the qualitative judgment from the numeric results. Parameter (F6) > Serum Indices Figure 14.5-1 A. Reagent selection area (for maintenance only) Figure 14.5-2 208 Chapter 14: Chemistry parameter setting 1. Reagent Type Select the reagent type (R1 or Dil) from drop-down menu. 2. Reagent Name Select the reagent name from drop-down menu. 3. Volume Enter dispensing reagent volume (from 20 to 350) in µL. 4. Sampling Volume Enter sampling volume in µL. B. Factor setting area (for maintenance only) Figure 14.5-3 1. Factor A to Factor F Enter factor A, B, C, D, E, and F (from 0 to 999999). C. Instrument factor area (for EL level users only) Figure 14.5-4 1. Hemolytic, Lipid, and Icteric Enter the slope (a) and intercept (b) for hemolytic, lipid, and icteric for correction using a linear equation: y=ax+b. a: -99.9 to 99.9 b: -999.99 to 999.99 209 Chapter 14: Chemistry parameter setting D. Judgement range setting area Figure 14.5-5 1. Hemolytic, Lipid, and Icteric Hemolytic :Judgment range setting for hemolytic Lipid :Judgment range setting for lipid Icteric :Judgment range setting for icteric Enter the qualitative limit up to 5 characters (left column). e.g.). When specifying “0” < “1” in Hemolytic, “H0” will be printed out on the results that values in hemolytic is higher than 1. Enter the qualitative threshold value (from 0 to 999999) (right column). E. SI automatic selection area (for maintenance only) Figure 14.5-6 1. Profile SI Mode Select serum information automatic selection mode from drop-down menu. Enable SI is automatically selected when specifying SI as measurement method in the [Test Selection] screen. Disable SI is not automatically selected when not specifying SI as measurement method in the [Test Selection] screen. 210 Chapter 14: Chemistry parameter setting 14.6 Calculated test setting Specify the method to method calculation. The method to method calculation is performed when all the tests in the calculation are ordered. This calculation results is considered as a measurement result . (For example, “A/G” ratio is automatically calculated using the results of “TP” and “ALB”.) Parameter (F6) > Calculated Test Figure 14.6-1 211 Chapter 14: Chemistry parameter setting A. Method selection area Figure 14.6-2 1. Calculated Test No. Enter the method number (from 3001 to 3040). 2. Calculated Test Name Enter the method name (up to 6 alphanumeric and signs). When specifying a method name already registered, the information is automatically displayed. 3. Print Name Specify method name for printout (up to 15 alphanumeric and signs). The method name is output as the file or on the report . When the print name is not specified, the calculated test name will be used. 4. Sample type Select the sample type (Serum, Urine, Plasma, or Others) from drop -down menu. 5. Unit Specify the measuring unit for printout and host communication. Up to 6 alphanumeric and signs. 6. Decimal Point Select the decimal places displayed as the measurement results. (from 0 to 5) 7. Expression Enter the calculation method (up to 10 methods). Double-click the method name from the method list to enter the expression. When entering the calculation method, check that there are no errors in the formula. If any errors, it cannot be saved. 212 Chapter 14: Chemistry parameter setting B. Normal range setting area Figure 14.6-3 1. Normal Range Enter the values using method to method calculation for the normal range names registered in the [Normal Range] screen. Select the range value and double-click to edit. “Max” value must be higher than “Min” value. When entering the Min. value only, the max. value of the result will not be checked. When entering the Max. value only, the min. value of the result will be not verified. When measurement result is lower than the min. value, the result will be flagged with a "L". When measurement result is higher than the max. value, the result will be flagged with a “H”. 213 Chapter 14: Chemistry parameter setting C. Method list area Figure 14.6-4 1. Calculation symbols (“+”, “-”, “*”, “/”, “(”, “)”) Click the calculation symbol to enter it into the expression area. 2. Method No. list Double-click the method name from the method list to enter into the expression. 214 Chapter 14: Chemistry parameter setting 14.7 Profile setting Parameter (F6) > Profile Figure 14.7-1 This setting is available to register a profile as a group of measurement methods. Up to 20 different profiles can be registered for a sample type. A. Profile setting area Figure 14.7-2 1. Profile No. Specify or enter the Profile No. (from 1 to 20). 2. Profile Name Enter the profile name (up to 10 alphanumeric and signs). If a profile is already registered for the profile number, it will be automatically displayed. 215 Chapter 14: Chemistry parameter setting 3. Sample Type Select the Sample type (Serum, Urine, Plasma, or Others) from drop-down menu and specify the methods. B. Method selection area Figure 14.7-3 All methods registered for the Sample type are displayed. Tick the method ON to be added for the profile. 216 Chapter 14: Chemistry parameter setting 14.8 Template Setting Run (F5) > Auto Template Figure 14.8-1 This screen is available to set the samples on the Sample tray with its specified methods as a set order “Template”. This function enables to automatically start measurement for the registered template at the designated time. A. Template setting area Figure 14.8-2 1. Template No. Select Template no. (from 1 to 10). 2. Template Name Enter the Template name (up to 6 alphanumeric and signs) directly or display it from drop-down menu. 217 Chapter 14: Chemistry parameter setting B. Time reservation area Figure 14.8-3 1. Auto Template Select the Auto Template (Enable or Disable) from drop-down menu. 2. Day/Week Select the Day or Week and specify the date to perform the auto template function. When selecting “Day”, select “*” (everyday), “E” (end of the month), or specific date of the month. When selecting “Month”, select from “Monday” to “Sunday”. 3. Time/Round No. Select the Time or Round No. Specify the duration or the designated round #. When selecting the [Test Selection] screen at the registered time, the following pop-up message appears indicating whether to implement the registered template setting . Click the [OK] button to implement the template order. Or click the [Cancel] button to cancel the template order. Figure 14.8-4 218 Chapter 14: Chemistry parameter setting C. Order registration area Figure 14.8-5 Specify the position # and the methods for each sample. Refer to “Chapter 6 Test Selection” for registration. 219 Chapter 14: Chemistry parameter setting 14.9 Measurement order setting Parameter (F6) > Order Figure 14.9-1 This screen is available to specify the measurement order and the print order. A. Measurement order area Figure 14.9-2 220 Chapter 14: Chemistry parameter setting 1. Measurement Order Specify the method order. Drag the method name into the designated order number to change the order for measurement. 2. Same Order Tick the same order ON to make the print order as same as the measurement. B. Print order area Figure 14.9-3 1. Print Order Specify the print order. Drag the method name into the designated order number to change the order for print. Tick the same order ON to make the print order as same as the measurement. 221 Chapter 14: Chemistry parameter setting 14.10 Wash program setting To decontaminate reagent pipette that commonly used in several parameters, the reagent pipette wash program is available set in the interval between the methods . Since this reagent pipette wash is performed during measurement, it may affect the number of the measurements. Parameter (F6) > Wash Program Figure 14.10-1 A. Method selection area Figure 14.10-2 1. Method 1 Select the reagent in Method 1 from drop-down menu. When selecting all methods, tick “All” ON. 2. Method 2 Select the reagent in Method 2 from drop-down menu. When selecting all methods, tick “All” ON. 222 Chapter 14: Chemistry parameter setting B. Pipette Wash setting area Figure 14.10-3 1. Reagent Type Select the reagent type (Disable, R1, R2, or Wash Solution) from drop-down menu. Select “Disable” when not performing reagent pipette wash. 2. Reagent Name Select the reagent name from drop-down menu. C. Cuvette wash setting area Figure 14.10-4 1. Extra Cuvette Wash In case of incompatibility between reagents that cannot be solved by measurement order, use the new cuvette instead of the cuvette in use for measurement. Select the extra cuvette wash (Disable or Enable) from drop-down menu. A cuvette previously used for the set method will not be reused. The used cuvette will have washing cycles by checking the Extra Cuvette Wash “Enable” ON. After completing the extra cuvette wash, the cuvette can be used for all methods including the set method. 223 Chapter 15: Calibration registration and settings Chapter 15 Calibration registration and settings Here is described on the preparation of the calibration curves prior to measurement. A. Calibration curve Prior to sample measurement, it needs to register the calibration curve for each method. To register the calibration curve, perform calibration using max. 7 calibrators. Periodical calibration for each method is required for measurement accuracy and reliability. The validity check function is available for the calibration curves and the calibrator. For the calibration curve calculation, refer to “2.2.5 Calibration curve parameters.” B. Calibration There are 2 kinds of calibrations. 1. Full calibration Prepare a calibration curve using all necessary calibrators and prepare and update the master calibration curve. 2. Recalibration Update the work calibration curve using one-point or two-point calibration. When the calibration curve is selected as “linear”, perform one -point correction using C1 calibrator. When the calibration curve is selected as “Log-Logit”, “Spline”, “Spline 2”, or “Exponential”, perform correction using one-point or two-point calibration. Perform one-point calibration correction using one point other than the first point of calibration (C1) and two-point calibration corrections using “C1” and another point. C. Calibration curve parameters There are 2 calibration curves. 1. Master Indicates the calibration curve obtained from full calibration. 2. Work Indicates the calibration curve obtained from recalibration. For the normal measurement, the work calibration curve is applied. When recalibration is not performed, master calibration curve is used as work calibration curve. 224 Chapter 15: Calibration registration and settings D. New/Old calibration curve When using different lot numbers of the same reagent, each of the calibration curves is respectively stored as “New” or “Old”. In the regular measurement, the calibration curve stored as “New” is applied, however, when performing measurement using the same lot number that stored the calibration curve as “Old”, the "Old" data is applied. The following are examples of the calibration curves “New” and “Old”. Examples: 1st: The calibration curve is stored in “New”. 2nd: The new calibration curve with different lot number is stored in “New” . The 1st calibration curve is transferred from “New” to “Old”. 3rd: The new calibration curve with different lot number is stored in “New” . The 1st calibration curve is deleted in “Old”. The 2nd calibration curve is transferred from “New” to “Old” . When changing the lot number of the reagent, perform full calibration. When performing calibration with the same lot number of the reagent, the calibration curve in “New” is transferred to “Old”. The newly obtained calibration curve is stored in “New”. If any error occurs during calibration, the calibration result wil l not be applied as a calibration curve. In case of the expired reagent, the existing calibration result is applied as the calibration curve. 225 Chapter 15: Calibration registration and settings 15.1 Calibration registration Calibration (F7) > Calibration Registration Figure 15.1-1 1. Method No. Select the method #. Select by pressing the [Space] key to display the method list, or from drop -down menu. Or enter the method # directly. 2. Method Name The method name is automatically displayed after selecting the method #. 3. Sample Type Select the sample type (Serum Urine, Plasma, or Others) from drop-down menu. 4. Replication Select the number of calibration measurement from drop-down menu. The calculation varies depending on the number of the calibration measurement. Duplicate Perform calibration twice for each calibration point and calculate the mean value from the 2 calibration results. Triplicate Perform calibration three times for each calibration point and calculate the mean value from the 3 calibration results. 5. Check Interval Specify the valid term (from 1 to 99) for the calibration result. “0” indicates no valid term for the calibration result. 226 Chapter 15: Calibration registration and settings 6. Test without Calibration Specify to restrict to measure the method without valid calibration curve. Select “Disable” or “Enable” from drop-down menu. When selecting“Disable”, the ordered method will be proceeded without this restriction. Existing calibration will be used for calculation. When selecting “Enable”, the method without valid calibration curve is restricted. 7. Calibration Type Select the calibration type (Factor, Linear, Point To Point, Log-Logit, Spline, Spline2, or Exponential) from drop-down menu. 8. Reagent Lot Select the reagent lot (New or Old) from drop-down menu. 9. Add Clears the WORK/MASTER information when selecting "Old” in Reagent Lot. 10. Calibrator Name Enter the calibrator name (up to 8 alphanumeric characters). 11. Conc. Enter the concentration values (from 0 to 9999999) for each calibration point from C1 to C7. It needs to specify the setting prior to calibration measurement. When specifying the calibration curve as “Factor”, no needs to enter concentration values. 12. WORK Indicates the absorbance values for the calibration results. Master corresponds to full calibration, whereas Work corresponds to recalibration. It is available to edit the absorbance values by the calibration type except "Factor”. 13. MASTER Indicates the absorbance values for the full calibration results. It is available to edit the absorbance values by the calibration type except "Factor”. 14. Calibrator Lot. No. Enter the lot # for the calibrator. It is available to enter the calibrator lot # for the calibration type except "Factor”. When all calibration points share the same calibrator lot #, check the ”All” ON. 227 Chapter 15: Calibration registration and settings 15. K When selecting the calibration curve as “Factor”, enter K value (from -99999.999 to 99999.999, except 0). 16. C1 Blank Displays when selecting “Linear” or "Factor” in the calibration type. The check mark indicates that blank measurement is selected as “Enable C1 Blank (Factor or Linear)" in the [Chemistry Parameters 2] screen to perform C1 blank measurement. 17. Reagent Blank for C1 Displays when selecting “Linear” in the calibration type. The check mark indicates that blank measurement is selected as “Enable reagent blank for C1(Linear)" in the [Chemistry Parameters 2] screen to set the reagent blank value as C1. When using this function, C1 does not need to be placed on the Sample tray for calibration measurement. 18. Reagent Lot No. (R1) (R2) The reagent lot numbers are displayed for R1 and R2 reagents . The reagent lot number displayed is switched by changing the Reagent lot (“New” or “Old”). 19. Last Displays the last calibration date. The date displayed in “Last” column is changed by switching the Reagent lot (“New” or “Old”). 20. Graph The graph displays the Master calibration curve in red and the Work calib ration curve in blue. The graph indicates absorbance value (vertical line) and concentration (horizontal line). 21. Reagent blank The last reagent blank result (mAbs./10) is displayed as well as its latest measurement date. 22. Blank The last C1 blank result (mAbs./10) is displayed as well as its latest measurement date. Available for only Factor or linear calibration type. 23. Concentration conversion simulator Calculate the concentration value by the absorbance value using the calibration curve. Select the Calibration Curve (“Work” or “Master”) from drop-down menu. Enter the absorbance value (-999999 to 999999). 228 Chapter 15: Calibration registration and settings Click the [Recalculation] button for recalculation. The concentration value after conversion is displayed in the Conc. (0 to 9,999,999). 229 Chapter 15: Calibration registration and settings 15.2 Diluted calibration Calibration (F7) > Diluted Calibration Figure 15.2-1 Perform calibration after auto dilution setting for the calibrator into several concentrations from the highest concentration. 1. Method No. Select the method #. Select by pressing the [Space] key to display the method list, or from drop-down menu. Or enter the method # directly. 2. Method Name The method name is automatically displayed after selecting the method #. 3. Sample Type Select the sample type (Serum Urine, Plasma, or Others) from drop-down menu. 4. Calibrator Lot. No. Displays the calibrator lot #. If using different calibrator lot number by each concentration, only the lot number corresponding to the higher concentration will be displayed f rom the registered information in the [Calibration(F7)] > [Calibration Registration] screen. 230 Chapter 15: Calibration registration and settings 5. Conc. The concentration value displayed is the value of the original cal ibrator that registered in the [Calibration(F7)] > [Calibration Registration] screen. 6. Sample (uL), Diluent (uL) The default value is displayed after calculating the highest concentration calibrator with the specified concentration. The approximate value is displayed in red if not performing in a target dilution rate within the available dispensing range. The sample volume can be edited within the range. The available dispensing range Sample volume: 1.5 to 35 μL with an increment step of 0.1 μL The diluent volume: 20 to 250μL with an increment step of 1.0 μL Specify the total volume of the sample and the diluents within 70 to 285μL. 231 Chapter 15: Calibration registration and settings 15.3 Multi-Calibrator Calibration (F7) > Multi-Calibrator Figure 15.3-1 This is to define the methods using the same multi calibrator. 1. Multi-Calibrator No. Select the multi-calibrator # (from 1 to 10) from drop-down menu. 2. Multi-Calibrator Name Enter the multi-calibrator name (up to 6 alphanumeric and signs). 3. Sample Type Select the sample type (Serum, Urine, Plasma, or Others) from drop-down menu. 4. Method Check the mark ON to select the methods to be associated with the multi-calibrator. 232 Chapter 15: Calibration registration and settings 15.4 Result of ISE calibration (option) Calibration (F7) > Result of ISE Calibration Figure 15.4-1 The screen enables to display the latest ISE calibration results. 1. Date Time Displays the last calibration date and time. 2. Na (38-65), K (37-67), Cl (28-53) Acceptable range for each ion is displayed between brackets . When calibration results are out of range, a "H" or "L" flag is added in red. 3. ERROR CODE In case of errors on one of the electrodes during the calibration, the calibration result will be indicated in red and the error code will be displayed. For details on the error codes, refer to “19.7 ISE error codes (option)”. 4. Voltage Displays the calibration voltage in each electrode low and high standard value. 233 Chapter 16: Printer setting Chapter 16 Printer setting Here is described on the printer settings. 16.1 Printer report format modification System (F9) > Define Report Format Figure 16.1-1 Specify the printer report format and the print copies. This screen is available to modify the item name on the format. 1. Header The header (5 lines) layout enables to change by drag and drop. 2. Print date and time The layout of the print date and the print time enables to change by drag and drop. 3. Patient information The layout of each item on the patient information enables to change by drag and drop. Also enables to edit the item within the following specified characters by double-clicking it. Patient (up to 8 alphanumeric characters) ID: patient ID (up to 6 alphanumeric characters) SID: sample ID (up to 6 alphanumeric characters) Sample Type (up to 12 alphanumeric characters) 234 Chapter 16: Printer setting Comment: comment by sample (up to 12 alphanumeric characters) Physician (up to 12 alphanumeric characters) Department (up to 12 alphanumeric characters) Medical Chart (up to 12 alphanumeric characters) Classification (up to 16 alphanumeric characters) Bed No. (up to 12 alphanumeric characters) Collection Date (up to 20 alphanumeric characters) Date: measurement date (up to 8 alphanumeric characters) Time: measurement time (up to 8 alphanumeric characters) Gender (up to 10 alphanumeric characters) Age (up to 6 alphanumeric characters) SS No.: social security number (up to 10 alphanumeric characters) Race (up to 8 alphanumeric characters) Ward (up to 8 alphanumeric characters) Blood type (up to 12 alphanumeric characters) Reference 1: same as “Optional Field 1” specified in the [System Setup 2] screen (up to 10 alphanumeric characters). Reference 2: same as “Optional Field 2” specified in the [System Setup 2] screen (up to 10 alphanumeric characters). 4. Results display The layout of each result item enables to change by drag and drop. Method Results units Flag Normal Range RLot1: Lot # of R1 reagent RLot2: Lot # of R2 reagent 235 Chapter 16: Printer setting 5. Enable Print Label Specify the header printed ON or OFF. 6. Max Line By Page Specify the maximum lines per page. 7. Print Copy Number Specify the number of copies for printout. 236 Chapter 16: Printer setting 16.2 Live Print out setting System (F9) > System Setup 1 Figure 16.2-1 This screen is available to specify automatic result printout setting (ON/OFF) and edit the header printed on each report. 1. Enable <default setting: OFF> When the “Enable" is ON, the result report (normal or report type) is automatically printed after the measurement. (when connecting to the printer.) 2. Enable Live QC Report <default setting: OFF> When the “Enable" is ON, the result report is automatically printed after the QC measurement. (when connecting to the printer.) 3. Printout Header The header printed on each report can be specified up to 5 lines. (Line 1: up to 20 alphanumeric characters, Line 2 to 5 for ea ch: up to 50 alphanumeric characters) 237 Chapter 17: System settings Chapter 17 System settings Here is described on system settings on the analyzer. It is available to specify the system settings on the [System Setup 1] and the [System Setup 2] screens. System (F9) > System Setup 1 Figure 17.1-1 System (F9) > System Setup 2 Figure 17.1-2 238 Chapter 17: System settings 17.1 Host communication setting Figure 17.1-3 A. Host Communication Mode <Default setting: Off line> Select the host communication mode from the following. 1. Off Line The measurement is executed according to the analyzer settings without communication to host computer. 2. On Line Batch The measurement is executed according to the orders received from host computer. For the order inquiry to host computer, it needs to operate manually. The measurement results automatically send to host computer. 3. On Line Real time The measurement is executed according to the orders received from host computer. The analyzer reads the barcode labels on the Sample container and automatically inquires the orders to host computer for measurement. The measurement result is automatically sent to host computer. B. Host Details Mode <Default setting: Auto rerun> Select the host details mode from the following. This setting is only available when the “On Line Real time” is selected. 1. Auto rerun Host rerun will be executed without the order inquiry to the host computer. 2. Confirm host for rerun Host rerun will be executed only when the host computer requires for rerun after the order inquiry. 239 Chapter 17: System settings 3. Inquire host for rerun Host rerun will be executed when the host computer sends any responses after the order inquiry. C. Host Communications Specify the communication setting to host computer. 1. Baud Rate <default setting: 9600> Select the rate (19200, 9600, 4800, 2400, 1200, 300) from drop -down menu. 2. Data Bit <default setting: 8bit> Select the data bit (7bit or 8bit) from drop-down menu. 3. Stop Bit <default setting: 1bit> Select the stop bit (1bit or 2bit) from drop-down menu. 4. Parity Bit <default setting: Even> Select the parity bit (None, Even, or Odd) from drop -down menu. 5. Protocol (E1381) <default setting: Normal> Select the protocol (Normal or No Handshake) from drop-down menu. 6. [Details] button Figure 17.1-4 Full compliance with ASTM rules <default setting: ON> Specify the transmission format to the host computer whether to comply with ASTM rules. When the checkmark is ON, fully complied with ASTM rules. Under this setting, Rerun flags, QC measurement results, or QC flags will not be transmitted. Calculated test sends the results to the host computer. 240 Chapter 17: System settings When the checkmark is OFF, not complied with ASTM rules. Under this setting, Rerun flags, QC measurement results, or QC flags will be transmitted. ASTM ISE Separation <default setting: OFF> When ordering ISE tests from the host computer, specify the format to separate ISE or not. When Checkmark is ON, ISE will be separated into Na, K, and Cl. Send with CR <default setting: ON> Specify the text from the host computer with CR or not. When the checkmark is ON, it sends with CR. When the checkmark is OFF, it sends without CR. Check CheckSum <default setting: ON> Specify the checksum setting for data transmission. When the checkmark is ON, the checksum setting is active. When the checkmark is OFF, the checksum setting is not performed. Specimen Type 17 <default setting: ON> Specify the command “O” on the 16th or 17th sample type field. When the checkmark is ON, use the 17th sample type field. When the checkmark is OFF, use the 16th sample type field. Add sequence number to SID of QC sample <default setting: OFF> This setting enables to identify the results when performing QC measurements several times for the specific sample or method at the same round. When the checkmark is ON, an added SID part is transmitted to the host computer when notifying Result record messages. When the checkmark is OFF, the added SID part is not transmitted to the host computer when notifying Result record messages. Figure 17.1-5 241 Chapter 17: System settings Communication Timeover settings Specify the timeout setting. - Batch order: Specify the batch order to the host computer from 1 to 60 sec. <default setting: 40 sec.> - Low Layer ENQ: Specify the low layer ENQ from 1 to 60 sec. <default setting: 15 sec.> - Real time order: Specify the data reception from 1 to 60 sec. <default setting: 30 sec.> Retry settings Specify the number of each retry for high layer and lower layer. High layer: select the number (1 to 6) from drop-down menu. <default setting: 6.> Lower layer: select the number (1 to 6) from drop-down menu. <default setting: 3> Result unit Specify the result transmission unit. Select “By Method” or “By Sample". <default setting: By Method> Sample Type Setting Specify the default sample type when omitting the sample type in transmission message from the host computer. Select (Serum, Urine, Plasma, or Others) from drop-down menu. <default setting: Serum> 242 Chapter 17: System settings 17.2 The sample barcode reader setting Figure 17.2-1 1. Sample number increment <default setting: Numeric only> Select the barcode type from the following. Numeric only Alphanumeric (uppercase) Alphanumeric (lowercase and uppercase) 2. Upper sample number The SID prefix is specified and applied to all sample barc odes (up to 14 digits). 3. Digit <default setting: 15> Specify the whole digit number of the sample barcode (up to 15 digits). The digits except its prefix in the whole sample barcode are automatically generated. 4. Sample Barcode <default setting: Disable> Select "Enable" or "Disable” by ticking. 5. Barcode type (1 to 4) Select the barcode type for the sample barcode reader from drop-down menu. This setting is available when "Enable” is selected for the sample barcode. UPC(JAN): With check digit NW7: With check digit NW7: Without check digit Code39: With check digit (up to 8 digits) Code39: Without check digit ITF: With check digit ITF: Without check digit Code128: With check digit 243 Chapter 17: System settings 17.3 Alarm sound setting Figure 17.3-1 1. Enable Sound for sampling completion <default setting: ON> When the checkbox is ON, audible alarm is effective at the sampling completion. 2. Enable Error Level The level of the audible alarms is specified. Off: Alarm sound is OFF Emergency Stop: When the analyzer occurs emergency stops (level 1). Sampling Stop: When the analyzer stops sampling (level 2). The audible alarm sounds at the level 1 and 2. Unit Alarm: When the warning messages occurs (level 3) The audible alarm sounds at the level 1, 2 and 3. 3. Alarm Volume <default setting: 3> Select the alarm volume from drop-down menu. Off: No audible alarm 1 - 9: Volume 1 (minimum) to 9 (maximum) 4. Round Completion Alarm <default setting: 15> Select the alarm activation time (sec.) from drop-down menu. 244 Chapter 17: System settings 17.4 Popup control setting Figure 17.4-1 It is available to specify the pop-up message displayed automatically ON or OFF. For the L3 users, the pop-up message including “Don’t show this again.” with the checkbox appears. When the checkbox is ON, the pop-up message does not appear at the same condition. To modify the setting, it is available to click the “Enable/Disable” on the designated column on the list. "Enable”: displays the pop-up message, “Disable”: NOT display the pop-up message The following are the pop-up messages specified in the default setting. 17.5 1. Please confirm system logout. (Popup512) 2. Check remaining volume of wash solution (Popup900) Reagent bottle size setting Figure 17.5-1 Select 2 sizes out of the 3 reagent bottle sizes as the default setting. 70: 70mL bottle 20Sq: 20mL square bottle 20Rd: 20mL round bottle When using the 20mL square bottle, the reagent bottle adaptor needs to be attached. 245 Chapter 17: System settings 17.6 Optional Field setting (for maintenance only) Figure 17.6-1 It is available to specify the names of the “Optional Field 1” and Optional Field 2”, which are corresponding to “Reference 1” and “Reference 2” of the [Patient Information] screen. 1. Optional Field 1 Specify the name of “Optional Field 1”. 2. Optional Field 2 Specify the name of “Optional Field 2”. 17.7 Normal range setting Figure 17.7-1 It is available to specify the patient generation range for normal range. Enter the designated number for each box and specify each of the age ranges. 17.8 Auto Template setting Figure 17.8-1 1. Enable Auto Template When the checkbox ON, the auto template setting is effective. 246 Chapter 17: System settings 17.9 Other settings Figure 17.9-1 1. Disable extrapolated results <default setting: OFF> When the checkbox is ON, the concentration conversion out of the calibration curve is calculated under the C1 or the Cn concentration. When the checkbox is OFF, the concentration conversion is calcula ted extended to out of range of the C1 or the Cn concentration. 2. Auto scan for Reagent Container <default setting: ON> When the checkbox is ON, the reagent barcode reader automatically scan when the Reagent container is open/closed. 3. Check remaining reagent volume <default setting: ON> When the checkbox is ON, the remaining volume of the reagent is checked at the measurement start. 4. Lamp voltage control off <default setting: ON> Select the halogen lamp low control function ON or OFF. The halogen lamp low control function helps to make the durable hours longer by reducing the voltage of the halogen lamp on the following state: <1> at start-up <2> after measurement <3> after maintenance sequence <4> after sleep mode When the checkbox is ON, the halogen lamp low control function is OFF. When the checkbox is OFF, the halogen lamp low control function is ON. When the halogen lamp low control function is ON, it takes approx. 2 min to switch the voltage level. 5. Initial Result of Rerun <default setting: OFF> When the checkbox is ON, only the rerun result will be transmitted to the Host. 6. Enable ISE Rerun <default setting: ON> When the checkbox is ON, the automatic rerun will be performed for the ISE measurement. The ISE rerun is performed without corresponding to the “Auto Rerun” ON/OFF 247 Chapter 17: System settings setting. 7. Auto Rerun <default setting: OFF> When the checkbox is ON, the automatic rerun is performed. 8. Print test sequence number <default setting: OFF> When the checkbox is ON, the number of the measurements is printed on the report. 9. Enable Auto Backup <default setting: OFF> When the checkbox is ON, the automatic backup is performed. 10. Reagent Code for Reagent Pipette Wash Select the wash solution for the reagent pipette wash from drop-down menu that registered in the [Reagent Registration] screen. 11. Reagent Code for Cuvette Water Placement Select the wash solution for the cuvette water placement from drop-down menu that registered in the [Reagent Registration] screen. 12. Remaining test calculation Select the calculation method for the number of remaining test for each reagent . The remaining numbers of tests as calculation results are displayed in the “Total” column in the [Inventory] screen. Reagent Code: Calculate using total remaining volume by each reagent code. Reagent Lot: Calculate using total remaining volume by each lot number in the same reagent code. 13. Clot detection sensitivity <default setting: 2> Select the sensitivity level of clot detection sensor from “0” to “3”. “0” indicates invalid and “3” as most sensitive level. 248 Chapter 17: System settings 17.10 Login/logout setting It is available to register a new user, to change a password, to change user's level or to delete a user. Maintenance (F10) > Setup Password Figure 17.10-1 1. User Name Select the user name from drop-down menu or enter it directly. 2. User Level Specify the user level from drop-down menu. 3. Old Password Enter the old password. 4. New Password Enter the new password. 5. New Password Check Reenter the new password for confirmation. It is available to set on the [Maintenance (F10)] > [Setup Password] screen. This setting is only available for the L3 users. 249 Chapter 17: System settings 17.10.1 Accessible screens for each user level ○: accessible △: partially accessible ×: unavailable Main menu Run (F5) Sub menu Monitor Round Test Selection L1 L2 L3 ○ ○ ○ ○ ○ ○ ○ ○ ○ △ ○ ○ - L1 users cannot delete results. - "Test number" for sample category is available only for L3 users. Inventory △ ○ ○ - L1 users cannot delete reagents from the inventory. Wakeup Setup × ○ ○ ○ ○ ○ Patient Information △ ○ ○ Daily Maintenance ○ × × ○ ○ ○ ○ ○ ○ Results Auto Template Parameter (F6) Chemistry Parameters 1 Chemistry Parameters 2 Chemistry Parameters for ISE ○ × × × × × × × × ○ ○ × ○ ○ ○ ○ ○ ○ ○ ○ ○ ○ ○ ○ ○ ○ ○ ○ ○ ○ ○ ○ ○ ○ QC Results (Daily) △ ○ ○ - L1 users cannot delete QC test results. QC Results (Cumulative) △ ○ ○ - L1 users cannot delete QC test results. QC Settings × ○ ○ Profile Order Wash Program Calibration Registration Diluted Calibration Multi-Calibrator Result of ISE Calibration QC Graph QC Results (Detail) 250 - L1 users are available to only check normal ranges. - L2 and L3 users can print the chemistry parameter for ISE. ○ Calculated Test QC (F8) - L1 users cannot delete the patient information. △ Serum Indices Calibration (F7) Remarks - L1 users cannot delete QC test results. Chapter 17: System settings Main menu Sub menu QC Sample Registration System (F9) System Setup 1 Define Report Format Reagent Registration Versions Backup Procedures System Setup 2 Definition Normal Range Maintenance Sequence (F10) Water Blank L1 L2 L3 × × × × ○ × × × × × ○ ○ ○ ○ ○ ○ ○ ○ ○ × ○ ○ ○ ○ ○ ○ ○ ○ ○ ○ △ ○ ○ - Not available for L1 users to change the judgment value, to print, to output results, and to replace cuvettes. ○ - Available for L3 users to reset the working hour of parts. - L2 and L3 users can use "Time/Test Disp" button and "Print" button. - Only L3 users can perform "Automatic Gain", "Check Lamp" and "Detector Check Start". Working Hour Counters × △ Performance Sensor △ △ ○ × × ○ Setup Password Detector Position Shut Down Sleep Before Sleep Alarm (F4) Alarm Maximum number of users Remarks △ △ ○ Hidden Hidden ○ ○ ○ ○ ○ ○ ○ △ △ ○ 20 10 5 - L1 users can change the password of current user. - L2 users can add, remove, or change the password of L1 and L2 users. - Only L3 users can output alarm information by electrical file with CSV format. 251 Chapter 18: Maintenance Chapter 18 Maintenance Maintenance procedure is required for the analyzer accuracy and reliability. Perform maintenance procedures under your own responsibility. There are daily and periodical checks including consumables and parts replacement. Some procedure requires the specific tools or the careful handling due to hazardous operation. It needs to be performed by our approved technician. If any malfunctions occur after maintenance, stop using the analyzer and contact our technical support. When performing maintenance procedures by yourself, pay attention in safety. We shall not be responsible for any claims from the maintenance results done by neither our technical persons nor our approved technicians. A. Daily checks Perform checks at the beginning and the end of the day under the user’s responsibility. For the maintenance procedures, refer to “Chapter 4 Preparation and ending procedure for measurement” and “Chapter 11 Daily checks.” B. Consumable parts SUPPLIES LIST No. 252 Item name Description Page 1 Wash Solution C-1 Strong alkaline wash solution 18.1.7/8 2 Wash Solution No.3 Acid wash solution ― 3 Wash Solution No.9 Alkaline wash solution ― 4 Wash Solution No.10-2 Neutral wash solution ― Op L Solution ISE calibrator 18.2.10 Op Ref Solution Reference solution for ISE 18.2.10 Op H Solution ISE calibrator ― Op Diluent Diluent for ISE ― Op ISE Cleaner ISE wash solution ― OP Etching ISE etching solution ― Chapter 18: Maintenance The following check is required for the analyzer accuracy and reliability. Periodical check No. Check Item Cleaning cycle Page 1 Sample/reagent pipette washing Daily 18.1.1 2 Sample/reagent pipette cover cleaning Daily 18.1.1 3 Supply/drain nozzles washing Daily 18.1.2 4 Washing unit base cleaning Daily 18.1.2 5 Stirrer washing Daily 18.1.3 6 Stirrer unit cover cleaning Daily 18.1.3 7 Sample container cleaning Daily 18.1.4 8 Reagent container cleaning Daily 18.1.5 9 Worktable cleaning Weekly 18.1.6 10 External tanks cleaning Monthly 18.1.7 11 Tube wash Monthly (*1) 18.1.8 12 Cuvettes check As needed 18.1.9 Op ISE cleaning Weekly 18.1.10 Op ISE Etching Weekly 18.1.10 *1: When applying the Degassing unit (option), perform tube wash every 2 weeks. Parts replacement No. Check Item Replacement cycle Page 1 Halogen lamp Every 1000 work hours 18.2.1 2 Syringe Tip (SPPS) Every 300 work hours 18.2.2 3 Syringe Tip (SPPW) Every 300 work hours 18.2.2 4 Syringe Tip (RPPS) Every 150 work hours 18.2.2 5 Syringe Tip (RPPW) Every 150 work hours 18.2.2 6 Syringe Tip (WPP1-4) Every 300 work hours 18.2.2 7 Cuvette Every 3 months (recommended) 18.2.3 8 Stirrer Every 3 months (recommended) 18.2.4 Op ISE Electrode (Na) Every 360 days 18.2.5 Op ISE Electrode (K) Every 180 days 18.2.5 Op ISE Electrode (Cl) Every 90 days 18.2.5 Op ISE Electrode (Ref) Every 360 days 18.2.5 Op ISE pump tube Every 180 days 18.2.6 Op: option 253 Chapter 18: Maintenance 18.1 Periodical checks 18.1.1 Sample/reagent pipette A. Check the following points. The sample or reagent is dispensed in good condition during measurement. The surface of the pipette is not contaminated. There is no liquid leakage at the upper part of the pipette. No bending in the pipette. B. Cleaning Before the cleaning procedure, make sure to turn off the analyzer. Disposable gloves must be worn by the operator to avoid any adherence of liquids directly to the skin. In manual operating, hold the neck of shaft for the unit and raise or rotate the arm. Prevent the cuvettes on the Incubation reaction unit from contamination of any dust or liquids. In the case of using alcohol, should not be close to fire or high temperature parts/units, because the alcohol is flammable liquid. 1. Hold and raise the sample or the reagent pipette by hand. 2. Wipe the pipette from top to bottom with the alcohol moistened gauze. When wiping the pipette, do not apply extra force to it. It is very important that the pipette is vertically set so that the analyzer can function correctly. Improper alignment may cause the damages of the pipette and/or inaccurate analysis results. Figure 18.1-1 254 Chapter 18: Maintenance 3. Insert the cleaning pointer of the pipette c leaning jig into the point of the pipette to clean the inside of the pipette. Two needles of the pipette cleaning jig on both sides: the thin (for the sample pipette) and the thick type (for the reagent pipette) . Distinguish the needle type from the intended usage part. Figure 18.1-2 4. Wipe the pipette cover entirely with the neutral detergent moistened gauze. Figure 18.1-3 5. After cleaning inside the Sample pipette, perform the pipette wash with purified water by pressing the [Sample Pipette Wash] button in the [Run (F5)] > [Daily Maintenance] screen. Prior to the sample pipette wash, place wash solution C-1 (diluted to 100 times with purified water) in the Sample container and register the order. For the procedure, refer to “6.3.7 Sample pipette wash.” 255 Chapter 18: Maintenance 18.1.2 Washing unit A. Check the following points. No contamination on the surface of the supply/drain nozzles. No liquid leakage at the upper part of the supply/drain nozzles. No bending in the supply/drain nozzles. B. Cleaning Before the cleaning procedure, make sure to turn off the analyze r. Disposable gloves must be worn by the operator to avoid any adherence of liquids directly to the skin. Prevent the cuvettes on the Incubation reaction unit from contamination of any dust or liquids. In the case of using alcohol, should not be close to fire or high temperature parts/units, because the alcohol is flammable liquid. 1. Raise the knob of the washing unit by hand slowly. 2. Wipe the supply/drain nozzles with the alcohol moistened gauze gently. Avoid bending the nozzles while cleaning. When wiping the nozzle, do not apply extra force to it. It is very important that the nozzle is vertically set so that the analyzer can function correctly. Improper alignment may cause the damages of the nozzle and/or inaccurate analysis results. 3. Wipe the Washing unit base with the neutral detergent moistened gauze. Figure 18.1-4 256 Chapter 18: Maintenance 18.1.3 Stirrer A. Check the following points. No contamination in the stirrer. No bending or broken in the stirrer. B. Cleaning Before the cleaning procedure, make sure to turn off the analyzer. Disposable gloves must be worn by the operator to avoid any adherence of liquids directly to the skin. Prevent the cuvettes on the Incubation reaction unit from contamination of any dust or liquids. 1. Hold and raise the arm of the Stirrer unit slowly. 2. Wipe the stirrer with the neutral detergent moistened gauze gently. Avoid bending the stirrer while cleaning. 3. Wipe the Stirrer unit cover with the neutral detergent moistened gauze. Figure 18.1-5 257 Chapter 18: Maintenance 18.1.4 Sample container A. Check the following points. No contamination in the inner surface of the Sample container. B. Cleaning Before the cleaning procedure, make sure to turn off the analyzer. Disposable gloves must be worn by the operator to avoid any adherence of liquids directly to the skin. 1. Check that the reagent pipette is not positioned on the Sample container. If the pipette is on the Sample container, move it away slowly from the Sample container. 2. Remove the sample trays (both Inner and Outer) and the lid. 3. Wipe the sample trays (both Inner and Outer) and the lid with the neutral detergent moistened gauze. 4. Wipe the inner surface of the Sample container with the neutral detergent moistened gauze. 5. Attach the sample trays (both Inner and outer) and the lid in the reverse procedure of the step 2. 258 Chapter 18: Maintenance 18.1.5 Reagent container A. Check the following points. No contamination in the inner surface of the Reagent container. B. Cleaning Before the cleaning procedure, make sure to turn off the analyzer. Disposable gloves must be worn by the operator to avoid any adherence of liquids directly to the skin. 1. Confirm that the reagent pipette is not positioned on the Reagent container. If the pipette is on the Reagent container, move it away slowly from the Reagent Container. 2. Remove the reagent tray and the lid. 3. Wipe the reagent tray and the lid with the neutral detergent moistened gauze. 4. Wipe the inner surface of the Reagent container with the neutral detergent moistened gauze. Figure 18.1-6 5. Attach the reagent tray and the lid in the reverse procedure of the step 2. 259 Chapter 18: Maintenance 18.1.6 Work table A. Check the following points. No contamination on the work table. B. Cleaning Before the cleaning procedure, make sure to turn off the analyzer. Disposable gloves must be worn by the operator to avoid any adherence of liquids directly to the skin. 1. Wipe the surface of the work table and the outer surface with the neutral detergent moistened gauze. Figure 18.1-7 260 Chapter 18: Maintenance 18.1.7 External Tanks A. Check the following points. No contamination inside the following external tanks. Purified (system) Water Tank: 20L x 1 Low conc. Wastewater Tank: 20L x 1 High conc. Wastewater Tank: 10L x 1 5L x 2 Wash Solution Tank: B. Cleaning 1. Discharge purified water, wastewater, or wash solution from each of the external tanks. 2. Pour the Wash solution C-1 diluent (diluted to 100 times with purified water) into the external tank. The diluent volume for each tank varies depending on the tank size. Purified water tank: Diluent 2L (20mL of Wash solution C-1) Low conc. wastewater tank: Diluent 2L (20mL of Wash solution C -1) High conc. wastewater tank: Diluent 1L (10mL of Wash solution C-1) Wash solution tank: Diluent 500mL (5mL of Wash solution C-1) 3. Shake the tank to wash inside of the tank entirely with the wash solution and presoak for 10 min. 4. Discharge the diluent from the external tank. 5. Wash inside the external tank with purified water thoroughly. (Purified water tank and wash solution tank) Wash thoroughly inside the external tank with purified water to completely remove wash solution component. 261 Chapter 18: Maintenance 18.1.8 Tube wash Perform tube wash periodically to prevent tubes and subtank from bacteria. Click the [Tube wash] button in the [Run(F5)] > [Daily Maintenance] screen and perform the cleaning step 1 to 6. Perform the tube wash procedure indicated in the screen. Perform the tube wash procedure every 4 weeks. When applying the Degassing unit (option), perform tube wash every 2 weeks. A. Preparation Wash solution C-1 diluent (diluted to 100 times with purified water) (5 L) Purified water (20 L) Gauze or paper towel B. Storage for wash solution C-1 For the validity date, refer to the label on the bottle. The validity date is 6 months after opening. C. Precautions for wash solution C-1 Prepare wash solution C-1 diluent followed by the instructions on the label. For preparing diluent, use purified water (ion-exchanged water). If using tap water, brown deposits (corroded iron) or white deposits (calcium chloride) may be generated after several days passed. If the product expires, sodium hypochlorite contained in the product is decomposed and effective chlorine is reduced. Therefore, dispose of an expired product in an appropriate manner. Do not mix the product with acid material. Do not make the product contact with zinc plating or metals including iron, ferric oxide, copper, copper alloy, etc. to prevent corrosion of them. When re-sampling the product into another container, use the container that completely clean by rinsing it with pure water and dry it. 262 Chapter 18: Maintenance D. Cleaning 1. Click the [Tube wash] button in the [Run(F5)] > [Daily Maintenance] screen. Figure 18.1-8 2. The [Tube Wash Procedures] screen appears. Figure 18.1-9 3. Click the “Print” icon to print out the procedure on the s creen. Click the “Cancel” icon to cancel the cleaning procedure. 4. Perform cleaning procedure. For details, refer to the following “E. Cleaning procedure”. 5. When completing the cleaning procedure, the previous screen “Daily Maintenance” appears automatically. 263 Chapter 18: Maintenance E. Cleaning procedure Follow the cleaning step 1 to 6 on the screen. The only icon corresponding to the step becomes active. The checkbox at the completed step automatically becomes ticked. When repeating the same step, it needs to remove the checkmark. 1. Rinsing the wash solution tubes with purified water Figure 18.1-10 (1) Connect the tubes from the wash solution 1 and 2 supply to the system water tank. Click the “Execute” icon. 2. Preparatory operation Figure 18.1-11 264 Chapter 18: Maintenance (1) Discharge the purified water from the system water tank. Fill the tank with 5 L of the wash solution C-1 diluent. (2) Connect the supply tubes for the system water and the wash s olution 1 and 2 to the system water tank filled with the wash solution C-1 diluent. (3) Click the “Shutdown” icon and power OFF the analyzer. (4) Dismount the Side panel R. Discharge the remaining liquid in the subtank. Dismounting procedure for subtank Loosen the 3 screw lids at the upper part of the subtank and disconnect the subtank float sensor assembly and its tubes from the subtank. Figure 18.1-12 (5) Install the empty subtank and mount the Side panel R to original position. Mounting procedure for subtank Connect the subtank float sensor assembly and its tubes to the subtank and tighten the 3 screw lids. Figure 18.1-13 265 Chapter 18: Maintenance (6) Power ON the operational PC and the analyzer. After log-in, the previous screen appears automatically. 3. Cleaning supply tubes Figure 18.1-14 (1) Confirm that the supply tubes for the system water and the wash solution 1 and 2 are connected to the system water tank filled with the wash solution C-1 diluent. Click the “Execute” icon. 4. Rinsing the supply tubes with purified water Figure 18.1-15 (1) Disconnect the supply tubes for the system water and the wash solution 1 and 2 from the system water tank filled with the wash solution C-1 diluent. 266 Chapter 18: Maintenance (2) Discharge the wash solution C-1 diluent from the system water tank and rinse inside the tank with purified water. Then fill the tank with purified water up to the full level. (3) Connect the supply tubes for the system water and the wash solution 1 and 2 to the system water tank filled with purified water. Click the “Execute” icon. 5. Subtank remaining liquid disposal Figure 18.1-16 (1) Click the “Shutdown” icon and power OFF the analyzer. (2) Dismount the Side panel R and discharge the remaining liquid at the subtank. (3) Install the empty subtank and mount the Side panel R to original position. (4) Power ON the operational PC and the analyzer. After log-in, the previous screen appears automatically. 267 Chapter 18: Maintenance 6. Ending procedure Figure 18.1-17 (1) Check that the system water supply tube is properly connected to the system water tank. (2) Connect the supply tubes for the wash solution 1 and 2 are connected to the relevant wash solution tanks. Click the “Execute” icon. 268 Chapter 18: Maintenance 18.1.9 Cuvettes Perform water blank measurement to check any dirt on the cuvettes. A. Check the cuvette status. 1. Select the [Run (F5)] > [Daily Maintenance] screen. Click the [Check water blank] button to perform water blank measurement. Figure 18.1-18 2. Check each of the cuvette status in the [Maintenance] > [Water Blank] screen. The absorbance results of all wavelengths for all cuvettes are displayed. The values exceeding the threshold value among the selected wavelengths indicates in red. The values exceeding the threshold value among other wavelengths indicates in yellow. Figure 18.1-19 3. Confirm that the values of all cuvette are within the threshold value. 269 Chapter 18: Maintenance B. Cuvette cleaning 1. Select the [Run (F5)] > [Daily Maintenance] screen. Click the [Wash cuvette] button to perform the cuvette cleaning. Figure 18.1-20 2. Click the [Check water blank] button again. Confirm that the values of all cuvette are within the threshold value. After cuvette cleaning, if the value still indicates out of the threshold values, needs to replace it with the new one. If more than 24 cuvettes with out of the threshold values, measurement cannot start. 18.1.10 ISE cleaning (option) ISE cleaning needs to be performed weekly. Place the ISE cleaning (ISE Cleaner) in the Sample container and register the order prior to ISE cleaning. For the registration procedure, refer to “6.3.9. ISE cleaning (option).” ISE activation is automatically performed during ISE cleaning. Place the ISE activator in the Sample container and register the order. For the registration procedure, refer to “6.3.11 ISE activation (option).” A. Cleaning 1. Check that the ISE cleaning and the ISE activator are placed on the designated positions that registered in the [Test selection] screen, and then click the [ISE Cleaning] button in the [Run (F5)] > [Daily Maintenance] screen. 2. 270 Perform ISE cleaning and ISE activation. Chapter 18: Maintenance 18.2 Parts replacement As parts replacement procedures, only dismounting procedures are explained here . Mounting procedures are omitted because they are basically the reverse of the dismounting procedures. Exceptionally, mounting procedures or remarks are described in cases where adjustment or special care is required. The following items are required for parts replacement. Item Description Silicon Oil (KF-96H-50000CS) For coating on the syringe tip Syringe tip insertion jig For syringe tip replacement (accessories) MIX paddle jig For stirrer replacement (accessories) Screwdriver For parts replacement (accessories) Pliers For syringe tip replacement Hex Wrench 1.5 mm (for stirrer replacement) For the information on Silicon Oil (KF-96H-50000CS), contact the suppliers for details. 271 Chapter 18: Maintenance 18.2.1 Halogen lamp A. Procedure The lamp case may be very hot. Power OFF the analyzer and wait 30 minutes or more before starting this procedure. Wear disposable gloves in handling the halogen lamp to prevent malfunction from grease contamination from hands. 1. Loosen the screw and remove the Mosaic DTR. Figure 18.2-1 2. Disconnect the connector of the halogen lamp. 3. Loosen the screw (M3×35) from the lamp case. (The screw on the lamp case cannot be dismounted.) Figure 18.2-2 272 Chapter 18: Maintenance 4. Dismount the lamp case by lifting up the knob. Figure 18.2-3 5. Loosen the two screws (M3×8) and remove the halogen lamp. Figure 18.2-4 6. Attach the new halogen lamp and reassemble in the reverse procedure of the step 1 to 5. 7. Power the operational PC and the analyzer ON. 8. Initialize the working hour counters for halogen lamp after replacement in the [Maintenance (F10)] > [Working Hour Counters] screen. Click the [RESET] button on the Halogen Lamp. 273 Chapter 18: Maintenance 18.2.2 Syringe tip A. Procedure Before the cleaning procedure, make sure to turn off the analyzer. Disposable gloves must be worn by the operator to avoid any adherence of liquids directly to the skin. The syringe tip replacement procedure described below can be applied for each of the syringes. Perform the replacement periodically. 1. Remove the 2 screws and dismount the Side panel R (or the Side panel L). Figure 18.2-5 Figure 18.2-6 274 Chapter 18: Maintenance 2. Remove the screw and dismount the syringe block. Since the plunger guide is attached to SPPS syringe only, plunger guide is removed by hand with screwing it. Figure 18.2-7 3. Pull down the plunger and dismount it. 4. Remove the syringe tip by pulling it with pliers. When removing the tip, never damage the plunger. When it is difficult to remove the tip, cut it from the plunger by cutter knife. Figure 18.2-8 275 Chapter 18: Maintenance 5. Insert the new corresponding tip into the hole of the syringe insertion jig. In the tip type: TEF050 (3.26) and TEF250 (7.29), replace the O -ring on the plunger. Type Unit name SPPS T-0510 TEF050 TEF250 (S1.4) (3.26) (7.29) O SPPW O RPPR O RPPW O WPP(1-4) O Figure 18.2-9 6. Hold the plunger vertically and insert it. After O-ring replacement on the plunger, replace with the new syringe tip. (TEF250) Never bend or damage the plunger during the replacement. Figure 18.2-10 7. Apply uniformly silicon oil (KF-96H-50000CS) to the syringe tip. Figure 18.2-11 276 Chapter 18: Maintenance 8. Insert the plunger back into the syringe carefully and push it upward. 9. Attach the syringe block. 10. Attach the right side panel in the reverse procedure of the step 1. 11. Power ON the operational PC and the analyzer. 12. Initialize the working hour counters for Syringe tip after replacement in the [Maintenance (F10)] > [Working Hour Counters] screen. Click the [RESET] button on the designated unit. 277 Chapter 18: Maintenance 18.2.3 Cuvette There are two cuvette types (resin or glass) available as option. Replacement procedure is same for both cuvette types. However, the shape and the replacement cycle vary depending on each type. A. Procedure (for one cuvette replacement) Disposable gloves must be worn by the operator to avoid any adherence of liquids directly to the skin. 1. Select the cuvette # to be replaced in the [Water Blank] screen. Figure 18.2-12 2. Click the [Cuvette Replacement] button. Figure 18.2-13 278 Chapter 18: Maintenance 3. When the replacement is ready, the following pop-up message appears. Figure 18.2-14 4. Loosen the screw and dismount the Mosaic DTR. Figure 18.2-15 5. Loosen the two screws and remove the cuvette holder. When removing the cuvette holder, handle carefully in the screws not to drop them. Figure 18.2-16 6. Replace the cuvette with the new one. The new cuvette needs to be rinsed with the diluted wash solution C -1 before use. If the cuvette not rinsed before use, it may effect on the measurement results 279 Chapter 18: Maintenance When replacing, Resin type: hold the upper handles of the cuvette. Glass type: hold the upper part of the ground glass sides. To avoid any scratches on the cuvette, remove the cuvette holder first and then perform cuvette replacement. Figure 18.2-17 7. Mount the cuvette holder in the reverse procedure of the step 5. 8. Mount the Mosaic DTR in the reverse procedure of the step 4. 9. Click the [OK] button on the pop-up message indicated in the step 3. Figure 18.2-18 10. The pop-up message appears for the cuvette placement confirmation. 280 Chapter 18: Maintenance Click the [OK] button when confirming that all the cuvettes are placed on the specified positions. Figure 18.2-19 11. Select the [Run (F5)] > [Daily Maintenance] screen. 12. Select “Wash Bottle” from drop-down menu at the right side of “Pour water into cuvettes” and click the [Pour water into cuvettes] button. Place the reagent bottle filled with the wash solution C -1 (diluted to 100 times) in the Reagent container. Register the bottle information as the wash solution in the [Reagent Registration] screen. Register the diluted wash solution C-1 as “Wash Solution” at the Reagent code for Cuvette Water Placement in the [System Setup 1] screen. Figure 18.2-20 13. Leave the analyzer in the ready mode for more than 1 hour. When rinsing the new cuvette with the diluted wash solution C-1, it needs more than 1 hour presoak. 14. Perform adjustment after cuvette replacement described in the procedure C . 281 Chapter 18: Maintenance B. Procedure (for replacement of a number of cuvettes at the same time) Prior to replacement procedure, make sure to turn OFF the analyzer. Disposable gloves must be worn by the operator to avoid any adherence of liquids directly to the skin. 1. Loosen the screw and dismount the Mosaic-DTR. Figure 18.2-21 2. Move the cuvettes to be replaced in the front position by rotating the Incubation Reaction unit to right (or left) by hand. Before rotating the Incubation reaction unit, raise each of the unit to the upper position. Make sure that the wash nozzle or the stirrer is not inserted into the cuvette. 3. Loosen the two screws and dismount the cuvette holder. When dismounting the cuvette holder, handle carefully in the screws not to drop them. Figure 18.2-22 282 Chapter 18: Maintenance 4. Replace the cuvettes with the new ones. The new cuvette needs to be rinsed with the diluted wash solution C -1 before use. If the cuvette not rinsed before use, it may effect on the measurement results. When replacing, Resin type: hold the upper handles of the cuvette. Glass type: hold the upper part of the ground glass sides. To avoid any scratches on the cuvette, remove the cuvette holder first and then perform cuvette replacement. Figure 18.2-23 5. Mount the cuvette holder in the reverse procedure of the step 3. 6. Mount the Mosaic-DTR in the reverse procedure of the step 1. 7. Turn ON the analyzer and the operational PC. 8. Select the [Run (F5)] > [Daily Maintenance] screen. 283 Chapter 18: Maintenance 9. Select “Wash Bottle” from drop-down menu at the right side of “Pour water into cuvettes” and click the [Pour water into cuvettes] button. Place the reagent bottle filled with the wash solution C -1 (diluted to 100 times) in the Reagent container. Register the bottle information as the wash solution in the [Reagent Registration] screen. Register the diluted wash solution C-1 as “Wash Solution” at the Reagent code for Cuvette Water Placement in the [System Setup 1] screen. Figure 18.2-24 10. Leave the analyzer in the ready mode for more than 1 hour. When rinsing the new cuvette with the diluted wash solution C -1. It needs more than 1 hour presoak. 11. Perform adjustment after cuvette replacement described in the procedure C. 284 Chapter 18: Maintenance C. Adjustment after cuvette replacement 1. Select the [Run (F5)] > [Daily Maintenance] screen. 2. Select “System Water” from drop-down menu at the right side of “Pour water into cuvettes” and click the [Pour water into cuvettes] button. Figure 18.2-25 3. Select the [Maintenance (F10)] > [Detector Position] screen. 4. Click the "Execute” icon. Figure 18.2-26 285 Chapter 18: Maintenance 18.2.4 Stirrer A. Procedure Before the replacement procedure, make sure to turn off the analyzer. Disposable gloves must be worn by the operator to avoid any adherence of liquids directly to the skin. 1. Hold and raise the arm of the Stirrer unit. 2. Loosen the screw and remove the stirrer paddle. When loosening the screw, be careful not to drop the loosen screw into the inside the analyzer. Figure 18.2-27 3. 286 Set the new stirrer paddle on the MIX paddle jig. Chapter 18: Maintenance 4. Attach the upper part of the MIX paddle jig on the Stirrer unit arm ba se. Attach the upper part of the MIX paddle jig on the Stirrer unit arm base precisely. If incorrect fixing, it may cause malfunction in the Stirrer unit. Figure 18.2-28 5. Tighten the screw and fix the stirrer paddle. When tightening the screw, do not tighten it too s trongly. If too tightened, the stirrer paddle may be damaged. 287 Chapter 18: Maintenance 18.2.5 ISE electrodes (option) There are four ISE electrodes: sodium (Na), potassium (K), chloride (Cl), and reference. A. Procedure Disposable gloves must be worn by the operator to avoid any adherenc e of liquids directly to the skin. 1. Click the [ISE Electrode Exchange] button in the [Run(F5)] > [Daily Maintenance] screen. 2. A pop-up message appears. Click the [OK] button. After discharging the liquid from the tube, the shut-down procedure will be continued. 3. After confirming the operational PC OFF, power OFF the analyzer. 4. Loosen the 2 screws and dismount the Side panel R. 5. Loosen the screw and open the ISE module cover. Figure 18.2-29 6. Dismount the electrode to be replaced. Figure 18.2-30 288 Chapter 18: Maintenance The Ref electrode has 2 connectors to be disconnected when replacing the electrode. For the upper position connect the tube labeled "R7” and for the lower position connect the tube labeled "E1”. No replacement on the L.B. Figure 18.2-31 7. Install the new electrode. Check that each electrode is placed on the designated position. (Ref, Na, Cl, K, and L.B. from the left). Tear off the protective seal on the new electrode. (Ref electrode only) Check that the O-ring is attached on one side of the electrode. Figure 18.2-32 8. Close the ISE module cover and tighten the screw. 9. Mount the Side panel R. 10. Power ON the analyzer and the operational PC. 11. Follow the start-up message and perform preparatory operation. When canceling the preparatory operation, perform ISE priming one time in the [Run (F5)] > [Daily Maintenance] screen. 12. Click the [RESET] button to reset the electrode work hours in the [Maintenance (F10)] > [Working Hour Counters] screen. 289 Chapter 18: Maintenance 13. After performing replacement, perform etching, activation, and calibration . The required maintenance procedures vary depending on each electrode. Refer to the following table for electrode maintenance procedure. Etching Ref Electrode Activation Calibration O O O O Cl Electrode O O K Electrode O O Na Electrode O Figure 18.2-33 B. Procedure on the ISE Etching 1. Place each of the sample cups filled with the Etching solution and the ISE activator on the Sample tray. 2. Specify the “ISE Etching” order in the [Run(F5)] > [Test Selection] screen. For the setting, refer to "6.3.10 ISE Etching (option)” for details. Specify the “ISE activation” order in the [Run(F5)] > [Test Selection] screen. For the setting, refer to "6.3.11 ISE activation (option)” for details. ISE activation is automatically performed during ISE etching. Place the ISE activator in the Sample container and register the order. For the registration procedure, refer to “6.3.11 ISE activation (option).” 3. Click the [ISE Etching] button in the [Run (F5)] > [Daily Maintenance] screen. C. Procedure on the ISE Activation Apply serum or specific QC samples as the ISE activator. 1. Place the sample cup filled with the ISE activator on the Sample tray. 2. Specify the “ISE Activation” order in the [Run (F5)] > [Test Selection] screen. For the setting, refer to "6.3.11 ISE activation (option)” for details. 3. Click the [ISE Activation] button in the [Run (F5)] > [Daily Maintenance] screen. D. Procedure on the ISE Calibration 1. Place the sample cup filled with the H solution on the Sample tray. 2. Specify the “ISE Calibration” order in the [Run (F5)] > [Test Selection] screen. For the setting, refer to "6.3.8 ISE calibration (option)” for details. 3. 290 Click the [ISE Calibration] button in the [Run (F5)] > [Daily Maintenance] screen. Chapter 18: Maintenance 18.2.6 ISE pump tube (option) A. Procedure Disposable gloves must be worn by the operator to avoid any adherence of liquids directly to the skin. 1. Disconnect each of the tube from the connection caps of the L solution and the Ref solution. 2. Click the “Shut Down” icon. After confirming the operational PC OFF, power OFF the analyzer. 3. Loosen the 2 screws and dismount the side panel R. 4. Unhook the pump tube cover and open it. Figure 18.2-34 5. Remove the pump tube from the ISE unit. Figure 18.2-35 291 Chapter 18: Maintenance 6. Connect the new pump tube into the ISE unit. Connect the upper position tubes labeled L3, R3, and E2 from the left. Connect the lower position tubes labeled L4, R4, and WASTE from the left. 7. Close the pump tube cover. 8. Mount the Side panel R. 9. Insert each of the tube tips of the connection caps of the L solution bag and the Ref solution bag into the bottom. 10. Power ON the analyzer and the operational PC. 11. Follow the start-up message and perform preparatory operation. When canceling the preparatory operation, perform ISE priming one time in the [Run (F5)] > [Daily Maintenance] screen. 12. Click the [RESET] button to reset the pump tube work hour in the [Maintenance (F10)] > [Working Hour Counters] screen. 13. Perform the ISE calibration and confirm the result values are within the expected range. 292 Chapter 18: Maintenance 18.2.7 L solution and Ref solution for ISE unit (option) A. Procedure Disposable gloves must be worn by the operator to avoid any adherence of liquids directly to the skin. 1. Loosen the screw and dismount the Mosaic ISE. Figure 18.2-36 <L solution replacement procedure> 2. Remove the connection cap with the tube from the L solution bag <L Solution bag> Figure 18.2-37 3. Click the [ISE Drain] button in the [Run (F5)] > [Daily Maintenance] screen. 4. Attach the connection cap with the new L solution bag. When attaching the connection cap, hold the spout of each bag and attach it to the bag . Insert the tube tip of the connection cap into the bottom of the bag. Go on to the following step (9). 293 Chapter 18: Maintenance <Ref solution replacement procedure> <Ref solution bag> Figure 18.2-38 5. Remove the tube from the connection cap. 6. Click the [ISE Drain] button in the [Run (F5)] > [Daily Maintenance] screen. 7. Remove the connection cap from the bag. 8. Attach the connection cap with the new Ref solution bag. When attaching the connection cap, hold the spout of each bag and attach it to the bag . Insert the tube tip of the connection cap into the bottom of the bag. 9. Attach the Mosaic ISE. 10. Click the [RESET] button to reset L Solution and Ref Solution at the work hour for ISE in the [Maintenance (F10)] > [Working Hour Counters] screen. 11. Perform ISE priming one time in the [Run (F5)] > [Daily Maintenance] screen. 294 Chapter 18: Maintenance 18.2.8 When leaving the analyzer for long period power supply OFF Prior to power the analyzer OFF for a long period (two days or more), perform ISE drain to clean and drain the tubes with the purified water. Procedure 1. Remove the whole connection cap part from L Solution bag and remove the tube connection from the Ref solution bag. Perform ISE drain. 2. Prepare a container such as a beaker of purified water and put the tip of the removed tubes from the L Solution and the Ref Solution in the water. 3. Prepare a container for waste. Put the reflux line from the Ref Solution into the container. Perform ISE drain. 4. Remove the tubes for the L Solution and the Ref Solution from the container of the purified water. Perform ISE drain. 5. Check that there is no remaining water within the tubes. 6. Seal up each mouth of the L Solution bag and the Ref Solution bag with such as a parafilm. Dismount both of the bags out of the analyzer and store them. 7. Prior to power ON the analyzer, make sure to install the electrodes, the L Solution bag, and the Ref Solution bag appropriately. 295 Chapter 18: Maintenance 18.3 Daily maintenance This screen is available for daily maintenance, periodical check, consumables and parts replacement. Run (F5) > Daily Maintenance Figure 18.3-1 296 Chapter 18: Maintenance A. Operation area Figure 18.3-2 1. Initialization Place back each unit to the default position. 2. Check water blank Perform water blank measurement to check the cuvette quality for use . Perform measurement using all wavelengths for all of the cuvettes . The results can be checked in the [Maintenance (F10)] > [Water Blank] screen. 3. Wash cuvette Perform the cuvette cleaning. 4. Pour water into cuvettes Fill the cuvette with the purified water or the wash solution. 5. Waste water from cuvettes Discharge the purified water or the wash solution from the cuvette. 6. Sample Pipette Wash Perform the sample pipette wash. 7. Ascend/Descend Stirrer Move the Stirrer unit vertically. 8. Ascend/Descend Washer Move the Washing unit vertically. 9. Tube Wash Perform tube wash periodically to prevent tubes and subtank from bacteria. 297 Chapter 18: Maintenance 10. ISE Prime (option) Fill the tube with the L solution to remove the air bubbles in the tubing . Perform priming at the specified number of times. 11. ISE Calibration (option) Perform 2-point calibration using the ISE calibrator that registered in the [Run (F5)] > [Test Selection] screen. 12. ISE Cleaning (option) Perform cleaning of the ISE unit and its tubing using ISE Cleaner that registered in the [Run (F5)] > [Test Selection] screen. Perform ISE cleaning followed by ISE activation. 13. ISE Etching (option) Perform Na electrode cleaning using ISE etching solution that registered in the [Run (F5)] > [Test Selection] screen. Perform ISE etching followed by ISE activation. 14. ISE Electrode Exchange (option) Perform ISE electrode exchange when replacing the ISE electrodes and its pump tube. After discharging the liquid from the ISE electrode tubing, automatically shut down the operational PC. Prior to this procedure, make sure to disconnect the tubes from the L solution bag and the Ref solution bag. 15. ISE Activation (option) Perform the ISE activation after the ISE electrode replacement to increase the adaptation. 16. ISE Drain (option) Perform to discharge the liquid from the ISE unit. Prior to this procedure, make sure to disconnect the tubes from the L solution bag and the Ref solution bag. 298 Chapter 18: Maintenance B. Prime area Figure 18.3-3 Fill the tube with the purified water or the wash solution to remove the air bubbles in the tube. After priming, it is available to select the execution of the sleep mode or shut down automatically. 1. Prime Perform priming at the specified number of times. 2. Prime and Sleep Perform priming at the specified number of times and enter the sleep mode. 3. Prime and Shutdown Perform priming at the specified number of times and shut down the operational PC. 299 Chapter 19: Troubleshooting Chapter 19 Troubleshooting Here is described on instructions to solve problems that occur in the analyzer. 19.1 Procedures 19.1.1 Operation environment If any errors occur when using the analyzer, check the following points. Preparation and storing of reagents Preparation and handling of samples Operating instructions for the analyzer Maintenance procedure If a mechanical or electrical problem is suspected, do not perform inspection of the analyzer by yourself. Contact our sales representatives or technical support. 19.1.2 Contact our technical support When you contact our technical support regarding the measurement results or mechanical problems, prepare the following information. A. Operation problems Serial number Method information that assume problems Description on the problem Manufacturer's serial number and the lot number of the reagent, the calibrator, and QC sample Latest results on the calibrator Latest results on the QC sample Measurement results B. Instrument problems Serial number Software version number The relevant alarm message and the error description Other instruments or maintenance related information 300 Chapter 19: Troubleshooting 19.2 Power problems 19.2.1 Procedure If you have any problems starting the analyzer, check the following points. Main switch on the left hand side of the analyzer: ON Main fuse Breaker in the electrical system A. Main fuse 1. Make sure that the main switch of the analyzer is OFF. 2. Unplug the power cable from the analyzer. 3. Turn the fuse holder manually as shown below and p ull it out. Figure 19.2-1 4. Replace the fuses with the new ones that enclosed in acc essory kit. Figure 19.2-2 5. Put back the fuse holder in reverse procedure of the step 3. 6. Plug the power cable. 7. Turn ON the analyzer. 301 Chapter 19: Troubleshooting 19.3 Result problems 19.3.1 When any troubleshooting is required The analytical errors include the results with flags and unexpected values. The troubleshooting is required in the following cases. Error flags on the calibrator results. Error flags on the QC sample or normal sample results The QC sample results out of the normal range. Check the following points on results of the calibrators, the QC samples, or the normal samples. The results on the specific method are high in all samples. The results on the specific method are low in all samples. Randomly resulted in the unexpected values. The unexpected values on all methods for the specific sampl e. The unexpected values in several results. 302 Chapter 19: Troubleshooting 19.3.2 Preparation of reagents, calibrators, and QC samples Check the following point on the widely plotted results. When preparing reagents, calibrators, and QC samples, be sure to follow its procedure described on each operator’s manual. A. Preparation of reagents No change of reagents? Validity term of the reagent Correct procedure for the preparation? Prepared with fresh decontaminated deionized water and correct diluents? B. Preparation of QC samples Correct procedure for the preparation? Stored under the recommended storing? Validity term of the QC sample before preparation Prepared using the pipette that volume calibrated? Validity term of the lot number of the QC sample. Prepared with the correct diluents? C. Preparation of calibrators No change of the lot number? Prepared with correct volume? Stored under the recommended storing? Validity term of the calibrator before preparation Prepared using the volume-calibrated pipette? Validity term of the lot number of the calibrator Prepared with the correct diluents? 303 Chapter 19: Troubleshooting 19.3.3 Frequent error patterns A. The results on the specific method are high in all samples. Cause The calibration result is not correct. Action Check the preparation of the calibrator. Check that the calibration setting is appropriate. Re-calibrate if necessary. The temperature in Incubation Reaction unit is too Check the temperature displayed in the screen. If high. the temperature does not indicate within 37+-0.1ºC, contact our technical support. The reagent has not been appropriately prepared. Check the preparation of the reagent. The calibrator has not been appropriately prepared. Check the preparation of the calibrator. B. The results on the specific method are low in all samples. Cause The validity term of the reagent is expired. Action Refer to its operator’s manual regarding the stability of the prepared reagent. The reagent has not been appropriately prepared. Check the preparation of the reagent. The reagent has not been appropriately stored. For storing, refer to its operator’s manual. The temperature in Incubation Reaction unit is too Check the temperature displayed in the screen. If low. the temperature does not indicate within 37+-0.1ºC, contact our technical support. The calibrator has not been appropriately prepared. Check the preparation of the calibrator. The dispensing volume of the reagent is too high. Check that there is no leakage or dripping on the joint area of the reagent dispensing system. C. Randomly resulted in the unexpected values. Cause Action Contamination is observed in the sample pipette or Perform pipette washing and confirm that enough the reagent pipette. volume of the wash solution is dispensed into the trough area. Fibrins are observed in the specific sample tubes or Perform the sample pipette wash to remove fibrins. the sample cups. Insufficient volume supplied from the external tank. Check that the supply tube is positioned at the lower than the liquid level. If any problems, contact our technical support. The insufficient stirring is observed. 304 Check that the stirrer rotates at the center of the Chapter 19: Troubleshooting Cause Action cuvette in appropriate speed. Check the stirring condition whether there is no abnormal noise such as scratch sound in the cuvette. D. The unexpected values on all methods for the specific sample. Cause The reagent has not been appropriately prepared. Action Perform new preparation of reagent referring to the operator’s manual. The validity term of the reagent is expired. The Perform new preparation of reagent referring to the reagent is observed contamination. The reagent is operator’s manual. discolored. E. The unexpected values in several results. Cause Action The liquid leakage is recognized at the dispensing Check the tube connections at the pipette and the system (the sample pipette or the reagent pipette). syringe. The temperature in Incubation Reaction unit is out Check the temperature displayed in the screen. If of the expected range. the temperature does not indicate within 37+-0.1ºC, contact our technical support. The insufficient stirring is observed. Check that the stirrer rotates at the center of the cuvette in appropriate speed. Check the stirring condition whether there is no abnormal noise such as scratch sound in the cuvette. 19.4 Malfunction Perform troubleshooting within the operator’s manual level. For the complicated problems, contact our technical support. 19.4.1 Detection of mechanical problems All mechanical functions are controlled by the system of the analyzer. If any mechanical problems occur in the analyzer, the system immediately recognizes and displays the error message to inform. If the problems cause any troubles in the performance, the sampling stop or the emergency stop is executed. In the sampling stop mode, the measurement continues processing, which of the samples are not affected the errors. If the error affects the whole measurement processing, the emergency stop is immediately executed. 305 Chapter 19: Troubleshooting 19.5 Alarm 19.5.1 Alarm screen Alarm Figure 19.5-1 If any problems occur, alarms become active. If the alarm becomes active, the operational PC beeps the alarm sounds and the alarm icon in the screen becomes blinking in red. To display the alarm description, click the “Alarm” icon. The alarm screen has two areas: 1. Alarm message list: indicates the Alarm No. and the status. 2. Alarm Message Details: indicates the alarm explanation and action to at the bottom of the screen. 19.5.2 To solve the errors To solve the error, confirm the alarm explanation and action displayed at the bottom of the screen when clicking the concern alarm on the list. If the error cannot be solved, contact our technical support. 306 Chapter 19: Troubleshooting 19.5.3 File output of alarm information Click the […] button and specify the directory to save a file . Click the “Save” icon to save the latest alarm data in a csv format. The following information are included in the file: Alarm No. Date Time: Date and time when the alarm occurred. Message: Quick message (indicating analyzer status when the alarm occurred.) Details: a detail message for the alarm (indicating its sus pect, check and action) This function is available for L3 User only. 307 Chapter 19: Troubleshooting 19.6 Flags 19.6.1 Flags Under the following conditions during or after measurement, range or error flags will be added with the measurement results. If the measurement results are out of the normal range (above or below), range flag is on. If any errors occur during measurement, error flag is on. Each flag is displayed in the [Results] screen. When ordering for printout of the measurement results, the flag is included on the results printout. 19.6.2 Range flags 308 Flag Descriptions H When the measurements results are above the normal range, the result will be flagged with a “H”. L When the measurements results are below the normal range, the result will be flagged with a “L”. > When the measurement results are above the technical range, the result will be flagged with “>”. < When the measurement results are below the technical range, the result will be flagged with “<”. r The “r" indicates the rerun measurement result. Chapter 19: Troubleshooting 19.6.3 Error flag list Error Cause Action flag SPS SS The sample pipette is clogged. Sample shortage Not detected liquid level in sample dispensing. SI1 Check the following points. Is the sample pipette clogged? Enough sample volume? No damages, bending, or contamination in the Out of detection range in liquid level when sample dispensing. sample pipette? SI2 Diluted sample shortage No objects within the sample pipette movable Out of detection range in liquid level when SI2 area? dispensing the diluted sample. R1 reagent shortage. R1S Out of detection range in liquid level when R1 reagent dispensing. Check the following points. R2 reagent shortage R2S Enough volume in reagent, diluents, or wash Out of detection range in liquid level when R2 solutions? reagent dispensing. Diluent shortage No damages, bending, or contamination in the reagent pipette? DS Out of detection range in liquid level when diluents dispensing. No objects within the reagent pipette movable area? Wash solution shortage. WS Out of detection range in liquid level when dispensing the wash solution. R1B Not found R1 reagent bottle. R1S Not enough volume of R1 reagent. Check and undertake the following points. R2B Not found R2 reagent bottle. Register the relevant reagent bottle, diluents R2S Not enough volume of R2 reagent. bottle, or wash solution bottle in the [Inventory] DB Not found the diluent bottle. screen. DS Not enough volume of the diluents. WB Not found the wash solution bottle. WS Not enough volume of the wash solution. LOT Used the different lot # reagent at the same round. Check that there is enough volume of the reagent, diluents, or wash solution in each bottle. Check the following points. Is the reagent with the different lot # loaded in the 309 Chapter 19: Troubleshooting Error Cause Action flag Reagent container? Is the lot information for the reagent registration in the [Inventory] screen correct? SPW Failed the sample pipette wash. Failed the reagent pipette wash before R1 R1W dispensing. Failed the reagent pipette wash before R2 R2W dispensing. The temperature in the Incubation reaction unit is too TE1 TE2 low. If any error flag is on, some alarm occurs in the (35ºC or lower) analyzer. Check the alarm screen and solve the The temperature in the Incubation reaction unit is too problems. high. (39ºC or higher) The temperature in the Reagent container is too TE3 high. (15ºC or higher) EST Abnormal condition occurs during measurement. Check the following points. CLM No calibration curves registered. Properly performed calibration for the relevant method? Used the same lot # of the reagent at measurement as the one at the calibration? Check and undertake the following points. Perform cuvette wash in the [Daily Maintenance] screen. WBE Not measured due to the cuvette contamination. Check that there is no contamination in the surface of the cuvette. No cracks or defects on the cuvette. Replace with the new cuvette if any defects found. 310 EXP The validity term of the reagent is expired. Use the reagent with valid term. STB The stability term of the reagent is expired. Use the reagent with valid stability term. CTO The calibration valid term is expired. Perform calibration and measurement again. Chapter 19: Troubleshooting Error Cause Action flag CXP The valid term of QC measurement is expired. Perform QC measurement and measurement again. Check the following points. Was calibration for the relevant method properly performed? Abnormal condition occurs during the concentration CA? conversion. Was ISE calibration properly done? (option) Did the measurement results show out of the technical range? Check the following points. OVR Concentration conversion error in the calibrator Is correct information registered in the [Calibration Registration] screen? No problems on the quality of the calibrator and its storage? The value is beyond the specified linearity limit range, LIN Linearity Limit error and recognized dispersion in the time-course data for rate assay. The value is beyond the specified limit range and PRO Prozone Limit error recognized the prozone effect in the time-course data. The value is beyond the specified absorbance limit for rate assay when the only first point of measuring point AB1 Absorbance Limit1 error is within the absorbance limit or all the points are out of the absorbance limit. The value is beyond the specified absorbance limit for rate assay when only two measuring points or less AB2 Absorbance Limit2 error than 1 measuring point from total measuring points are within the limit. Check that 6 or more continuous measuring points are within the limit. The calibration results in the duplicate or triplicate DUP Duplicate Limit error measurement are beyond the specified limit. The calibration results are beyond the limit specified SEN Sensitivity Limit error the absorbance difference between Min. and Max concentrations. Check the following points. Used the different lot # of the reagent in the CLT measurement from the one at the calibration. Used the same lot # of the reagent at measurement as the one at the calibration? 311 Chapter 19: Troubleshooting Error Cause Action flag Check the following points. CAL Calibration failed. Enough calibrators in the Sample container? Any alarm messages during measurement? 19.6.4 ISE error flags (option) ISE error flag Cause IE1 No response from the ISE unit. IE2 Not received the measurement result Action Check the following points. Enough sample volume? Is the inside of the ISE module clogged? Is any liquid leakage inside the ISE module? from the ISE unit. IE3 312 The busy status in the ISE electrodes. Chapter 19: Troubleshooting 19.7 ISE error codes (option) When an error occurs during ISE calibration, an error is displayed in the Results o f ISE Calibration screen. The table below displays the error codes with their description. The error code for ISE module is a 4 digit code: 0XXX: electrode errors IXXX: ISE module errors A. Normal The code displays “0000” in the normal operation. B. Electrodes errors The first digit is “0” and other digits are except “0”. The second digit is the error code for Na electrode. The third digit is the error code for K electrode. The fourth digit is the error code for Cl electrode. Error code Description 0 Normal 1 2-point calibration: response alert. 2 2-point calibration: stability alert. 3 2-point calibration: reference potential alert. 4 2-point calibration: sensitivity alert. 5 Normal concentration sample: calibration potential alert. 6 Normal concentration sample: sample potential response alert. 7 Normal concentration sample: sample potential response alert + calibration potential alert. 8 High/Low concentration sample: no alert. 9 High/Low concentration sample: reference potential alert. A High/Low concentration sample: sample potential response alert. B High/Low concentration sample: sample potential response alert + calibration potential alert. C. ISE module errors Error code Alarm Description I001 2075 The pumping speed adjustment is beyond the l imit. I021, I022 2076 Cannot detect L solution at LB1 sensor. I023, I024 2077 Incorrect supplying quantity of L solution (LB1). 313 Chapter 19: Troubleshooting Error code Alarm Description I025 2085 Incorrect supplying quantity of L solution (LB2). I026 2084 Cannot detect L solution at LB2 sensor. I031, I032 2078 Cannot detect H solution at LB1 sensor. I033, I034 2079 Incorrect supplying quantity of H solution (LB1). I035 2087 Incorrect supplying quantity of H solution (LB2). I036 2086 Cannot detect H solution at LB2 sensor. I041, I042 2080 Cannot detect the sample at LB1 sensor. I043, I044 2081 Incorrect supplying quantity of the sample.(LB1) I045 2089 Incorrect supplying quantity of the sample.(LB2) I046 2088 Cannot detect the sample at LB2 sensor. I091 2082 Detects abnormal condition at LB sensor check. I101 2083 Hardware abnormal. I996 1975 ISE communication failure. I997 1978 ISE module is under unmeasurable state. I998 1984 ISE is working. I999 1980- ISE Unit errors. 1983 D. ISE rerun If the errors for ISE electrodes and the communication status are in the following conditions, the ISE rerun will be performed. For the setting, refer to “17.9 Other setting.” 1. Electrodes errors If any errors in either of the electrodes (Na, K, or Cl), ISE rerun will be performed without outputting the all electrode results. Error code Description 5 Normal concentration sample: calibration potential alert. 6 Normal concentration sample: sample potential response alert. 7 Normal concentration sample: sample potential response alert + calibration potential alert. 9 High/Low concentration sample: reference potential alert. A High/Low concentration sample: sample potential response alert. B High/Low concentration sample: sample potential response alert + calibration potential alert. 2. 314 Communication status Chapter 19: Troubleshooting When no errors occur, ISE rerun will be performed in the following conditions. Recovery status of the high concentration sample: under stabilization after the high concentration sample measurement. Retry status of potential acquisition: under stabilization of the Reference potential. Recovery status from pumping errors: under stabilization of pumping . 315 Chapter 20: Specification Chapter 20 20.1 Specification Technical Specification 1 Name of device Fully Automated Clinical Chemistry Analyzer Biolyzer 300 2 Usage General chemistry as photometric assay 3 Assay type 1 point end, 2 point end, 1 point rate, and 2 point rate 4 Type of calibration Factor, Linear, Point to point, Log-logit, Exponential, Spline, and Spline 2 5 Throughput 270 tests per hour 6 Incubation time Reagent 1 assay: 10 minutes (R1) Immunology as photometric assay (Latex reagent available) Reagent 2 assay: 5 minutes (R1) + 5 minutes (R2) (Reagent 1 and regent 2 assays can be set at the same time) 7 Sample type Serum, Plasma, and Urine 8 Number of simultaneous 50 methods (Max.) + 3 electrolyte (Na, K and Cl) methods (option) measurement 9 Components (1) Analyzer: Chassis Unit Incubation Reaction Unit Sample Container Unit Sample Pipette Unit Reagent Container Unit Reagent Pipette Unit Sample Pump Unit Reagent Pump Unit Wash Pump Unit Detector Unit Stirrer Unit Supply Water Unit Trough Unit Washing Unit Subtank Power Supply Unit Control Unit (2) External Tanks: Purified Water Tank Wastewater Tank Wash Solution Tank (3) Option: ISE Unit Degassing Unit Sample Barcode Reader Reagent Barcode Reader 316 Chapter 20: Specification Clot Detection Sensor Unit External Tank Sensor 9-1 Incubation Reaction Unit Heating method: Direct heating by silicon-rubber heater (towards the aluminum heat block) Heating range: 9-2 9-3 37±0.1℃ Cuvette Material: Resin Size (outside): 6 (W) x 16.4(D) x 31.2(H) mm Light length: 5mm Quantity: 72 Minimum reaction volume: 100μL Maximum reaction volume: 350μL Tube: Diameter: 12mm to 16mm, Length: 75mm to 100mm Sample Container (Sample volume (pediatric cup): 50 to 100μL) Holding structure: Detachable turn table (Two layer structure: outer tray and inner tray) Number of sample tube: Outer tray: 40 Sample tubes or Sample cups (Max.) Inner tray: 10 Sample cups (Max.) 9-4 Sample Pipette Unit Number of pipettes: 1 Liquid level detection: Micropipette with a liquid level sensor by sensing a change of capacitance Sampling volume: Normal sample: 1.5µL to 35µL ISE sample: 53µL (option) 9-5 Reagent Container Holding structure: Detachable turn table Number of reagent bottles: 50 bottles (Max.) (70mL, 20mL-round, and 20mL-square bottles) Outer layer: 25 bottles(20mL bottle) Inner Tray: 25 bottles (70mL bottle) 9-6 Cooling method: Cooing with peltier elements Cooling range: 8 to 15℃ Reagent Pipette Unit Number of pipettes; 1 Liquid level detection: Micropipette with a liquid level sensor by sensing a change of capacitance 317 Chapter 20: Specification 9-7 9-8 9-9 9-10 Sampling volume: R1: 20µL to 250µL, R2: 20µL to 180µL Pum0p type: Syringe pump Pump type: Syringe pump Pump type: Syringe pump Method: Measurement of absorbance (12 wavelength Sample Pump Unit Reagent Pump Unit Wash Pump Unit Detector Unit simultaneous measurement) 9-11 Selectable Wavelength: 12 wavelength (340 to 800nm) Wavelength selection: Grating method Light source: Tungsten halogen lamp Cooling for light source: Air-cooled by fan Stirring mechanism: Stirrer (stirrer paddle) driven by a stepping motor (in 5 Stirrer Unit speeds) 9-12 Supply Water Unit: Washing Unit waste pump: 5 (High concentrated wastewater: WU1, WU2, Low concentrated wastewater: WU3 to WU5) 9-13 9-14 Trough wastewater outlet: Free fall Subtank water supply pump: 1 Trough water supply pump: 4 Trough Unit Pipette Trough: 2 Stirrer Trough: 2 Cleaning mechanism: 12 cleaning steps Washing Unit 1 st step: Nozzle 1 drainage + Wash solution supply 2nd step: Nozzle 1 drainage + Wash solution supply 3rd step: Nozzle 2 drainage + Purified water supply 4th step: Nozzle 3 drainage 5th step: Nozzle 3 Wash solution supply 6th step: Presoak in Wash solution 7th step: Nozzle 4 drainage + Purified water supply 8th step: Nozzle 4 drainage + Purified water supply 9th step: Presoak in Purified water + Water blank measurement 318 Chapter 20: Specification 10th step: Presoak in Purified water + Water blank measurement 11th step: Nozzle 5 drainage (Water blank measurement + Wipe) th 12 step: Nozzle 5 drainage (Wipe) 9-15 Subtank Unit Tank capacity: 9-16 800mL Power Supply Unit Power requirement: AC100V to 120V, 6.5A (Max.) AC200 to 230V, 3.3A (Max.) 50/60Hz 9-17 Power Consumption: 650VA Permissible voltage variation: ±10% (Max.) Purified (system) Water Tank, Wash Solution Tank Tank capacity/quantity: Purified (system) Water Tank (20L): 1 Wash Solution Tank (5L): 2 9-18 Wastewater Tank Tank capacity/quantity: High Concentrated Wastewater Tank (10L): 1 Low Concentrated Wastewater Tank (20L): 1 10 Other major functions: - Auto Startup, Shut off and sleep - Interruption of STAT sample - Automatic sample dilution - Water blank measurement - Reagent blank measurement - Profile Order - Auto template function - Print format edit function - Host communication (RS-232C) 11 12 Environmental Requirement: Operating Temperature: 15 to 30℃ (Acceptable range: 2℃/hour) Storage Temperature: -10 to 50℃ Operating Humidity: 45 to 85% or less (No condensation) Humidity (storage/transport): 45 to 85% or less Operating Pressure: 800 to 1060hPa Pressure (storage/transport): 500 to 1060hPa Outside dimensions: W870mm x D670mm x H625mm Mass: 120kg (Max.) Dimensions 319 Chapter 20: Specification 13 Connectors to analyzer (1) Electrical connectors: - Power Connector - RJ-45 modular jack (analyzer - operational PC) - D-sub receptacle (analyzer - optional external tank rack) (2) Supply/drain tubes: - Purified water inlet - High Concentrated wastewater outlet - Low Concentrated wastewater outlet - Trough, Subtank overflow wastewater outlet - Wash solution 1 inlet - Wash solution 2 inlet 14 Maximum sound level 75dB (at the location 1m or longer distant from the analyzer with its cover closed) 15 Transient overvoltage Overvoltage category II 16 Rated pollution degree Pollution degree 2 17 The rating and characteristics of fuses Type 320 Size Rating Characteristics Glass tube fuse 5x20mm 5A/250V Slo-Blo Glass tube fuse 5x20mm 10A/250V Slo-Blo Glass tube fuse 5x20mm 10A/250V Slo-Blo Ceramic tube fuse 3AB 10A/250V Slo-Blo Location and Parts No. PCB:25P4102 (ASP/RCU-DRV) F1 PCB:25P4102 (ASP/RCU-DRV) F2 PCB:25P4101 (MAIN-DRV) F1, F2 Fuse Holder (AC input) F1, F2 Chapter 20: Specification 20.2 Analysis Specifications 1 Available numbers of analysis method: Up to 240 methods (Serum: 60, Plasma: 60, Urine: 60, Others: 60) 2 Normal range: 50 ranges 6 types = Gender (2 kinds) x Age (3 generations), Others = 44 types 3 Multi-calibrator: Capable of 10 set definition 4 QC sample: Capable of 40 samples registration 5 Profile: Capable of 20 set definition 6 Method to method calculation: Capable of 40 calculations definition 7 Auto template: Capable of 10 set definition 8 Test selection: Normal sample: 1,000 samples (Max.) Emergency sample: 100 samples (Max.) 9 Reagent registration: 200 types (Max.) 10 Number of reagent bottles installed: 50 bottles (Max.) 11 Measurement results: Measurement results: 1,000,000 tests Sample time course: 60,000 tests Calibration results: 25,000 tests Calibration time course: 6,000 tests 12 Calibration curve: Number of methods x 2 (Old/New): 480 curves 13 QC measurement results: Up to 50,000 tests (for approximately 1 year) 14 Number of identifiable patients: 30,000 patients 15 Number of maximum rounds per day: 99 rounds per day 321