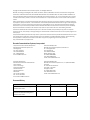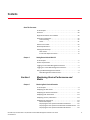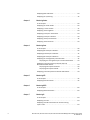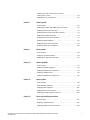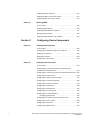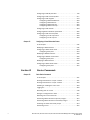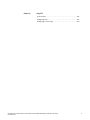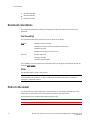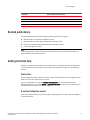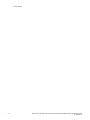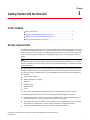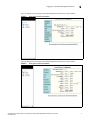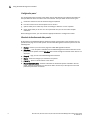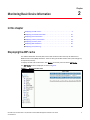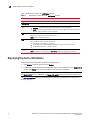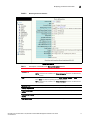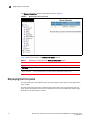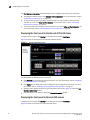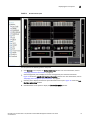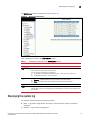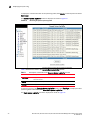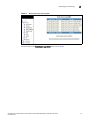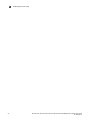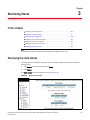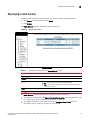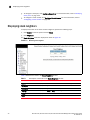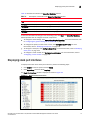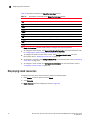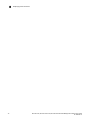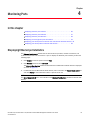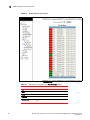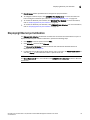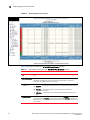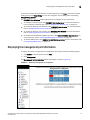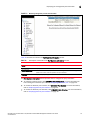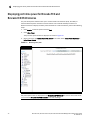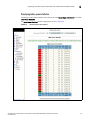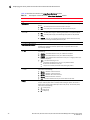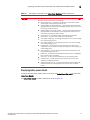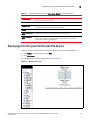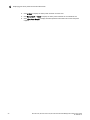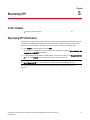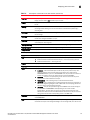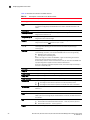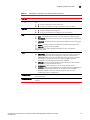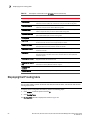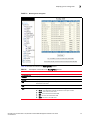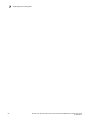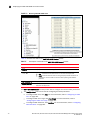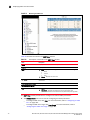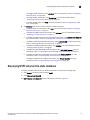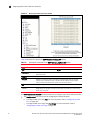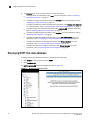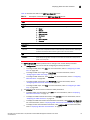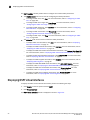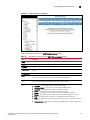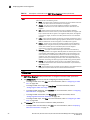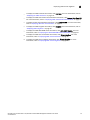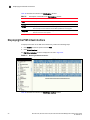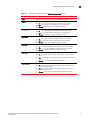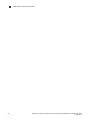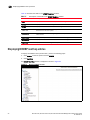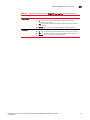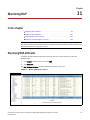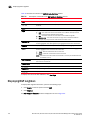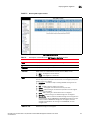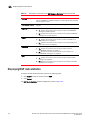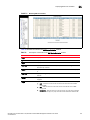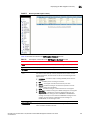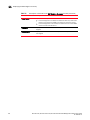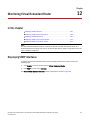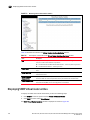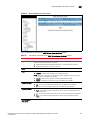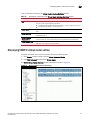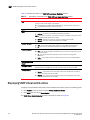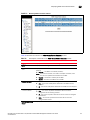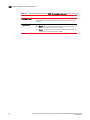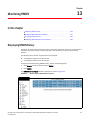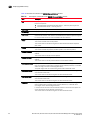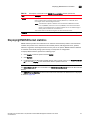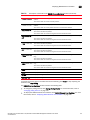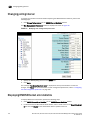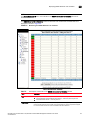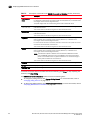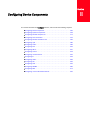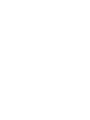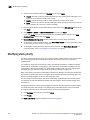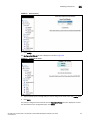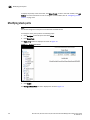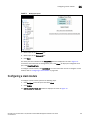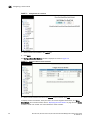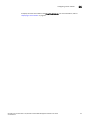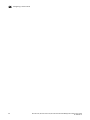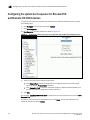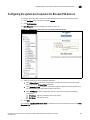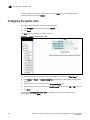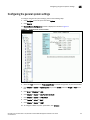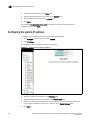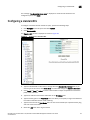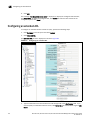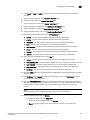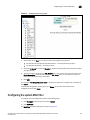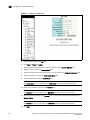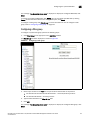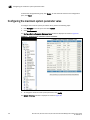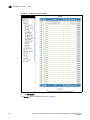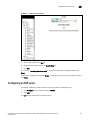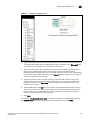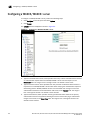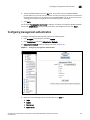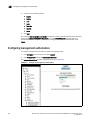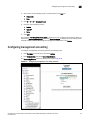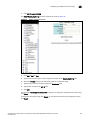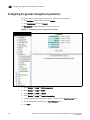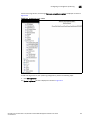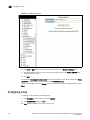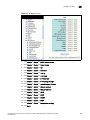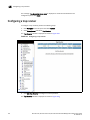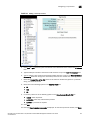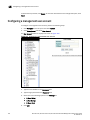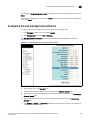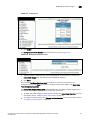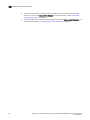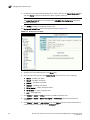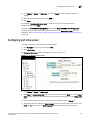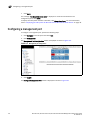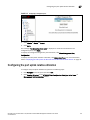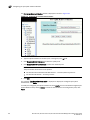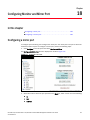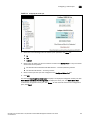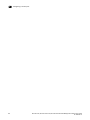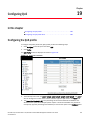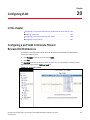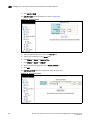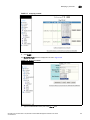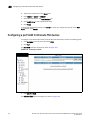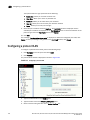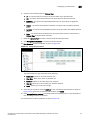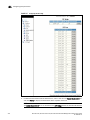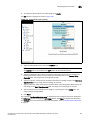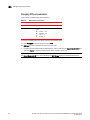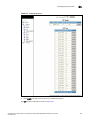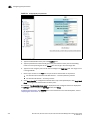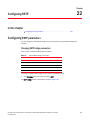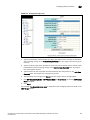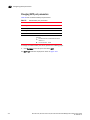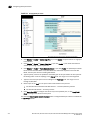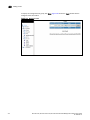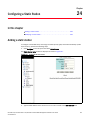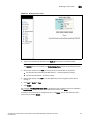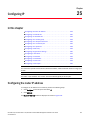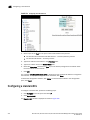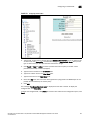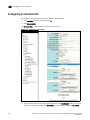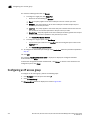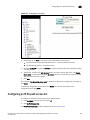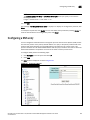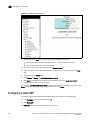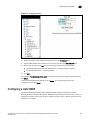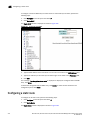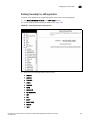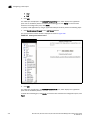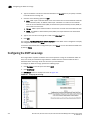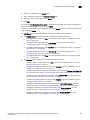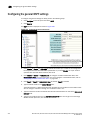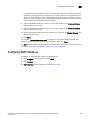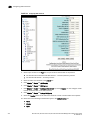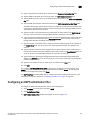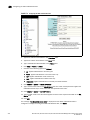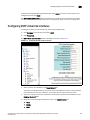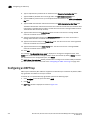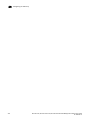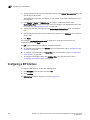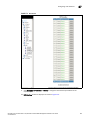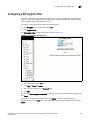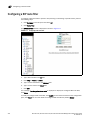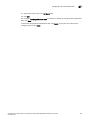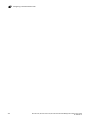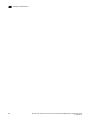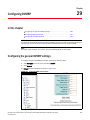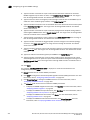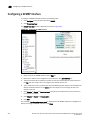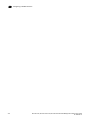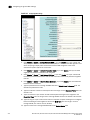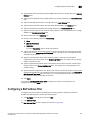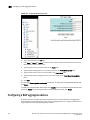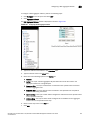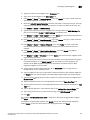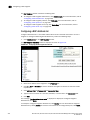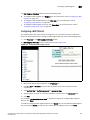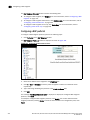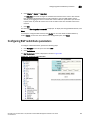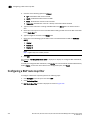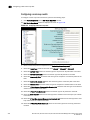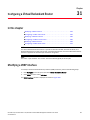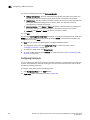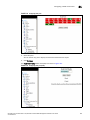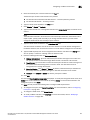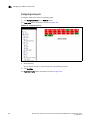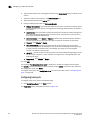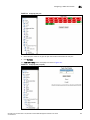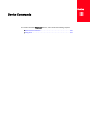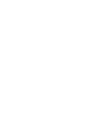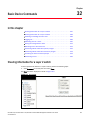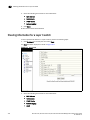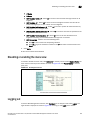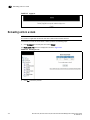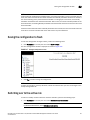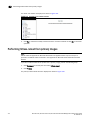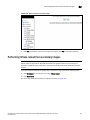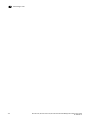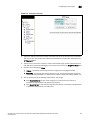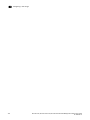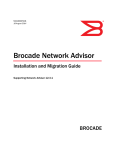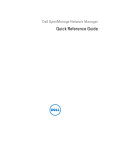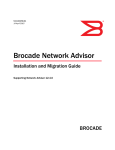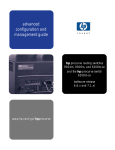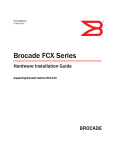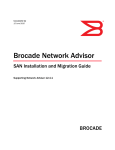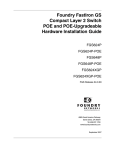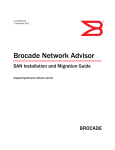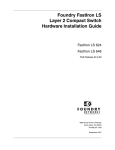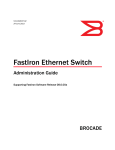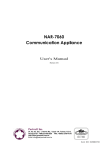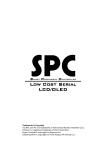Download Brocade FCX, FastIron SX, and ICX 6610 Web Management
Transcript
53-1002304-01 14 October 2011 Brocade FCX, Brocade FastIron SX, Brocade ICX 6610 Web Management Interface User Guide Supporting Brocade FastIron v07.3.00 ® Copyright © 2011 Brocade Communications Systems, Inc. All Rights Reserved. Brocade, the B-wing symbol, BigIron, DCX, Fabric OS, FastIron, NetIron, SAN Health, ServerIron, and TurboIron are registered trademarks, and Brocade Assurance, Brocade NET Health, Brocade One, CloudPlex, MLX, VCS, VDX, and When the Mission Is Critical, the Network Is Brocade are trademarks of Brocade Communications Systems, Inc., in the United States and/or in other countries. Other brands, products, or service names mentioned are or may be trademarks or service marks of their respective owners. Notice: This document is for informational purposes only and does not set forth any warranty, expressed or implied, concerning any equipment, equipment feature, or service offered or to be offered by Brocade. Brocade reserves the right to make changes to this document at any time, without notice, and assumes no responsibility for its use. This informational document describes features that may not be currently available. Contact a Brocade sales office for information on feature and product availability. Export of technical data contained in this document may require an export license from the United States government. The authors and Brocade Communications Systems, Inc. shall have no liability or responsibility to any person or entity with respect to any loss, cost, liability, or damages arising from the information contained in this book or the computer programs that accompany it. The product described by this document may contain “open source” software covered by the GNU General Public License or other open source license agreements. To find-out which open source software is included in Brocade products, view the licensing terms applicable to the open source software, and obtain a copy of the programming source code, please visit http://www.brocade.com/support/oscd. Brocade Communications Systems, Incorporated Corporate and Latin American Headquarters Brocade Communications Systems, Inc. 130 Holger way San Jose, CA 95134 Tel: 1-408-333-8000 Fax: 1-408-333-8101 E-mail: [email protected] Asia-Pacific Headquarters Brocade Communications Systems China HK, Ltd. No. 1 Guanghua Road Chao Yang District Units 2718 and 2818 Beijing 100020, China Tel: +8610 6588 8888 Fax: +8610 6588 9999 E-mail: [email protected] European Headquarters Brocade Communications Switzerland Sàrl Centre Swissair Tour B - 4ème étage 29, Route de l'Aéroport Case Postale 105 CH-1215 Genève 15 Switzerland Tel: +41 22 799 5640 Fax: +41 22 799 5641 E-mail: [email protected] Asia-Pacific Headquarters Brocade Communications Systems Co., Ltd. (Shenzhen WFOE) Citic Plaza No. 233 Tian He Road North Unit 1308 – 13th Floor Guangzhou, China Tel: +8620 3891 2000 Fax: +8620 3891 2111 E-mail: [email protected] Document History Title Publication number Summary of changes Date FastIron CX and SX Web Management Interface User Guide 53-1002191-01 New document February 2011 Brocade FCX, Brocade FastIron SX, Brocade ICX 6610 Web Management Interface User Guide 53-1002304-01 Updated for 07.3.00 release October 2011 Contents About This Document In this chapter . . . . . . . . . . . . . . . . . . . . . . . . . . . . . . . . . . . . . . . . . . . xiii Audience . . . . . . . . . . . . . . . . . . . . . . . . . . . . . . . . . . . . . . . . . . . . . . . xiii Supported hardware and software . . . . . . . . . . . . . . . . . . . . . . . . . . xiii Document conventions . . . . . . . . . . . . . . . . . . . . . . . . . . . . . . . . . . . . xiv Text formatting . . . . . . . . . . . . . . . . . . . . . . . . . . . . . . . . . . . . . . . xiv Notes. . . . . . . . . . . . . . . . . . . . . . . . . . . . . . . . . . . . . . . . . . . . . . . xiv Notice to the reader . . . . . . . . . . . . . . . . . . . . . . . . . . . . . . . . . . . . . . xiv Related publications . . . . . . . . . . . . . . . . . . . . . . . . . . . . . . . . . . . . . . xv Getting technical help . . . . . . . . . . . . . . . . . . . . . . . . . . . . . . . . . . . . . xv Web access . . . . . . . . . . . . . . . . . . . . . . . . . . . . . . . . . . . . . . . . . xv E-mail and telephone access . . . . . . . . . . . . . . . . . . . . . . . . . . . xv Chapter 1 Getting Started with the Web GUI In this chapter . . . . . . . . . . . . . . . . . . . . . . . . . . . . . . . . . . . . . . . . . . . . 1 Access requirements . . . . . . . . . . . . . . . . . . . . . . . . . . . . . . . . . . . . . . 1 Logging in to the Web Management Interface . . . . . . . . . . . . . . . . . . 2 Logging out of the Web Management Interface . . . . . . . . . . . . . . . . . 4 Using the Web Management Interface . . . . . . . . . . . . . . . . . . . . . . . . 4 Web Management Interface areas . . . . . . . . . . . . . . . . . . . . . . . . 5 Section I Chapter 2 Monitoring Device Performance and Metric Monitoring Basic Device Information In this chapter . . . . . . . . . . . . . . . . . . . . . . . . . . . . . . . . . . . . . . . . . . . . 9 Displaying the ARP cache . . . . . . . . . . . . . . . . . . . . . . . . . . . . . . . . . . . 9 Displaying the device information . . . . . . . . . . . . . . . . . . . . . . . . . . . 10 Displaying flash information. . . . . . . . . . . . . . . . . . . . . . . . . . . . . . . . 13 Displaying memory information . . . . . . . . . . . . . . . . . . . . . . . . . . . . . 13 Displaying the front panel. . . . . . . . . . . . . . . . . . . . . . . . . . . . . . . . . . 14 Status LED display . . . . . . . . . . . . . . . . . . . . . . . . . . . . . . . . . . . . 15 Displaying the front panel for Brocade FCX devices . . . . . . . . . 15 Displaying the front panel for the Brocade ICX 6610 device . . 18 Displaying the front panel for Brocade FSX devices . . . . . . . . . 18 Brocade FCX, Brocade FastIron SX, Brocade ICX 6610 Web Management Interface User Guide 53-1002304-01 iii Displaying MAC addresses . . . . . . . . . . . . . . . . . . . . . . . . . . . . . . . . . 20 Displaying the system log . . . . . . . . . . . . . . . . . . . . . . . . . . . . . . . . . . 21 Chapter 3 Monitoring Stacks In this chapter . . . . . . . . . . . . . . . . . . . . . . . . . . . . . . . . . . . . . . . . . . . 25 Displaying the stack details . . . . . . . . . . . . . . . . . . . . . . . . . . . . . . . . 25 Displaying a stack module . . . . . . . . . . . . . . . . . . . . . . . . . . . . . . . . . 27 Displaying stack neighbors. . . . . . . . . . . . . . . . . . . . . . . . . . . . . . . . . 28 Displaying stack ports information . . . . . . . . . . . . . . . . . . . . . . . . . . 29 Displaying stack port statistics . . . . . . . . . . . . . . . . . . . . . . . . . . . . . 30 Displaying stack port interfaces. . . . . . . . . . . . . . . . . . . . . . . . . . . . . 31 Displaying stack resources. . . . . . . . . . . . . . . . . . . . . . . . . . . . . . . . . 32 Chapter 4 Monitoring Ports In this chapter . . . . . . . . . . . . . . . . . . . . . . . . . . . . . . . . . . . . . . . . . . . 35 Displaying Ethernet port statistics . . . . . . . . . . . . . . . . . . . . . . . . . . . 35 Displaying Ethernet port attributes . . . . . . . . . . . . . . . . . . . . . . . . . . 37 Displaying Ethernet port utilization . . . . . . . . . . . . . . . . . . . . . . . . . . 39 Displaying the management port information . . . . . . . . . . . . . . . . . 41 Displaying the management port real-time information . . . . . . 42 Displaying port inline power for Brocade FCX and Brocade ICX 6610 devices . . . . . . . . . . . . . . . . . . . . . . . . . . . . . . . . . 44 Displaying inline power statistics . . . . . . . . . . . . . . . . . . . . . . . . 45 Displaying inline power details . . . . . . . . . . . . . . . . . . . . . . . . . . 47 Displaying port inline power for Brocade FSX devices . . . . . . . . . . . 49 Chapter 5 Monitoring STP In this chapter . . . . . . . . . . . . . . . . . . . . . . . . . . . . . . . . . . . . . . . . . . . 51 Displaying STP information. . . . . . . . . . . . . . . . . . . . . . . . . . . . . . . . . 51 Chapter 6 Monitoring RSTP In this chapter . . . . . . . . . . . . . . . . . . . . . . . . . . . . . . . . . . . . . . . . . . . 55 Displaying RSTP information . . . . . . . . . . . . . . . . . . . . . . . . . . . . . . . 55 Chapter 7 Monitoring IP In this chapter . . . . . . . . . . . . . . . . . . . . . . . . . . . . . . . . . . . . . . . . . . . 59 Displaying IP cache . . . . . . . . . . . . . . . . . . . . . . . . . . . . . . . . . . . . . . . 59 Displaying IP traffic information for devices running Layer 2 code . . . . . . . . . . . . . . . . . . . . . . . . . . . . . . . . . . . . . . . . . . . . 60 iv Brocade FCX, Brocade FastIron SX, Brocade ICX 6610 Web Management Interface User Guide 53-1002304-01 Displaying IP traffic information for devices running Layer 3 code . . . . . . . . . . . . . . . . . . . . . . . . . . . . . . . . . . . . . 64 Displaying the IP routing table . . . . . . . . . . . . . . . . . . . . . . . . . . . . . . 66 Chapter 8 Monitoring OSPF In this chapter . . . . . . . . . . . . . . . . . . . . . . . . . . . . . . . . . . . . . . . . . . . 69 Displaying the OSPF ABR ASBR router information . . . . . . . . . . . . . 69 Displaying OSPF area information . . . . . . . . . . . . . . . . . . . . . . . . . . . 71 Displaying OSPF external link-state database. . . . . . . . . . . . . . . . . . 73 Displaying the OSPF interfaces . . . . . . . . . . . . . . . . . . . . . . . . . . . . . 75 Displaying OSPF link state database . . . . . . . . . . . . . . . . . . . . . . . . . 78 Displaying OSPF neighbors. . . . . . . . . . . . . . . . . . . . . . . . . . . . . . . . . 80 Displaying OSPF virtual interfaces . . . . . . . . . . . . . . . . . . . . . . . . . . . 82 Displaying OSPF virtual neighbors . . . . . . . . . . . . . . . . . . . . . . . . . . . 85 Chapter 9 Monitoring PIM In this chapter . . . . . . . . . . . . . . . . . . . . . . . . . . . . . . . . . . . . . . . . . . . 89 Displaying the PIM neighbors. . . . . . . . . . . . . . . . . . . . . . . . . . . . . . . 89 Displaying the PIM virtual interface . . . . . . . . . . . . . . . . . . . . . . . . . . 90 Chapter 10 Monitoring DVMRP In this chapter . . . . . . . . . . . . . . . . . . . . . . . . . . . . . . . . . . . . . . . . . . . 93 Displaying DVMRP neighbors . . . . . . . . . . . . . . . . . . . . . . . . . . . . . . . 93 Displaying DVMRP next hop entries. . . . . . . . . . . . . . . . . . . . . . . . . . 94 Displaying DVMRP routes . . . . . . . . . . . . . . . . . . . . . . . . . . . . . . . . . . 95 Displaying DVMRP virtual interfaces . . . . . . . . . . . . . . . . . . . . . . . . . 96 Chapter 11 Monitoring BGP In this chapter . . . . . . . . . . . . . . . . . . . . . . . . . . . . . . . . . . . . . . . . . . . 99 Displaying BGP attributes . . . . . . . . . . . . . . . . . . . . . . . . . . . . . . . . . . 99 Displaying BGP neighbors. . . . . . . . . . . . . . . . . . . . . . . . . . . . . . . . .100 Displaying BGP route statistics . . . . . . . . . . . . . . . . . . . . . . . . . . . .102 Displaying the BGP neighbor summary . . . . . . . . . . . . . . . . . . . . . .104 Chapter 12 Monitoring Virtual Redundant Router In this chapter . . . . . . . . . . . . . . . . . . . . . . . . . . . . . . . . . . . . . . . . . . 107 Displaying VRRP interfaces . . . . . . . . . . . . . . . . . . . . . . . . . . . . . . . 107 Displaying VRRP virtual router entries. . . . . . . . . . . . . . . . . . . . . . .108 Brocade FCX, Brocade FastIron SX, Brocade ICX 6610 Web Management Interface User Guide 53-1002304-01 v Displaying VRRP-E interfaces . . . . . . . . . . . . . . . . . . . . . . . . . . . . . .110 Displaying VRRP-E virtual router entries . . . . . . . . . . . . . . . . . . . . .111 Displaying VSRP virtual switch entries . . . . . . . . . . . . . . . . . . . . . .112 Chapter 13 Monitoring RMON In this chapter . . . . . . . . . . . . . . . . . . . . . . . . . . . . . . . . . . . . . . . . . .115 Displaying RMON history . . . . . . . . . . . . . . . . . . . . . . . . . . . . . . . . .115 Displaying RMON Ethernet statistics . . . . . . . . . . . . . . . . . . . . . . . . 117 Changing polling interval . . . . . . . . . . . . . . . . . . . . . . . . . . . . . . . . .120 Displaying RMON Ethernet error statistics . . . . . . . . . . . . . . . . . . .120 Section II Chapter 14 Configuring Device Components Configuring Stack Components In this chapter . . . . . . . . . . . . . . . . . . . . . . . . . . . . . . . . . . . . . . . . . .125 Configuring the general settings for an IronStack . . . . . . . . . . . . .125 Modifying stack priority. . . . . . . . . . . . . . . . . . . . . . . . . . . . . . . . . . .126 Modifying stack ports . . . . . . . . . . . . . . . . . . . . . . . . . . . . . . . . . . . .128 Configuring a stack module . . . . . . . . . . . . . . . . . . . . . . . . . . . . . . .129 Chapter 15 Configuring System Components In this chapter . . . . . . . . . . . . . . . . . . . . . . . . . . . . . . . . . . . . . . . . . .133 Configuring the system boot sequence for Brocade FCX and Brocade ICX 6610 devices . . . . . . . . . . . . . . . . . . . . . . . . . . . .134 Configuring the system boot sequence for Brocade FSX devices .135 Configuring the system clock . . . . . . . . . . . . . . . . . . . . . . . . . . . . . .136 Configuring the general system settings . . . . . . . . . . . . . . . . . . . . .137 Configuring the system identification . . . . . . . . . . . . . . . . . . . . . . .139 Configuring the system IP address . . . . . . . . . . . . . . . . . . . . . . . . .140 Configuring a standard ACL . . . . . . . . . . . . . . . . . . . . . . . . . . . . . . . 141 Configuring an extended ACL . . . . . . . . . . . . . . . . . . . . . . . . . . . . . .142 Configuring an IP access group . . . . . . . . . . . . . . . . . . . . . . . . . . . .144 Configuring the system MAC filter . . . . . . . . . . . . . . . . . . . . . . . . . .145 Configuring a filter group . . . . . . . . . . . . . . . . . . . . . . . . . . . . . . 147 Configuring the maximum system parameter value. . . . . . . . . . . .148 Configuring a system module. . . . . . . . . . . . . . . . . . . . . . . . . . . . . .149 Configuring an NTP server . . . . . . . . . . . . . . . . . . . . . . . . . . . . . . . .151 Configuring a RADIUS server . . . . . . . . . . . . . . . . . . . . . . . . . . . . . .152 vi Brocade FCX, Brocade FastIron SX, Brocade ICX 6610 Web Management Interface User Guide 53-1002304-01 Configuring a TACACS/TACACS+ server . . . . . . . . . . . . . . . . . . . . . .154 Configuring management authentication . . . . . . . . . . . . . . . . . . . .155 Configuring management authorization . . . . . . . . . . . . . . . . . . . . .156 Configuring management accounting . . . . . . . . . . . . . . . . . . . . . . .157 Configuring an SNMP community string . . . . . . . . . . . . . . . . . . . . .158 Configuring the general management parameters . . . . . . . . . . . .160 Configuring a management system log . . . . . . . . . . . . . . . . . . . . . .161 Configuring a trap . . . . . . . . . . . . . . . . . . . . . . . . . . . . . . . . . . . . . . .164 Configuring a trap receiver . . . . . . . . . . . . . . . . . . . . . . . . . . . . . . . .166 Configuring a management user account . . . . . . . . . . . . . . . . . . . .168 Configuring the web management preference . . . . . . . . . . . . . . . .169 Chapter 16 Configuring Module Components In this chapter . . . . . . . . . . . . . . . . . . . . . . . . . . . . . . . . . . . . . . . . . . 171 Configuring a module . . . . . . . . . . . . . . . . . . . . . . . . . . . . . . . . . . . . 171 Modifying inline power budget . . . . . . . . . . . . . . . . . . . . . . . . . . . . .172 Chapter 17 Configuring Port Parameters In this chapter . . . . . . . . . . . . . . . . . . . . . . . . . . . . . . . . . . . . . . . . . .175 Configuring an Ethernet port . . . . . . . . . . . . . . . . . . . . . . . . . . . . . .175 Configuring port inline power . . . . . . . . . . . . . . . . . . . . . . . . . . . . . . 177 Configuring a management port . . . . . . . . . . . . . . . . . . . . . . . . . . .178 Configuring the port uplink relative utilization . . . . . . . . . . . . . . . .179 Chapter 18 Configuring Monitor and Mirror Port In this chapter . . . . . . . . . . . . . . . . . . . . . . . . . . . . . . . . . . . . . . . . . .181 Configuring a mirror port . . . . . . . . . . . . . . . . . . . . . . . . . . . . . . . . .181 Configuring a monitor port . . . . . . . . . . . . . . . . . . . . . . . . . . . . . . . .182 Chapter 19 Configuring QoS In this chapter . . . . . . . . . . . . . . . . . . . . . . . . . . . . . . . . . . . . . . . . . .185 Configuring the QoS profile . . . . . . . . . . . . . . . . . . . . . . . . . . . . . . .185 Configuring the QoS profile bind . . . . . . . . . . . . . . . . . . . . . . . . . . .186 Chapter 20 Configuring VLAN In this chapter . . . . . . . . . . . . . . . . . . . . . . . . . . . . . . . . . . . . . . . . . .189 Configuring a port VLAN for Brocade FCX and Brocade ICX 6610 devices . . . . . . . . . . . . . . . . . . . . . . . . . . . . . . . .189 Brocade FCX, Brocade FastIron SX, Brocade ICX 6610 Web Management Interface User Guide 53-1002304-01 vii Modifying a port VLAN . . . . . . . . . . . . . . . . . . . . . . . . . . . . . . . . . . .192 Configuring a port VLAN for Brocade FSX devices . . . . . . . . . . . . .194 Configuring a protocol VLAN . . . . . . . . . . . . . . . . . . . . . . . . . . . . . . .196 Configuring an IP subnet VLAN . . . . . . . . . . . . . . . . . . . . . . . . .199 Chapter 21 Configuring STP In this chapter . . . . . . . . . . . . . . . . . . . . . . . . . . . . . . . . . . . . . . . . . .201 Configuring STP parameters. . . . . . . . . . . . . . . . . . . . . . . . . . . . . . .201 Changing STP bridge parameters . . . . . . . . . . . . . . . . . . . . . . .201 Changing STP port parameters . . . . . . . . . . . . . . . . . . . . . . . . .204 Chapter 22 Configuring RSTP In this chapter . . . . . . . . . . . . . . . . . . . . . . . . . . . . . . . . . . . . . . . . . .207 Configuring RSTP parameters . . . . . . . . . . . . . . . . . . . . . . . . . . . . .207 Changing RSTP bridge parameters. . . . . . . . . . . . . . . . . . . . . .207 Changing RSTP port parameters . . . . . . . . . . . . . . . . . . . . . . .210 Chapter 23 Configuring Trunks In this chapter . . . . . . . . . . . . . . . . . . . . . . . . . . . . . . . . . . . . . . . . . .213 Adding trunks . . . . . . . . . . . . . . . . . . . . . . . . . . . . . . . . . . . . . . . . . .213 Chapter 24 Configuring a Static Station In this chapter . . . . . . . . . . . . . . . . . . . . . . . . . . . . . . . . . . . . . . . . . .215 Adding a static station . . . . . . . . . . . . . . . . . . . . . . . . . . . . . . . . . . .215 Modifying a static station . . . . . . . . . . . . . . . . . . . . . . . . . . . . . . . . .216 Chapter 25 Configuring IP In this chapter . . . . . . . . . . . . . . . . . . . . . . . . . . . . . . . . . . . . . . . . . .219 Configuring the router IP address . . . . . . . . . . . . . . . . . . . . . . . . . .219 Configuring a standard ACL . . . . . . . . . . . . . . . . . . . . . . . . . . . . . . .220 Configuring an extended ACL . . . . . . . . . . . . . . . . . . . . . . . . . . . . . .222 Configuring an IP access group . . . . . . . . . . . . . . . . . . . . . . . . . . . .224 Configuring an IP AS-path access list . . . . . . . . . . . . . . . . . . . . . . .225 Configuring an IP community list . . . . . . . . . . . . . . . . . . . . . . . . . . .226 Configuring an IP prefix list. . . . . . . . . . . . . . . . . . . . . . . . . . . . . . . .228 Configuring a DNS entry . . . . . . . . . . . . . . . . . . . . . . . . . . . . . . . . . .229 Configuring the general IP settings . . . . . . . . . . . . . . . . . . . . . . . . .230 Configuring IP interfaces . . . . . . . . . . . . . . . . . . . . . . . . . . . . . . . . .231 Configuring a static ARP . . . . . . . . . . . . . . . . . . . . . . . . . . . . . . . . . .232 Configuring a static RARP. . . . . . . . . . . . . . . . . . . . . . . . . . . . . . . . .233 viii Brocade FCX, Brocade FastIron SX, Brocade ICX 6610 Web Management Interface User Guide 53-1002304-01 Configuring a static route . . . . . . . . . . . . . . . . . . . . . . . . . . . . . . . . .234 Configuring a UDP helper . . . . . . . . . . . . . . . . . . . . . . . . . . . . . . . . .236 Enabling forwarding for a UDP application. . . . . . . . . . . . . . . .237 Chapter 26 Configuring OSPF In this chapter . . . . . . . . . . . . . . . . . . . . . . . . . . . . . . . . . . . . . . . . . .239 Configuring an OSPF area . . . . . . . . . . . . . . . . . . . . . . . . . . . . . . . .239 Configuring the OSPF area range. . . . . . . . . . . . . . . . . . . . . . . . . . .240 Configuring the general OSPF settings . . . . . . . . . . . . . . . . . . . . . .242 Configuring OSPF interfaces. . . . . . . . . . . . . . . . . . . . . . . . . . . . . . .243 Configuring an OSPF redistribution filter . . . . . . . . . . . . . . . . . . . . .245 Configuring OSPF virtual link interfaces . . . . . . . . . . . . . . . . . . . . . 247 Configuring an OSPF trap . . . . . . . . . . . . . . . . . . . . . . . . . . . . . . . . .248 Chapter 27 Configuring RIP In this chapter . . . . . . . . . . . . . . . . . . . . . . . . . . . . . . . . . . . . . . . . . .251 Configuring the general RIP settings . . . . . . . . . . . . . . . . . . . . . . . .251 Configuring a RIP interface. . . . . . . . . . . . . . . . . . . . . . . . . . . . . . . .252 Configuring a RIP neighbor filter . . . . . . . . . . . . . . . . . . . . . . . . . . .255 Configuring a RIP route filter . . . . . . . . . . . . . . . . . . . . . . . . . . . . . .256 Configuring a filter group . . . . . . . . . . . . . . . . . . . . . . . . . . . . . .257 Configuring a RIP redistribution filter . . . . . . . . . . . . . . . . . . . . . . .258 Chapter 28 Configuring PIM In this chapter . . . . . . . . . . . . . . . . . . . . . . . . . . . . . . . . . . . . . . . . . .261 Configuring the general PIM settings. . . . . . . . . . . . . . . . . . . . . . . .261 Enabling a PIM interface . . . . . . . . . . . . . . . . . . . . . . . . . . . . . . . . .262 Chapter 29 Configuring DVMRP In this chapter . . . . . . . . . . . . . . . . . . . . . . . . . . . . . . . . . . . . . . . . . .265 Configuring the general DVMRP settings . . . . . . . . . . . . . . . . . . . .265 Configuring IGMP parameters . . . . . . . . . . . . . . . . . . . . . . . . . . . . .267 Configuring a DVMRP interface . . . . . . . . . . . . . . . . . . . . . . . . . . . .268 Chapter 30 Configuring BGP In this chapter . . . . . . . . . . . . . . . . . . . . . . . . . . . . . . . . . . . . . . . . . . 271 Configuring the general BGP settings . . . . . . . . . . . . . . . . . . . . . . . 271 Configuring a BGP address filter . . . . . . . . . . . . . . . . . . . . . . . . . . .273 Configuring a BGP aggregate address. . . . . . . . . . . . . . . . . . . . . . . 274 Brocade FCX, Brocade FastIron SX, Brocade ICX 6610 Web Management Interface User Guide 53-1002304-01 ix Configuring a BGP AS-path filter . . . . . . . . . . . . . . . . . . . . . . . . . . . 276 Configuring a BGP community filter. . . . . . . . . . . . . . . . . . . . . . . . .277 Configuring a BGP neighbor . . . . . . . . . . . . . . . . . . . . . . . . . . . . . . .278 Configuring a BGP distribute list . . . . . . . . . . . . . . . . . . . . . . . .280 Configuring a BGP filter list . . . . . . . . . . . . . . . . . . . . . . . . . . . .281 Configuring a BGP prefix list . . . . . . . . . . . . . . . . . . . . . . . . . . .282 Configuring a BGP route map . . . . . . . . . . . . . . . . . . . . . . . . . .283 Configuring a BGP network. . . . . . . . . . . . . . . . . . . . . . . . . . . . . . . .284 Configuring BGP redistribute parameters . . . . . . . . . . . . . . . . . . . .285 Configuring a BGP route map filter . . . . . . . . . . . . . . . . . . . . . . . . .286 Configuring a route map match . . . . . . . . . . . . . . . . . . . . . . . .288 Configuring a route map set . . . . . . . . . . . . . . . . . . . . . . . . . . .289 Chapter 31 Configuring a Virtual Redundant Router In this chapter . . . . . . . . . . . . . . . . . . . . . . . . . . . . . . . . . . . . . . . . . .291 Modifying a VRRP interface . . . . . . . . . . . . . . . . . . . . . . . . . . . . . . .291 Configuring a VRRP virtual router . . . . . . . . . . . . . . . . . . . . . . . . . .292 Configuring track ports . . . . . . . . . . . . . . . . . . . . . . . . . . . . . . .294 Modifying a VRRP-E interface. . . . . . . . . . . . . . . . . . . . . . . . . . . . . .296 Configuring a VRRP-E virtual router . . . . . . . . . . . . . . . . . . . . . . . . .296 Configuring track ports . . . . . . . . . . . . . . . . . . . . . . . . . . . . . . .298 Modifying a VSRP interface . . . . . . . . . . . . . . . . . . . . . . . . . . . . . . .299 Configuring a VSRP virtual switch . . . . . . . . . . . . . . . . . . . . . . . . . .301 Configuring track ports . . . . . . . . . . . . . . . . . . . . . . . . . . . . . . .302 Section III Chapter 32 Device Commands Basic Device Commands In this chapter . . . . . . . . . . . . . . . . . . . . . . . . . . . . . . . . . . . . . . . . . .307 Clearing information for a Layer 2 switch . . . . . . . . . . . . . . . . . . . .307 Clearing information for a Layer 3 switch . . . . . . . . . . . . . . . . . . . .308 Disabling or enabling the menu view. . . . . . . . . . . . . . . . . . . . . . . .309 Logging out . . . . . . . . . . . . . . . . . . . . . . . . . . . . . . . . . . . . . . . . . . . .309 Reloading units in a stack . . . . . . . . . . . . . . . . . . . . . . . . . . . . . . . . 310 Saving the configuration to flash . . . . . . . . . . . . . . . . . . . . . . . . . . .311 Switching over to the active role . . . . . . . . . . . . . . . . . . . . . . . . . . .311 Performing hitless-reload from primary images . . . . . . . . . . . . . . .312 Performing hitless-reload from secondary images . . . . . . . . . . . . .313 Accessing the Telnet command prompt . . . . . . . . . . . . . . . . . . . . . 314 Performing a trace . . . . . . . . . . . . . . . . . . . . . . . . . . . . . . . . . . . . . .315 x Brocade FCX, Brocade FastIron SX, Brocade ICX 6610 Web Management Interface User Guide 53-1002304-01 Chapter 33 Using TFTP In this chapter . . . . . . . . . . . . . . . . . . . . . . . . . . . . . . . . . . . . . . . . . . 317 Configuring TFTP . . . . . . . . . . . . . . . . . . . . . . . . . . . . . . . . . . . . . . . . 317 Configuring a TFTP image. . . . . . . . . . . . . . . . . . . . . . . . . . . . . . . . .318 Brocade FCX, Brocade FastIron SX, Brocade ICX 6610 Web Management Interface User Guide 53-1002304-01 xi xii Brocade FCX, Brocade FastIron SX, Brocade ICX 6610 Web Management Interface User Guide 53-1002304-01 About This Document In this chapter • Audience. . . . . . . . . . . . . . . . . . . . . . . . . . . . . . . . . . . . . . . . . . . . . . . . . . . . . . • Supported hardware and software. . . . . . . . . . . . . . . . . . . . . . . . . . . . . . . . . • Document conventions . . . . . . . . . . . . . . . . . . . . . . . . . . . . . . . . . . . . . . . . . . • Notice to the reader . . . . . . . . . . . . . . . . . . . . . . . . . . . . . . . . . . . . . . . . . . . . • Related publications . . . . . . . . . . . . . . . . . . . . . . . . . . . . . . . . . . . . . . . . . . . . • Getting technical help . . . . . . . . . . . . . . . . . . . . . . . . . . . . . . . . . . . . . . . . . . . xiii xiii xiv xiv xv xv Audience This document is designed for system administrators with a working knowledge of Layer 2 and Layer 3 switching and routing. If you are using a Brocade Layer 3 switch, you should be familiar with the following protocols if applicable to your network: IP, RIP, OSPF, BGP, ISIS, IGMP, PIM, and VRRP. Supported hardware and software This guide describes software release 07.3.00 of the Brocade FastIron CX, Brocade FastIron SX, and Brocade ICX 6610 devices. The following hardware platforms are supported by this release of this guide: • • • • • • • • • • Brocade FastIron SX 800 (FSX 800) Brocade FastIron SX 1600 (FSX 1600) Brocade FastIron SX 1600-ANR (FSX 1600-ANR) Layer 2 or Layer 3 switches Brocade FCX624S Brocade FCX648S Brocade FCX624S-F Brocade FCX624S-HPOE Brocade FCX648S-HPOE Brocade FCX624-E Brocade FCX624-I Brocade FCX, Brocade FastIron SX, Brocade ICX 6610 Web Management Interface User Guide 53-1002304-01 xiii In this chapter • Brocade FCX648-E • Brocade FCX648-I • Brocade ICX 6610 Document conventions This section describes text formatting conventions and important notice formats used in this document. Text formatting The narrative-text formatting conventions that are used are as follows: bold text Identifies command names Identifies the names of user-manipulated GUI elements Identifies keywords Identifies text to enter at the GUI or CLI italic text Provides emphasis Identifies variables Identifies document titles For readability, command names in the narrative portions of this guide are presented in bold: for example, show version. Notes The following notice is used in this manual. NOTE A note provides a tip, guidance, or advice, emphasizes important information, or provides a reference to related information. Notice to the reader This document may contain references to the trademarks of the following corporations. These trademarks are the properties of their respective companies and corporations. These references are made for informational purposes only. xiv Corporation Referenced Trademarks and Products Microsoft Corporation Internet Explorer 6.0 and 7.0 Netscape Communications Corporation Netscape Brocade FCX, Brocade FastIron SX, Brocade ICX 6610 Web Management Interface User Guide 53-1002304-01 In this chapter Corporation Referenced Trademarks and Products Apple Inc. Safari 3.1 Google Inc. Google Chrome Mozilla Corporation Mozilla Firefox Opera Software ASA Opera Related publications The following Brocade documents supplement the information in this guide: • • • • Brocade FastIron CX Hardware Installation Guide Brocade FastIron X Series Chassis Hardware Installation Guide Brocade ICX 6610 Stackable Switch Hardware Installation Guide FastIron Configuration Guide NOTE For the latest edition of these documents, which contain the most up-to-date information, see Product Manuals at kp.foundrynet.com. Getting technical help Brocade is committed to ensuring that your investment in our products remains cost-effective. If you need assistance or find errors in the manuals, contact Brocade using one of the following options. Web access The Knowledge Portal (KP) contains the latest version of this guide and other user guides for the product. You can also report errors on the KP. Log in to my.Brocade.com, click the Product Documentation tab, then click the link to the Knowledge Portal (KP). Then click Cases > Create a New Ticket to report an error. Make sure you specify the document title in the ticket description. E-mail and telephone access Go to http://www.brocade.com/services-support/index.page for the latest e-mail and telephone contact information. Brocade FCX, Brocade FastIron SX, Brocade ICX 6610 Web Management Interface User Guide 53-1002304-01 xv In this chapter xvi Brocade FCX, Brocade FastIron SX, Brocade ICX 6610 Web Management Interface User Guide 53-1002304-01 Chapter 1 Getting Started with the Web GUI In this chapter • Access requirements. . . . . . . . . . . . . . . . . . . . . . . . . . . . . . . . . . . . . . . . . . . . . • Logging in to the Web Management Interface . . . . . . . . . . . . . . . . . . . . . . . . • Logging out of the Web Management Interface . . . . . . . . . . . . . . . . . . . . . . . • Using the Web Management Interface . . . . . . . . . . . . . . . . . . . . . . . . . . . . . . 1 2 4 4 Access requirements The Web Management Interface is a browser-based interface that allows administrators to manage and monitor a single Brocade device or a group of Brocade devices connected together. For many of the features on a Brocade device, the Web Management Interface can be used as an alternate to the CLI for creating new configurations, modifying existing ones, and monitoring the traffic on a device. NOTE The Web Management Interface does not provide network management capabilities. If you need to manage a network of Brocade devices, use the IronView Network Manager or the Brocade Network Advisor application. The Web Management Interface can be accessed from a management station using a web browser through an HTTP connection. The management options can be accessed from a menu tree or a list. The menu tree view is available when you use the Web Management Interface with the following web browsers: • • • • • • Netscape 4.0 or higher Internet Explorer 4.0 or higher Safari 3.1 Google Chrome Mozilla Firefox Opera For all the other older browsers, the Web Management Interface displays only the list view. The following requirements must be met for accessing the Web Management Interface: • A management station, such as a PC, with a web browser, that is either connected directly to the Brocade device or is on the network of the device to be managed. • The device must have an IP address. The IP address can be assigned using the CLI. For more information on IP addresses for a device, refer to the FastIron Configuration Guide. • The device must be powered on before you begin management activities. Brocade FCX, Brocade FastIron SX, Brocade ICX 6610 Web Management Interface User Guide 53-1002304-01 1 1 Logging in to the Web Management Interface Logging in to the Web Management Interface To log in to the Web Management Interface, perform the following steps. 1. Open a web browser and enter the IP address of the Brocade device in the Location or Address field. The web browser contacts the Brocade device and displays the login page, as shown in Figure 1. FIGURE 1 Web Management Interface login page NOTE If you are unable to connect with the device through a web browser due to a proxy problem, it may be necessary to set your web browser for direct Internet access instead of using a proxy. For information on how to change a proxy setting, refer to the online help provided with your web browser. 2. Click Login. The dialog box as shown Figure 2 is displayed. FIGURE 2 User name and password dialog box 3. Perform one of the following procedures: • For read-only access, enter the user name as get and a read-only community string for the password. The community string public is the default read-only community string. • For read-write access, enter the user name as set and a read-write community string for the password. There is no default read-write community string. NOTE If you have configured the device to secure the Web Management Interface using local user accounts, you must enter the user name and password of one of the user accounts. 2 Brocade FCX, Brocade FastIron SX, Brocade ICX 6610 Web Management Interface User Guide 53-1002304-01 Logging in to the Web Management Interface 1 Figure 3 displays the home page of the Web Management Interface for a Layer 2 switch. FIGURE 3 Home page for Layer 2 switch features Figure 4 displays the home page of the Web Management Interface for a Layer 3 switch. FIGURE 4 Home page for Layer 3 switch features Brocade FCX, Brocade FastIron SX, Brocade ICX 6610 Web Management Interface User Guide 53-1002304-01 3 1 Logging out of the Web Management Interface NOTE If you are using Internet Explorer 6.0 to view the Web Management Interface, make sure the version you are running includes the latest service packs. Otherwise, the navigation tree (the left-most pane in Figure 3 and Figure 4) will not display properly. For information on how to load the latest service packs, refer to the online help provided with your web browser. Logging out of the Web Management Interface You can log out of the Web Management Interface in two ways: • Click Logout on the window. • Click Command in the left pane and select Logout. Using the Web Management Interface The following procedure explains in detail about using the Web Management Interface. 1. Click the plus sign (+) next to Configure in the tree view to expand the list of configuration options. 2. Click the plus sign (+) next to System in the tree view to expand the list of system configuration links. 3. Click the plus sign (+) next to Management in the tree view to expand the list of system management links. 4. Click Authentication Methods to display the Authentication Method panel. 5. Enable or disable elements on the Web Management Interface by clicking the appropriate options on the panel. The following illustration identifies the elements you can change. 4 Brocade FCX, Brocade FastIron SX, Brocade ICX 6610 Web Management Interface User Guide 53-1002304-01 Using the Web Management Interface 1 Menu Type (Tree view shown) Shortcut links Menu Frame shown NOTE The tree view is available when you use the Web Management Interface with Netscape 4.0 or higher or Internet Explorer 4.0 or higher. If you use the Web Management Interface with an older browser, the Web Management Interface displays the list view only, and the Web Management Preferences panel does not include an option to display the tree view. 6. When you have finished, click Add on the panel to add the authentication types. Click Delete to remove authentication types. 7. To save the configuration, click the plus sign (+) next to the Command folder, and then click Save to Flash. NOTE The only changes that become permanent are the settings to the Menu Type and the Front Panel Frame. Any other elements you enable or disable will go back to their default settings the next time you start the Web Management Interface. Web Management Interface areas The following sections describe the Web Management Interface areas and how to use them. Menu tree or list The left panel shows the menu tree or list of options. The interface can be set up to display a menu tree or a list of options. You can enable or disable the menu tree view in two ways: • Click Frame Enable|Disable on the bottom of the window. • Click Command and select Disable Frame. Brocade FCX, Brocade FastIron SX, Brocade ICX 6610 Web Management Interface User Guide 53-1002304-01 5 1 Using the Web Management Interface Configuration panel The configuration panel consists of the tables with the field elements that display information or the input fields for which the values have to be entered. The input fields can be of four types: • • • • Fields into which data must be entered using the keyboard. Lists from which one of several options can be chosen. Options allow you to select only one of the settings or features of a set of options. Check boxes allow you to turn on or off a parameter and you can also make multiple selections. After entering the values, you must click the appropriate button to configure the values. Shortcuts to functions and other panels All the pages in the Web Management Interface provide shortcut links to the functions that are specific to that page and to other panels. All of the Web Management Interface panels have the following links: • [Home] – Returns you to the home page of the Web Management Interface. • [Site Map] – Lists all options available from the Web Management Interface with links to the panels for those options. Use the Site Map link to move through the interface if the menu is not displayed. • • • • 6 [Logout] – Logs you out of the Web Management Interface. [Save] – Saves the changes you entered on the panels. [TELNET] – Opens a Telnet session to the device. [Frame Enable|Disable] – Enables or disables the bookmark options available in the left panel. If frames are disabled, you will not be able to choose any of the options on the web preference panel that use frames. Brocade FCX, Brocade FastIron SX, Brocade ICX 6610 Web Management Interface User Guide 53-1002304-01 Section Monitoring Device Performance and Metric This section describes the Monitor features, and includes the following chapters: • Monitoring Basic Device Information . . . . . . . . . . . . . . . . . . . . . . . . . . . . . . . . 9 • Monitoring Stacks . . . . . . . . . . . . . . . . . . . . . . . . . . . . . . . . . . . . . . . . . . . . . . 25 • Monitoring Ports . . . . . . . . . . . . . . . . . . . . . . . . . . . . . . . . . . . . . . . . . . . . . . . 35 • Monitoring STP. . . . . . . . . . . . . . . . . . . . . . . . . . . . . . . . . . . . . . . . . . . . . . . . . 51 • Monitoring RSTP . . . . . . . . . . . . . . . . . . . . . . . . . . . . . . . . . . . . . . . . . . . . . . . 55 • Monitoring IP . . . . . . . . . . . . . . . . . . . . . . . . . . . . . . . . . . . . . . . . . . . . . . . . . . 59 • Monitoring OSPF . . . . . . . . . . . . . . . . . . . . . . . . . . . . . . . . . . . . . . . . . . . . . . . 69 • Monitoring PIM. . . . . . . . . . . . . . . . . . . . . . . . . . . . . . . . . . . . . . . . . . . . . . . . . 89 • Monitoring DVMRP . . . . . . . . . . . . . . . . . . . . . . . . . . . . . . . . . . . . . . . . . . . . . 93 • Monitoring BGP . . . . . . . . . . . . . . . . . . . . . . . . . . . . . . . . . . . . . . . . . . . . . . . . 99 • Monitoring Virtual Redundant Router . . . . . . . . . . . . . . . . . . . . . . . . . . . . . 107 • Monitoring RMON . . . . . . . . . . . . . . . . . . . . . . . . . . . . . . . . . . . . . . . . . . . . . 115 I Chapter Monitoring Basic Device Information 2 In this chapter • Displaying the ARP cache . . . . . . . . . . . . . . . . . . . . . . . . . . . . . . . . . . . . . . . . . 9 • Displaying the device information . . . . . . . . . . . . . . . . . . . . . . . . . . . . . . . . . 10 • Displaying flash information . . . . . . . . . . . . . . . . . . . . . . . . . . . . . . . . . . . . . . 13 • Displaying memory information . . . . . . . . . . . . . . . . . . . . . . . . . . . . . . . . . . . 13 • Displaying the front panel . . . . . . . . . . . . . . . . . . . . . . . . . . . . . . . . . . . . . . . . 14 • Displaying MAC addresses . . . . . . . . . . . . . . . . . . . . . . . . . . . . . . . . . . . . . . . 20 • Displaying the system log . . . . . . . . . . . . . . . . . . . . . . . . . . . . . . . . . . . . . . . . 21 Displaying the ARP cache The Address Resolution Protocol (ARP) cache table contains entries that map IP addresses to Media Access Control (MAC) addresses. There are two types of ARP entries: static (user-configured) and dynamic (learned). To display the ARP cache information, click Monitor on the left pane and select ARP Cache. The ARP Cache window is displayed as shown in Figure 5. FIGURE 5 Monitoring the ARP cache Brocade FCX, Brocade FastIron SX, Brocade ICX 6610 Web Management Interface User Guide 53-1002304-01 9 2 Displaying the device information Table 1 describes the fields in the ARP Cache window. TABLE 1 Description of the fields in the ARP Cache window Field Description Node Displays the IP address of the device. MAC Address Displays the MAC address of the device. Type Age Displays the type of ARP entry, which can be one of the following: Dynamic – The Layer 3 switch learned the entry from an incoming packet. Static – The Layer 3 switch loaded the entry from the static ARP table when the device for the entry was connected to the Layer 3 switch. • • Displays the number of minutes the entry has remained unused. If this value reaches the ARP aging period, the entry is removed from the cache. NOTE: Static entries do not age out. Port Displays the port attached to the device for which the entry was made. For dynamic entries, this is the port on which the entry was learned. The port number varies based on the product: • For Brocade FCX and Brocade ICX 6610 devices – stack-unit/slotnum/portnum • For Brocade FSX devices – slotnum/portnum VLAN ID Displays the VLAN Identifier of the port, which learned the entry. NOTE: This field is not available in the ARP Cache window for the Brocade FSX devices. Displaying the device information To display the device information, perform the following steps. 1. Click Monitor on the left pane and select Device. 2. For Brocade FCX and Brocade ICX 6610 devices, select a stack Identifier from the Stack Unit ID list and click Display to view the information for any device in an IronStack. NOTE The Stack Unit ID list is not available in the Device Information window for the Brocade FSX devices. The Device Information window for Brocade FCX and Brocade ICX 6610 devices is displayed as shown in Figure 6. 10 Brocade FCX, Brocade FastIron SX, Brocade ICX 6610 Web Management Interface User Guide 53-1002304-01 Displaying the device information FIGURE 6 2 Monitoring the device information Table 2 describes the fields in the Device Information window. TABLE 2 Description of the fields in the Device Information window Field Description Stack Unit ID Displays the number of the unit within a stack from 1 through 8. NOTE: This field is not available in the Device Information window for the Brocade FSX devices. Role Displays the role of the device, which can be Active, Standby, Member, or alone. If the role is alone, the device is operating as a standalone device. NOTE: This field is not available in the Device Information window for the Brocade FSX devices. System Up Time Displays the quantity of time the system has been running since the last restart. Running Image Version Displays the software version currently running and some details on the version. Flash Primary Image Version Displays the release number and size of the software loaded on the primary flash. Flash Secondary Image Version Displays the release number and size of the software loaded on the secondary flash. Boot Image Version Displays the release number and size of the boot image. Brocade FCX, Brocade FastIron SX, Brocade ICX 6610 Web Management Interface User Guide 53-1002304-01 11 2 Displaying the device information TABLE 2 Description of the fields in the Device Information window (Continued) Field Description Temperature For Brocade FCX and Brocade ICX 6610 devices, this field displays the actual temperature. The color of the degrees provides a visual indicator for the device: • Green – The temperature is within the normal operating range. • Orange – The temperature has reached the warning level. • Red – The temperature has reached the shutdown level. For Brocade FSX devices, click Temperature in the right pane to display the Chassis Temperature Information window, which shows the temperature of each slot from 1 through 10 and the switch fabric modules SF 1 and SF 2. Figure 7 shows the Chassis Temperature Information window. Warning temperature Displays the warning level temperature. NOTE: This field is not available in the Device Information window for Brocade FSX devices. Shutdown temperature Displays the shutdown level temperature. NOTE: This field is not available in the Device Information window for Brocade FSX devices. CPU Utilization Displays the percentage of Central Processing Unit (CPU) being used by the device. Serial Number Displays the serial number of the device. License Displays the software license and License ID (LID) of the device. NOTE: This field is not available in the Device Information window for Brocade FSX devices. Power Supply 1 Displays the status of the primary power supply. Power Supply 2 Displays the status of the secondary power supply, if present. Fan Displays the status of the cooling fans. NOTE: There is an entry for each fan in the device. Figure 7 shows the Chassis Temperature Information window. FIGURE 7 12 Monitoring the chassis temperature Brocade FCX, Brocade FastIron SX, Brocade ICX 6610 Web Management Interface User Guide 53-1002304-01 Displaying flash information 2 Displaying flash information NOTE This feature is applicable only for the Brocade FCX and Brocade ICX 6610 devices. To display the flash information, click Monitor on the left pane and select Flash. The Flash Information window is displayed as shown in Figure 8. FIGURE 8 Monitoring the flash information Table 3 describes the fields in the Flash Information window. TABLE 3 Description of the fields in the Flash Information window Field Description Unit ID Displays the number of the unit within a stack from 1 through 8. Compressed Pri Code Displays the compressed size and version for the primary code. Compressed Sec Code Displays the compressed size and version for the secondary code. Compressed BootROM Code Displays the compressed size and version for the BootROM code. Code Flash Free Space Displays the amount of free space available on the flash memory. Displaying memory information NOTE This feature is applicable only for the Brocade FCX and Brocade ICX 6610 devices. To display the memory information of the device, click Monitor on the left pane and select Memory. Brocade FCX, Brocade FastIron SX, Brocade ICX 6610 Web Management Interface User Guide 53-1002304-01 13 2 Displaying the front panel The Memory Information window is displayed as shown in Figure 9. FIGURE 9 Monitoring the memory information Table 4 describes the fields in the Memory Information window. TABLE 4 Description of the fields in the Memory Information window Field Description Unit ID Displays the number of the unit within a stack from 1 through 8. Total DRAM Displays the size (in bytes) of dynamic random access memory (DRAM). Dynamic Memory Displays the total number of bytes in dynamic memory, including the number of bytes that are available (free or unused), and the percentage of memory used. Displaying the front panel The front panel of the device allows you to view the modules in each device and the ports within each module. The front panel shows the status of devices using colors. Green ports are connected, and gray ports are not connected. Ports of the same color on two units are connected with cables. A gray uplink port is not connected to a device. 14 Brocade FCX, Brocade FastIron SX, Brocade ICX 6610 Web Management Interface User Guide 53-1002304-01 Displaying the front panel 2 Status LED display The status LEDs that appear on the front panel provide information about system activity. LED colors StackMaster PWR StackLink RPS Module Diag Green/active Amber/active Grey/off The following table describes the meanings of the different colors of the LEDs. Active Controller (Device role in the stack) StackLink Module PWR (Power) RPS (Redundant Power Supply) Diag (Diagnostics) • • • • • • • • • • • • • • • • • Green – Active Controller. Amber – Standby Controller. Off – Stack Member. Green – Both stacking physical links are active. Amber – One stacking physical link is active. Off – None of the stacking ports are active. Green – Both stacking 10 Gb modules are present. Amber – One stacking 10 Gb module is present. Off – No stacking 10 Gb module. Green – Power is on. Amber - Power supply failure. Off – Power is off. Green – RPS is operational (the main supply power is unplugged). Amber – RPS is on standby (the main supply power is on). Off – RPS is not plugged in. Green – Manufacturing diagnostics are in progress. Off – No manufacturing diagnostics. Displaying the front panel for Brocade FCX devices To display the front panel, click Monitor on the left pane and select Front Panel. Figure 10 shows the front panel for the Brocade FCX648 device. Brocade FCX, Brocade FastIron SX, Brocade ICX 6610 Web Management Interface User Guide 53-1002304-01 15 2 Displaying the front panel FIGURE 10 Brocade FCX648 front panel Click any port to display the real-time port information for that port. Figure 11 shows the Port Realtime Information window. Clicking elsewhere on the panel opens the Device Information window. For more information, refer to “Displaying the device information” on page 10. 16 Brocade FCX, Brocade FastIron SX, Brocade ICX 6610 Web Management Interface User Guide 53-1002304-01 Displaying the front panel FIGURE 11 2 Monitoring the real-time port information for FCX devices Brocade FCX, Brocade FastIron SX, Brocade ICX 6610 Web Management Interface User Guide 53-1002304-01 17 2 Displaying the front panel The Port Realtime Information window provides links to configure and monitor port parameters: • To configure an Ethernet port, click Ethernet Port Configuration. For more information, refer to “Configuring an Ethernet port” on page 175. • To view the total number of packets, number of collisions, and number of errors that have occurred on a port, click Ethernet Port Statistic. For more information, refer to “Displaying Ethernet port statistics” on page 35. • To view the traffic that is received and transmitted on a port, click Ethernet Port Utilization. For more information, refer to “Displaying Ethernet port utilization” on page 39. Displaying the front panel for the Brocade ICX 6610 device To display the front panel, click Monitor on the left pane and select Front Panel. Figure 12 shows the front panel for the Brocade ICX 6610 device. FIGURE 12 Brocade ICX 6610 front panel You can perform the following tasks in the panel: • Click Console port to display the device information. For more information, refer to “Displaying the device information” on page 10. • Click Mgmt port to display the current management port configuration information. For more information, refer to “Displaying the management port information” on page 41. • Click any port to display the real-time port information for that port. Figure 11 shows the Port Realtime Information window. • Click elsewhere on the panel to display the Device Information window. Displaying the front panel for Brocade FSX devices To display the front panel, click Monitor on the left pane and select Front Panel. Figure 13 shows the front panel for a Brocade FSX device. 18 Brocade FCX, Brocade FastIron SX, Brocade ICX 6610 Web Management Interface User Guide 53-1002304-01 Displaying the front panel FIGURE 13 2 Brocade FSX front panel You can perform the following tasks in the panel: • Click Console port to display the Device Information window. For more information, refer to “Displaying the device information” on page 10. • Click management port to display the current management port real-time information. Figure 14 shows the mgmt1 Port Realtime Information window. For more information, refer to “Displaying the management port information” on page 41. • Click any port to display the real-time port information for that port. Figure 11 shows the Port Realtime Information window. • Click elsewhere on the panel to display the Device Information window. Brocade FCX, Brocade FastIron SX, Brocade ICX 6610 Web Management Interface User Guide 53-1002304-01 19 2 Displaying MAC addresses FIGURE 14 Monitoring the real-time port information of the management port Displaying MAC addresses To display the list of MAC addresses that have been learned by the device, click Monitor on the left pane and select MAC Address. 20 Brocade FCX, Brocade FastIron SX, Brocade ICX 6610 Web Management Interface User Guide 53-1002304-01 Displaying the system log 2 The MAC Address window is displayed as shown in Figure 15. FIGURE 15 Monitoring the MAC address Table 5 describes the fields in the MAC Address window. TABLE 5 Description of the fields in the MAC Address window Field Description MAC Address Displays the MAC address of the device. Port Displays the port attached to the device for which the entry was made. For dynamic entries, this is the port on which the entry was learned. The port number varies based on the product: • For Brocade FCX and Brocade ICX 6610 devices – stack-unit/slotnum/portnum • For Brocade FSX devices – slotnum/portnum Type Displays the type of the entry, which can be one of the following: • Dynamic – The MAC address changes if the Active Controller changes. • Static – The MAC address will not change if the Active Controller changes. Index Displays the index of the entry in the MAC Address table. VLAN Displays the port-based VLAN that contains this (instance of) spanning tree. VLAN 1 is the default VLAN. If you have not configured port-based VLANs on this device, all STP information is for VLAN 1. Displaying the system log The software provides two types of system log buffers: • Static – Logs power supply failures, fan failures, and temperature warning or shutdown messages. • Dynamic – Logs all other message types. Brocade FCX, Brocade FastIron SX, Brocade ICX 6610 Web Management Interface User Guide 53-1002304-01 21 2 Displaying the system log To display the current information of the system log buffer, click Monitor on the left pane and select System Log. The Dynamic System Log Buffer window is displayed as shown in Figure 16. FIGURE 16 Monitoring the dynamic system log buffer Table 6 describes the fields in the Dynamic System Log Buffer window. TABLE 6 Description of the fields in the Dynamic System Log Buffer window Field Description Time Stamp Displays the system uptime in DD:HH:MM:SS or the actual time if the date and time was set. Severity Displays the severity of the event. Message Displays the description of the event. To view the next set of the Dynamic System Log Buffer entries, click Next Page. To display the static system log buffer information, click Show Static System Log Buffer. The Static System Log Buffer window is displayed as shown in Figure 17. 22 Brocade FCX, Brocade FastIron SX, Brocade ICX 6610 Web Management Interface User Guide 53-1002304-01 Displaying the system log FIGURE 17 2 Monitoring the static system log buffer For information on the Static System Log Buffer fields, refer to Table 6. Brocade FCX, Brocade FastIron SX, Brocade ICX 6610 Web Management Interface User Guide 53-1002304-01 23 2 24 Displaying the system log Brocade FCX, Brocade FastIron SX, Brocade ICX 6610 Web Management Interface User Guide 53-1002304-01 Chapter 3 Monitoring Stacks In this chapter • Displaying the stack details . . . . . . . . . . . . . . . . . . . . . . . . . . . . . . . . . . . . . . • Displaying a stack module . . . . . . . . . . . . . . . . . . . . . . . . . . . . . . . . . . . . . . . • Displaying stack neighbors . . . . . . . . . . . . . . . . . . . . . . . . . . . . . . . . . . . . . . . • Displaying stack ports information. . . . . . . . . . . . . . . . . . . . . . . . . . . . . . . . . • Displaying stack port statistics. . . . . . . . . . . . . . . . . . . . . . . . . . . . . . . . . . . . • Displaying stack port interfaces . . . . . . . . . . . . . . . . . . . . . . . . . . . . . . . . . . . • Displaying stack resources . . . . . . . . . . . . . . . . . . . . . . . . . . . . . . . . . . . . . . . 25 27 28 29 30 31 32 NOTE This chapter is specific to Brocade FCX and Brocade ICX 6610 devices only. Displaying the stack details To display current stack details, stack port status, and stack neighbors information, perform the following steps. 1. Click Monitor on the left pane and select Stack. 2. Click Details. The Stack Details window is displayed as shown in Figure 18. FIGURE 18 Monitoring stack details Brocade FCX, Brocade FastIron SX, Brocade ICX 6610 Web Management Interface User Guide 53-1002304-01 25 3 Displaying the stack details Table 7 describes the fields in the Stack Details window. TABLE 7 Field Description of the fields in the Stack Details window Description Stack Details parameters Unit ID Displays the number of the unit within a stack from 1 through 8. Type Displays the type of configuration and the device model. The types of configuration are as follows: • alone – Indicates that the device is operating as a standalone device. • S – Indicates that the configuration for this unit is static. • D – Indicates that the configuration for this unit is dynamic and may be overwritten by a new stack unit. Role Displays the role of this unit within the stack: Active, Standby, Member, or alone. Mac Address Displays the MAC address of the device. Priority Displays the priority assigned to this unit. State Displays the operational state of this unit: local or remote. Comment Displays additional information about this unit. Stack Port Status parameters Unit ID Stack-port1 Stack-port2 Displays the number of the unit within a stack from 1 through 8. Displays the port state and the port number for stack-port1. The port states are as follows: up – Each end is connected. down – Port is configured as a stacking port, but not connected. none – Port is not configured as a stacking port. • • • Displays the port state and the port number for stack-port2. The port states are as follows: • up – Each end is connected. • down – Port is configured as a stacking port, but not connected. • none – Port is not configured as a stacking port. Stack Neighbors parameters Unit ID Displays the number of the unit within a stack from 1 through 8. Stack-port1 Displays the neighbor stack unit for stack-port1 for this unit ID. Stack-port2 Displays the neighbor stack unit for stack-port2 for this unit ID. The Stack Details window provides links to configure the stack components: • To change the stack settings, click General Stacking Configuration. For more information, refer to “Configuring the general settings for an IronStack” on page 125. • To configure the priority of units within a stack, click Configure Stack Priority. For more information, refer to “Modifying stack priority” on page 126. • To configure a stack port, click Configure Stack Ports. For more information, refer to “Modifying stack ports” on page 128. • To configure a stack module, click Configure Stack Modules. For more information, refer to “Configuring a stack module” on page 129. 26 Brocade FCX, Brocade FastIron SX, Brocade ICX 6610 Web Management Interface User Guide 53-1002304-01 Displaying a stack module 3 Displaying a stack module To display current information about the stack unit modules, perform the following steps. 1. Click Monitor on the left pane and select Stack. 2. Click Module. The Stack Modules window is displayed as shown in Figure 19. FIGURE 19 Monitor stack modules Table 8 describes the fields in the Stack Modules window. TABLE 8 Description of the fields in the Stack Modules window Field Description Stack Unit: Slot Displays the number of the unit within the stack and the slot number. Module Displays the device information, such as module number and module type. Status Displays the status, which can be one of the following: • OK – The module came up and is operating normally. • CFG – The module is configured, but does not physically exist within the units of the stack. Ports Displays the number of ports on the module. Starting MAC Displays the starting MAC address for this module. The Stack Modules window provides links to configure the stack components: • To change the stack settings, click General Stacking Configuration. For more information, refer to “Configuring the general settings for an IronStack” on page 125. • To configure the priority of units within a stack, click Configure Stack Priority. For more information, refer to “Modifying stack priority” on page 126. Brocade FCX, Brocade FastIron SX, Brocade ICX 6610 Web Management Interface User Guide 53-1002304-01 27 3 Displaying stack neighbors • To configure a stack port, click Configure Stack Ports. For more information, refer to “Modifying stack ports” on page 128. • To configure a stack module, click Configure Stack Modules. For more information, refer to “Configuring a stack module” on page 129. Displaying stack neighbors To display information of the stack member neighbors, perform the following steps. 1. Click Monitor on the left pane and select Stack. 2. Click Neighbors. The Stack Neighbors window is displayed as shown in Figure 20. FIGURE 20 Monitoring stack neighbors Table 9 describes the fields in the Stack Neighbors window. TABLE 9 28 Description of the fields in the Stack Neighbors window Field Description Unit ID Displays the number of the unit within the stack from 1 through 8. Stack-port1 Displays the neighbor stack unit for stack-port1 for this unit ID. Stack-port2 Displays the neighbor stack unit for stack-port2 for this unit ID. Topology Displays either Linear or Ring stack topology of the connected devices. unit(s) Displays the number of units within the stack. order Displays the order of the unit IDs within the stack. Brocade FCX, Brocade FastIron SX, Brocade ICX 6610 Web Management Interface User Guide 53-1002304-01 Displaying stack ports information 3 The Stack Neighbors window provides links to configure the stack components: • To change the stack settings, click General Stacking Configuration. For more information, refer to “Configuring the general settings for an IronStack” on page 125. • To configure the priority of units within a stack, click Configure Stack Priority. For more information, refer to “Modifying stack priority” on page 126. • To configure a stack port, click Configure Stack Ports. For more information, refer to “Modifying stack ports” on page 128. • To configure a stack module, click Configure Stack Modules. For more information, refer to “Configuring a stack module” on page 129. Displaying stack ports information To display the information of the stack ports, perform the following steps. 1. Click Monitor on the left pane and select Stack. 2. Click Stack-Ports and then select Status. The Stack Port Status window is displayed as shown in Figure 21. FIGURE 21 Monitoring stack port status Table 10 describes the fields in the Stack Port Status window. TABLE 10 Description of the fields in the Stack Port Status window Field Description Unit ID Displays the number of the unit within the stack from 1 through 8. Stack-port1 Displays the port state and the port number. The port states are as follows: • up – Each end is connected. • down – Port is configured as a stacking port, but not connected. • none – Port is not configured as a stacking port. Brocade FCX, Brocade FastIron SX, Brocade ICX 6610 Web Management Interface User Guide 53-1002304-01 29 3 Displaying stack port statistics TABLE 10 Description of the fields in the Stack Port Status window (Continued) Field Description Stack-port2 Displays the port state and the port number. The port states are: • up – Each end is connected. • down – Port is configured as a stacking port, but not connected. • none – Port is not configured as a stacking port. The Stack Port Status window provides links to configure the stack components: • To change the stack settings, click General Stacking Configuration. For more information, refer to “Configuring the general settings for an IronStack” on page 125. • To configure the priority of units within a stack, click Configure Stack Priority. For more information, refer to “Modifying stack priority” on page 126. • To configure a stack port, click Configure Stack Ports. For more information, refer to “Modifying stack ports” on page 128. • To configure a stack module, click Configure Stack Modules. For more information, refer to “Configuring a stack module” on page 129. Displaying stack port statistics To display stack port information for all ports in an IronStack topology, perform the following steps. 1. Click Monitor on the left pane and select Stack. 2. Click Stack-Ports and then select Statistics. The Stack Port Statistics window is displayed as shown in Figure 22. FIGURE 22 30 Monitoring stack port statistics Brocade FCX, Brocade FastIron SX, Brocade ICX 6610 Web Management Interface User Guide 53-1002304-01 Displaying stack port interfaces 3 Table 11 describes the fields in the Stack Port Statistics window. TABLE 11 Description of the fields in the Stack Port Statistics window Field Description Port Displays the stack identification number for this port. In Packets Displays the number of incoming packets on this port. Out Packets Displays the number of outgoing packets on this port. In Errors Displays the number of errors on the incoming packets on this port. Out Errors Displays the number of errors on the outgoing packets on this port. To clear the information and begin a new monitoring cycle, click Clear. The Stack Port Statistics window provides links to configure the stack components: • To change the stack settings, click General Stacking Configuration. For more information, refer to “Configuring the general settings for an IronStack” on page 125. • To configure the priority of units within a stack, click Configure Stack Priority. For more information, refer to “Modifying stack priority” on page 126. • To configure a stack port, click Configure Stack Ports. For more information, refer to “Modifying stack ports” on page 128. • To configure a stack module, click Configure Stack Modules. For more information, refer to “Configuring a stack module” on page 129. Displaying stack port interfaces To display information about stack port interfaces, perform the following steps. 1. Click Monitor on the left pane and select Stack. 2. Click Stack-Ports and then select Interface. The Stack Port Interface window is displayed as shown in Figure 23. FIGURE 23 Monitoring stack port interfaces Brocade FCX, Brocade FastIron SX, Brocade ICX 6610 Web Management Interface User Guide 53-1002304-01 31 3 Displaying stack resources Table 12 describes the fields in the Stack Port Interface window. TABLE 12 Description of the fields in the Stack Port Interface window Field Description Port Displays the stack identification number for this port. Link Displays whether the link is up or down. State Displays the state of the stack unit. Duplex Displays whether the port is configured as half or full duplex. Speed Displays the port speed as 10 Mbps, 100 Mbps, or 1000 Mbps. Trunk Displays the trunk group number, if the port is a member of a trunk group. Tag Displays whether the port is tagged or untagged. Priority Displays the port priority. MAC Displays the MAC address of the port. Name Displays the name assigned to the port. The Stack Port Interface window provides links to configure the stack components: • To change the stack settings, click General Stacking Configuration. For more information, refer to “Configuring the general settings for an IronStack” on page 125. • To configure the priority of units within a stack, click Configure Stack Priority. For more information, refer to “Modifying stack priority” on page 126. • To configure a stack port, click Configure Stack Ports. For more information, refer to “Modifying stack ports” on page 128. • To configure a stack module, click Configure Stack Modules. For more information, refer to “Configuring a stack module” on page 129. Displaying stack resources To display information about stack resources, perform the following steps. 1. Click Monitor on the left pane and select Stack. 2. Click Resource. The Stack Resource window is displayed as shown in Figure 24. 32 Brocade FCX, Brocade FastIron SX, Brocade ICX 6610 Web Management Interface User Guide 53-1002304-01 Displaying stack resources FIGURE 24 3 Monitoring stack resources Table 13 describes the fields in the Stack Resource window. TABLE 13 Description of the fields in the Stack Resource window Field Description Resource Type Displays the resource type as Register-attributes, General 12B data, or RB-tree node. Allocated Displays the amount of memory allocated for the stack. In-use Displays the amount of memory used by the stack. Available Displays the amount of free memory available. Get-fail Displays the number of get requests that have failed. Limit Displays the maximum amount of memory the system could allocate for a stack. Get-mem Displays the number of get-memory requests. Size Displays the size (bytes) for each stack resource. Init Displays the number of requests initiated. The Stack Resource window provides links to configure the stack components: • To change the stack settings, click General Stacking Configuration. For more information, refer to “Configuring the general settings for an IronStack” on page 125. • To configure the priority of units within a stack, click Configure Stack Priority. For more information, refer to “Modifying stack priority” on page 126. • To configure a stack port, click Configure Stack Ports. For more information, refer to “Modifying stack ports” on page 128. • To configure a stack module, click Configure Stack Modules. For more information, refer to “Configuring a stack module” on page 129. Brocade FCX, Brocade FastIron SX, Brocade ICX 6610 Web Management Interface User Guide 53-1002304-01 33 3 34 Displaying stack resources Brocade FCX, Brocade FastIron SX, Brocade ICX 6610 Web Management Interface User Guide 53-1002304-01 Chapter Monitoring Ports 4 In this chapter • Displaying Ethernet port statistics . . . . . . . . . . . . . . . . . . . . . . . . . . . . . . . . . 35 • Displaying Ethernet port attributes . . . . . . . . . . . . . . . . . . . . . . . . . . . . . . . . 37 • Displaying Ethernet port utilization . . . . . . . . . . . . . . . . . . . . . . . . . . . . . . . . 39 • Displaying the management port information. . . . . . . . . . . . . . . . . . . . . . . . 41 • Displaying port inline power for Brocade FCX and Brocade ICX 6610 devices 44 • Displaying port inline power for Brocade FSX devices . . . . . . . . . . . . . . . . . 49 Displaying Ethernet port statistics The Ethernet Port Statistic window lists the total number of packets, number of collisions, and number of errors that have occurred on a port. To display the Ethernet port statistics, perform the following steps. 1. Click Monitor on the left pane and select Port. 2. Click Statistic and then select Ethernet. The Ethernet Port Statistic window for Brocade FCX and Brocade ICX 6610 devices is displayed as shown in Figure 25. 3. For Brocade FCX and Brocade ICX 6610 devices, select a unit ID in the Select Stack Unit ID list and click Display to view information about a specific stack unit. NOTE The Select Stack Unit ID list is not available on the Ethernet Port Statistic window for Brocade FSX devices. Brocade FCX, Brocade FastIron SX, Brocade ICX 6610 Web Management Interface User Guide 53-1002304-01 35 4 Displaying Ethernet port statistics FIGURE 25 36 Monitoring Ethernet port statistics Brocade FCX, Brocade FastIron SX, Brocade ICX 6610 Web Management Interface User Guide 53-1002304-01 Displaying Ethernet port attributes 4 Table 14 describes the fields in the ETHERNET Port Statistic window. TABLE 14 Description of the fields in the ETHERNET Port Statistic window Field Description Port Displays the port number for which the statistics were collected. Total Packets Displays the total number of packets received (Rx) and transmitted (Tx) on the port. Collision Shows the number of received (Rx) and transmitted (Tx) collisions on the port. Error Displays the number of errors on the port for the following types: Alignment – Packets with frame alignment errors. FCS – Packets with frame check sequence errors. Giant – Packets that were longer than the configured MTU. Short – Packets that were shorter than the minimum valid length. • • • • To remove the current data and restart the monitoring process, click Clear. To stop the polling process, click Stop Polling. You can also change the current polling interval by clicking Change Polling Interval. The ETHERNET Port Statistic window provides links to configure the port parameters: • To configure an Ethernet port, click ETHERNET Port Configuration. For more information on how to configure an Ethernet port, refer to “Configuring an Ethernet port” on page 175. • To monitor the Ethernet port attributes, click ETHERNET Port Attribute. For more information, refer to “Displaying Ethernet port attributes” on page 37. • To monitor the Ethernet port utilization, click ETHERNET Port Utilization. For more information, refer to “Displaying Ethernet port utilization” on page 39. • To monitor Remote Monitoring (RMON) statistics, click RMON ETHERNET Statistics Error. For more information, refer to “Displaying RMON Ethernet statistics” on page 117. • To monitor RMON history, click RMON ETHERNET Statistics History. For more information, refer to “Displaying RMON history” on page 115. Displaying Ethernet port attributes The Port Attributes window lists the number, state, media, connector, and MAC address of the port. To display the Ethernet port attribute information, perform the following steps. 1. Click Monitor on the left pane and select Port. 2. Click Statistic and then select Ethernet. 3. Click ETHERNET Port Attribute on the ETHERNET Port Statistic window. 4. For Brocade FCX and Brocade ICX 6610 devices, select a unit ID in the Select Stack Unit ID list and click Display to view information about a specific stack unit. NOTE The Select Stack Unit ID list is not available on the Port Attributes window for Brocade FSX devices. The Port Attributes window for Brocade FCX and Brocade ICX 6610 devices is displayed as shown in Figure 26. Brocade FCX, Brocade FastIron SX, Brocade ICX 6610 Web Management Interface User Guide 53-1002304-01 37 4 Displaying Ethernet port attributes FIGURE 26 Monitoring Ethernet port attributes Table 15 describes the fields in the Port Attributes window. TABLE 15 38 Description of the fields in the Port Attributes window Field Description Port Displays the port number. State Displays the status of the port. Media Displays the type of the Ethernet cable used. Connector Displays the physical type of connector. MAC Address Displays the Media Access Control (MAC) address of the port. Brocade FCX, Brocade FastIron SX, Brocade ICX 6610 Web Management Interface User Guide 53-1002304-01 Displaying Ethernet port utilization 4 The Port Attributes window provides links to configure the port parameters: • To configure an Ethernet port, click ETHERNET Port Configuration. For more information on how to configure an Ethernet port, refer to “Configuring an Ethernet port” on page 175. • To monitor the Ethernet port statistics, click ETHERNET Port Statistic. For more information, refer to “Displaying Ethernet port statistics” on page 35. • To monitor the Ethernet port utilization, click ETHERNET Port Utilization. For more information, refer to “Displaying Ethernet port utilization” on page 39. Displaying Ethernet port utilization The Ethernet Port Utilization window lists the traffic that is received and transmitted on a port. To display the Ethernet port utilization information, perform the following steps. 1. Click Monitor on the left pane and select Port. 2. Click Utilization and then select Ethernet. The Ethernet Port Utilization window for Brocade FCX and Brocade ICX 6610 devices is displayed as shown in Figure 27. 3. For Brocade FCX and Brocade ICX 6610 devices, select a unit ID in the Select Stack Unit ID list and click Display to view information about a specific stack unit. NOTE The Select Stack Unit ID list is not available on the ETHERNET Port Utilization window for Brocade FSX devices. Brocade FCX, Brocade FastIron SX, Brocade ICX 6610 Web Management Interface User Guide 53-1002304-01 39 4 Displaying Ethernet port utilization FIGURE 27 Monitoring Ethernet port utilization Table 16 describes the fields in the ETHERNET Port Utilization window. TABLE 16 40 Description of the fields in the ETHERNET Port Utilization window Field Description Port Displays the port number. Each entry has a link to detailed information about the port. Load Interval (secs) Displays the number of seconds for which average port utilization should be calculated. This object can have a value from 30 through 300, in 30-second increments. The default value is 300 seconds. Average Value Displays the following information: • Bits/Sec – The average number of bits per second received and transmitted on the port. • Pkts/Sec – The average number of packets per second received and transmitted on the port. • Utilization – The average percent utilization received and transmitted on the port. 5 Second Period This set of columns show the number of bits per second (Bits/Sec), number of packets per second (Pkts/Sec), and utilization percentages (Utilization) received and transmitted on a port at each 5 second interval. Peak activities for each category are also provided. Brocade FCX, Brocade FastIron SX, Brocade ICX 6610 Web Management Interface User Guide 53-1002304-01 Displaying the management port information 4 To remove the current data and restart the monitoring process, click Clear. To stop the statistics polling process, click Stop Polling. You can also change the current polling interval by clicking Change Polling Interval. The ETHERNET Port Utilization window provides links to configure the port parameters: • To configure an Ethernet port, click ETHERNET Port Configuration. For more information on how to configure an Ethernet port, refer to “Configuring an Ethernet port” on page 175. • To monitor the Ethernet port attributes, click ETHERNET Port Attribute. For more information, refer to “Displaying Ethernet port attributes” on page 37. • To monitor the Ethernet port statistics, click ETHERNET Port Statistic. For more information, refer to “Displaying Ethernet port statistics” on page 35. • To monitor Remote Monitoring (RMON) statistics, click RMON ETHERNET Statistics Error. For more information, refer to “Displaying RMON Ethernet statistics” on page 117. • To monitor RMON history, click RMON ETHERNET Statistics History. For more information, refer to “Displaying RMON history” on page 115. Displaying the management port information To display the current management port configuration information, perform the following steps. 1. Click Monitor on the left pane and select Port. 2. Click Management. The Management Port Configuration window is displayed as shown in Figure 28. FIGURE 28 Monitoring a management port configuration Brocade FCX, Brocade FastIron SX, Brocade ICX 6610 Web Management Interface User Guide 53-1002304-01 41 4 Displaying the management port information Table 17 describes the fields in the Management Port Configuration window. TABLE 17 Description of the fields in the Management Port Configuration window Field Description Port Displays the name of the management port. Each entry has a link to detailed real-time information about the port. Refer to “Displaying the management port real-time information”. Actual speed/mode Shows whether the actual speed matches the configured speed. If the configured speed is set to Auto, then the speed is set by the software. Configured speed/mode The speed duplex set for the port. To configure a management port or change the configuration of a current management port, click Modify. For more information, refer to “Configuring a management port” on page 178. The Management Port Configuration window provides links to configure the port parameters: • To monitor the Ethernet port attributes, click ETHERNET Port Attribute. For more information, refer to “Displaying Ethernet port attributes” on page 37. • To monitor the Ethernet port statistics, click ETHERNET Port Statistic. For more information, refer to “Displaying Ethernet port statistics” on page 35. • To monitor the Ethernet port utilization, click ETHERNET Port Utilization. For more information, refer to “Displaying Ethernet port utilization” on page 39. • To configure the port uplink utilization list, click Relative Utilization. For more information, refer to “Configuring the port uplink relative utilization” on page 179. Displaying the management port real-time information To display the real-time information of a port, click on the management port (for example, mgmt1). The Port Realtime Information window is displayed as shown in Figure 29. 42 Brocade FCX, Brocade FastIron SX, Brocade ICX 6610 Web Management Interface User Guide 53-1002304-01 Displaying the management port information FIGURE 29 4 Monitoring management port real-time information Table 18 describes the fields in the Port Realtime Information window. TABLE 18 Description of the fields in the Port Realtime Information window Field Description Status Displays the status of the port. MAC Address Displays the MAC address of the port. Actual Speed/Mode Shows whether the actual speed matches the configured speed. If the configured speed is set to Auto, then the speed is set by the software. Connector Displays the physical type of connector. The Port Realtime Information window provides links to configure the port parameters: • To configure an Ethernet port, click ETHERNET Port Configuration. For more information on how to configure an Ethernet port, refer to “Configuring an Ethernet port” on page 175. • To monitor the Ethernet port statistics, click ETHERNET Port Statistic. For more information, refer to “Displaying Ethernet port statistics” on page 35. • To monitor the Ethernet port utilization, click ETHERNET Port Utilization. For more information, refer to “Displaying Ethernet port utilization” on page 39. Brocade FCX, Brocade FastIron SX, Brocade ICX 6610 Web Management Interface User Guide 53-1002304-01 43 4 Displaying port inline power for Brocade FCX and Brocade ICX 6610 devices Displaying port inline power for Brocade FCX and Brocade ICX 6610 devices The port inline power statistics allow you to monitor Power over Ethernet (PoE), the ability to transfer electrical power and data to remote devices over standard twisted-pair cable in an Ethernet network. To display the inline power statistics for a PoE stack device, perform the following steps. 1. Click Monitor on the left pane and select Port. 2. Click Inline Power. The port inline power window is displayed as shown in Figure 30. 3. Select a unit ID in the Select Stack POE Unit ID list and click either Inline Power Statistics or Inline Power Details. FIGURE 30 Monitoring inline power NOTE Only PoE-capable units are displayed in the Select Stack POE Unit ID list. If there are no PoE units, you will receive No units with POE modules as an error message. 44 Brocade FCX, Brocade FastIron SX, Brocade ICX 6610 Web Management Interface User Guide 53-1002304-01 Displaying port inline power for Brocade FCX and Brocade ICX 6610 devices 4 Displaying inline power statistics To display the inline power statistics, select the unit ID in the Select Stack POE Unit ID list and click Inline Power Statistics. The Inline Power Statistics window is displayed as shown in Figure 31. FIGURE 31 Monitoring inline power statistics Brocade FCX, Brocade FastIron SX, Brocade ICX 6610 Web Management Interface User Guide 53-1002304-01 45 4 Displaying port inline power for Brocade FCX and Brocade ICX 6610 devices Table 19 describes the fields in the Inline Power Statistics window. TABLE 19 Description of the fields in the Inline Power Statistics window Field Description Port Displays the stack port identification of the port as stack#/slot#/port#. State: Admin Specifies whether PoE has been enabled on the port, using one of the following values: • ON – The inline power command was issued on the port. • OFF – The inline power command has not been issued on the port. State: Oper 46 Displays the status of inline power on the port, using one of the following values: ON – The PoE power supply is delivering inline power to the powered device. OFF – The PoE power supply is not delivering inline power to the powered device. • DENIED – The port is in standby mode waiting for power because currently there is not enough available power for the port. • • Power (mWatts) Consumed Displays the amount of current (milliwatts) the powered device is consuming. Power (mWatts) Allocated Displays the amount of current (milliwatts) allocated to the port. This value is either the default or configured maximum power level, or the power class that was automatically detected. PD Type Displays the type of powered device connected to the port. This value can be one of the following: • 802.3at - The PD connected to this port is 802.3at-compliant. • 802.3af - The PD connected to this port is 802.3af-compliant. • LEGACY – The powered device connected to this port is a legacy product (not 802.3af-compliant). • N/A – One of the following is true: - The device connected to this port is a non-powered device. - No device is connected to this port. - The port is in standby or denied mode (waiting for power). PD Class Displays the maximum amount of power received by a powered device. This value can be one of the following: • Class1 – Receives 4 watts maximum. • Class2 – Receives 7 watts maximum. • Class3 – Receives 15.4 watts maximum. • Class 4 - Receives 30 watts maximum. • n/a – The device attached to the port cannot advertise its class. Priority Displays the inline power priority of the port, which determines the order in which the port receives power while in standby mode (waiting for power). Ports with a higher priority receive power before ports with a low priority. The value of priority can be one of the following: • 1 – Critical priority • 2 – High priority • 3 – Low priority Brocade FCX, Brocade FastIron SX, Brocade ICX 6610 Web Management Interface User Guide 53-1002304-01 Displaying port inline power for Brocade FCX and Brocade ICX 6610 devices TABLE 19 4 Description of the fields in the Inline Power Statistics window (Continued) Field Description Fault Error Displays the fault or error that occurred on the port, if applicable. Otherwise, n/a is dispalyed. The value can be one of the following: • critical temperature – The PoE chip temperature limit rose above the safe operating level, thereby powering down the port. • detection failed - discharged capacitor – The port failed capacitor detection (legacy PD detection) because of a discharged capacitor. This can occur when connecting a non-PD on the port. • detection failed - out of range capacitor – The port failed capacitor detection (legacy PD detection) because of an out-of-range capacitor value. This can occur when connecting a non-PD on the port. • internal h/w fault – A hardware problem has hindered port operation. • lack of power – The port has shut down due to lack of power. • main supply voltage high – The voltage was higher than the maximum voltage limit, thereby tripping the port. • main supply voltage low – The voltage was lower than the minimum voltage limit, thereby tripping the port. • overload state – The PD consumes more power than the maximum limit configured on the port, based on the default configuration, user configuration, or CDP configuration. • over temperature – The port temperature rose above the temperature limit, thereby powering down the port. • PD DC fault – A succession of underload and overload states, or a PDDC/DC fault, caused the port to shutdown. • short circuit – A short circuit was detected on the port delivering power. • underload state – The PD consumes less power than the minimum limit specified in the 802.3af standard. • voltage applied from ext src – The port failed capacitor detection (legacy PD detection) because the voltage applied to the port was from an external source. Displaying inline power details To display the inline power details, select the unit ID in the Select Stack POE Unit ID list and click Inline Power Details. The Inline Power Details window is displayed as shown in Figure 32. Brocade FCX, Brocade FastIron SX, Brocade ICX 6610 Web Management Interface User Guide 53-1002304-01 47 4 Displaying port inline power for Brocade FCX and Brocade ICX 6610 devices FIGURE 32 Monitoring inline power details Table 20 describes the fields in the Inline Power Details window. TABLE 20 Description of the fields in the Inline Power Details window Field Description Cumulative Port State parameters 48 Stack Unit: Slot Displays the stack ID and slot ID from 1 through 2. The PoE-capable slots are available on PoE stack units. # Ports Admin-On Displays the number of ports on the interface module on which the inline power was configured. # Ports Admin-Off Displays the number of ports on the interface module on which the inline power was not configured. # Port Oper-On Displays the number of ports on the Interface module that are receiving inline power from the PoE power supply. # Port Oper-Off Displays the number of ports on the Interface module that are not receiving inline power from the PoE power supply. # Ports Off-Denied Displays the number of ports on the Interface module that were denied power because of insufficient power. # Ports Off No-PD Displays the number of ports on the Interface module to which no powered device (PDs) are connected. Brocade FCX, Brocade FastIron SX, Brocade ICX 6610 Web Management Interface User Guide 53-1002304-01 Displaying port inline power for Brocade FSX devices TABLE 20 4 Description of the fields in the Inline Power Details window (Continued) Field Description # Ports Off-Fault Displays the number of ports on the Interface module that are not receiving power because of a subscription overload. Cumulative Port Data parameters Stack Unit: Slot Displays the stack ID and slot ID from 1 through 2. The PoE-capable slots are available on PoE stack units. # Ports Displays the total number of available ports in each level of priority. Power Consumption in Watts Displays the total number of watts consumed by both PoE power consuming devices and the PoE module (daughter card) attached to the Interface module. Power Allocation in Watts Displays the number of watts allocated to the interface module PoE ports. This value is the sum of port default or configured maximum power levels, or power classes automatically detected by the PoE device. Displaying port inline power for Brocade FSX devices To display the inline power statistics for a Brocade FSX device, perform the following steps. 1. Click Monitor on the left pane and select Port. 2. Click Inline Power. The port inline power window is displayed as shown in Figure 33. FIGURE 33 Monitoring inline power Brocade FCX, Brocade FastIron SX, Brocade ICX 6610 Web Management Interface User Guide 53-1002304-01 49 4 Displaying port inline power for Brocade FSX devices 3. Click All Slots to display the inline power statistics of all the slots. 4. Click Slot 1, Slot 4, or Slot 5 to display the inline power statistics for the individual slot. 5. Click Inline Power Details to display detailed operational information about the PoE power supplies. 50 Brocade FCX, Brocade FastIron SX, Brocade ICX 6610 Web Management Interface User Guide 53-1002304-01 Chapter Monitoring STP 5 In this chapter • Displaying STP information . . . . . . . . . . . . . . . . . . . . . . . . . . . . . . . . . . . . . . . 51 Displaying STP information Brocade Layer 2 switches and Layer 3 switches support standard Spanning Tree Protocol (STP) as described in the IEEE 802.1D specification. By default, STP is enabled on Layer 2 switches and disabled on Layer 3 switches. To display the STP information, perform the following steps. 1. Click Monitor on the left pane and select STP. By default, STP is disabled on Layer 3 switches and therefore the message STP is disabled. Go to system to enable STP is displayed. 2. For Brocade FCX and Brocade ICX 6610 devices, select a stack unit ID in the Select Stack Unit ID list and click Display to view information about a specific stack unit. NOTE The Select Stack Unit ID list is not available in the STP window for Brocade FSX devices. The STP window for Brocade FCX and Brocade ICX 6610 devices is displayed as shown in Figure 34. Brocade FCX, Brocade FastIron SX, Brocade ICX 6610 Web Management Interface User Guide 53-1002304-01 51 5 Displaying STP information FIGURE 34 Monitoring the STP bridge and port Table 21 describes the fields in the STP window. TABLE 21 Field Description of the fields in the STP window Description STP Bridge parameters (global parameters) 52 VLAN Displays the port-based virtual local area network (VLAN) that contains this spanning tree (instance of STP). VLAN 1 is the default VLAN. If you have not configured port-based VLANs on this device, all STP information is for VLAN 1. Root ID Displays the ID assigned by STP to the root bridge for this spanning tree. Root Cost Displays the cumulative cost from this bridge to the root bridge. If this device is the root bridge, then the root cost is 0. Brocade FCX, Brocade FastIron SX, Brocade ICX 6610 Web Management Interface User Guide 53-1002304-01 Displaying STP information TABLE 21 5 Description of the fields in the STP window (Continued) Field Description Root Port Displays the port on this device that connects to the root bridge. If this device is the root bridge, then the value is root instead of a port number. Priority Displays the STP priority of this device or VLAN. The value is shown in hexadecimal format. Max Age Displays the number of seconds this device or VLAN waits for a Hello message from the root bridge before deciding that the root has become unavailable and performing a reconvergence. Hello Time Displays the interval between each configuration Bridge Packet Data Unit (BPDU) sent by the root bridge. Hold Time Displays the minimum number of seconds that must elapse between transmissions of consecutive configuration BPDUs on a port. Fwd Delay Displays the number of seconds this device or VLAN waits following a topology change and consequent reconvergence. Topology Last Chng Displays the number of seconds since the last time a topology change occurred. Topology Chg Cntr Displays the number of times the topology has changed since the device was reloaded. Bridge Address Displays the STP address of this device or VLAN. STP Port parameters VLAN Displays the VLAN that the port is in. This field displays only when port VLAN is enabled. Port Displays the port number. The port number varies based on the product: • For Brocade FCX and Brocade ICX 6610 devices – stack-unit/slotnum/portnum • For Brocade FSX devices – slotnum/portnum Priority Displays the STP priority of the port in hexadecimal format. Path Cost Displays the STP path cost of the port. State Displays the STP state of the port. The state can be one of the following: • BLOCKING – STP has blocked Layer 2 traffic on this port to prevent a loop. The device or VLAN can reach the root bridge using another port, whose state is FORWARDING. When a port is in the BLOCKING state, the port does not transmit or receive user frames, but the port does continue to receive STP BPDUs. • DISABLED – The port is not participating in STP. This can occur when the port is disconnected or STP is disabled on the port. • FORWARDING – STP is allowing the port to send and receive frames. • LISTENING – STP is responding to a topology change and this port is listening for a BPDU from neighboring bridges in order to determine the new topology. No frames are transmitted or received during this state. • LEARNING – The port has passed through the LISTENING state and will change to the BLOCKING or FORWARDING state depending on the results of STP’s reconvergence. The port does not transmit or receive frames during this state. However, the device can learn the MAC addresses of frames that the port receives during this state and make corresponding entries in the MAC table. Fwd Trans Displays the number of times STP has changed the state of this port between BLOCKING and FORWARDING. Cost Displays the cost to the root bridge as advertised by the designated bridge that is connected to this port. If the designated bridge is the root bridge itself, then the cost is 0. Brocade FCX, Brocade FastIron SX, Brocade ICX 6610 Web Management Interface User Guide 53-1002304-01 53 5 Displaying STP information TABLE 21 54 Description of the fields in the STP window (Continued) Field Description Design Root Displays the root bridge as recognized on this port. The value is the same as the root bridge ID listed in the Root ID field. Design Bridge Displays the designated bridge to which this port is connected. The designated bridge is the device that connects the network segment on the port to the root bridge. Brocade FCX, Brocade FastIron SX, Brocade ICX 6610 Web Management Interface User Guide 53-1002304-01 Chapter 6 Monitoring RSTP In this chapter • Displaying RSTP information. . . . . . . . . . . . . . . . . . . . . . . . . . . . . . . . . . . . . . 55 Displaying RSTP information To view current Rapid Spanning Tree Protocol (RSTP) information for a device, you must configure RSTP. For more information on how to configure RSTP, refer to Chapter 22, “Configuring RSTP”. By default, RSTP is enabled on Layer 2 switches and disabled on Layer 3 switches. To display RSTP bridge and port information, click Monitor on the left pane and select RSTP. The RSTP window is displayed as shown in Figure 35. FIGURE 35 Monitoring the RSTP bridge and port Brocade FCX, Brocade FastIron SX, Brocade ICX 6610 Web Management Interface User Guide 53-1002304-01 55 6 Displaying RSTP information Table 22 describes the fields in the RSTP window. TABLE 22 Description of the fields in the RSTP window Field Description RSTP Bridge parameters VLAN Displays the port-based VLAN that owns the STP instance. VLAN 1 is the default VLAN. If you have not configured port-based VLANs on this device, all RSTP information is for VLAN 1. RootBridge ID Displays the ID of the root bridge that is associated with this bridge. RootBridge PathCost Displays the cumulative cost from this bridge to the root bridge. If this device is the root bridge, then the root cost is 0. DesignateBridge ID Displays the bridge from where the root information was received. It can be from the root bridge itself or from another bridge. RootPort Displays the port on this device that connects to the root bridge. If this device is the root bridge, then the value is root instead of a port number. Max.Age Displays the number of seconds this device or VLAN waits for a Hello message from the root bridge before deciding the root has become unavailable and performing a reconvergence. Fwd Delay Displays the number of seconds a non-edge designated port waits until it can apply any of the following transitions, if the received RST BPDU does not have an agreed flag: • Discarding state to learning state • Learning state to forwarding state When a non-edge port receives the RST BPDU, it goes into forwarding state within 4 seconds or after two hello timers expire on the port. Forward delay is also the number of seconds that a root port waits for an RST BPDU with a proposal flag before it applies the state transitions listed above. If the port is operating in 802.1D-compatible mode, then forward delay functionality is the same as in 802.1D (STP). Hello Time Displays the duration (secs) between two Hello packets. Bridge ID Displays the ID of the bridge. Bridge Max Age Displays the configured maximum age for this bridge. The default is 20. Bridge Hello Displays the configured hello time for this bridge.The default is 2. Bridge Fwd Delay Displays the configured forward delay time for this bridge. The default is 15. Force Version Displays the configured force version value, which can be one of the following: • 0 – The bridge has been forced to operate in an STP compatibility mode. • 2 – The bridge has been forced to operate in an RSTP mode. This is the default. Tx Hold Count Displays the number of BPDUs that can be transmitted per Hello interval. The default is 3. RSTP Port parameters VLAN Port Priority 56 Displays the port-based VLAN that owns the STP instance. VLAN 1 is the default VLAN. If you have not configured port-based VLANs on this device, all RSTP information is for VLAN 1. Displays the port number. The port number varies based on the product: For Brocade FCX and Brocade ICX 6610 devices – stack-unit/slotnum/portnum For Brocade FSX devices – slotnum/portnum • • Displays the configured priority of the port. The default is 128 or 0x80. Brocade FCX, Brocade FastIron SX, Brocade ICX 6610 Web Management Interface User Guide 53-1002304-01 Displaying RSTP information TABLE 22 6 Description of the fields in the RSTP window (Continued) Field Description Path Cost Displays the configured path cost on a link connected to this port. P2P Mac Displays whether the point-to-point-MAC parameter is configured to be a point-to-point link: • T – The link is configured as a point-to-point link. • F – The link is not configured as a point-to-point link. This is the default. Edge Port Displays whether the port is configured as an operational edge port: • T – The port is configured as an edge port. • F – The port is not configured as an edge port. This is the default. Role Displays the current role of the port, which can be one of the following: • ROOT – Provides the lowest cost path to the root bridge from a specific bridge. • DESIGNATED – Provides the lowest cost path to the root bridge from a LAN to which it is connected. • ALTERNATE – Provides an alternate path to the root bridge when the root port goes down. • BACKUP – Provides a backup to the LAN when the Designated port goes down. • DISABLED – Has no role in the topology. For more information, refer to “Bridges and bridge port roles” of the FastIron Configuration Guide. State Displays the RSTP state of the port, which can be one of the following: • DISCARDING – RSTP has blocked data traffic on this port to prevent a loop. The device or VLAN can reach the root bridge using another port, whose state is FORWARDING. When a port is in this state, the port does not transmit or receive user frames, but the port does continue to receive STP BPDUs. This state corresponds to the listening and blocking states of 802.1D. • DISABLED – The port is not participating in RSTP. This can occur when the port is disconnected or STP is disabled on the port. • FORWARDING – RSTP is allowing the port to send and receive frames. • LEARNING – RSTP is allowing MAC entries to be added to the filtering database but does not permit forwarding of data frames. The device can learn the MAC addresses of frames that the port receives during this state and make corresponding entries in the MAC table. Designated Cost Displays the best root path cost that this port received, including the best root path cost that it can transmit. Designated Bridge Displays the ID of the bridge that sent the best RST BPDU that was received on this port. Brocade FCX, Brocade FastIron SX, Brocade ICX 6610 Web Management Interface User Guide 53-1002304-01 57 6 58 Displaying RSTP information Brocade FCX, Brocade FastIron SX, Brocade ICX 6610 Web Management Interface User Guide 53-1002304-01 Chapter 7 Monitoring IP In this chapter • Displaying IP cache . . . . . . . . . . . . . . . . . . . . . . . . . . . . . . . . . . . . . . . . . . . . . • Displaying IP traffic information for devices running Layer 2 code . . . . . . . • Displaying IP traffic information for devices running Layer 3 code . . . . . . . • Displaying the IP routing table . . . . . . . . . . . . . . . . . . . . . . . . . . . . . . . . . . . . 59 60 64 66 NOTE The terms “Layer 3 switch” and “router” are used interchangeably in this chapter. Displaying IP cache NOTE The IP cache is specific to Brocade FCX-ADV, Brocade ICX 6610, and Brocade FSX devices running Layer 3 code. To display the IP forwarding cache information, perform the following steps. 1. Click Monitor on the left pane and select IP. 2. Click Cache. The IP Cache window is displayed as shown in Figure 36. FIGURE 36 Monitoring the IP cache Brocade FCX, Brocade FastIron SX, Brocade ICX 6610 Web Management Interface User Guide 53-1002304-01 59 7 Displaying IP traffic information for devices running Layer 2 code Table 23 describes the fields in the IP Cache window. TABLE 23 Description of the fields in the IP Cache window Field Description IP Address Displays the IP address of the destination. Next Hop Displays the IP address of the next hop router to the destination. This field contains either an IP address or the value DIRECT. DIRECT means the destination is either directly attached or the destination is an address on this Brocade device. MAC Displays the MAC address of the destination. NOTE: If the entry is type Us (indicating that the destination is this Brocade device), the address consists of zeroes. Type Displays the type of host entry, which can be one of the following: • Dynamic • Permanent • Forward • Us • Complex Filter • Wait ARP • ICMP Deny • Drop • Fragment • Snap Encap Action Displays the action the router takes for the packet. Flag Check Displays whether the flag check has been enabled or disabled. Snap Displays whether the snap encapsulation has been enabled or disabled. Port Displays the port through which this device reaches the destination. For destinations that are located on this device, the port number is shown as “n/a”. Vlan Displays the VLAN the port is in. Priority Displays the Quality of Service (QoS) priority of the port or the VLAN. Displaying IP traffic information for devices running Layer 2 code To display the IP traffic statistics for Brocade FCX, Brocade ICX 6610, and Brocade FSX devices running Layer 2 code, perform the following steps. 1. Click Monitor on the left pane and select IP. 2. Click Traffic. The IP Traffic window is displayed as shown in Figure 37. 60 Brocade FCX, Brocade FastIron SX, Brocade ICX 6610 Web Management Interface User Guide 53-1002304-01 Displaying IP traffic information for devices running Layer 2 code FIGURE 37 7 Monitoring the IP traffic for devices running Layer 2 code Table 24 describes the fields in the IP Traffic window. TABLE 24 Description of the fields in the IP Traffic window Field Description IP Statistics parameters Packets Received Displays the number of IP packets received by the device. Packets Sent Displays the number of IP packets originated and sent by the device. Fragmented Displays the number of IP packets fragmented by this device before sending or forwarding them. Brocade FCX, Brocade FastIron SX, Brocade ICX 6610 Web Management Interface User Guide 53-1002304-01 61 7 Displaying IP traffic information for devices running Layer 2 code TABLE 24 Description of the fields in the IP Traffic window (Continued) Field Description Reassembled Displays the number of fragmented IP packets received and re-assembled by the device. Bad Header Displays the number of IP packets dropped because they had a bad header. No Route Displays the number of packets dropped by the device because they had no route information. Unknown Protocols Displays the number of packets dropped by the device because the value in the protocol field of the packet header is unrecognized by this device. No Buffer Displays the number of packets dropped because the device ran out of buffer space. Other Errors Displays the number of packets dropped due to errors other than the ones already indicated in the IP Statistics parameters. ICMP Statistics parameters 62 Total Received Displays the number of Internet Control Message Protocol (ICMP) packets received by the device. Total Sent Displays the number of ICMP packets sent by the device. Received Errors Displays the number of errors received by the device. This information is used by Brocade customer support. Sent Errors Displays the number of errors sent by the device. This information is used by Brocade customer support. Received Unreachable Displays the number of Destination Unreachable messages received by the device. Sent Unreachable Displays the number of Destination Unreachable messages sent by the device. Received Time Exceed Displays the number of Time Exceeded messages received by the device. Sent Time Exceed Displays the number of Time Exceeded messages sent by the device. Received Parameter Displays the number of Parameter Problem messages received by the device. Sent Parameter Displays the number of Parameter Problem messages sent by the device. Received Source Quench Displays the number of Source Quench messages received by the device. Sent Source Quench Displays the number of Source Quench messages sent by the device. Received Redirect Displays the number of Redirect messages received by the device. Sent Redirect Displays the number of Redirect messages sent by the device. Received Echo Displays the number of Echo messages received by the device. Sent Echo Displays the number of Echo messages sent by the device. Received Echo Reply Displays the number of Echo Reply messages received by the device. Sent Echo Reply Displays the number of Echo Reply messages sent by the device. Received Timestamp Displays the number of Timestamp messages received by the device. Sent Timestamp Displays the number of Timestamp messages sent by the device. Received Timestamp Reply Displays the number of Timestamp Reply messages received by the device. Sent Timestamp Reply Displays the number of Timestamp Reply messages sent by the device. Received Address Mask Displays the number of Address Mask Request messages received by the device. Brocade FCX, Brocade FastIron SX, Brocade ICX 6610 Web Management Interface User Guide 53-1002304-01 Displaying IP traffic information for devices running Layer 2 code TABLE 24 7 Description of the fields in the IP Traffic window (Continued) Field Description Sent Address Mask Displays the number of Address Mask Request messages sent by the device. Received Address Mask Reply Displays the number of Address Mask Reply messages received by the device. Sent Address Mask Reply Displays the number of Address Mask Reply messages sent by the device. Received IRDP Advertisement Displays the number of ICMP Router Discovery Protocol (IRDP) Advertisement messages received by the device. Sent IRDP Advertisement Displays the number of IRDP Advertisement messages sent by the device. Received IRDP Solicitation Displays the number of IRDP Solicitation messages received by the device. Sent IRDP Solicitation Displays the number of IRDP Solicitation messages sent by the device. UDP Statistics parameters Received Displays the number of User Datagram Protocol (UDP) packets received by the device. Sent Displays the number of UDP packets sent by the device. No Port Displays the number of UDP packets dropped because the packet did not contain a valid UDP port number. Input Errors Displays the number of errors on the incoming packets. This information is used by Brocade customer support. TCP Statistics parameters Active Opens Displays the number of Transmission Control Protocol (TCP) connections opened by this device by sending a TCP SYN to another device. Passive Opens Displays the number of TCP connections opened by this device in response to connection requests (TCP SYNs) received from other devices. Failed Attempts Displays the number of failed attempts. This information is used by Brocade customer support. Active Resets Displays the number of TCP connections this device reset by sending a TCP RESET message to the device at the other end of the connection. Passive Resets Displays the number of TCP connections this device reset because the device at the other end of the connection sent a TCP RESET message. Input Errors Displays the number of incoming errors. This information is used by Brocade customer support. In Segments Displays the number of TCP segments received by the device. Out Segments Displays the number of TCP segments sent by the device. Retransmission Displays the number of segments that this device retransmitted because the retransmission timer for the segment had expired before the device at the other end of the connection had acknowledged receipt of the segment. Current Active TCBs Displays the number of TCP Control Blocks (TCBs) that are currently active. TCBs Allocated Displays the number of TCBs that have been allocated. TCBs Freed Displays the number of TCBs that have been freed. Brocade FCX, Brocade FastIron SX, Brocade ICX 6610 Web Management Interface User Guide 53-1002304-01 63 7 Displaying IP traffic information for devices running Layer 3 code Displaying IP traffic information for devices running Layer 3 code To display the IP traffic statistics for Brocade FCX, Brocade ICX 6610, and Brocade FSX devices running Layer 3 code, perform the following steps. 1. Click Monitor on the left pane and select IP. 2. Click Traffic. The IP Traffic window is displayed as shown in Figure 38. FIGURE 38 64 Monitoring the IP traffic information for devices running Layer 3 code Brocade FCX, Brocade FastIron SX, Brocade ICX 6610 Web Management Interface User Guide 53-1002304-01 Displaying IP traffic information for devices running Layer 3 code 7 Table 25 describes the fields in the IP Traffic window. TABLE 25 Description of the fields in the IP Traffic window Field Description IP Statistics parameters Packets Received Displays the number of IP packets received by the device. Packets Sent Displays the number of IP packets originated and sent by the device. Packets Forwarded Displays the total number of IP packets received by the device and forwarded to other devices. Filtered Displays the total number of IP packets filtered by the device. Fragmented Displays the number of IP packets fragmented by this device before sending or forwarding them. Reassembled Displays the number of fragmented IP packets received and re-assembled by the device. Bad Header Displays the number of IP packets dropped because they had a bad header. No Route Displays the number of packets dropped by the device because they had no route information. Unknown Protocols Displays the number of packets dropped by the device because the value in the protocol field of the packet header is unrecognized by this device. No Buffer Displays the number of packets dropped because the device ran out of buffer space. Other Errors Displays the number of packets dropped due to errors other than the ones already indicated in the IP Statistics parameters. ICMP Statistics Refer to “ICMP Statistics parameters” on page 62. UDP Statistics Refer to “UDP Statistics parameters” on page 63. TCP Statistics parameters Active Opens Displays the number of TCP connections opened by this device by sending a TCP SYN to another device. Passive Opens Displays the number of TCP connections opened by this device in response to connection requests (TCP SYNs) received from other devices. Failed Attempts Displays the number of failed attempts. This information is used by Brocade customer support. Active Resets Displays the number of TCP connections this device reset by sending a TCP RESET message to the device at the other end of the connection. Passive Resets Displays the number of TCP connections this device reset because the device at the other end of the connection sent a TCP RESET message. Input Errors Displays the number of incoming errors. This information is used by Brocade customer support. In Segments Displays the number of TCP segments received by the device. Out Segments Displays the number of TCP segments sent by the device. Retransmission Displays the number of segments that this device retransmitted because the retransmission timer for the segment had expired before the device at the other end of the connection had acknowledged receipt of the segment. Brocade FCX, Brocade FastIron SX, Brocade ICX 6610 Web Management Interface User Guide 53-1002304-01 65 7 Displaying the IP routing table TABLE 25 Description of the fields in the IP Traffic window (Continued) Field Description RIP Statistics parameters Requests Sent Displays the number of requests this device has sent to another Routing Information Protocol (RIP) Layer 3 switch for all or part of its RIP routing table. Requests Received Displays the number of requests this device has received from another RIP Layer 3 switch for all or part of this device’s RIP routing table. Responses Sent Displays the number of responses this device has sent to another RIP Layer 3 switch’s request for all or part of this device’s RIP routing table. Responses Received Displays the number of responses this device has received to requests for all or part of another RIP Layer 3 switch’s routing table. Unrecognized Displays the number of RIP packets that were not recognized by the device. Bad Version Displays the number of RIP packets dropped by the device because the RIP version was either invalid or is not supported by this device. Bad Address Family Displays the number of RIP packets dropped because the value in the Address Family Identifier field of the packet’s header was invalid. Bad Request Format Displays the number of RIP request packets this Layer 3 switch dropped because the format was bad. Bad Metrics Displays the number of responses to RIP request packets this Layer 3 switch dropped because of the bad metric value. This information is used by Brocade customer support. Bad Response Format Displays the number of responses to RIP request packets this Layer 3 switch dropped because the format was bad. Response Not from RIP Port Displays the number of RIP responses received from non-RIP ports. This information is used by Brocade customer support. Response from Loopback Displays the number of RIP responses received from loopback interfaces. Packets Rejected Displays the number of RIP packets rejected by the device. Displaying the IP routing table NOTE The IP routing table is specific to Brocade FCX-ADV, Brocade ICX 6610, and Brocade FSX devices running Layer 3 code. To display the IP routing table information, perform the following steps. 1. Click Monitor on the left pane and select IP. 2. Click Routing Table. The Routing Table window is displayed as shown in Figure 39. 66 Brocade FCX, Brocade FastIron SX, Brocade ICX 6610 Web Management Interface User Guide 53-1002304-01 Displaying the IP routing table FIGURE 39 7 Monitoring the IP routing table Table 26 describes the fields in the Routing Table window. TABLE 26 Description of the fields in the Routing Table window Field Description Network Address Displays the destination network address of the route. NetMask Displays the network mask of the destination address. Gateway Displays the IP address of the next hop router. Port Displays the port through which this Layer 3 switch sends packets to reach the destination of the route. Cost Displays the cost of the route. Type Displays the route type, which can be one of the following: • Direct – The destination is directly connected to this Layer 3 switch. • Static – The route is a static route. • BGP - The route was learned from BGP. • RIP - The route was learned from RIP. • OSPF - The route is an OSPF route. Brocade FCX, Brocade FastIron SX, Brocade ICX 6610 Web Management Interface User Guide 53-1002304-01 67 7 68 Displaying the IP routing table Brocade FCX, Brocade FastIron SX, Brocade ICX 6610 Web Management Interface User Guide 53-1002304-01 Chapter 8 Monitoring OSPF In this chapter • Displaying the OSPF ABR ASBR router information. . . . . . . . . . . . . . . . . . . . • Displaying OSPF area information . . . . . . . . . . . . . . . . . . . . . . . . . . . . . . . . . • Displaying OSPF external link-state database . . . . . . . . . . . . . . . . . . . . . . . . • Displaying the OSPF interfaces. . . . . . . . . . . . . . . . . . . . . . . . . . . . . . . . . . . . • Displaying OSPF link state database . . . . . . . . . . . . . . . . . . . . . . . . . . . . . . . • Displaying OSPF neighbors . . . . . . . . . . . . . . . . . . . . . . . . . . . . . . . . . . . . . . . • Displaying OSPF virtual interfaces . . . . . . . . . . . . . . . . . . . . . . . . . . . . . . . . . • Displaying OSPF virtual neighbors . . . . . . . . . . . . . . . . . . . . . . . . . . . . . . . . . 69 71 73 75 78 80 82 85 NOTE The Open Shortest Path First (OSPF) feature is specific to Brocade FCX-ADV, Brocade ICX 6610, and Brocade FSX devices running Layer 3 code. NOTE The terms “Layer 3 switch” and “router” are used interchangeably in this chapter. Displaying the OSPF ABR ASBR router information To display the Open Shortest Path First (OSPF) Area Border Router (ABR) Autonomous System Boundary Router (ASBR) information, perform the following steps. 1. Click Monitor on the left pane and select OSPF. 2. Click ABR ASBR Routers. The OSPF ABR ASBR Routers window is displayed as shown in Figure 40. Brocade FCX, Brocade FastIron SX, Brocade ICX 6610 Web Management Interface User Guide 53-1002304-01 69 8 Displaying the OSPF ABR ASBR router information FIGURE 40 Monitoring OSPF ABR ASBR routers Table 27 describes the fields in the OSPF ABR ASBR Routers window. TABLE 27 Description of the fields in the OSPF ABR ASBR Routers window Field Description Index Displays the row number of the entry in the OSPF ABR ASBR Routers table. Router ID Displays the IP address of the neighbor router. Router Type Displays the router type, which can be one of the following: • ABR – Indicates that the OSPF router is a member of multiple areas. • ASBR – Indicates that the router is running multiple protocols and serves as a gateway to routers outside an area and those operating with different protocols. Next Hop Router ID Displays the IP address of the next hop router. Outgoing Interface Displays the Layer 3 switch interface through which a packet must traverse to reach the next hop router. The OSPF ABR ASBR Routers window provides links to configure and monitor OSPF parameters. • The Configurations links can be used for configuring the OSPF parameters: - To configure OSPF area, click Area. For more information, refer to “Configuring an OSPF area” on page 239. 70 - To configure OSPF area range, click Area Range. For more information, refer to “Configuring the OSPF area range” on page 240. - To configure OSPF interfaces, click Interface. For more information, refer to “Configuring OSPF interfaces” on page 243. Brocade FCX, Brocade FastIron SX, Brocade ICX 6610 Web Management Interface User Guide 53-1002304-01 Displaying OSPF area information 8 - To configure OSPF virtual links, click Virtual Link. For more information, refer to “Configuring OSPF virtual link interfaces” on page 247. - To configure OSPF traps, click Trap. For more information, refer to “Configuring an OSPF trap” on page 248. • The Statistics links can be used to monitor the OSPF parameters: - To display OSPF area information, click Area. For more information, refer to “Displaying OSPF area information” on page 71. - To display the OSPF interface information, click Interface. For more information, refer to “Displaying the OSPF interfaces” on page 75. - To display the OSPF external link-state database information, click External Link State DB. For more information, refer to “Displaying OSPF external link-state database” on page 73. - To display the link-state database information, click Link State DB. For more information, refer to “Displaying OSPF link state database” on page 78. - To display the OSPF neighbor information, click Neighbor. For more information, refer to “Displaying OSPF neighbors” on page 80. - To display the OSPF ABR ASBR router information, click ABR ASBR Routers. For more information, refer to “Displaying the OSPF ABR ASBR router information” on page 69. - To display the OSPF virtual interfaces information, click Virtual Interface. For more information, refer to “Displaying OSPF virtual interfaces” on page 82. - To display the OSPF virtual neighbor information, click Virtual Neighbor. For more information, refer to “Displaying OSPF virtual neighbors” on page 85. Displaying OSPF area information To display OSPF area information, perform the following steps. 1. Click Monitor on the left pane and select OSPF. 2. Click Area. The OSPF Area window is displayed as shown in Figure 41. Brocade FCX, Brocade FastIron SX, Brocade ICX 6610 Web Management Interface User Guide 53-1002304-01 71 8 Displaying OSPF area information FIGURE 41 Monitoring the OSPF area Table 28 describes the fields in the OSPF Area window. TABLE 28 Description of the fields in the OSPF Area window Field Description Index Displays the row number of the entry in the OSPF Area table. Area Id Displays the area number. Stub • • Area – Displays the area type, which can be one of the following: - NSSA - normal - stub Metric – Displays the area cost. SPF Count The cost of traversing the Shortest Path First (SPF) node to reach the destination. Area Border Routers Count Displays the ABR number. AS Border Router Count Displays the ASBR number. LSA • • Count – Displays the Link-State Advertisement (LSA) number. Checksum – Displays the checksum for the LSA packet. The checksum is based on all the fields in the packet except the age field. The OSPF Area window provides links to configure and monitor OSPF parameters. • The Configurations links can be used for configuring the OSPF parameters: - To configure OSPF area, click Area. For more information, refer to “Configuring an OSPF area” on page 239. - 72 To configure OSPF area range, click Area Range. For more information, refer to “Configuring the OSPF area range” on page 240. Brocade FCX, Brocade FastIron SX, Brocade ICX 6610 Web Management Interface User Guide 53-1002304-01 Displaying OSPF external link-state database 8 - To configure OSPF interfaces, click Interface. For more information, refer to “Configuring OSPF interfaces” on page 243. - To configure OSPF virtual links, click Virtual Link. For more information, refer to “Configuring OSPF virtual link interfaces” on page 247. - To configure OSPF traps, click Trap. For more information, refer to “Configuring an OSPF trap” on page 248. • The Statistics links can be used to monitor the OSPF parameters: - To display OSPF area information, click Area. For more information, refer to “Displaying OSPF area information” on page 71. - To display the OSPF interface information, click Interface. For more information, refer to “Displaying the OSPF interfaces” on page 75. - To display the OSPF external link-state database information, click External Link State DB. For more information, refer to “Displaying OSPF external link-state database” on page 73. - To display the link-state database information, click Link State DB. For more information, refer to “Displaying OSPF link state database” on page 78. - To display the OSPF neighbor information, click Neighbor. For more information, refer to “Displaying OSPF neighbors” on page 80. - To display the OSPF ABR ASBR router information, click ABR ASBR Routers. For more information, refer to “Displaying the OSPF ABR ASBR router information” on page 69. - To display the OSPF virtual interfaces information, click Virtual Interface. For more information, refer to “Displaying OSPF virtual interfaces” on page 82. - To display the OSPF virtual neighbor information, click Virtual Neighbor. For more information, refer to “Displaying OSPF virtual neighbors” on page 85. Displaying OSPF external link-state database To display the OSPF external link-state database information, perform the following steps. 1. Click Monitor on the left pane and select OSPF. 2. Click External Link State DB. The OSPF External Link State DB window is displayed as shown in Figure 42. Brocade FCX, Brocade FastIron SX, Brocade ICX 6610 Web Management Interface User Guide 53-1002304-01 73 8 Displaying OSPF external link-state database FIGURE 42 Monitoring the OSPF external link-state DB Table 29 describes the fields in the OSPF External Link State DB window. TABLE 29 Description of the fields in the OSPF External Link State DB window Field Description Index Displays the row number of the entry in the OSPF External Link State DB table. Type Displays the route type, which is always As_ext. Link State Id Displays the Identifier of the link-state advertisement from which the Layer 3 switch learned this route. Router Id Displays the IP address of the Layer 3 switch. Sequence Displays the sequence number of the LSA. The OSPF neighbor that sent the LSA stamps it with a sequence number to enable the Layer 3 switch and other OSPF routers to determine which LSA for a given route is the most recent. Age Displays the age of the LSA, in seconds. Checksum Displays the checksum for the LSA packet, which is based on all the fields in the packet except the age field. The Layer 3 switch uses the checksum to verify that the packet is not corrupted. The OSPF External Link State DB window provides links to configure and monitor OSPF parameters. • The Configurations links can be used for configuring the OSPF parameters: - To configure OSPF area, click Area. For more information, refer to “Configuring an OSPF area” on page 239. - 74 To configure OSPF area range, click Area Range. For more information, refer to “Configuring the OSPF area range” on page 240. Brocade FCX, Brocade FastIron SX, Brocade ICX 6610 Web Management Interface User Guide 53-1002304-01 Displaying the OSPF interfaces 8 - To configure OSPF interfaces, click Interface. For more information, refer to “Configuring OSPF interfaces” on page 243. - To configure OSPF virtual links, click Virtual Link. For more information, refer to “Configuring OSPF virtual link interfaces” on page 247. - To configure OSPF traps, click Trap. For more information, refer to “Configuring an OSPF trap” on page 248. • The Statistics links can be used to monitor the OSPF parameters: - To display OSPF area information, click Area. For more information, refer to “Displaying OSPF area information” on page 71. - To display the OSPF interface information, click Interface. For more information, refer to “Displaying the OSPF interfaces” on page 75. - To display the OSPF external link-state database information, click External Link State DB. For more information, refer to “Displaying OSPF external link-state database” on page 73. - To display the link-state database information, click Link State DB. For more information, refer to “Displaying OSPF link state database” on page 78. - To display the OSPF neighbor information, click Neighbor. For more information, refer to “Displaying OSPF neighbors” on page 80. - To display the OSPF ABR ASBR router information, click ABR ASBR Routers. For more information, refer to “Displaying the OSPF ABR ASBR router information” on page 69. - To display the OSPF virtual interfaces information, click Virtual Interface. For more information, refer to “Displaying OSPF virtual interfaces” on page 82. - To display the OSPF virtual neighbor information, click Virtual Neighbor. For more information, refer to “Displaying OSPF virtual neighbors” on page 85. Displaying the OSPF interfaces To display the OSPF interface information, perform the following steps. 1. Click Monitor on the left pane and select OSPF. 2. Click Interface. The OSPF Interface window is displayed as shown in Figure 43. Brocade FCX, Brocade FastIron SX, Brocade ICX 6610 Web Management Interface User Guide 53-1002304-01 75 8 Displaying the OSPF interfaces FIGURE 43 Monitoring OSPF interfaces Table 30 describes the fields in the OSPF Interface window. TABLE 30 76 Description of the fields in the OSPF Interface window Field Description Port Displays the port number for which the OSPF interface data is being presented. The port number varies based on the product: • For Brocade FCX and Brocade ICX 6610 devices – stack-unit/slotnum/portnum • For Brocade FSX devices – slotnum/portnum OSPF Mode Displays whether the OSPF mode is enabled. MTU Ignore Displays whether the mismatch detection that verifies if the same maximum transmission unit (MTU) is used on an interface shared by neighbors is enabled. By default, it is enabled. Database Filter All Out Displays whether the filter to an OSPF interface to block flooding of outbound LSAs on the interface is enabled. Passive Displays whether an OSPF interface is enabled to be passive. When you configure an OSPF interface to be passive, that interface does not send or receive OSPF route updates. State Displays the state of the interface, which can be one of the following: • DesRouter – The interface is functioning as the Designated Router (DR) for OSPF. • BackupDesRouter – The interface is functioning as the Backup Designated Router (BDR) for OSPF. • Loopback – The interface is functioning as a loopback interface. • PtToPt – The interface is functioning as a point-to-point interface. • Passive – The interface is up but it does not take part in forming an adjacency. • Waiting – The interface is trying to determine the identity of the BDR for the network. • None – The interface does not take part in the OSPF interface state machine. Brocade FCX, Brocade FastIron SX, Brocade ICX 6610 Web Management Interface User Guide 53-1002304-01 Displaying the OSPF interfaces TABLE 30 8 Description of the fields in the OSPF Interface window (Continued) Field Description State (continued) • IP Displays the IP address assigned to the interface. Area ID Displays the value of the area in which the interface belongs. Interval (sec) Displays the interval, in seconds, of the hello-interval, dead-interval, and retransmit-interval timers. Priority Displays the priority used when selecting the DR and the BDR. If the priority is 0, the interface does not participate in the DR and BDR election. Cost Displays the overhead required to send a packet through the interface. Type Displays the type of OSPF circuit running on the interface, which can be one of the following: • Broadcast • PtToPt Des Router Displays the router IP address of the designated router. Events Displays the OSPF interface event, which can be one of the following: • 0 - Interface Up • 1 - Wait Timer • 2 - Backup Seen • 3 - Neighbor Change • 4 - Loop Indication • 5 - Unloop Indication • 6 - Interface Down • 7 - Interface Passive Auth Type Displays the type of authentication, which can be one of the following: • MD5 • None • Simple Password Simple Auth Key Dispalys the simple authentication key. MD5 Auth Displays the MD5 key that is being used. • Down – The interface is unusable. No protocol traffic can be sent or received on such an interface. DesRouter other – The interface is a broadcast or Non-Broadcast Multi-Access (NBMA) network on which another Layer 3 switch is selected to be the DR. The OSPF Interface window provides links to configure and monitor OSPF parameters. • The Configurations links can be used for configuring the OSPF parameters: - To configure OSPF area, click Area. For more information, refer to “Configuring an OSPF area” on page 239. - To configure OSPF area range, click Area Range. For more information, refer to “Configuring the OSPF area range” on page 240. - To configure OSPF interfaces, click Interface. For more information, refer to “Configuring OSPF interfaces” on page 243. - To configure OSPF virtual links, click Virtual Link. For more information, refer to “Configuring OSPF virtual link interfaces” on page 247. - To configure OSPF traps, click Trap. For more information, refer to “Configuring an OSPF trap” on page 248. Brocade FCX, Brocade FastIron SX, Brocade ICX 6610 Web Management Interface User Guide 53-1002304-01 77 8 Displaying OSPF link state database • The Statistics links can be used to monitor the OSPF parameters: - To display OSPF area information, click Area. For more information, refer to “Displaying OSPF area information” on page 71. - To display the OSPF interface information, click Interface. For more information, refer to “Displaying the OSPF interfaces” on page 75. - To display the OSPF external link-state database information, click External Link State DB. For more information, refer to “Displaying OSPF external link-state database” on page 73. - To display the link-state database information, click Link State DB. For more information, refer to “Displaying OSPF link state database” on page 78. - To display the OSPF neighbor information, click Neighbor. For more information, refer to “Displaying OSPF neighbors” on page 80. - To display the OSPF ABR ASBR router information, click ABR ASBR Routers. For more information, refer to “Displaying the OSPF ABR ASBR router information” on page 69. - To display the OSPF virtual interfaces information, click Virtual Interface. For more information, refer to “Displaying OSPF virtual interfaces” on page 82. - To display the OSPF virtual neighbor information, click Virtual Neighbor. For more information, refer to “Displaying OSPF virtual neighbors” on page 85. Displaying OSPF link state database To display the link state database information, perform the following steps. 1. Click Monitor on the left pane and select OSPF. 2. Click Link State DB. The OSPF Link State DB window is displayed as shown in Figure 44. FIGURE 44 78 Monitoring the OSPF link state DB Brocade FCX, Brocade FastIron SX, Brocade ICX 6610 Web Management Interface User Guide 53-1002304-01 Displaying OSPF link state database 8 Table 31 describes the fields in the OSPF Link State DB window. TABLE 31 Description of the fields in the OSPF Link State DB window Field Description Index Displays the row number of the entry in the OSPF Link State table. Area Id Displays the area number. Type Displays the type of LSA, which can be one of the following: • Router • Network • Inter-area prefix • Inter-area router • AS external • Link • Intra-area prefix • Summary Link State Id Displays the ID of the LSA from which the Layer 3 switch learned this route. Router Id Displays the External LSAs for the specified OSPF Layer 3 switch. Sequence Displays the sequence number of the LSA. The OSPF neighbor that sent the LSA stamps it with a sequence number to enable the Layer 3 switch and other OSPF Layer 3 switches to determine which LSA for a given route is the most recent. Age Displays the age of the LSA, in seconds. Checksum Displays the checksum for the LSA packet, which is based on all the fields in the packet except the age field. The Layer 3 switch uses the checksum to verify that the packet is not corrupted. The OSPF Link State DB window provides links to configure and monitor OSPF parameters. • The Configurations links can be used for configuring the OSPF parameters: - To configure OSPF area, click Area. For more information, refer to “Configuring an OSPF area” on page 239. - To configure OSPF area range, click Area Range. For more information, refer to “Configuring the OSPF area range” on page 240. - To configure OSPF interfaces, click Interface. For more information, refer to “Configuring OSPF interfaces” on page 243. - To configure OSPF virtual links, click Virtual Link. For more information, refer to “Configuring OSPF virtual link interfaces” on page 247. - To configure OSPF traps, click Trap. For more information, refer to “Configuring an OSPF trap” on page 248. • The Statistics links can be used to monitor the OSPF parameters: - To display OSPF area information, click Area. For more information, refer to “Displaying OSPF area information” on page 71. - To display the OSPF interface information, click Interface. For more information, refer to “Displaying the OSPF interfaces” on page 75. - To display the OSPF external link-state database information, click External Link State DB. For more information, refer to “Displaying OSPF external link-state database” on page 73. - To display the link-state database information, click Link State DB. For more information, refer to “Displaying OSPF link state database” on page 78. Brocade FCX, Brocade FastIron SX, Brocade ICX 6610 Web Management Interface User Guide 53-1002304-01 79 8 Displaying OSPF neighbors - To display the OSPF neighbor information, click Neighbor. For more information, refer to “Displaying OSPF neighbors” on page 80. - To display the OSPF ABR ASBR router information, click ABR ASBR Routers. For more information, refer to “Displaying the OSPF ABR ASBR router information” on page 69. - To display the OSPF virtual interfaces information, click Virtual Interface. For more information, refer to “Displaying OSPF virtual interfaces” on page 82. - To display the OSPF virtual neighbor information, click Virtual Neighbor. For more information, refer to “Displaying OSPF virtual neighbors” on page 85. Displaying OSPF neighbors To display the OSPF neighbor information, perform the following steps. 1. Click Monitor on the left pane and select OSPF. 2. Click Neighbor. The OSPF Neighbor window is displayed as shown in Figure 45. FIGURE 45 Monitoring OSPF neighbors Table 32 describes the fields in the OSPF Neighbor window. TABLE 32 80 Description of the fields in the OSPF Neighbor window Field Description Entry Index Displays the row number of the entry in the OSPF Neighbor table. Port Displays the port through which the Layer 3 switch is connected to the neighbor. This is the port on which an OSPF point-to-point link is configured. IP Address Displays the IP address of this Layer 3 switch interface with the neighbor. Brocade FCX, Brocade FastIron SX, Brocade ICX 6610 Web Management Interface User Guide 53-1002304-01 Displaying OSPF neighbors TABLE 32 8 Description of the fields in the OSPF Neighbor window (Continued) Field Description Neighbor Index Displays the IP address of the neighbor. For point-to-point links, the value is as follows: • If the Priority field is 1, this value is the IP address of the neighbor router interface. • If the Priority field is 3, this is the subnet IP address of the neighbor router interface. Router Id Displays the neighbor router IP address. Options Displays the sum of the option bits in the Options field of the Hello packet. Priority Displays the OSPF priority of the neighbor: For point-to-point links, this field shows one of the following values: - 1 = Point-to-point link - 3 = Point-to-point link with assigned subnet • For multi-access networks, the priority is used during election of the DR and BDR. • State Displays the state of the conversation between the Layer 3 switch and the neighbor, which can be one of the following values: • Down – The initial state of a neighbor conversation. This value indicates that there has been no recent information received from the neighbor. • Full - The neighboring Layer 3 switches are fully adjacent. These adjacencies will now appear in Layer 3 switch links and network link advertisements. • Attempt – This state is only valid for neighbors attached to non-broadcast networks. It indicates that no recent information has been received from the neighbor. • Init – A Hello packet has recently been seen from the neighbor. However, bidirectional communication has not yet been established with the neighbor. (The Layer 3 switch itself did not appear in the neighbor's Hello packet.) All neighbors in this state (or higher) are listed in the Hello packets sent from the associated interface. • 2-Way – Communication between the two Layer 3 switches is bidirectional. This is the most advanced state before beginning adjacency establishment. The DR and BDR are selected from the set of neighbors in the 2-Way state or greater. • ExStart – The first step in creating an adjacency between the two neighboring Layer 3 switches. The goal of this step is to decide which Layer 3 switch is the master, and to decide upon the initial Database Description (DD) sequence number. Neighbor conversations in this state or greater are called adjacencies. • Exchange – The Layer 3 switch is describing its entire link state database by sending DD packets to the neighbor. Each Database Description (DD) packet has a DD sequence number, and is explicitly acknowledged. Only one DD packet can be outstanding at any time. In this state, Link State Request packets can also be sent asking for the neighbor's more recent advertisements. All adjacencies in Exchange state or greater are used by the flooding procedure. In fact, these adjacencies are fully capable of transmitting and receiving all types of OSPF routing protocol packets. • Loading – Link State Request packets are sent to the neighbor asking for the more recent advertisements that have been discovered (but not yet received) in the Exchange state. Events The number of times the neighbor state changed. Retransmission Q Length Displays the retransmission queue length. Brocade FCX, Brocade FastIron SX, Brocade ICX 6610 Web Management Interface User Guide 53-1002304-01 81 8 Displaying OSPF virtual interfaces The OSPF Neighbor window provides links to configure and monitor OSPF parameters: • The Configurations links can be used for configuring the OSPF parameters: - To configure OSPF area, click Area. For more information, refer to “Configuring an OSPF area” on page 239. - To configure OSPF area range, click Area Range. For more information, refer to “Configuring the OSPF area range” on page 240. - To configure OSPF interfaces, click Interface. For more information, refer to “Configuring OSPF interfaces” on page 243. - To configure OSPF virtual links, click Virtual Link. For more information, refer to “Configuring OSPF virtual link interfaces” on page 247. - To configure OSPF traps, click Trap. For more information, refer to “Configuring an OSPF trap” on page 248. • The Statistics links can be used to monitor the OSPF parameters: - To display OSPF area information, click Area. For more information, refer to “Displaying OSPF area information” on page 71. - To display the OSPF interface information, click Interface. For more information, refer to “Displaying the OSPF interfaces” on page 75. - To display the OSPF external link-state database information, click External Link State DB. For more information, refer to “Displaying OSPF external link-state database” on page 73. - To display the link-state database information, click Link State DB. For more information, refer to “Displaying OSPF link state database” on page 78. - To display the OSPF neighbor information, click Neighbor. For more information, refer to “Displaying OSPF neighbors” on page 80. - To display the OSPF ABR ASBR router information, click ABR ASBR Routers. For more information, refer to “Displaying the OSPF ABR ASBR router information” on page 69. - To display the OSPF virtual interfaces information, click Virtual Interface. For more information, refer to “Displaying OSPF virtual interfaces” on page 82. - To display the OSPF virtual neighbor information, click Virtual Neighbor. For more information, refer to “Displaying OSPF virtual neighbors” on page 85. Displaying OSPF virtual interfaces To display the OSPF virtual interface information, perform the following the steps. 1. Click Monitor on the left pane and select OSPF. 2. Click Virtual Interface. The OSPF Virtual Interface window is displayed as shown in Figure 46. 82 Brocade FCX, Brocade FastIron SX, Brocade ICX 6610 Web Management Interface User Guide 53-1002304-01 Displaying OSPF virtual interfaces FIGURE 46 8 Monitoring OSPF virtual interfaces Table 33 describes the fields in the OSPF Virtual Interface window. TABLE 33 Description of the fields in the OSPF Virtual Interface window Field Description Index Displays the row number of the entry in the OSPF Virtual Interface table. Area Id Displays the value of the area in which the interface belongs. Neighbor Displays the router ID (IP address) of the neighbor. Transit Delay Displays the amount of time, in seconds, it takes to transmit Link State Updates packets on the interface. Retransmission Displays the number of LSAs retransmitted to adjacent Layer 3 switches for an interface. Hello Displays the number of Hello packets transmitted and received by the interface. Also, the total number of bytes associated with transmitted and received Hello packets. Dead Displays the number of seconds that a neighbor Layer 3 switch waits for a Hello packet from the current Layer 3 switch before declaring the Layer 3 switch is down. State Displays the state of the interface, which can be one of the following: DesRouter – The interface is functioning as the DR for OSPF. BackupDesRouter – The interface is functioning as the BDR for OSPF. Loopback – The interface is functioning as a loopback interface. PtToPt – The interface is functioning as a point-to-point interface. Passive – The interface is up but it does not take part in forming an adjacency. Waiting – The interface is trying to determine the identity of the BDR for the network. None – The interface does not take part in the OSPF interface state machine. Down – The interface is unusable. No protocol traffic can be sent or received on such an interface. • DesRouter other – The interface is a broadcast or NBMA network on which another router is selected to be the DR. • • • • • • • • Brocade FCX, Brocade FastIron SX, Brocade ICX 6610 Web Management Interface User Guide 53-1002304-01 83 8 Displaying OSPF virtual interfaces TABLE 33 Field Description of the fields in the OSPF Virtual Interface window (Continued) Description Events Displays the OSPF interface event, which can be one of the following: 0 – Interface Up 1 – Wait Timer 2 – Backup Seen 3 – Neighbor Change 4 – Loop Indication 5 – Unloop Indication 6 – Interface Down 7 – Interface Passive • • • • • • • • Authen Type Authen Key Displays whether authentication is enabled on the interface. Displays the authentication methods for each interface, which can be one of the following: None Simple Password MD5 • • • The OSPF Virtual Interface window provides links to configure and monitor OSPF parameters. • The Configurations links can be used for configuring the OSPF parameters: - To configure OSPF area, click Area. For more information, refer to “Configuring an OSPF area” on page 239. - To configure OSPF area range, click Area Range. For more information, refer to “Configuring the OSPF area range” on page 240. - To configure OSPF interfaces, click Interface. For more information, refer to “Configuring OSPF interfaces” on page 243. - To configure OSPF virtual links, click Virtual Link. For more information, refer to “Configuring OSPF virtual link interfaces” on page 247. - To configure OSPF traps, click Trap. For more information, refer to “Configuring an OSPF trap” on page 248. • The Statistics links can be used to monitor the OSPF parameters: - To display OSPF area information, click Area. For more information, refer to “Displaying OSPF area information” on page 71. 84 - To display the OSPF interface information, click Interface. For more information, refer to “Displaying the OSPF interfaces” on page 75. - To display the OSPF external link-state database information, click External Link State DB. For more information, refer to “Displaying OSPF external link-state database” on page 73. - To display the link-state database information, click Link State DB. For more information, refer to “Displaying OSPF link state database” on page 78. - To display the OSPF neighbor information, click Neighbor. For more information, refer to “Displaying OSPF neighbors” on page 80. - To display the OSPF ABR ASBR router information, click ABR ASBR Routers. For more information, refer to “Displaying the OSPF ABR ASBR router information” on page 69. - To display the OSPF virtual interfaces information, click Virtual Interface. For more information, refer to “Displaying OSPF virtual interfaces” on page 82. - To display the OSPF virtual neighbor information, click Virtual Neighbor. For more information, refer to “Displaying OSPF virtual neighbors” on page 85. Brocade FCX, Brocade FastIron SX, Brocade ICX 6610 Web Management Interface User Guide 53-1002304-01 Displaying OSPF virtual neighbors 8 Displaying OSPF virtual neighbors To display the OSPF virtual neighbor information, perform the following steps. 1. Click Monitor on the left pane and select OSPF. 2. Click Virtual Neighbor. The OSPF Virtual Neighbor window is displayed as shown in Figure 47. FIGURE 47 Monitoring OSPF virtual neighbors Table 34 describes the fields in the OSPF Virtual Neighbor window. TABLE 34 Description of the fields in the OSPF Virtual Neighbor window Field Description Index Displays the row number of the entry in the OSPF Virtual Neighbor table. Area Displays the area number. Router Id Displays the neighbor router IP address. Address Displays the OSPF virtual neighbor IP address. Options Displays the value of the OSPF header Option field. Brocade FCX, Brocade FastIron SX, Brocade ICX 6610 Web Management Interface User Guide 53-1002304-01 85 8 Displaying OSPF virtual neighbors TABLE 34 Description of the fields in the OSPF Virtual Neighbor window (Continued) Field Description State Displays the state of the conversation between the Layer 3 switch and the neighbor, which can be one of the following values: • Down – The initial state of a neighbor conversation. This value indicates that there has been no recent information received from the neighbor. • Attempt – This state is only valid for neighbors attached to non-broadcast networks. It indicates that no recent information has been received from the neighbor. • Init – A Hello packet has recently been seen from the neighbor. However, bidirectional communication has not yet been established with the neighbor. (The Layer 3 switch itself did not appear in the neighbor's Hello packet.) All neighbors in this state (or higher) are listed in the Hello packets sent from the associated interface. • 2-Way – Communication between the two Layer 3 switches is bidirectional. This is the most advanced state before beginning adjacency establishment. The DR and BDR are selected from the set of neighbors in the 2-Way state or greater. • ExStart – The first step in creating an adjacency between the two neighboring Layer 3 switches. The goal of this step is to decide which Layer 3 switch is the master, and to decide upon the initial DD sequence number. Neighbor conversations in this state or greater are called adjacencies. • Exchange – The Layer 3 switch is describing its entire link state database by sending DD packets to the neighbor. Each DD packet has a DD sequence number, and is explicitly acknowledged. Only one DD packet can be outstanding at any time. In this state, Link State Request packets can also be sent asking for the neighbor's more recent advertisements. All adjacencies in Exchange state or greater are used by the flooding procedure. In fact, these adjacencies are fully capable of transmitting and receiving all types of OSPF routing protocol packets. • Loading – Link State Request packets are sent to the neighbor asking for the more recent advertisements that have been discovered (but not yet received) in the Exchange state. • Full – The neighboring Layer 3 switches are fully adjacent. These adjacencies will now appear in Layer 3 switch links and network link advertisements. Events Displays the number of times the neighbor state changed. Retrans Q Length Displays the retransmission queue length. The OSPF Virtual Neighbor window provides links to configure and monitor OSPF parameters. • The Configurations links can be used for configuring the OSPF parameters: - To configure OSPF area, click Area. For more information, refer to “Configuring an OSPF area” on page 239. - To configure OSPF area range, click Area Range. For more information, refer to “Configuring the OSPF area range” on page 240. - To configure OSPF interfaces, click Interface. For more information, refer to “Configuring OSPF interfaces” on page 243. - To configure OSPF virtual links, click Virtual Link. For more information, refer to “Configuring OSPF virtual link interfaces” on page 247. - To configure OSPF traps, click Trap. For more information, refer to “Configuring an OSPF trap” on page 248. • The Statistics links can be used to monitor the OSPF parameters: - To display OSPF area information, click Area. For more information, refer to “Displaying OSPF area information” on page 71. 86 Brocade FCX, Brocade FastIron SX, Brocade ICX 6610 Web Management Interface User Guide 53-1002304-01 Displaying OSPF virtual neighbors 8 - To display the OSPF interface information, click Interface. For more information, refer to “Displaying the OSPF interfaces” on page 75. - To display the OSPF external link-state database information, click External Link State DB. For more information, refer to “Displaying OSPF external link-state database” on page 73. - To display the link-state database information, click Link State DB. For more information, refer to “Displaying OSPF link state database” on page 78. - To display the OSPF neighbor information, click Neighbor. For more information, refer to “Displaying OSPF neighbors” on page 80. - To display the OSPF ABR ASBR router information, click ABR ASBR Routers. For more information, refer to “Displaying the OSPF ABR ASBR router information” on page 69. - To display the OSPF virtual interfaces information, click Virtual Interface. For more information, refer to “Displaying OSPF virtual interfaces” on page 82. - To display the OSPF virtual neighbor information, click Virtual Neighbor. For more information, refer to “Displaying OSPF virtual neighbors” on page 85. Brocade FCX, Brocade FastIron SX, Brocade ICX 6610 Web Management Interface User Guide 53-1002304-01 87 8 88 Displaying OSPF virtual neighbors Brocade FCX, Brocade FastIron SX, Brocade ICX 6610 Web Management Interface User Guide 53-1002304-01 Chapter 9 Monitoring PIM In this chapter • Displaying the PIM neighbors . . . . . . . . . . . . . . . . . . . . . . . . . . . . . . . . . . . . . 89 • Displaying the PIM virtual interface . . . . . . . . . . . . . . . . . . . . . . . . . . . . . . . . 90 NOTE The Protocol Independent Multicast (PIM) feature is specific to Brocade FCX-ADV, Brocade ICX 6610, and Brocade FSX devices running Layer 3 code. NOTE The terms “Layer 3 switch” and “router” are used interchangeably in this chapter. Displaying the PIM neighbors To display information of the Layer 3 switch PIM neighbors, perform the following steps. 1. Click Monitor on the left pane and select PIM. 2. Click Neighbor. The PIM Neighbor window is displayed as shown in Figure 48. FIGURE 48 Monitoring the PIM neighbors Brocade FCX, Brocade FastIron SX, Brocade ICX 6610 Web Management Interface User Guide 53-1002304-01 89 9 Displaying the PIM virtual interface Table 35 describes the fields in the PIM Neighbor window. TABLE 35 Description of the fields in the PIM Neighbor window Field Description Index Displays the row number of the entry in the PIM Neighbor table. Address Displays the IP address of the PIM neighbor interface. UpTime Displays the number of seconds the PIM neighbor has been up. This timer starts when the Layer 3 switch receives the first Hello packets from the neighbor. Expiry Time Displays the amount of time remaining before the route is considered valid in the absence of the next route update. Displaying the PIM virtual interface To display information of the PIM virtual interfaces, perform the following steps. 1. Click Monitor on the left pane and select PIM. 2. Click Virtual Interface. The PIM Virtual Interface window is displayed as shown in Figure 49. FIGURE 49 Monitoring the PIM virtual interface Table 36 describes the fields in the PIM Virtual Interface window. 90 Brocade FCX, Brocade FastIron SX, Brocade ICX 6610 Web Management Interface User Guide 53-1002304-01 Displaying the PIM virtual interface TABLE 36 9 Description of the fields in the PIM Virtual Interface window Field Description Index Displays the row number of the entry in the PIM Virtual Interface table. Join Pkt Displays the following information: • In – The number of Join messages received on the interface. • Out – The number of Join messages sent by the interface. • Discard – The number of Join messages discarded. Prune Pkts Displays the following information: • In – The number of Prune messages received on the interface • Out – The number of Prune messages sent by the interface. • Discard – The number of Prune messages discarded. Assert Pkts Displays the following information: • In – The number of Assert messages received on the interface. • Out – The number of Assert messages sent by the interface. • Discard – The number of Assert messages discarded. Hello Pkts Displays the following information: • In – The number of PIM Hello messages received on the interface. • Out – The number of PIM Hello messages sent by the interface. • Discard – The number of Hello messages discarded. Graft Pkts Displays the following information: • In – The number of Graft packets received by the upstream Layer 3 switch. • Out – The number of Graft packets sent by the downstream Layer 3 switch. • Discard – The number of Graft packets discarded. Graft Ack Pkts Displays the following information: • In – The number of Graft acknowledgment packets received by the downstream Layer 3 switch. • Out – The number of Graft acknowledgment packets sent by the upstream Layer 3 switch. • Discard – The number of Graft acknowledge packets discarded. Brocade FCX, Brocade FastIron SX, Brocade ICX 6610 Web Management Interface User Guide 53-1002304-01 91 9 92 Displaying the PIM virtual interface Brocade FCX, Brocade FastIron SX, Brocade ICX 6610 Web Management Interface User Guide 53-1002304-01 Chapter 10 Monitoring DVMRP In this chapter • Displaying DVMRP neighbors . . . . . . . . . . . . . . . . . . . . . . . . . . . . . . . . . . . . . • Displaying DVMRP next hop entries . . . . . . . . . . . . . . . . . . . . . . . . . . . . . . . . • Displaying DVMRP routes . . . . . . . . . . . . . . . . . . . . . . . . . . . . . . . . . . . . . . . . • Displaying DVMRP virtual interfaces . . . . . . . . . . . . . . . . . . . . . . . . . . . . . . . 93 94 95 96 NOTE The Distance Vector Multicast Routing Protocol (DVMRP) feature is specific to Brocade FSX devices running Layer 3 code. Brocade FCX and Brocade ICX 6610 devices do not support DVMRP. Displaying DVMRP neighbors To display the DVMRP neighbors information, perform the following steps. 1. Click Monitor on the left pane and select DVMRP. 2. Click Neighbor. The DVMRP Neighbor window is displayed as shown in Figure 50. FIGURE 50 Monitoring DVMRP neighbors Brocade FCX, Brocade FastIron SX, Brocade ICX 6610 Web Management Interface User Guide 53-1002304-01 93 10 Displaying DVMRP next hop entries Table 37 describes the fields in the DVMRP Neighbor window. TABLE 37 Description of the fields in the DVMRP Neighbor window Field Description Index Displays the row number of the entry in the DVMRP Neighbor table. Address Displays the IP address of the neighbor. UpTime Displays the number of seconds the DVMRP neighbor has been up. Expiry Time Displays the amount of time remaining before the route is considered valid in the absence of the next route update. Generation Id Displays the number that the neighbor generates every time the DVMRP Layer 3 switch restarts. Major Version Displays the major version number of the DVMRP on the neighbor. Minor Version Displays the minor version number of the DVMRP on the neighbor. Capabilities Displays the role that the neighbor is capable of in a network. Displaying DVMRP next hop entries To display the DVMRP next hop information, perform the following steps. 1. Click Monitor on the left pane and select DVMRP. 2. Click Next Hop. The DVMRP Next Hop window is displayed as shown in Figure 51. FIGURE 51 94 Monitoring DVMRP next hops Brocade FCX, Brocade FastIron SX, Brocade ICX 6610 Web Management Interface User Guide 53-1002304-01 Displaying DVMRP routes 10 Displaying DVMRP routes To display the DVMRP route information, perform the following steps. 1. Click Monitor on the left pane and select DVMRP. 2. Click Route. The DVMRP Route window is displayed as shown in Figure 52. FIGURE 52 Monitoring DVMRP routes Table 38 describes the fields in the DVMRP Route window. TABLE 38 Description of the fields in the DVMRP Route window Field Description Index Displays the row number of the entry in the DVMRP Route table. Source Displays the source IP address. Source Mask Displays the subnet mask for the source IP address. Upstream Neighbor Displays the IP address of the upstream neighbor Layer 3 switch. Vif Index Displays the entry number of the virtual interface. Metric Displays the cost of the upstream neighbor Layer 3 switch. Expiry Time Displays how long (in seconds) a route is considered valid in the absence of the next route update. Brocade FCX, Brocade FastIron SX, Brocade ICX 6610 Web Management Interface User Guide 53-1002304-01 95 10 Displaying DVMRP virtual interfaces Displaying DVMRP virtual interfaces To display the DVMRP virtual interface information, perform the following steps. 1. Click Monitor on the left pane and select DVMRP. 2. Click Virtual Interface. The DVMRP Virtual Interface window is displayed as shown in Figure 53. FIGURE 53 Monitoring DVMRP virtual interfaces Table 39 describes the fields in the DVMRP Virtual Interface window. TABLE 39 96 Description of the fields in the DVMRP Virtual Interface window Field Description Index Displays the row number of the entry in the DVMRP Virtual Interface table. Probe Pkts Displays the following information: • In – The number of Probe packets received by a DVMRP neighbor Layer 3 switch. • Out – The number of Probe packets sent by the DVMRP Layer 3 switch to the IP multicast group address. • Discard – The number of Probe packets discarded. Update Pkts Displays the number of routing Update packets sent or received or discarded by DVMRP Layer 3 switches. Graft Pkts Displays the following information: • In – The number of Graft packets received by the upstream Layer 3 switch. • Out – The number of Graft packets sent by the downstream Layer 3 switch. • Discard – The number of Graft packets discarded. Brocade FCX, Brocade FastIron SX, Brocade ICX 6610 Web Management Interface User Guide 53-1002304-01 Displaying DVMRP virtual interfaces TABLE 39 10 Description of the fields in the DVMRP Virtual Interface window (Continued) Field Description Graft Ack Pkts Displays the following information: • In – The number of Graft acknowledgment packets received by the downstream Layer 3 switch. • Out – The number of Graft acknowledgment packets sent by the upstream Layer 3 switch. • Discard – The number of Graft acknowledgment messages discarded. Prune Pkts Displays the following information: • In – The number of Prune packets received by the upstream Layer 3 switch. • Out – The number of Prune packets sent by the downstream Layer 3 switch. • Discard – The number of Prune packets discarded. Brocade FCX, Brocade FastIron SX, Brocade ICX 6610 Web Management Interface User Guide 53-1002304-01 97 10 98 Displaying DVMRP virtual interfaces Brocade FCX, Brocade FastIron SX, Brocade ICX 6610 Web Management Interface User Guide 53-1002304-01 Chapter 11 Monitoring BGP In this chapter • Displaying BGP attributes . . . . . . . . . . . . . . . . . . . . . . . . . . . . . . . . . . . . . . . . 99 • Displaying BGP neighbors . . . . . . . . . . . . . . . . . . . . . . . . . . . . . . . . . . . . . . . 100 • Displaying BGP route statistics. . . . . . . . . . . . . . . . . . . . . . . . . . . . . . . . . . . 102 • Displaying the BGP neighbor summary . . . . . . . . . . . . . . . . . . . . . . . . . . . . 104 NOTE The Border Gateway Protocol (BGP) feature is specific to Brocade FCX-ADV, Brocade ICX 6610, and Brocade FSX devices running Layer 3 code. Displaying BGP attributes To display the BGP attributes information stored in the Layer 3 switch memory, perform the following steps. 1. Click Monitor on the left pane and select BGP. 2. Click Attributes. The BGP Attribute Statistics window is displayed as shown in Figure 54. FIGURE 54 Monitoring BGP attribute statistics Brocade FCX, Brocade FastIron SX, Brocade ICX 6610 Web Management Interface User Guide 53-1002304-01 99 11 Displaying BGP neighbors Table 40 describes the fields in the BGP Attribute Statistics window. TABLE 40 Description of the fields in the BGP Attribute Statistics window Field Description Index Displays the row number of the entry in the BGP Attribute Statistics table. Next Hop Displays the IP address of the next hop Layer 3 switch for routes that have this set of attributes. Metric Displays the cost of the routes that have this set of attributes. Origin Displays the source of the route information, which can be one of the following: • EGP – The routes with this set of attributes came to Border Gateway Protocol (BGP) through Exterior Gateway Protocol (EGP). • IGP – The routes with this set of attributes came to BGP through IGP. • INCOMPLETE – The routes came from an origin other than EGP and IGP. For example, they may have been redistributed from OSPF or RIP. Aggregator AS Displays the Autonomous System (AS) in which the network information in the attribute set was aggregated. This value applies only to aggregated routes and is otherwise 0. Router ID Displays the IP address of the Layer 3 switch that originated this aggregator. Atomic Shows whether the network information in this set of attributes has been aggregated and this aggregation has resulted in information loss: • TRUE – Indicates information loss has occurred. • FALSE – Indicates no information loss has occurred. NOTE: Information loss under these circumstances is a normal part of BGP and does not indicate an error. Local Preference Displays the degree of preference for routes that use this set of attributes relative to other routes in the local AS. Community List Displays the communities that routes with this set of attributes. As Path List Displays the ASes through which routes with this set of attributes have passed. Originator ID Displays the originator of the route in a route reflector environment. Cluster List Displays the route-reflector clusters through which this set of attributes has passed. To display the next set of BGP attributes, click Next Page. Displaying BGP neighbors To display BGP neighbor information, perform the following steps. 1. Click Monitor on the left pane and select BGP. 2. Click Neighbor. The BGP Neighbor Statistics window is displayed as shown in Figure 55. 100 Brocade FCX, Brocade FastIron SX, Brocade ICX 6610 Web Management Interface User Guide 53-1002304-01 Displaying BGP neighbors FIGURE 55 11 Monitoring BGP neighbor statistics Table 41 describes the fields in the BGP Neighbor Statistics window. TABLE 41 Description of the fields in the BGP Neighbor Statistics window Field Description Index Displays the row number of the entry in the BGP Neighbors Statistics table. IP Displays the IP address of the neighbor. Remote AS Displays the AS the neighbor is in. EBGP/IBGP Indicates whether the neighbor session is an Interior Border Gateway Protocol (IBGP) session or an Exterior Border Gateway Protocol (EBGP) session: • IBGP – The neighbor is in the same AS. • EBGP – The neighbor is in another AS. State Displays the state of the Layer 3 switch session with the neighbor. The states are from this Layer 3 switch perspective of the session, not the neighbor perspective. Possible states are as follows: • Established – The BGP is ready to exchange UPDATE messages with the neighbor. • Idle – The BGP process is waiting to be started. • Admnd – The neighbor has been administratively shut down. • Connect – BGP is waiting for the connection process for the TCP neighbor session to be completed. • Active – BGP is waiting for a TCP connection from the neighbor. • Open Sent – BGP is waiting for an OPEN message from the neighbor. • Open Confirm – BGP has received an OPEN message from the neighbor and is now waiting for either a KEEPALIVE or NOTIFICATION message. If the Layer 3 switch receives a KEEPALIVE message from the neighbor, the state changes to Established. If the message is a NOTIFICATION, the state changes to Idle. Keep Alive Time Displays the keep alive time, which specifies how often this Layer 3 switch sends KEEPALIVE messages to the neighbor. Brocade FCX, Brocade FastIron SX, Brocade ICX 6610 Web Management Interface User Guide 53-1002304-01 101 11 Displaying BGP route statistics TABLE 41 Description of the fields in the BGP Neighbor Statistics window (Continued) Field Description Hold Time Displays the hold time, which specifies how many seconds the Layer 3 switch waits for a KEEPALIVE or UPDATE message from a BGP neighbor before deciding that the neighbor is dead. Advertisement Interval Displays the minimum delay (seconds) between messages to the specified neighbor. Keep Alive Displays the following information: • Tx – Displays the number of times the Layer 3 switch sends KEEPALIVE messages to its BGP neighbors. • Rx – Displays the number of times the Layer 3 switch receives KEEPALIVE messages from its BGP neighbors. Update Displays the following information: • Tx – Displays the number of times the Layer 3 switch sends BGP route advertisements to its neighbors. • Rx – Displays the number of times the Layer 3 switch receives BGP route advertisements from its neighbors. Notification Displays the following information: • Tx – Displays the number of times the Layer 3 switch sends the NOTIFICATION message to its neighbors. • Rx – Displays the number of times the Layer 3 switch receives the NOTIFICATION message from its neighbors. Open Displays the following information: • Tx – Displays the number of times the Layer 3 switch sends the OPEN message to its neighbors. • Rx – Displays the number of times the Layer 3 switch receives the OPEN message from its neighbors. Displaying BGP route statistics To display the BGP route information, perform the following steps. 1. Click Monitor on the left pane and select BGP. 2. Click Routes. The BGP Route Statistics window is displayed as shown in Figure 56. 102 Brocade FCX, Brocade FastIron SX, Brocade ICX 6610 Web Management Interface User Guide 53-1002304-01 Displaying BGP route statistics FIGURE 56 11 Monitoring BGP route statistics Table 42 describes the fields in the BGP Route Statistics window. TABLE 42 Description of the fields in the BGP Route Statistics window Field Description Index Displays the row number of the entry in the BGP Route Statistics table. IP Displays the source IP address. Mask Displays the subnet mask for the source IP address. Next Hop Displays the IP address of the next hop Layer 3 switch for reaching the network from the Layer 3 switch. Metric Displays the route metric. If the route does not have a metric, this field displays 0. Local Pref Displays the degree of preference for this route relative to other routes in the local AS. Weight Displays the value that this Layer 3 switch associates with routes from a specific neighbor. Origin Displays the source of the route information, which can be one of the following: EGP – Indicates that the routes with this set of attributes came to BGP through EGP. • IGP – Indicates that the routes with this set of attributes came to BGP through IGP. • Incomplete – Indicates that the routes came from an origin other than EGP and IGP. For example, they may have been redistributed from OSPF or RIP. • Brocade FCX, Brocade FastIron SX, Brocade ICX 6610 Web Management Interface User Guide 53-1002304-01 103 11 Displaying the BGP neighbor summary TABLE 42 Description of the fields in the BGP Route Statistics window (Continued) Field Description Status Displays the route status, which can be one or more of the following: Best - BGP has determined that this is the optimal route to the destination. Aggregate - The route is an aggregate route for multiple networks. Not-installed-besT - The routes received from the neighbor are the best BGP routes to their destinations, but were nonetheless not installed in the IP route table because the Layer 3 switch received better routes from other sources (such as OSPF, RIP, or static IP routes). • Confed_ebgP - The route was learned from a neighbor in the same confederation and AS, but in a different sub-AS within the confederation. • Damped - This route has been dampened (by the route dampening feature), and is currently unusable. • History - Route dampening is configured for this route, and the route has a history of flapping and is unreachable now. • Internal - The route was learned through BGP. • Local - The route originated on this Layer 3 Switch. • Multipath - BGP load sharing is enabled and this route was selected as one of the best ones to the destination. • Suppressed - This route was suppressed during aggregation and thus is not advertised to neighbors. • • • Router tag Displays the Layer 3 switch tag value. Community List Displays the communities the route is in. As Path List Displays the ASes through which a route passes. BGP Layer 3 switches can use the AS-path to detect and eliminate routing loops. To display the next set of BGP routes, click Next Page. Displaying the BGP neighbor summary To display the BGP neighbor information, perform the following steps. 1. Click Monitor on the left pane and select BGP. 2. Click Summary. The BGP Neighbor Summary window is displayed as shown in Figure 57. 104 Brocade FCX, Brocade FastIron SX, Brocade ICX 6610 Web Management Interface User Guide 53-1002304-01 Displaying the BGP neighbor summary FIGURE 57 11 Monitoring the BGP neighbor summary Table 43 describes the fields in the BGP Neighbor Summary window. TABLE 43 Description of the fields in the BGP Neighbor Summary window Field Description Index Displays the row number of the entry in the BGP Neighbor Summary table. IP Displays the IP address of the neighbor. AS Number Displays the BGP AS number the Layer 3 switch is in. State Displays the state of this Layer 3 switch neighbor session with each neighbor. The states are from this Layer 3 switch perspective of the session, not the neighbor perspective. The state values can be one of the following for each Layer 3 switch: • Established – The BGP is ready to exchange UPDATE packets with the neighbor. • Idle – The BGP4 process is waiting to be started. • Admnd – The neighbor has been administratively shut down. • Connect –The BGP is waiting for the connection process for the TCP neighbor session to be completed. • Active – The BGP is waiting for a TCP connection from the neighbor. • Open Sent – The BGP is waiting for an OPEN message from the neighbor. • Open Confirm – The BGP has received an OPEN message from the neighbor and is now waiting for either a KEEPALIVE or NOTIFICATION message. If the Layer 3 switch receives a KEEPALIVE message from the neighbor, the state changes to Established. If the message is a NOTIFICATION, the state changes to Idle. State Change Time Displays the time that has passed since the state last changed. Route Accepted Displays the number of routes received from the neighbor that this Layer 3 switch installed in the BGP route table. Brocade FCX, Brocade FastIron SX, Brocade ICX 6610 Web Management Interface User Guide 53-1002304-01 105 11 Displaying the BGP neighbor summary TABLE 43 106 Description of the fields in the BGP Neighbor Summary window (Continued) Field Description Route Filtered Displays the routes or prefixes that have been filtered out: • If soft reconfiguration is enabled, this field shows how many routes were filtered out (not placed in the BGP route table) but retained in memory. • If soft reconfiguration is not enabled, this field shows the number of BGP routes that have been filtered out. Route Sent Displays the number of BGP routes that the Layer 3 switch has sent to the neighbor. Route To Send Displays the number of BGP routes the Layer 3 switch has queued to send to this neighbor. Brocade FCX, Brocade FastIron SX, Brocade ICX 6610 Web Management Interface User Guide 53-1002304-01 Chapter 12 Monitoring Virtual Redundant Router In this chapter • Displaying VRRP interfaces. . . . . . . . . . . . . . . . . . . . . . . . . . . . . . . . . . . . . . • Displaying VRRP virtual router entries . . . . . . . . . . . . . . . . . . . . . . . . . . . . . • Displaying VRRP-E interfaces . . . . . . . . . . . . . . . . . . . . . . . . . . . . . . . . . . . . • Displaying VRRP-E virtual router entries . . . . . . . . . . . . . . . . . . . . . . . . . . . • Displaying VSRP virtual switch entries. . . . . . . . . . . . . . . . . . . . . . . . . . . . . 107 108 110 111 112 NOTE The Virtual Redundant Router feature is specific to Brocade FCX-ADV, Brocade ICX 6610, and Brocade FSX devices running Layer 3 code. In Brocade FSX devices, VRRP is supported in the base Layer 3 software image also. Displaying VRRP interfaces To display the Virtual Router Redundancy Protocol (VRRP) interface information, perform the following steps. 1. Click Monitor on the left pane and select Virtual Redundant Router. 2. Click VRRP and then select Interface. The Virtual Router Interface Statistics window is displayed as shown in Figure 58. Brocade FCX, Brocade FastIron SX, Brocade ICX 6610 Web Management Interface User Guide 53-1002304-01 107 12 Displaying VRRP virtual router entries FIGURE 58 Monitoring virtual router interface statistics Table 44 describes the fields in the Virtual Router Interface Statistics window. TABLE 44 Description of the fields in the Virtual Router Interface Statistics window Field Description Port Displays the Ethernet port or virtual interface on which VRRP is configured. The port number varies based on the product: • For Brocade FCX and Brocade ICX 6610 devices – stack-unit/slotnum/portnum • For Brocade FSX devices – slotnum/portnum Header Error Displays the number of VRRP packets received by the interface that had a header error. Authen Type Error Displays the number of VRRP packets received by the interface that had an authentication error. Authen Password Mismatch Error Displays the number of VRRP packets received by the interface that had a password value that does not match the password used by the interface for authentication. Virtual Router Id Error Displays the number of VRRP packets received by the interface that contained a Virtual Router ID (VRID) that is not configured on this interface. Displaying VRRP virtual router entries To display the VRRP virtual router information, perform the following steps. 1. Click Monitor on the left pane and select Virtual Redundant Router. 2. Click VRRP and then select Virtual Router. The VRRP Virtual Router Statistics window is displayed as shown in Figure 59. 108 Brocade FCX, Brocade FastIron SX, Brocade ICX 6610 Web Management Interface User Guide 53-1002304-01 Displaying VRRP virtual router entries FIGURE 59 12 Monitoring VRRP virtual router statistics Table 45 describes the fields in the VRRP Virtual Router Statistics window. TABLE 45 Description of the fields in the VRRP Virtual Router Statistics window Field Description Port Displays the Ethernet port or virtual interface on which VRRP is configured. The port number varies based on the product: • For Brocade FCX and Brocade ICX 6610 devices – stack-unit/slotnum/portnum • For Brocade FSX devices – slotnum/portnum VR Id Displays the VRID configured on an interface. State Displays this Layer 3 switch VRRP state for the VRID, which can be one of the following: • Initialize – Indicates that the VRID is not enabled (activated). NOTE: If the state is “Initialize”, the mode is incomplete. Therefore, make sure you have specified the IP address for the VRID. • Backup – Indicates that this Layer 3 switch is a Backup for the VRID. • Master – Indicates that this Layer 3 switch is the Master for the VRID. Receive Pkts Drop Displays the error statistics for the following: • Arp – The number of ARP packets addressed to the VRID that were dropped. • IP – The number of IP packets addressed to the VRID that were dropped. Receive Mismatch Displays the error statistics for the following: • Port – The number of packets received that did not match the configuration for the receiving interface. • IP – The number of packets received that did not match the configured IP addresses. • Hello – The number of packets received that did not match the configured Hello interval. Rcv Priority Zero from Master Displays whether the current Master has resigned. Brocade FCX, Brocade FastIron SX, Brocade ICX 6610 Web Management Interface User Guide 53-1002304-01 109 12 Displaying VRRP-E interfaces TABLE 45 Description of the fields in the VRRP Virtual Router Statistics window (Continued) Field Description Rcv Higher Priority Displays the number of VRRP packets received by the interface that had a higher backup priority for the VRID than this Layer 3 switch backup priority for the VRID. Transition Count Displays the transition count for the following: Master – The number of times this Layer 3 switch has changed from the backup state to the master state for the VRID. • Backup – The number of times this Layer 3 switch has changed from the master state to the backup state for the VRID. • To remove the current data in the table and restart monitoring, click Clear. Displaying VRRP-E interfaces To display the Virtual Router Redundancy Protocol Extended (VRRP-E) interface information, perform the following steps. 1. Click Monitor on the left pane and select Virtual Redundant Router. 2. Click VRRP-Extended and then select Interface. The Virtual Router Interface Statistics window is displayed as shown in Figure 60. FIGURE 60 110 Monitoring virtual router interface statistics Brocade FCX, Brocade FastIron SX, Brocade ICX 6610 Web Management Interface User Guide 53-1002304-01 Displaying VRRP-E virtual router entries 12 Table 46 describes the fields in the Virtual Router Interface Statistics window. TABLE 46 Description of the fields in the Virtual Router Interface Statistics window Field Description Port Displays the Ethernet port or virtual interface on which VRRP-E is configured. The port number varies based on the product: • For Brocade FCX and Brocade ICX 6610 devices – stack-unit/slotnum/portnum • For Brocade FSX devices – slotnum/portnum Header Error Displays the number of VRRP-E packets received by the interface that had a header error. Authen Type Error Displays the number of VRRP-E packets received by the interface that had an authentication error. Authen Password Mismatch Error Displays the number of VRRP-E packets received by the interface that had a password value that does not match the password used by the interface for authentication. Virtual Router Id Error Displays the number of VRRP-E packets received by the interface that contained a VRID that is not configured on this interface. Displaying VRRP-E virtual router entries To display the VRRP-E virtual router information, perform the following steps. 1. Click Monitor on the left pane and select Virtual Redundant Router. 2. Click VRRP-Extended and then select Virtual Router. The VRRP-E Virtual Router Statistics window is displayed as shown in Figure 61. FIGURE 61 Monitoring VRRP-E virtual router statistics Brocade FCX, Brocade FastIron SX, Brocade ICX 6610 Web Management Interface User Guide 53-1002304-01 111 12 Displaying VSRP virtual switch entries Table 47 describes the fields in the VRRP-E Virtual Router Statistics window. TABLE 47 Description of the fields in the VRRP-E Virtual Router Statistics window Field Description Port Displays the Ethernet port or virtual interface on which VRRP-E is configured. The port number varies based on the product: • For Brocade FCX and Brocade ICX 6610 devices – stack-unit/slotnum/portnum • For Brocade FSX devices – slotnum/portnum VR Id Displays the VRID configured on an interface. State Displays this Layer 3 switch VRRP-E state for the VRID, which can be one of the following: Initialize – Indicates that the VRID is not enabled (activated). • NOTE: If the state is “Initialize”, the mode is incomplete. Therefore, make sure you have specified the IP address for the VRID. • Backup – Indicates that this Layer 3 switch is a Backup for the VRID. • Master – This Layer 3 switch is the Master for the VRID. Receive Pkts Drop Displays the error statistics for the following: • Arp – The number of ARP packets addressed to the VRID that were dropped. • IP – The number of IP packets addressed to the VRID that were dropped. Receive Mismatch Displays the error statistics for the following: • Port – The number of packets received that did not match the configuration for the receiving interface. • IP – The number of packets received that did not match the configured IP addresses. • Hello – The number of packets received that did not match the configured Hello interval. Rcv Priority Zero from Master Displays whether the current Master has resigned. Rcv Higher Priority Displays the number of VRRP-E packets received by the interface that had a higher backup priority for the VRID than this Layer 3 switch backup priority for the VRID. Transition Count Displays the transition count for the following: Master – The number of times this Layer 3 switch has changed from the backup state to the master state for the VRID. • Backup – The number of times this Layer 3 switch has changed from the master state to the backup state for the VRID. • Displaying VSRP virtual switch entries To display the Virtual Switch Redundancy Protocol (VSRP) information, perform the following steps. 1. Click Monitor on the left pane and select Virtual Redundant Router. 2. Click VSRP and then select Virtual Switch. The VSRP Virtual Switch Statistics window is displayed as shown in Figure 62. 112 Brocade FCX, Brocade FastIron SX, Brocade ICX 6610 Web Management Interface User Guide 53-1002304-01 Displaying VSRP virtual switch entries FIGURE 62 12 Monitoring VSRP virtual switch statistics Table 48 describes the fields in the VSRP Virtual Switch Statistics window. TABLE 48 Description of the fields in the VSRP Virtual Switch Statistics window Field Description Vlan Id Displays the VLAN ID on which VSRP is configured. VR Id Displays the VRID configured on the interface. State Displays this device VSRP state for the VRID, which can be one of the following: • Initialize – The VRID is not enabled (activated). NOTE: If the state is “Initialize”, the mode is incomplete. Therefore, make sure you have specified the IP address for the VRID. • Standby – This device is a Backup for the VRID. • Master – This device is the Master for the VRID. Receive Pkts Drop Displays the error statistics for the following: • Arp – The number of ARP packets addressed to the VRID that were dropped. • IP – The number of IP packets addressed to the VRID that were dropped. Receive Mismatch Displays the error statistics for the following: • Port – The number of packets received that did not match the configuration for the receiving interface. • IP – The number of packets received that did not match the configured IP addresses. • Hello – The number of packets received that did not match the configured Hello interval. Rcv Priority Zero from Master Displays whether the current Master has resigned. Brocade FCX, Brocade FastIron SX, Brocade ICX 6610 Web Management Interface User Guide 53-1002304-01 113 12 Displaying VSRP virtual switch entries TABLE 48 114 Description of the fields in the VSRP Virtual Switch Statistics window (Continued) Field Description Rcv Higher Priority Displays the number of VSRP packets received by the interface that had a higher backup priority for the VRID than this Layer 3 switch backup priority for the VRID. Transition Count Displays the transition count for the following: • Master – The number of times this Layer 3 switch has changed from the backup state to the master state for the VRID. • Backup – The number of times this Layer 3 switch has changed from the master state to the backup state for the VRID. Brocade FCX, Brocade FastIron SX, Brocade ICX 6610 Web Management Interface User Guide 53-1002304-01 Chapter 13 Monitoring RMON In this chapter • Displaying RMON history. . . . . . . . . . . . . . . . . . . . . . . . . . . . . . . . . . . . . . . . • Displaying RMON Ethernet statistics . . . . . . . . . . . . . . . . . . . . . . . . . . . . . . • Changing polling interval. . . . . . . . . . . . . . . . . . . . . . . . . . . . . . . . . . . . . . . . • Displaying RMON Ethernet error statistics . . . . . . . . . . . . . . . . . . . . . . . . . 115 117 120 120 Displaying RMON history By default, all active ports generate two history control data entries per active port. An active port is defined as one with a link up. If the link goes down, the two history entries are automatically cleared. The following history entries are generated for each device: • A sampling of statistics every 30 seconds • A sampling of statistics every 30 minutes To display Remote Monitoring (RMON) history, perform the following steps. 1. Click Monitor on the left pane and select RMON. 2. Click History. The RMON Ethernet History window is displayed as shown in Figure 63. FIGURE 63 Monitoring the RMON Ethernet history Brocade FCX, Brocade FastIron SX, Brocade ICX 6610 Web Management Interface User Guide 53-1002304-01 115 13 Displaying RMON history Table 49 describes the fields in the RMON Ethernet History window. TABLE 49 116 Description of the fields in the RMON Ethernet History window Field Description Port Displays the port for which the history data is being presented. The port number varies based on the product: • For Brocade FCX and Brocade ICX 6610 devices – stack-unit/slotnum/portnum • For Brocade FSX devices – slotnum/portnum Time Stamp Displays the day and time when the data was collected. Utilization(%) Displays the percentage of the port that was being utilized when the data was taken. Drop Events Displays the total number of events in which packets were dropped by the RMON probe due to lack of resources. This number is not necessarily the number of packets dropped, but is the number of times an overrun condition has been detected. Octets Displays the total number of octets of data received on the network. This number includes octets in bad packets. This number does not include framing bits but does include Frame Check Sequence (FCS) octets. Packets Displays the total number of packets received. This number includes bad packets, broadcast packets, and multicast packets. Packets: Broadcast Displays the total number of good packets received that were directed to the broadcast address. This number does not include multicast packets. Packets: Multicast Displays the total number of good packets received that were directed to a multicast address. This number does not include packets directed to the broadcast address. CRC Alignment Errors Displays the total number of packets received that were from 64 through 1518 octets long, but had either a bad FCS with an integral number of octets (FCS Error) or a bad FCS with a non-integral number of octets (Alignment Error). The packet length does not include framing bits but does include FCS octets. Size Packets: Under Displays the total number of packets received that were less than 64 octets long and were otherwise well formed. This number does not include framing bits but does include FCS octets. Size Packets: Over Displays the total number of packets received that were longer than 1518 octets and were otherwise well formed. This number does not include framing bits but does include FCS octets. Fragments Displays the total number of packets received that were less than 64 octets long and had either a bad FCS with an integral number of octets (FCS Error) or a bad FCS with a non-integral number of octets (Alignment Error). It is normal for this counter to be incremented, because it counts both runts (which are normal occurrences due to collisions) and noise hits. This number does not include framing bits but does include FCS octets. Brocade FCX, Brocade FastIron SX, Brocade ICX 6610 Web Management Interface User Guide 53-1002304-01 Displaying RMON Ethernet statistics TABLE 49 13 Description of the fields in the RMON Ethernet History window (Continued) Field Description Jabbers Displays the total number of packets received that were longer than 1518 octets and had either a bad FCS with an integral number of octets (FCS Error) or a bad FCS with a non-integral number of octets (Alignment Error). NOTE: This definition of jabber is different from the definition in IEEE-802.3 section 8.2.1.5 (10BASE5) and section 10.3.1.4 (10BASE2). These documents define jabber as the condition where any packet exceeds 20 ms. The allowed range to detect jabber is between 20 ms and 150 ms. This number does not include framing bits but does include FCS octets. Collisions Displays the best estimate of the total number of collisions on this Ethernet segment. Displaying RMON Ethernet statistics RMON statistics provide count information on multicast and broadcast packets. This information includes total packets sent, undersized and oversized packets, CRC alignment errors, jabbers, collisions, fragments, and dropped events for each port on the system. RMON statistics collection is activated automatically during system startup, and requires no configuration. To display RMON statistics, perform the following steps. 1. Click Monitor on the left pane and select RMON. 2. Click Statistic. 3. For Brocade FCX and Brocade ICX 6610 devices, select a stack unit ID in the Select Stack Unit ID list and click Display to view information about a specific stack unit. NOTE The Select Stack Unit ID list is not available in the RMON Ethernet Statistics window for Brocade FSX devices. The RMON Ethernet Statistics window for Brocade FCX and Brocade ICX 6610 devices is displayed as shown in Figure 64. Brocade FCX, Brocade FastIron SX, Brocade ICX 6610 Web Management Interface User Guide 53-1002304-01 117 13 Displaying RMON Ethernet statistics FIGURE 64 Monitoring RMON Ethernet statistics Table 50 describes the fields in the RMON Ethernet Statistics window. TABLE 50 Field Port 118 Description of the fields in the RMON Ethernet Statistics window Description Displays the port number. The port number varies based on the product: For Brocade FCX and Brocade ICX 6610 devices – stack-unit/slotnum/portnum For Brocade FSX devices – slotnum/portnum • • Octets Displays the total number of octets of data received on the network. This number includes octets in bad packets. This number does not include framing bits but does include Frame Check Sequence (FCS) octets. Packets Displays the total number of packets received. This number includes bad packets, broadcast packets, and multicast packets. Brocade FCX, Brocade FastIron SX, Brocade ICX 6610 Web Management Interface User Guide 53-1002304-01 Displaying RMON Ethernet statistics TABLE 50 13 Description of the fields in the RMON Ethernet Statistics window (Continued) Field Description Packets: Broadcast Displays the total number of good packets received that were directed to the broadcast address. This number does not include multicast packets. Packets: Multicast Displays the total number of good packets received that were directed to a multicast address. This number does not include packets directed to the broadcast address. Octet Packets: 64 Displays the total number of packets received that were 64 octets long. This number includes bad packets. This number does not include framing bits but does include FCS octets. Octet Packets: 65 – 127 Displays the total number of packets received that were from 65 through 127 octets long. Octet Packets: 128 – 255 Displays the total number of packets received that were from 128 through 255 octets long. This number includes bad packets. This number does not include framing bits but does include FCS octets. Octet Packets: 256 511 Displays the total number of packets received that were from 256 through 511 octets long. This number includes bad packets. This number does not include framing bits but does include FCS octets. Octet Packets: 512 – 1023 Displays the total number of packets received that were from 512 through 1023 octets long. This number includes bad packets. This number does not include framing bits but does include FCS octets. Octet Packets: 1024 - 1518 Displays the total number of packets received that were from 1024 through 1518 octets long. This number includes bad packets. This number does not include framing bits but does include FCS octets. Owner Displays the owner of the packets. Status Displays the status of the port. Up Time Displays the length of time the device has been available. Last Clear Time Displays the length of time data has been accumulating in the current table. This number includes bad packets. This number does not include framing bits but does include FCS octets. To remove the current data in the table and restart monitoring, click Clear. To stop reporting the statistics, click Stop Polling, The RMON Ethernet Statistics window contains the following links: • To change the polling interval, click Change Polling interval. For more information, refer to “Changing polling interval” on page 120. • To display the RMON Ethernet error statistics, click RMON Ethernet Error Statistics. For more information, refer to “Displaying RMON Ethernet error statistics” on page 120. Brocade FCX, Brocade FastIron SX, Brocade ICX 6610 Web Management Interface User Guide 53-1002304-01 119 13 Changing polling interval Changing polling interval To change the number of seconds between reporting the RMON Ethernet statistics, perform the following steps. 1. Click Change Polling interval on the RMON Ethernet Statistics window. The Web Management Preferences window is displayed as shown in Figure 65. FIGURE 65 Modifying web management preferences 2. Specify the RMON polling interval in the RMON field 3. Click Apply. The message The change has been made is displayed at the top of the window. To undo the changes, click Reset. For more information on web management preferences, refer to “Configuring the web management preference” on page 169. Displaying RMON Ethernet error statistics To display RMON error information, perform the following steps. 1. Click RMON Ethernet Error Statistics on the RMON Ethernet Statistics window. 2. For Brocade FCX and Brocade ICX 6610 devices, select a stack unit ID in the Select Stack Unit ID list and click Display to view information about a specific stack unit. 120 Brocade FCX, Brocade FastIron SX, Brocade ICX 6610 Web Management Interface User Guide 53-1002304-01 Displaying RMON Ethernet error statistics 13 NOTE The Select Stack Unit ID list is not available in the RMON Ethernet Error Statistics window for Brocade FSX devices. The RMON Ethernet Error Statistics window for Brocade FCX and Brocade ICX 6610 devices is displayed as shown in Figure 66. FIGURE 66 Monitoring the RMON Ethernet error statistics Table 51 describes the fields in the RMON Ethernet Error Statistics window. TABLE 51 Field Port Drop Events Description of the fields in the RMON Ethernet Error Statistics window Description Displays the port number. The port number varies based on the product: For Brocade FCX and Brocade ICX 6610 devices – stack-unit/slotnum/portnum For Brocade FSX devices – slotnum/portnum • • Displays the total number of events in which packets were dropped by the RMON probe due to lack of resources. This number is not necessarily the number of packets dropped, but is the number of times an overrun condition has been detected. Brocade FCX, Brocade FastIron SX, Brocade ICX 6610 Web Management Interface User Guide 53-1002304-01 121 13 Displaying RMON Ethernet error statistics TABLE 51 Description of the fields in the RMON Ethernet Error Statistics window (Continued) Field Description CRC Alignment Errors Displays the total number of packets received that were from 64 through 1518 octets long, but had either a bad FCS with an integral number of octets (FCS Error) or a bad FCS with a non-integral number of octets (Alignment Error). The packet length does not include framing bits but does include FCS octets. Undersize Pkts Displays the total number of packets received that were less than 64 octets long and were otherwise well formed. This number does not include framing bits but does include FCS octets. Oversize Pkts Displays the total number of packets received that were longer than 1518 octets and were otherwise well formed. This number does not include framing bits but does include FCS octets. Fragments Displays the total number of packets received that were less than 64 octets long and had either a bad FCS with an integral number of octets (FCS Error) or a bad FCS with a non-integral number of octets (Alignment Error). It is normal for this counter to increment, because it counts both runts (which are normal occurrences due to collisions) and noise hits. This number does not include framing bits but does include FCS octets. Jabbers Displays the total number of packets received that were longer than 1518 octets and had either a bad FCS with an integral number of octets (FCS Error) or a bad FCS with a non-integral number of octets (Alignment Error). NOTE: This definition of jabber is different from the definition in IEEE-802.3 section 8.2.1.5 (10BASE5) and section 10.3.1.4 (10BASE2). These documents define jabber as the condition where any packet exceeds 20 ms. The allowed range to detect jabber is between 20 ms and 150 ms. This number does not include framing bits but does include FCS octets. Collisions Displays the best estimate of the total number of collisions on this Ethernet segment. Up Time Displays the length of time the device has been available. Last Clear Time Displays the length of time data has been accumulating in the current table. To remove the current data in the table and restart monitoring, click Clear. To stop reporting the statistics, click Stop Polling. The RMON Ethernet Error Statistics window contains the following links: • To change the polling interval, click Change Polling interval. For more information, refer to “Changing polling interval” on page 120. • To display the RMON statistics, click RMON Ethernet Statistics. For more information, refer to “Displaying RMON Ethernet statistics” on page 117. 122 Brocade FCX, Brocade FastIron SX, Brocade ICX 6610 Web Management Interface User Guide 53-1002304-01 Section II Configuring Device Components This section describes the Configure features, and includes the following chapters: • Configuring Stack Components . . . . . . . . . . . . . . . . . . . . . . . . . . . . . . . . . . • Configuring System Components . . . . . . . . . . . . . . . . . . . . . . . . . . . . . . . . . • Configuring Module Components. . . . . . . . . . . . . . . . . . . . . . . . . . . . . . . . . • Configuring Port Parameters . . . . . . . . . . . . . . . . . . . . . . . . . . . . . . . . . . . . • Configuring Monitor and Mirror Port . . . . . . . . . . . . . . . . . . . . . . . . . . . . . . • Configuring QoS . . . . . . . . . . . . . . . . . . . . . . . . . . . . . . . . . . . . . . . . . . . . . . . • Configuring VLAN . . . . . . . . . . . . . . . . . . . . . . . . . . . . . . . . . . . . . . . . . . . . . . • Configuring STP . . . . . . . . . . . . . . . . . . . . . . . . . . . . . . . . . . . . . . . . . . . . . . . • Configuring RSTP . . . . . . . . . . . . . . . . . . . . . . . . . . . . . . . . . . . . . . . . . . . . . . • Configuring Trunks. . . . . . . . . . . . . . . . . . . . . . . . . . . . . . . . . . . . . . . . . . . . . • Configuring a Static Station . . . . . . . . . . . . . . . . . . . . . . . . . . . . . . . . . . . . . • Configuring IP. . . . . . . . . . . . . . . . . . . . . . . . . . . . . . . . . . . . . . . . . . . . . . . . . • Configuring OSPF. . . . . . . . . . . . . . . . . . . . . . . . . . . . . . . . . . . . . . . . . . . . . . • Configuring RIP . . . . . . . . . . . . . . . . . . . . . . . . . . . . . . . . . . . . . . . . . . . . . . . • Configuring PIM . . . . . . . . . . . . . . . . . . . . . . . . . . . . . . . . . . . . . . . . . . . . . . . • Configuring DVMRP . . . . . . . . . . . . . . . . . . . . . . . . . . . . . . . . . . . . . . . . . . . . • Configuring BGP. . . . . . . . . . . . . . . . . . . . . . . . . . . . . . . . . . . . . . . . . . . . . . . • Configuring a Virtual Redundant Router . . . . . . . . . . . . . . . . . . . . . . . . . . . 125 133 171 175 181 185 189 201 207 213 215 219 239 251 261 265 271 291 Chapter 14 Configuring Stack Components In this chapter • Configuring the general settings for an IronStack. . . . . . . . . . . . . . . . . . . . • Modifying stack priority . . . . . . . . . . . . . . . . . . . . . . . . . . . . . . . . . . . . . . . . . • Modifying stack ports . . . . . . . . . . . . . . . . . . . . . . . . . . . . . . . . . . . . . . . . . . • Configuring a stack module . . . . . . . . . . . . . . . . . . . . . . . . . . . . . . . . . . . . . 125 126 128 129 NOTE This chapter is specific to Brocade FCX and Brocade ICX 6610 devices. Configuring the general settings for an IronStack To change the stack settings to improve performance and reliability of the device, perform the following steps. 1. Click Configure on the left pane and select Stack. 2. Click General. The General Stacking Configuration window is displayed as shown in Figure 67. FIGURE 67 General stacking configuration Brocade FCX, Brocade FastIron SX, Brocade ICX 6610 Web Management Interface User Guide 53-1002304-01 125 14 Modifying stack priority 3. Click one of the following options for Stacking and then click Apply: • Disable - Prevents a unit from sending or listening for any stacking probe messages. In this mode, the unit cannot be forced to join a stack. • Enable - Enables stacking mode on a new unit before you add it to the stack. • None - Prevents the unit from actively sending out probe messages; however, the unit can still be called to join a stack by an Active Controller. 4. Enter the Media Access Control (MAC) address of the device in the MAC Address field and then click Apply. 5. Click Disable or Enable for MAC Persistent Timer and then click Apply. If you click Enable, type the time delay before the stack MAC address changes in the MAC Persistent Timer field and then click Apply. The General Stacking Configuration window provides links to monitor stack parameters: • To display the current stack information, click Show Stack Details. For more information, refer to “Displaying the stack details” on page 25. • To display the current information about the stack modules, click Show Stack Modules. For more information, refer to “Displaying a stack module” on page 27. Modifying stack priority The stack unit with the highest priority is the Active Controller (128 by default). The stack unit with the second highest priority is the Standby Controller, which takes over if the current Active Controller fails. It is possible to assign the same priority for Active and Standby Controllers, or different priorities (Active highest and Standby second-highest). When the Active and Standby Controllers have the same priority, if the Active Controller fails, the Standby Controller takes over. If the original Active Controller becomes operational again, it will not be able to resume its original role. When the priorities of the Active and Standby Controllers are different, if the Active Controller fails, the Standby Controller takes over. If the original Active Controller becomes operational again, the old Active Controller regains its role and resets the other units. You can assign the same priority to the Active and Standby Controllers after the stack is formed. This prevents the intended Standby Controller from becoming the Active Controller during stack construction. Changing the priority of a stack member triggers an election that takes effect immediately unless the Active Controller’s role changes. This change will not take effect until the next stack reload. To configure the priority of the units within a stack, perform the following steps. 1. Click Configure on the left pane and select Stack. 2. Click Priority. The Stack Unit Priority window is displayed as shown in Figure 68. 126 Brocade FCX, Brocade FastIron SX, Brocade ICX 6610 Web Management Interface User Guide 53-1002304-01 Modifying stack priority FIGURE 68 14 Stack unit priority 3. Click Modify. The Configure Unit Priority window is displayed as shown in Figure 69. FIGURE 69 Configuring unit priority 4. Type the priority (from 0 through 255) you want to assign to the stack unit in the Priority field. 5. Click Apply. The priority is assigned to the stack unit and the Stack Unit Priority window is displayed. To reset the data entered in the configuration pane, click Reset. Brocade FCX, Brocade FastIron SX, Brocade ICX 6610 Web Management Interface User Guide 53-1002304-01 127 14 Modifying stack ports To display the priority of the stack units, click Show Priority. To add a new stack module, click Add Module. For more information on how to configure a stack module, refer to “Configuring a stack module” on page 129. Modifying stack ports NOTE You cannot change the stack ports for the Brocade ICX 6610 device. To modify the stack ports, perform the following steps. 1. Click Configure on the left pane and select Stack. 2. Click Stack-Ports. The Stack Ports window is displayed as shown in Figure 70. FIGURE 70 Modifying stack ports 3. Click Modify. The Configure Stack Ports window is displayed as shown in Figure 71. 128 Brocade FCX, Brocade FastIron SX, Brocade ICX 6610 Web Management Interface User Guide 53-1002304-01 Configuring a stack module FIGURE 71 14 Modifying stack ports 4. Select a port in the Stack-port1 list. 5. Select a port in the Stack-port2 list. 6. Click Apply. The stack ports are modified and the Stack Ports window is displayed as shown in Figure 70. To reset the data entered in the configuration pane, click Reset. To display the configured stack port, click Show Stack-Ports. To configure a stack module, click Add Module. For more information on how to configure a stack module, refer to “Configuring a stack module” on page 129. Configuring a stack module To configure a stack module, perform the following steps. 1. Click Configure on the left pane and select Stack. 2. Click Module. The Add Modules For Stack Unit window is displayed as shown in Figure 72. Brocade FCX, Brocade FastIron SX, Brocade ICX 6610 Web Management Interface User Guide 53-1002304-01 129 14 Configuring a stack module FIGURE 72 Adding modules for a stack unit 3. Select a stack unit identifier in the Unit ID list. 4. Click Apply. The Configure Stack Unit Modules window is displayed as shown in Figure 73. FIGURE 73 Adding and deleting a stack unit module 5. Select a stack module in the list on the Module column and then click Add. To display current stack details, stack port status, and stack neighbors information, click Show Stack Details. For more information, refer to “Displaying the stack details” on page 25. Click Delete to delete a stack unit module. You cannot delete the active modules. 130 Brocade FCX, Brocade FastIron SX, Brocade ICX 6610 Web Management Interface User Guide 53-1002304-01 Configuring a stack module 14 To display the stack unit modules, click Show Stack Modules. For more information, refer to “Displaying a stack module” on page 27. Brocade FCX, Brocade FastIron SX, Brocade ICX 6610 Web Management Interface User Guide 53-1002304-01 131 14 132 Configuring a stack module Brocade FCX, Brocade FastIron SX, Brocade ICX 6610 Web Management Interface User Guide 53-1002304-01 Chapter Configuring System Components 15 In this chapter • Configuring the system boot sequence for Brocade FCX and Brocade ICX 6610 devices 134 • Configuring the system boot sequence for Brocade FSX devices . . . . . . . 135 • Configuring the system clock . . . . . . . . . . . . . . . . . . . . . . . . . . . . . . . . . . . . 136 • Configuring the general system settings . . . . . . . . . . . . . . . . . . . . . . . . . . . 137 • Configuring the system identification. . . . . . . . . . . . . . . . . . . . . . . . . . . . . . 139 • Configuring the system IP address. . . . . . . . . . . . . . . . . . . . . . . . . . . . . . . . 140 • Configuring a standard ACL . . . . . . . . . . . . . . . . . . . . . . . . . . . . . . . . . . . . . 141 • Configuring an extended ACL . . . . . . . . . . . . . . . . . . . . . . . . . . . . . . . . . . . . 142 • Configuring an IP access group . . . . . . . . . . . . . . . . . . . . . . . . . . . . . . . . . . 144 • Configuring the system MAC filter . . . . . . . . . . . . . . . . . . . . . . . . . . . . . . . . 145 • Configuring the maximum system parameter value . . . . . . . . . . . . . . . . . . 148 • Configuring a system module . . . . . . . . . . . . . . . . . . . . . . . . . . . . . . . . . . . . 149 • Configuring an NTP server . . . . . . . . . . . . . . . . . . . . . . . . . . . . . . . . . . . . . . 151 • Configuring a RADIUS server . . . . . . . . . . . . . . . . . . . . . . . . . . . . . . . . . . . . 152 • Configuring a TACACS/TACACS+ server . . . . . . . . . . . . . . . . . . . . . . . . . . . . 154 • Configuring management authentication . . . . . . . . . . . . . . . . . . . . . . . . . . 155 • Configuring management authorization . . . . . . . . . . . . . . . . . . . . . . . . . . . 156 • Configuring management accounting . . . . . . . . . . . . . . . . . . . . . . . . . . . . . 157 • Configuring an SNMP community string . . . . . . . . . . . . . . . . . . . . . . . . . . . 158 • Configuring the general management parameters. . . . . . . . . . . . . . . . . . . 160 • Configuring a management system log . . . . . . . . . . . . . . . . . . . . . . . . . . . . 161 • Configuring a trap . . . . . . . . . . . . . . . . . . . . . . . . . . . . . . . . . . . . . . . . . . . . . 164 • Configuring a trap receiver . . . . . . . . . . . . . . . . . . . . . . . . . . . . . . . . . . . . . . 166 • Configuring a management user account . . . . . . . . . . . . . . . . . . . . . . . . . . 168 • Configuring the web management preference . . . . . . . . . . . . . . . . . . . . . . 169 Brocade FCX, Brocade FastIron SX, Brocade ICX 6610 Web Management Interface User Guide 53-1002304-01 133 15 Configuring the system boot sequence for Brocade FCX and Brocade ICX 6610 devices Configuring the system boot sequence for Brocade FCX and Brocade ICX 6610 devices To configure the system boot sequence for Brocade FCX and Brocade ICX 6610 devices, perform the following steps. 1. Click Configure on the left pane and select System. 2. Click Boot sequence. The Boot Sequence window is displayed as shown in Figure 74. FIGURE 74 Configuring system boot sequence for Brocade FCX and Brocade ICX 6610 devices 3. There are two types of boot sequence operations: • Click Primary Flash to store the image files and configuration files in the local storage device. By default, Primary Flash is enabled. • Click Secondary Flash to store the redundant images for additional reload reliability or to preserve one software image while testing another one. 4. Click Add. The message The change has been made is displayed and the boot sequence is listed in the Boot Sequence List pane. To reset the data entered in the configuration pane, click Reset. You can also delete the boot sequence operation by clicking Delete. 134 Brocade FCX, Brocade FastIron SX, Brocade ICX 6610 Web Management Interface User Guide 53-1002304-01 Configuring the system boot sequence for Brocade FSX devices 15 Configuring the system boot sequence for Brocade FSX devices To configure the system boot sequence for Brocade FSX devices, perform the following steps. 1. Click Configure on the left pane and select System. 2. Click Boot sequence. The Boot Sequence window is displayed as shown in Figure 75. FIGURE 75 Configuring system boot sequence for Brocade FSX devices 3. There are three types of boot sequence operations: • Click Primary Flash to store the image files and configuration files in the local storage device. By default, Primary Flash is enabled. • Click Secondary Flash to store the redundant images for additional reload reliability or to preserve one software image while testing another one. • Click TFTP Server to store configuration files to a TFTP server. Provide the following information: IP Address – Type the IP address of the TFTP server. File Name – Type the file name. 4. Click Add. The message The change has been made is displayed and the boot sequence is listed in the Boot Sequence List pane. Brocade FCX, Brocade FastIron SX, Brocade ICX 6610 Web Management Interface User Guide 53-1002304-01 135 15 Configuring the system clock To reset the data entered in the configuration pane, click Reset. You can also delete the boot sequence operation by clicking Delete. Configuring the system clock To configure the system clock, perform the following steps. 1. Click Configure on the left pane and select System. 2. Click Clock. The Clock window is displayed as shown in Figure 76. FIGURE 76 Configuring the system clock 3. Select the GMT time zone that you want to configure for the device in the Time Zone list. 4. Click Disable or Enable for Daylight Saving Time. Daylight Saving Time applies to the US time zone only. 5. Type the date in mm-dd-yyyy format in the Date (mm-dd-yyyy) field. 6. Type the time in hh:mm:ss format in the Time (hh:mm:ss) field and select AM or PM in the list. 7. Click Apply. The message The change has been made is displayed. To reset the data entered in the configuration pane, click Reset. 136 Brocade FCX, Brocade FastIron SX, Brocade ICX 6610 Web Management Interface User Guide 53-1002304-01 Configuring the general system settings 15 Configuring the general system settings To configure the general system settings, perform the following steps. 1. Click Configure on the left pane and select System. 2. Click General. The General System Configuration window is displayed as shown in Figure 77. FIGURE 77 Configuring the general system 3. Select the Port check box for Policy based VLANs to enable configuration of port-based VLANs. 4. Click Disable or Enable for Spanning Tree. If you click Enable, select the Single or Fast check box. 5. Click Strict or Weighted for QOS. 6. Click Disable or Enable for ACL Per Port Per VLAN. 7. Click Disable or Enable for IP Multicast. 8. Click Passive or Active for IGMP. 9. Click Disable or Enable for VSRP. 10. To configure additional system parameters, click Advance. Brocade FCX, Brocade FastIron SX, Brocade ICX 6610 Web Management Interface User Guide 53-1002304-01 137 15 Configuring the general system settings The System window is displayed as shown in Figure 78. FIGURE 78 Advance system information 11. Type the VLAN tag type in hexadecimal format from zero through ffff in the Tag Type field. The default is 0081. 12. Type the total number of broadcast packets or bytes that can be allowed on the port in the Broadcast Limit field. 13. Type the number of seconds a port address remains active in the address table in the Mac Age Time field. 14. Type the default VLAN ID number in the Default VLAN ID field. 15. Type the interval, in seconds, in which the chassis is polled in the Chassis Poll Interval (sec) field. 16. Select a negotiation mode in the Gig Port Default list. 17. Click Disable or Enable for Route Only. If you click Enable, Layer 2 switching is disabled globally. 18. Click Disable or Enable for Jumbo Frame. Jumbo frames are Ethernet frames with more than 1,500 bytes MTU. 19. Click Apply. 138 Brocade FCX, Brocade FastIron SX, Brocade ICX 6610 Web Management Interface User Guide 53-1002304-01 Configuring the system identification 15 The message The change has been made is displayed. To reset the data entered in the configuration pane, click Reset. The General System Configuration window provides the following links to configure the system parameters: • • • • • • • • • • • • Identification IP Address DNS DHCP Gateway Clock NTP MAC Filter Module Max-Parameter RADIUS TACACS Management Configuring the system identification To configure the system identification information, perform the following steps. 1. Click Configure on the left pane and select System. 2. Click Identification. The Identification window is displayed as shown in Figure 79. FIGURE 79 Configuring the system identification Brocade FCX, Brocade FastIron SX, Brocade ICX 6610 Web Management Interface User Guide 53-1002304-01 139 15 Configuring the system IP address 3. Type the name of the device in the Name field. 4. Type the contact information of the device in the Contact field. 5. Type the location of the device in the Location field. 6. Click Apply. The message The change has been made is displayed. To reset the data entered in the configuration pane, click Reset. Configuring the system IP address To configure the IP address of the system, perform the following steps. 1. Click Configure on the left pane and select System. 2. Click IP Address. The IP address window is displayed as shown in Figure 80. FIGURE 80 Configuring the system IP address 3. Type the IP address of the device in the IP Address field. 4. Type the network mask for the IP address in the Subnet Mask field. 5. Type the IP address of a locally attached Layer 3 switch (or a Layer 3 switch attached to the Layer 2 switch by bridges or other Layer 2 switches) in the Default Gateway field. 6. Click Apply. 140 Brocade FCX, Brocade FastIron SX, Brocade ICX 6610 Web Management Interface User Guide 53-1002304-01 Configuring a standard ACL 15 The message The change has been made is displayed. To reset the data entered in the configuration pane, click Reset. Configuring a standard ACL To configure a standard Access Control List (ACL), perform the following steps. 1. Click Configure on the left pane and select System. 2. Click Standard ACL. The Standard ACL window is displayed as shown in Figure 81. FIGURE 81 Configuring a standard ACL 3. Type the standard ACL number from 1 through 99 in the Standard ACL Number field. If you want to type an ACL name, click Name ACLs. The field label changes to Standard ACL Name. 4. Click Permit or Deny for Action so that the ACL forwards or drops the packets that match the policy in the access list. 5. Type the IP address of the route's destination in the IP Address field. 6. Type the masking bits in the Filter Mask field. This allows you to specify a range of IP addresses to include or exclude based on mask matching. 7. Type the host name in the Host Name field. The host name enables you to perform Telnet, ping, and trace route commands. 8. Select the Log check box to log the entries. Brocade FCX, Brocade FastIron SX, Brocade ICX 6610 Web Management Interface User Guide 53-1002304-01 141 15 Configuring an extended ACL 9. Click Add. The message The change has been made is displayed. To display the configured standard ACL, click Show ACLs. To delete the configured ACL, click Delete. To reset the data entered in the configuration pane, click Reset. Configuring an extended ACL To configure an extended Access Control List (ACL), perform the following steps. 1. Click Configure on the left pane and select System. 2. Click Extended ACL. The Extended ACL window is displayed as shown in Figure 82. FIGURE 82 Configuring an extended ACL 3. Type the extended access list number from 100 through 199 in the ACL Number field. If you want to specify an extended access list name, click Name ACLs. The field label changes to ACL Name. 142 Brocade FCX, Brocade FastIron SX, Brocade ICX 6610 Web Management Interface User Guide 53-1002304-01 Configuring an extended ACL 15 4. Click Permit or Deny for Action so that the packets that match the policy are forwarded or dropped. 5. Type the source IP address in the Source IP Address field. 6. Type the source mask in the Source Filter Mask field. 7. Type the source host name in the Source Host Name field. 8. Type the destination IP address in the Destination IP Address field. 9. Type the destination mask in the Destination Filter Mask field. 10. Type the destination host name in the Destination Host Name field. 11. Select one of the following options in the IP Precedence list: • • • • • • • • routine – The ACL matches packets that have the routine precedence. priority – The ACL matches packets that have the priority precedence. immediate – The ACL matches packets that have the immediate precedence. flash – The ACL matches packets that have the flash precedence. flash-override – The ACL matches packets that have the flash override precedence. critical – The ACL matches packets that have the critical precedence. internet – The ACL matches packets that have the internetwork control precedence. network – The ACL matches packets that have the network control precedence. 12. Select one of the following options in the TOS list: • • • • • normal – The ACL matches packets that have the normal Type of Service (ToS). min-monetary-cost – The ACL matches packets that have the minimum monetary cost ToS. max-reliability – The ACL matches packets that have the maximum reliability ToS. max-throughput – The ACL matches packets that have the maximum throughput ToS. min-delay – The ACL matches packets that have the minimum delay ToS. 13. Select the Log check box to enable generation of SNMP traps and syslog messages for packets denied by the ACL. 14. Click By Name for IP Protocol to select the IP protocol by name or click By Number to specify the number (from 0 through 255). 15. Select the TCP Established check box so that the policy applies to TCP packets that have the ACK (Acknowledgment) or RST (Reset) bits set on (set to “1”) in the Control Bits field of the TCP packet header. The policy applies only to the established TCP sessions, not to the new sessions. NOTE This field applies only to the destination TCP ports, not the source TCP ports. 16. Enter the following information for Source: a. To configure a single port, click Single Port. i. Select one of the following options for Operator: • Equal - The policy applies to the TCP or UDP port number or name you enter. Brocade FCX, Brocade FastIron SX, Brocade ICX 6610 Web Management Interface User Guide 53-1002304-01 143 15 Configuring an IP access group • NotEqual - The policy applies to all the TCP or UDP port numbers except the port number or port name you enter. • LessThan - The policy applies to the TCP or UDP port numbers that are less than the port number or the numeric equivalent of the port name you enter. • GreaterThan - The policy applies to the TCP or UDP port numbers greater than the port number or the numeric equivalent of the port name you enter. ii. b. Click Source Port System Defined. To configure a range of ports, click Port Range. i. Type the lower port number in the Low Port field and the highest port number in the High Port field. ii. Click Source Range System Defined. 17. To configure the destination port settings under Destination, follow the procedure explained in step 16. 18. Click Add. The message The change has been made is displayed. To display the configured extended numbered ACL, click Show. To delete the configured extended numbered ACL, click Delete. To reset the data entered in the configuration pane, click Reset. Configuring an IP access group To configure an IP access group, perform the following steps. 1. Click Configure on the left pane and select System. 2. Click IP Access Group. The IP Access Group window is displayed as shown in Figure 83. 144 Brocade FCX, Brocade FastIron SX, Brocade ICX 6610 Web Management Interface User Guide 53-1002304-01 Configuring the system MAC filter FIGURE 83 15 Configuring IP access groups 3. Select a port in the Port list. The port number varies based on the product: • For Brocade FCX and Brocade ICX 6610 devices – stack-unit/slotnum/portnum • For Brocade FSX devices – slotnum/portnum 4. Select the In Bound check box for Direction to enable incoming traffic on the interface to which you apply the ACL. 5. Type the access list number in the ACL Number list. If you want to type access list name, click Select Name ACLs. The field label changes to ACL Name. Now, you can type the access list name up to 256 alphanumeric characters. 6. Click Add. The message The change has been made is displayed. To display the configured IP access group, click Show. To delete the configured IP access group, click Delete. To reset the data entered in the configuration pane, click Reset. Configuring the system MAC filter To configure the system MAC filter, perform the following steps. 1. Click Configure on the left pane and select System. 2. Click MAC Filter. The MAC Filter window is displayed as shown in Figure 84. Brocade FCX, Brocade FastIron SX, Brocade ICX 6610 Web Management Interface User Guide 53-1002304-01 145 15 Configuring the system MAC filter FIGURE 84 Configuring a MAC filter 3. Type the filter number in the ID field. 4. Click Deny or Permit for Action. 5. Type the source MAC address in xx.xx.xx.xx.xx.xx format in the Source Address field. 6. Type the source mask in the Source Mask field. 7. Type the destination MAC address in xx.xx.xx.xx.xx.xx format in the Destination Address field. 8. Type the destination mask in the Destination Mask field. 9. Select the type of frame in the Frame Type list. NOTE The Frame Type list is not available in the MAC Filter window for Brocade FSX devices. 10. Select the comparison operator in the Operator list. NOTE The Operator list is not available in the MAC Filter window for Brocade FSX devices. 11. Type the protocol identifier in the Protocol field. To select the system-defined protocol, click System Define. NOTE The Protocol field is not available in the MAC Filter window for Brocade FSX devices. 12. Click Add. 146 Brocade FCX, Brocade FastIron SX, Brocade ICX 6610 Web Management Interface User Guide 53-1002304-01 Configuring the system MAC filter 15 The message The change has been made is displayed. To display the configured MAC filter, click Show. To change the configured MAC filter, click Modify. You can also delete the MAC filter by clicking Delete. To reset the data entered in the configuration pane, click Reset. To configure a filter group, click Filter Group. For more information on how to configure a filter group, refer to “Configuring a filter group” on page 147. Configuring a filter group To configure a system filter group, perform the following steps. 1. Click Filter Group on the right pane of the MAC Filter window. The Filter Group window is displayed as shown in Figure 85. FIGURE 85 Configuring a filter group 2. Select a port number in the Port list. The port number varies based on the product: • For Brocade FCX and Brocade ICX 6610 devices – stack-unit/slotnum/portnum • For Brocade FSX devices – slotnum/portnum 3. Type the filter identifier in the Filter ID List field. 4. Click Add. The message The change has been made is displayed. To display the configured filter group, click Show. Brocade FCX, Brocade FastIron SX, Brocade ICX 6610 Web Management Interface User Guide 53-1002304-01 147 15 Configuring the maximum system parameter value To delete the configured filter group, click Delete. To reset the data entered in the configuration pane, click Reset. Configuring the maximum system parameter value To configure the maximum system parameter value, perform the following steps. 1. Click Configure on the left pane and select System. 2. Click Max-Parameter. The Configure System Parameter Maximum Value window is displayed as shown in Figure 86. FIGURE 86 Configuring the maximum system parameter 3. To change the values for each system parameter, click Modify. The System Parameter window is displayed as shown in Figure 87. 148 Brocade FCX, Brocade FastIron SX, Brocade ICX 6610 Web Management Interface User Guide 53-1002304-01 Configuring a system module FIGURE 87 15 Modifying the maximum parameter value 4. Type the maximum value in the Current Maximum Value field. 5. Click Apply. The message The change has been made is displayed. To display the configured maximum system value, click Show. To reset the data entered in the configuration pane, click Reset. Configuring a system module NOTE This system module is specific to Brocade FCX and Brocade ICX 6610 devices and is not available for Brocade FSX devices. To configure a system module, perform the following steps. 1. Click Configure on the left pane and select System. 2. Click Module. The Module window is displayed as shown in Figure 88. Brocade FCX, Brocade FastIron SX, Brocade ICX 6610 Web Management Interface User Guide 53-1002304-01 149 15 Configuring a system module FIGURE 88 Configuring system modules 3. Click Add Module. The Module window is displayed as shown in Figure 89. 150 Brocade FCX, Brocade FastIron SX, Brocade ICX 6610 Web Management Interface User Guide 53-1002304-01 Configuring an NTP server FIGURE 89 15 Adding system modules 4. Select a slot number in the Slot list. 5. Select a chassis module type in the Module Type list. 6. Click Add. The message The change has been made is displayed. To display the configured module, click Show. To delete the configured module, click Delete. To reset the data entered in the configuration pane, click Reset. Configuring an NTP server To configure a Network Transfer Protocol (NTP) server, perform the following steps. 1. Click Configure on the left pane and select System. 2. Click NTP. The NTP window is displayed as shown Figure 90. Brocade FCX, Brocade FastIron SX, Brocade ICX 6610 Web Management Interface User Guide 53-1002304-01 151 15 Configuring a RADIUS server FIGURE 90 Configuring an NTP server 3. Type the minimum poll interval for the NTP messages in the Polling Time field. 4. Click Synchronize so that system is synchronized to an NTP peer or click Apply to save your configuration. The message The change has been made is displayed. To display the configured NTP server, click NTP Server. To reset the data entered in the configuration pane, click Reset. Configuring a RADIUS server To configure a Remote Authentication Dial In User Service (RADIUS) server, perform the following steps. 1. Click Configure on the left pane and select System. 2. Click Radius. The RADIUS window is displayed as shown in Figure 91. 152 Brocade FCX, Brocade FastIron SX, Brocade ICX 6610 Web Management Interface User Guide 53-1002304-01 Configuring a RADIUS server FIGURE 91 15 Configuring a RADIUS server 3. Type the retransmission interval, which specifies how many times the Brocade device resends an authentication request when the RADIUS server does not respond, in the Retransmit field. The range is from 1 through 5 times. The default is three times. 4. Type the timeout interval, which specifies how many seconds the Brocade device waits for a response from a RADIUS server before either retrying the authentication request or determining that the RADIUS servers are unavailable and moving on to the next authentication method in the authentication method list, in the Timeout field. The range is from 1 through 15 seconds. The default is three seconds. 5. Type the dead interval, which specifies how long the Brocade device waits for the primary authentication server to reply before deciding the server is dead and trying to authenticate using the next server, in the Dead Time field. The range is from 1 through 5 seconds. The default is three seconds. 6. Type the RADIUS key in the Key field. This is used to encrypt RADIUS packets before they are sent over the network. The value for the key parameter on the Brocade device should match the one configured on the RADIUS server. The key can be from 1 through 32 characters in length and cannot include any space characters. 7. Click Apply. The message The change has been made is displayed. To display the configured RADIUS server, click RADIUS Server. To reset the data entered in the configuration pane, click Reset. Brocade FCX, Brocade FastIron SX, Brocade ICX 6610 Web Management Interface User Guide 53-1002304-01 153 15 Configuring a TACACS/TACACS+ server Configuring a TACACS/TACACS+ server To configure a TACACS/TACACS+ server, perform the following steps. 1. Click Configure on the left pane and select System. 2. Click Tacacs. The TACACS window is displayed as shown in Figure 92. FIGURE 92 Configuring a TACACS/TACACS+ server 3. Type the retransmission interval, which specifies how many times the Brocade device resends an authentication request when the TACACS/TACACS+ server does not respond, in the Retransmit field. The range is from 1 through 5 times. The default is three times. 4. Type the timeout interval, which specifies how many seconds the Brocade device waits for a response from a TACACS/TACACS+ server before either retrying the authentication request or determining that the TACACS/TACACS+ servers are unavailable and moving on to the next authentication method in the authentication method list, in the Timeout field. The range is from 1 through 15 seconds. The default is three seconds. 5. Type the dead interval, which specifies how long the Brocade device waits for the primary authentication server to reply before deciding the server is dead and trying to authenticate using the next server, in the Dead Time field. The range is from 1 through 5 seconds. The default is three seconds. 154 Brocade FCX, Brocade FastIron SX, Brocade ICX 6610 Web Management Interface User Guide 53-1002304-01 Configuring management authentication 15 6. Type the TACACS/TACACS+ key in the Key field. This is used to encrypt TACACS/TACACS+ packets before they are sent over the network. The value for the key parameter on the Brocade device should match the one configured on the TACACS/TACACS+ server. The key can be from 1 through 32 characters in length and cannot include any space characters. 7. Click Apply. The message The change has been made is displayed. To display the configured TACACS/TACACS+ server, click TACACS Server. To reset the data entered in the configuration pane, click Reset. Configuring management authentication To configure management authentication, perform the following steps. 1. Click Configure on the left pane and select System. 2. Click Management and select Authentication Methods. The Authentication Method window is displayed as shown in Figure 93. FIGURE 93 Configuring management authentication 3. Select one of the following types of authentication in the Type list: • • • • Login Enable Web Server SNMP Server Brocade FCX, Brocade FastIron SX, Brocade ICX 6610 Web Management Interface User Guide 53-1002304-01 155 15 Configuring management authorization 4. Click one of the following servers: • • • • • • • Enable Radius Line Local TACACS+ TACACS None 5. Click Add. The message The change has been made is displayed and the configured authentication method is listed in the Login Authentication Sequence pane. Click Show Sequence to display the list of authentication methods added. To remove the configured management authentication, click Delete. Configuring management authorization To configure management authorization, perform the following steps. 1. Click Configure on the left pane and select System. 2. Click Management and select Authorization Methods. The Authorization Method window is displayed as shown in Figure 94. FIGURE 94 156 Configuring management authorization Brocade FCX, Brocade FastIron SX, Brocade ICX 6610 Web Management Interface User Guide 53-1002304-01 Configuring management accounting 15 3. Select either of the following modes of authorization in the Type list: • Commands • Exec 4. Click 0 or 4 or 5 for Command Level. 5. Click one of the following servers: • Radius • TACACS+ • None 6. Click Add. The message The change has been made is displayed and the configured authorization method is listed in the Commands Sequence pane. Click Show Sequence to display the list of authentication methods added. To delete the configured management authorization, click Delete. Configuring management accounting To configure management accounting, perform the following steps. 1. Click Configure on the left pane and select System. 2. Click Management and select Accounting Methods. The Accounting Method window is displayed as shown in Figure 95. FIGURE 95 Configuring management accounting methods Brocade FCX, Brocade FastIron SX, Brocade ICX 6610 Web Management Interface User Guide 53-1002304-01 157 15 Configuring an SNMP community string 3. Select one of the following modes of authorization: • Commands • Exec • System 4. Click 0 or 4 or 5 for Command Level. 5. Click one of the following servers: • Radius • TACACS+ • None 6. Click Add. The message The change has been made is displayed and the configured accounting method is listed in the Commands Sequence pane. To delete the configured accounting method, click Delete. Configuring an SNMP community string To configure an SNMP community string, perform the following steps. 1. Click Configure on the left pane and select System. 2. Click Management and select Community String. The SNMP Community String window is displayed as shown in Figure 96. FIGURE 96 158 Configuring an SNMP community string Brocade FCX, Brocade FastIron SX, Brocade ICX 6610 Web Management Interface User Guide 53-1002304-01 Configuring an SNMP community string 15 3. Click Add Community String. The SNMP Community String window is displayed as shown in Figure 97. FIGURE 97 Adding community strings 4. Click Get or Set for Type. 5. Type the user name to open a web management session in the Community String field. 6. Select the Encrypt check box to enable encryption for a particular string. 7. Type the name of the community string in the View Name field. 8. Type the ACL number in the ACL Id field. 9. Click Add. The message The change has been made is displayed. To display the configured community string, click Show. To delete the community string, click Delete. To reset the data entered in the configuration pane, click Reset. Brocade FCX, Brocade FastIron SX, Brocade ICX 6610 Web Management Interface User Guide 53-1002304-01 159 15 Configuring the general management parameters Configuring the general management parameters To configure the general management parameters, perform the following steps. 1. Click Configure on the left pane and select System. 2. Click Management and select General. The Management window is displayed as shown in Figure 98. FIGURE 98 Configuring general management parameters 3. Select Disable or Enable for Web Management. 4. Select Disable or Enable for SNMP. 5. Select Disable or Enable for TELNET. 6. Select Disable or Enable for Telnet Authentication. 7. Type the timeout interval in seconds to wait for a response in the Telnet Time Out field. 8. Type an alphanumeric password in the Telnet Password field. 9. Click Apply. 160 Brocade FCX, Brocade FastIron SX, Brocade ICX 6610 Web Management Interface User Guide 53-1002304-01 Configuring a management system log 15 The message The change has been made is displayed. To reset the data entered in the configuration pane, click Reset. The Management window provides links to configure other management parameters: • To configure the web management preferences, click Web Preference. For more information, refer to “Configuring the web management preference” on page 169. • To configure a management user account, click User Account. For more information, refer to “Configuring a management user account” on page 168. • To configure management authentication, click Authentication Methods. For more information, refer to “Configuring management authentication” on page 155. • To configure management authorization, click Authorization Methods. For more information, refer to “Configuring management authorization” on page 156. • To configure management accounting, click Accounting Methods. For more information, refer to “Configuring management accounting” on page 157. • To configure a system module, click System. For more information, refer to “Configuring a system module” on page 149. • To configure an SNMP community string, click Community String. For more information, refer to “Configuring a system module” on page 149. Configuring a management system log To configure a management system log, perform the following steps. 1. Click Configure on the left pane and select System. 2. Click Management and select System Log. The System Log window is displayed as shown in Figure 99. FIGURE 99 Configuring a system log Brocade FCX, Brocade FastIron SX, Brocade ICX 6610 Web Management Interface User Guide 53-1002304-01 161 15 Configuring a management system log 3. Click Disable or Enable for Logging. By default, the syslog buffer is enabled. 4. Click Disable or Enable for Logging persistence. By default, logging persistence is disabled. 5. Type the number of messages in the Buffer Size field. 6. Select a facility in the Facility list. 7. Select one of the following severity levels for Accept Severity: • • • • • • • • alert critical debugging emergency error informational notification warning 8. Click Apply. The message The change has been made is displayed. To display log server entries, click Show Log Server. To reset the data entered in the configuration pane, click Reset. 162 Brocade FCX, Brocade FastIron SX, Brocade ICX 6610 Web Management Interface User Guide 53-1002304-01 Configuring a management system log 15 If there are no log servers, the message There are no Log Server entries is displayed as shown in Figure 100. FIGURE 100 Viewing log server entries To add extra log servers to your system log configuration, perform the following steps. 1. Click Add Log Server. The System Log Server window is displayed as shown in Figure 101. Brocade FCX, Brocade FastIron SX, Brocade ICX 6610 Web Management Interface User Guide 53-1002304-01 163 15 Configuring a trap FIGURE 101 Adding a log server 2. Click ipv4 or ipv6 and then type the IPv4 or IPv6 address in the Server IP Address field. 3. Type the application port that can be used for the syslog facility in the Server Udp Port field. The default value is 514. 4. Click Add. The message The change has been made is displayed. To display the log server entries, click Show Log Server. To display the system log window, click Show System Log. To delete the changes made, click Delete. To reset the data entered in the configuration pane, click Reset. Configuring a trap To configure a trap, perform the following steps. 1. Click Configure on the left pane and select System. 2. Click Management and select Trap. The Trap window is displayed as shown in Figure 102. 164 Brocade FCX, Brocade FastIron SX, Brocade ICX 6610 Web Management Interface User Guide 53-1002304-01 Configuring a trap 15 FIGURE 102 Configuring a trap 3. Click Disable or Enable for SNMP Authentication. 4. Click Disable or Enable for Power Supply. 5. Click Disable or Enable for Fan. 6. Click Disable or Enable for Cold Start. 7. Click Disable or Enable for Link Up. 8. Click Disable or Enable for Link Down. 9. Click Disable or Enable for STP New Root. 10. Click Disable or Enable for STP Topology Change. 11. Click Disable or Enable for Locked Address Violation. 12. Click Disable or Enable for Module Inserted. 13. Click Disable or Enable for Module Removed. 14. Click Disable or Enable for OSPF. 15. Click Disable or Enable for VRRP. 16. Click Disable or Enable for VRRPE. 17. Click Disable or Enable for VSRP. 18. Click Disable or Enable for Temperature warning. 19. Click Apply. Brocade FCX, Brocade FastIron SX, Brocade ICX 6610 Web Management Interface User Guide 53-1002304-01 165 15 Configuring a trap receiver The message The change has been made is displayed. To reset the data entered in the configuration pane, click Reset. Configuring a trap receiver To configure a trap receiver, perform the following steps. 1. Click Configure on the left pane and select System. 2. Click Management and select Trap Receiver. The Trap Receiver window is displayed as shown in Figure 103. FIGURE 103 Configuring a trap receiver 3. Click Add Trap Receiver to configure a new trap receiver. The Trap Receiver window is displayed as shown in Figure 104. 166 Brocade FCX, Brocade FastIron SX, Brocade ICX 6610 Web Management Interface User Guide 53-1002304-01 Configuring a trap receiver 15 FIGURE 104 Adding a new trap receiver 4. Click ipv4 or ipv6 and then type the IP address of the destination of the route in the IP Address field. 5. Type the UDP port number of the host that will receive the trap in the UDP Port Number field. 6. Type an arbitrary value made of two five-digit integers joined by a colon in the Security Name or Community field. Each string in the community name can be a number from 0 through 65535. 7. Select the Encrypt (Turn off for V3) check box to enable or disable encryption for a particular string. It is turned off for V3. 8. Select one of the following options in the Security Model list: • V1 • V2C • V3 9. For V3 only, select one of the following options in the Security Level (Only for V3) list: • noAuth - Allow all packets. • authNoPriv - Allow only authenticated packets. • authPriv - A password is required. 10. Click Add. The message The change has been made is displayed. To view the trap receiver entries, click Show. Brocade FCX, Brocade FastIron SX, Brocade ICX 6610 Web Management Interface User Guide 53-1002304-01 167 15 Configuring a management user account To delete the trap receiver, click Delete. To reset the data entered in the configuration pane, click Reset. Configuring a management user account To configure a management user account, perform the following steps. 1. Click Configure on the left pane and select System. 2. Click Management and select User Account. The User Account window is displayed as shown in Figure 105. FIGURE 105 Configuring a management user account 3. Type the user identifier in the Username field. 4. Type the login password in the Password field. 5. Select one of the following options in the Privilege list: • 0 (Read-Write) • 4 (Port-Config) • 5 (Read-Only) 6. Click Add. 168 Brocade FCX, Brocade FastIron SX, Brocade ICX 6610 Web Management Interface User Guide 53-1002304-01 Configuring the web management preference 15 The message The change has been made is displayed. To view the configured user account, click Show. To delete the configured user account, click Delete. To reset the data entered in the configuration pane, click Reset. Configuring the web management preference To configure the web management preferences, perform the following steps. 1. Click Configure on the left pane and select System. 2. Click Management and select Web Preference. The Web Management Preference window for Brocade FSX devices is displayed as shown in Figure 106. FIGURE 106 Configuring the web management preferences 3. Type the page size in the Page Size field. 4. Type the console session timeout value in seconds in the Session Timeout field. 5. Type the wait time interval after getting disconnected from the application in the Connection Receive Timeout field. 6. Type the number of seconds after which the front panel gets refreshed in the Front Panel Refresh field. 7. Click Disable or Enable for Front Panel. By default, it is enabled and the ports are labelled on the front panel of the devices. Brocade FCX, Brocade FastIron SX, Brocade ICX 6610 Web Management Interface User Guide 53-1002304-01 169 15 Configuring the web management preference 8. Click Disable or Enable for Page Menu. 9. Click Disable or Enable for Front Panel Frame. 10. Click Disable or Enable for Bottom Frame. 11. Click Disable or Enable for Menu Frame. 12. Click List or Tree for Menu Type. 13. Type the port statistics polling time in the Port Statistic field. 14. Type the STP statistics polling time in the STP field. 15. Type the RSTP statistics polling time in the RSTP field. NOTE The RSTP field is not available in the Web Management Preference window for Brocade FCX and Brocade ICX 6610 devices. 16. Type the TFTP polling time in seconds in the TFTP Status field. 17. Type the polling time for Remote Monitoring in the RMON field. 18. Click Apply. The message The change has been made is displayed. To reset the data entered in the configuration pane, click Reset. 170 Brocade FCX, Brocade FastIron SX, Brocade ICX 6610 Web Management Interface User Guide 53-1002304-01 Chapter Configuring Module Components 16 In this chapter • Configuring a module . . . . . . . . . . . . . . . . . . . . . . . . . . . . . . . . . . . . . . . . . . 171 • Modifying inline power budget . . . . . . . . . . . . . . . . . . . . . . . . . . . . . . . . . . . 172 NOTE This chapter is specific to Brocade FSX devices. Configuring a module To configure a chassis module, perform the following steps. 1. Click Configure on the left pane and select Module. 2. Click Config Module. The Module window is displayed as shown in Figure 107. FIGURE 107 Configuring a module Brocade FCX, Brocade FastIron SX, Brocade ICX 6610 Web Management Interface User Guide 53-1002304-01 171 16 Modifying inline power budget 3. Click Add Module. The Module window is displayed as shown in Figure 108. FIGURE 108 Configuring a module 4. Select a slot number in the Slot list. 5. Select a chassis module type in the Module Type list. 6. Click Add. The message The change has been made is displayed. To display the configured module, click Show. To delete the configured module, click Delete. To reset the data entered in the configuration pane, click Reset. Modifying inline power budget To configure Power over Ethernet (PoE), perform the following steps. 1. Click Configure on the left pane and select Module. 2. Click PoE/PoE+ Module. The Inline Power Budget Configuration window is displayed as shown in Figure 109. 172 Brocade FCX, Brocade FastIron SX, Brocade ICX 6610 Web Management Interface User Guide 53-1002304-01 Modifying inline power budget 16 FIGURE 109 Configuring PoE 3. Click Modify. The Configure Inline Power Module window is displayed as shown in Figure 110. FIGURE 110 Modifying the inline power module 4. Type the number of milliwatts (from 0 through 65535000) to allocate to the module in the Inline Power Budget field. The default value is 65535000 milliwatts. 5. Click Apply. The message The change has been made is displayed. To reset the data entered in the configuration pane, click Reset. To display the configured inline power budget, click Show Inline Power Module Configuration. The Inline Power Budget Configuration window provides links to monitor the power budget of the PoE or PoE+ modules and to configure and monitor port parameters: • To display the power budget of the PoE or PoE+ module, click Inline Power Statistics. For more information, refer to “Displaying inline power details” on page 47. • To configure an Ethernet port, click Ethernet Port Configuration. For more information, refer to “Configuring an Ethernet port” on page 175. Brocade FCX, Brocade FastIron SX, Brocade ICX 6610 Web Management Interface User Guide 53-1002304-01 173 16 Modifying inline power budget • To view the total number of packets, number of collisions, and number of errors that have occurred on a port, click Ethernet Port Statistic. For more information, refer to “Displaying Ethernet port statistics” on page 35. • To view the traffic that is received and transmitted on a port, click Ethernet Port Utilization. For more information, refer to “Displaying Ethernet port utilization” on page 39. 174 Brocade FCX, Brocade FastIron SX, Brocade ICX 6610 Web Management Interface User Guide 53-1002304-01 Chapter 17 Configuring Port Parameters In this chapter • Configuring an Ethernet port . . . . . . . . . . . . . . . . . . . . . . . . . . . . . . . . . . . . • Configuring port inline power . . . . . . . . . . . . . . . . . . . . . . . . . . . . . . . . . . . . • Configuring a management port . . . . . . . . . . . . . . . . . . . . . . . . . . . . . . . . . • Configuring the port uplink relative utilization . . . . . . . . . . . . . . . . . . . . . . 175 177 178 179 Configuring an Ethernet port To configure an Ethernet port, perform the following steps. 1. Click Configure on the left pane and select Port. 2. Click Ethernet. The ETHERNET Port Configuration window is displayed as shown in Figure 111. FIGURE 111 Configuring an Ethernet port Brocade FCX, Brocade FastIron SX, Brocade ICX 6610 Web Management Interface User Guide 53-1002304-01 175 17 Configuring an Ethernet port 3. For Brocade FCX and Brocade ICX 6610 devices, select a unit ID in the Select Stack Unit ID list and click Display to display the information about a specific stack unit. NOTE The Select Stack Unit ID list is not available in the ETHERNET Port Configuration window for Brocade FSX devices. 4. Click Modify to modify the respective Ethernet port. The Configure ETHERNET Port window is displayed as shown in Figure 112. FIGURE 112 Modifying the port settings 5. Type the name of the Ethernet port in the Name field. 6. Select the type of the port speed for Speed Duplex, which can be one of the following: • • • • • • • 7. 10-full – 10 Mbps, full duplex 10-half – 10 Mbps, half duplex 100-full – 100 Mbps, full duplex 100-half – 100 Mbps, half duplex 1G-full-master – 1 Gbps, full duplex master 1G-full-slave – 1 Gbps, full duplex slave auto – Auto-negotiation Click Disable or Enable for Status to disable or enable an Ethernet port. 8. Click Disable or Enable or Enable with neg-on for Flow Control. By default, flow control is enabled. 9. Click Disable or Enable for Lock Address. If you click Enable, type the number of devices that can have access to a specific port in the Addr-count field. 176 Brocade FCX, Brocade FastIron SX, Brocade ICX 6610 Web Management Interface User Guide 53-1002304-01 Configuring port inline power 17 10. Click Disable or Enable for Route Only. If you click Enable, Layer 2 switching is disabled globally. 11. Select the QoS priority for the port in the QOS list. 12. Click Apply. The message The change has been made is displayed. To reset the data entered in the configuration pane, click Reset. To display the ETHERNET Port Configuration window, click Show ETHERNET Port Configuration. To display the inline power statistics for a PoE stack device, click Show Inline Power. For more information, refer to “Displaying port inline power for Brocade FCX and Brocade ICX 6610 devices” on page 44. Configuring port inline power To configure port inline power, perform the following steps. 1. Click Configure on the left pane and select Port. 2. Click Inline Power. The Configure Inline Power window is displayed as shown in Figure 113. FIGURE 113 Configuring port inline power 3. Click Disable or Enable for Inline Power. 4. Click Class for Allocate Power By and then select a power class in the Class list, or click Power Limit and then type the maximum power level for a power-consuming device in the Power Limit field. 5. Select an inline power priority for a Power over Ethernet (PoE) port in the Priority list. 6. To select the PoE ports, select the Select a range check box and select the range of ports in the From and To lists, or select the Select one port check box and select the port in the list. Brocade FCX, Brocade FastIron SX, Brocade ICX 6610 Web Management Interface User Guide 53-1002304-01 177 17 Configuring a management port 7. Click Apply. The message The change has been made is displayed. To reset the data entered in the configuration pane, click Reset. To display the inline power statistics and details, click Show Inline Power. For more information, refer to “Displaying port inline power for Brocade FCX and Brocade ICX 6610 devices” on page 44. Configuring a management port To configure a management port, perform the following steps. 1. Click Configure on the left pane and select Port. 2. Click Management. The Management Port Configuration window is displayed as shown in Figure 114. FIGURE 114 Management port configuration 3. Click Modify. The Configure Management Port window is displayed as shown in Figure 115. 178 Brocade FCX, Brocade FastIron SX, Brocade ICX 6610 Web Management Interface User Guide 53-1002304-01 Configuring the port uplink relative utilization 17 FIGURE 115 Configuring a management port 4. Click Disable or Enable for Status. 5. Click Apply. The message The change has been made is displayed. To reset the data entered in the configuration pane, click Reset. To display the configured management port information, click Show Management Port Configuration. To display the inline power statistics and details, click Show Inline Power. For more information, refer to “Displaying port inline power for Brocade FCX and Brocade ICX 6610 devices” on page 44. Configuring the port uplink relative utilization To configure the port uplink utilization list, perform the following steps. 1. Click Configure on the left pane and select Port. 2. Click Relative Utilization on the ETHERNET Port Configuration, Configure Inline Power, or Management Port Configuration window. Brocade FCX, Brocade FastIron SX, Brocade ICX 6610 Web Management Interface User Guide 53-1002304-01 179 17 Configuring the port uplink relative utilization The Port Uplink Relative Utilization window is displayed as shown in Figure 116. FIGURE 116 Configuring the port uplink relative utilization 3. Type the uplink utilization list number (from 1 through 4) in the ID field. 4. Click Select Uplink Port Members to select the uplink ports. 5. Click Select Downlink Port Members to select the downlink ports. NOTE The port number varies based on the product: • For Brocade FCX and Brocade ICX 6610 devices – stack-unit/slotnum/portnum • For Brocade FSX devices – slotnum/portnum 6. Click Add. The message The change has been made is displayed. To display the configured port uplink utilization list, click Show. To modify the configured port uplink utilization list, click Modify. You can also delete configured port uplink utilization list by clicking Delete. To reset the data entered in the configuration pane, click Reset. 180 Brocade FCX, Brocade FastIron SX, Brocade ICX 6610 Web Management Interface User Guide 53-1002304-01 Chapter Configuring Monitor and Mirror Port 18 In this chapter • Configuring a mirror port. . . . . . . . . . . . . . . . . . . . . . . . . . . . . . . . . . . . . . . . 181 • Configuring a monitor port . . . . . . . . . . . . . . . . . . . . . . . . . . . . . . . . . . . . . . 182 Configuring a mirror port To configure port monitoring, first configure the mirror port. The mirror port is the port to which the monitored traffic is copied. To configure a mirror port, perform the following steps. 1. Click Configure on the left pane and select Monitor and Mirror. The Configure MIRROR Port window is displayed as shown in Figure 117. FIGURE 117 Configuring a mirror port 2. Select the mode in which the port operates in the Mode list, which can be one of the following: • In • Out • In & Out Brocade FCX, Brocade FastIron SX, Brocade ICX 6610 Web Management Interface User Guide 53-1002304-01 181 18 Configuring a monitor port 3. Select a port to which the monitored traffic must be copied in the Mirror Port list. The port number varies based on the product: • For Brocade FCX and Brocade ICX 6610 devices – stack-unit/slotnum/portnum • For Brocade FSX devices – slotnum/portnum 4. Click Add. The message The change has been made is displayed. To display the configured mirror port, click Show Mirror Port. Figure 118 shows the Mirrored Ports window with the configured mirror port information. To delete the configured mirror port, click Delete. To reset the data entered in the configuration pane, click Reset. FIGURE 118 Monitoring mirror ports Configuring a monitor port To configure port monitoring on an individual port on a Brocade device, perform the following steps. 1. Click Configure on the left pane and select Monitor and Mirror. The Configure MONITOR Port window is displayed as shown in Figure 119. 182 Brocade FCX, Brocade FastIron SX, Brocade ICX 6610 Web Management Interface User Guide 53-1002304-01 Configuring a monitor port 18 FIGURE 119 Configuring the monitor port 2. Select one of the following modes in which the port operates in the Mode list: • In • Out • In & Out 3. Select a port for which you want to monitor the traffic in the Monitor Port list. The port number varies based on the product: • For Brocade FCX and Brocade ICX 6610 devices – stack-unit/slotnum/portnum • For Brocade FSX devices – slotnum/portnum 4. Select a mirror port that you have configured in the Configured Mirror Port list. 5. Click Add. The message The change has been made is displayed. To display the configured monitor port, click Show Monitor and Mirror Port Configuration. To display the mirror port, click Show Mirror Port. To delete the configured monitor port, click Delete. To reset the data entered in the configuration pane, click Reset. Brocade FCX, Brocade FastIron SX, Brocade ICX 6610 Web Management Interface User Guide 53-1002304-01 183 18 184 Configuring a monitor port Brocade FCX, Brocade FastIron SX, Brocade ICX 6610 Web Management Interface User Guide 53-1002304-01 Chapter Configuring QoS 19 In this chapter • Configuring the QoS profile. . . . . . . . . . . . . . . . . . . . . . . . . . . . . . . . . . . . . . 185 • Configuring the QoS profile bind. . . . . . . . . . . . . . . . . . . . . . . . . . . . . . . . . . 186 Configuring the QoS profile To configure the Quality of Service (QoS) profile, perform the following steps. 1. Click Configure on the left pane and select QOS. 2. Click Profile. The QOS Profile window is displayed as shown in Figure 120. FIGURE 120 Configuring a QoS profile 3. The default queue names are qosp0, qosp1, qosp2, qosp3, qosp4, qosp5, qosp6, and qosp7. You can change one or more of the names, if desired. Type the QoS name in the Name field. 4. The Committed Bandwidth (%) is the percentage of the device outbound bandwidth that is allocated to the queue. Brocade QoS queues require a minimum bandwidth of 3 percent for each priority. Type the percentage of bandwidth you want for the queue in the Requested field. Brocade FCX, Brocade FastIron SX, Brocade ICX 6610 Web Management Interface User Guide 53-1002304-01 185 19 Configuring the QoS profile bind NOTE The total of the percentages you enter must be equal to 100. The Brocade device does not adjust the bandwidth percentages you enter. 5. Click Apply. The message The change has been made is displayed and the committed bandwidth is changed to the configured value in the Calculated field. The Priority field shows the default priority of the individual QoS from lowest to highest (0 through 7). To clear the entered data in the fields, click Reset. To configure the QoS profile bind, click Bind. For more information on how to configure a QoS profile bind, refer to “Configuring the QoS profile bind” on page 186. Configuring the QoS profile bind To bind an 802.1p priority to a hardware forwarding queue, perform the following steps. 1. Click Configure on the left pane and select QOS. 2. Click Bind. The 802.1p to QOS Profile Binding window is displayed as shown in Figure 121. FIGURE 121 802.1p to QoS profile binding 3. Select a hardware forwarding queue to which you are reassigning the priority in the Profile Name lists. 4. Click Apply. 186 Brocade FCX, Brocade FastIron SX, Brocade ICX 6610 Web Management Interface User Guide 53-1002304-01 Configuring the QoS profile bind 19 The message The change has been made is displayed. To reset the data entered in the configuration pane, click Reset. To configure the Quality of Service (QoS) profile, click Profile. For more information, refer to “Configuring the QoS profile” on page 185. Brocade FCX, Brocade FastIron SX, Brocade ICX 6610 Web Management Interface User Guide 53-1002304-01 187 19 188 Configuring the QoS profile bind Brocade FCX, Brocade FastIron SX, Brocade ICX 6610 Web Management Interface User Guide 53-1002304-01 Chapter 20 Configuring VLAN In this chapter • Configuring a port VLAN for Brocade FCX and Brocade ICX 6610 devices • Modifying a port VLAN. . . . . . . . . . . . . . . . . . . . . . . . . . . . . . . . . . . . . . . . . . • Configuring a port VLAN for Brocade FSX devices . . . . . . . . . . . . . . . . . . . • Configuring a protocol VLAN . . . . . . . . . . . . . . . . . . . . . . . . . . . . . . . . . . . . . 189 192 194 196 Configuring a port VLAN for Brocade FCX and Brocade ICX 6610 devices To configure a port-based Virtual LAN (VLAN) for Brocade FCX and Brocade ICX 6610 devices, perform the following steps. 1. Click Configure on the left pane and select VLAN. 2. Click Port. The Port VLAN window is displayed as shown in Figure 122. You can limit the number of VLANs displayed per page using the VLANs per page list. FIGURE 122 Configuring port VLANs Brocade FCX, Brocade FastIron SX, Brocade ICX 6610 Web Management Interface User Guide 53-1002304-01 189 20 Configuring a port VLAN for Brocade FCX and Brocade ICX 6610 devices 3. Click Add Port VLAN. The Add Port VLAN window is displayed as shown in Figure 123. FIGURE 123 Adding port VLANs 4. Type the VLAN identifier of the port in the Vlan Id field. 5. Type the port VLAN name in the Name field. 6. Click Disable or Enable for Spanning Tree. 7. Click Disable or Enable for 802.1W. 8. Select a virtual routing interface in the Router Interface list. 9. Click Add. The Add Ports to VLAN window is displayed as shown in Figure 124. FIGURE 124 Adding ports to VLANs 190 Brocade FCX, Brocade FastIron SX, Brocade ICX 6610 Web Management Interface User Guide 53-1002304-01 Configuring a port VLAN for Brocade FCX and Brocade ICX 6610 devices 20 10. To select the VLAN ports, select the Select a range check box, select the range of VLAN ports in the From and To lists, and click Tagged or Untagged, or select the Select one port check box, select a port-based VLAN in the list, and click Tagged or Untagged. 11. Click Add. The Selected VLAN Ports window is displayed as shown in Figure 125. FIGURE 125 Selected VLAN ports 12. The selected VLAN ports are displayed in the Selected VLAN Ports list. Click Delete or Delete All to delete the VLAN ports. 13. You can add more VLAN ports from the Select VLAN Ports pane. To do so, complete step 10 and step 11. 14. Click Finish to return to the Port VLAN window with the configured port-based VLAN displayed, or click Continue to configure selected ports for dual mode and uplink. The Configure Selected Ports for VLAN window is displayed as shown in Figure 126. Brocade FCX, Brocade FastIron SX, Brocade ICX 6610 Web Management Interface User Guide 53-1002304-01 191 20 Modifying a port VLAN FIGURE 126 Configuring dual mode and uplink for ports 15. To configure dual mode and uplink for the ports, perform the following steps. a. Select the ports for which you want to configure the dual mode in the From and To lists for Dual Mode. Click Disable or Enable and then click Apply. The configured ports are displayed in the Dual Mode Ports list. b. Select the ports for which you want to configure uplink in the From and To lists for Uplink Switch. Click Disable or Enable and then click Apply. The configured ports are displayed in the Uplink Ports list. c. Click Finish. The configured port VLAN is displayed in the Port VLAN window. To cancel the VLAN port configuration and return to the Port VLAN window, click Cancel. Modifying a port VLAN To modify a port VLAN, perform the following steps. 1. Click Configure on the left pane and select VLAN. 2. Click Port. The Port VLAN window is displayed as shown in Figure 127. 192 Brocade FCX, Brocade FastIron SX, Brocade ICX 6610 Web Management Interface User Guide 53-1002304-01 Modifying a port VLAN 20 FIGURE 127 Configuring port VLANs 3. Click Modify. The Modify Port VLAN window is displayed as shown in Figure 128. FIGURE 128 Modifying port VLANs 4. Type the VLAN identifier of the port in the Vlan Id field. Brocade FCX, Brocade FastIron SX, Brocade ICX 6610 Web Management Interface User Guide 53-1002304-01 193 20 Configuring a port VLAN for Brocade FSX devices 5. Type the port VLAN name in the Name field. 6. Click Disable or Enable for 802.1W. 7. Select the VLAN ports in the Port Members list. 8. Click Modify Ports to add or delete VLAN ports. 9. Click Finish. To delete the configured port VLAN, click Delete. To undo your changes and go back to the Port VLAN window, click Cancel. Configuring a port VLAN for Brocade FSX devices To configure a port-based Virtual LAN (VLAN) for Brocade FSX devices, perform the following steps. 1. Click Configure on the left pane and select VLAN. 2. Click Port. The Port VLAN window is displayed as shown in Figure 129. FIGURE 129 Configuring port VLANs 3. Click Add Port VLAN. The Add Port VLAN window is displayed as shown in Figure 130. 194 Brocade FCX, Brocade FastIron SX, Brocade ICX 6610 Web Management Interface User Guide 53-1002304-01 Configuring a port VLAN for Brocade FSX devices 20 FIGURE 130 Adding port VLANs 4. Type the VLAN identifier of the port in the VLAN Id field. 5. Type the port VLAN name in the Name field. 6. Click Disable or Enable for 802.1W. 7. Select a virtual routing interface in the Router Interface list. 8. Click Select Port Members to add ports to the VLAN. The Port Members window is displayed as shown in Figure 131. FIGURE 131 Adding port members Brocade FCX, Brocade FastIron SX, Brocade ICX 6610 Web Management Interface User Guide 53-1002304-01 195 20 Configuring a protocol VLAN The options within the right panel include the following: • • • • • Select Row - Allows you to select the entire row. Clear Row - Allows you to clear any selected row. Select All - Allows you to select all the port members. Clear All - Allows you to clear all the port members selected. Reset - Allows you to undo your changes. 9. Select the port members and click Continue. The Port VLAN window is displayed and the selected port members are displayed in the Port Members field. To cancel the selection of the ports and go back to the Port VLAN window, click Cancel. 10. Click Add. The message The change has been made is displayed. To delete the configured port VLAN, click Delete. To undo your changes and go back to the Port VLAN window, click Cancel. Configuring a protocol VLAN To configure a protocol-based VLAN, perform the following steps. 1. Click Configure on the left pane and select VLAN. 2. Click Protocol. The protocol VLAN window is displayed as shown in Figure 132. FIGURE 132 Configuring a protocol VLAN 3. Type the VLAN identifier in the VLAN Id field. 4. Type the VLAN name in the Protocol_VLAN_Name field. 5. Select a virtual routing interface in the Router Interface list. 196 Brocade FCX, Brocade FastIron SX, Brocade ICX 6610 Web Management Interface User Guide 53-1002304-01 Configuring a protocol VLAN 20 6. Click one of the following types for Protocol Type: • IP – The device sends IP broadcasts to all ports within the IP protocol VLAN. • IPX – The device sends IPX broadcasts to all ports within the IPX protocol VLAN. • AppleTalk – The device sends AppleTalk broadcasts to all ports within the AppleTalk protocol VLAN. • Decnet – The device sends DECnet broadcasts to all ports within the DECnet protocol VLAN. • NetBIOS – The device sends NetBIOS broadcasts to all ports within the NetBIOS protocol VLAN. • Other – The device sends broadcasts from all protocol types other than those listed in Protocol Type to all ports within the VLAN. 7. Select the Dynamic Port check box to add the protocol VLAN dynamically. 8. Click Change Static Members to add protocol VLANs statically. The Port Members window is displayed as shown in Figure 133. FIGURE 133 Adding static port members The options within the right panel include the following: • • • • • Select Row - Allows you to select the entire row. Clear Row - Allows you to clear any selected row. Select All - Allows you to select all the port members. Clear All - Allows you to clear all the port members selected. Reset - Allows you to undo your changes. 9. Select the port members and click Continue to view the selected port members as shown in Figure 134. To go back to the protocol VLAN window, click Cancel. 10. Click Change Exclude Members to explicitly exclude the selected ports in a port-based VLAN from becoming members of a protocol. The Port Members window is displayed as show in Figure 134. Brocade FCX, Brocade FastIron SX, Brocade ICX 6610 Web Management Interface User Guide 53-1002304-01 197 20 Configuring a protocol VLAN FIGURE 134 Excluding port members 11. Select the port members and click Continue to view the selected port members as shown in Figure 135. FIGURE 135 Displaying the selected port members 12. Click Add. The message The change has been made is displayed. To display the configured protocol VLAN, click Show. To modify the configured protocol VLAN, click Modify. You can also delete the protocol VLAN by clicking Delete. To clear the selected static and exclude ports, click Clear. To reset the data entered in the configuration pane, click Reset. 198 Brocade FCX, Brocade FastIron SX, Brocade ICX 6610 Web Management Interface User Guide 53-1002304-01 Configuring a protocol VLAN 20 Configuring an IP subnet VLAN To configure an IP subnet VLAN, perform the following steps. 1. Click Configure on the left pane and select VLAN. 2. Click Protocol. The protocol VLAN window is displayed as shown in Figure 132. 3. Click IP Subnet. The IP subnet VLAN window is displayed as shown in Figure 136. FIGURE 136 Configuring an IP subnet VLAN 4. Type the VLAN identifier in the VLAN Id field. 5. Type the protocol-based VLAN name in the Protocol_VLAN_Name field. 6. Select a virtual routing interface in the Router Interface list. 7. Type the IP address of the device in the IP_Address field. 8. Type the IP subnet mask in the Mask field. This parameter provides a filter for displaying multiple MAC addresses that have specific values in common. 9. Select the Dynamic Port check box to add the IP subnet VLANs dynamically. 10. Click Change Static Members to add IP subnet VLANs statically. 11. Click Change Exclude Members to explicitly exclude the selected ports in a port-based VLAN from becoming members of an IP subnet. 12. Click Add. The message The change has been made is displayed. To display the configured IP subnet VLAN, click Show. Brocade FCX, Brocade FastIron SX, Brocade ICX 6610 Web Management Interface User Guide 53-1002304-01 199 20 Configuring a protocol VLAN To modify the configured IP subnet VLAN, click Modify. You can also delete the IP subnet VLAN by clicking Delete. To clear the selected static and exclude ports, click Clear. To reset the data entered in the configuration pane, click Reset. 200 Brocade FCX, Brocade FastIron SX, Brocade ICX 6610 Web Management Interface User Guide 53-1002304-01 Chapter 21 Configuring STP In this chapter • Configuring STP parameters . . . . . . . . . . . . . . . . . . . . . . . . . . . . . . . . . . . . . 201 Configuring STP parameters Brocade Layer 2 switches and Layer 3 switches support standard Spanning Tree Protocol (STP) as described in the IEEE 802.1D specification. Each port-based VLAN on a Brocade device runs a separate spanning tree. A Brocade device has one port-based VLAN (VLAN 1) that contains all the device ports. However, if you configure additional port-based VLANs on a Brocade device, then each of those VLANs on which STP is enabled and the VLAN 1 run separate spanning trees. If you configure a port-based VLAN on the device, the VLAN has the same STP state as the default STP state on the device. Thus, by default on Layer 2 switches, new VLANs have STP enabled and on Layer 3 switches, new VLANs have STP disabled. You can enable or disable STP in each VLAN separately and also on individual ports. Using the Web Management Interface, you can change the default STP bridge and port parameters. Changing STP bridge parameters Table 52 lists the default STP bridge parameters. TABLE 52 Default STP bridge parameters Parameter Default value Forward Delay 15 seconds Maximum Age 20 seconds Hello Time 2 seconds Priority 32768 NOTE To change STP bridge timers, you must stay within the following ranges: 2 * (Forward Delay-1) >= Maximum Age >= 2 * (Hello Time +1) To change the default STP bridge values, perform the following steps. 1. Click Configure on the left pane and select STP. The STP Bridge window is displayed as shown in Figure 137. Brocade FCX, Brocade FastIron SX, Brocade ICX 6610 Web Management Interface User Guide 53-1002304-01 201 21 Configuring STP parameters FIGURE 137 Configuring the STP bridge 2. For Brocade FCX and Brocade ICX 6610 devices, select a unit ID in the Select Stack Unit ID list and click Display to display the information about a specific stack unit. NOTE The Select Stack Unit ID list is not available in the STP Bridge window for Brocade FSX devices. 202 Brocade FCX, Brocade FastIron SX, Brocade ICX 6610 Web Management Interface User Guide 53-1002304-01 Configuring STP parameters 21 3. To change the default values of the STP bridge, click Modify. The STP window is displayed as shown in Figure 138. FIGURE 138 Configuring STP bridge parameters 4. Type the VLAN identifier of the port in the VLAN ID field. NOTE The VLAN ID field is not available in the STP window for Brocade FSX devices. 5. Type the forward delay time, which is the period of time spent by a port in the listening and learning state before moving on to the learning or forwarding state, in the Forward Delay (Seconds) field. The range is from 4 through 30 seconds. 6. Type the maximum amount of time the device waits before a topology change in the Maximum Age (Seconds) field. The range is from 6 through 40 seconds. 7. Type the hello time, which is the interval of time between each configuration BPDU sent by the root bridge, in the Hello Time (Seconds) field. The range is from 1 through 10 seconds. 8. Type the priority used to identify the root bridge in a spanning tree in the Priority field. The range is from 0 through 65535. 9. Click Apply. The message The change has been made is displayed and the configured values are displayed in the STP Bridge window. To display the STP Bridge window, click Show. To display STP information, click Statistic. For more information on the field descriptions, refer to “Displaying STP information” on page 51. Brocade FCX, Brocade FastIron SX, Brocade ICX 6610 Web Management Interface User Guide 53-1002304-01 203 21 Configuring STP parameters Changing STP port parameters Table 53 lists the default STP port parameters. TABLE 53 Default STP port parameters Parameter Default value Priority 128 Path Cost The default path cost depends on the port type. • 10 Mbps – 100 • 100 Mbps – 19 • 1 Gbps – 4 • 10 Gbps – 2 To change the default STP port values, perform the following steps. 1. Click Configure on the left pane and select STP. The STP Port window is displayed as shown in Figure 139. 2. For Brocade FCX and Brocade ICX 6610 devices, select a unit ID in the Select Stack Unit ID list and click Display to display the information about a specific stack unit. NOTE The Select Stack Unit ID list is not available in the STP Bridge window for Brocade FSX devices. 204 Brocade FCX, Brocade FastIron SX, Brocade ICX 6610 Web Management Interface User Guide 53-1002304-01 Configuring STP parameters 21 FIGURE 139 Configuring the STP port 3. Click Modify to change the default values of individual STP ports. The STP window is displayed as shown in Figure 140. Brocade FCX, Brocade FastIron SX, Brocade ICX 6610 Web Management Interface User Guide 53-1002304-01 205 21 Configuring STP parameters FIGURE 140 Configuring STP port parameters 4. Type the VLAN identifier of the port in the VLAN ID field. 5. Type the preference that STP should give to this port relative to other ports for forwarding traffic out of the spanning tree in the Priority field. The range is from 0 through 240. 6. Type the cost of using the port to reach the root bridge in the Path Cost field. The range is from 0 through 65535. 7. Select a port number in the Port list. The port number varies based on the product: • For Brocade FCX and Brocade ICX 6610 devices – stack-unit/slotnum/portnum • For Brocade FSX devices – slotnum/portnum 8. Click Apply Port STP to configure the entered values only to the specified port. Click Apply To All Ports to configure the entered values to all the ports. The message The change has been made is displayed and the configured values are displayed in the STP Port window. To display the STP Port window, click Show. To display STP information, click Statistic. For more information on the field descriptions, refer to “Displaying STP information” on page 51. 206 Brocade FCX, Brocade FastIron SX, Brocade ICX 6610 Web Management Interface User Guide 53-1002304-01 Chapter 22 Configuring RSTP In this chapter • Configuring RSTP parameters. . . . . . . . . . . . . . . . . . . . . . . . . . . . . . . . . . . . 207 Configuring RSTP parameters You can change the RSTP default bridge and port parameters using the Web Management Interface. Changing RSTP bridge parameters Table 54 lists the default RSTP bridge parameters. TABLE 54 Default RSTP bridge parameters Parameter Default value Forward Delay 15 seconds Maximum Age 20 seconds Hello Time 2 seconds Priority 32768 Force Version RSTP Default Mode To change the default RSTP bridge values, perform the following steps. 1. Click Configure on the left pane and select RSTP. The RSTP Bridge window is displayed as shown in Figure 141. Brocade FCX, Brocade FastIron SX, Brocade ICX 6610 Web Management Interface User Guide 53-1002304-01 207 22 Configuring RSTP parameters FIGURE 141 Configuring RSTP parameters 2. Click Modify. The RSTP window is displayed as shown in Figure 142. 208 Brocade FCX, Brocade FastIron SX, Brocade ICX 6610 Web Management Interface User Guide 53-1002304-01 Configuring RSTP parameters 22 FIGURE 142 Changing RSTP bridge values 3. Type the forward delay, which specifies how long a port waits before it forwards an RST BPDU after a topology change, in the Forward Delay (Seconds) field. The range is from 4 through 30 seconds. 4. Type the maximum age, which specifies the amount of time the device waits to receive a hello packet before it starts a topology change, in the Maximum Age (Seconds) field. The range is from 6 through 40 seconds. 5. Type the hello time, which specifies the interval between two hello packets, in the Hello Time (Seconds) field. The range is from 1 through 10 seconds. 6. Type the priority of the bridge in the Priority field. The range is from 0 through 65535. 7. Click STP Compatibility Mode or RSTP Default Mode for Force Version. By default, RSTP Default Mode is enabled. 8. Click Apply. The message The change has been made is displayed and the configured values are shown in the RSTP Bridge window. Brocade FCX, Brocade FastIron SX, Brocade ICX 6610 Web Management Interface User Guide 53-1002304-01 209 22 Configuring RSTP parameters Changing RSTP port parameters Table 55 lists the default RSTP port parameters. TABLE 55 Default RSTP port parameters Parameter Default value Admin Edge Port Disable Admin Pt2pt Mac Disable Force Migration Check Disable Priority 128 Path Cost The default path cost varies based on the products: • For Brocade FCX and Brocade ICX 6610 devices - 0 • For FSX devices - 2000 To change the default RSTP port values, perform the following steps. 1. Click Configure on the left pane and select RSTP. The RSTP Port window is displayed as shown in Figure 143. 210 Brocade FCX, Brocade FastIron SX, Brocade ICX 6610 Web Management Interface User Guide 53-1002304-01 Configuring RSTP parameters 22 FIGURE 143 Configuring RSTP ports 2. Click Modify to change the default values for an individual RSTP port. The RSTP window is displayed as shown in Figure 144. Brocade FCX, Brocade FastIron SX, Brocade ICX 6610 Web Management Interface User Guide 53-1002304-01 211 22 Configuring RSTP parameters FIGURE 144 Changing RSTP port values 3. Click Disable or Enable for Admin Edge Port. If you click Enable, the port becomes an edge port in the domain. 4. Click Disable or Enable for Admin Pt2pt Mac. If you click Enable, a port will be connected to another port through a point-to-point link. 5. Click Disable or Enable for Force Migration Check. If you click Enable, the specified port will be forced to send one RST BPDU. If only STP BPDUs are received in response to the sent RST BPDU, then the port returns to sending STP BPDUs. 6. Type the priority, which is the preference that RSTP gives to this port relative to other ports for forwarding traffic out of the topology, in the Priority field. The range is from 0 through 240. 7. Type the cost of the port path to the root bridge in the Path Cost field. The range is from 1 through 20,000,000. 8. Select a port in the Port list. The port number varies based on the product: • For Brocade FCX and Brocade ICX 6610 devices – stack-unit/slotnum/portnum • For Brocade FSX devices – slotnum/portnum 9. Click Apply Port RSTP to configure the values only to the specified port, or click Apply To All Ports to configure the values to all the ports. The message The change is made is displayed and the configured RSTP port values are reflected in the RSTP Port window. 212 Brocade FCX, Brocade FastIron SX, Brocade ICX 6610 Web Management Interface User Guide 53-1002304-01 Chapter Configuring Trunks 23 In this chapter • Adding trunks. . . . . . . . . . . . . . . . . . . . . . . . . . . . . . . . . . . . . . . . . . . . . . . . . 213 Adding trunks To configure a trunk, perform the following steps. 1. Click Configure on the left pane and select Trunk. The Trunk window is displayed as shown in Figure 145. FIGURE 145 Configuring a trunk 2. Hold CTRL on your keyboard and select the ports that you want to add in a trunk group. NOTE The port number varies based on the product: • For Brocade FCX and Brocade ICX 6610 devices – stack-unit/slotnum/portnum • For Brocade FSX devices – slotnum/portnum 3. Click Add. The message The change has been made is displayed. To reset the data entered in the configuration pane, click Reset. You can also delete the trunk group by clicking Delete. Brocade FCX, Brocade FastIron SX, Brocade ICX 6610 Web Management Interface User Guide 53-1002304-01 213 23 Adding trunks To display the configured trunk group, click Show. Figure 146 shows the Trunk window with the configured trunk information. FIGURE 146 Monitoring a trunk 214 Brocade FCX, Brocade FastIron SX, Brocade ICX 6610 Web Management Interface User Guide 53-1002304-01 Chapter Configuring a Static Station 24 In this chapter • Adding a static station. . . . . . . . . . . . . . . . . . . . . . . . . . . . . . . . . . . . . . . . . . 215 • Modifying a static station . . . . . . . . . . . . . . . . . . . . . . . . . . . . . . . . . . . . . . . 216 Adding a static station To configure a static MAC entry and assign the traffic priority (QoS) and VLAN membership (VLAN ID) to the entry, perform the following steps. 1. Click Configure on the left pane and select Static Station. The Static Station Table window is displayed as shown in Figure 147. FIGURE 147 Configuring the static station 2. Type the MAC address of the device in xx-xx-xx-xx-xx-xx format in the MAC Address field. Brocade FCX, Brocade FastIron SX, Brocade ICX 6610 Web Management Interface User Guide 53-1002304-01 215 24 Modifying a static station 3. Type the port-based VLAN identifier in the VLAN ID field. VLAN 1 is the default VLAN. 4. Select a port number in the Port list. The port number varies based on the product: • For Brocade FCX and Brocade ICX 6610 devices – stack-unit/slotnum/portnum • For Brocade FSX devices – slotnum/portnum 5. Select a QoS priority in the QOS list. A static MAC entry can be assigned a priority from 0 through 7. 6. Click Host or Route for Type. By default, Host is selected. 7. Click Add. The message The change has been made is displayed. To display the configured static station, click Show. To reset the data entered in the configuration pane, click Reset. You can also delete the configured static station entry by clicking Delete. Modifying a static station After you configure a static station, you can modify the port number, QoS priority, VLAN ID, and device type of the entry by performing the following steps. 1. Click Configure on the left pane and select Static Station. The Static Station Table window is displayed as shown in Figure 148. FIGURE 148 Modifying the static station 2. Click Modify. The Static Station Table window is displayed as shown in Figure 149. 216 Brocade FCX, Brocade FastIron SX, Brocade ICX 6610 Web Management Interface User Guide 53-1002304-01 Modifying a static station 24 FIGURE 149 Modifying the static station 3. Type the port-based VLAN identifier in the VLAN ID field. VLAN 1 is the default VLAN. NOTE The VLAN ID field is not available in the Static Station Table window for Brocade FSX devices. 4. Select a port number in the Port list. The port number varies based on the product: • For Brocade FCX and Brocade ICX 6610 devices – stack-unit/slotnum/portnum • For Brocade FSX devices – slotnum/portnum 5. Select a QoS priority in the QOS list. A static MAC entry can be assigned a priority from 0 through 7. 6. Click Host or Route for Type. 7. Click Modify. The message The change has been made is displayed and the configured values are reflected in the Static Station window. To display the modified static station, click Show. To reset the data entered in the configuration pane, click Reset. You can also delete the static station entry by clicking Delete. Brocade FCX, Brocade FastIron SX, Brocade ICX 6610 Web Management Interface User Guide 53-1002304-01 217 24 218 Modifying a static station Brocade FCX, Brocade FastIron SX, Brocade ICX 6610 Web Management Interface User Guide 53-1002304-01 Chapter 25 Configuring IP In this chapter • Configuring the router IP address. . . . . . . . . . . . . . . . . . . . . . . . . . . . . . . . . • Configuring a standard ACL . . . . . . . . . . . . . . . . . . . . . . . . . . . . . . . . . . . . . • Configuring an extended ACL . . . . . . . . . . . . . . . . . . . . . . . . . . . . . . . . . . . . • Configuring an IP access group . . . . . . . . . . . . . . . . . . . . . . . . . . . . . . . . . . • Configuring an IP AS-path access list. . . . . . . . . . . . . . . . . . . . . . . . . . . . . . • Configuring an IP community list . . . . . . . . . . . . . . . . . . . . . . . . . . . . . . . . . • Configuring an IP prefix list . . . . . . . . . . . . . . . . . . . . . . . . . . . . . . . . . . . . . . • Configuring a DNS entry . . . . . . . . . . . . . . . . . . . . . . . . . . . . . . . . . . . . . . . . • Configuring the general IP settings . . . . . . . . . . . . . . . . . . . . . . . . . . . . . . . • Configuring IP interfaces. . . . . . . . . . . . . . . . . . . . . . . . . . . . . . . . . . . . . . . . • Configuring a static ARP . . . . . . . . . . . . . . . . . . . . . . . . . . . . . . . . . . . . . . . . • Configuring a static RARP . . . . . . . . . . . . . . . . . . . . . . . . . . . . . . . . . . . . . . . • Configuring a static route . . . . . . . . . . . . . . . . . . . . . . . . . . . . . . . . . . . . . . . • Configuring a UDP helper . . . . . . . . . . . . . . . . . . . . . . . . . . . . . . . . . . . . . . . 219 220 222 224 225 226 228 229 230 231 232 233 234 236 NOTE The IP feature is specific to Brocade FCX, Brocade ICX 6610, and Brocade FSX devices running Layer 3 code. NOTE The terms “Layer 3 switch” and “router” are used interchangeably in this chapter. Configuring the router IP address To configure an IP address to an interface, perform the following steps. 1. Click Configure on the left pane and select IP. 2. Click Address. The Router IP Address window is displayed as shown in Figure 150. Brocade FCX, Brocade FastIron SX, Brocade ICX 6610 Web Management Interface User Guide 53-1002304-01 219 25 Configuring a standard ACL FIGURE 150 Configuring router IP addresses 3. Select a port in the Port list. The port number varies based on the product: • For Brocade FCX and Brocade ICX 6610 devices – stack-unit/slotnum/portnum • For Brocade FSX devices – slotnum/portnum 4. Type the IP address of the device in the IP Address field. 5. Type the IP subnet mask in the Subnet Mask field. 6. Select the Secondary check box for Type if you have already configured an IP address within the same subnet on the interface. 7. Click Add. The message The change has been made is displayed and the specified IP address is assigned to the interface. To display the configured router IP address, click Show. To delete the configured IP address, click Delete. To reset the data entered in the configuration pane, click Reset. Configuring a standard ACL To configure a standard ACL, perform the following steps. 1. Click Configure on the left pane and select IP. 2. Click Standard ACL. The Standard ACL window is displayed as shown in Figure 151. 220 Brocade FCX, Brocade FastIron SX, Brocade ICX 6610 Web Management Interface User Guide 53-1002304-01 Configuring a standard ACL 25 FIGURE 151 Configuring standard ACLs 3. Type the ACL number from 1 through 99 in the Standard ACL Number field. If you want to type an ACL name, click Name ACLs. The field label changes to Standard ACL Name. Now you can type an ACL name up to 256 alphanumeric characters in length. 4. Click Permit or Deny for Action so that the packets that match a policy in the ACL can be permitted (forwarded) or denied (dropped). 5. Type the host IP address in the IP Address field. 6. Type the IP subnet mask in the Filter Mask field. 7. Type the host name in the Host Name field. 8. Select the Log check box so that the device generates syslog entries and SNMP traps for the packets that are denied by the access policy. 9. Click Add. The message The change has been made is displayed and the ACL is added. To display the configured ACL, click Show ACLs. To delete the configured ACL, click Delete. To reset the data entered in the configuration pane, click Reset. Brocade FCX, Brocade FastIron SX, Brocade ICX 6610 Web Management Interface User Guide 53-1002304-01 221 25 Configuring an extended ACL Configuring an extended ACL To configure an extended numbered ACL, perform the following steps. 1. Click Configure on the left pane and select IP. 2. Click Extended ACL. The Extended ACL window is displayed as shown in Figure 152. FIGURE 152 Configuring an extended ACL 3. Type the extended ACL number from 100 through 199 in the ACL Number field. If you want to specify the extended ACL name, click Name ACLs. The field label is changed to ACL Name. 222 Brocade FCX, Brocade FastIron SX, Brocade ICX 6610 Web Management Interface User Guide 53-1002304-01 Configuring an extended ACL 25 4. Click Permit or Deny for Action so that the packets that match the policy can be forwarded or dropped. 5. Type the source IP address in the Source IP Address field. 6. Type the source mask in the Source Filter Mask field. 7. Type the source host name in the Source Host Name field. 8. Type the destination IP address in the Destination IP Address field. 9. Type the destination mask in the Destination Filter Mask field. 10. Type the destination host name in the Destination Host Name field. 11. Select one of the following options in the IP Precedence list: • • • • • • • • routine – The ACL matches packets that have the routine precedence. priority – The ACL matches packets that have the priority precedence. immediate – The ACL matches packets that have the immediate precedence. flash – The ACL matches packets that have the flash precedence. flash-override – The ACL matches packets that have the flash override precedence. critical – The ACL matches packets that have the critical precedence. internet – The ACL matches packets that have the internetwork control precedence. network – The ACL matches packets that have the network control precedence. 12. Select one of the following options in the TOS list: • • • • • normal – The ACL matches packets that have the normal ToS. min-monetary-cost – The ACL matches packets that have the minimum monetary cost ToS. max-reliability – The ACL matches packets that have the maximum reliability ToS. max-throughput – The ACL matches packets that have the maximum throughput ToS. min-delay – The ACL matches packets that have the minimum delay ToS. 13. Select the Log check box to enable generation of SNMP traps and syslog messages for packets denied by the ACL. 14. Click By Name for IP Protocol to select the IP protocol by name or click By Number to specify the number (from 0 through 255). 15. Select the TCP Established check box so that the policy applies to the TCP packets that have the ACK (Acknowledgment) or RST (Reset) bits set on (set to “1”) in the Control Bits field of the TCP packet header. The policy applies only to the established TCP sessions, not to the new sessions. NOTE This field applies only to the destination TCP ports, not the source TCP ports. Brocade FCX, Brocade FastIron SX, Brocade ICX 6610 Web Management Interface User Guide 53-1002304-01 223 25 Configuring an IP access group 16. Enter the following information for Source: a. To configure a single port, click Single Port. i. Select one of the following for Operator: • Equal - The policy applies to the TCP or UDP port name or number you enter. • NotEqual - The policy applies to all the TCP or UDP port numbers except the port number or port name you enter. • LessThan - The policy applies to the TCP or UDP port numbers that are less than the port number or the numeric equivalent to the port name you enter. • GreaterThan - The policy applies to the TCP or UDP port numbers greater than the port number or the numeric equivalent to the port name you enter. ii. b. Click Source Port System Defined. To configure a range of ports, click Port Range. i. Type the lower port number in the Low Port field and the highest port number in the High Port field. ii. Click Source Range System Defined. 17. To configure the destination port settings under Destination, follow the procedure explained in step 16. 18. Click Add. The message The change has been made is displayed. To display the configured extended numbered ACL, click Show. To delete the configured extended numbered ACL, click Delete. To reset the data entered in the configuration pane, click Reset. Configuring an IP access group To configure an IP access group, perform the following steps. 1. Click Configure on the left pane and select IP. 2. Click IP Access Group. The IP Access Group window is displayed as shown in Figure 153. 224 Brocade FCX, Brocade FastIron SX, Brocade ICX 6610 Web Management Interface User Guide 53-1002304-01 Configuring an IP AS-path access list 25 FIGURE 153 Configuring IP access groups 3. Select a port in the Port list. The port number varies based on the product: • For Brocade FCX and Brocade ICX 6610 devices – stack-unit/slotnum/portnum • For Brocade FSX devices – slotnum/portnum 4. Select the In Bound check box for Direction to enable incoming traffic on the interface to which you apply the ACL. 5. Type the ACL number in the ACL Number field. If you want to type an ACL name, click Select Name ACLs. The field label changes to ACL Name. Now you can type the ACL name up to 256 alphanumeric characters in length. 6. Click Add. The message The change has been made is displayed. To display the configured IP access group, click Show. To delete the configured IP access group, click Delete. To reset the data entered in the configuration pane, click Reset. Configuring an IP AS-path access list To configure an AS-path access list, perform the following steps. 1. Click Configure on the left pane and select IP. 2. Click As Path Access List. The IP As Path Access List window is displayed as shown in Figure 154. Brocade FCX, Brocade FastIron SX, Brocade ICX 6610 Web Management Interface User Guide 53-1002304-01 225 25 Configuring an IP community list FIGURE 154 Configuring the IP AS path access list 3. Type the ACL name in the Name field. 4. Type the AS-path list sequence number in the Sequence (0 - System Set) field. You can configure up through 199 entries in an AS-path list. If you do not specify a sequence number, the software entries them in increments of five, beginning with number five. The software interprets the entries in an AS-path list in numerical order, beginning with the lowest sequence number. 5. Click Deny or Permit for Action. 6. Type the AS-path information you want to permit or deny to routes that match any of the match statements within the ACL in the Regular Expression field. 7. Click Add. The message The change has been made is displayed. To display the configured AS-path list, click Show. To modify the AS-path list, click Modify. You can also delete the AS-path list by clicking Delete. To reset the data entered in the configuration pane, click Reset. Configuring an IP community list To configure an IP community list, perform the following steps. 1. Click Configure on the left pane and select IP. 2. Click Community Access List. The IP Community List window is displayed as shown in Figure 155. 226 Brocade FCX, Brocade FastIron SX, Brocade ICX 6610 Web Management Interface User Guide 53-1002304-01 Configuring an IP community list 25 FIGURE 155 Configuring the IP community list 3. Type the ACL name in the Name field. 4. Type the community list sequence number in the Sequence (0 - System Set) field. You can configure up to 199 entries in a community list. If you do not specify a sequence number, the software numbers entries in increments of five, beginning with number five. The software interprets the entries in a community list in numerical order, beginning with the lowest sequence number. 5. Click Deny or Permit for Action. 6. Select one of the following options for Set Community: • Internet – The Internet community. • No Advertise – Routes with this community cannot be advertised to any other BGP Layer 3 switches. • No Export – The community of sub-Autonomous Systems (AS) within a confederation. Routes with this community can be exported to other sub-ASes within the same confederation but cannot be exported outside the confederation to other ASes or otherwise sent to EBGP neighbors. • Local As – The local sub-AS within the confederation. Routes with this community can be advertised only within the local sub-AS. 7. Type the community number in num:num format in the Community List field. 8. Click Add. The message The change has been made is displayed. To display the configured community list, click Show. To modify the community list, click Modify. You can also delete the community list by clicking Delete. To reset the data entered in the configuration pane, click Reset. Brocade FCX, Brocade FastIron SX, Brocade ICX 6610 Web Management Interface User Guide 53-1002304-01 227 25 Configuring an IP prefix list Configuring an IP prefix list To configure an IP prefix list, perform the following steps. 1. Click Configure on the left pane and select IP. 2. Click Prefix List. The IP Prefix List window is displayed as shown in Figure 156. FIGURE 156 Configuring IP prefix lists 3. Type the prefix list name in the Name field. 4. Type a text string describing the prefix list in the Description field. 5. Type the IP prefix list sequence number in the Sequence (0 for System Set) field. You can configure up to 100 prefix list entries. If you do not specify a sequence number, the software numbers entries in increments of five, beginning with prefix list entry five. The software interprets the prefix list entries in numerical order, beginning with the lowest sequence number. 6. Click Deny or Permit for Action. 7. Type the network IP address in the Address field. 8. Type the network mask address in the Mask field. 9. Type the maximum value of the mask length in the Greater Value (0 for N/A) field. 10. Type the least value of the mask length in the Less Value (0 for N/A) field. 228 Brocade FCX, Brocade FastIron SX, Brocade ICX 6610 Web Management Interface User Guide 53-1002304-01 Configuring a DNS entry 25 NOTE The Greater Value (0 for N/A) or Less Value (0 for N/A) values you specify must meet the following condition: Length < Greater Value <= Less Value <= 32 11. Click Add. The message The change has been made is displayed. To display the configured IP prefix list, click Show. To modify the IP prefix list, click Modify. You can also delete the IP prefix list by clicking Delete. To reset the data entered in the configuration pane, click Reset. Configuring a DNS entry You can configure the Brocade device to recognize up to four Domain Name System (DNS) servers. The first entry serves as the primary default address. If a query to the primary address fails to be resolved after three attempts, the next DNS address is queried (also up to three times). This process continues for each defined DNS address until the query is resolved. The order in which the default DNS addresses are polled is the same as the order in which you enter them. To configure DNS, perform the following steps. 1. Click Configure on the left pane and select IP. 2. Click DNS. The DNS window is displayed as shown in Figure 157. FIGURE 157 Configuring a DNS entry Brocade FCX, Brocade FastIron SX, Brocade ICX 6610 Web Management Interface User Guide 53-1002304-01 229 25 Configuring the general IP settings 3. Type the domain name in the Domain Name field. 4. Click ipv4 or ipv6 for Address Format. 5. Type the IPv4 or IPv6 address of the DNS in the Server Search List fields. 6. Click Apply. The message The change has been made is displayed. To reset the data entered in the configuration pane, click Reset. Configuring the general IP settings To configure the general IP settings, perform the following steps. 1. Click Configure on the left pane and select IP. 2. Click General. The IP window is displayed as shown in Figure 158. FIGURE 158 Configuring the general IP settings 3. Type the maximum number of hops away a BootP server can be located from a Layer 3 switch and still be used by the router clients for network booting in the BOOTP Relay Maximum Hop field. The range is from 1 through 15. The default value is four. 4. Type the amount of time the device should keep a MAC address learned through ARP in the device ARP cache in the ARP Age (Minutes) field. The range is 0 through 240 minutes. The default is 10 minutes. 5. Type the maximum number of Layer 3 switches (hops) through which a packet can pass before being discarded in the TTL field. The range is from 1 through 255 hops. The default is 64 hops. 230 Brocade FCX, Brocade FastIron SX, Brocade ICX 6610 Web Management Interface User Guide 53-1002304-01 Configuring IP interfaces 25 6. Type the Layer 3 switch identifier in the Router ID field. 7. Click Disable or Enable for IRDP. By default, this protocol is disabled. ICMP Router Discovery Protocol (IRDP) is an IP protocol a Layer 3 switch can use to advertise the IP addresses of its interfaces to the directly attached hosts. 8. Click Disable or Enable for Load Sharing. If you click Enable, type the number of load sharing paths in the # of Paths field. 9. Click Disable or Enable for Proxy ARP. Proxy ARP is an IP mechanism a Layer 3 switch can use to answer an ARP request on behalf of a host, by replying with the Layer 3 switch’s own MAC address instead of the host. 10. Click Disable or Enable for RARP. Reverse ARP (RARP) is an IP mechanism a host can use to request an IP address from a directly attached Layer 3 switch when the host boots. 11. Click Disable or Enable for Broadcast Forward. 12. Click Disable or Enable for Directed Broadcast Forward. A directed broadcast is a packet containing all ones (or in some cases, all zeros) in the host portion of the destination IP address. When a Layer 3 switch forwards such a broadcast, it sends a copy of the packet to each of its enabled IP interfaces. 13. Click Disable or Enable for Source Route. 14. Click Disable or Enable for Access Control List. 15. Click Apply. The message The change has been made is displayed. To reset the data entered in the configuration pane, click Reset. Configuring IP interfaces To configure an IP interface, perform the following steps. 1. Click Configure on the left pane and select IP. 2. Click Interface. The IP Interface window is displayed as shown in Figure 159. Brocade FCX, Brocade FastIron SX, Brocade ICX 6610 Web Management Interface User Guide 53-1002304-01 231 25 Configuring a static ARP FIGURE 159 Configuring an IP interface 3. Select a port in the Port list. The port number varies based on the product: • For Brocade FCX and Brocade ICX 6610 devices – stack-unit/slotnum/portnum • For Brocade FSX devices – slotnum/portnum 4. Select the format of the Layer 2 packets in the Encapsulation list. 5. Type the maximum size of the IP packet when encapsulated in a Layer 2 packet, in the MTU field. 6. Type the cost in the Metric field. 7. Click Disable or Enable for Directed Broadcast Forward. 8. Click Apply to configure the IP interface to the specified port or click Apply To All Ports to configure the IP interface on all the ports. The message The change has been made is displayed. To display the configured IP interface, click Show. To reset the data entered in the configuration pane, click Reset. Configuring a static ARP To configure a static Address Resolution Protocol (ARP) entry, perform the following steps. 1. Click Configure on the left pane and select IP. 2. Click Static ARP. The Static ARP window is displayed as shown in Figure 160. 232 Brocade FCX, Brocade FastIron SX, Brocade ICX 6610 Web Management Interface User Guide 53-1002304-01 Configuring a static RARP 25 FIGURE 160 Configuring static ARP 3. Type the IP address of the directly connected device in the IP Address field. 4. Type the MAC address of the device in xx-xx-xx-xx-xx-xx format in the MAC Address field. 5. Select a port number in the Port list. The port number varies based on the product: • For Brocade FCX and Brocade ICX 6610 devices – stack-unit/slotnum/portnum • For Brocade FSX devices – slotnum/portnum 6. Click Add. The message The change has been made is displayed. To display the configured static ARP entry, click Show. To delete the configured static ARP entry, click Delete. To reset the data entered in the configuration pane, click Reset. Configuring a static RARP The Reverse Address Resolution Protocol (RARP) provides a simple mechanism for directly attached IP hosts to boot over the network. RARP allows an IP host that does not have a means of storing its IP address across power cycles or software reloads to query a directly attached Layer 3 switch for an IP address. Brocade FCX, Brocade FastIron SX, Brocade ICX 6610 Web Management Interface User Guide 53-1002304-01 233 25 Configuring a static route To configure a static IP RARP entry for static routes on a Brocade Layer 3 switch, perform the following steps. 1. Click Configure on the left pane and select IP. 2. Click Static RARP. The Static RARP window is displayed as shown in Figure 161. FIGURE 161 Configuring static RARP 3. Type the MAC address of the boot client in xx-xx-xx-xx-xx-xx format in the MAC Address field. 4. Type the IP address you want the Layer 3 switch to give to the client in the IP Address field. 5. Click Add. The message The change has been made is displayed. To display the configured static IP RARP entry, click Show. To delete the configured static IP RARP entry, click Delete. To reset the data entered in the configuration pane, click Reset. Configuring a static route To configure an IP static route, perform the following steps. 1. Click Configure on the left pane and select IP. 2. Click Static Route. The Static Route window is displayed as shown in Figure 162. 234 Brocade FCX, Brocade FastIron SX, Brocade ICX 6610 Web Management Interface User Guide 53-1002304-01 Configuring a static route 25 FIGURE 162 Configuring static routes 3. Type the route destination IP address in the Network field. 4. Type the network mask in the Mask field. 5. Click Address for Next Hop Type and type the IP address of the next hop router (gateway) for the route in the Next Hop (by Address) field. Or Click Interface for Next Hop Type and select an Ethernet port in the Next Hop (by Interface) Port list. 6. Type the metric value from 1 through 16 in the Metric field. The default is one. 7. Type the administrative distance of the route in the Distance field. The default is one. 8. Click Add. The message The change has been made is displayed. To display the configured static route, click Show. To delete the configured static route, click Delete. To reset the data entered in the configuration pane, click Reset. Brocade FCX, Brocade FastIron SX, Brocade ICX 6610 Web Management Interface User Guide 53-1002304-01 235 25 Configuring a UDP helper Configuring a UDP helper To configure a helper address on the interface connected to the clients, perform the following steps. 1. Click Configure on the left pane and select IP. 2. Click UDP Helper. The UDP Helper window is displayed as shown in Figure 163. FIGURE 163 Configuring UDP helper 3. Select an Ethernet port in the Port list. The port number varies based on the product: • For Brocade FCX and Brocade ICX 6610 devices – stack-unit/slotnum/portnum • For Brocade FSX devices – slotnum/portnum 4. Type the server IP address or the subnet directed broadcast address of the IP subnet the server belongs to in the IP Address field. 5. Click Add. The message The change has been made is displayed. To display the configured UDP helper, click Show. To modify the configured UDP helper, click Modify. You can also delete the UDP helper by clicking Delete. To reset the data entered in the configuration pane, click Reset. 236 Brocade FCX, Brocade FastIron SX, Brocade ICX 6610 Web Management Interface User Guide 53-1002304-01 Configuring a UDP helper 25 Enabling forwarding for a UDP application To specify a UDP application by using an application name, perform the following steps. 1. Click System Broadcast Forward on the UDP Helper window. The system broadcast forward window is displayed as in Figure 164. FIGURE 164 Enabling forwarding for a UDP application 2. Select one of the following forward ports in the list: • • • • • • • • • • • • • • BOOTPC BOOTPS DISCARD DNSIX DOMAIN ECHO MOBILE-IP NETBIOS-DGM NTP RIP SNMP SNMP-TRAP TACACS TALK Brocade FCX, Brocade FastIron SX, Brocade ICX 6610 Web Management Interface User Guide 53-1002304-01 237 25 Configuring a UDP helper • TFTP • TIME 3. Click Add. The added port is displayed in the Selected Forward Ports pane, which displays the application ports that are enabled by default. To delete the forwarding port, click Delete. To reset the data entered in the configuration pane, click Reset. To specify a UDP application by using an application UDP port number, perform the following steps. 1. Click User Broadcast Forward on the UDP Helper window. The user broadcast forward window is displayed as shown in Figure 165. FIGURE 165 Enabling user broadcast forward 2. Type the UDP port number in the field. 3. Click Add. The added port is displayed in the Selected Forward Ports pane, which displays the application ports that are enabled by default. To delete the forwarding port, click Delete. To reset the data entered in the configuration pane, click Reset. 238 Brocade FCX, Brocade FastIron SX, Brocade ICX 6610 Web Management Interface User Guide 53-1002304-01 Chapter 26 Configuring OSPF In this chapter • Configuring an OSPF area. . . . . . . . . . . . . . . . . . . . . . . . . . . . . . . . . . . . . . . • Configuring the OSPF area range . . . . . . . . . . . . . . . . . . . . . . . . . . . . . . . . . • Configuring the general OSPF settings . . . . . . . . . . . . . . . . . . . . . . . . . . . . • Configuring OSPF interfaces . . . . . . . . . . . . . . . . . . . . . . . . . . . . . . . . . . . . . • Configuring an OSPF redistribution filter . . . . . . . . . . . . . . . . . . . . . . . . . . . • Configuring OSPF virtual link interfaces . . . . . . . . . . . . . . . . . . . . . . . . . . . • Configuring an OSPF trap . . . . . . . . . . . . . . . . . . . . . . . . . . . . . . . . . . . . . . . 239 240 242 243 245 247 248 NOTE The Open Shortest Path First (OSPF) feature is specific to Brocade FCX-ADV, Brocade ICX 6610, and Brocade FSX devices running Layer 3 code. Configuring an OSPF area To configure an OSPF area, perform the following steps. 1. Click Configure on the left pane and select OSPF. 2. Click Area. The OSPF Area window is displayed as shown in Figure 166. FIGURE 166 Configuring an OSPF area Brocade FCX, Brocade FastIron SX, Brocade ICX 6610 Web Management Interface User Guide 53-1002304-01 239 26 Configuring the OSPF area range 3. Type an IP address or number as the area identifier in the Area ID field. If you specify a number, it should be from 0 through 18. 4. Click one of the following options for Type: • Stub - OSPF Layer 3 switches within a stub area cannot send or receive External Link State Advertisements (LSAs). In addition, OSPF Layer 3 switches in a stub area use a default route to the Area Border Router (ABR) or Autonomous System Boundary Router (ASBR) to send traffic out of the area. • Normal - OSPF Layer 3 switches within a normal area can send and receive External LSAs. • NSSA - The ASBR of a Not-So-Stubby Area (NSSA) can import external route information into the area. 5. Type an area cost from 1 through 16777215 in the Stub Cost field. 6. Click Add. The message The change has been made is displayed and the OSPF area is configured. To display the configured OSPF area, click Show. To reset the data entered in the configuration pane, click Reset. You can also delete the OSPF area by clicking Delete. Configuring the OSPF area range Area range allows a specific IP address and mask to represent a range of IP addresses within an area, so that only that reference range address is advertised to the network instead of all the addresses within that range. Each area can have up to 32 addresses. To configure an OSPF area range, perform the following steps. 1. Click Configure on the left pane and select OSPF. 2. Click Area Range. The Area Range window is displayed as shown in Figure 167. FIGURE 167 Configuring the area range 240 Brocade FCX, Brocade FastIron SX, Brocade ICX 6610 Web Management Interface User Guide 53-1002304-01 Configuring the OSPF area range 26 3. Type an area identifier in the Area ID field. 4. Type a network IP address in the Network Address field. 5. Type an IP subnet mask address in the Mask field. 6. Click Add. The message The change has been made is displayed and the OSPF area range is configured. To display the configured OSPF area range, click Show. To reset the data entered in the configuration pane, click Reset. You can also delete the OSPF area range by clicking Delete. The Area Range window provides links to configure and monitor OSPF parameters. • The Configurations links can be used for configuring the OSPF parameters: - To configure OSPF area, click Area. For more information, refer to “Configuring an OSPF area” on page 239. - To configure OSPF area range, click Area Range. For more information, refer to “Configuring the OSPF area range” on page 240. - To configure OSPF interfaces, click Interface. For more information, refer to “Configuring OSPF interfaces” on page 243. - To configure OSPF virtual links, click Virtual Link. For more information, refer to “Configuring OSPF virtual link interfaces” on page 247. - To configure OSPF traps, click Trap. For more information, refer to “Configuring an OSPF trap” on page 248. • The Statistics links can be used to monitor the OSPF parameters: - To display OSPF area information, click Area. For more information, refer to “Displaying OSPF area information” on page 71. - To display the OSPF interface information, click Interface. For more information, refer to “Displaying the OSPF interfaces” on page 75. - To display the OSPF external link-state database information, click External Link State DB. For more information, refer to “Displaying OSPF external link-state database” on page 73. - To display the link-state database information, click Link State DB. For more information, refer to “Displaying OSPF link state database” on page 78. - To display the OSPF neighbor information, click Neighbor. For more information, refer to “Displaying OSPF neighbors” on page 80. - To display the OSPF ABR ASBR router information, click ABR ASBR Routers. For more information, refer to “Displaying the OSPF ABR ASBR router information” on page 69. - To display the OSPF virtual interfaces information, click Virtual Interface. For more information, refer to “Displaying OSPF virtual interfaces” on page 82. - To display the OSPF virtual neighbor information, click Virtual Neighbor. For more information, refer to “Displaying OSPF virtual neighbors” on page 85. Brocade FCX, Brocade FastIron SX, Brocade ICX 6610 Web Management Interface User Guide 53-1002304-01 241 26 Configuring the general OSPF settings Configuring the general OSPF settings To configure the general settings for OSPF, perform the following steps. 1. Click Configure on the left pane and select OSPF. 2. Click General. The OSPF window is displayed as shown in Figure 168. FIGURE 168 Configuring the general OSPF settings 3. Click Disable or Enable for RFC 1583. By default, Brocade Layer 3 switches are configured to be compliant with the RFC 1583 OSPF specification. If you click Disable, the Layer 3 switch operates with the latest OSPF standard, RFC 2178. 4. Click Disable or Enable for Redistribution. To configure an OSPF redistribution filter, click Redistribution Filter. For more information on how to configure a redistribution filter, refer to “Configuring an OSPF redistribution filter” on page 245. 5. Click Type 1 or Type 2 for Redis.Metric Type. By default, Type 2 is enabled. 6. Type the default metric in the Default Metric field. The default metric is a global parameter that specifies the cost applied to all the OSPF routes. You can assign a cost from 1 through 15. The default value is 10. 7. Type the maximum number of external LSAs the link-state database can hold in the External LS DB Limit field. 8. Type the exit overflow interval in the Exit Overflow Interval field. The range is from 0 through 86400 seconds (24 hours). The default value is zero. 242 Brocade FCX, Brocade FastIron SX, Brocade ICX 6610 Web Management Interface User Guide 53-1002304-01 Configuring OSPF interfaces 26 If a database overflow condition occurs on a Layer 3 switch, the Layer 3 switch eliminates the condition by removing entries that originated on the Layer 3 switch. The exit overflow interval allows you to set how often a Layer 3 switch checks to see if the overflow condition has been eliminated. If the configured value of the database overflow interval is zero, then the Layer 3 switch never leaves the database overflow condition. 9. Type the administrative distance for the intra-area Layer 3 switch in the Intra-Area Distance field. The default value is 110. 10. Type the administrative distance for the inter-area Layer 3 switch in the Inter-Area Distance field. The default value is 110. 11. Type the administrative distance for the external Layer 3 switch in the External Distance field. The default value is 110. 12. Click Apply. The message The change has been made is displayed and the general settings for OSPF are configured. To reset the data entered in the configuration pane, click Reset. The OSPF window provides links to configure and monitor OSPF parameters. For more information on the links, refer to the “Configuring the OSPF area range” on page 240. Configuring OSPF interfaces To configure an OSPF interface, perform the following steps. 1. Click Configure on the left pane and select OSPF. 2. Click Interface. The OSPF Interface window is displayed as shown in Figure 169. Brocade FCX, Brocade FastIron SX, Brocade ICX 6610 Web Management Interface User Guide 53-1002304-01 243 26 Configuring OSPF interfaces FIGURE 169 Configuring OSPF interfaces 3. Select a port number in the Port list. The port number varies based on the product: • For Brocade FCX and Brocade ICX 6610 devices – stack-unit/slotnum/portnum • For Brocade FSX devices – slotnum/portnum 4. Select an OSPF area identifier in the Area ID list. 5. Click Disable or Enable for OSPF Mode. 6. Click Disable or Enable for MTU Ignore. 7. Click Disable or Enable for Database-filter All Out. By clicking Enable, you can configure a filter to block outbound LSAs on an OSPF interface. 8. Click Disable or Enable for Point to Multipoint. 9. Select the Passive check box to restrict the interface to send or receive OSPF route updates. 10. Select one of the following authentication types in the Authentication list: • None • Simple • MD5 244 Brocade FCX, Brocade FastIron SX, Brocade ICX 6610 Web Management Interface User Guide 53-1002304-01 Configuring an OSPF redistribution filter 26 11. Type an alphanumeric password for an interface in the Simple Authentication Key field. 12. Type the MD5 key identifier from 1 through 255 in the MD5 Authentication ID field. 13. Type the MD5 key, which can be up to 16 alphanumeric characters, in the MD5 Authentication Key field. 14. Type the MD5 authentication activation wait time in the MD5 Key Activation Wait Time field. The MD5 authentication activation wait time is the number of seconds the Layer 3 switch waits until placing a new MD5 key into effect. The wait time can be from 0 through 14400 seconds. The default is 300 seconds (5 minutes). 15. Type the number of seconds between the transmission of hello packets in the Hello Interval field. The value can be from 1 through 65535 seconds. The default is 10 seconds. 16. Type the time interval between retransmissions of link-state advertisements (LSAs) to adjacent Layer 3 switches for this interface in the Retransmit Interval field. The value can be from 0 through 3600 seconds. The default is five seconds. 17. Type the number of seconds it takes to transmit link-state update packets on this interface in the Transit Delay field. The value can be from 0 through 3600 seconds. The default is one second. 18. Type the number of seconds that a neighbor Layer 3 switch waits for a hello packet from the current Layer 3 switch before declaring the Layer 3 switch down in the Dead Interval field. The value can be from 1 through 65535 seconds. The default is 40 seconds. 19. Type the priority for selecting the Designated Router (DR) and Backup Designated Routers (BDRs) in the Priority field. If you set the priority to 0, the Layer 3 switch does not participate in the DR and BDR election. 20. Type the cost required to send a packet across an interface in the Cost field. 21. Click Add. The message The change has been made is displayed. To change the configured values, click Modify. You can also delete the configured OSPF interface by clicking Delete. To reset the data entered in the configuration pane, click Reset. The OSPF Interface window provides links to configure and monitor OSPF parameters. For more information on the links, refer to the “Configuring the OSPF area range” on page 240. Configuring an OSPF redistribution filter To configure an OSPF redistribution filter, perform the following steps. 1. Click Configure on the left pane and select OSPF. 2. Click Redistribution Filter. The OSPF Redistribution Filter window is displayed as shown in Figure 170. Brocade FCX, Brocade FastIron SX, Brocade ICX 6610 Web Management Interface User Guide 53-1002304-01 245 26 Configuring an OSPF redistribution filter FIGURE 170 Configuring the OSPF redistribution filter 3. Type the IP address of the device in the IP Address field. 4. Type the IP subnet mask address in the Mask field. 5. Type a redistribution filter identifier in the Filter Id field. 6. Click Deny or Permit for Action. 7. Click one of the following options for Protocol: • • • • • All - Applies redistribution to all route types. Static - Applies redistribution to IP static routes only. RIP - Applies redistribution to RIP routes only. BGP - Applies redistribution to BGP routes only. Connected - Applies redistribution to a directly connected network. 8. Click Disable or Enable for Match RIP Metric. 9. Type a match metric value in the Match Metric field. The match metric parameter applies the redistribution filter only to those routes with the specified metric value. 10. Click Disable or Enable for Set OSPF Metric. 11. Type the OSPF metric value that will be applied to those routes imported into OSPF in the Set Metric field. 12. Click Add. The message The change has been made is displayed and the OSPF redistribution filter is configured. To display the configured OSPF redistribution filter, click Show. 246 Brocade FCX, Brocade FastIron SX, Brocade ICX 6610 Web Management Interface User Guide 53-1002304-01 Configuring OSPF virtual link interfaces 26 To delete the configured OSPF redistribution filter, click Delete. To reset the data entered in the configuration pane, click Reset. The OSPF Redistribution Filter window provides links to configure and monitor OSPF parameters. For more information on the links, refer to the “Configuring the OSPF area range” on page 240. Configuring OSPF virtual link interfaces To configure an OSPF virtual link interface, perform the following steps. 1. Click Configure on the left pane and select OSPF. 2. Click Virtual Link. The OSPF Virtual Link Interface window is displayed as shown in Figure 171. FIGURE 171 Configuring the OSPF virtual link interface 3. Select a transit area identifier in the Transit Area ID list. The transit area ID represents the shared area of the two ABRs and serves as the connection point between the two Layer 3 switches. This number should match the area ID value. 4. Type the IP address of the Layer 3 switch that is physically connected to the backbone in the Neighbor Router ID field. 5. Select one of the following authentication types in the Authentication list: • None • Simple • MD5 Brocade FCX, Brocade FastIron SX, Brocade ICX 6610 Web Management Interface User Guide 53-1002304-01 247 26 Configuring an OSPF trap 6. Type an alphanumeric password for an interface in the Simple Authentication Key field. 7. Type the MD5 key identifier from 1 through 255 in the MD5 Authentication ID field. 8. Type the MD5 key, which can be up to 16 alphanumeric characters, in the MD5 Authentication Key field. 9. Type the MD5 authentication activation wait time in the MD5 Key Activation Wait Time field. The MD5 authentication activation wait time is the number of seconds the Layer 3 switch waits until placing a new MD5 key into effect. The wait time can be from 0 through 14400 seconds. The default is 300 seconds (5 minutes). 10. Type the hello interval in the Hello Interval field. The value can be from 1 through 65535 seconds. The default is 10 seconds. 11. Type the retransmission interval in the Retransmit Interval field. The value can be from 0 through 3600 seconds. The default is five seconds. 12. Type the transmission delay in the Transit Delay field. The value can be from 0 through 3600 seconds. The default is one second. 13. Type the dead interval in the Dead Interval field. The value can be from 1 through 65535 seconds. The default is 40 seconds. 14. Click Add. The message The change has been made is displayed. To change the configured values, click Modify. You can also delete the configured OSPF virtual link interface by clicking Delete. To reset the data entered in the configuration pane, click Reset. The OSPF Virtual Link Interface window provides links to configure and monitor OSPF parameters. For more information on the links, refer to the “Configuring the OSPF area range” on page 240. Configuring an OSPF trap OSPF traps as defined by RFC 1850 are supported on Brocade Layer 3 switches. By default, OSPF trap generation is enabled on the Layer 3 switch. To disable all or a specific OSPF trap generation, perform the following steps. 1. Click Configure on the left pane and select OSPF. 2. Click Trap. The OSPF Trap window is displayed as shown in Figure 172. 248 Brocade FCX, Brocade FastIron SX, Brocade ICX 6610 Web Management Interface User Guide 53-1002304-01 Configuring an OSPF trap 26 FIGURE 172 Configuring the OSPF trap 3. Select Disable or Enable for Interface State Change. 4. Select Disable or Enable for Virtual Interface State Change. 5. Select Disable or Enable for Neighbor State Change. 6. Select Disable or Enable for Virtual Neighbor State Change. 7. Select Disable or Enable for Interface Configuration Error. 8. Select Disable or Enable for Virtual Interface Configuration Error. 9. Select Disable or Enable for Interface Authentication Error. 10. Select Disable or Enable for Virtual Interface Authentication Error. 11. Select Disable or Enable for Interface Receive Bad Packet. 12. Select Disable or Enable for Virtual Interface Receive Bad Packet. 13. Select Disable or Enable for Interface Retransmit. 14. Select Disable or Enable for Virtual Interface Retransmit. 15. Select Disable or Enable for Originate LSA. 16. Select Disable or Enable for Maximum Age LSA. 17. Select Disable or Enable for LSDB Overflow. 18. Select Disable or Enable for LSDB Approaching Overflow. 19. Click Apply. The message The change has been made is displayed. To reset the data entered in the configuration pane, click Reset. Brocade FCX, Brocade FastIron SX, Brocade ICX 6610 Web Management Interface User Guide 53-1002304-01 249 26 250 Configuring an OSPF trap Brocade FCX, Brocade FastIron SX, Brocade ICX 6610 Web Management Interface User Guide 53-1002304-01 Chapter 27 Configuring RIP In this chapter • Configuring the general RIP settings . . . . . . . . . . . . . . . . . . . . . . . . . . . . . . • Configuring a RIP interface . . . . . . . . . . . . . . . . . . . . . . . . . . . . . . . . . . . . . . • Configuring a RIP neighbor filter. . . . . . . . . . . . . . . . . . . . . . . . . . . . . . . . . . • Configuring a RIP route filter. . . . . . . . . . . . . . . . . . . . . . . . . . . . . . . . . . . . . • Configuring a RIP redistribution filter . . . . . . . . . . . . . . . . . . . . . . . . . . . . . . 251 252 255 256 258 NOTE The Routing Information Protocol (RIP) feature is specific to Brocade FCX-ADV, Brocade ICX 6610, and Brocade FSX devices running Layer 3 code. Configuring the general RIP settings To configure the general RIP settings, perform the following steps. 1. Click Configure on the left pane and select RIP. 2. Click General. The RIP window is displayed as shown in Figure 173. FIGURE 173 Configuring the general RIP settings Brocade FCX, Brocade FastIron SX, Brocade ICX 6610 Web Management Interface User Guide 53-1002304-01 251 27 Configuring a RIP interface 3. Type the update interval from 1 through 1000 seconds in the Update Time (seconds) field. The default value is 30 seconds. The update interval specifies how often the Layer 3 switch sends route advertisements to its RIP neighbors. 4. Click Disable or Enable for Redistribution. To configure a redistribution filter, click Redistribution Filter. For more information on how to configure a RIP redistribution filter, refer to “Configuring a RIP redistribution filter” on page 258. 5. Type the RIP cost from 1 through 15 in the Redistribution Default Metric field. The default is one. 6. Type the administrative distance of the RIP Layer 3 switches in the Distance field. The default value is 120. 7. Click Apply. The message The change has been made is displayed. To reset the data entered in the configuration pane, click Reset. The RIP window provides links to configure other RIP parameters: • To configure a RIP interface, click Interface. For more information, refer to “Configuring a RIP interface” on page 252. • To configure a RIP route filter, click Route Filter. For more information, refer to “Configuring a RIP route filter” on page 256. • To configure a RIP neighbor filter, click Neighbor Filter. For more information, refer to “Configuring a RIP neighbor filter” on page 255. Configuring a RIP interface To configure a RIP interface, perform the following steps. 1. Click Configure on the left pane and select RIP. 2. Click Interface. The RIP Interface window is displayed as shown in Figure 174. 252 Brocade FCX, Brocade FastIron SX, Brocade ICX 6610 Web Management Interface User Guide 53-1002304-01 Configuring a RIP interface 27 FIGURE 174 RIP interface 3. Click Configure RIP Interface or Modify to change the RIP interface parameters for the respective port. The RIP Interface window is displayed as shown in Figure 175. Brocade FCX, Brocade FastIron SX, Brocade ICX 6610 Web Management Interface User Guide 53-1002304-01 253 27 Configuring a RIP interface FIGURE 175 Configuring a RIP interface 4. Select a port in the Port list. The port number varies based on the product: • For Brocade FCX and Brocade ICX 6610 devices – stack-unit/slotnum/portnum • For Brocade FSX devices – slotnum/portnum 5. Select one of the following options for Version: • • • • Disabled V1 Only V2 Only V1-Compatible-V2 6. Click Disable or Enable for Poison Reverse. Poison reverse is the method a Layer 3 switch uses to prevent routing loops caused by advertising a route on the same interface as the one on which the Layer 3 switch learned the route. 7. Click Apply to configure the RIP interface to the specified port or click Apply All Port to configure the RIP interface on all the ports. The message The change has been made is displayed. To display the configured RIP interface, click Show. To reset the data entered in the configuration pane, click Reset. 254 Brocade FCX, Brocade FastIron SX, Brocade ICX 6610 Web Management Interface User Guide 53-1002304-01 Configuring a RIP neighbor filter 27 Configuring a RIP neighbor filter By default, a Brocade Layer 3 switch learns RIP routes from all its RIP neighbors. Neighbor filters allow you to specify the neighbor Layer 3 switches from which the Brocade device can receive RIP routes. Neighbor filters apply globally to all ports. To configure a RIP neighbor filter, perform the following steps. 1. Click Configure on the left pane and select RIP. 2. Click Neighbor Filter. The RIP Neighbor Filter window is displayed as shown in Figure 176. FIGURE 176 Configuring a RIP neighbor filter 3. Type a filter number in the ID field. 4. Click Deny or Permit for Action. 5. Type a source IP address in the Source IP field. 6. Click Add. The message The change has been made is displayed. To display the configured RIP neighbor filter, click Show. To modify the configured RIP neighbor filter, click Modify. To reset the data entered in the configuration pane, click Reset. You can also delete the configured RIP neighbor filter by clicking Delete. Brocade FCX, Brocade FastIron SX, Brocade ICX 6610 Web Management Interface User Guide 53-1002304-01 255 27 Configuring a RIP route filter Configuring a RIP route filter To configure a RIP route filter to permit or deny learning or advertising of specific routes, perform the following steps. 1. Click Configure on the left pane and select RIP. 2. Click Route Filter. The RIP Route Filter window is displayed as shown in Figure 177. FIGURE 177 Configuring a RIP route filter 3. Type a filter number in the ID field. 4. Click Deny or Permit for Action. 5. Type a source IP address in the Address field. 6. Type a source mask in the Mask field. 7. Click Add. The message The change has been made is displayed. To display the configured RIP route filter, click Show. To modify the configured RIP route filter, click Modify. To reset the data entered in the configuration pane, click Reset. You can also delete the configured RIP route filter by clicking Delete. 256 Brocade FCX, Brocade FastIron SX, Brocade ICX 6610 Web Management Interface User Guide 53-1002304-01 Configuring a RIP route filter 27 Configuring a filter group After you define RIP route filters, you must assign them to individual interfaces. The filters do not take effect until you apply them to the interfaces. To apply RIP a route filter to an interface, perform the following steps. 1. Click Filter Group on the RIP Route Filter window. The Filter Group window is displayed as shown in Figure 178. FIGURE 178 Configuring a filter group 2. Select an Ethernet port in the Port list. The port number varies based on the product: • For Brocade FCX and Brocade ICX 6610 devices – stack-unit/slotnum/portnum • For Brocade FSX devices – slotnum/portnum 3. Select one of the following for Directions: • In filters - Applies to routes the Layer 3 switch learns from its neighbor on the interface. • Out filters - Applies to routes the Layer 3 switch advertises to its neighbor on the interface. 4. Type the RIP route filters that you want to apply for an interface in the Filter ID List field. 5. Click Add. The message The change has been made is displayed. To display the configured RIP route filter group, click Show. To delete the configured RIP route filter group, click Delete. To reset the data entered in the configuration pane, click Reset. Brocade FCX, Brocade FastIron SX, Brocade ICX 6610 Web Management Interface User Guide 53-1002304-01 257 27 Configuring a RIP redistribution filter Configuring a RIP redistribution filter To configure a RIP redistribution filter, perform the following steps. 1. Click Configure on the left pane and select RIP. 2. Click Redistribution Filter. The RIP Redistribution Filter window is displayed as shown in Figure 179. FIGURE 179 Configuring the RIP redistribution filter 3. Type a network IP address in the IP Address field. 4. Type an IP subnet mask in the Mask field. 5. Type a redistribution filter identifier in the Filter ID field. 6. Click Deny or Permit for Action. 7. Select one of the following options for Protocol: • • • • All - Applies redistribution to all route types. Static - Applies redistribution to IP static routes only. OSPF - Applies redistribution to OSPF routes only. BGP - Applies redistribution to BGP routes only. 8. Click Disable or Enable for Set OSPF Metric. 9. Type the match metric value from 1 through 15 in the Match Metric field. The match metric parameter applies the redistribution filter only to those routes with the specified metric value. 10. Click Disable or Enable for Set RIP Metric. 258 Brocade FCX, Brocade FastIron SX, Brocade ICX 6610 Web Management Interface User Guide 53-1002304-01 Configuring a RIP redistribution filter 27 11. Type the RIP metric value in the Set Metric field. 12. Click Add. The message The change has been made is displayed. To display the configured RIP redistribution filter, click Show. To delete the configured RIP redistribution filter, click Delete. To reset the data entered in the configuration pane, click Reset. Brocade FCX, Brocade FastIron SX, Brocade ICX 6610 Web Management Interface User Guide 53-1002304-01 259 27 260 Configuring a RIP redistribution filter Brocade FCX, Brocade FastIron SX, Brocade ICX 6610 Web Management Interface User Guide 53-1002304-01 Chapter Configuring PIM 28 In this chapter • Configuring the general PIM settings . . . . . . . . . . . . . . . . . . . . . . . . . . . . . . 261 • Enabling a PIM interface. . . . . . . . . . . . . . . . . . . . . . . . . . . . . . . . . . . . . . . . 262 NOTE The Protocol Independent Multicast (PIM) feature is specific to Brocade FCX-ADV, Brocade ICX 6610, and Brocade FSX devices running Layer 3 code. Configuring the general PIM settings To modify the PIM general settings, perform the following steps. 1. Click Configure on the left pane and select PIM. 2. Click General. The PIM window is displayed as shown in Figure 180. FIGURE 180 Configuring PIM general settings Brocade FCX, Brocade FastIron SX, Brocade ICX 6610 Web Management Interface User Guide 53-1002304-01 261 28 Enabling a PIM interface 3. Type the neighbor timeout interval after which a PIM router considers a neighbor to be absent in the Neighbor Router Timeout field. The range is from 60 through 8000 seconds. The default is 180 seconds. 4. Type the number of seconds a forwarding entry can remain unused before the router deletes it in the Inactivity field. The range is from 10 through 3600 seconds. The default is 180 seconds. 5. Type the number of seconds between the transmission of hello packets to the PIM interfaces in the Hello Time field. The range is from 10 through 3600 seconds. The default is 60 seconds. 6. Type the number of seconds between the transmission of graft messages in the Graft Retransmit Time field. The range is from 2 through 10 seconds. The default is three seconds. 7. Type the interval at which periodic hello packets are sent to the PIM interfaces in the Prune Time field. The range is from 10 through 3600 seconds. The default is 180 seconds. 8. Type the amount of time a PIM router waits before stopping traffic to neighbor routers that do not want the traffic in the Prune Wait Time field. The range is from 0 through 3 seconds. The default is three seconds. 9. Click Apply. To reset the data entered in the configuration pane, click Reset. The PIM window provides links to configure and monitor PIM parameters: • To configure a PIM interface, click Virtual Interface. For more information, refer to “Enabling a PIM interface” on page 262. • To display information of the PIM neighbors, click Neighbor. For more information, refer to “Displaying the PIM neighbors” on page 89. • To display information of the configured PIM interfaces, click Virtual Interface. For more information, refer to “Displaying the PIM virtual interface” on page 90. Enabling a PIM interface To enable PIM interface, perform the following steps. 1. Click Configure on the left pane and select PIM. 2. Click Virtual Interface. The PIM Interface window is displayed as shown in Figure 181. 262 Brocade FCX, Brocade FastIron SX, Brocade ICX 6610 Web Management Interface User Guide 53-1002304-01 Enabling a PIM interface 28 FIGURE 181 Enabling PIM on a virtual interface 3. Select the type of the PIM interface in the Type list. 4. Select an IP address being configured on the interface in the Local Address list. 5. If you are configuring an IP tunnel interface, type the IP tunnel address of the destination interface (endpoint of the IP tunnel) in the Remote Address field. NOTE Make sure that IP tunneling is enabled on the destination router interface. 6. Type the minimum value required in a packet to be forwarded out of the interface in the TTL field. The range is from 1 through 31. The default Time-To-Live (TTL) value is one. 7. Click Add. The message The change has been made is displayed and PIM is enabled on the interface. To display the configured PIM interface, click Show. To modify the configured values of the PIM interface, click Modify. You can also delete the PIM interface by clicking Delete. To reset the data entered in the configuration pane, click Reset. Brocade FCX, Brocade FastIron SX, Brocade ICX 6610 Web Management Interface User Guide 53-1002304-01 263 28 264 Enabling a PIM interface Brocade FCX, Brocade FastIron SX, Brocade ICX 6610 Web Management Interface User Guide 53-1002304-01 Chapter Configuring DVMRP 29 In this chapter • Configuring the general DVMRP settings. . . . . . . . . . . . . . . . . . . . . . . . . . . 265 • Configuring IGMP parameters . . . . . . . . . . . . . . . . . . . . . . . . . . . . . . . . . . . 267 • Configuring a DVMRP interface . . . . . . . . . . . . . . . . . . . . . . . . . . . . . . . . . . 268 NOTE The Distance Vector Multicast Routing Protocol (DVMRP) feature is specific to Brocade FSX devices running Layer 3 code. Brocade FCX and Brocade ICX 6610 devices do not support DVMRP. NOTE The terms “Layer 3 switch” and “router” are used interchangeably in this chapter. Configuring the general DVMRP settings To configure the general DVMRP parameters, perform the following steps. 1. Click Configure on the left pane and select DVMRP. 2. Click General. The DVMRP window is displayed as shown in Figure 182. FIGURE 182 Configuring DVMRP general settings Brocade FCX, Brocade FastIron SX, Brocade ICX 6610 Web Management Interface User Guide 53-1002304-01 265 29 Configuring the general DVMRP settings 3. Type the number of seconds the Layer 3 switch should wait before it defines an attached DVMRP neighbor Layer 3 switch as down, in the Neighbor Router Timeout field. The range is from 40 through 8000 seconds. The default value is 180 seconds. 4. Type the interval in which the neighbor probe messages should be sent to all DVMRP Layer 3 switches in the IP multicast group address, in the Probe Interval field. 5. Type the number of seconds a route is considered valid in the absence of the next route update in the Router Expires Time field. The range is from 20 through 4000 seconds. The default value is 200 seconds. 6. Type the number of seconds the Layer 3 switches propagate their complete routing tables to other neighbor DVMRP routers in the Report Interval field. The range is from 10 through 2000 seconds. The default value is 60 seconds. 7. Type the period of time before a route is deleted in the Route Discard Time field. The range is from 40 through 8000 seconds. The default value is 340 seconds. 8. Type the number of seconds the trigger updates (contains changes in the network topology) are sent, in the Trigger Interval field. The range is from 5 through 30 seconds. The default value is five seconds. 9. Type the number of seconds a prune state remains in effect for a source-routed multicast tree, in the Prune Age field. The range is from 20 through 3600 seconds. The default value is 180 seconds. 10. Type the IP address of the default gateway for DVMRP in the Default Route field. 11. Type the number of seconds that a Layer 3 switch sending a graft message waits for a graft acknowledgement from an upstream Layer 3 switch before retransmitting that message, in the Graft Retransmit Time field. The range is from 5 through 3600 seconds. The default value is 10 seconds. 12. Click Apply. The message The change has been made is displayed. To reset the data entered in the configuration pane, click Reset. The DVMRP window links to monitor DVMRP parameters: • Click IGMP to configure the Internet Group Management Protocol (IGMP) parameters. For more information, refer to “Configuring IGMP parameters” on page 267. • Click Virtual Interface to configure a DVMRP Interface. For more information, refer to “Configuring a DVMRP interface” on page 268. • The Statistics links can be used to monitor the DVMRP parameters: - To display the DVMRP neighbors information, click Neighbor. For more information, refer to “Displaying DVMRP neighbors” on page 93. 266 - To display the DVMRP next hop information, click Next Hop. For more information, refer to “Displaying DVMRP next hop entries” on page 94. - To display the DVMRP route information, click Route. For more information, refer to “Displaying DVMRP routes” on page 95. - To display the DVMRP virtual interface information, click Virtual Interface. For more information, refer to “Displaying DVMRP virtual interfaces” on page 96. Brocade FCX, Brocade FastIron SX, Brocade ICX 6610 Web Management Interface User Guide 53-1002304-01 Configuring IGMP parameters 29 Configuring IGMP parameters To configure Internet Group Management Protocol (IGMP), perform the following steps. 1. Click Configure on the left pane and select DVMRP. 2. Click IGMP. The IGMP window is displayed as shown in Figure 183. FIGURE 183 Configuring IGMP 3. Type an IGMP query interval in the Query Interval field. The range is from 10 through 3600 seconds. The default is 125 seconds. The IGMP query interval period defines how often a Layer 3 switch will query an interface for group membership. 4. Type a group membership interval in the Group Membership Time field. The range is from 20 through 7200 seconds. The default is 260 seconds. Group membership time defines how long a group remains active on an interface in the absence of a group report. 5. Click Apply. The message The change has been made is displayed. To reset the data entered in the configuration pane, click Reset. Brocade FCX, Brocade FastIron SX, Brocade ICX 6610 Web Management Interface User Guide 53-1002304-01 267 29 Configuring a DVMRP interface Configuring a DVMRP interface To configure a DVMRP interface, perform the following steps. 1. Click Configure on the left pane and select DVMRP. 2. Click Virtual Interface. The DVMRP Interface window is displayed as shown in Figure 184. FIGURE 184 Configuring the DVMRP interface 3. Select a type of the DVMRP interface in the Type list. 4. Select an IP address to be configured on the interface in the Local Address list. 5. Type the minimum value required in a packet in order to be forwarded out of the interface in the TTL field. The range is from 1 through 64. The default value is one. 6. Type a metric that a Layer 3 switch uses when establishing reverse paths to some networks on directly attached interfaces, in the Metric field. The range is from 1 through 31 hops. The default is one hop. 7. Click Disable or Enable for Advertise Local. By default, the advertisement of a local route on the interface is enabled. 8. Click Disable or Enable for Encapsulation. 9. Click Add. The message The change has been made is displayed and the DVMRP interface is configured. To display the configured DVMRP interface, click Show. 268 Brocade FCX, Brocade FastIron SX, Brocade ICX 6610 Web Management Interface User Guide 53-1002304-01 Configuring a DVMRP interface 29 To modify the configured values of the DVMRP interface, click Modify. To delete the DVMRP interface, click Delete. To reset the data entered in the configuration pane, click Reset. Brocade FCX, Brocade FastIron SX, Brocade ICX 6610 Web Management Interface User Guide 53-1002304-01 269 29 270 Configuring a DVMRP interface Brocade FCX, Brocade FastIron SX, Brocade ICX 6610 Web Management Interface User Guide 53-1002304-01 Chapter 30 Configuring BGP In this chapter • Configuring the general BGP settings . . . . . . . . . . . . . . . . . . . . . . . . . . . . . • Configuring a BGP address filter . . . . . . . . . . . . . . . . . . . . . . . . . . . . . . . . . • Configuring a BGP aggregate address . . . . . . . . . . . . . . . . . . . . . . . . . . . . . • Configuring a BGP AS-path filter. . . . . . . . . . . . . . . . . . . . . . . . . . . . . . . . . . • Configuring a BGP community filter . . . . . . . . . . . . . . . . . . . . . . . . . . . . . . . • Configuring a BGP neighbor . . . . . . . . . . . . . . . . . . . . . . . . . . . . . . . . . . . . . • Configuring a BGP network . . . . . . . . . . . . . . . . . . . . . . . . . . . . . . . . . . . . . . • Configuring BGP redistribute parameters . . . . . . . . . . . . . . . . . . . . . . . . . . • Configuring a BGP route map filter. . . . . . . . . . . . . . . . . . . . . . . . . . . . . . . . 271 273 274 276 277 278 284 285 286 NOTE The Border Gateway Protocol (BGP) feature is specific to Brocade FCX, Brocade ICX 6610, and Brocade FSX devices running Layer 3 code. NOTE The terms “Layer 3 switch” and “router” are used interchangeably in this chapter. Configuring the general BGP settings To configure BGP general settings, perform the following steps. 1. Click Configure on the left pane and select BGP. 2. Click General. The BGP window is displayed as shown in Figure 185. Brocade FCX, Brocade FastIron SX, Brocade ICX 6610 Web Management Interface User Guide 53-1002304-01 271 30 Configuring the general BGP settings FIGURE 185 Configuring BGP settings 3. Click Disable or Enable for Always Compare MED. If you click Enable, the Layer 3 switch will always compare MEDs. A Multi-Exit Discriminator (MED) is a value that the BGP algorithm uses when comparing multiple paths received from different BGP neighbors in the same Autonomous System (AS) for the same route. 4. Click Disable or Enable for Default Information Origin. If you click Enable, the Layer 3 switch originates and advertise a default route using BGP. 5. Click Disable or Enable for Fast External Fall Over. If you click Enable, the Layer 3 switch will immediately close the BGP session and the TCP connection to the locally attached neighbors that die. 6. Click Disable or Enable for Client To Client Reflection. If you click Disable, the route reflection between clients is disabled. 7. Type the preference from 0 through 4294967295 in the Default Local Preference field. The default local preference is 100. 8. Type the maximum number of shared paths from 2 through 4 in the Maximum Paths field. The default is one. 9. Type how often the Layer 3 switch should send keepalive messages to the neighbor in the Keep Alive Time field. The range is from 0 through 65535 seconds. The default is 60 seconds. 10. Type how long the Layer 3 switch must wait for a keepalive or update message from a neighbor before concluding that the neighbor is dead in the Hold Time field. The range is 0 and 3 through 65535 (one and two are not allowed). 11. Type the metric from 0 through 4294967295 in the Default Metric field. 272 Brocade FCX, Brocade FastIron SX, Brocade ICX 6610 Web Management Interface User Guide 53-1002304-01 Configuring a BGP address filter 30 12. Type the Exterior Border Gateway Protocol (EBGP) distance from 1 through 255 in the External Distance field. 13. Type the Interior Gateway Protocol (IBGP) distance from 1 through 255 in the Internal Distance field. 14. Type the local BGP distance from 1 through 255 in the Local Distance field. 15. Type the cluster identifier number from 0 through 4294967295 in the Cluster Id field. 16. Type the confederation number from 0 through 65535 in the Confederation Id field. 17. Type the sub-AS number for the sub-autonomous systems in the confederation from 1 through 65535 in the Confederation Peers field. 18. Select a table map in the Table Map list. 19. Click one of the following options for Dampening: • None • (Next 4) Parameters • Route-Map If you click Route-Map, select a route map in the list. 20. Type the half life time, which is the number of minutes after which the route penalty becomes half its value, in the Dampening Half Life (mins) field. The range is from 1 through 45 minutes. The default is 15 minutes. 21. Type the reuse threshold, which is the minimum penalty a route can have and still be suppressed by the Layer 3 switch, in the Dampening Reuse field. The range is from 1 through 20000. The default is 750. 22. Type the suppression threshold, which is the penalty value at which the Layer 3 switch stops using the route, in the Dampening Suppress field. The range is from 1 through 20000. The default is 2000. 23. Type the maximum suppression time, which is the maximum number of minutes a route can be suppressed regardless of how unstable the route has been before this time, in the Dampening Max Suppress Time (mins) field. The range is from 1 through 20000 minutes. The default is four times the half-life, for example, 60 minutes. 24. Click Apply. The message The change has been made is displayed. To reset the data entered in the configuration pane, click Reset. Configuring a BGP address filter To configure the Layer 3 switch to explicitly permit or deny specific IP addresses received in updates from BGP neighbors, perform the following steps. 1. Click Configure on the left pane and select BGP. 2. Click Address Filter. The BGP Address Filter window is displayed as shown in Figure 186. Brocade FCX, Brocade FastIron SX, Brocade ICX 6610 Web Management Interface User Guide 53-1002304-01 273 30 Configuring a BGP aggregate address FIGURE 186 Configuring the BGP address filter 3. Type a filter number in the ID field. 4. Click Deny or Permit for Action so that the Layer 3 switch denies or permits the route into the BGP table if the filter match is true. 5. Type the prefix in xxx.xxx.xxx.xxx format in the Prefix field. 6. Type the prefix masking bits in xxx.xxx.xxx.xxx format in the Prefix Masking Bits field. 7. Type the prefix mask in xxx.xxx.xxx.xxx format in the Prefix Mask field. 8. Type the prefix mask masking bits in xxx.xxx.xxx.xxx format in the Prefix Mask Masking Bits field. 9. Click Add. The message The change has been made is displayed. To display the configured BGP address filter, click Show. To modify the configured BGP address filter, click Modify. You can also delete the BGP address filter by clicking Delete. To reset the data entered in the configuration pane, click Reset. Configuring a BGP aggregate address By default, the Layer 3 switch advertises individual routes for all the networks. The aggregation feature allows you to configure the Layer 3 switch to aggregate routes in a range of networks into a single Classless Interdomain Routing (CIDR) number. 274 Brocade FCX, Brocade FastIron SX, Brocade ICX 6610 Web Management Interface User Guide 53-1002304-01 Configuring a BGP aggregate address 30 To configure a BGP aggregate address, perform the following steps. 1. Click Configure on the left pane and select BGP. 2. Click Aggregate Address. The BGP Aggregate Address window is displayed as shown in Figure 187. FIGURE 187 Configuring the BGP aggregate address 3. Type the IP address of the device in the IP Address field. 4. Type the network mask in the Mask field. 5. Select one of the following options in the Option list: • Address • As Set - The Layer 3 switch aggregates AS-path information for all the routes in the aggregate address into a single AS-path. • Summary Only - The Layer 3 switch does not advertise more specific routes contained within the aggregate route. • Suppress Map - The more specific routes contained in the specified route map will be prevented from being advertised. • Advertise Map - The Layer 3 switch will be configured to advertise the more specific routes in the specified route map. • Attribute Map - The Layer 3 switch will be configured to set attributes for the aggregate routes based on the specified route map. 6. Select a route map name in the Map list. 7. Click Add. Brocade FCX, Brocade FastIron SX, Brocade ICX 6610 Web Management Interface User Guide 53-1002304-01 275 30 Configuring a BGP AS-path filter The message The change has been made is displayed. To display the configured BGP aggregate address, click Show. To modify the configured BGP aggregate address, click Modify. You can also delete the BGP aggregate address by clicking Delete. To reset the data entered in the configuration pane, click Reset. Configuring a BGP AS-path filter To configure a BGP AS-path filter, perform the following steps. 1. Click Configure on the left pane and select BGP. 2. Click As Path Filter. The BGP As Path Filter window is displayed as shown in Figure 188. FIGURE 188 Configuring the BGP AS-path filter 3. Type an AS-path filter identifier from 1 through 100 in the ID field. 4. Click Deny or Permit for Action so that the Layer 3 switch can deny or permit the route into the BGP table when the filter match is true. 5. Type an exact AS-path string if you want to filter for a specific value or type regular expressions in the filter string in the Regular Expression field. 6. Click Add. The message The change has been made is displayed. To display the configured AS-path filter, click Show. 276 Brocade FCX, Brocade FastIron SX, Brocade ICX 6610 Web Management Interface User Guide 53-1002304-01 Configuring a BGP community filter 30 To modify the configured BGP AS-path filter, click Modify. You can also delete the BGP AS-path filter by clicking Delete. To reset the data entered in the configuration pane, click Reset. Configuring a BGP community filter To configure a BGP community filter, perform the following steps. 1. Click Configure on the left pane and select BGP. 2. Click Community Filter. The BGP Community Filter window is displayed as shown in Figure 189. FIGURE 189 Configuring the BGP community filter 3. Type a community path filter identifier from 1 through 100 in the ID field. 4. Click Deny or Permit for Action so that the Layer 3 switch denies or permits the route into the BGP table if the filter match is true. 5. Select one the following options for Set Community: • Internet - Checks for routes that do not have the community attribute. By default, routes without a specific community are considered to be the members of the largest community, the Internet. • No Advertise - Filters the routes with the community NO_ADVERTISE. A route in this community should not be advertised to any BGP neighbors. Brocade FCX, Brocade FastIron SX, Brocade ICX 6610 Web Management Interface User Guide 53-1002304-01 277 30 Configuring a BGP neighbor • No Export - Filters for routes with the community NO_EXPORT. A route in this community should not be advertised to any BGP neighbors outside the local AS. If the Layer 3 switch is a member of a confederation, the Layer 3 switch advertises the route only within the confederation. • Local As - Checks for routes with the community LOCAL_AS. This community applies only to confederations. The Layer 3 switch advertises the route only within the sub-AS. 6. Type a specific community number to filter in num:num format in the Community List field. You can enter up to 20 community numbers within the same field. 7. Click Add. The message The change has been made is displayed. To display the configured BGP community filter, click Show. To modify the configured BGP community filter, click Modify. You can also delete the BGP community filter by clicking Delete. To reset the data entered in the configuration pane, click Reset. Configuring a BGP neighbor To configure a BGP neighbor, perform the following steps. 1. Click Configure on the left pane and select BGP. 2. Click Neighbor. The BGP Neighbor window is displayed as shown in Figure 190. FIGURE 190 Configuring BGP neighbors 278 Brocade FCX, Brocade FastIron SX, Brocade ICX 6610 Web Management Interface User Guide 53-1002304-01 Configuring a BGP neighbor 30 3. Type the IP address of the neighbor in the IP Address field. 4. Type a name for the neighbor in the Description field. 5. Click Disable or Enable for Default Originate. If you click Enable, the Layer 3 switch sends the default route 0.0.0.0 to the neighbor. 6. Select the Default Originate Route Map check box and select a route map in the list. The route map injects the default route conditionally, based on the match conditions in the route map. 7. Click Disable or Enable for EBGP Multihop. 8. Type the time-to-live interval for the neighbor from 0 through 255 in the EBGP Multihop TTL field, if you have clicked Enable for EBGP Multihop. The default is zero. 9. Click Disable or Enable for Next Hop Self. If you click Enable, the Layer 3 switch will list itself as the next hop in updates sent to the specified neighbor. 10. Click Disable or Enable for Send Community. If you click Enable, the Layer 3 switch sends the community attribute updates to the specified neighbor. 11. Click Disable or Enable for Remove Private AS. If you click Enable, the Layer 3 switch will remove private AS numbers from the update messages the Layer 3 switch sends to this neighbor. 12. Click Disable or Enable for Client To Client Reflection. If you click Enable, the neighbor becomes a route-reflector client of the Layer 3 switch. 13. Click Disable or Enable for Shutdown. If you click Enable, the session with this neighbor will be administratively shut down. 14. Type an advertisement interval, which is the minimum delay (in seconds) between messages to the specified neighbor, in the Advert Interval field. The range is from 0 through 600. The default is 30 for EBGP neighbors (neighbors in other ASes). The default is five for IBGP neighbors (neighbors in the same AS). 15. Type the AS the remote neighbor belongs to in the Remote AS field. The range is from 1 through 65535. There is no default value. 16. Type the weight that the Layer 3 switch adds to routes received from the specified neighbor in the Weight field. The default weight is zero. BGP prefers larger weights over smaller weights. 17. Type an interface through which the Layer 3 switch can communicate with the neighbor in the Update Source field. 18. Type the keepalive interval from 0 through 65535 seconds in the Keep Alive Time field. 19. Type the hold interval from 0 or 3 through 65535 seconds (1 and 2 are not allowed) in the Hold Time field. 20. Type an AS-path filter list or a list of AS-path ACLs in the AS Path Filter List for Weight field. 21. Type a string, which can be up to 80 characters long, in the MD5 Password field. 22. Click Add. The message The change has been made is displayed. To display the configured BGP neighbor, click Show. To modify the configured BGP neighbor, click Modify. You can also delete the BGP neighbor by clicking Delete. To reset the data entered in the configuration pane, click Reset. Brocade FCX, Brocade FastIron SX, Brocade ICX 6610 Web Management Interface User Guide 53-1002304-01 279 30 Configuring a BGP neighbor The BGP Neighbor window contains the following links: • To configure a BGP neighbor distribute list, click Distribute List. For more information, refer to “Configuring a BGP distribute list” on page 280. • To configure a BGP neighbor prefix list, click Prefix List. For more information, refer to “Configuring a BGP prefix list” on page 282. • To configure a BGP neighbor route map, click Route Map. For more information, refer to “Configuring a BGP route map” on page 283. Configuring a BGP distribute list A neighbor distribute list is a list of BGP address filters or ACLs that filter the traffic to or from a neighbor. To configure a BGP neighbor distribute list, perform the following steps. 1. Click Distribute List on the BGP Neighbor window. The BGP Neighbor Distribute window is displayed as shown in Figure 191. FIGURE 191 Configuring the BGP neighbor distribute list 2. Select an IP address of the neighbor in the IP Address list. 3. Click In or Out for Direction so that the distribute list applies to inbound or outbound routes respectively. 4. Click Address Filter or IP Access List for Access List Type. 5. Type the name or number of a standard, extended, or named ACL in the Access List field. 6. Click Add. The message The change has been made is displayed. To display the configured neighbor distribute list, click Show. To modify the configured neighbor distribute list, click Modify. You can also delete the neighbor distribute list by clicking Delete. To reset the data entered in the configuration pane, click Reset. 280 Brocade FCX, Brocade FastIron SX, Brocade ICX 6610 Web Management Interface User Guide 53-1002304-01 Configuring a BGP neighbor 30 The BGP Neighbor Distribute window contains the following links: • To configure a BGP neighbor, click Neighbor. For more information, refer to “Configuring a BGP neighbor” on page 278. • To configure a BGP neighbor filter list, click Filter List. For more information, refer to “Configuring a BGP filter list” on page 281. • To configure a BGP neighbor route map, click Route Map. For more information, refer to “Configuring a BGP route map” on page 283. Configuring a BGP filter list The neighbor filters allow you to specify the neighbor Layer 3 switches from which the Brocade device can receive BGP routes.To configure a BGP neighbor filter list, perform the following steps. 1. Click Filter List on the BGP Neighbor Distribute window. The BGP Neighbor Filter List window is displayed as shown in Figure 192. FIGURE 192 Configuring the BGP neighbor filter list 2. Select an IP address of the neighbor in the IP Address list. 3. Click In or Out for Direction so that the filter list applies to inbound or outbound routes respectively. 4. Click As Path Filter or As Path Access List for Access List Type. 5. Type the name or number of a standard, extended, or named ACL in the Access List field. 6. Click Add. The message The change has been made is displayed. To display the configured BGP neighbor filter list, click Show. To modify the configured BGP neighbor filter list, click Modify. You can also delete the BGP neighbor filter list by clicking Delete. To reset the data entered in the configuration pane, click Reset. Brocade FCX, Brocade FastIron SX, Brocade ICX 6610 Web Management Interface User Guide 53-1002304-01 281 30 Configuring a BGP neighbor The BGP Neighbor Filter List window contains the following links: • To configure a BGP neighbor, click Neighbor. For more information, refer to “Configuring a BGP neighbor” on page 278. • To configure a BGP neighbor distribute list, click Distribute List. For more information, refer to “Configuring a BGP distribute list” on page 280. • To configure a BGP neighbor route map, click Route Map. For more information, refer to “Configuring a BGP route map” on page 283. Configuring a BGP prefix list To configure a BGP neighbor prefix list, perform the following steps. 1. Click Prefix List on the BGP Neighbor window. The BGP Neighbor Prefix List window is displayed as shown in Figure 193. FIGURE 193 Configuring the BGP neighbor prefix list 2. Select an IP address of the neighbor in the IP Address list. 3. Click In or Out for Direction so that the prefix list applies to inbound or outbound routes respectively. 4. Type a text string describing the prefix list in the Prefix List Name field. 5. Click Add. The message The change has been made is displayed. To display the configured BGP neighbor prefix list, click Show. To modify the configured BGP neighbor prefix list, click Modify. You can also delete the BGP neighbor prefix list by clicking Delete. To reset the data entered in the configuration pane, click Reset. 282 Brocade FCX, Brocade FastIron SX, Brocade ICX 6610 Web Management Interface User Guide 53-1002304-01 Configuring a BGP neighbor 30 The BGP Neighbor Prefix List window contains the following links: • To configure a BGP neighbor, click Neighbor. For more information, refer to “Configuring a BGP neighbor” on page 278. • To configure a BGP neighbor distribute list, click Distribute List. For more information, refer to “Configuring a BGP distribute list” on page 280. • To configure a BGP neighbor route map, click Route Map. For more information, refer to “Configuring a BGP route map” on page 283. Configuring a BGP route map To configure a BGP neighbor route map, perform the following steps. 1. Click Route Map on the BGP Neighbor window. The BGP Neighbor Route Map window is displayed as shown in Figure 194. FIGURE 194 Configuring the BGP neighbor route map 2. Select an IP address of the neighbor in the IP Address list. 3. Click In or Out for Direction so that the route map applies to inbound or outbound routes respectively. 4. Select a route map in the Route Map Name list. The message The change has been made is displayed. To display the configured BGP neighbor route map, click Show. To modify the configured BGP neighbor route map, click Modify. You can also delete the BGP neighbor route map by clicking Delete. To reset the data entered in the configuration pane, click Reset. Brocade FCX, Brocade FastIron SX, Brocade ICX 6610 Web Management Interface User Guide 53-1002304-01 283 30 Configuring a BGP network The BGP Neighbor Route Map window contains the following links: • To configure a BGP neighbor, click Neighbor. For more information, refer to “Configuring a BGP neighbor” on page 278. • To configure a BGP neighbor distribute list, click Distribute List. For more information, refer to “Configuring a BGP distribute list” on page 280. • To configure a BGP neighbor filter list, click Filter List. For more information, refer to “Configuring a BGP filter list” on page 281. Configuring a BGP network To configure a BGP network, perform the following steps. 1. Click Configure on the left pane and select BGP. 2. Click Network. The BGP Network window is displayed as shown in Figure 195. FIGURE 195 Configuring the BGP network 3. Type the network IP address in the IP Address field. 4. Type the network mask in the Mask field. 5. Type the weight to be added to routes to this network in the Weight field. 284 Brocade FCX, Brocade FastIron SX, Brocade ICX 6610 Web Management Interface User Guide 53-1002304-01 Configuring BGP redistribute parameters 30 6. Click Disable or Enable for Back Door. The Back Door parameter changes the administrative distance of the route to this network from the EBGP administrative distance (20 by default) to the Local BGP weight (200 by default), thus tagging the route as a back door route. Enable this parameter if you want the Layer 3 switch to prefer IGP routes such as RIP or OSPF routes over the EBGP route for the network. 7. Click Add. The message The change has been made is displayed. To display the configured BGP network, click Show. To modify the configured BGP network, click Modify. You can also delete the BGP network by clicking Delete. To reset the data entered in the configuration pane, click Reset. Configuring BGP redistribute parameters To configure a BGP redistribute, perform the following steps. 1. Click Configure on the left pane and select BGP. 2. Click Redistribute. The BGP Redistribute window is displayed as shown in Figure 196. FIGURE 196 Configuring a BGP redistribute Brocade FCX, Brocade FastIron SX, Brocade ICX 6610 Web Management Interface User Guide 53-1002304-01 285 30 Configuring a BGP route map filter 3. Click one of the following options for Protocol. • • • • RIP - Redistributes RIP routes into BGP. OSPF - Redistributes OSPF routes into BGP Static - Redistributes IP static routes into BGP. Connected - Redistributes routes to a directly connected network into BGP. 4. Type the metric value from 0 through 4294967295 in the Metric field. The default value is zero. 5. Select the route map that is to be consulted before adding the RIP route to the BGP route table in the Route Map list. 6. Type the weight for the route in the Weight field. 7. Select one of the following types of OSPF routes to be redistributed into BGP for Mode (for OSPF): • Internal • External 1 • External 2 NOTE Step 7 applies only to the OSPF protocol. 8. Click Add. The message The change has been made is displayed. To display the configured BGP redistribute, click Show. To modify the configured BGP redistribute, click Modify. You can also delete the BGP redistribute by clicking Delete. To reset the data entered in the configuration pane, click Reset. Configuring a BGP route map filter To configure a BGP route map filter, perform the following steps. 1. Click Configure on the left pane and select BGP. 2. Click Route Map Filter. The BGP Route Map Filter window is displayed as shown in Figure 197. 286 Brocade FCX, Brocade FastIron SX, Brocade ICX 6610 Web Management Interface User Guide 53-1002304-01 Configuring a BGP route map filter 30 FIGURE 197 Configuring the BGP route map filter 3. Type a string of characters that names the route map in the Route Map Name field. Map names can be up to 32 characters in length. 4. Type an instance of the route map in the Sequence field. Each route map can have up to 50 instances. 5. Click Deny for Action to restrict the Layer 3 switch from advertising or learning the routes. Or Click Permit for Action so that the Layer 3 switch applies the match and sets statements associated with this route map instance. 6. Click Add. The message The change has been made is displayed. To display the configured BGP route map filter, click Show. To modify the configured BGP route map filter, click Modify. You can also delete the BGP route map filter by clicking Delete. To reset the data entered in the configuration pane, click Reset. The BGP Route Map Filter window contains the following links: • To configure a route map match statement, click Route Map Match. For more information, refer to “Configuring a route map match” on page 288. • To configure a route map set, click Route Map Set. For more information, refer to “Configuring a route map set” on page 289. Brocade FCX, Brocade FastIron SX, Brocade ICX 6610 Web Management Interface User Guide 53-1002304-01 287 30 Configuring a BGP route map filter Configuring a route map match To configure a route map match statement, perform the following steps. 1. Click Route Map Match on the BGP Route Map Filter window. The BGP Route Map Match window is displayed as shown in Figure 198. FIGURE 198 Configuring a BGP route map match 2. Select a router map name or sequence in the Route Map Name.Sequence list. 3. Select the Route Type check box and then click Internal or External1 or External2. 4. Select the As Path Filter check box and then type the sequence of AS-path filters in the field. 5. Select the As Path Access List check box and then type the AS-path ACL in the field. 6. Select the Community Filter check box and then type the sequence of community filters in the field. 7. Select the Community Access List check box and then type the community ACL in the field. 8. Select the Address Filter check box and then type the sequence of address filters in the field. 9. Select the IP Addr Access (Name and/or Number) List check box and then type the IP address access name or number in the field. 10. Select the IP Addr Prefix Name List check box and then type an IP prefix list in the field. 11. Select the Next Hop List check box and then type the IP address of the next hop Layer 3 switch in the field. 12. Select the IP Next Hop Access (Name and/or Number) List check box and then type the IP next hop access name or number in the field. 13. Select the IP Next Hop Prefix Name List check box and then type the IP next hop prefix list in the field. 288 Brocade FCX, Brocade FastIron SX, Brocade ICX 6610 Web Management Interface User Guide 53-1002304-01 Configuring a BGP route map filter 30 14. Select the Tag List check box and then type the route tag in the field. 15. Select the Metric check box and then type the route BGP MED in the field. 16. Click Apply. The message The change has been made is displayed. To reset the data entered in the configuration pane, click Reset. Configuring a route map set To configure a route map set, perform the following steps. 1. Click Route Map Set on the BGP Route Map Filter window. The BGP Route Map Set window is displayed as shown in Figure 199. FIGURE 199 Configuring a BGP route map set 2. Select a router map name or sequence in the Route Map Name.Sequence list. 3. Select the Origin check box and then click IGP or Incomplete. 4. Select the As Path Prepend List check box and then type AS numbers that can be prefixed to the route AS-path. 5. Select the Auto Tag check box to add an automatically calculated tag to the route. 6. Select the Tag check box and then type the tag to the route in the field. Brocade FCX, Brocade FastIron SX, Brocade ICX 6610 Web Management Interface User Guide 53-1002304-01 289 30 Configuring a BGP route map filter 7. Select the Community check box and then do one the following: • None - Select the None check box so that the community types and numbers will not be set. • Types - Select the Types check box and then select No Export or No Advertise or Local As. • Numbers - Type a community value in num:num format in the field. • Additive - Select the Additive check box. 8. Select the Local Preference check box and then type the local preference in the field. 9. Select the Metric check box and then type the MED value in the field. 10. Select the Next Hop check box and then type the IP address of the next hop router in the field. 11. Select the Weight check box and then type the weight in the field. 12. Select the Dampening check box and then type the following formation: • • • • Half Life (mins) - Type the half life time in minutes. Reuse - Type the reuse threshold value. Suppress - Type the suppression threshold value. Max Suppress Time (mins) - Type the maximum suppression time in minutes. 13. Click Apply. The message The change has been made is displayed. To reset the data entered in the configuration pane, click Reset. 290 Brocade FCX, Brocade FastIron SX, Brocade ICX 6610 Web Management Interface User Guide 53-1002304-01 Chapter 31 Configuring a Virtual Redundant Router In this chapter • Modifying a VRRP interface . . . . . . . . . . . . . . . . . . . . . . . . . . . . . . . . . . . . . • Configuring a VRRP virtual router. . . . . . . . . . . . . . . . . . . . . . . . . . . . . . . . . • Modifying a VRRP-E interface . . . . . . . . . . . . . . . . . . . . . . . . . . . . . . . . . . . . • Configuring a VRRP-E virtual router . . . . . . . . . . . . . . . . . . . . . . . . . . . . . . . • Modifying a VSRP interface. . . . . . . . . . . . . . . . . . . . . . . . . . . . . . . . . . . . . . • Configuring a VSRP virtual switch . . . . . . . . . . . . . . . . . . . . . . . . . . . . . . . . 291 292 296 296 299 301 NOTE The Virtual Redundant Router feature is specific to Brocade FCX-ADV, Brocade ICX 6610, and Brocade FSX devices running Layer 3 code. In Brocade FSX devices, the Virtual Redundant Router feature is supported in the base Layer 3 software image also. NOTE The terms “Layer 3 switch” and “router” are used interchangeably in this chapter. Modifying a VRRP interface To modify a Virtual Router Redundancy Protocol (VRRP) interface, perform the following steps. 1. Click Configure on the left pane and select Virtual Redundant Router. 2. Click VRRP and then select Interface. The VRRP Interface window is displayed as shown in Figure 200. Brocade FCX, Brocade FastIron SX, Brocade ICX 6610 Web Management Interface User Guide 53-1002304-01 291 31 Configuring a VRRP virtual router FIGURE 200 Configuring the VRRP interface 3. Click Modify. Configuring a VRRP virtual router To configure a VRRP virtual router, perform the following steps. 1. Click Configure on the left pane and select Virtual Redundant Router. 2. Click VRRP and then select Virtual Router. The VRRP window is displayed as shown in Figure 201. 292 Brocade FCX, Brocade FastIron SX, Brocade ICX 6610 Web Management Interface User Guide 53-1002304-01 Configuring a VRRP virtual router 31 FIGURE 201 Configuring a VRRP virtual router 3. Select an Ethernet port or virtual interface in the Port list. The Ethernet port number varies based on the product: • For Brocade FCX and Brocade ICX 6610 devices – stack-unit/slotnum/portnum • For Brocade FSX devices – slotnum/portnum 4. Type the Virtual Router Identifier (VRID) in the VRId field. 5. Click Disable or Enable for Activate. 6. Specify the hello interval from 1 through 84 seconds in the Hello Interval field. The default is one second. NOTE The default dead interval is three times the hello interval plus skew time, where skew time is equal to (256 - priority)/256. Generally, if you change the hello interval, you also must change the dead interval on the backup Layer 3 switches. 7. Type the IP address of the device in the IP Address List field. VRRP does not use virtual IP addresses. Instead, you must associate the virtual router with one or more real interface IP addresses configured on the Layer 3 switch that owns the real IP addresses. 8. Click Owner or Backup for Mode. 9. Type the VRRP priority that can be assigned for this interface and VRID in the Priority field. You can specify a value from 3 through 254. The default is 100. Brocade FCX, Brocade FastIron SX, Brocade ICX 6610 Web Management Interface User Guide 53-1002304-01 293 31 Configuring a VRRP virtual router 10. Enter the following information for Backup mode only: • Backup Hello Interval - Type how often backup sends hello messages to the master. You can specify the interval from 60 through 3600 seconds. The default is 60 seconds. • Dead Interval - Type the number of seconds a backup must wait for a hello message from the master before determining that the master is dead. The dead interval can be configured from 1 through 84 seconds. • Advertise Backup - Click Disable or Enable. By default, advertise backup is disabled and the backup does not send hello messages to advertise themselves to the master. • Preempt - Click Disable or Enable. By default, preempt is enabled. 11. Click Add. The message The change has been made is displayed. To modify the configured virtual router, click Modify. You can also delete the virtual router by clicking Delete. To reset the data entered in the configuration pane, click Reset. The VRRP window contains the following links to configure VRRP parameters: • To configure the track ports, click Config Track Ports. For more information, refer to “Configuring track ports” on page 294. • To configure a VRRP router, click Virtual Router. • To modify a VRRP interface, click Interface. For more information, refer to “Modifying a VRRP interface” on page 291. Configuring track ports You can configure the VRID on one interface to track the link-state of another interface on the Layer 3 switch. This capability is useful for tracking the state of the exit interface for the path for which the VRID is providing redundancy. To configure track ports, perform the following steps. 1. Click Config Track Ports on the VRRP window. The Track Ports window is displayed as shown in Figure 202. 294 Brocade FCX, Brocade FastIron SX, Brocade ICX 6610 Web Management Interface User Guide 53-1002304-01 Configuring a VRRP virtual router 31 FIGURE 202 Configuring track ports 2. Select the ports. You can click on any port to display the real-time information for that port. 3. Click Continue. The Track Port Priority window is displayed as shown in Figure 203. FIGURE 203 Configuring track port priority Brocade FCX, Brocade FastIron SX, Brocade ICX 6610 Web Management Interface User Guide 53-1002304-01 295 31 Modifying a VRRP-E interface 4. Type the priority of the track ports in the Track priority field. The default track priority for a VRRP owner is two and for backups it is one. When you configure a VRID to track the link-state of other interfaces, if one of the tracked interfaces goes down, the software changes the VRRP priority of the VRID interface to the track priority, which typically is lower than the VRID priority and lower than the VRID priorities configured on the backups. 5. Click Apply. The message The change has been made is displayed. To display the configured VRRP virtual router, click Show. Modifying a VRRP-E interface The procedure to modify the Virtual Router Redundancy Protocol Extended (VRRP-E) interface is the same as the procedure to modify a VRRP interface. For more information on how to modify a VRRP-E interface, refer to “Modifying a VRRP interface” on page 291. Configuring a VRRP-E virtual router To configure a VRRP-E virtual router, perform the following steps. 1. Click Configure on the left pane and select Virtual Redundant Router. 2. Click VRRP-Extended and then select Virtual Router. The VRRP-E window is displayed as shown in Figure 204. FIGURE 204 Configuring the VRRP-E virtual router 296 Brocade FCX, Brocade FastIron SX, Brocade ICX 6610 Web Management Interface User Guide 53-1002304-01 Configuring a VRRP-E virtual router 31 3. Select an Ethernet port or virtual interface in the Port list. The Ethernet port number varies based on the product: • For Brocade FCX and Brocade ICX 6610 devices – stack-unit/slotnum/portnum • For Brocade FSX devices – slotnum/portnum 4. Type the virtual router identifier in the VRId field. 5. Click Disable or Enable for Activate. 6. Type the hello interval from 1 through 84 seconds in the Hello Interval field. The default is one second. NOTE The default dead interval is three times the hello interval plus skew time, where skew time is equal to (256 - priority)/256. Generally, if you change the hello interval, you also should change the dead interval on the backup Layer 3 switches. 7. Type the virtual router IP address in the IP Address List field. The virtual router IP address must be in the same subnet as a real IP address configured on the VRRP-E interface, but cannot be the same as a real IP address configured on the interface. 8. Type the VRRP-E priority that can be assigned for this interface and VRID in the Priority field. You can specify a value from 3 through 254. The default is 100. 9. Enter the following information for Backup mode only: • Backup Hello Interval - Type how often backup sends hello messages to the master. You can specify the interval from 60 through 3600 seconds. The default is 60 seconds. • Dead Interval - Type the number of seconds a backup should wait for a hello message from the master before determining that the master is dead. The dead interval can be configured from 1 through 84 seconds. • Advertise Backup - Click Disable or Enable. By default, advertise backup is disabled and the backup does not send hello messages to advertise themselves to the master. • Preempt - Click Disable or Enable. By default, preempt is enabled. 10. Click Add. The message The change has been made is displayed. To modify the configured virtual router, click Modify. You can also delete the virtual router by clicking Delete. To reset the data entered in the configuration pane, click Reset. The VRRP window provides the following links to configure VRRP-E parameters: • To configure track ports, click Config Track Ports. For more information, refer to “Configuring track ports” on page 298. • To configure a VRRP router, click Virtual Router. • To modify a VRRP-E interface, click Interface. For more information, refer to “Modifying a VRRP-E interface” on page 296. Brocade FCX, Brocade FastIron SX, Brocade ICX 6610 Web Management Interface User Guide 53-1002304-01 297 31 Configuring a VRRP-E virtual router Configuring track ports To configure track ports, perform the following steps. 1. Click Config Track Ports on the VRRP-E window. The Track Ports window is displayed as shown in Figure 205. FIGURE 205 Configuring track ports 2. Select the ports. You can click on any port to open the real-time information for that port. 3. Click Continue. The Track Port Priority window is displayed as shown in Figure 206. 298 Brocade FCX, Brocade FastIron SX, Brocade ICX 6610 Web Management Interface User Guide 53-1002304-01 Modifying a VSRP interface 31 FIGURE 206 Configuring track port priority 4. Type the priority of the track ports in the Track priority field. When you configure a VRID to track the link-state of other interfaces, if one of the tracked interfaces goes down, the software reduces the VRRP-E priority of the VRID by the amount of the priority of the tracked interface that went down. 5. Click Apply. The message The change has been made is displayed. Click Show to display the configured VRRP-E virtual router. Modifying a VSRP interface To modify a Virtual Switch Redundancy Protocol (VSRP) switch, perform the following steps. 1. Click Configure on the left pane and select Virtual Redundant Router. 2. Click VSRP and then select Interface. The VSRP Interface window is displayed as shown in Figure 207. Brocade FCX, Brocade FastIron SX, Brocade ICX 6610 Web Management Interface User Guide 53-1002304-01 299 31 Modifying a VSRP interface FIGURE 207 Configuring the VSRP Interface 3. Click Modify. The VSRP Interface window is displayed shown in Figure 208. FIGURE 208 Modifying the VSRP interface 300 Brocade FCX, Brocade FastIron SX, Brocade ICX 6610 Web Management Interface User Guide 53-1002304-01 Configuring a VSRP virtual switch 31 4. Select one of the following for Authentication Type: • None - The interfaces do not use authentication. This is the default. • Simple Text Password - The interfaces use a simple text string as a password in packets sent on the interface. 5. Type a character string in the Simple Text Password field. 6. Click Apply. The message The change has been made is displayed. Click Show to display the VSRP interface. To reset the data entered in the configuration pane, click Reset. Configuring a VSRP virtual switch To configure a VSRP switch, perform the following steps. 1. Click Configure on the left pane and select Virtual Redundant Router. 2. Click VSRP and then select Virtual Switch. The VSRP window is displayed as shown in Figure 209. FIGURE 209 Configuring the VSRP switch 3. Type the port-based VLAN identifier in the VlanId field. 4. Type the identifier of the virtual switch in the VRId field. 5. Click Disable or Enable for Activate. Brocade FCX, Brocade FastIron SX, Brocade ICX 6610 Web Management Interface User Guide 53-1002304-01 301 31 Configuring a VSRP virtual switch 6. Type the hello interval from 1 through 84 seconds in the Hello Interval field. The default is one second. 7. Type the IP address of the device in the IP Address List field. 8. Type the backup priority in the Priority field. 9. Enter the following information for Backup mode only: • Backup Hello Interval - Type the backup hello interval; that is, how often the backup sends a hello message to the master. The range is from 60 through 3600 seconds. The default is 60 seconds. • Dead Interval - Type the number of seconds a backup should wait for a hello message from the master before determining that the master is dead. The default is 3 seconds. This is three times the default hello interval. • Advertise Backup - Click Disable or Enable. By default, the advertise backup is disabled and the backups do not send hello messages to advertise themselves to the master. • Preempt - Click Disable or Enable. • Hold Down Interval - Type the hold down interval, which prevents Layer 2 loops from occurring during failover, by delaying the new master from forwarding traffic long enough to make sure that the failed master is unavailable. The range is from 1 through 84 seconds. The default is two seconds. • Initial TTL - Type the number of hops the packet can traverse before being dropped. A hop can be a Layer 2 switch or a Layer 3 switch. The range is from 1 through 255 hops. The default is two hops. • Router Save - Click Disable or Enable. 10. Click Add. The message The change has been made is displayed. To modify the configured virtual switch, click Modify. You can also delete the virtual switch by clicking Delete. To reset the data entered in the configuration pane, click Reset. To configure track ports, click Config Track Ports. For more information, refer to “Configuring track ports” on page 302. Configuring track ports To configure track ports, perform the following steps. 1. Click Config Track Ports on the VSRP window. The Track Ports window is displayed as shown in Figure 210. 302 Brocade FCX, Brocade FastIron SX, Brocade ICX 6610 Web Management Interface User Guide 53-1002304-01 Configuring a VSRP virtual switch 31 FIGURE 210 Configuring track ports 2. Select the ports. Click on any port to open the real-time information for that port. 3. Click Continue. The Track Port Priority window is displayed as shown in Figure 211. FIGURE 211 Configuring track port priority Brocade FCX, Brocade FastIron SX, Brocade ICX 6610 Web Management Interface User Guide 53-1002304-01 303 31 Configuring a VSRP virtual switch 4. Type the priority of the track ports in the Track priority field. The default track priority for all track ports is one. When you configure a VRID to track the link-state of other interfaces, if one of the tracked interfaces goes down, the software reduces the VSRP priority of the VRID by the amount of the priority of the tracked interface that went down. 5. Click Apply. The message The change has been made is displayed. To display the configured VSRP virtual router, click Show. 304 Brocade FCX, Brocade FastIron SX, Brocade ICX 6610 Web Management Interface User Guide 53-1002304-01 Section Device Commands This section describes Command features, and includes the following chapters: • Basic Device Commands . . . . . . . . . . . . . . . . . . . . . . . . . . . . . . . . . . . . . . . 307 • Using TFTP . . . . . . . . . . . . . . . . . . . . . . . . . . . . . . . . . . . . . . . . . . . . . . . . . . . 317 III Chapter 32 Basic Device Commands In this chapter • Clearing information for a Layer 2 switch . . . . . . . . . . . . . . . . . . . . . . . . . . • Clearing information for a Layer 3 switch . . . . . . . . . . . . . . . . . . . . . . . . . . • Disabling or enabling the menu view . . . . . . . . . . . . . . . . . . . . . . . . . . . . . . • Logging out. . . . . . . . . . . . . . . . . . . . . . . . . . . . . . . . . . . . . . . . . . . . . . . . . . . • Reloading units in a stack. . . . . . . . . . . . . . . . . . . . . . . . . . . . . . . . . . . . . . . • Saving the configuration to flash . . . . . . . . . . . . . . . . . . . . . . . . . . . . . . . . . • Switching over to the active role. . . . . . . . . . . . . . . . . . . . . . . . . . . . . . . . . . • Performing hitless-reload from primary images . . . . . . . . . . . . . . . . . . . . . • Performing hitless-reload from secondary images . . . . . . . . . . . . . . . . . . . • Accessing the Telnet command prompt. . . . . . . . . . . . . . . . . . . . . . . . . . . . • Performing a trace. . . . . . . . . . . . . . . . . . . . . . . . . . . . . . . . . . . . . . . . . . . . . 307 308 309 309 310 311 311 312 313 314 315 Clearing information for a Layer 2 switch To clear specific data related to a Layer 2 switch, perform the following steps. 1. Click Command on the left pane and select Clear. The Clear window is displayed as shown in Figure 212. FIGURE 212 Clear window Brocade FCX, Brocade FastIron SX, Brocade ICX 6610 Web Management Interface User Guide 53-1002304-01 307 32 Clearing information for a Layer 3 switch 2. Select the following check boxes to clear information: • • • • MAC Address Port Statistic IP ARP Cache System Logging 3. Click Apply. All the current entries will be deleted. Clearing information for a Layer 3 switch To clear specific data related to a Layer 3 switch, perform the following steps. 1. Click Command on the left pane and select Clear. The Clear window is displayed as shown in Figure 213. FIGURE 213 Clear window 2. Select the following check boxes to clear information: • • • • • 308 MAC Address Port Statistic IP ARP Cache System Logging VRRP Brocade FCX, Brocade FastIron SX, Brocade ICX 6610 Web Management Interface User Guide 53-1002304-01 Disabling or enabling the menu view 32 • IP Cache • IP Route • BGP Neighbor Traffic - IP – Select All in the list to clear the BGP message counter for all neighbors. • BGP Neighbor - IP – Select All in the list to close all neighbor sessions and clear all the routes exchanged by the Layer 3 switch and the neighbors. • BGP Neighbor Soft-Outbound - IP – Select All in the list to update all outbound routes by applying the new or changed filters. • BGP Neighbor Last Pkt with Error - IP – Select All in the list to clear the last packet from the neighbors that contained an error. • BGP Neighbor Notification Error - IP – Select All in the list to clear the buffer for all neighbors containing the last NOTIFICATION message sent or received. • BGP Dampening – Perform one of the following tasks: Click All to clear all the route dampening statistics. Click IP and type the network IP address in the IP field and the network mask in the Mask field. 3. Click Apply. All the current entries will be deleted. Disabling or enabling the menu view To enable or disable the menu view, click Command on the left pane and select Disable Frame. The menu tree from the left panel is hidden as shown in Figure 214. Click Frame Enable to view the menu tree. FIGURE 214 Disabling the menu tree Logging out To exit the Web Management Interface, click Command on the left pane and select Logout. The login window is displayed as shown in Figure 215. To re-log in, click Login on the window. Brocade FCX, Brocade FastIron SX, Brocade ICX 6610 Web Management Interface User Guide 53-1002304-01 309 32 Reloading units in a stack FIGURE 215 Logging out Reloading units in a stack NOTE This section is applicable to Brocade FCX-ADV and Brocade ICX 6610 devices. To reload any or all of the units within a device, perform the following steps. 1. Click Command on the left pane and select Reload. The Reset stack units window is displayed as shown in Figure 216. FIGURE 216 Reloading the units 2. Click Yes to start the process. 310 Brocade FCX, Brocade FastIron SX, Brocade ICX 6610 Web Management Interface User Guide 53-1002304-01 Saving the configuration to flash 32 NOTE For Brocade FCX and Brocade ICX 6610 devices, if the Active Controller is reset or removed from the stack, the entire stack reloads and Active Controller and Standby Controller elections are started. If the unit functioning as the previous Active Controller is no longer part of the stack, the Standby Controller unit becomes the new Active Controller. After a reset, if no stack member qualifies as the Active Controller, the existing Standby Controller waits 30 seconds and then assumes the role of the Active Controller. If both the Active Controller and the Standby Controllers are removed, the rest of the stack continues to function. The stack members will not be able to learn any new addresses. Saving the configuration to flash To save the configuration changes to flash, perform the following tasks. 1. Click Command on the left pane and select Save To Flash. The save configuration window is displayed as shown in Figure 217. FIGURE 217 Saving the configuration to flash 2. Click Yes to confirm saving the configuration. NOTE To apply the changes to memory allocation, reload the software after you save the changes to the startup-configuration file. Switching over to the active role To switch a standby module to become an Active Controller, perform the following steps. 1. Click Command on the left pane and select Switch-over-active-controller. NOTE For Brocade FSX devices, select Switch-over-active-role. Brocade FCX, Brocade FastIron SX, Brocade ICX 6610 Web Management Interface User Guide 53-1002304-01 311 32 Performing hitless-reload from primary images The switch over window is displayed as shown in Figure 218. FIGURE 218 Switching over to an Active Controller 2. Click Yes to switch the standby module to become an Active Controller or click No to cancel the operation. Performing hitless-reload from primary images NOTE Hitless-reload is supported on Brocade FSX devices and applies to both Layer 2 and Layer 3 protocols. The Hitless-reload command is not supported on Brocade FCX and Brocade ICX 6610 devices. To perform a hitless-reload of the system from a primary image, perform the following steps. 1. Click Command on the left pane and select Hitless-reload. 2. Click Primary. The primary hitless-reload window is displayed as shown in Figure 219. 312 Brocade FCX, Brocade FastIron SX, Brocade ICX 6610 Web Management Interface User Guide 53-1002304-01 Performing hitless-reload from secondary images 32 FIGURE 219 Hitless-reload from the primary image 3. Click Yes to reload the system from the primary image or click No to cancel the operation. Performing hitless-reload from secondary images NOTE Hitless-reload is supported on Brocade FSX devices and applies to both Layer 2 and Layer 3 protocols. The Hitless-reload command is not supported on Brocade FCX and Brocade ICX 6610 devices. To perform a hitless-reload of the system from a secondary image, perform the following steps. 1. Click Command on the left pane and select Hitless-reload. 2. Click Secondary. The secondary hitless-reload window is displayed as shown in Figure 220. Brocade FCX, Brocade FastIron SX, Brocade ICX 6610 Web Management Interface User Guide 53-1002304-01 313 32 Accessing the Telnet command prompt FIGURE 220 Hitless-reload from a secondary image 3. Click Yes to reload the system from the secondary image or click No to cancel the operation. Accessing the Telnet command prompt To open a Telnet CLI window, click Command on the left pane and select Telnet. The Telnet window is displayed as shown in Figure 221. FIGURE 221 Accessing Telnet 314 Brocade FCX, Brocade FastIron SX, Brocade ICX 6610 Web Management Interface User Guide 53-1002304-01 Performing a trace 32 Performing a trace Trace Route allows you to trace a path from the Brocade device to an IPv4 host. Trace route requests show all responses to a minimum Time To Live (TTL) of 1 second and a maximum TTL of 30 seconds. In addition, if there are multiple equal-cost routes to the destination, the Brocade device displays up to three responses. To run a trace, perform the following steps. 1. Click Command on the left pane and select Trace Route. The Trace Route window is displayed as shown in Figure 222. FIGURE 222 Performing a trace 2. Type the IP address of the host at the other end of the route in the Target Address field. 3. Type the minimum value of TTL in the Minimum TTL field. The default is one. 4. Type the maximum value of TTL in the Maximum TTL field. The default is 30. 5. Type the number of seconds the router waits for a reply from the pinged device in the Timeout (Sec) field. 6. Select the Numeric check box so that, for parameters that require a numeric value, the trace route does not check that the value you enter is within the allowed range. Instead, if you do exceed the range for a numeric value, the software rounds the value to the nearest valid value. 7. Click Start to begin the trace process or click Abort to exit without performing the trace. Brocade FCX, Brocade FastIron SX, Brocade ICX 6610 Web Management Interface User Guide 53-1002304-01 315 32 316 Performing a trace Brocade FCX, Brocade FastIron SX, Brocade ICX 6610 Web Management Interface User Guide 53-1002304-01 Chapter 33 Using TFTP In this chapter • Configuring TFTP . . . . . . . . . . . . . . . . . . . . . . . . . . . . . . . . . . . . . . . . . . . . . . 317 • Configuring a TFTP image . . . . . . . . . . . . . . . . . . . . . . . . . . . . . . . . . . . . . . . 318 Configuring TFTP When the device reboots, or the auto-configuration feature has been disabled and then re-enabled, the device uses information from the Dynamic Host Configuration Protocol (DHCP) server to contact the Trivial File Transfer Protocol (TFTP) server to update the running configuration file. If the DHCP server provides a TFTP server name or IP address, the device uses this information to request files from the TFTP server. If the DHCP server does not provide a TFTP server name or IP address, the device requests the configuration files from the DHCP server. The device requests the configuration files from the TFTP server in the following order: • Boot file name provided by the DHCP server (if configured) • Host name MAC address configuration file • Brocade configuration file If the device is successful in contacting the TFTP server and the server has the configuration files, the files are merged. If there is a conflict, the server file takes precedence. If the device is unable to contact the TFTP server or if the files are not found on the server, the TFTP part of the configuration download process ends. To access the TFTP configuration, perform the following steps. 1. Click Command on the left pane and select TFTP. 2. Click Configuration. The TFTP Configuration window is displayed as shown in Figure 223. Brocade FCX, Brocade FastIron SX, Brocade ICX 6610 Web Management Interface User Guide 53-1002304-01 317 33 Configuring a TFTP image FIGURE 223 Configuring TFTP 3. Type the IP address of the most recently contacted TFTP server (if the switch has contacted a TFTP server since the last time the software was reloaded or the switch was rebooted) in the TFTP Server IP field. 4. Type the name under which the startup-config file of the Layer 2 switch or Layer 3 switch was uploaded or downloaded during the most recent TFTP access in the Configuration File Name field. 5. You can perform one of the following tasks with the configuration file: • Click Copy from Server to Flash to copy the file from a TFTP server to the device flash memory. • Click Save from Flash to Server to save the file from the device flash memory to a TFTP server. • Click Save from RAM to Server to save the file from the device RAM memory to a TFTP server. Configuring a TFTP image To access a TFTP image, perform the following steps. 1. Click Command on the left pane and select TFTP. 2. Click Image. The TFTP Image window is displayed as shown in Figure 224. 318 Brocade FCX, Brocade FastIron SX, Brocade ICX 6610 Web Management Interface User Guide 53-1002304-01 Configuring a TFTP image 33 FIGURE 224 Configuring a TFTP image 3. Type the IP address of the most recently contacted TFTP server (if the switch has contacted a TFTP server since the last time the software was reloaded or the switch was rebooted) in the TFTP Server IP field. 4. Type the name of the Layer 2 switch or Layer 3 switch flash image (system software file) that was uploaded or downloaded during the most recent TFTP access in the Image File Name field. 5. Click one of the following for Flash: • Primary - The default local storage device for image files and configuration files. • Secondary - The second flash storage device you can use to store redundant images for additional booting reliability or to preserve one software image while testing another one. 6. You can perform one of the following tasks with the TFTP image: • Click Copy from Server to copy a boot image from a TFTP server to the primary or secondary storage location in the device flash memory. • Click Save to Server to save the boot image from the primary or secondary storage location of the device flash memory to a TFTP server. Brocade FCX, Brocade FastIron SX, Brocade ICX 6610 Web Management Interface User Guide 53-1002304-01 319 33 320 Configuring a TFTP image Brocade FCX, Brocade FastIron SX, Brocade ICX 6610 Web Management Interface User Guide 53-1002304-01