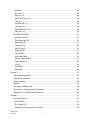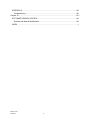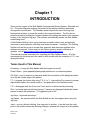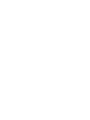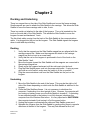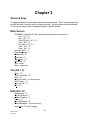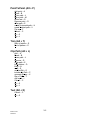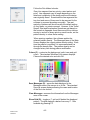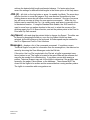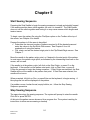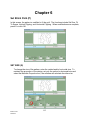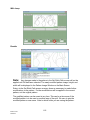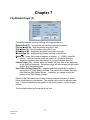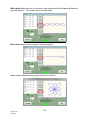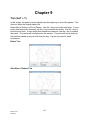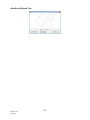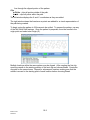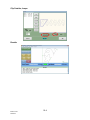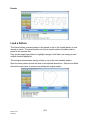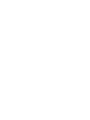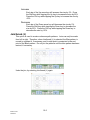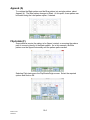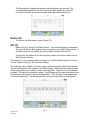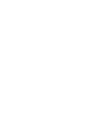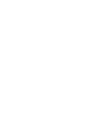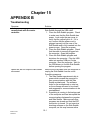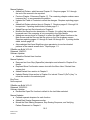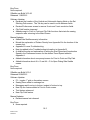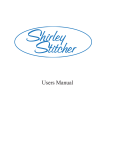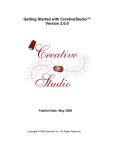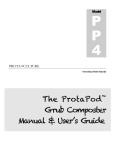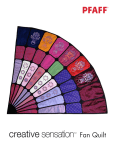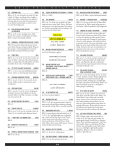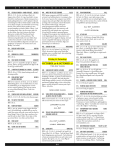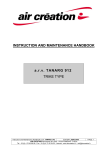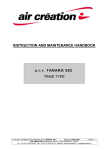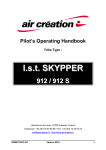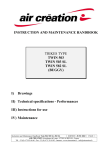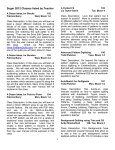Download User Manual - The Quilting Solution
Transcript
User Manual Build 3.0.0.97 5/24/2013 Contents Contents ................................................................................................................................... i Warranty.................................................................................................................................. v Chapter 1 .................................................................................................................................1-1 INTRODUCTION ................................................................................................................. 1-1 Terms Used In This Manual ............................................................................................. 1-1 Compatible Pattern File Formats ...................................................................................... 1-3 Pattern Companies .......................................................................................................... 1-3 Chapter 2 .................................................................................................................................2-1 Docking and Undocking ................................................................................................... 2-1 Docking ......................................................................................................................... 2-1 Undocking ..................................................................................................................... 2-1 System Startup and Shutdown ......................................................................................... 2-2 Startup .......................................................................................................................... 2-2 Shutdown ...................................................................................................................... 2-2 Chapter 3 .................................................................................................................................3-1 Shortcut Keys .................................................................................................................. 3-1 Main Screen..................................................................................................................... 3-1 File (Alt + F) ..................................................................................................................... 3-1 Edit (Alt + E)..................................................................................................................... 3-1 PointToPoint (Alt + P) ...................................................................................................... 3-2 Trim (Alt + T) .................................................................................................................... 3-2 Clip Path (Alt + L) ............................................................................................................. 3-2 Text (Alt + X) .................................................................................................................... 3-2 Add Pattern (Alt + A) ........................................................................................................ 3-3 Set Stitch Path (P) ........................................................................................................... 3-3 Flip/Rotate/Origin (F) ....................................................................................................... 3-3 Hardware Controls ........................................................................................................... 3-3 Cutting the upper and bobbin thread at the end of the sewing sequence. ........................ 3-4 Chapter 4 .................................................................................................................................4-1 Main Screen..................................................................................................................... 4-1 Button Definitions ............................................................................................................. 4-2 Build 3.0.0.97 5/24/2013 i TOOLBAR........................................................................................................................ 4-2 File (Alt + F)................................................................................................................... 4-2 Edit (Alt + E) .................................................................................................................. 4-4 PointToPoint (Alt + P) .................................................................................................... 4-6 Trim (Alt + T) ................................................................................................................. 4-6 Clip Path (Alt + L) .......................................................................................................... 4-6 Text (Alt + X) ................................................................................................................. 4-6 Add Pattern (Alt + A) ..................................................................................................... 4-6 Help (Alt + H)................................................................................................................. 4-6 SYSTEM CONTROL ........................................................................................................ 4-7 set stitch Path (P) .......................................................................................................... 4-7 Flip/rotate/origin (F) ....................................................................................................... 4-7 Reset path (R) ............................................................................................................... 4-7 Undo path (U) ................................................................................................................ 4-7 start Origin (O)............................................................................................................... 4-7 Start here (S) ................................................................................................................. 4-7 run (ENTER) ................................................................................................................. 4-7 stop (Space Bar) ........................................................................................................... 4-7 Pattern Image Window .................................................................................................. 4-7 Travel Speed (T) ........................................................................................................... 4-7 JOG (J) ......................................................................................................................... 4-8 Jog Speed ..................................................................................................................... 4-8 Messages ...................................................................................................................... 4-8 Chapter 5 .................................................................................................................................5-1 Start Sewing Sequence.................................................................................................... 5-1 Stop Sewing Sequence .................................................................................................... 5-1 Resume Sewing ............................................................................................................... 5-2 Backup............................................................................................................................. 5-2 Move Here / Restart Here ................................................................................................ 5-3 Move Here – Verifying Pattern Placement........................................................................ 5-3 Restart Here – Restart Sewing Sequence ........................................................................ 5-3 Chapter 6 .................................................................................................................................6-1 Set Stitch Path (P) ........................................................................................................... 6-1 SET SIZE (S) ................................................................................................................ 6-1 Fit to Space (F).............................................................................................................. 6-3 Vertical (V) and Horizontal (H) Clipping ......................................................................... 6-4 Build 3.0.0.97 5/24/2013 ii Chapter 7 .................................................................................................................................7-1 Flip/Rotate/Origin (F) ....................................................................................................... 7-1 Chapter 8 .................................................................................................................................8-1 Point to Point (Alt + P) ...................................................................................................... 8-1 Line Mode ........................................................................................................................ 8-2 Arc Mode ......................................................................................................................... 8-3 Create Pattern Path ......................................................................................................... 8-5 Chapter 9 .................................................................................................................................9-1 Trim (ALT + T) ................................................................................................................. 9-1 Chapter 10 .............................................................................................................................10-1 Clip Path (ALT + L) ........................................................................................................ 10-1 Clip a Portion of a Pattern .............................................................................................. 10-3 Clip Around Appliqués.................................................................................................... 10-7 Load a Pattern ............................................................................................................... 10-9 Chapter 11 .............................................................................................................................11-1 Text (ALT + X) ............................................................................................................... 11-1 Chapter 12 .............................................................................................................................12-1 Add Pattern (Alt + A) ...................................................................................................... 12-1 Load Pattern .................................................................................................................. 12-3 Position .......................................................................................................................... 12-4 Function ......................................................................................................................... 12-4 Join/break (J) ................................................................................................................. 12-5 Append (A)..................................................................................................................... 12-6 Flip/rotate (F) ................................................................................................................. 12-6 Delete (D) ...................................................................................................................... 12-7 OK (O) ........................................................................................................................... 12-7 Chapter 13 .............................................................................................................................13-1 Customizing the Preferences ......................................................................................... 13-1 Updating the Software.................................................................................................... 13-1 Chapter 14 .............................................................................................................................14-1 APPENDIX A ..................................................................................................................... 14-1 Preferences Descriptions ............................................................................................... 14-1 Chapter 15 .............................................................................................................................15-1 Build 3.0.0.97 5/24/2013 iii APPENDIX B ..................................................................................................................... 15-1 Troubleshooting ............................................................................................................. 15-1 Chapter 16 .............................................................................................................................16-1 SOFTWARE VERSION CONTROL ................................................................................... 16-1 Software and Manual Modifications................................................................................ 16-1 INDEX .................................................................................................................................... 1 Build 3.0.0.97 5/24/2013 iv Warranty The Side Saddle (SS) unit is warranted by The Quilting Solution (TQS) for 2 years from the delivery date. Because of the modular design of the SS, most repairs can be done in home. In the event the SS unit has to be returned to TQS, TQS will cover the return shipping back to the customer. The included netbook computer, a standard Windows computer (CPU), is warranted by TQS for 90 days. In that time TQS will exchange any faulty CPU. After the 90 days, the remainder of the 1 year warranty will be through the manufacturer directly. Build 3.0.0.97 5/24/2013 v Chapter 1 INTRODUCTION There are two models of the Side Saddle Computerized Quilting System, Standard and Pro. The main difference between the models is the way the needle is positioned during pattern modification. The Standard model requires the use of the Jog keys, keyboard arrow keys, to move the needle to the required location. The Pro can be moved manually by holding the longarm handles and guiding the needle to the required location or by using the Jog keys. The software automatically detects the Side Saddle model being used. A Side Saddle Quilting Yahoo group has been created to allow users and potential customers to ask questions, seek help, and share successes. In addition, The Quilting Solution will use this group to answer user questions and announce updates to the software and manual. Users must join the Yahoo group to receive notification of updates. Join at http://groups.yahoo.com/group/sidesaddlequilting/. This manual provides instructions for operating the Side Saddle software. All of the commands and functions work the same for both models with the exception of F11, see description below. Terms Used In This Manual Air sewing – running the Side Saddle with the longarm turned off. Chain Pattern – joins repeatable/pantograph patterns into a continuous pattern. Clip Path – used to create a no sew area within the boundaries of the displayed pattern or to clip the outside edge of the pattern. F11 – engages the motors after using F12, X, or Y. Instructs the Pro sensors to accept adjustments made to the needle location. Not applicable to the Standard model. F12 – disengages both the X axis and Y axis motors to allow manual positioning. Grid – horizontal and vertical lines forming 1” squares are displayed behind the loaded pattern to assist with placement. F5 toggles the grid on/off. Jog Keys – keyboard arrow keys. Jog Speed – the speed at which the Side Saddle moves the longarm when using the Jog keys. Jump – a move, without stitching, from one point to another. It can be from the origin point to the location where the stitching will begin, between the stop point of one pattern 1-1 Build 3.0.0.97 5/24/2013 to the start point of the next, or within a single pattern. Origin Point – used to correctly place the pattern within the stitching area. It is indicated in the pattern image window by light blue intersecting lines. The needle will jump from the origin point to the point where stitching will begin. Pantograph – a pattern designed to be repeatable. Start and stop points must be on the same X axis. Point to Point – feature to sew straight or arc lines between two or more selected points. Start Point – the point in the pattern where stitching begins. Represented by a green dot on the pattern image. If only a red dot is visible, the start and stop points are at the same position. Stitch Path or Path – the quilting design that will be stitched by the longarm. Stop Point – the point in the pattern where stitching ends. Represented by a red dot on the pattern image. Text – stitches an outline of the entered text in the selected TrueType font and size. Any TrueType font loaded on the computer may be used. Travel Speed – the speed at which the Side Saddle moves the longarm along the stitch path while sewing the pattern. Trim – allows pattern points to be erased starting at the beginning or ending of the pattern. Turn on the Side Saddle – the Side Saddle does not have an on/off switch. It is turned on by plugging the power cord into an active outlet. To turn off the Side Saddle, unplug it from the outlet. Plugging the Side Saddle into a power strip with an on/off switch makes it much easier to turn it on and off. Unplug the Side Saddle when not in use. X Axis – the side to side movement. X – disengages the X axis motor Y Axis – the front to back movement. Y – disengages the Y axis motor. 1-2 Build 3.0.0.97 5/24/2013 Compatible Pattern File Formats The SideSaddle software can read the following file formats: .ssd .txt .qli .cqp .dxf (must be drawn in a continuous line to stitch correctly) When ordering patterns from any of the companies listed below, it is best to order a .ssd, .qli, .cqp, or .txt. Not all .dxf files are created equally. If a .dxf pattern does not load properly, email it to us and we will be happy to repair it so that it will load and run correctly. Email: [email protected] Pattern Companies Names in red identify companies that have donated patterns included with the purchase of a Side Saddle. Company/Website Anne Bright www.annebright.com Club Y Apricot Moon Designs www.apricotmoon.com Company/Website Quilter Niche www.quiltersniche.com Club Company/Website CompuQuilter Designs www.compuquilterdesigns.com Quilters Digitized Designs www.quiltersdigitizeddesigns.com Digi-Tech www.digitechpatterns.com Sharon Schamber www.purpledaisiesllc.com Munnich Designs www.quiltrecipes.com Irena Bluhm Designs www.irenabluhmscreations.com Stitch Happy! www.stitchhappy.com Quilts Complete www.quiltscomplete.com Legacy Quilting www.legacyquilting.com Urban Elementz www.urbanelementz.com My Creative Stitches www.mycreativestitches.net Wild Flower Quilting www.wildflowerquilting.com One Song Needle Arts www.onesongneedlearts.com Wasatch Quilting www.digitizedquiltingpatterns.com Intelligent Quilting www.intelligentquilting.com Y Y Willow Leaf Studio www.digiquilter.com Sue Bee’s Designs, Susan Zerbe, has graciously donated a folder of over sixty patterns located on the Side Saddle USB drive. Susan Zerbe and Anne Bright have given permission to use their quilting designs in the software screen shots throughout this manual. We wish to thank all of our contributors and encourage the purchase of more patterns from them to show our appreciation for their generosity. 1-3 Build 3.0.0.97 5/24/2013 Club Y Chapter 2 Docking and Undocking There is a magnet bar on the side of the Side Saddle and one on the frame carriage. Small magnets are used to attach the Side Saddle to the carriage. This allows the Side Saddle to move the frame carriage side to side, X axis. There is a metal rod attached to the side of the longarm. The rod is inserted into the hook on the side belt of the Side Saddle. This allows the Side Saddle to move the longarm forward and backward, Y axis. The thin black cable coming from the back of the Side Saddle is the communications cable. It is plugged into the port on the longarm. The Side Saddle signals the longarm when to start and stop stitching. Docking 1. 2. 3. 4. 5. 6. Verify that the magnets on the Side Saddle magnet bar are aligned with the carriage magnet bar. Make sure the magnets will attach to the carriage magnet bar and not rest on a screw head. Verify that the rod on the longarm is positioned in front of the hook on the Side Saddle Y belt. Move the longarm toward the Side Saddle until the magnets are connected to the carriage magnet bar. Slowly move the longarm backward until the rod inserts into the hook. Plug the Side Saddle power cord into the power strip/outlet. If using a power strip with an on/off switch, make sure the switch is in the on position. Plug the communications cord from the Side Saddle into the port on the longarm. Undocking 1. Move the Side Saddle to the end of the frame. This may be the right or left side of the frame depending on which side the Side Saddle is attached to the longarm. 2. Close the Side Saddle software. It is not necessary to shutdown the computer, if undocking for a short period of time. However, the computer will be running on battery power once the Side Saddle is turned off. If undocking for an extended period or the battery is not fully charged, shutdown the computer from the Windows Start menu. It is very important to SHUTDOWN the computer instead of just turning it off at the power button. 3. Unplug the longarm communications cable and Side Saddle power cord. 4. Separate the longarm from the Side Saddle by gently pulling them in opposite directions at the bed of the longarm. This may feel awkward at first, but 2-1 Build 3.0.0.97 5/24/2013 becomes easier each time. System Startup and Shutdown Startup 1. Perform the Docking Procedure. 2. Power up the longarm and Side Saddle. If both are plugged into the same power strip, they can be turned on at the same time. 3. Turn on the computer and let it complete the boot process. 4. Double left click on the Side Saddle icon on the Windows Desktop to start the software. The Side Saddle must be turned on before opening the software. 5. Verify that // Motor Control Ready is displayed in the Message window on the Main screen. If it is not displayed, the software is not communicating with the Side Saddle. Verify that all cables are fully inserted. If necessary, shutdown the system following the Shutdown procedure below and repeat the Startup procedure. 6. Use the Jog keys to move the Side Saddle side to side and front to back. This will ensure that the hardware is securely connected. If a problem exists, repeat step 1. 7. Test stitch a small pattern to ensure that the Side Saddle is communicating with the longarm. This can be done with the longarm unthreaded, if desired. Shutdown 1. Close the Side Saddle program by selecting File; Exit on the Toolbar, or select the red X in the upper right corner of the Main screen. 2. Shutdown the computer from the Windows Start menu. It is very important to SHUTDOWN the computer instead of just turning it off at the power button. 3. Power off the longarm and Side Saddle. 2-2 Build 3.0.0.97 5/24/2013 Chapter 3 Shortcut Keys To speed navigation, shortcut keys have been implemented. These are keyboard keys that will activate a function without using the mouse. Shortcut keys are also indicated on the control buttons by the capitalized and/or underlined letter. Main Screen TOOLBAR: (Hold the ALT key while pressing the letter of the option) File – ALT + F Edit – ALT + E PointToPoint – ALT + P Trim – ALT + T Clip Path – ALT + L Text – ALT + X Help – ALT + H set stitch Path – P Flip/rotate/origin – F Reset path – R Undo path – U start Origin – O Start here – S Run – enter Stop – space bar File (Alt + F) Open – O Recover last file – R Save – S Export For Edit – no shortcut key Print Pattern – P Use Log File – U Exit – X Edit (Alt + E) Preferences – P Tie Off Settings – T pAttern Density – A Colors – C Save Messages – S Clear Messages – no shortcut key show Grid – G (on/off toggle) 3-1 Build 3.0.0.97 5/24/2013 PointToPoint (Alt + P) Add point – A Break – B cLose path – L Mirror path – M mirror last – S Remove point – R clEar path – E create Horizontal path – H create Vertical path – V Flip arc – F Cancel – C Ok – O Jog – J Trim (Alt + T) Start of pattern – S End of pattern – E Clip Path (Alt + L) Add – A Break – B cLose path – L Remove – R clEar path – E loaD pattern – D liNes – N arcS – S arch heiGht – G include clip Path – P generate jUmps – U clip ouTside – T clip Inside - I Cancel – C Ok – O Jog – J Text (Alt + X) Cancel – C Ok – O 3-2 Build 3.0.0.97 5/24/2013 Add Pattern (Alt + A) Cancel – C Pattern – 1-9 show Grid – G Join/break – J Delete – D Append – A Load pattern – L Move – M Size – S OK – O Set Stitch Path (P) SET SIZE – S cHain pattern – H Maintain proportion – M FIT TO SPACE – F Function keys, F1-F4, mark the corners of the sewing space. CANCEL – C OK – O Flip/Rotate/Origin (F) reverse Path – P flip Horizontal – H flip Vertical – V Mirror right – M mirror Down – D Rotate – R Pattern Origin – 1-9 Cancel – C Ok – O Hardware Controls A – Abort Backspace or < – Backup along stitch path. D – Move the needle 5” toward the payout roller. F5 – Toggle a 1” square grid on/off behind the loaded pattern, also available on the Toolbar Edit menu. F12 – Disengage both the X axis and Y axis motors. F11 – Engages the Pro model motors overriding the motor encoder for realignment of the needle or pattern. G – Go to, use with < and > for backing up along the pattern stitch path. J – Jog + or > – Move forward along stitch path Pause key – Pause T – Travel speed 3-3 Build 3.0.0.97 5/24/2013 X – Disengage/engage X motor Y – Disengage/engage Y motor / – Move the needle 5” to the right \ – Move the needle 5” to the left The TAB key moves the cursor from one control to the next on each screen. Shift TAB moves the cursor in the opposite direction. Only one control at a time is active. Cutting the upper and bobbin thread at the end of the sewing sequence. If required by the longarm, raise the presser foot to release the tension on the upper thread. Be sure to lower the presser foot when finished. / - moves the Side Saddle unit five inches to the right at travel speed. \ - moves the Side Saddle unit five inches to the left at travel speed. The combination of / and \ provides an easy way to move the needle away and come back to the same point when doing a longarm ending to cut the upper and bobbin thread at the same time. Another option is to press F12 to disengage the motors and manually move the needle. Be sure to press F12 again to engage the motors. 3-4 Build 3.0.0.97 5/24/2013 Chapter 4 Main Screen This is the main screen for the software. It contains the Windows based tool bar with File, Edit, PointToPoint, Trim, Clip Path, Text, Add Pattern, and Help. All system functionality is initiated from this screen. The area to the right of the buttons is the Pattern Image Window where the quilting pattern will be displayed. The buttons on the left side of the Main Screen are described below. The set stitching Path button is for modifying the pattern file to fit the quilt. The Flip/rotate/origin button is for further modifying the pattern. Reset path and Undo path buttons are for undoing modifications to the pattern. Start Origin and Start Here buttons are for instructing the system where to begin stitching. The run and stop buttons are for starting and stopping the sewing sequence. Below the buttons is a colored band with the following controls. Travel Speed - The speed at which the Side Saddle moves the longarm while stitching out the pattern. Recommended travel speed 30-65. JOG button – Indicates the status of the Jog function. When active, bright green, the keyboard arrow keys can be used to move the longarm. Jog Speed – The speed the Side Saddle moves the longarm when using the arrow keys. Recommended jog speed 75-125. Count Up Timer – During stitching, a count up timer will be displayed on the left side of the Messages Bar. This is helpful in estimating the time it will take to complete a pass. The Messages area displays software status information. 4-1 Build 3.0.0.97 5/24/2013 Button Definitions TOOLBAR File (Alt + F) Open (O) – open pattern files. The Open Dialog Side Saddle screen will appear. The first time the Open function is selected, the following two screens may display. Subsequently, the Open function will default to the last folder selected. To navigate to the folder where the desired pattern is located, click on the yellow folder icon. The standard Windows Browse For Folder screen appears. Browse to the appropriate folder/sub-folder and click OK. 4-2 Build 3.0.0.97 5/24/2013 A list of compatible patterns will be displayed. The pattern display area will be blank until a pattern is selected. Click the desired filename. If preferred, click on any filename and use the up and down arrow keys to scroll through the list. File and Copyright information will be displayed in the lower left section and the pattern image on the right. Once the desired pattern has been highlighted, click OK or press ENTER. The pattern will display in the pattern image window. In the Open Dialog Side Saddle screen, Alt + O can be used to select OK and Alt + C to select Cancel. Recover last file (R) – if an error occurs which requires the software to be closed, the last executed file can be opened with all of the modifications retained, such as sizing, clipping, fit to space, etc. Save (S) – save the pattern displayed in the Pattern Image window on the Main Screen. The standard Windows Save File screen is displayed. It is not required that the computer be connected to the Side Saddle. Export for Edit – creates a .cqp file for modification in design editing software. Print Pattern (P) – prints a hardcopy of the displayed design if a 4-3 Build 3.0.0.97 5/24/2013 printer is attached to the computer. Do not print from the Side Saddle computer. Attaching a printer to the Side Saddle system voids the warranty. Install the software on a different computer to use this feature. Use Logfile (U) - the logfile is used to assist Technical Support in diagnosing system or sewing errors. Selection toggles feature on/off. Exit (X) – exit the software. Edit (Alt + E) Preferences (P) – see Appendix A for details. These values are a sample only. Tie Off Settings (T) – choose None or Tiny Stitches. If Tiny Stitches is chosen, tie off stitches will be sewn at the beginning and end of the stitching path. The stitch size can be set to any length and will be stitched for approximately ¼”. The number in the Tie Off Speed box uses the same scale as Travel Speed. If Travel Speed is set to 45 and Tie Off Speed is set to 15, the Side Saddle will move at ⅓ the speed and the tie off stitches will be ⅓ the length of the stitches in the rest of the pattern. For example, if the stitch length is 10 stitches per inch, 30 stitches per inch will be sewn for the first and last ¼”. If longer stitches are desired, increase the Tie Off Speed setting. For shorter stitches decrease the setting. Pattern Density (A) – choose the appropriate density for the chosen pattern. What is pattern density? All digital patterns are made up of short straight line segments, much like the pictures in 4-4 Build 3.0.0.97 5/24/2013 Follow the Dot children’s books. Every line segment has two points, a start and an end point. Line segments vary in length depending on the detail and complexity of the design and how the design was originally drawn. Sometimes the line segments are too short and some of them need to be removed for the software to process the pattern smoothly. The vast majority of patterns will work fine with the default setting of very dense, no points removed. However, if the Travel Speed, Start and Acceleration Speeds are set based on the formula in Appendix A and there are still tiny stitches moving in and out of sharp points or small curves, set the pattern density to a less dense setting. When opening a pattern, the software applies the selected pattern density. The Messages area of the Main Screen displays the current pattern density setting. Each time the pattern is modified; it is reprocessed and run through the density filter. The pattern density can be changed at any time during pattern modification. Colors (C) – customize the background, path, trace and grid colors. The standard Windows Color screen displays. Choose the desired color and click OK. Save Messages (S) – saves the data displayed in the Messages area of the screen in a .txt file. The standard Save As screen displays allowing the name and location of the file to be chosen. Clear Messages –removes the information from the Messages area of the screen. Show Grid (G) – toggles a 1” grid on/off behind the displayed pattern. The grid displays a darker line every 5”. Also available by pressing F5. 4-5 Build 3.0.0.97 5/24/2013 PointToPoint (Alt + P) opens the Point to Point screen to set two or more points for sewing straight lines or arcs. Trim (Alt + T) opens the Trim Screen to remove pattern points from the beginning or end of the pattern. Clip Path (Alt + L) opens the Clip Path screen to create a no sew area within the boundaries of the displayed pattern or to clip the outside edge of the pattern. Text (Alt + X) opens the Text screen to enter text that will be stitched in the selected size and TrueType font. Any TrueType font loaded on the computer may be used. Add Pattern (Alt + A) opens the Add Pattern screen to load multiple patterns to create a continuous path or to view effect. Help (Alt + H) Notes (N) – user maintained text. One possible use is to record the relationship between the Side Saddle travel speed and longarm stitching speed that achieves the desired stitch length. About (A) - contains The Quilting Solution contact information and the software version number. 4-6 Build 3.0.0.97 5/24/2013 SYSTEM CONTROL set stitch Path (P) – opens the Set Stitch Path screen which has options to change the size of the pattern, fit the pattern to a specific space, clip the edge of a pattern, and repeat a pattern. Flip/rotate/origin (F) – opens the Flip/rotate/origin screen which has options to flip, mirror, rotate and change the origin point of a pattern. Reset path (R) – reloads the original pattern file. Undo path (U) – removes the last step of the pattern modification sequence. Can be used multiple times to undo a series of modifications. start Origin (O) – informs the Side Saddle that the needle is positioned at the chosen pattern origin point. The Origin Point is indicated in the pattern image window by light blue intersecting lines. Start Origin must be selected before starting the sewing sequence except when using Start Here or Point to Point functions. Move the longarm needle to the origin point, select start Origin. A prompt to raise the needle will be displayed. Raise the needle and press ENTER to move the needle to the beginning of the sewing sequence. A prompt to bring up the bobbin thread will be displayed. When ready, press ENTER to begin sewing. Start here (S) – starts the stitching sequence at the exact point where the longarm needle is located. A prompt to bring up the bobbin thread will be displayed. When ready, press ENTER to begin sewing. run (ENTER) – starts and continues the stitching sequence. stop (Space Bar) – stops the stitching sequence. The Side Saddle movement and longarm stitching will stop. At this point, the sewing sequence can be resumed or the needle can be backed up along the stitching path. See Chapter 5 for details. Pattern Image Window – displays an image and the dimensions of the loaded pattern. Modifications to the pattern will be reflected in the image. Once stitching begins, a colored line will highlight the stitching path indicating the progress of the sewing sequence. Travel Speed (T) – click and drag the pointed slider to change Travel Speed. The slider can be moved by dragging the slider or, once the Travel Speed control has been selected, by the arrow keys on the keyboard. For a loose pattern, set the travel speed 50-65. For a dense or intricate pattern, set the travel speed 30-40. Adjust the longarm speed to achieve the desired stitch length. Stitch length is a personal preference, but a shorter stitch length is recommended to preserve detail in more intricate patterns. Using a test fabric, adjust the longarm speed, Side Saddle Travel Speed, and longarm tension to 4-7 Build 3.0.0.97 5/24/2013 achieve the desired stitch length and tension balance. For faster setup times, record the settings for different stitch lengths in the Notes option of the Help menu. JOG (J) – left click on the Jog button or press J to enable Jog Mode. The arrow keys will now function to move the longarm. Only one direction is possible at a time. Holding down an arrow key will allow continuous movement. One tap of an arrow key will move one step at a time for more precise movements. While the Jog function can be used with the Pro, it is usually easier and faster to manually move to the desired location. If using the Standard Side Saddle, the JOG function is used to move from one pattern location to the next, to select the corners of the stitching area in the Fit to Space function, and set the pattern points in the Point to Point and Clip Path screens. Jog Speed - click and drag the pointed slider to change Jog Speed. The slider can be moved by dragging the slider or, once the Jog Speed control has been selected, by the arrow keys on the keyboard. A slower speed may be needed for the Fit to Space and Point to Point functions. Messages – displays a list of the commands processed. If a problem occurs, Technical Support may ask for information from the message box, the data can be saved by choosing the Save Messages under the Edit tab. If the option Use Log File is selected in the File tab, a logfile is generated every time a pattern is run. The logfile is located in the same folder as the software and may also be needed for troubleshooting. If a problem occurs while sewing a pattern, Technical Support may ask for the logfile to determine if the problem was caused by the pattern, the software, or the hardware. The software MUST be closed for the logfile to be written and be renamed before running another pattern. The logfile is overwritten with every pattern run. 4-8 Build 3.0.0.97 5/24/2013 Chapter 5 Start Sewing Sequence Preparing the Side Saddle to begin the sewing sequence is simple and straight forward. If the sewing machine has a stitch regulator, be sure it is turned off. The Side Saddle does not use the stitch regulator and having it on may cause uneven stitch lengths and tension issues. To begin, open the pattern file using the File/Open option on the Toolbar at the top of the screen, see Chapter 4 for details. Prepare the pattern to fit the area to be quilted. Determine the size and number of patterns required to fill the desired area and enter the values in the Set Stitch Path screen. See Chapter 6 for a full explanation of using this feature. Flip, rotate, and set the desired origin point in the Flip/Rotate/Origin screen. See Chapter 7. Move the needle to the pattern origin point, or if desired to the start point of the pattern. In most cases, the pattern origin point, as indicated by the intersecting blue lines on the screen, will be used. If the needle is at the pattern origin, left click on the Start Origin, or press O on the keyboard. If the needle is at the pattern start point, click on Start Here, or press S. Follow the prompts to begin the sewing sequence. If Start Origin was selected, the Side Saddle will move the needle to the pattern start point. If Start Here was selected, the needle will not move. When prompted, left click on Run, or press Enter on the keyboard, to begin sewing. A blue progress line will be displayed on the pattern. If a problem occurs, broken thread, empty bobbin, etc., follow the Stop Sewing Sequence procedure. Stop Sewing Sequence The space bar stops the sewing sequence. The system will prompt to raise the needle. Click OK or press ENTER. At this point the pattern screen shows no blue progress line. The system is waiting for instructions to either resume sewing or backup. 5-1 Build 3.0.0.97 5/24/2013 Resume Sewing Press Enter and follow the prompts to resume sewing from the current needle location. Backup To back up a short distance, use the backspace key. Press and hold the backspace key to backtrack along the stitching path until the needle is at the desired point. Release the backspace key to stop backtracking. If the backtracking goes further than desired, press the + key to move forward along the stitching path. The ENTER key will resume the sewing sequence. Follow the on screen prompts and continue sewing. If there is a long way to backup, do one of the following procedures: 1. Use the Restart Here function described below. The Restart Here function will usually be faster. 2. Use the < and > keys to retrace along the path. Using these keys will trace with the blue progress line on the pattern screen. When the end of the blue progress line is in the correct position, press the G key (GO TO) and the needle will move to that point in the path. The backspace and + keys can be used to refine where the needle is along the path. Press ENTER to resume the sewing sequence. Backing up along a path cannot be done after the sewing has finished. If the pattern finished before a thread break or empty bobbin was discovered do one of the following procedures: 1. Use the Restart Here function described below. The Restart Here function will usually be faster. 2. Do not move the machine from the stop point. Select the Flip, rotate screen, select reverse path, then OK. From the main screen, select Start here. The pattern will sew backwards to meet up with the location of the problem. Press the space bar to stop the sewing sequence when the stitching reaches the previous stitching. To exit the sewing sequence, press Enter and select No at the prompt. For machines/frames that prevent getting to the bobbin without moving the machine off the quilt, perform the following procedure: Use the space bar to stop the sewing sequence. For the Side Saddle Pro, press F12 and move the machine to a place on the frame where the bobbin can be changed. Press F12 again to re-engage the motors. For the Standard model, use the Jog keys to move the machine. Perform one of the following procedures to resume sewing: Press the G key (GO TO) to return the needle to the end of the stitching. Use the backspace key or + key to position the needle to the correct position to restart the sewing. Press the < and > keys to position the blue progress line on the pattern in the pattern image window to the correct position to restart the sewing. Press the G key (GO TO). When the machine is at the correct location, press Enter to resume the sewing sequence. 5-2 Build 3.0.0.97 5/24/2013 Move Here / Restart Here Move Here – Verifying Pattern Placement Before stitching the pattern, it can be verified that the pattern will sew within the desired area. This is especially useful for triangles and nesting pantographs. This procedure only works from the Main screen. 1. Move the needle to the position on the quilt that corresponds to the origin displayed in the Pattern Image Window (blue intersecting lines) or the pattern start point. Using the origin is usually more accurate. 2. Select start Origin (O) or Start here (S) depending on where you placed the needle in step 1. 3. Move the mouse curser to any point on the pattern displayed in the Pattern Image Window and right click. The Move Here / Restart Here window will display. 4. Select Move Here. The needle will move to that point in the pattern. Check the placement to ensure that it is within the sewing area. If adjustments need to be made, disengage the appropriate motor by pressing F12, X, or Y depending on the direction required. Move the needle to the desired location. To engage the motor on the Pro, press F11. For the Standard Side Saddle, press the previously selected key to engage the motor(s). 5. If desired, repeat steps 3 and 4 to check multiple points on the pattern. 6. When the placement is correct, press Enter to start the sewing sequence. The needle will jump to the pattern start point. Pull up the bobbin thread and press Enter to begin sewing. Restart Here – Restart Sewing Sequence If a stitching problem occurs, such as a broken thread or empty bobbin, the Restart Here function provides a fast way to position the needle at the point where the stitching needs to begin. Unlike the backspace key, the Restart Here function can be used even if the problem was discovered after the sewing sequence completed. This procedure only works from the Main screen. If a problem occurs before completion of the sewing sequence, perform the following steps: 1. Press the Space Bar to stop the sewing sequence. 2. Move the mouse curser to the point on the pattern displayed in the Pattern Image Window where the problem occurred and right click. The Move Here / Restart Here window will display. The blue progress line will appear on the 5-3 Build 3.0.0.97 5/24/2013 pattern in the Pattern Image Window from the start point to the selected point. 3. Select Restart Here. Press the G (GoTo) key. The needle will move to that point in the pattern. If adjustments need to be made, use the backspace, <, +, or > keys to move the needle to the correct position. Draw-in may cause the needle to be slightly off the previous stitching. To correct the problem, press F12, X, or Y to disengage the desired motor(s) and move the needle to the correct position. To engage the motors on the Pro, press F11. For the Standard Side Saddle, press the previously selected key to engage the motor(s). 4. When the placement is correct, press Enter to start the sewing sequence at that location. If the problem occurs after completion of the sewing sequence, perform the following steps: 1. Move the needle to the start point of the stitching. The origin point can be used, but the start point will be more accurate. 2. Select Start here (S). 3. Move the mouse curser to the point on the pattern displayed in the Pattern Image Window where the problem occurred and right click. The Move Here / Restart Here window will display. The blue stitching line will appear on the pattern in the Pattern Image Window from the start point to the selected point. 4. Select Restart Here. Press the G (GoTo) key. The needle will move to that point in the pattern. If adjustments need to be made, use the backspace, <, +, or > keys to move the needle to the correct position. Draw-in may cause the needle to be slightly off the previous stitching. To correct the problem, press F12, X, or Y to disengage the desired motor(s) and move the needle to the correct position. To engage the motors on the Pro, press F11. For the Standard Side Saddle, press the previously selected key to engage the motor(s). 5. When the placement is correct, press Enter to start the sewing sequence at that location. 5-4 Build 3.0.0.97 5/24/2013 Chapter 6 Set Stitch Path (P) In this screen, the pattern is modified to fit the quilt. The functions include Set Size, Fit To Space, Vertical Clipping, and Horizontal Clipping. When modifications are complete, press O or click OK. SET SIZE (S) To change the size of the pattern, enter the vertical and/or horizontal size. To maintain the proportion of the design, set only the vertical or horizontal size and select the Maintain Proportion box, the software will calculate the other size. 6-1 Build 3.0.0.97 5/24/2013 If multiple copies of the pattern are required to fill the desired quilting space, enter the number of repeats into the appropriate Repeat box. To determine the number of repeats, divide the length of the area to be quilted by the size of the pattern, height for vertical or width for horizontal. Horizontal will be the most often used repeat function. If the pattern was designed as continuous, selecting the Chain Pattern box will connect the patterns. Select CANCEL to discard the information entered, or OK to apply the modifications. If OK is selected the modifications will be displayed in the Pattern Image Window on the Main Screen. If the resulting pattern needs further adjustments to the size, repeat the Set Size procedure. Further adjustments will be applied to the current pattern, not the original pattern. 6-2 Build 3.0.0.97 5/24/2013 Fit to Space (F) Fit to Space adjusts a pattern to fit into a 4 sided space on the quilt. In addition to fitting borders, sashings, and edge to edge patterns, it is useful to fit a motif to a block or portion of a block. At the corners of the pattern image window there are four buttons used to define the stitching area. The shortcut keys for the corners are the F1-F4 function keys. They can be selected in any order. Move the longarm needle to each corner of the stitching area and press the appropriate function key or click the button. The resulting X,Y coordinates will be displayed. The Origin Point of a Fit to Space block is always the upper left corner of the pattern (F1). Selecting the F1 corner last will ensure that your needle is at the correct spot to start the sewing sequence. If multiple copies of the pattern are required to fill the defined space, enter the number of repeats into the appropriate Repeat box. To determine the number of repeats, divide the length of the area to be quilted by the size of the pattern. Horizontal will be the most often used repeat function. If the pattern was designed as continuous, selecting the Chain Pattern box will connect the patterns. Select CANCEL to discard the information entered, or OK to apply the modifications. If OK is selected the resulting pattern will be adjusted to fit within the defined space. 6-3 Build 3.0.0.97 5/24/2013 The modifications will be displayed in the Pattern Image Window on the Main Screen. Fit To Space can be used to rotate the pattern for on-point blocks, F1 is located at the top corner, F2 is the right side, F3 is the bottom, and F4 is the left side. Do not rotate the pattern before selecting the four corners. The software will rotate the pattern to fit the defined space. Vertical (V) and Horizontal (H) Clipping Vertical and horizontal clipping removes the specified number of inches, decimals are valid, from the top, bottom, or sides of the pattern. At the bottom of the screen, there are four choices for clipping, Top, Bottom, Left, and Right. Select the side(s) to be clipped and the number of inches to be removed. More than one side may be chosen at a time. This feature is useful when working with edge to edge patterns to create a partial row for the top or bottom of the quilt. If Jump is not selected, this function will sew straight sewing lines at the clipped edges of the pattern. If Jump is selected, the function will create jumps between the points of the clipped edges. 6-4 Build 3.0.0.97 5/24/2013 No Jump Results 6-5 Build 3.0.0.97 5/24/2013 With Jump Results Note: Any changes made to the pattern in the Set Stitch Path screen will not be applied until OK has been selected. The newly modified pattern image, height, and width will be displayed in the Pattern Image Window on the Main Screen. Return to the Set Stitch Path screen as many times as necessary to make further modifications to the pattern. Further modifications will be applied to the current pattern, not the original pattern. The modified pattern can be saved at any time. This can be a time saver if the modified pattern is to be used on another area of the quilt. Be sure to give the modified pattern a new name. Note to which folder you are saving the pattern. 6-6 Build 3.0.0.97 5/24/2013 Chapter 7 Flip/Rotate/Origin (F) Choose the desired option by clicking in the appropriate box. Reverse Path (P) – reverses the start and stop points of a pattern. Flip Horizontal (H) – flips the pattern along the X axis. Flip Vertical (V) – flips the pattern along the Y axis. Mirror Right (M) – duplicates the pattern mirrored to the right. Mirror Down (D) – duplicates the pattern mirrored to the bottom. Rotate (R) – enter the number of degrees of rotation, +/- 1-360 to rotate the pattern. Positive numbers rotate the pattern in a clockwise direction. Negative numbers rotate the pattern in a counterclockwise direction. Pattern Origin (1-9) – selects where the needle will jump from at the beginning of the stitching sequence. The pattern origin will be indicated on the screen as light blue intersecting lines. Use Pattern Defined Jump (U) – a special selection specifically for patterns generated in 3rd party design software. The pattern file contains the origin point that the Side Saddle will use. If selected, you cannot modify the pattern in the Side Saddle software. Return to the Flip/rotate/origin screen as many times as necessary to make further modifications to the pattern. The desired option must be selected each time. Further modifications are applied to the current pattern, not the original pattern. The modified pattern can be saved at any time. 7-1 Build 3.0.0.97 5/24/2013 Chapter 8 Point to Point (Alt + P) Point to Point allows the creation of the sewing path using two or more points. There are two drawing modes in the Point to Point screen, Line and Arc. Both can be used in the same path by simply switching between the two modes. With some experimentation, many unique patterns can be created using this feature. All functions within the Point To Point screen require that the longarm needle be moved to the appropriate path point and then selecting the desired function by pressing the shortcut key or clicking on the button. For the Standard Side Saddle, the Jog keys must be used to move to each point. Add (A) – adds a point at the location of the longarm needle. Break (B) – creates a jump in the sewing line. cLose path (L) – connects the last point added to the first point without having to move the needle back to the first point. The next point added will continue the path from the first point. The path can be closed after any added point and may be done multiple times within the path. Mirror path (M) – creates a mirror image of all arcs and lines added. mirror lasT (T) – creates a mirror image of the last arc or line added. Remove (R) – removes the last point on the list, one point at a time, may be used multiple times to remove the desired number of points. clEar path (E) – removes all the added points. Flip arc (F) – changes the arc to the other side of the center line. It can be used to create serpentine lines. The left window displays the X and Y coordinates as they are added. The right window draws the lines/arcs as points are added for a visual representation of the path being created. 8-1 Build 3.0.0.97 5/24/2013 Move the needle to the position of the first point to be added and press the A key, or click on Add. Continue adding points by moving the needle to the desired positions and selecting Add until the path is complete. When all pattern points have been added, click Ok to return to the Main Screen. At the Main screen, the Information prompt “Hit enter to start sewing.” will be displayed. Press Enter or select OK to begin the stitching sequence. A prompt to raise the needle will be displayed. Raise the needle and press ENTER. The needle will move to the beginning point. A prompt to bring up the bobbin thread will be displayed. When ready, press ENTER to begin sewing. Line Mode In line mode, Point to Point creates straight lines between added points, such as stitch in the ditch and outline quilting. Plan the stitching path as a continuous line. The stitching path can be open or closed. Open Line Path 8-2 Build 3.0.0.97 5/24/2013 Closed Line Path - The Close Path function creates a line from the last point added to the first point to automatically close the path. Arc Mode In arc mode, Point to Point creates an arc line between two points for continuous curves, clam shells or cables. Set the height of the arc to be created by entering a value in the Height box. Set the width of each arch by moving the longarm needle to the appropriate position along the path and press the A key. To create multiple arcs of equal size, use a ruler to mark the positions along the path before moving the longarm needle to each position. The arc mode works just like the line mode with the added feature Flip Arc. 8-3 Build 3.0.0.97 5/24/2013 Mirror path allows the arcs to be drawn in one direction and the software will draw the opposite direction. This creates more accurate paths. Mirror last creates a mirror image of the last segment. Many creative designs can be produced with this function. 8-4 Build 3.0.0.97 5/24/2013 For example, this pattern was created by adding a point at the center of the block. Then, going in a clockwise direction, points were added at each corner and the middle of each side. Mirror Last was selected after each point was added. Flip arc changes the direction of the last arc to the other side of the center line of the path. It can be used to create serpentine lines. When all pattern points have been added, click Ok to return to the Main Screen. At the Main screen, the Information prompt “Hit enter to start sewing.” will be displayed. Press Enter or select OK to begin the stitching sequence. A prompt to raise the needle will be displayed. Raise the needle and press ENTER. The needle will move to the beginning point. A prompt to bring up the bobbin thread will be displayed. When ready, press ENTER to begin sewing. Do not use the start Origin or Start here buttons with a Point to Point path created in Line Mode or Arc Mode. A Point to Point path can be saved as a .ssd file. It then becomes just like any other pattern file and can be modified to fit another space. Create Pattern Path This feature allows the creation of a straight or curved path, either horizontal or vertical, to which the Side Saddle will adjust the pattern. This can be used to fit a pattern to a border or sashing that is not perfectly straight. 8-5 Build 3.0.0.97 5/24/2013 Set up the pattern to be modified before creating the path. Make it the correct height and length to fill the stitching area. Once the path is applied, the displayed height may be different if the path includes any curves or angles. Setup Pattern Select either create Horizontal pattern path (H) or create Vertical pattern path (V) and use the same Add sequence as Point To Point to add points along the path you wish to fit. When creating a horizontal path start at the left side of the path and add points to the right. The first and last points of the path must be the exact same distance apart as the width of the pattern. When creating a vertical path start at the top of the pattern area and add points down. The first and last points of the path must be the exact same distance apart as the height of the pattern. 8-6 Build 3.0.0.97 5/24/2013 Results Once the path is created it will remain in the software until it is cleared. This allows the path to be applied to different patterns to see how they will look. If the first pattern doesn’t produce the desired results, select another pattern and make it the correct size for the stitching area. Select Point to Point. The path will be displayed. Click OK to apply the path to the new pattern. Horizontal and vertical paths can be applied to the same pattern, but need to be done one at a time. Unlike other Point to Point functions, the needle must be moved to the Origin point displayed and start Origin (O) selected before beginning the sewing sequence. Any of the 9 available origin points may be used. If a different origin is desired, choose a new one in the Flip/rotate/origin window. 8-7 Build 3.0.0.97 5/24/2013 Chapter 9 Trim (ALT + T) In this screen, the pattern can be erased from the beginning or end of the pattern. This does not affect the original pattern file. Select Start of Pattern or End of Pattern. Use the > key to move the start point. If more points than desired are removed, use the < key to replace the points. Use the < key to move the end point. If more points than desired are removed, use the > key to replace the points. The results will be displayed in the window. The points will move slowly at first and then speed up as you hold down the key. Tap the key once for small movements. Before Trim After Start of Pattern Trim 9-1 Build 3.0.0.97 5/24/2013 After End of Pattern Trim 9-2 Build 3.0.0.97 5/24/2013 Chapter 10 Clip Path (ALT + L) In this screen, a path is created to remove a portion of the displayed pattern to fit a shape, stitch around an appliqué, or stitch around or inside a second pattern. The clip path must be a continuous, closed path. The path can be straight lines, arcs, or a combination of the two. The path will be retained until it is removed. This allows auditioning patterns until the desired results are achieved. The Add, Break, and Load options in the Clip Path screen require that the longarm needle be moved to the appropriate path point before selecting the option by pressing the shortcut key or clicking on the button. For the Standard Side Saddle, the Jog keys must be used to move to each point. Add (A) – adds a point at the location of the longarm needle. Break (B) – creates a jump in the sewing line. The needle must be positioned at the location where the jump is to be inserted. cLose path (L) – connects the last point added to the first point without having to move the needle back to the first point. Remove (R) – removes the last point on the list, one point at a time, may be used multiple times to remove the desired number of points. clEar path (E) – removes all the added points. loaD pattern (D) – load a second pattern to be placed on top of the original pattern to sew around or inside. Mode LiNes – creates a straight line between each point. ArcS – creates a curved line between each point. Arc heiGht – the height of the arc. include clip Path – the clip path is sewn after the pattern has finished sewing. generate jUmps – a jump is created at each point clipped. This prevents stitching a 10-1 Build 3.0.0.97 5/24/2013 line through the clipped portion of the pattern. Clip ouTside – clips all points outside of the path. Inside – clips all points within the path. The left window displays the X and Y coordinates as they are added. The right window draws the lines/arcs as points are added for a visual representation of the path being created. To begin, setup the pattern to fill the area to be quilted. To prepare the pattern, use any of the Set Stitch Path features. Once the pattern is prepared, move the needle to the origin point and select start Origin (O). Multiple locations within the same pattern may be clipped. After creating the first clip, move the needle to the starting position of the next clip and choose Break. Create the clip path for the second area. Repeat for subsequent locations making sure that the needle is moved to the starting point of each location before choosing Break. 10-2 Build 3.0.0.97 5/24/2013 Clip a Portion of a Pattern The following example shows selecting a portion of the pattern. Move the needle to a position slightly higher and to the left of the origin, Point 1, press the A key or click on the Add button. Move the needle to Point 2 and Add. A line will be drawn connecting Point 1 and Point 2. Repeat for Points 3 and 4. Choose cLose path to complete the clip path. If clipping outside the path, verify that all pattern points to be removed are outside the closed path. If clipping inside the path, verify that all of the points are inside the path. Point 1 Point 4 Point 2 Point 3 The available options determine the portion of the pattern to be removed, inside or outside the path, have jumps generated at each point where the pattern meets the path, or sew a straight line between clipped points. When all pattern points have been added, click Ok to return to the Main Screen. At the Main screen, the Information prompt “Hit enter to start sewing.” will be displayed. Press Enter or select OK to begin the stitching sequence. A prompt to raise the needle will be displayed. Raise the needle and press ENTER. The needle will move to the beginning point. A prompt to bring up the bobbin thread will be displayed. When ready, press ENTER to begin sewing. The following samples demonstrate the different combinations. 10-3 Build 3.0.0.97 5/24/2013 Clip Outside, Jumps Results 10-4 Build 3.0.0.97 5/24/2013 Clip Outside, No Jumps Results Clip Inside, Jumps 10-5 Build 3.0.0.97 5/24/2013 Results Clip Inside, No Jumps Results 10-6 Build 3.0.0.97 5/24/2013 Clip Around Appliqués This example demonstrates creating a Clip Path to sew around one or more appliqués. To begin, setup the pattern as described above. Make sure that the origin point has been selected before opening the Clip Path screen. Move the needle to the edge of the appliqué leaving a small margin and Add points along the outer edge until the appliqué shaped path has been created. When near the first point, choose cLose path to finish the path. If clipping around multiple appliqués, move the needle to the next appliqué and choose Break. Repeat for each appliqué in the pass. To prevent sewing over the appliqués, select generate jumps and Clip inside. When all pattern points have been added, click Ok to return to the Main Screen. At the Main screen, the Information prompt “Hit enter to start sewing.” will be displayed. Press Enter or select OK to begin the stitching sequence. A prompt to raise the needle will be displayed. Raise the needle and press ENTER. The needle will move to the beginning point. A prompt to bring up the bobbin thread will be displayed. When ready, press ENTER to begin sewing. The following samples demonstrate the different combinations. Clip inside, Jumps 10-7 Build 3.0.0.97 5/24/2013 Results If desired, the created path will be sewn if “include clip Path” is selected. Clip inside, Jumps, Include Clip Path 10-8 Build 3.0.0.97 5/24/2013 Results Load a Pattern This feature allows a second pattern to be placed on top of the original pattern to sew around or inside. The second pattern must be a simple continuous pattern and be preset to the required size. Uses include applying a pattern to highlight a design in the fabric and sewing around multiple identical appliqués. This example demonstrates placing a heart on top of the star meander pattern. Open the heart pattern and set the size to the required dimensions. Save the modified heart with a new name to prevent over writing the original pattern. 10-9 Build 3.0.0.97 5/24/2013 Setup the star meander pattern to fill the area to be quilted, any of the Set Stitch Path features can be used. Move the needle to the origin point and select start Origin (O). Open the Clip Path screen. Move the needle to the location on the quilt where the center of the heart is to be placed. Select loaD pattern. The Open Dialog Side Saddle screen will be displayed. Open the modified heart pattern. The center of the heart will be placed at the needle location. The available options determine the portion of the star meander to be removed, have jumps generated where the patterns meet, and whether to include the clip path. In most cases, jumps should be generated when using this feature. When all pattern points have been added, click Ok to return to the Main Screen. At the Main screen, the Information prompt “Hit enter to start sewing.” will be displayed. Press Enter or select OK to begin the stitching sequence. A prompt to raise the needle will be displayed. Raise the needle and press ENTER. The needle will move to the 10-10 Build 3.0.0.97 5/24/2013 beginning point. A prompt to bring up the bobbin thread will be displayed. When ready, press ENTER to begin sewing. The following samples demonstrate the different combinations. Clip Inside, Jumps Results 10-11 Build 3.0.0.97 5/24/2013 Clip Inside, Jumps, Include Clip Path Results 10-12 Build 3.0.0.97 5/24/2013 Clip Outside, Jumps Results Clip Outside, Jumps, Include Clip Path 10-13 Build 3.0.0.97 5/24/2013 Results 10-14 Build 3.0.0.97 5/24/2013 Chapter 11 Text (ALT + X) Enter the text to be stitched. Choose the desired font from the drop down menu. Any True Type font can be used and more fonts can be added to the Windows font folder. Text will be stitched as an outline. Pattern height and width can be entered on the Text screen or in the Set Stitch Path screen. The resulting pattern will be displayed in the pattern image window. After creating the Text pattern, you can modify it like any other pattern to fit your quilt. The new pattern can then be saved as a .ssd file for later use. 11-1 Build 3.0.0.97 5/24/2013 Chapter 12 Add Pattern (Alt + A) In this screen, multiple patterns can be combined to create a new pattern or to view the effect of using multiple patterns on a quilt. Uses include; connecting corners to borders, nesting pantographs for easier alignment, designing layouts for wholecloth quilts or customer approval, and combining patterns with text. All the Add Pattern functions work on any computer loaded with the Side Saddle software. This allows the user to create patterns on a computer that is not connected to the Side Saddle. Patterns can be created on a computer in a more comfortable location, has a larger screen, and is connected to a printer and/or the internet. Before building the new pattern, consideration must be given as to how the patterns will connect, especially if a continuous path pattern is being created. Consider the following when choosing patterns: The pattern opened in the Main screen will be displayed in Black. The pattern loaded in the Add Pattern screen will be displayed in Blue. When creating a continuous path pattern, the start point of the Blue pattern always connects to the end point of the Black pattern. The pattern to be loaded may need to be flipped or rotated to connect properly and the pattern path may need to be reversed. The Flip/Rotate/Origin (F) screen can be accessed to alter the blue pattern, as needed. 12-1 Build 3.0.0.97 5/24/2013 To begin, open the first pattern. Use any of the Set Stitch Path features to make desired modifications. Click on Add pattern in the Menu Bar. The Add Pattern screen is displayed with the opened pattern showing in Black. If desired, click on the show Grid option to display a 1” square grid. 12-2 Build 3.0.0.97 5/24/2013 Load Pattern Click on the Load pattern (L) to select the next pattern. The Open Dialog Side Saddle screen opens and the last pattern selected is displayed. Select the desired pattern and click OK. The loaded pattern is displayed in Blue and is aligned with the horizontal center of the original pattern. As long as the pattern is Blue, it can be manipulated using the displayed options. 12-3 Build 3.0.0.97 5/24/2013 Position The screen is divided into 9 quadrants, 1 – 9, positioned as shown in the selection box. The Black pattern is always located in quadrant 9. When a quadrant is selected before Load pattern is selected, the Blue pattern will be positioned in that location. In the screen above, quadrant 4, the default, was selected. If a different quadrant had been chosen, the Blue pattern would be positioned there. For example, quadrant 1 was selected in the following screen. After the Blue pattern has been loaded, it can be placed in a different quadrant by making a different selection in the Position box. Function Adjustments require a single tap of the selected arrow key. Holding down the arrow key will not make adjustments. Move (M) The Blue pattern can be moved to the desired location within the quadrant by selecting Move (M) in the Function box. Use the keyboard Arrow keys to move the pattern in the desired direction, up, down, right, or left. Each tap of the key will move the pattern 1/10”. Press the Shift key while tapping the arrow key to move the pattern 1”. Press the Ctrl key while tapping the arrow key to move the pattern 1/20”. Size (S) The Blue pattern size can be changed by selecting Size (S) in the Function box. Use the keyboard Up and Down Arrow keys to make the adjustments. 12-4 Build 3.0.0.97 5/24/2013 Increase Each tap of the Up arrow key will increase the size by 5%. Press the Shift key while tapping the Up key to increase the size by 25%. Press the Ctrl key while tapping the Up key to increase the size by .05% Decrease Each tap of the Down arrow key will decrease the size by 5%. Press the Shift key while tapping the Down key to decrease the size by 25%. Press the Ctrl key while tapping the Down key to decrease the size by .05%. Join/break (J) This option is used to create continuous path patterns. Joins can only be made from left to right. Therefore, when Join/break (J) is selected, the Blue pattern is moved to quadrant 4, if necessary, and its start point is connected to the end point of the Black pattern. Do not join the patterns until the blue pattern has been resized, if necessary. Undo the join, by selecting Join/break (J) again. 12-5 Build 3.0.0.97 5/24/2013 Append (A) To combine the Black pattern and the Blue pattern into a single pattern, select Append (A). The Blue pattern changes to Black. At this point, a new pattern can be loaded using the Load pattern option, if desired. Flip/rotate (F) Some patterns require the pattern to be flipped, rotated, or reversing the pattern path to connect correctly to the Black pattern. As in this example, the Blue pattern must be flipped horizontally and the pattern path reversed. Selecting Flip/rotate opens the Flip/Rotate/Origin screen. Select the required options and click on OK. 12-6 Build 3.0.0.97 5/24/2013 The Blue pattern is flipped horizontally and the pattern path reversed. By reversing the pattern path, the start point of the Blue pattern is positioned correctly to continue the continuous path when the patterns are joined. Delete (D) To remove the Blue pattern, select Delete (D). OK (O) Select OK (O) to return to the Main Screen. The combined pattern is displayed. This will include any Blue patterns that may still be on the Add Pattern screen. If the Blue pattern is not wanted, be sure to delete it before selecting OK. At this point, the pattern is just like any other pattern and can be used in all the Main Screen functions. If the pattern is to be used and was not created on the Side Saddle computer, be sure to save it before exiting the Side Saddle software. The following is an example of a border pattern created using the Add Pattern function. The left corner pattern was opened in the Main Screen. Add Pattern was selected and each border pattern was Loaded, Joined, and Appended. There are 3 border patterns included. The right corner pattern Loaded. It was flipped and the path reversed so that it would connect properly to the last border pattern. Then the right corner pattern was Joined and Appended. The resulting pattern can be used just like any other pattern. 12-7 Build 3.0.0.97 5/24/2013 Chapter 13 Customizing the Preferences The Preferences have been pre-set for optimum sewing for the Homesteader longarm. If using a different longarm with the Side Saddle testing may be required to find the optimum Start, Stall and Acceleration speeds. Some suggestions for testing; If getting a wobble in the stitching line coming out of a direction change, slow the Start Speed in increments of 25. If there is a significant difference in stitch size before and after a direction change, speed up the Acceleration in increments of 25. Updating the Software Download new SSaddle software into the SSaddle folder on the USB drive. If the software received is named SSaddle.abc, it must be renamed to ssaddle.exe before copying it to the Side Saddle computer. To change the name, right click on the file, select Rename from the options. The SSaddle portion of the name will be highlighted. Select the abc extension and change it to exe, a warning message about changing the name will appear, select Yes. Turn on the Side Saddle computer and allow the boot process to complete. Right click on the Side Saddle shortcut on the Desktop. A menu will appear. On Windows 7 computers, left click on Open file location. On Windows XP computers, click on Properties. Another menu will appear. Left click on Find Target. The folder containing the software will be displayed. Delete, rename, or move to a different folder the current SSaddle.exe file. Do not remove or move any other files from the folder. Copy the new version of SSaddle.exe from the USB Drive into the folder. 13-1 Build 3.0.0.97 5/24/2013 Chapter 14 APPENDIX A Preferences Descriptions X and Y Reverse Motor – depends on which side of the quilting machine the Side Saddle is sitting. If the longarm moves backwards in the X or Y direction while Jogging, check or uncheck the corresponding box. Start Speed – the speed the Side Saddle starts moving from a standstill. The following formula is used to calculate the best Start Speed setting for a given Travel Speed: (Travel Speed X 266.667) ÷ 60 = Start Speed For example: If the Travel Speed is changed on the Main Screen, it is best to recalculate the Start Speed and enter the setting in the Preferences screen. Using the formula to set the Start Speed in the Preferences screen will cause the Side Saddle to move into and out of points at the Travel Speed, but still pause so that a stitch is taken at the point. This will ensure that even stitch lengths are created throughout the pattern. Max Speed – to calculate the Max Speed, take the fastest Jog rate and divide by 266.67. Acceleration – how fast the Side Saddle reaches the Max Speed. Stall Speed – how fast the X and Y motors can change speed when changing directions. Usually the same number as the Start Speed. Tie Off Delay - NA Point Delay – how long the system pauses in a corner to make sure a stitch is taken. Number of UnDo’s (1 to 16) – determines the maximum number of undo’s allowed in the different screens. The default is 5. If the number is set higher, the computer may experience slower performance. 14-1 Build 3.0.0.97 5/24/2013 Chapter 15 APPENDIX B Troubleshooting Symptom Message Line displays // Could not communicate with the motor controller. Solution The computer is not communicating with the Side Saddle through the USB cable. 1. Close the Side Saddle program. Check to make sure that the Side Saddle has power. Look under the rear cover to verify that the yellow light is lit. If it is not, confirm that the power cord is plugged securely into the rear of the Side Saddle and is fully inserted into the power source. Open the program. 2. Close the Side Saddle program. Check that the cable is securely plugged into the computer. Open the program. 3. Close the Side Saddle program and shutdown the computer. Plug the USB cable into another USB port on the computer. Boot the computer. Wait for the USB drivers to find the Side Saddle before opening the program. Space bar will not stop the Side Saddle movement. Remove the USB cable from the computer or unplug the Side Saddle from the outlet. Possible causes are: 1. The Side Saddle experienced a dip in power which caused the computer to lose communications with the Side Saddle motherboard. The software looks for the motherboard on start up, so the software will need to be closed and reopened for communications to be reestablished. 2. Something is running in the background of the computer and has interrupted the communications between the computer and Side Saddle. Make sure all other programs are closed and that the WIFI connection is closed. Do not use virus checking software on the Side Saddle computer, as this may become active 15-1 Build 3.0.0.97 5/24/2013 automatically and interrupt the Side Saddle software. Troubleshooting tips are continually being developed. Mail suggestions to [email protected] with “Side Saddle Troubleshooting” in the subject line. 15-2 Build 3.0.0.97 5/24/2013 Chapter 16 SOFTWARE VERSION CONTROL Software and Manual Modifications All feature enhancements and bug fixes will be documented in this section. The latest released revisions will be listed first and include the release date. Build numbers do not indicate the number of released versions but are used for programming purposes only. Screen shots, which are updated only when changes have been made to that screen, may not display the current Build number. SSaddle.exe Build 3.0.0.97 Released 05/24/2013 Software Updates: Added green and red dots to the start and end points of the added pattern. Added break to the Join (J) function. Modified the Side Saddle Open Dialog screen to display the selected pattern when opening the screen. Manual Updates Replaced all of the Add Pattern screens to reflect the new Join/break button. Updated version number throughout this document. Reprint Chapter 12. Updated the table of contents to include the Add Pattern options. Some page numbers have changed. Reprint Contents. Updated the Add Pattern section to reflect Join/break (J). Reprint page 3-3. If printing double sided, include page 3-4. Added information in Chapter 10 about clipping multiple locations within the same pass. Added the button definitions for the Clip Path function in Chapter 10. Reprint Chapter 10. Bug Fixes None required. SSaddle.exe Build 3.0.0.91 Released 05/10/2013 Software Updates: Added Add Pattern function Added Recover last file function. Added darker lines every 5” to the grid. Added the ability to save a modified design even if the computer is not connected to the Side Saddle. 16-1 Build 3.0.0.97 5/24/2013 Manual Updates Added Add Pattern, which became Chapter 12. Requires pages 12-1 through the end of the manual to be reprinted. Previous Chapter 12 became Chapter 13. The remaining chapter numbers were increased by 1 to accommodate the addition. Updated the Table of Contents to reflect the changes. Requires reprinting pages i-iii. Added Add Pattern shortcut keys to Chapter 3. Requires pages 3-2 through 3-4 be reprinted. If printing double sided, include page 3-1. Added Recover last file information to Chapter 4. Modified the Save function description in Chapter 4 to reflect that a design can be saved even if the computer is not connected to the Side Saddle. Added new screen shots in Chapter 4 to reflect the Add Pattern function on the Main Screen and the Recover last file option on the File dropdown screen. Requires reprinting pages 4-1 through 4-4 and 4-6 through 4-8. If printing double sided, include page 4-5. Acknowledged that Anne Bright has given permission to use her donated patterns in the manual screen shots. Reprint page 1-3. SSaddle.exe Build 3.0.0.54 Released 1/24/2013 Software Updates: Added the Restart Here function. Manual Updates Removed text from Stop (Space Bar) description and referred to Chapter 5 for details. Replaced Move Confirmation screen shot with the Move Here / Restart Here screen shot. Added Restart Here section in Chapter 5. Updated Restart Here section in Chapter 5 to include “Press G (GoTo) key.” to move the needle to the selected point. Bug Fixes None required. SSaddle.exe Build 3.0.0.51 Released 12/22/2012 Software Updates: Revised the Open File function to default to the last folder selected. Manual Updates Created separate chapters for each function. Added Start Sewing Sequence section. Moved the Start Sewing Sequence, Stop Sewing Sequence, and Verifying Pattern Placement to Chapter 5. 16-2 Build 3.0.0.97 5/24/2013 Bug Fixes None required. SSaddle.exe Build 3.0.0.42 Released 11/05/2012 Software Updates: Reversed the location of the Vertical and Horizontal clipping fields on the Set Stitching Path screen. The Tab key can be used to move between fields. Revised Preferences screen to remove X-axis and Y-axis resolution fields. Clip Path function improved. Added prompt to Point to Point and Clip Path functions that starts the sewing sequence after returning to the Main Screen. Manual Updates Added Side Saddle warranty information. Moved the explanation of Pattern Density from Appendix B to the location of the screen shot. Appendix B is now Troubleshooting. New tips added to the Troubleshooting information in Appendix B. A detailed formula and explanation of setting the Start Speed and Acceleration Speed in the Preferences screen for the desired Travel Speed added to Appendix A. Added information about new prompt screen for Point to Point and Clip Path. Added information about Alt + O and Alt + C for Open Dialog Side Saddle screen. Bug Fixes None required. SSaddle.exe Build 2.0.0.5 Released 05/24/2012 Software Updates: F5 – toggles 1” grid on the pattern screen. Sewing timer added to message bar. Messages read from top to bottom, instead of bottom to top. New Flip Arc feature added to Point to Point screen. Text feature enhanced. New Clip Path feature. Manual Updates: Revised manual not released. Bug Fixes None required. 16-3 Build 3.0.0.97 5/24/2013 INDEX Add, 3-2, 8-1, 8-2, 8-6, 10-1 Add Pattern, 12-1 Append, 12-6 arc mode, 8-3 Arc Mode, 8-3 Break, 3-2, 8-1, 10-1 Chain Pattern, 1-1, 6-2, 6-3 clEar, 3-2, 8-1, 10-1 clipping, 6-4 cLose, 3-2, 8-1, 10-1 Closed Line, 8-3 Create Pattern, 8-5 Delete, 12-7 Docking, 2-1 F12 key, 3-4 Fit to Space, 3-3, 4-8, 6-3 Flip, 3-1, 4-7, 5-2, 7-1 Flip/rotate, 4-7, 8-7, 12-6 Function, 12-4 function keys, 6-3 Grid, 1-1, 3-1, 4-5 Jog, 1-1, 3-2, 3-3, 4-1, 4-7, 4-8, 5-2, 8-2, 14-1 JOG, 4-1, 4-8 origin, 1-1, 1-2, 3-1, 4-7, 7-1 Origin, 1-2, 3-1, 3-3, 4-7, 7-1, 8-5 Origin Point, 1-2 path, 1-2, 3-1, 3-2, 3-3, 4-4, 4-5, 4-6, 47, 5-2, 6-6, 8-1, 8-2, 8-3, 8-4, 8-5, 8-6, 8-7, 10-1 Path, 1-2, 3-1, 3-3, 4-7, 6-1, 7-1, 8-2, 85 Pattern Density, 4-4 Placement, 5-3 Point to Point, 4-7, 4-8 Point-to-Point, 1-2, 4-6 Position, 12-4 Preferences, 4-4, 13-1, 14-1 Recover last file, 3-1, 4-3 Restart Here, 5-2, 5-3, 5-4, 16-2 Rotate, 3-3, 7-1 Set Size, 6-1 Shutdown, 2-1, 2-2 Size, 12-4 Start here, 3-1, 4-7, 5-2, 8-5 Start Point, 1-2 Startup, 2-2 Stitch Path or Path, 1-2 Stop Point, 1-2 Text, 1-2, 3-1, 3-2, 4-1, 4-6, 11-1 Tie off, 4-4 Travel Speed, 1-2, 4-1, 4-7 Trim, 3-2, 4-1, 4-6, 9-1, 9-2, 10-2 Troubleshooting, 15-1, 15-2 Undocking, 2-1 Updating, 13-1 Warranty, v Jog Speed, 1-1, 4-1, 4-8 Join, 12-5 Jump, 1-1, 7-1 Line Mode, 8-2 Load Pattern, 12-3 Mirror, 3-2, 3-3, 7-1, 8-1, 8-4 Move, 12-4 Move Here, 5-3, 5-4, 16-2 nesting pantographs, 5-3 Open Line, 8-2 1 Index Build 3.0.0.97 5/24/2013