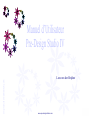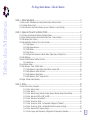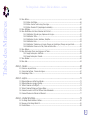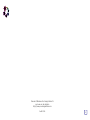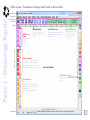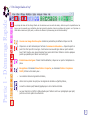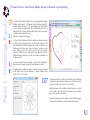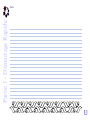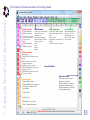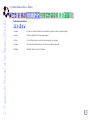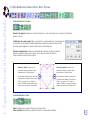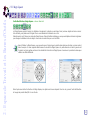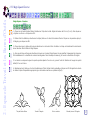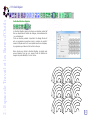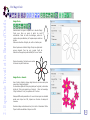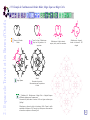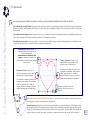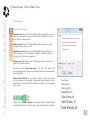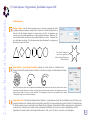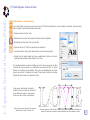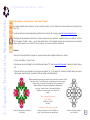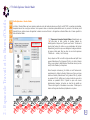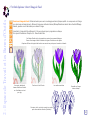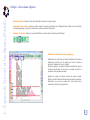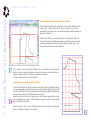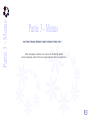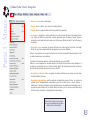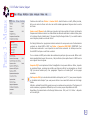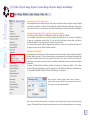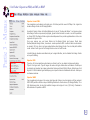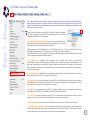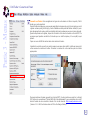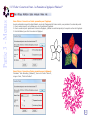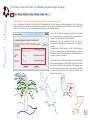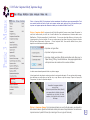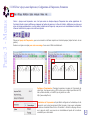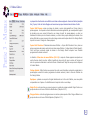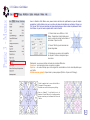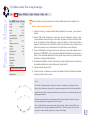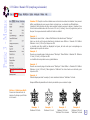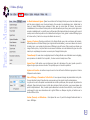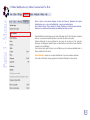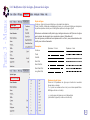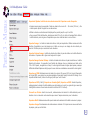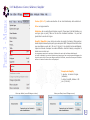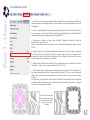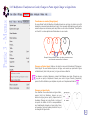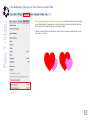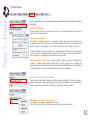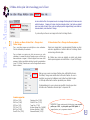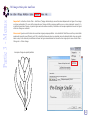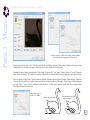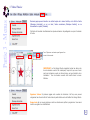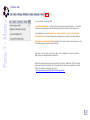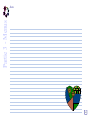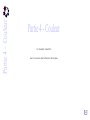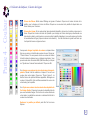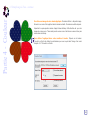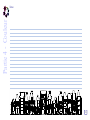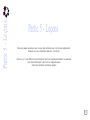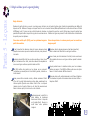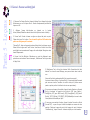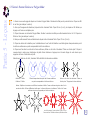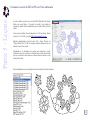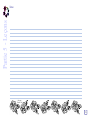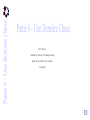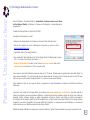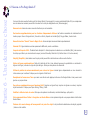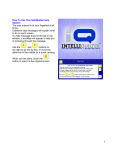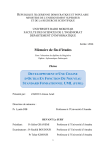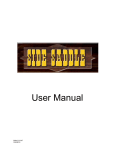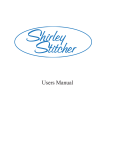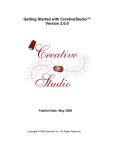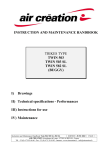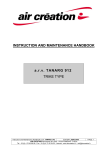Download Manuel d`Utilisateur Pre
Transcript
Un produit de artistitch.com Manuel d’Utilisateur Pre-Design Studio IV Loes van der Heijden www.pre-designstudio.com 1 Pre-Design Studio Manuel - Table des Matières Table des Matières Partie 1 - Démarrage Rapide....................................................................................................5 1.0 Mise en route - Présentation Pre-Design Studio Fenêtre et Barres d'outils...................................................6 1.1 Pre-Design-Studio en bref....................................................................................................................7 1.2 Premier Exercice: Deux Dessins Simples (un pour la Broderie, un pour Quilting)..........................................8 Partie 2 - Espace de Travail et les Barres d'Outils......................................................................11 2.0 2.1 2.2 2.3 2.4 2.5 2.6 2.7 2.8 La Fenêtre et Fonctions des Outils de Pre-Design Studio.........................................................................12 Barres d'Outils Horizontaux: Outils Général (bleu foncé - Fichier et Export)...............................................13 Outils Général (bleu - Editer)..............................................................................................................14 Outils Modification: Rotation, Miroir, Miroir Verticale..............................................................................15 2.3.1 Magic Square.......................................................................................................................16 2.3.2 Magic Square Exercise...........................................................................................................17 2.3.3 Outil Répéter.......................................................................................................................18 2.3.4 Magic Circle.........................................................................................................................19 2.3.5 Exemple de Combinaison de Border Maker, Magic Square et Magic Circle.....................................20 Outils Affichage.................................................................................................................................21 Barre d'Outils Verticale: Modifier les Points...........................................................................................22 2.5.1 Sélectionner.........................................................................................................................23 Les Outils de Dessin..........................................................................................................................24 Outils Spéciaux: Placer et Éditer Notes................................................................................................25 2.7.1 Outils Spéciaux: Polygon Maker, Spiral Maker, Importer SVG.....................................................26 2.7.2 Outils Spéciaux: Insérer du Texte...........................................................................................27 2.7.3 Outils Spéciaux: Border Maker...............................................................................................29 2.7.4 Outils Spéciaux: Ouvrir l'Image de Fond..................................................................................30 Règles - Utilisez Guides (Repères).......................................................................................................31 Partie 3 - Menus...................................................................................................................33 3.1 Menu Fichier: Ouvrir, Enregistrer.........................................................................................................34 3.1.1 Fichier: Insérer, Import.........................................................................................................35 3.1.2 Fichier: Export.....................................................................................................................36 3.1.3 Fichier: Exporter Image, Exporter Contour Image et Exporter Image Couleur Bitmap....................37 3.1.4 Fichier: Exporter en PEM, en EMF, en WMF...............................................................................38 3.1.5 Fichier: Exporter en Formats Quilt..........................................................................................39 3.1.6 Fichier: Convertir en Points....................................................................................................40 3.1.7 Fichier: Convertir en Points - les Paramètres d’Appliqué et "Redwork".........................................41 3.1.8 Fichier: Convertir en Points - les Paramètres Dessins de Lignes en Zigzag....................................42 3.1.9 Fichier: Imprimer Motif, Imprimer Image.................................................................................43 3.1.10 Fichier: Aperçu avant Impression, Configuration de l'Impression, Orientation..............................44 2 Table des Matières Pre-Design Studio - Manuel - Table des Matières - continue 3.2 Menu Edition....................................................................................................................................45 3.2.1 Edition: Grid Maker...............................................................................................................46 3.2.2 Edition: Insérer Texte le long d’une Ligne................................................................................47 3.2.3 Edition: Meander Fill (remplissage de méandre)........................................................................48 3.3 Menu Affichage.................................................................................................................................49 3.4 Menu Modification et le Menu Contextuel du Clic Droit............................................................................50 3.4.1 Modification: Style de Ligne, Epaisseur de la Ligne....................................................................51 3.4.2 Modification: Taille................................................................................................................52 3.4.3 Modification: Centrer, Subdiviser, Simplifier.............................................................................53 3.4.4 Modification: Echo................................................................................................................54 3.4.5 Modification: Transformer en Courbe, Changer en Points Aiguë, Changer en Ligne Droite...............55 3.4.6 Modification: Placer au 1er Plan, Placer en Arrière Plan..............................................................56 3.5 Menu Options...................................................................................................................................57 3.6 Menu Arrière-plan: Ouvrir une Image pour le Tracer..............................................................................58 3.6.1 Image Arrière-plan: AutoTrace...............................................................................................59 3.6.2 Image Arrière-plan: Conseils..................................................................................................61 3.7 Menu Window...................................................................................................................................62 3.8 Menu Aide........................................................................................................................................63 Partie 4 - Couleur.................................................................................................................65 4.0 Colorier ou ne pas Colorier.................................................................................................................66 4.1 Colorier des Surfaces, Colorier des Lignes............................................................................................67 4.2 Remplissage à Tissu..........................................................................................................................68 Partie 5 - Leçons..................................................................................................................71 5.0 5.1 5.2 5.3 5.4 5.5 Règles de Base pour la Machine à Broder..............................................................................................72 Règles de Base pour Longarm Quilting ................................................................................................73 Tutoriel: Dessiner un Motif Quilt..........................................................................................................74 Tutoriel: Dessiner Étoiles avec Polygon Maker.......................................................................................75 Comment convertir du DST en PES avec Pulse Ambassador....................................................................76 Comment Dessiner les Patrons de Vêtement.........................................................................................77 Partie 6 - Une Dernière Chose................................................................................................79 6.1 Pre-Design Studio Installer et Activer...................................................................................................80 6.2 Nouveau en Pre-Design Studio IV........................................................................................................81 6.2 Droits d’Auteur.................................................................................................................................82 3 Manuel d’Utilisateur Pre-Design Studio IV par Loes van der Heijden http://www.pre-designstudio.com Août 2014 4 Partie 1 - Démarrage Rapide Partie 1 - Démarrage Rapide Partie 1 - Démarrage Rapide Merci d’avoir choisi Pre-Design Studio! Ceci est un manuel de référence, mais... pas “seulement” un manuel: Toute la description du menu, boutons de la barre d’outils et la palette de couleurs sont expliqués, incluant les trucs et astuces. Comment utiliser les outils et le pourquoi. À la fin du manuel vous trouverez les tutoriels. Lisez ce manuel dans l’ordre donné, mais sentez-vous libre d’essayer les travaux pratiques, même avant que vous ayez fini de le lire! Les vidéos de démonstration sont disponibles sur notre site internet www.pre-designstudio.com 5 1.0 Mise en route - Présentation Pre-Design Studio Fenêtre et Barres d'outils Barre de Titre Barre d'Outils horizontale Règle Modifier les Points Pour parfaire les lignes Barre d'Outils verticale Partie 1 - Démarrage Rapide Barre Menu Outils Générale Ouvrir, Enregistrer et Exporter, Couper, Coller, Annuler Outils de Dessin Les outils de dessin vectoriel: Cliquez sur un outil et tracez en cliquant de point à point. Faites un clic droit pour arrêter de dessiner. Outils Modification Rotation d'une sélection, miroir, et Magic Square, Répéter et Magic Circle Afficher / Masquer Afficher/Masquer la Grille Guides, Points, Notes, Image de Fond, Aligner sur la Grille. Zone de Création Palette de Couleur Outils Speciaux Notes, Polygon Maker, Spiral Maker, Importer SVG, Insérer du Texte BorderMaker, Ouvrir l'image d'arrière-plan. Barre d'état Colorier des surfaces et des lignes Barre d'état: Informations sur taille, position du curseur, les fonctions des menus 6 Partie 1 - Démarrage Rapide 1.1 Pre-Design-Studio en bref Le principe de base de Pre-Design Studio est de dessiner avec les outils de dessin, editer les points à perfectionner les lignes, puis les exporter pour utilisation dans les logiciels de broderie, dans les systèmes de Longarm ou l'imprimer en taille réelle comme une Quilt panto, ou Patron de vêtement (et beaucoup plus de fonctionnalités). 1. Ouvrez une image d’arrière-plan. Gardez les paramètres par défaut et cliquer sur OK. 2. Cliquez sur un outil de dessin pour l’activer et commencer à dessiner = cliquez de point en point. Clic droit pour finir une ligne. Commencez une nouvelle ligne dans un point existant. Avec l’outil Courbe, vous pouvez dessiner tous genres de formes. Utilisez-le comme quelques points que possible pour obtenir une belle ligne. 3. Perfectionnez les lignes: Prenez l’outil de Sélection, cliquez sur un point et le déplacez en place. 4. Enregistrez et choisissez Menu Fichier > Exporter, ou choisissez Fichier > Imprimer Motif). Utilisez votre dessin pour... Ÿ les numériser dans les logiciels de broderie, Ÿ utiliser comme patron de quilt pour les logiciels de broderie ou Quilt Systèmes, Ÿ convertir en dessin quilt/redwork/appliqué pour votre machine à broder. Ÿ ou pour imprimer le motif à la taille actuelle pour l’utiliser comme un pantographe pour quilt, pochoir ou comme patron de vêtements. 7 Partie 1 - Démarrage Rapide 1.2 Premier Exercice: Deux Dessins Simples (un pour la Broderie, un pour Quilting) 1. Démarrez Pre-Design Studio. Ouvrir une image d'arrière-plan (Bouton Arrière-plan): C:\Program Files\Pre-Design Studio IV. Dossier Pattern Samples > “01_easydrawing.png” Une fenêtre s'ouvre, gardez les paramètres de la taille comme ils sont et cliquez sur OK. L'image d'arrière-plan a des notes (en anglais) qui décrivent les étapes à suivre. Atténuez l'image d'arrière-plan. 2. Prenez l’outil Courbe et tracez un pétale en cliquant de point en point. Comme vous pouvez le voir dans cette image, il n’est pas nécessaire de mettre beaucoup de points pour obtenir une belle courbe. Dessinez une forme en continu, comme un seul objet. Faites un clic droit à la fin pour finir la forme. Ne pas fermer le pétale encore: cette leçon vous apprend aussi la différence entre dessiner un motif de broderie et dessiner un motif pour quilt. 3. Pour adoucir les ligne dessinées: prenez l’outil de Sélection. Sélectionnez et bougez les points pour améliorer le motif. 4. Sélectionnez le pétale en cliquant 2 fois sur la ligne et prenez l’outil Magic Circle (Cercle Magique): 5 objets, Espace entre objets à 0.07. Cliquez OK. 5. Sélectionnez tout, cliquez sur le bouton Copier, déplacez l’original plus bas et gauche. Cliquez sur le bouton Coller et déplacer la copie vers le bas et vers la droite. Maintenant vous allez modifier une des fleurs en un motif quilt et l'autre avec des formes fermées pour les utiliser avec votre logiciel de broderie. Regardez attentivement les dessins sur la prochaine page, et apprendre la différence entre les deux techniques. 8 Partie 1 - Démarrage Rapide 1.2 Premier Exercice: Deux Dessins Simples (un pour la Broderie, un pour Quilting) Une ligne continue pour quilting Formes séparées fermées pour la broderie Transformer en motif quilt: Transformer vos motifs pour les logiciels de broderie: Dans l'image ci-dessus le dernier point du pétale est relié au premier point du prochain pétale. Par cette voie, tous les pétales sont reliés et forment une ligne continue. Dans cette deuxième image, le premier point de chaque pétale est relié au dernier point du même pétale. Cela ferme les formes et rend le dessin convenable pour les logiciels de numérisation: dans votre programme de broderie, vous pouvez assigner maintenant des types du point différents et des couleurs pour chacun des pétales. Jetez un bon coup d'oeil sur l'image: vous pouvez commencer n'importe où dans le dessin et suivre la ligne. Elle se terminera au point où vous avez commencé. C'est une ligne continue qui est la meilleure façon de créer des motifs pour quilt: En utilisant cette voie, vous n'aurez pas de sauts. Utilisez ce motif pour les systèmes Longarm: cliquez sur bouton Exporter en formats Quilt et ouvrez-le dans votre système pour quilt. Si vous avez une machine à broder, redimensionnez le dessin au maximum à la taille du cerceau de votre machine et choisissez le menu Fichier > Convertir en Points. Bien sûr, vous pouvez l'utiliser aussi dans votre logiciel de broderie, pour quilt ou motif redwork (via Exporter PEM ou Couleur Bitmap). Utilisez comme motif pour la broderie: choisissez dans menu Fichier > Exporter Image Couleur Bitmap. Gardez les paramètres par défaut et ouvrez le fichier BMP de votre logiciel de numérisation. Exemple dans PE-Design/Palette Layout & Editing, AutoPunch. Ou pour la programme de Quilt et Broderie Art and Stitch: choisissez menu Edition > Copier Motif Vectoriel, puis dans Art and Stitch choisissez menu Edit > Paste Special. 9 Partie 1 - Démarrage Rapide Notes 10 2 - Espace de Travail et les Barres d'Outils Partie 2 - Espace de Travail et les Barres d'Outils Partie 2 - Espace de Travail et les Barres d'Outils Dans les pages suivantes, tous les outils de la Barre d’outils sont expliqués, avec les trucs et astuces et comment les utiliser. Astuce: Imprimez la page suivante et le gardez près de votre ordinateur. 11 2 - Espace de Travail et les Barres d'Outils 2.0 La Fenêtre et Fonctions des Outils de Pre-Design Studio Editer les Points: l'outil de sélection Selection au Lasso (Tracez une ligne autour des points désirés, puis prenez l'outil de sélection) Zoom Ajouter des points Séparer une Ligne Outils Générale Outils Modification Outils Affichage Démarrer une nouvelle page Ouvrir des fichiers .pre Enregistrer .pre Aperçu avant impression Export Longarm Quilt fichiers Convertir en Points Couper Coller Annuler Rétablir Rotation de 90 degrés a gauche Rotation de 90 degrés a droite Miroir Miroir verticale Magic Square (crée un bloc de 4) Répéter Magic Circle (fait une couronne) Afficher/Masquer la grille, Aligner sur la Grille, Afficher/Masquer les Guides, Points, Notes, Image de Fond. Outils à dessiner: Outil Ligne Outil Pencil (pour dessiner a main levee) Outil Courbe (pour dessiner n’importe quel forme) Outil Arc (3 points, clic droit) Outil Rectangle (appuyé la touche Ctrl pour un carré) Outil Ellipse (appuyé sur la touche Ctrl pour un cercle) Zone de Création Outils Speciaux Placer ou Éditer Notes Polygon Maker (Créer des polygones avec nombre souhaité de côtés) Spiral Maker Palette de Couleur Cliquez sur une couleur, puis cliquez sur un surface. Utilisez le bouton en haut de la palette pour basculer entre les faces de coloration ou la couleur des lignes sélectionnées Importer SVG Insérer Texte Border Maker (créer des bords) Ouvrir l'image d'arrière-plan Barre d'état: Informations sur taille, position du curseur, les fonctions des menus 12 2 - Espace de Travail et les Barres d'Outils 2.1 Barres d'Outils Horizontaux: Outils Général (bleu foncé - Fichier et Export) Outils Général: Fichier et Exporter Ÿ Nouveau - Commencer un dessin dans une nouvelle fenêtre. Ÿ Ouvrir - Ouvir un dessin existant au format *pre. Ÿ Enregistrer - Enregistrer le dessin courant en format * pre. Ÿ Aperçu de l’impression - Montrer/Cacher aperçu de l’impression pour voir comment le motif sera imprimé. Ÿ Exporter en Formats Quilt - Enregistrer en format de votre Longarm quilt système (DXF, PAT, CQP, HQF, TXT, PLT, SSD, SVG). Voir le Chapitre 3.1.5. Ÿ Convertir en Points - Enregistrer le dessin comme modèle Redwork / Quilt / Appliqué en format DST pour votre machine à broder. Chapitre 3.1.6. Astuce: Si vous maintenez la souris sur un bouton, vous verrez le nom et la description de ce bouton. 13 2 - Espace de Travail et les Barres d'Outils 2.2 Outils Général (bleu - Editer) Outils Général: Edition Ÿ Couper - Couper un élément sélectionné du dessin et garder le dans le presse-papier. Ÿ Copier - Copier la sélection dans le presse-papier. Ÿ Coller - Coller l’objet coupé ou copié du presse-papier sur la page. Ÿ Annuler - Annuler les dernières actions. Plusieurs annulations possible. Ÿ Rétablir - Rétablir l'action qui a été annulée. 14 2 - Espace de Travail et les Barres d'Outils 2.3 Outils Modification: Rotation, Miroir, Miroir Verticale Outils Modification: Rotation Rotation 90 degrés: Sélectionnez un objet et cliquez sur un de ces boutons pour le tourner à 90 degrés à gauche, à droite L'utilisation d'un autre angle: faites un clic droit sur un objet sélectionné, choisissez Pivoter et choisissez l'un des angles de rotation disponibles ou tapez une valeur et cliquez sur OK. Avec des valeurs négatives, la sélection tourne dans le sens antihoraire. Rotation manuellement: Utiliser les commandes de rondes sur les côtés du cadre de Sélection et faites-le glisser vers le haut ou vers le bas pour pivoter la sélection. La Barre d’état montre l'angle de rotation. Tourner à droite: cliquez sur la commande ronde pour pivoter l’objet sélectionne par 1 degré à gauche. Tourner à gauche: cliquez sur la commande ronde pour pivoter l’objet sélectionne par 1 degré à droite Ou maintenez le bouton de la souris sur la poignée et se déplacer. Dans la barre d'état, vous pouvez voir l'angle de rotation. Relâchez le bouton de la souris lorsque vous avez atteint l’angle désiré. Ou maintenez le bouton de la souris sur la poignée et se déplacer. Dans la barre d'état, vous pouvez voir l'angle de rotation. Relâchez le bouton de la souris lorsque vous avez atteint l’angle désiré. Outils Modification: Miroir Miroir: Sélectionnez un objet et cliquez sur le bouton Miroir. Miroir verticale: Sélectionnez un objet et cliquez sur le bouton Miroir Verticale. 15 2 - Espace de Travail et les Barres d'Outils 2.3.1 Magic Square Outils Modification: Magic Square - crée un bloc de 4 Le Magic Square copiera l’original, le reflétera et le placera à la droite en une étape. Ainsi, les deux objets sont mis en miroir à la verticale, puis placés sous l’original. Donc vous obtiendrez 4 éléments en un clic. Sélectionnez le motif, cliquez sur le bouton Magic Square. Dans la fenêtre de dialogue, vous pouvez déplacer la barre du glisseur pour changer la distance entre les objets. Jouer avec les contrôles pour voir les effets. Avant d’utiliser le Magic Square, vous pouvez tourner l'original pour le mettre dans la bonne direction, comme montré dans l'exemple. Si vous regardez attentivement le bouton de Magic Square: la partie blanche en haut à gauche est l’original. Les trois parties vertes sont le résultat de la fonction du Magic Square. Jouez avec la position de base pour obtenir des effets différents. Note: Après avoir utilisé la fonction du Magic Square, les objets sont encore séparés. Pour les unir, prenez l’outil de Sélection et bougez les points début/fin l’un sur l’autre. 16 2 - Espace de Travail et les Barres d'Outils 2.3.2 Magic Square Exercise Magic Square - Exercice 1. Cliquez sur le bouton Border Maker. Sélectionnez Tulip dans la liste. Réglez la hauteur de 50 mm (2 inch). Puis cliquez sur « Ajouter une Forme » et cliquez sur OK. 2. Utilisez l'outil de Sélection, sélectionnez la tulipe, faites un clic droit et choisissez Pivoter. Cliquez sur la première option, à 45 degrés, puis cliquez sur OK. 3. Cliquez alors que la tulipe est toujours sélectionné sur le bouton Miroir Verticale. La tulipe est maintenant tourné dans la bonne direction afin d’utiliser le Magic Square. 4. Alors que la tulipe est toujours sélectionné, cliquez sur le bouton Magic Square. Ne pas modifier l'espacement et cliquez sur OK immédiatement. Le résultat est un dessin en diagonale. Dans l'exemple ci-dessous, j'ai tourné le résultat de 45 degrés. 5. Le dessin se compose toujours de quatre parties séparés. Pour les unir, prenez l’outil de Sélection et bougez les points début/fin l’un sur l’autre. 6. Sélectionnez tout, faites un clic droit et sélectionnez Taille. Entrez la taille souhaitée et cliquez sur OK. Enregistrez le dessin et utilisez l'option d'exportation appropriée (pour la broderie machine ou système de Quilt). 1 Tulip de Border Maker 2 Tourné 45 degrés 3 Miroir verticale 4 Résultat, tourné 45 degrés 17 2 - Espace de Travail et les Barres d'Outils 2.3.3 Outil Répéter Outils Modification: Répéter La fonction Répéter copiera et collera une sélection autant de fois que tapés dans la fenêtre de dialogue, horizontalement et / ou verticalement. C’est une fonction puissant. Important: Pre-Design Studio IV est un programme merveilleux mais le nombre de points à manier n’est pas sans fin. Si vous répétez une forme complexe, le programme peut devenir très lent et se bloque. Note: Après avoir utilisé la fonction Répéter, les objets sont encore séparés. Pour les unir, prenez l’outil de Sélection et bougez les points début/fin l’un sur l’autre. 18 2 - Espace de Travail et les Barres d'Outils 2.3.4 Magic Circle Magic Circle Sélectionnez un objet et cliquez sur le bouton Magic Circle pour faire un cercle à partir du motif sélectionné. Dans la boîte de dialogue, entrez le nombre de copies désirées, et l’espace requis entre les objets. Sans une sélection d’objets, cet outil ne s’active pas. Note: Après avoir utilisé le Magic Circle, les objets sont encore séparés. Pour les unir, prenez l’outil de Sélection et bougez les points début/fin l’un sur l’autre. Dans cet exemple, j'ai tracée une courbe à travers les points centraux. Magic Circle - Grandir Avec l’option Grandir, chaque objet dans la couronne sera plus grand que l'objet précédent: Le deuxième objet est 2 fois plus grand que l'original, le troisième objet est 3 fois plus grand que l'original. Dans cet exemple, l'objet initial est 1 inch, le septième est 7 inches. Essayez différents paramètres. Si vous n'aimez pas les résultats après avoir cliqué sur OK, cliquez sur Annuler et essayez à nouveau. Dernière étape: sélectionnez tout, clic droit et choisissez Taille. Tapez la taille souhaitée et cliquez sur OK. 19 2 - Espace de Travail et les Barres d'Outils 2.3.5 Exemple de Combinaison de Border Maker, Magic Square et Magic Circle 1 Dessin de Border Maker 5 Magic Square 2 Séparé la ligne, Sélectionnez l'objet sur la gauche et le supprimer 3 Sélectionnez l'objet restant: copier, coller, miroir et connecter 4 Sélectionnez, cliquez à droite et tourner à 135 degrés Stap 6 Connecter les points Ne connecter pas les points sur le fond 7 - Résultat de 6: Sélectionnez > Magic Circle > 4 objets. Essayer différents réglages pour l'espacement. Connectez les points dans le centre. Prêt: une ligne continue pour Quilting! Sélectionnez, cliquez à droite et choisissez Taille. Tapez la taille souhaitée et cliquez sur OK. Convertir en Points pour votre machine de coudre ou exporter en Formats Quilt. 20 2 - Espace de Travail et les Barres d'Outils 2.4 Outils Affichage Outils Affichage Ÿ Afficher/Masquer Grille - Cliquez pour afficher/cacher la grille. Suivre la Grille - Activez le bouton Suivre la Grille pour dessiner des quadrillés parfaits, faire des coins bien en place, des carrés pour quilts. N’oubliez pas de désactiver le bouton Suivre la Grille quand vous avez terminé. Ÿ Afficher/Masquer les repères de règle - Les repères de règle peuvent être ajustées en cliquant sur la règle. Faire un Zoom et regarder dans la Barre d’état pour un placement précis. Ceci affiche/masque les repères de règle. Pour supprimer les repères, cliquez dans la règle exactement au même endroit. Les repères de règle sont enregistrées dans votre dessin, mais pas exportées, ni imprimées Ÿ Afficher/Masquer points - Pour éditer un dessin, les points devraient être visibles. Pour afficher clairement votre dessin, cacher les points. Ÿ Afficher/Masquer Notes - Quand les notes sont montrées, elles seront aussi exportées avec le dessin et seront visibles dans l'image exportée, bmp, emf et wmf. Si vous ne voulez pas que les notes soient exportées: cliquez sur le bouton pour les cacher avant d'exporter. Les notes ne seront pas “Exporter” en Pem, Exporter en formats Quilt et Convertir en Points, même si elles sont visibles. Ÿ Afficher/Adoucir/Masquer image d’arrière-plan - Quand vous ouvrez une image d’arrière-plan pour la retracer, cliquez ce bouton pour Afficher/Adoucir/Masquer cette image. Pratique pour voir les lignes et l’apparence votre traçage. Important: Toujours masquer votre image d’arrière-plan avant de l’exporter ou copier dans le presse-papier! Une image d’arrière-plan peut être ouvert via le Bouton Ouvrir une Image. 21 2 - Espace de Travail et les Barres d'Outils 2.5 Barre d'Outils Verticale: Modifier les Points Modifier les Points Ÿ Outil de Sélection (peut être activer en cliquant sur la touche F2) Avant de modifier ou d’éditer quelque chose, vous devez d’abord le sélectionner: cliquez sur l’outil de sélection et cliquez sur un objet, une ligne ou un point que vous désirez sélectionner. Les objets/lignes/points sélectionnés deviennent magenta. Ÿ Lasso Sélection - Permets de sélectionner facilement plusieurs points/objets. Faites glisser le pointeur de la souris autour des points ou des objets que vous voulez sélectionner, relâchez le bouton de la souris et « important! » prendre l’outil de Sélection. Avec l’outil de Sélection vous pouvez manipuler la sélection, la bouger, la couper, la copier ou la supprimer. Ÿ Zoom (touche F4) - Cliquez sur l’outil Zoom et cliquez sur le motif pour zoomer. Vous pouvez utiliser la touche Plus ou touche Moins pour diminuer l’affichage. Vous pouvez aussi utiliser la roulette de votre souris. Ÿ Ajouter des Points (touche F5) - Choisir cet outil et cliquer sur la ligne où vous voulez insérer un point. Vous pouvez utiliser le Zoom. Avec l’outil de Sélection vous pouvez cliquer sur un segment de la ligne et clic droit “Subdiviser” pour ajouter un point. Ÿ Séparer une ligne /courbe (F6) - Pour séparer des objets (ligne/courbe). Truc: Passer votre souris au-dessus des boutons d’outils: Ceci vous montre le nom et la fonction de l’outil. Pour les autres options de modifier des points: voir les chapitres 3.4.3 Subdiviser et 3.4.5 Transformer en Courbe, Changer en Points Aiguë, en Ligne Droite. 22 2 - Espace de Travail et les Barres d'Outils 2.5.1 Sélectionner Avant que vous pouvez modifier (en partie) un dessin, vous devez d'abord sélectionner avec l'outil de Sélection. Pour sélectionner un objet fermé, Cliquez au centre. Le dessin est rose et un rectangle de sélection est visible. Vous pouvez maintenant déplacer la sélection, redimensionner, faire pivoter, utiliser le Magic Square, Répéter ou Magic Circle, ou vous pouvez cliquer à droite pour plus d'options. Pour sélectionner les lignes: double-cliquez sur une ligne - tout tracé en un temps sera maintenant rose et un rectangle de sélection est visible. (Pour information à fusionner les lignes: Chapitre 3.4.5 Transformer en Courbe). Pour sélectionner un point: cliquez sur un point - il sera rose. Le point sélectionné peut maintenant être déplacé afin de modifier la forme, ou vous pouvez cliquer droit sur le point et choisir une des options disponibles. Personnaliser la taille: déplacer les poignées carrées sur les coins et les côtés de la rectangle. redimensionner et maintenir ratio d'aspect: maintenez la touche Ctrl enfoncée tout en déplaçant les poignées dans les coins. Tourner à droite: cliquez sur la commande ronde pour pivoter l’objet sélectionne par 1 degré à gauche. Ou maintenez le bouton de la souris sur la poignée et se déplacer. Dans la barre d'état, vous pouvez voir l'angle de rotation. Relâchez le bouton de la souris lorsque vous avez atteint l’angle désiré. Tourner à gauche: cliquez sur la commande ronde pour pivoter l’objet sélectionne par 1 degré à droite Ou maintenez le bouton de la souris sur la poignée et se déplacer. Dans la barre d'état, vous pouvez voir l'angle de rotation. Relâchez le bouton de la souris lorsque vous avez atteint l’angle désiré. Déplacez ce contrôle haut / bas (gauche / droite) pour incliner la sélection A propos des couleurs différentes des points. Les points sont gris quand ils ne sont pas sélectionnés, points (lignes), tourner à rose quand ils sont sélectionnés. Les points jaunes: indiquer où une ligne n'est pas connecté à une ligne sous-jacente. C’est OK pour quilting, pour autant que le motif lui-même est un chemin continu. Pour les broderies, vous devez éviter les points jaunes: Tracer une nouvelle ligne dans un point existant. Pour fixer les points jaunes: Zoomez, prenez l'outil Ajouter des points et cliquez sur le point jaune pour le connecter. Lorsque vous avez terminé, prenez l'outil de sélection. 23 2 - Espace de Travail et les Barres d'Outils 2.6 Les Outils de Dessin Outils de Dessin Ÿ Outil Ligne - pour dessiner des lignes droites de point en point (clic droit pour terminer une ligne). Cet outil peut-être activé en pressant la touche F7 de votre clavier. Ÿ Outil Pencil (l'outil a main levée) (F12) - pour dessiner des formes juste en bougeant la souris pour obtenir une courbe ou une ligne vectorielles éditables. Ÿ Outil Courbe (F11) - Mon outil favori: pour dessiner n’importe quel forme. Cliquez de point en point, clic droit pour finir. Astuce: lorsque vous faites une erreur pendant que vous dessinez toujours et n'ont pas droit cliqué encore, utiliser la touche Retour arrière de votre clavier pour effacer le dernier point (s). Ÿ Outil Arc de Cercle (F10) - pour dessiner un Arc. Cliquez de point en point (3 points, clic droit, continuer dans le dernier point pour procéder). Cet outil est parfait pour faire des dessins « feather » pour quilting. Ne pas utiliser l’outil Arc si vous voulez ajouter des points plus tard. Dans ce cas, utilisez l’outil Courbe. Ÿ Outil Rectangle (F8) - pour dessiner un rectangle ou (appuyé la touche Ctrl) pour dessiner un carré. Cliquez un premier point, déplacer la souris et cliquer de nouveau quand le rectangle a la grandeur/forme voulu. Ÿ Outil Ellipse (F9) - pour dessiner un oval ou (appuyé sur la touche Ctrl) pour dessiner un cercle. Cliquez au centre,déplacer la souris et cliquer de nouveau quand le cercle a la bonne grandeur/forme. IMPORTANT: pas recommandé si vous voulez ajouter des points plus tard. Dans ce cas, utilisez l’outil Courbe. Important: Pour quitter l'outil Ligne, l’outil Courbe et l’outile Arc clic droit pour terminer la ligne: sinon la page sera deplacer quand vous bouger la souris à un bouton. Après avoir tracé quelque chose, l'outil reste actif. Pour arrêter d'utiliser un outil, prenez l'outil de sélection. 24 2 - Espace de Travail et les Barres d'Outils 2.7 Outils Spéciaux: Placer et Éditer Notes Outils Spéciaux Placer et Éditer Notes Écrire une note: Prenez l’outil Placer/Editer Notes, cliquez dans la zone du dessin où vous voulez écrire une note. Cliquez dans la fenêtre qui s'ouvre, écrire le texte, instructions etc. Cliquez et tapez le texte de votre choix Choisissez un angle de rotation Éditer une note: Prenez l’outil Place/Editer Notes et cliquer sur la note. Changez le texte et cliquer sur OK. Supprimer une note: Prenez l’outil Placer/Editer Notes et cliquer sur la note. Selectionnez tout le texte dans la fenêtre et pressez Supprimer. Cliquez sur OK et la note sera supprimée Type de la taille du texte (Points) Cliquez sur OK Déplacer une note: Prenez l’outil de Selection, Cliquez sur la note et glissez-la à la position désirée. Vous pouver choissir l'angle des notes (0, 90, 180 et 270 degrés). Cet option est très utile pour écrire sur les pièces de patrons que vous dessinerez dans l'angle désiré. Taille du texte (Points): Si vous laissez ce champ « Points » vide, le texte est une mesure qui ne change pas. Vous pouvez régler la taille du texte en tapant un taille, similaire à la taille du texte dans « Word » Voir les exemples sur la droite. Taille (Points) 10 Taille (Points) 11 Taille (Points) 12 Taille (Points) 14 Taille (Points) 16 Astuce: Si vous cachez les Notes avec le bouton Afficher / Masquer Notes, les notes existent encore (invisible), mais ne seront pas imprimés ou exportés. Taille (Points) 18 Taille (Points) 20 25 2 - Espace de Travail et les Barres d'Outils 2.7.1 Outils Spéciaux: Polygon Maker, Spiral Maker, Importer SVG Outils Spéciaux Polygon Maker crée des formes polygone avec un nombre quelconque de côtés (triangle, pentagone, hexagone, octogone etc): Cliquez sur le bouton Polygon Maker et dans la boîte de dialogue saisissez le nombre voulu de côtés. Un pentagone par exemple, seront une base agréable pour un bol de dentelle autonome. Cliquez sur OK. Une nouvelle fenêtre s'ouvrira avec la possibilité d’indiquer le centre. Choisissez Non pour la broderie ou quilting. (Est utile dans autres objets d'artisanat). Le polygone est placé dans le centre de l'écran. Tip: Dans la Chapitre 5.4, vous allez apprendre à l'utiliser Polygon Maker pour faire des étoiles. Spiral Maker - Faire Spirale/Tourbillon Cliquez sur l’outil Spirale et choisissez entre Spirale/Tourbillon/Tourbilllon Double. Choisissez le nombre de virages et la taille désirée et cliquer sur OK. Note: le tourbillon est basé sur un logarithme mathématique qui continue à créer plus de points vers le centre. Nous l'avons laissé arrêter dans le centre, avant que les points deviennent trop petits. En conséquence, les plus petits anneaux dans le centre ne seront pas faits. Par conséquent, choisir plus de Virages dans le champ "Nombre de Virage" pour faire des tourbillons. Importation SVG - SVG signifie «Scalable Vector Graphics». il existe plusieurs “apps” pour les tablettes comme l'iPad qui vous permet de dessiner et où le dessin peut être enregistré comme SVG. Vous pouvez ensuite importer le SVG en Pre-Design Studio et l'utiliser comme si vous lui aviez tracé en Pre-Design Studio. Attention: certains fichiers SVG ne peut pas ouvrir correctement ou pas du tout. C'est parce qu’il existe nombreux programmes différents qui ont tous leur propre interprétation de SVG. Exportation d'un dessin tracé en Pre-Design Studio comme SVG, voir 3.1.5 Fichier > Exporter en Formats Quilt. 26 2 - Espace de Travail et les Barres d'Outils 2.7.2 Outils Spéciaux: Insérer du Texte Outils Spéciaux - Insérer du Texte Avec l'outil Insérer du texte vous pouvez convertir les TTF polices installées sur votre ordinateur en dessins. Avec les polices dites «Dingbat" vous faites des dessins sans tracer. Ÿ Cliquez au bouton Insérer Texte. Ÿ Sélectionnez une police. Par exemple Times New Roman, Style Bold. Ÿ Agrandissez la taille: tapez 120 et cliquez OK. Ÿ Tapez les lettres (ici “LOVE” en majuscules) et cliquez OK. Ÿ Les objets vectoriel (texte) sont placés dans le centre de la page visible. Ÿ Pendant que les objets insérés sont encore sélectionnés, faites un clic droit, choisissez Taille et tapez la taille désirée (ici 95 mm). Pour certaines polices vous devez modifier les points. Dans cet exemple, la lettre V devrait être plus à gauche. Pour sélectionner uniquement la lettre V: cliquez d'abord sur l'extérieur de la sélection. Zoom alors considérablement et cliquez dans le centre de la V. Maintenez la touche Ctrl enfoncée et utilisez les touches fléchées de votre clavier pour déplacer la lettre. Vous pouvez maintenant continuer à modifier le texte, convertir en points pour votre machine à broder ou vous pouvez choisir une lettre et faire une Appliqué. Astuce: Insérer texte de long d'une Ligne est décrite dans la Partie 3, section 3.2.2 Zoomer, cliquez sur l'intérieur de la lettre V pour sélectionner la lettre. Maintenez la touche Ctrl enfoncée et utilisez les touches fléchées pour faire déplacer la lettre. 27 2 - Espace de Travail et les Barres d'Outils 2.7.2 Outils Spéciaux: insérer du texte - continue Outils Spéciaux - Insérer du Texte - des Polices “Dingbat” Des polices Dingbats sont des dessins, des mini collections clipart, qui sont utilisés de la même manière que des polices True Type (TTF). Il existe des milliers de polices disponibles gratuitement sur Internet. Par exemple, dans http://www.fontgarden.com Téléchargez et décompressez la police dans un dossier speciale sur votre ordinateur. Installez: Faites un clic droit sur un fichier TTF et choisissez "Installer", mais..... ne vais pas installer tout à la fois. Regardez de plus près les polices que vous souhaitez utiliser: Double-cliquez sur un fichier TTF pour un aperçu. Si la police vous aimez, installez-le. Exercice Ÿ Démarrez Pre-Design Studio et cliquez sur la couleur blanche dans la palette à droite pour l’activer. Ÿ Choisir menu Édition > Insérer Texte. Ÿ Sélectionnez une police dingbat (ici j’ai utilisé Kalocsai Flowers.TTF, du site www.FontCubes.com). Agrandir la taille et cliquer OK. Ÿ Tapez les lettres qui correspondent à l’image que vous désirez (ici “o”) et cliquez OK. Pendant que l'objet insérée est encore sélectionnée, cliquez à droite, choisissez la Taille et mettez-le à la taille désirée. Quelques caractères peuvent avoir besoin d'être retouché pour adoucir le bord des lignes: Choisir l'outil Sélectionner et sélectionner les points, bougezles pour avoir une ligne plus harmonieuse, Dans cet exemple je devais subdiviser 6 lignes droites diagonales: Sélectionnez une ligne, cliquez à droite et choisissez Subdiviser. Déplacez le nouveau point pour reformer la courbe. Pour l'exemple de la broderie sur la gauche: gardez les formes fermées. Fermez les formes pour les logiciels de broderie À droite pour l'exemple du quilt, j'ai ouvert les formes avec l'outil “Déplacer un point” et reliez les points en ligne continue. Reliez en une ligne continue pour les quilts 28 2 - Espace de Travail et les Barres d'Outils 2.7.3 Outils Spéciaux: Border Maker Outils Spéciaux - Border Maker Le Panto / Border Maker est une manière rapide de créer de belles bordures pour Quilt, motifs “E2E” ou pantos imprimables, lesquelles seront en une ligne continue. Vous pouvez créer vos bordures personnelles aussi: le premier et le dernier point doivent être au même niveau. Enregistrez le dessin via menu Fichiers > Enregistrer en Border Maker et et il sera ajouté à la liste de Border Maker. Cliquez sur le bouton Border Maker. Selectionnez une forme dans la liste, mettre la hauteur désirée du border/panto et cliquez sur “Ajouter une Forme”. Continuez à ajouter des formes (la même ou une combinaison de formes disponibles) jusqu'à ce que vous atteigniez la largeur désirée. La largeur totale peut être lue dans le coin droit supérieur “Chaîne est ... inches / mm” de large. Alors, cliquez sur OK. Le motif en ligne continue est prêt. Vous pouvez Sélectionner Tout (presser Ctrl+A), clic droit et choisir Taille, pour ajuster la taille désirée. Placez des notes (nom du motif, droits d’auteur) et imprimez. Dans l’exemple ci-dessous, j’ai utilisé un motif entrecroisé: premièrement, utilisez le Border Maker pour faire une ligne continue. Ensuite, Sélectionnez Tout (presser Ctrl+A), copiez en pressant Ctrl+C, défilez vers le bas et collez la copie de la bordure en pressant Ctrl+V. Quand la copie est encore sélectionnée, basculer le bouton en haut de la palette en "Colorer des Lignes" et choisissez une couleur. Tandis que la dessin est toujours sélectionné, déplacez-le en place. 29 2 - Espace de Travail et les Barres d'Outils 2.7.4 Outils Spéciaux: Ouvrir l'Image de Fond Ouvrir une Image de Fond - Utilisez ce bouton pour ouvrir une image pour tracer (chaque qualité - si vous pouvez voir l'image sur votre écran est assez bonne). Atténuez l'image avec le Bouton Activer/Atténue/Désactiver dans la Barre d’outils Affichage. Ensuite, prendre un outil de dessin pour retracer l'image. Important: L'image doit être inférieure à 1 Mo pour prévenir que le programme se bloque. Pour plus d'informations: Chapitre 3.6 - Menu Arrière-Plan. Pre-Design Studio est le plus populaire en raison de ces caractéristiques: Ouvrez une image de fond et dessiner les lignes. Perfectionner les objets. Exportez d'utiliser des logiciels de broderie ou convertir en points pour la machine à broder. Un croquis, balayées à basse résolution et stocké sur l'ordinateur en tant que Jpg. Tracé avec l'outil Courbe Les surfaces colorées Exportés en Image couleur bitmap Ou copier, coller, miroir et convertir en points pour votre machine à broder (Redwork) 30 2 - Espace de Travail et les Barres d'Outils 2.8 Règles - Utilisez Guides (Repères) Placer une Guide: cliquez à l'endroit souhaité dans la règle le long de la page. Suppression d'une Guide: cliquez au même endroit. Les guides sont utiles pour l'alignement des objets, lors de la création de motifs angulaires et jouent un rôle dans les modèles de dessin vêtements. Masquer les Guides: Cliquez sur le bouton Afficher les Guides dans la barre d'outils Affichage: Guides en la création de motifs angulaires Sélectionnez le motif, Copiez et Collez. Pendant qu'il est encore sélectionné, tournez-le à 90 degrés pour créer la bordure verticale. Déplacez-le loin de l'original. Mettre les repères: un repère horizontal est aligné en haut de la bordure horizontale, un en bas, et un repère vertical à la gauche de cette première bordure. Alignez les copies, la bordure verticale au repère vertical. Mettre le repère vertical du côté gauche de la bordure verticale. Maintenant, vous verrez un carré vide: c'est l'endroit pour numériser le motif de coin approprié. 31 2 - Espace de Travail et les Barres d'Outils 2.8 Règles - Utilisez Guides - continue Guides aident à dessiner des patrons de vêtement En zoomant en plaçant guides regardez bien dans la Barre d'état avant de cliquer dans la règle. Vous pouvez utiliser les guides sur les mm exactement. C'est important si vous utilisez Pre-Design-Studio du dessin de patrons de vêtement. Dans la Barre d'état, vous pouvez aussi voir les dimensions exactes de lignes sélectionnées. Utilisation des guides en combinaison avec les notes, vous pouvez également configurer votre modèle à partir de zéro en PreDesign Studio, puis imprimer en taille réelle. Via le bouton de la Barre d'outils Affichage, vous pouvez afficher ou masquer les guides. Guides ne sont pas imprimés ou exportés, sauf pour des options Fichier > Exporter Image et Fichier > Exporter en Image couleur bitmap. Cela vous permet de créer un motif d’echelle: Utilisez Guides pour créer un motif d'échelle Si vous avez dessiner un patron de vêtement en taille réelle en Pre-Design Studio, vous pouvez partager avec d'autres comme un motif d’echelle: Réglez la grille de 50 mm (menu Affichage). Ensuite, mettre guides horizontales et verticales à chaque ligne de la grille autour du motif. Les boîtes sont tous les 5 cm. Assurez-vous que les formes sont pas fermée, sinon les guides peuvent être couvert par un remplissage de couleur. Dans l'exemple j'ai ouvert la ligne en bas à gauche avec l’outil Séparer une ligne. Placez une note “1 carré = 5 cm” et choisissez menu Fichier > Exporter en Image ou Fichier > Exporter en Image couleur bitmap. 1 carré = 5 cm 32 Partie 3 - Menus Partie 3 - Menus Partie 3 - Menus Dans les pages suivantes les menus du Pre-Design Studio seront expliqués, dans l’ordre où ils apparaissent dans le programme. 33 Partie 3 - Menus 3.1 Menu Fichier: Ouvrir, Enregistrer Ÿ Nouveau: ouvre une nouvelle page Ÿ Ouvrir: ouvrir un fichier .pré, créé en Pre-Design Studio. Ÿ Fermer: ferme la page de dessin actif, sans quitter le programme. Ÿ Enregistrer: enregistre le dessin actif dans son propre format de fichier Pre-Design Studio: .pre. Cette pré-fichiers peuvent être ouverts seulement dans Pre-Design Studio. Toujours enregistrer votre dessin dans son propre .pre-format pour utiliser plus tard. Il est votre source de vecteur. Ÿ Enregistrer sous: enregistre le dessin actif dans son propre format de fichier Pre-Design Studio et vous donne la possibilité de l'enregistrer sous un nom différent. Astuce: Le programme se souvient de l'endroit où vous avez enregistré le dernier dessin. Créez un dossier spécial pour vos créations. Important: Ne jamais enregistrer un fichier directement sur une clé USB. Raison: si vous enregistrez un nouveau dessin et la clé USB n'est pas dans votre ordinateur, le programme ne peut pas trouver le "dernier endroit utilisé". Par conséquent exportez vos dessins en votre dossier spéciale et copiez-les sur une clé USB. Ÿ Enregistrer en Border Maker: enregistre le dessin actif dans le bon dossier où la fonction de Border Maker le trouver. Ÿ Enregistrer automatique: peut être activée ou désactivée en menu Fichier. Le nombre de minutes pour l'enregistrement automatique peut être modifié dans le menu Options > Préférences. Certains ordinateurs ont des problèmes avec l'enregistrement automatique et Le programme peut se bloque. Si Pre-Design Studio se bloque (et il n’y an pas une grande image de fond ouvert), désactiver l'enregistrement automatique. Placez votre curseur sur une ligne de menu et regardez dans la Barre d'état pour une description. 34 Partie 3 - Menus 3.1.1 Fichier: Insérer, Import Combiner des motifs via Fichier > Insérer Motif. Avant d'insérer un motif, défiler plus bas, afin que le centre de l'écran soit vide. Les motifs insérés apparaissent toujours dans le centre de l'écran. Insérer motif Élement est utilisé pour importer des formes prêtes à l'emploi et éléments fréquemment utilisés en dessin. Les échantillons des éléments sont dans le dossier Gallery dans le Pre-Design Studio (installé dans C:\Program Files\Pre-Design Studio IV.) Les motifs insérés seront toujours placés au centre de l’écran. Pre-Design Studio est un programme de dessin vectoriel et vous pouvez ouvrir d’autres dessins vectoriels en format WMF et EMF via Fichier > Importer WMF/EMF. IMPORTANT: Ceci fonctionnera seulement si vous importez de vrais fichiers vectoriels. Un bitmap converti en format WMF n’est pas un vrai fichier vectoriel. Truc: un dessin en WMF peut contenir des centaines de points par ligne ou courbe. Éditer un tel dessin prendrait des heures. Dans ce cas, c'est plus facile et plus rapide d'ouvrir le WMF comme une image et tracer les lignes. Importer CQP: ceci importera un fichier CompuQuilter. Vous pouvez éditer un fichier, importer de multiples fichiers, combiner des motifs avec d’autres motifs et les réenregistrer en format CQP (ou autres formats quilt). Voir paragraphe “Exporter en formats Quilt” sur les pages suivantes. Via Importer SVG (ou le bouton dans la boîte à outils spécial, voir 2.7.1) vous pouvez importer un «Scalable Vector Graphic" que vous pouvez utiliser si vous avez fait le dessin en Pre-Design Studio. Attention: certains fichiers SVG ne peut pas ouvrir correctement ou pas du tout. C'est parce qu’il existe nombreux programmes différents qui ont tous leur propre interprétation de SVG. Exportation d'un dessin tracé en Pre-Design Studio comme SVG, voir 3.1.5 Fichier > Exporter en Formats Quilt. 35 Partie 3 - Menus 3.1.2 Fichier: Export Exporter = enregistrer dans un format pour votre logiciel ou machine. Après avoir dessiner, c'est l'action la plus importante que vous ferez! Quel option choisir pour exporter? Cela dépend de l’utilisation de votre dessin: Ÿ Créer un motif pour un logiciel de broderie, Ÿ Utiliser comme un motif de quilt pour logiciel de broderie ou pour un système Longarm Quilt, Ÿ Créer un motif quilt/redwork/appliqué pour votre machine à broder Ÿ Ou imprimer le dessin à la taille actuel pour l’utiliser comme pantographe de quilt, pochoir ou patron de vêtement. Quand vous exportez votre dessin, une fenêtre de dialogue s’ouvre, vous choisissez le disque et le fichier pour enregistrer le dossier exporté. Rappelez-vous où vous enregistrez vos fichiers, utilisez des noms descriptifs, afin que vous sachiez quel dossier ouvrir dans votre logiciel de broderie ou système de quilt :) 36 Partie 3 - Menus 3.1.3 Fichier: Exporter Image, Exporter Contour Image et Exporter Image Couleur Bitmap Exporter Image (fichier jpg couleur): Cela enregistrera le dessin comme un fichier JPG couleur, ainsi que la couleur de Ligne et la Largeur utilisée comme dans votre dessin. Les fichiers JPG sont des fichiers de basse résolution, parfait pour envoyer dans les courriels ou utiliser sur un site internet, mais PAS convenables pour numériser la broderie automatique! Exporter Contour Image (Ctrl+L - noir/blanc ligne fine bmp-file): Le résultat peut être utilisé en les différentes marques de logiciels de broderie. Ceci enregistrera votre dessin sous un fichier .bmp avec de fines lignes en noir, quel que soit l’épaisseur de ligne ou le remplissage couleur utilisé. Si vous avez utilisé des lignes colorées dans votre dessin, modifiez-les d’abord en noir avant de choisir Exporter Contour Image. Vous devrez essayer quelle taille de l'image en pixel fonctionne le mieux en votre logiciel de broderie. Si les lignes sont trop minces, utilisez la fonction suivante: Exporter Couleur Bitmap: Ceci enregistrera votre dessin sous un fichier .bmp avec des couleurs solides. Couleur et épaisseur de lignes utilisées dans votre dessin. C’est la meilleure base pour les programmes de numérisation automatique qui ont besoin d’images bitmap colorié pour générer des points. Jouez avec la taille de votre dessin en combinaison avec la taille en pixel pour trouver la meilleure combinaison pour exporter dans votre logiciel de broderie. Exemples: PE-Design/Palette AutoPunch: gardez la dimension de l'image par défaut à 700, utilisez AutoPunch dans Layout & Editing en premier, après que le motif est fait avec AutoPunch, redimensionnezle. Husqvarna/Viking/Pfaff et Artista: utilisez 1500 pixels pour l’exportation. Pour les options: Exporter Image, Exporter lignes et Exporter couleur Bitmap, une autre fenêtre s'ouvre où vous inscrivez la taille de l'image en pixels du jpg/bitmap exporté. Note: Jouez avec la taille de votre dessin, en combinaison avec l’épaisseur de la ligne aussi bien que d'exporter en pixels, ET essayez différentes fonctions d'exportation pour trouver les meilleurs paramètres pour votre logiciel. 37 Partie 3 - Menus 3.1.4 Fichier: Exporter en PEM, en EMF, en WMF Exporter format PEM: Ceci enregistrera votre dessin au format .pem. Ce fichier peut être ouvert à l’Étape 3 du logiciel de broderie Design Center du PE-Design/Palette. Important: Design Center de Brother/Babylock n'a pas de "Courbes de Bézier". Les lignes courbes dans Design Center comprennent polylignes, lignes droites formant la courbe. Lors de l'exportation en format PEM Pre-Design Studio ajoute automatiquement des points supplémentaires à tous les segments de ligne de 2 cm. Pour vous assurer que vos lignes fluides de Pre-Design Studio sont encore fluent dans Brother/Babylock Design Center, vous devez - avant exporter en PEM - mettre le taille de votre dessin au moins à 500 mm. Ainsi, les lignes restent belles dans Design Center. Pour les très petits détails ronds: utilisez l'outil Ligne en Pre-Design Studio au lieu de l'outil Courbe. La taille finale de broderie sera déterminé par le logiciel Brother, lors du transfert de Design Center en Layout & Editing. Exporter EMF: Type A ou B: Ceci enregistrera votre dessin, au format .emf, en un dessin de lignes vectorielles. Type A: Fine ligne noire. Type B: largeur et couleur de ligne utilisée dans votre dessin. Parfait pour les logiciels qui importer les images vectorielles, telles que Art and Stitch, Wilcom, Embird avec Font Engine. Et il fait de belles lignes artistiques, pour importer dans les traitements de texte. Idéal pour les travaux scolaires. Exporter WMF: Ceci enregistrera la largeur et la couleur des lignes de Contour de votre dessin en fichier vectoriel WMF. WMF peut être utilisé en Layout & Editing AutoPunch «Create Lines» (PE-Design/Palette, V7 er V8). Sélectionnez tout, clic droit et modifiez la largeur de la ligne à 1 mm (1/32 inch), Choisissez la taille désirée et l’exportez en WMF. 38 Partie 3 - Menus 3.1.5 Fichier: Exporter en Formats Quilt Avec la fonction Exporter en formats Quilt, vous pouvez enregistrer votre motif pour les systèmes de quilt informatisés. Assurez-vous que le premier et le dernier point sont au même niveau si vous voulez que votre motif soit en ligne continue et bien dessinez votre motif dans la bonne séquence pour éviter les sauts. Ne placez pas des points dans des endroits où les lignes se croisent. Cliquez le bouton Exporter en formats Quilt. En bas de la fenêtre de dialogue, cliquer sur le triangle suivant de la boîte “Enregister en Type” pour ouvrir la liste déroulante et sélectionnez le format désiré: *.dxf (IntelliQuilter, StatlerStitcher): Enregistre en format AutoCAD vector DXF: Dessinez votre motif en ligne continue, dans la séquence voulue (celle que votre machine brodera), évitez les départs et les arrêts. Avant d’exporter en DXF, Redimensionnez le motif (Sélectionnez Tout, clic droit et choisissez Taille). Pour IntelliQuilter: Redimensionnez à 20 inches pour avoir un fichier DFX en haute résolution. Pour StatlerStitcher vous aurez à ajouter la Première et la Dernière étape en utilisant AutoSketch (voir le vidéo à http://www.pre-designstudio.com/tutorials.htm ). *.pat (ABM Innova): Important: avant d’exporter pour le système ABM Innova, assurez-vous de redimensionner le motif à la taille finale ou plus grande. Faire un motif plus petit dans le système pour quilt est bien, mais l’agrandir dans le système ABM, résultera en des courbes pauvres. Par conséquent, redimensionnez avant l’exportation. Sélectionnez Tout et pressez Ctrl+Y au centre du motif sur les positions X,Y avant d’exporter, ceci préviendra les sauts. *.cqp (CompuQuilter): Redimensionner et répéter peut être fait dans le système CompuQuilter. Vous pouvez aussi importer des motifs CQP, pour les éditer et les combiner. *.hqf (Handi Quilter): après l’exportation en format HQF, une boîte de dialogue s’ouvre et montre la taille du motif. Regardez si la taille s’ajuste à votre système. Si non, cliquez sur redimensionner et exportez encore. Vous pouvez entrer les informations de droit d’auteur et vos notes *.plt (QBOT): Après l’exportation en format PLT, une boîte de dialogue s’ouvre et vous pouvez écrire des notes (droits d’auteur). Pour QBOT il est préférable de limiter le texte à 16 caractères. *.txt (PC-Quilter): après l’exportation en format TXT, vous pouvez choisir de commencer au centre, ou en bas à gauche, ou choisir si c’est un motif multipliable. Entrez vos notes et droits d’auteur. *.ssd (SideSaddle): après l’exportation en format SSD vous pouvez entrer vos notes et droits d’auteur. *.svg (scalable vector graphics) est un format vectoriel populaire. Vous pouvez ouvrir votre SVG dans divers outils de coupe / de logiciels, comme le Silhouette et Make the Cut et Brother Scan N Cut Online Canvas. Toujours vérifiez la taille lorsqu'il est ouvert dans votre machine ou logiciels de découpe. 39 Partie 3 - Menus 3.1.6 Fichier: Convertir en Points Convertir en Points: Ceci enregistrera les lignes de votre dessin en fichier de points, Prêt à broder pour votre machine! Dans la fenêtre de dialogue, vous pouvez paramétrer la longueur du point, choisir entre un point régulier ou bean point (point triple), choisir d’additionner des points de fixation début/fin, avoir des changements de couleur entre les objets et optimiser la séquence pour avoir moins de sauts. Quand ces options sont réglées, cliquez sur Convertir et ils seront convertis en format DST. Ce processus peut prendre au-delà de 5 minutes pour un motif complexe, s’il vous plaît, soyez patient. Copier sur une clé USB et insérer dans votre machine à broder. Important: avant de convertir en points, assurez-vous que votre motif a la taille qui convient à votre cerceau de machine à broder. Consulter le manuel de votre machine pour les tailles appropriées. Plusieurs machines à broder peuvent lire le format DST. Si votre machine ne peut lire le format DST, utiliser le convertisseur “Tajima DGML By Pulse Ambassador” pour enregistrer votre motif dans le format de votre machine à broder. Voir le site internet: http://www.pulsemicro.com/ (Version 13.1.1.4155 est incluse dans le CD du Pre-Design Studio). 40 Partie 3 - Menus 3.1.7 Fichier: Convertir en Points - les Paramètres d’Appliqué et "Redwork" Menu Fichier > Convertir en Points: paramètre pour l’Appliqué: Avec la combination du point de style Blanket, en plus du Changement de Couleur coché, vous produirez 3 couches de points: 1. Courir couche de point: sur le tissus pour voir où positionner l’appliqué. 2. Courir couche de point: positionnez le tissus de l’appliqué, (utilisez une colle temporaire) et coupez le contour de l’appliqué. 3. Point de Blanket, pour finir la bordure de l’Appliqué. Menu Fichier > Convertir en Points: paramètre pour le Redwork: Choisissez “Auto Branching (Redwork)”, Genre du Points “Normal”, Longeur 3 mm, “Point de Fixation”. 41 Partie 3 - Menus 3.1.8 Fichier: Convertir en Points - les Paramètres Dessins de Lignes en Zigzag Menu Fichier > Convertir en Points: paramètres pour les lignes en point Satin: Avec la combinaison de Genre du Points Satin et Changement des Couleur, toutes les lignes séparées du motif auront leurs propres couleurs. En utilisant ces paramètres vous pouvez créer une ligne motif zigzag, dessins d’enfant, contour d’animaux colorés, etc. Plus bas, vous trouverez quelques exemples pour vous donner une idée. Avec l’outil de Courbe, dessinez une partie du motif avec une couleur comme un simple objet. Ne connectez pas les lignes, qui doivent être de couleur différente. Sélectionnez Tout (en pressant Ctrl+A), clic droit et choisissez une Taille. Assurez-vous que la taille s’adapte au cerceau! Choisissez Genre Satin, Longueur 2.5 mm. Satin Spacing à 0.5 mm. (Un espace plus petit fait des lignes plus denses). Choisissez Point de Fixation début/fin et Changement des couleurs. Cliquez sur Convertir Enregistrez en format DST et copiez-le sur une clé USB pour votre machine à broder. Le format DST n’a pas l’information des couleurs, seulement le changement des couleurs: vous pouvez changer les couleurs dans votre machine à broder, ou importer le fichier dans votre logiciel de broderie pour changer les couleurs. 42 Partie 3 - Menus 3.1.9 Fichier: Imprimer Motif, Imprimer Image Fichier > Imprimer Motif: Ceci imprimera le dessin exactement à la taille que vous avez paramétrée. C'est une manière parfaite et facile de créer votre propre rouleau panto pour quilt et c'est merveilleux pour imprimer vos propres patrons de vêtement et aussi pour le machine Brother Scan N Cut! Fichier > Imprimer Motif: imprimera le motif à la taille actuelle. Assurez-vous qu’avant d’imprimer le motif à la taille actuelle, le motif est à la taille désirée. Pour redimensionner: choisissez dans menu Modification >Taille et paramétrer à la taille désirée. Si vous avez placé des Notes sur le dessin, elles s'imprimeront si elles sont visibles. Si vous ne voulez pas que les notes s'impriment, cliquez le bouton Afficher/Cacher Notes avant d'imprimer. Choisir Imprimer Motif. Une nouvelle fenêtre s'ouvre, dans laquelle vous sélectionnez les options suivantes: Ÿ Imprimer en lignes fines Ÿ Imprimer les lignes en couleurs Ÿ Imprimer objets numérotes. Objets numérotées sont utiles pour le Paper Piecing, Tiffany, travail de denteux. Une page supplémentaire est imprimé avec les nombres et les couleurs utilisées. Le dessin sera automatiquement divisé sur plusieurs pages. Le haut gauche de votre dessin sera toujours dans le coin gauche du papier. Si vous voulez plus de marge, alors dessinez une petite ligne en haut du coin, ce qui donne un peu de marge. Cliquer sur Aperçu de l’Impression. Voir aussi le prochain chapitre. Assembler les pages est facile avec ce truc: Utilisez les petits Blocs Notes (Post-It) pour assembler les feuilles de papier numérotées sur la table. De cette manière, c'est facile de coller avec du Sellotape. Fichier > Imprimer Image: Ceci imprimera le dessin sur une feuille de papier, peu importe la taille réelle du dessin. Quand les Notes sont visibles, elles seront imprimées aussi. Le dessin sera imprimé comme il paraît à l'écran (de mode Ligne Fine ou Ligne et Couleurs). 43 Partie 3 - Menus 3.1.10 Fichier: Aperçu avant Impression, Configuration de l'Impression, Orientation Fichier > Aperçu avant impression: ceci n’est pas comme le classique Aperçu d’Impression des autres applications. En Pre-Design Studio le bouton affichera ou masquera les feuilles de papier sur la Zone de Création. Additionnez une ligne pour créer une marge supplémentaire: une fois dessiné, sélectionnez et bougez-la, vous pourrez voir immédiatement comment elle influence l’endroit sur le papier où le motif sera imprimé. Cliquer sur Aperçu de l’Impression, pour voir comment le motif sera imprimé sur la feuille de papier (départ en haut du coin gauche). Dessiner une ligne en surplus pour créer une marge. Vous verrez l’effet immédiatement. Configurer l’imprimante: Choisissez la grandeur du papier et l’imprimante de votre choix. Vous pouvez créer un PDF si vous avez un logiciel pour faire des PDF, tels qu’Adobe Acrobat, ou CutePDF qui est gratuit sur ce site http://www.cutepdf.com/ Orientation de l’impression est par défaut configurée sur Automatique et elle trouvera la voie la plus économique d’utilisé le papier. Vous pouvez outrepasser ce cadre en choisissant Menu Fichier > Orientation > Portrait ou Paysage. Encore: sur la page du motif, vous pourrez voir immédiatement quelle est la meilleure orientation pour votre dessin. 44 Partie 3 - Menus 3.2 Menu Edition La plupart des fonctions du menu Édition sont elles-mêmes expliqués: Annuler et Refaire (multiple fois), Copier, Coller et Cercle Magique ont aussi leurs propres boutons dans la Barre d'outils. Copier Motif Image: copie une image du dessin, comme elle apparaît sur l’écran, dans le presse-papiers. Vous pouvez coller le dessin dans une autre application, par exemple dans logiciel de broderie qui vous permet d'importer une image à partir du presse-papiers, ou dans un traitement de texte pour les travaux scolaires, ou créer votre propre catalogue de dessin. Une autre utilité est que vous pouvez coller votre image comme arrière-plan dans le Pre-Design Studio à partir du menu> Charger du Presse-papiers. Copier Motif Vectoriel: Choisissez dans menu Édition > Copier Motif Vectoriel. Alors, dans un autre programme de dessin vectoriel choisir dans menu Édition > Collage Spécial (Paste Special). C’est une façon vraiment rapide de laisser le Pre-Design Studio coopérer avec d’autres programmes de dessin vectoriel. La fonction Coller dans le menu Edition (Ctrl+V) la copie du Presse-papiers sera placée en centre d’ecran. Avant de coller: défilez (roulette de la souris) afin que le centre de l'écran soit vide: la copie sera collée dans le centre de l'écran. Sélectionnez l'objet et vous pourrez le déplacer à l'endroit désiré. Collage Spécial: Cette fonction vous permet de coller une information vectorielle copiée dans le presse-papier venant d’un autre programme de dessin vectoriel, dans la Zone de Création du Pre-Design Studio. Dupliquer: placera une copie de l'original sélectionné sur la Zone de Création, avec une petite compensation sur l’espace. Il est effectivement copié et collé en une étape. Magic Circle: cela va créer une couronne avec un nombre de copies souhaité. Magic Circle a son propre bouton sur la barre d'Outils de Modification (Chapitre 2.3.3). Polygon Maker: créer des polygones avec un nombre quelconque de côtés. Polygon Maker a son propre bouton sur la barre d'Outils Spéciale (Chapitre 2.7.1). 45 Partie 3 - Menus 3.2.1 Edition: Grid Maker Avec la fonction Grid Maker vous pouvez créer des blocs de patchwork en peu de temps: paramétrer la taille totale ainsi que le nombre de pièces horizontales et verticales. Cliquez sur OK. Prenez l'Outil Ligne et dessinez des lignes diagonales pour faire le bloc du patchwork. Note: Grid Maker n'a pas un bouton séparé dans la barre d'outils. 1. Choisir dans menu Édition > Grid Maker. Paramétrer la taille totale ainsi que le nombre de pièces horizontales et verticales. Cliquez sur OK. 2. Prenez l'Outil Ligne et dessinez des lignes diagonales. 3. Choisissez une couleur de la palette et cliquez à l'intérieur des pièces pour les colorer Maintenant, vous pouvez utiliser le dessin de manière différente: Imprimer - par exemple comme un pochoir en papier. Exporter - en couleur bitmap pour votre logiciel de numérisation et créer des étiquettes pour vos Quilts. Utilisez comme gabarit: Copier dans le presse-papiers (Éditer> Copier motif Image). Collez le gabarit via le menu Arrière-Plan > Charger du Presse-papier. Dessinez un motif continue pour quilting. Avec ce “gabarit”, il est facile de voir où dessiner le motif du quilt, et quelles parties laisser ouvertes pour rehausser la forme de l'étoile. 46 Partie 3 - Menus 3.2.2 Edition: Insérer Texte le long d’une Ligne Insérer le texte a son propre bouton dans la barre d’outils spécial. Voir le chapitre 2.7.2. Insérer Texte le long d’une Ligne: 1. Cliquez à droite sur la couleur blanche dans la palette de la couleur, pour activer la couleur. 2. Prenez l'outil courbe et dessinez une ligne pour le texte. Dessinez-la comme 1 objet. Toujours dessiner dans le bon sens de la lecture, de gauche à droite ou de haut en bas. Si elle est dessinée de façon différente, le texte sera déformé. Si elle est de droite à gauche, le texte sera mis sur l'autre côté. Faites un tracé sans coin aigu: autrement les lettres se toucheront ou se chevaucheront l'une l'autre dans les coins intérieurs. 3. Prenez l'outil Sélection et cliquez deux fois sur la ligne que vous avez dessinée pour la sélectionner. IMPORTANT: c'est la seule façon adéquate de sélectionner la ligne pour le texte. Si vous choisissez Sélectionner Tout ou glisser avec la souris une grande partie de la sélection, le texte peut être déformé. 4. Choisissez menu Édition > Insérer Texte le long d'une ligne. Sélectionnez une des polices de caractères installées sur votre ordinateur et cliquez sur OK. 5. Tapez le texte et cliquez sur OK. 6. Couleur du texte : choisissez une couleur de la palette et cliquez à l'intérieur des lettres. Vous pouvez devoir faire un zoom. Trucs: Si le texte ne s'aligne pas bien, essayez de nouveau en ajoutant plus d'espace entre les lettres. Dans l'exemple sur la gauche, j'ai tapé deux espaces avant d'écrire Pre-Design Studio. Quand le texte est créé, vous pouvez sélectionner tout et tourner, ou redimensionner pour des effets supplémentaires. Quand le texte se déforme: vous n'avez pas dessiné la ligne de gauche à droite ou vous ne l'avez pas sélectionné en cliquant deux fois sur la ligne. Pour un effet différent, dessinez la ligne de droite à gauche. Prenez l'outil de Sélection et cliquez deux fois sur la ligne. Choisissez menu Édition > Texte le long d’une ligne. Le texte sera mis sur l'autre côté de la ligne. Alors, tournez à 180 degrés. 47 Partie 3 - Menus 3.2.3 Edition: Meander Fill (remplissage de méandre) Meander Fill: Remplir une forme fermée avec un chemin de vecteur de méandre. Vous pouvez définir une distance et vous pouvez choisir un chemin pur, ou donnant un effet arbitraire. Important: Cette fonction est utile, mais sensible. Assurez-vous que la largeur / hauteur d'une forme fermée sélectionnée est d'au moins 150 mm (6 inches), sinon le programme peut se bloquer! Vous pouvez ensuite modifier la taille du résultat. Exemple 1 Choisissez le menu Fichier > Insérer Motif élément et sélectionnez “Star6.pre” Alors que la star est toujours sélectionné, choisissez menu Édition > Meander Fill. Mettrez Distance: 6 mm (0.25 inch) et cliquez sur OK. Le résultat peut être modifié en déplaçant les lignes, de telle sorte que le remplissage ne dépasse pas les points de contour. Exemple 2 Ouvrez une nouvelle page et insérez encore “Star6.pre”. Menu Édition > Meander Fill. Distance 12 mm (.50 inch) et cliquez sur OK. Le résultat est moins précis avec ce grand distance. Exemple 3 Ouvrez une nouvelle page et insérez encore “Star6.pre”. Menu Édition > Meander Fill. Mettrez Distance: 6 mm (0.25 inch). Faites glisser le "Arbitraire" bar à mi-chemin vers la droite, puis cliquez sur OK. Exemple 4 Mêmes étapes que dans l'exemple 3, mais maintenant la barre “Arbitraire" à droite. Essayez différents paramètres et notez le paramètre que vous aimez le plus. Edition > Statistiques Motif: Donne les dimensions de la dessin et le temps que le fichier a été ouvert. Exemple 1 Distance 0.25 inch Exemple 2 Distance 0.5 inch Exemple 3 Distance 0.25 inch “Arbitraire” À mi-chemin Exemple 4 Distance 0.25 inch “Arbitraire” a droite 48 Partie 3 - Menus 3.3 Menu Affichage Le Mode Seulement Lignes: Quand vous utilisez le Pre-Design Studio pour créer des dessins pour quilt du genre redwork, vous n'avez pas besoin d'une couleur de remplissage, donc, réglez dans le menu en mode Affichage Ligne seulement. Mais, avec le mode Ligne et Couleur, vous verrez immédiatement si vous avez mis des points sur des intersections par erreur, parce que la région sera remplie immédiatement. Les motifs pour quilt devraient être dessinés dans la séquence qu'ils seront cousus, sans mettre des points sur les intersections des lignes. Ainsi, garder le menu Affichage Ligne et Couleur activé, c'est un bon moyen de déceler les erreurs :) Lignes et Couleurs: Quand vous utilisez le Pre-Design Studio pour créer vos travaux de broderie, utilisez Exporter en Couleur Bitmap (pour logiciel auto-numérisateur), vous aurez besoin de colorier le dessin, donc, vous voulez aller dans menu Affichage Ligne et Couleur. Mais, quand vous tracez une image d'arrière-plan, c'est plus facile de commencer à dessiner en mode Seulement Lignes: de cette manière, le remplissage de couleur ne couvrira pas l'image d'arrière-plan. Tissue Rempli: Si vous créez une Appliqué avec Pre-Design Studio vous obtiendrez avec ce réglage, une impression du résultat. Voir la partie 4, Couleur comment remplir avec Tissu. Lignes Fines: Cette option vous montrera une ligne de la dimension d'un pixel, quelle que soit la largeur de ligne que vous avez choisie. Très pratique pour un travail de précision. Ajustez a la Fenêtre: Le meilleur moyen de voir tout sur la Zone de Création: appuyez sur la barre d'Espace de votre clavier. Menu Affichage > Paramétrer Taille Grille: Ici vous pouvez changer les paramètres de la grille. Si vous décochez la case Proportionnel vous pouvez avoir des carrés de grille rectangulaires. La grille est un outil utile quand vous dessinez des motifs symétriques, ainsi que pour les patrons de vêtement. Quand le bouton Suivre la Grille dans la barre d'outils est activé, vous pouvez placer des points très précisément. Mais, n'oublier pas de désactiver le bouton Suivre la Grille, si non les points continueront à coller aux intersections de la grille! Afficher ou Masquer la grille, est activé avec le bouton Afficher Grille. Inches (Pouces) ou Milimètres... Ceci dépend de vous. Il peut être changé facilement dans le menu Affichage. 49 Partie 3 - Menus 3.4 Menu Modification et le Menu Contextuel du Clic Droit Dans le menu, vous pouvez changer le style des lignes et Epaisseur des lignes sélectionnées, ou - si rien n'est sélectionné - pour les nouvelles lignes. Les fonctions Miroir, Miroir vertical et Pivoter (Rotation) ont leurs propres boutons. Cliquer sur un bouton est plus rapide que sélectionner dans un menu. Menu Modification est la base pour le Menu Contextuel du Clic Droit et dans la plupart des cas, vous pouvez simplement faire un clic droit et choisir une option. Certains éléments de menu semblent un peu hors de sa place ici: Par exemple Dupliquer est également présent dans le menu Édition et la fonction Zoom sélection es dans le menu Affichage. Ces fonctions sont logés ici dans le menu Édition pour les rendre accessibles dans le Menu contextuel du clic droit. Zoom Sélection: Zoom sur une zone sélectionnée. Pour une meilleure précision. Pour obtenir tout dans l'image, appuyez sur la barre d'Espace de votre clavier. 50 Partie 3 - Menus 3.4.1 Modification: Style de Ligne, Epaisseur de la Ligne Style de ligne: Continue: style de ligne par défaut pour la plupart des dessins. Tirets, Pointillé, et diverses combinaisons de ceux-ci: ce style est utilisé pour des pièces de patron séparées reliant pour IntelliQuilter système de Longarm Quilt. Utilisez une combinaison de Style de Ligne, des lignes de couleur et l'Épaisseur de ligne pour le dessin de vetements (pour surplus de couture, fléchettes etc). Avec les lignes en pointillé avec une épaisseur de 4 ou 5 mm, vous pouvez dessiner des motifs pour cristaux Swarovski. Exemples: Épaisseur 0.5 mm Épaisseur 1 mm Continue Tirets Pointillé Dash Dot Dash Dot Dot Dash Dash Dot Long Dash Dot Épaisseur de la Ligne: Choix de 13 Épaisseurs en ligne pour toutes les nouvelles lignes dans un dessin. 0 = 1 pixel. Les autres sont en mm (ou en inches quand Menu Affichage est mis en Inches). << Les largeurs de lignes qui sont disponibles (millimètres à gauche, inches vers la droite). 51 Partie 3 - Menus 3.4.2 Modification: Taille Important! Ajuster la taille de votre dessin avant de l'imprimer ou de l'exporter. Ÿ Dessinez aussi grand que possible. Faites un dessin d'au moins 12 - 15 inches (300 mm ). Ne mettez pas de points trop près les uns des autres. Ÿ Éditez le dessin en sélectionnant et déplaçant les points jusqu'à ce qu'il soit fini. Ÿ Alors, prenez l'Outil de Sélection, sélectionnez tout (Ctrl+A), clic droit et choisissez Taille. Entrez la taille désirée, selon le genre d'exportation que vous choisirez dans le menu Fichier: Exporter Image: La taille du dessin elle-même n'est pas importante. Utilisez seulement cette fonction d'exportation pour des images sur le Web ou envoyer une image de votre dessin par courriel. N'utiliser pas pour numériser votre broderie. Exporter Contour Image: La taille du dessin elle-même n'a pas de relation sur la taille finale de la broderie. L’épaisseur de la ligne sera toujours d’un pixel. Exporter Image Couleur Bitmap: La taille du dessin elle-même n'a pas de relation sur la taille finale de la broderie. En exportant, une fenêtre de dialogue s’ouvre, choisissez une taille entre 700 et 1200 pixels, enregistrez en .bmp. Si votre logiciel a besoin de ligne plus épaisse, essayez différentes tailles d’épaisseur de ligne pour trouver la bonne combinaison convenant à votre logiciel! Exporter en PEM: Redimensionnez le dessin à au moins 20 pouces (500 mm) avant d'exporter en Format PEM, pour garder les courbes agréable et lisse dans Design Cente de PE-Design. Pour les petits détails ronds, utilisez l'outil Ligne plutôt que l'outil Courbe. Exporter en EMF (A et B), Exporter en formats Quilt, Exporter en WMF: Avant d’exporter, redimensionnez le dessin à la taille désirée pour la broderie ou le quilt, ou agrandir (pour exemple IntelliQUilter a besoin d’une haute résolution de fichier DXF 20 inches). Convertir en Points: Avant de convertir, redimensionnez le dessin à la taille désirée pour la broderie. Lire le manuel de votre machine pour savoir l’espace maximum pour la broderie. Imprimer Motif: Redimensionnez afin que le dessin soit exactement à la taille voulue sur le papier. Imprimer Image: Pas nécessaire de redimensionner le dessin. Il s’imprimera sur une seule feuille de papier, quel que soit la taille. 52 Partie 3 - Menus 3.4.3 Modification: Centrer, Subdiviser, Simplifier Centrer (Ctrl + Y): centre une sélection. Si rien n'est sélectionné, cette centré tout. Echo: voir page suivante. Subdiviser est une autre façon d’ajouter un point: Cliquez avec l'outil de Sélection sur une ligne (pas un point), faites un clic droit et choisissez Subdiviser. Un point est ajouté dans le centre de la ligne. Simplify (Simplifier) pour réduire le nombre de points d'un dessin. Utile quand un dessin importé a beaucoup de points, par example un WMF. Essayez d'abord la fonction avec une distance courte de 1,59 mm (0.06 inch). Si le résultat n'est pas satisfaisant, cliquez sur Annuler et essayer une valeur différente. Avant de l'essayer, enregistrer le dessin sous un autre nom. Le programme supprime les points qui s'écartent de moins de la distance sélectionnée. Le moins la distance, les moins de points seront supprimes. Avec une plus grande distance plus de points sont retirés. Parce que chaque modèle est différent, vous devrez essayer différentes valeurs. Le bouton Annuler est un outil pratique! Exemple de Simplify A gauche: le dessin d'origine (méandre) A droite: Simplifié, distance 1.59 mm (0.06 inch). Valeur par défaut (menu Affichage en inches) Valeur par défaut (menu Affichage en mm) 53 Partie 3 - Menus 3.4.4 Modification: Echo Le motif Echo est une technique traditionnellement utilisée pour créer des lignes parallèles et continues autour d’une pièce appliqué sur un quilt (édredon), contournant l’extérieur de la forme de l’applique. 1. Ouvrir un motif d’Appliqué (une photo d’appliqué d’un quilt, par le bouton Ouvrir Arrière-Plan.) Pour cet exemple, ouvrir le dossier “Écho lesson background.png” lequel est localisé dans Pattern Samples dans le dossier du programme Pre-Design Studio IV 2. Sélectionner et cliquer sur Ouvrir. Dans la fenêtre “Paramètres Arrière-Plan” mettre la dimension à 6 inches (150 mm). Adoucir l’image d’Arrière-Plan en cliquant le bouton Activer/Atténue/Désactiver dans la barre d’Outils. 3. Prendre l’outil 3pt Arc et dessiner des arcs autour des coeurs et cercles: cliquer 3 points par arc et clic droit pour finir chaque arc. Cliquer le dernier point de l’arc pour commencer l’arc suivant: faire 3 points, clic droit et finir. Dessiner les 12 arcs. Quand le dernier arc est fini: laisser un petit espace entre le premier arc et le dernier. 4. Prendre l’outil de Sélection et presser Ctrl+A pour Sélectionner tout, clic droit et choisir Écho. Paramétrer à 4 échos, avec un espacement de 0.25 inch (6.2 mm). 5. Dernière chose à faire est de connecter de dernier point du premier “écho” au premier point du second, dernier point de l’écho 2 au premier point de l’écho 3, etc. Donc, vous ne fermez pas chaque écho, connectez-les tous ensemble pour une ligne continue. Zoom pour une meilleure précision. Si tout est bien, votre motif sera similaire à “Echo Finished.pre” dans le même fichier. Enregistrez et exportez dans un format pour quilt, ou redimensionnez et choisissez menu Fichier > Convertir en points pour votre machine à broder. Connecter le dernier point du premier écho au premier point du second écho etc., pour avoir une ligne continue 54 Partie 3 - Menus 3.4.5 Modification: Transformer en Courbe, Changer en Points Aiguë, Changer en Ligne Droite Transformer en courbe (Merge lignes) Si vous utilisez l'outil de Sélection et double-cliquez sur une ligne, le chemin qui a été dessiné à un moment sera sélectionné (rosa). Pour connecter cette partie avec la partie suivante cliquez sur le dernier point rose, faites un clic droit et choisissez "Transformer en Courbe". Les deux parties sont fusionnées en une courbe. Exemple fait avec Border Maker. Les deux premiers coeurs sont fusionnés comme décrit ci-dessus. Changer en Pointe Aiguë: Faites un clic droit sur un point et choisissez “Changer en Points Aiguë”. Si vous double-cliquez sur la ligne, vous verrez que pas toute la ligne est sélectionné (tout n'est pas rose). Le ligne est encore attaché. Pour séparer un tracé et desserrer, prenez l'outil Séparer une Ligne. Cliquez sur une ligne, pas un point, et déplacez la souris pour ouvrir la ligne. Ensuite, [important] prenez l'outil de Sélection pour déplacer le point vers l'emplacement désiré. Changer en Ligne Droite Pour modifier une courbe dans une ligne droite, prenez l'outil de Sélection, cliquez sur une section de ligne (pas un point), cliquez droit et choisissez Changer en Ligne Droite. La ligne et les points de début et de fin correspondantes sont maintenant changés en ligne droite. Dans cet exemple, j'ai choisi quatre points à la fois, et les changés en ligne droite. 55 Partie 3 - Menus 3.4.6 Modification: Placer au 1er Plan, Placer en Arrière Plan Placer au premier plan ou Placer en arrière-plan peut aider à sélectionner un objet qui est (partiellement) masquée par un autre objet qui a été dessine plus tard. Exemple dans l'exercice 5.4 Dessiner étoiles avec Polygon Maker. Une autre raison d'utiliser ces fonctions: dans le cas où un objet ne peut pas être coloré. Voir Partie 4 - Couleur. 56 Partie 3 - Menus 3.5 Menu Options Dans le menu Options, vous pouvez définir vos propres préférences ou réinitialiser les valeurs par défaut. Options > Préférences: Si vous changez la couleur ou épaisseur de la ligne ici, ces changements seront mis en œuvre dans tous les nouveaux dessins. Enregistrer Automatique: Une fonction très pratique. Quand vous commencez un dessin et que vous ne l’avez pas encore enregistré vous-même, le programme vous demandera après 4 minutes (ou le temps que vous avez choisi dans le menu Options) si vous voulez enregistrer le dessin. Toujours cliquer Oui! Certains ordinateurs ont des problèmes avec l'enregistrement automatique et le programme peut se bloque. Si Pre-Design Studio se bloque (et il n’y an pas une grande image de fond ouvert), désactiver l'enregistrement automatique via menu Fichier. Taille de l’image à l’export: Ici, vous pouvez définir la taille de pixel pour les bitmaps de couleur ou Contour image exportés. Défaut est 700 pixel, convient pour la plupart des applications. Artista a besoin de 1200 pixels, Husqvarna/Viking/Pfaff 1500 pixels. En définissant la taille préférée ici, vous n'avez pas à changer la taille lors de l'exportation. Options > Restaurer Palette par défaut: Dans la palette, vous pouvez mélanger toutes les couleurs imaginables. Cette couleur dans la palette reste jusqu'à ce que vous changez vous-même. Si vous souhaitez revenir à la palette de couleurs par défaut, sélectionnez menu Options > Restaurer Palette par défaut. Modification de la langue du programme: Menu Options > Language > sélectionner une langue. Puis Pre-Design Studio doit être redémarré pour activer la langue sélectionnée. 57 Partie 3 - Menus 3.6 Menu Arrière-plan: Ouvrir une Image pour le Tracer Le menu Arrière-Plan. Vous pouvez ouvrir une image d’arrière-plan et la tracer avec les outils à dessiner. L'image de l'origine n'est pas changée à tout: c'est juste un gabarit pour vous aider à tracer. Donc vous ne nettoyez pas les images bitmap, vous créez un nouveau dessin, sans toucher à l'image. Il y a deux façons d'ouvrir une image de fond en Pre-Design Studio : 1. Bouton, ou Menu Arrière-Plan > Charger de > Fichier Image 2. Menu Arriere-Plan > Charger de Presse-papiers: Pour ouvrir des images qui sont déjà sur votre ordinateur. C'est la méthode la plus courante. Copiez une image dans le presse-papiers Windows ou dans une autre application et collez-la dans le Pre-Design Studio comme image d'arrière-plan. Pour un dessin sur papier qui n'est pas encore sur votre ordinateur, le scannez et placez l’image comme un fichier jpg dans un dossier « images ». Utilisez le logiciel fourni avec votre scanner et utilisez une faible résolution lors de la numérisation (max. 72-100 dpi). Ensuite ouvrir en Pre-Design Studio comme décrit ci-dessus. Ou l'utilisez pour créer vos gabarits en collant votre dessin dans le presse-papiers via menu Édition > Copier Motif Image. Dès que vous ouvrez une image d'arrière-plan, cette fenêtre s'ouvre. Par défaut, l'image sera centrée dans la Zone de Creation. Si vous le souhaitez, vous pourriez la déplacer vers la Gauche en Haut du page. La Taille par défaut est le meilleur paramètre pour débuter. Fondamentalement, vous ne devez pas modifié n'importe quoi dans la fenêtre des “Paramètres d'arrière-plan”: cliquez sur OK. formats supportés: JPG Files (*.JPG) PNG Files (*.PNG) GIF Files (*.GIF) TIFF Files (*.TIF) BMP Files (*.BMP) PhotoCD Files (*.PCD) Photoshop Files (*.PSD) ZSoft PCX Files (*.PCX) Targa Files (*.TGA) Wireless Bitmap Files (*.WBMP) Windows Metafiles (*.WMF) Enhanced Metafile (*.EMF) IMPORTANT: Soyez certain que la taille de votre image est plus petite que 1 MO, et plus petite que 1000 pixels en largeur/hauteur, ou le programme ralentira! 58 Partie 3 - Menus 3.6.1 Image Arrière-plan: AutoTrace Important! La fonction Arrière-Plan > AutoTrace (Traçage Automatique) convertira automatiquement les lignes d’une image en lignes vectorielles. S'il vous plaît comprendre que l’image doit être presque parfaite, pour un bon rendement: quand il n’y a pas des lignes dans l’image, ou pas de région avec des couleurs solides, l’ordinateur ne sera pas capable de trouver les lignes et de les changer en vecteurs. Mon conseil: jouez avec la fonction et ouvrez des images presque parfaites : si le résultat de l’AutoTraceur est bon, alors éditer seulement les points pour affiner le motif. Si le résultat est mauvais, alors ne gaspiller pas votre temps à éditer tous ces points: dans ce cas, il est vraiment plus efficace de tracer les lignes manuellement en ouvrant votre image par le menu Arrière-Plan > Charger de > Fichier Image. Exemple d'image de qualité parfaite 59 Partie 3 - Menus 3.6.1 Image Arrière-plan: AutoTrace - continue L’image du cygne est incluse en le dossier “pattern Samples”, dans le dossier du programme Pre-Design Studio. Choisissez menu Arrière-Plan > Auto Trace. Dans la fenêtre du Line Wizard, cliquer sur “Select Image” (Sélectionner Image), trouver l’image désirée (ou numériser une image), sélectionner-la et l’ouvrir. Cliquez sur Next (Suivant). Dépendant du genre d’image, choisissez entre “Photo Image” (Image Photo), “Color Image” (Image Couleur) ou “Line art” (Dessin de ligne). Cliquez sur Suivant. Si le résultat n’est pas bon, alors cliquez sur le bouton Back (Arrière) et essayez un autre genre d’image. Dans cet exemple “Image Couleur” donne de meilleurs résultats. Essayez de glisser la barre Tolérance “Update outlines” (Regénérer Contours). Ou choissizez “Back” et éditer l’image dans Paint en cliquant sur le bouton “Edit Image” (Éditer Image). Finalement cliquez sur Finish (Finir). Prenez l’outil de Sélection et éditez les lignes. Si éditer vous prend des heures, alors ouvrir l’image comme Arrière-plan et tracer-la manuellement. Dans cet exemple j’ai utilisé “Color Image” Résultat de l’auto traceur Résultat après édition avec l’outil de Sélection 60 Partie 3 - Menus 3.6.2 Image Arrière-plan: Conseils Toute chose peut-être utilisée comme image d’arrière-plan: Photos des ornements d’édifices, fer forgé des balcons, papier d’emballage, tissus, photos de quilts, vos griffonnages sur papier, ceux de vos enfants et petits-enfants, toute chose ...même une tasse de cappuccino. Quand vous ouvrez une image d'arrière-plan, utilisez le bouton Activer/Atténue/Désactiver dans la barre d'Outils pour un affichage différent de l'image d'arrière-plan. Il est plus facile de voir votre dessin en mode Atténue. Prenez un outil de dessin et commencez à tracer l'image en cliquant de point en point - cliquez droit pour finir une ligne. Utiliser comme quelques points que possible. Vous êtes le dessinateur donc, vous décidez quelles parties de l'image que vous ferez à la fin dans votre dessin. Souvenez-vous: ce n'est pas l'image que vous éditez, vous la tracez pour créer un nouveau dessin vectoriel. Croquis original sur papier par Loes Tracer dans Pre-Design Studio Résultat en motif broderie. 61 Partie 3 - Menus 3.7 Menu Window Plusieurs pages peuvent montrer en même temps via le menu Fenêtre, un à côté de l'autre (Mosaique Horizontal), ou un en haut, l'autre au-dessous (Mosaique Vertical), ou se chevauchant en partie (Cascade) C’est utile de travailler simultanément sur plusieurs dessins et partageant un copie d'un dessin à l'autre. Truc: Cliquez sur ce bouton pour Agrandir ou revenir à la normale. IMPORTANT: Le Pre-Design Studio enregistre toutes les actions de tous les dessins ouverts. Par conséquent, soyez sûr que vous n'avez pas trop de dessins ouvert en même temps, ceci peut ralentir votre ordinateur! Tous les dessins ouverts sont inscrits dans le menu Window. Organiser Icônes: Si plusieurs pages sont ouvertes et minimiser à la fois, vous pouvez réorganiser les icônes à côté de l'autre dans la partie inférieure de la fenêtre Pre-Design Studio. Fermer tout est un moyen rapide pour sortir un dessin sans quitter le programme. Vous serez invité à enregistrer les modifications. 62 Partie 3 - Menus 3.8 Menu Aide Le menu d'Aide donne l'accès à ce Manuel d'utilisation. Le fichier PDF sera ouvert avec Adobe Reader. La dernière version de Adobe Reader peut être téléchargé à partir de http://www.adobe.com Les éléments de menu Regardez les videos tutorial en ligne et www.predesignstudio.com s'ouvrira dans votre navigateur pour visiter notre site Internet. À propos de Pre-Design Studio permet de voir votre version du Programme, votre Code d’Activation et l'avis du droit d'Auteur. Pas dans le menu Aide, mais très utile, notre (anglais) Foire aux questions: http://www.pre-designstudio.com/faq.htm Une autre source d'aide est le groupe Yahoo Pre-Design, débuté en 2001 par Sonja Lyles, une fervente utilisatrice du Pre-Design Studio. Vous pouvez joindre le groupe Yahoo Pre-Design (en anglais) par ce lien http://groups.yahoo.com/group/Pre-Designgroup/join 63 Partie 3 - Menus Notes 64 Partie 4 - Couleur Partie 4 - Couleur Partie 4 - Couleur Un chapitre important. Sur les couleurs des surfaces et des lignes. 65 Partie 4 - Couleur 4.0 Colorier ou ne pas Colorier Allez sur le menu Affichage > Ligne et Couleur. Cliquez sur une couleur dans la palette et cliquez dans une forme fermée pour la colorier. Avant de colorier votre dessin, demandez-vous si vous avez besoin de tout le colorier! Seulement 2 fonctions d'exportation utilisent la couleur: Exporter Image (les JPG en basse résolution pour le courriel et site internet seulement, ne pas utiliser pour numériser la broderie) et Exporter en Couleur Bitmap (les BMP sont des couleurs solides idéales pour les logiciels auto-numérisation). Si vous utilisez les autres fonctions d'exportation, vous ne devez pas colorer votre dessin partout. IMPORTANT: Si les régions ne peuvent pas être colorées individuellement, ne continuez pas à essayer > Colorez-les dans Microsoft Paint! Le Pre-Design Studio est un programme de dessin vectoriel, lignes et formes (zones) ne sont pas des pixels colorés sur votre écran (comme un dessin fait dans MS Paint par exemple), mais le dessin consiste en une série d'objets gardés dans l'ordinateur par leurs coordonnées. Cela signifie que, pour être capable de remplir une zone avec de la couleur, cette zone doit être reconnue par Pre-Design Studio comme un objet fermé. Quelquefois dans les dessins complexes, deux ou plusieurs zones sont combinées dans un objet vectoriel ce qui rend le coloriage difficile à faire. Essayez de sélectionner une zone en cliquant à l'intérieur, et clic droit, choisissez “Placer au 1er Plan” ou “Placer en Arrière Plan”. Si cela n'aide pas: ne dépassez pas plus qu'une minute à essayer de colorier dans Pre-Design Studio! Simplement exportez votre dessin quand il sera fini comme un bitmap (ou copier dans le presse-papiers via Édition > Copier Motif Image) et coloriez-le dans MS Paint avec seulement quelques clics avec pot de Peinture. Enregistrer en BMP dans le MS Paint et utilisez ce BMP dans votre logiciel de broderie. 66 Partie 4 - Couleur 4.1 Colorier des Surfaces, Colorier des Lignes Colorer les Pièces: Mettre menu Affichage en Lignes et Couleurs. Cliquez sur le bouton du haut de la palette pour le changer en Colorer les Pièces. Cliquez sur une couleur de la palette et cliquez dans une forme fermée pour la colorier. Colorer des Lignes: Si les couleurs des lignes devraient disparaître, donner leur la même couleur que la forme. Cliquez sur le bouton du haut de la palette pour changer en Colorer des Lignes, sélectionnez une ligne de votre dessin, puis cliquez sur une couleur dans la palette à appliquer. La nouvelle couleur est visible si vous désactivez la ligne (cliquez en dehors de la sélection). Ceci est utile dans le logiciel Auto Punch qui n'est pas très bonne en lignes contours. Vous pouvez changer la palette de couleur en cliquant deux fois sur une couleur. La fenêtre des couleurs s'ouvre. Cliquez sur “Choisir Couleur” et vous pouvez choisir une couleur et utilisez à droite la barre du glisseur pour un réglage de précision. Vous pouvez aussi entrer les valeurs RGB (Red Green Blue) et cliquez sur “Ajoutez aux Couleurs Personnalisées.” Cliquez sur OK. Pour changer une couleur de votre dessin sans changer la palette: Prenez l'outil de sélection et cliquez 2 fois sur une couleur dans votre dessin. Cliquez sur “Choisir Couleur”. La fenêtre Couleur du système Windows apparaîtra. Mélangez une couleur et cliquez OK. Cela modifiera seulement la couleur de votre dessin, pas la palette. Pour Copier une couleur de votre dessin dans la palette du Pre Design Studio: Cliquez sur la couleur de la palette à droite que vous souhaitez changer: Clic droit sur la couleur désirée de votre dessin. La palette des couleurs a maintenant hérité de la couleur de votre dessin. Restaurer la palette par défaut peut être fait via menu Options. 67 Partie 4 - Couleur 4.2 Remplissage à Tissu Menu Affichage > Tissue Rempli Cela vous donnera une impression de votre appliqué. Double-cliquez avec l'outil de Sélection dans une forme et cliquez sur le bouton Tissu. Choisissez l'un des 16 tissus disponibles et cliquez sur OK. Il y a 16 images de tissu dans le dossier “FabricSwatches” en Pre-Design Studio dossier “Programmes”. Vous pouvez ajouter vos propres tissu images: copier petites images de tissu en ce dossier. Vous pouvez alors les sélectionner comme décrit cidessus. Les tissues disponibles Ils suivent les couleurs standard de la palette: 68 Partie 4 - Couleur 4.2 Remplissage à Tissu - continue Pour faire une image de votre dessin Appliqué: Choisissez Fichier > Exporter image. Donnez-lui un nom et l'enregistrer dans le dossier souhaité. Choisissez une taille de pixel. Important: ne pas exporter comme Image Couleur bitmap. Cette fonction est pour les images de couleur unie. Tissus sont pas de couleur unie et les tissus ne seront donc pas inclues dans le bitmap. Pour utiliser l'appliqué dans votre machine à broder: Cliquez sur le bouton Convertir en Points et utilisez la combinaison que vous voyez dans l'image. Voir aussi Chapitre 3.1.7 Convertir en Points. 69 Partie 4 - Couleur Notes 70 Partie 5 - Leçons Partie 5 - Leçons Partie 5 - Leçons Dans les pages suivantes vous trouvez des tutoriels pour commencer rapidement. Essayez par vous-même de dessiner, c’est facile. Comme il y a une différence entre dessiner pour les logiciels de broderie ou dessiner pour des motifs Quilt, lisez bien les règles de base dans les premières prochaines pages! 71 Partie 5 - Leçons 5.0 Règles de Base pour la Machine à Broder Ce que vous devez savoir avant de dessiner dans Pre-Design Studio Dessiner à partir de zéro ou ouvrir une image pour la tracer via le bouton Arrière-plan. Gardez les paramètres par défaut et cliquez sur OK. Atténuez l'image en cliquant une fois sur le bouton Activer/Atténue/Désactiver à droite dans la barre d'Outils d’Affichage (vert). Prenez un des outils à dessin et dessiner en cliquant de point en point. Utilisez peu de points autant que possible. Ne pas mettre les points trop près les uns des autres. Parfaire les lignes en prenant l'outil de Sélection et sélectionne les points pour les déplacer. Dessiner vos motifs pour les numériser dans les logiciels de broderie Créer redwork/quilt pour les broder à la machine Les dessins de broderie ont besoin de formes fermées, afin que ceux-ci puissent être remplis avec des points par votre logiciel de broderie. Vous pouvez dessiner en plusieurs séquences. Assurez-vous que toutes les lignes sont connectées pour prévenir les sauts. Dessiner dans la bonne séquence n'est pas important. Si le motif n’est pas en lignes continues, la fonction “AutoBranching/Redwork” trouvera elle-même le chemin. Reliez les lignes et les objets entre eux: quand vous commencez une nouvelle ligne dans un objet, commencez à cliquer dans un point existant. Soyez sûr de redimensionner à une taille que votre machine à broder peut utiliser, avant de choisir le menu Fichier> Convertir en Points. Quand il est difficile de colorier des parties individuelles du dessin: ne continuez pas à essayer, copiez le dessin dans le presse-papiers via menu Édition > Copier Motif Image et coloriez-le dans MS Paint. Pour la plupart des fonctions d'exportation, vous n'avez pas besoin de colorier tout! Voir le chapitre à propos des couleurs. 72 Partie 5 - Leçons 5.1 Règles de Base pour Longarm Quilting Règle Générale Dessiner à partir de zéro ou ouvrir une image pour la tracer via le bouton Arrière-plan. Gardez les paramètres par défaut et cliquez sur OK. Atténuez l'image en cliquant une fois sur le bouton Activer/Atténue/Désactiver à droite dans la barre d'Outils d’Affichage (vert). Prenez un des outils à dessin et dessiner en cliquant de point en point. Utilisez peu de points autant que possible. Ne pas mettre les points trop près les uns des autres. Parfaire les lignes en prenant l'outil de Sélection et sélectionne les points pour les déplacer. Créez des motifs quilt (DXF) pour les systèmes longarm quilt informatisés Il est important de dessiner dans la bonne séquence dans laquelle vous voulez que votre machine la brode, ceci prévient les sauts. Le dessin devrait être fait en une ligne continue. Vous n'avez pas à le dessiner d'un trait, mais vous devez être capable de suivre une ligne continue quand le dessin est fini. Ne PAS mettre des points sur les lignes qui se croisent: l'ordinateur ne saurait pas si il doit aller à gauche, à droite ou droit devant! Vous pouvez faire marche arrière, utilisez seulement l'outil d'Arc de 3 points, faites marche arrière dans exactement les mêmes points. Quand vous utilisez l'outil d'Arc: ne cliquez jamais plus de 3 points, faites un clic droit et recommencez dans le dernier point, trois clics et un clic à droite. Créez des pochoirs et rouleaux panto pour les machines longarm quilt Dessiner dans la bonne séquence n'est pas important, Mais le dessin doit être fait en une ligne continue. Vous n'avez pas à le dessiner d'un trait, mais vous devez être capable de suivre une ligne continue quand le dessin est fini. Soyez prudent avec la marche arrière pour les rouleaux pantos en papier: C'est difficile d'être précis avec le stylus laser et il rend le dessin difficile à suivre! Mesurez votre quilt, redimensionnez le motif pour l'égaliser à la hauteur du panto et choisissez dans le menu Fichier > Imprimer Motif. Redimensionnez le motif à la taille désirée et choisissez dans menu Fichier > Exporter en formats Quilt. Ouvrez le motif dans votre système longarm. 73 Partie 5 - Leçons 5.2 Tutoriel: Dessiner un Motif Quilt 1. Démarrer Pre-Design Studio et cliquez le Bouton Ouvrir Image Arrière-plan Sélectionnez-en une et cliquez Ouvrir. Gardez l'emplacement par défaut et cliquez sur OK. 2. Atténuez l’image d’arrière-plan en cliquant sur le bouton Activer/Atténué/Désactiver dans la barre d’outils (dernier bouton à droite). 3. Prenez l’outil Courbe et tracez une ligne en cliquant de point en point. Cliquez droit pour finir la ligne. Pour les motifs quilt ne PAS mettre des points sur les lignes qui se croisent. “Pensez Quilt”: faire une ligne continue dans l’ordre désiré ou elle sera cousue. Reliez les fins de ligne avec l’outil Courbe. Vous êtes un Artiste! Vous n’êtes pas obligé de suivre exactement l’image, elle sert de départ! Enregistrer votre travail fréquemment. 4. Prenez l’outil de Sélection. Sélectionnez un point et déplacez-le pour perfectionner votre dessin. Dans cet exemple, Sélectionnez Tout et jouer avec le Magic Circle. 5. Sélectionnez Tout, clic droit et choisissez Taille. Paramétrez à la taille désirée. Truc: dans le menu Affichage, vous pouvez choisir entre inches et mm. Votre motif quilt est maintenant prêt à être imprimé ou exporté. Imprimer via menu Fichier > Imprimer Motif: il s’imprimera à la taille exacte que vous avez inscrite. Transférer le motif à votre quilt (utiliser comme panto ou pochoir perforé et utiliser de la craie en vaporisateur). Si vous avez un longarm informatisé, cliquez le bouton Exporter en Formats Quilt et choisissez le format de quilt désiré: (DXF (pour Statler / IntelliQuilter, PAT (pour ABM Innova), CQP (CompuQuilter), HQF (HandiQuilter), TXT (PC-Quilter), PLT (QBOT), SSD (SideSaddle) et ouvrez-le dans votre système informatisé pour quilt. Si vous avez une machine à broder, cliquez (format DST) - soyez sûre que la taille est machine. Choisissez le genre de point et la “AutoBranching”, cliquez Convertir: le dessin le bouton Convertir en Points adaptée au cerceau de votre longueur du point, choisissez est prêt pour votre machine. 74 Partie 5 - Leçons 5.3 Tutoriel: Dessiner Étoiles avec Polygon Maker 1. Ouvrez une nouvelle page et cliquez sur le bouton Polygon Maker. Choisissez 6 côtés pour la première forme. Cliquez sur OK et sur Non (pas indiquer le centre). 2. Alors que l'hexagone est sélectionné, cliquez droit et choisissez Taille: Tapez 25 mm (1 inch), et cliquez sur OK. Notez que la page ou la forme ne se déplace pas. 3. Cliquez à nouveau sur le bouton Polygon Maker. Doubler le nombre de côtés pour cette deuxième forme. Ici 12. Cliquez sur OK et sur Non (pas indiquer le centre). 4. Bien que cette seconde forme est sélectionné cliquez droit et choisissez Taille: Tapez 75 mm (3 inch). 5. Cliquez en dehors de la sélection pour la désélectionner. Avec l'outil de Sélection vous faites glisser chaque deuxième point de la forme extérieure au point correspondant de la forme intérieur. 6. Cliquez une fois dans le centre de la forme extérieure, faites un clic droit et choisissez "Placer en Arrière-plan". Cliquez à nouveau dans le centre pour sélectionner la petite forme intérieure et appuyez sur la touche Suppr de votre clavier pour supprimer la forme. Votre étoile est prêt. Sélectionner, faites un clic droit, choisissez Taille et définir la dimension souhaitée. Intérieur 6 côtés Extérieur 12 côtés Glissez chaque deuxième point de la forme extérieure au point correspondant de la forme intérieur faites un clic droit et choisissez "Placer en Arrière-plan". Supprimez la forme intérieur. Astuce: Répétez cet exercice avec différent nombres de côtés. Forme extérieure toujours deux fois le nombre de côtés. Utilisez différentes tailles pour la forme intérieure et extérieure. Taille de la forme extérieure toujours plus grande que la forme interieur. Les étoiles rouges: Forme intérieur 5 côtés, 25 mm. Forme extérieur 10 côtés extérieurs, différentes tailles. 75 Partie 5 - Leçons 5.4 Comment convertir du DST en PES avec Pulse Ambassador Si votre machine ne peut ouvrir le format DST (fait dans Pre-Design Studio via menu Fichier > Convertir en points), alors utilisez le programme gratuit Pulse Ambassador pour convertir dans le format requis. Vous pouvez installer Pulse Ambassador du CD Pre-Design Studio (version 13.1.1.4155), ou visitez http://www.pulsemicro.com Démarrer Ambassador et choisir menu File > Open. Cliquez sur “Tajima Stitch files (*.DST) et naviguez jusqu'au dossier avec vos dessins Convertis en points. Ambassador a un simulateur de coudre pour examiner le motif. Choisissez menu File > Save as. Cherchez dans la liste des formats celui qui convient à votre machine et cliquez Save. Envoyez à votre machine et broder. Pulse Ambassador pouvez enregistrer dans les formats de fichiers suivants: 76 Partie 5 - Leçons 5.5 Comment Dessiner les Patrons de Vêtement Tracer un patron de vêtement a partir d’un patron à l’échelle Dessiner directement les patrons de vêtement dans le Pre-Design Studio Créez votre patron d'après votre système préféré, à l'échelle, sur le papier. Collez la règle à l'échelle en bas du patron et numérisez les deux ensemble. Utilisez une résolution basse 72-100 dpi. Vous pouvez dessiner vos patrons directement dans le Pre-Design Studio en utilisant votre système préféré: Ouvrez comme image d'arrière-plan et utilisez l'outil Ligne et l'outil Courbe pour tracer le patron. Aucunes mathématiques ne sont impliquées en traçant! Suivez seulement les lignes et ne cliquez pas des points trop près les uns des autres. Utilisez les Notes et écrivez le nom des pièces du patron, devant, bord, manche, etc. Quand c'est fini, dessinez une ligne sur la règle, un peu plus longue que la pièce du patron. Sélectionnez Tout, clic droit et choisissez la taille: entrez la longueur de la ligne, laquelle peut être lue sur la règle. Alors, choisissez le menu Fichier > Imprimer Motif. Mettre les repères en cliquant dans les règles: regardez dans la Barre d’état en bas de l’écran pour placer vos repères très précisément. Utilisez les Notes pour nommer les repères, bords et pièces du patron. Dessiner à la bonne taille, d’après votre système. Vous pouvez changer des inches au mm via le menu Affichage. Truc: utilisez les Notes pour écrire en bas la date et les mensurations sur lesquelles votre patron est basé. La longueur de la ligne est montrée dans la Barre d’état. Alors, choisissez menu Fichier > Imprimer Motif. 77 Partie 5 - Leçons Notes Rose par Claudia Pfeil 78 Partie 6 - Une dernière chose Partie 6 - Une Dernière Chose Partie 6 - Une Dernière Chose En Partie 6: Installer et Activer Pre-Design Studio Quoi de neuf dans cette version Copyright 79 Partie 6 - Une dernière chose 6.1 Pre-Design Studio Installer et Activer Avant d’installer le Pre-Design Studio IV, désinstaller l’ancienne version ou le démo du Pre-Design (Studio) via Démarrer > Panneau de Configuration > Ajouter/Supprimer programmes. Installez Pre-Design Studio IV à partir du CD-ROM. Enregistrez votre logiciel par e-mail: Ÿ Démarrez Pre-Design Studio IV et cliquez sur le bouton “Enter Activation Key”. Ÿ Ouvrez votre logiciel de courrier électronique et composer un nouvel e-mail à [email protected] Ÿ Ligne Objet: Activer Pre-Design Studio IV. Ÿ Aller à la fenêtre “Enter Activation Key” de Pre-Design Studio IV. Sélectionnez et copiez (Ctrl + C) la ligne "Your Unique User Code is :…….". Ÿ Collez le Unique User Code dans l'e-mail. Inclure votre nom complet ainsi que le numéro de série (imprimé sur le CD) et envoyez l’email. Vous recevrez votre Code d’Activation personnel dans les 12-72 heures. N’oubliez pas de regarder dans votre boîte “Spam” ou dans courrier indésirable :( Si vous n’avez pas reçu une réponse dans les 72 heures, alors je n’ai pas reçu votre courriel! S’il vous plaît, envoyez un autre courriel et regardez bien si il n’y a pas eu d’erreur dans l’adresse. Dans l'attente de votre clé, vous pouvez utiliser le programme en mode d'évaluation en cliquant sur OK dans la fenêtre de démarrage. Important: avec l’achat du Pre-Design Studio vous obtenez une licence simple pour un utilisateur. Vous êtes autorisé à installer le programme sur deux ordinateurs différents, à condition que les deux ordinateurs soient les vôtres! Vous n'êtes pas autorisés à copier, échanger, partager ou prêter le programme à quelqu'un d'autre. Vous n’êtes pas autorisé à revendre le Pre-Design (tous les versions) une fois qu’il a été enregistré. Donc, ne pas le vendre (ou acheter d'ailleurs) un Pre-Design (Studio) enregistré. Le nouveau "propriétaire" ne sera pas capable de l'enregistrer, ne recevra pas de code d'activation, ne recevra pas soutien technique, ou ne bénéficiera pas des mises à jour offertes! Répétez les étapes d'activation ci-dessus pour le second ordinateur / laptop. Chaque ordinateur a sa propre Unique User Code. 80 Partie 6 - Une dernière chose 6.2 Nouveau en Pre-Design Studio IV Voici une liste des nouvelles fonctions de Pre-Design Studio IV par rapport à la version précédente Studio III (une comparaison avec les anciennes versions peuvent être trouvées sur le site pre-designstudio.com (Overview page). Nouveau look: barres de couleur avec des fonctions qui vont ensemble. Des boutons supplémentaires pour les fonctions fréquemment utilisées: Les fonctions suivantes ont maintenant sont bouton propre: Ouvrez l'image de fond, Convertir en Points, Exporter en formats Quilt, Polygon Maker, Insérer texte. Nouvelle fonction “Grandir” dans la Magic Circle: formes simples deviennent dessins spectaculaires! Meander Fill: ligne méandre avec des espacements différents, serrés ou arbitraire. Importer et Exporter SVG:- “Scalable Vector Graphics” le format populaire de dessins sur une tablette (iPad), mais aussi un format qui peut être lu par les machines de coupe (comme Silhouette, Make the Cut, Brother Scan n Cut online canvas). Simplify (Simplifier): des dessins avec trop de points peuvent être améliorés avec cette nouvelle fonction. Styles de lignes supplémentaires: Dash-dot, dash-dot-dot etc. Vous obtenez beaucoup de possibilités en combinant la largeur de la ligne, la couleur de ligne et styles de ligne. Utiles pour des patrons de vêtements. Utilisez la palette de couleurs maintenant pour colorer les lignes: Laissez lignes «disparaissent» en leur donnant la même couleur que la surface. Pratique pour les logiciels d’Auto Punch. Remplissez les formes avec Tissu: pour avoir une idée de votre appliqué créée avec Pre-Design-Studio. Vous pouvez aussi ajouter vos propres tissus. Des options supplémentaires pour Imprimer Motif: Imprimer en lignes fines, imprimer les lignes en couleurs, imprimer objets numérotes - Pratique pour Paper Piecing, Tiffany, Crafts. Modifier la taille du texte de notes: Utiles pour des patrons de vêtements, matériel didactique, quilt panto’s. Extra commande Menu Fichier > Enregistrer en Border Maker: ainsi rapidement ajouter vos propres dessins à la fonction Border Maker. Pointeur de la souris change de forme quand il est près d'un objet: il est plus facile de sélectionner des objets, agrandir / réduire et de modifier. 81 Partie 6 - Une dernière chose 6.2 Droits d’Auteur Droits d’Auteur (Copyright) du Pre-Design Studio © Droit d’Auteur 2001 - 2014 Loes van der Heijden, Pays Bas – www.artistitch.com Le logiciel et la documentation Pre-Design Studio III sur le CD Pre-Design Studio sont protégés par des droits d’auteur (copyright) et ne peuvent être copiés, échangés, ou vendus. Droits d’Auteur (Copyright) des dessins *.pre: Les dessins *.pre inclus dans le dossier du programme Pre-Design Studio qui est mis dans votre ordinateur durant l’installation du logiciel (les fichiers des dossiers Pattern Samples, Gallery, Shapes) sont protégés par des droits d’auteur (copyright) de Loes van der Heijden. Les dessins sont libres de Royauté: avec l’achat du logiciel, vous obtenez le droit d’utiliser les dessins, de commencer à numériser vos motifs de broderie ou pour vos motifs quilt. Vous avez le droit de vendre ou de partager les motifs que vous aurez numérisés avec ces dessins *.pre. Par contre les fichiers *.pre eux-mêmes sont protégés par des Droits d’Auteur (copyright) et ne peuvent être vendu, échangé, donné, etc. Droits d’Auteur Renonciation (Copyright disclaimer): Tous les noms cités de hardware et logiciel dans la documentation du Pre-Design Studio IV sont en même temps des marques commerciales enregistrées de propriétaires respectifs et doivent être considérés en tant que telles: Microsoft, Windows et Paint sont des marques commerciales de Microsoft Corp., Acrobat Reader sont des marques commerciales de Adobe Corp., Art and Stitch est de Artistitch V.O.F., Pays Bas, PE-Design et Brother Scan N Cut sont de Brother Int. Corp., Ambassador est de Pulse Microsystems Inc, IntelliQuilter est une marque commerciale de IntelliStitch/KasaEngineering. Statler Stitcher est une marque commerciale enregistrée de Gammill, Inc. DXF est une marque commerciale enregistrée de AutoDesk Inc. Le format quilt *.CQP est de CompuQuilter, le format quilt *.HQF est de Handi Quilter Inc, format *.PAT est de ABM International Inc, le format *.PLT est de QBOT de LiTen Up Technologies Inc, et le format *.TXT est de PC-Quilter, Quilting Technologies. *.SSD est le format de The Quilting Solution, Inc. Pre-Design Studio ne pourrait pas exister sans l'aide précieuse de l’amour de ma vie, Theo van der Heijden! 82