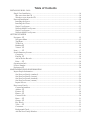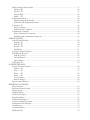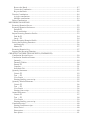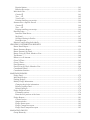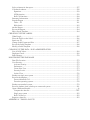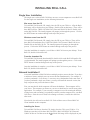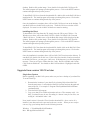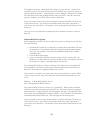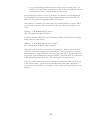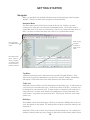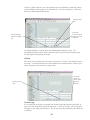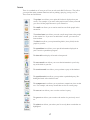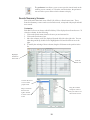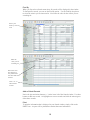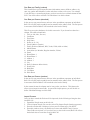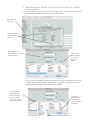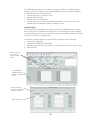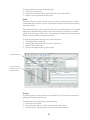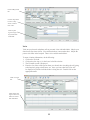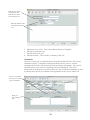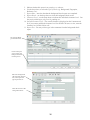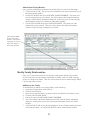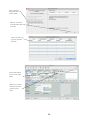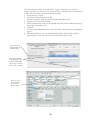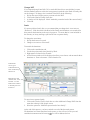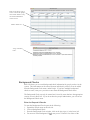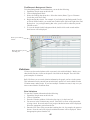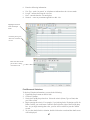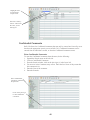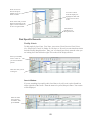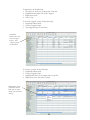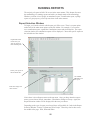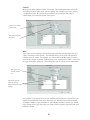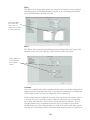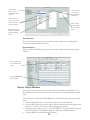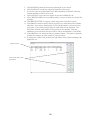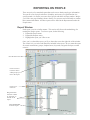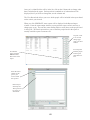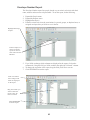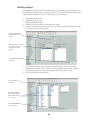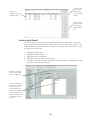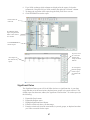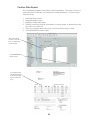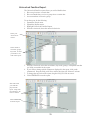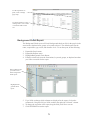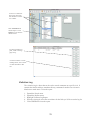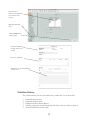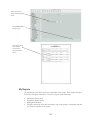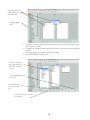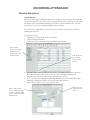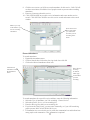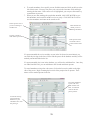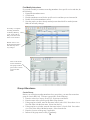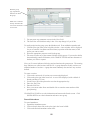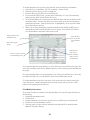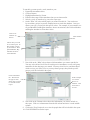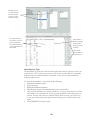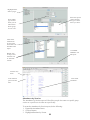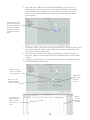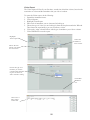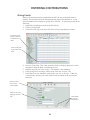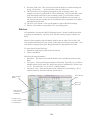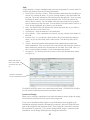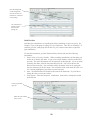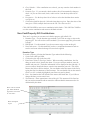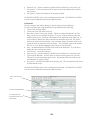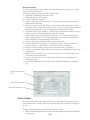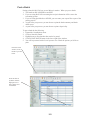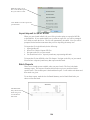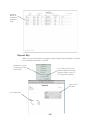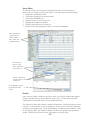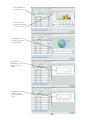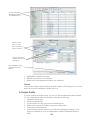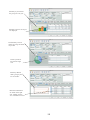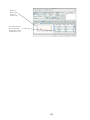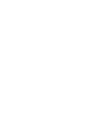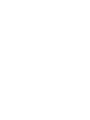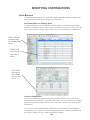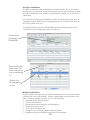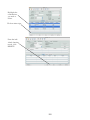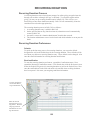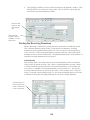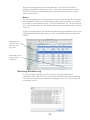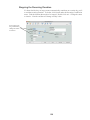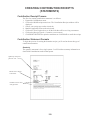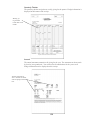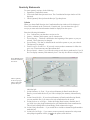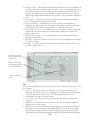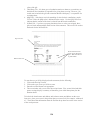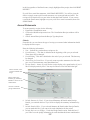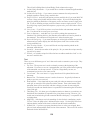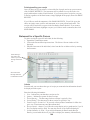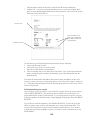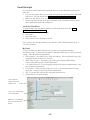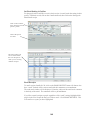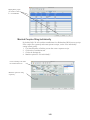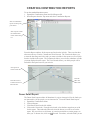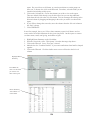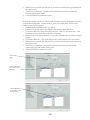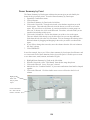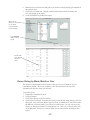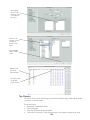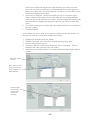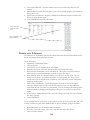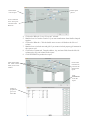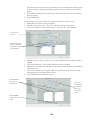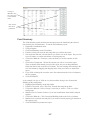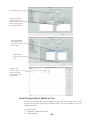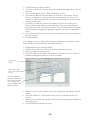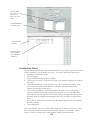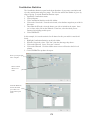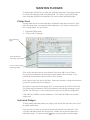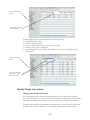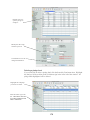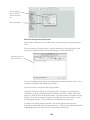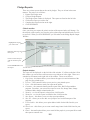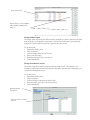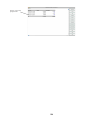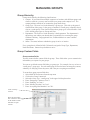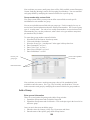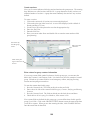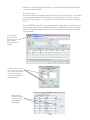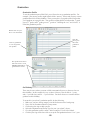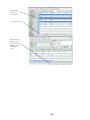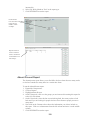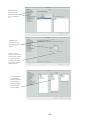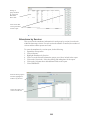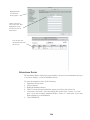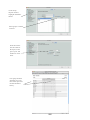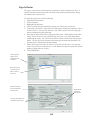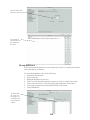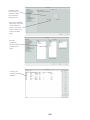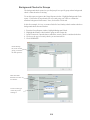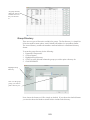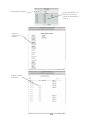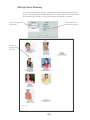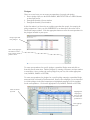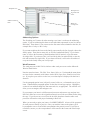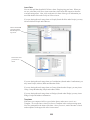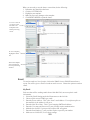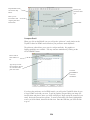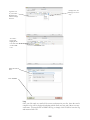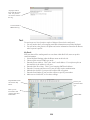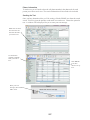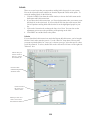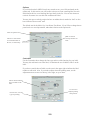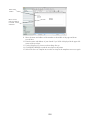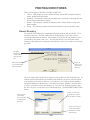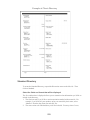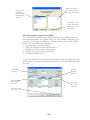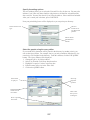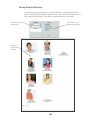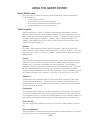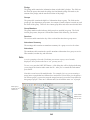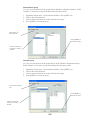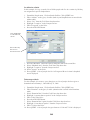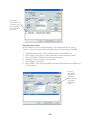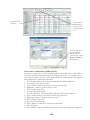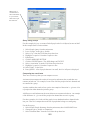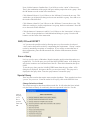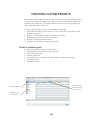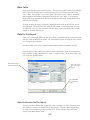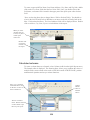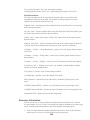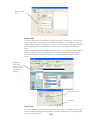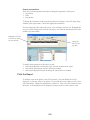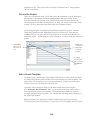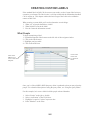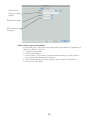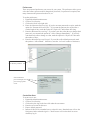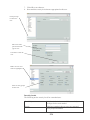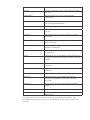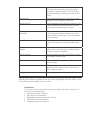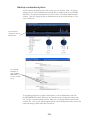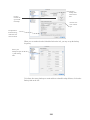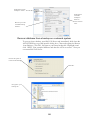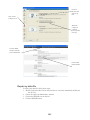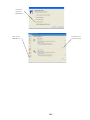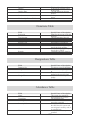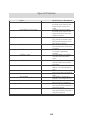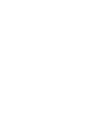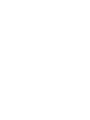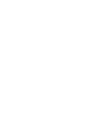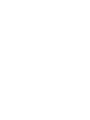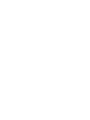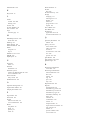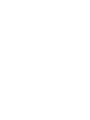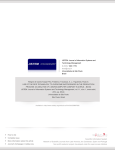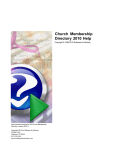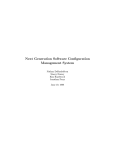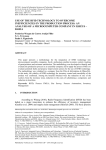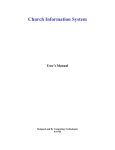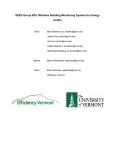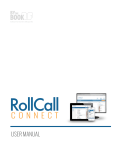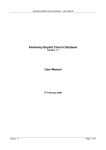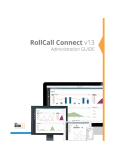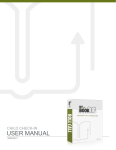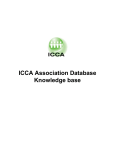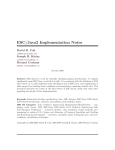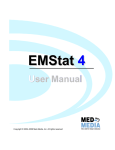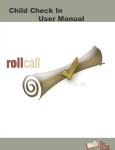Download USER MANUAL - s3.amazonaws.com
Transcript
������������ ����������� Table of Contents INSTALLING ROLL CALL Single User Installation ..............................................................................................................10 Mac users from the CD .........................................................................................................10 Windows users from the CD .................................................................................................10 Network Installation? .................................................................................................................10 Installing the Server ...............................................................................................................10 Installing the Client ................................................................................................................11 Single User System ................................................................................................................11 Network Multi-User System ..................................................................................................12 Single User System ................................................................................................................13 Network Multi-User System ..................................................................................................13 GETTING STARTED Navigator....� 15 Navigator Menu .....................................................................................................................15 Top Menu ...............................................................................................................................15 To Do List ..............................................................................................................................15 Birthdays � 15 Visitors ...� 16 Icons ...........� 17 Search/Summary Screens...........................................................................................................18 Customize ..............................................................................................................................18 Find By ..� 19 Add or Delete Records ...........................................................................................................19 Print ........� 19 Organization Info .......................................................................................................................20 License Number .........................................................................................................................20 Preferences .� 20 MAINTAINING PEOPLE INFORMATION Import People Information.........................................................................................................23 One Row per Family (standard) .............................................................................................23 One Row per Family (custom)...............................................................................................24 One Row per Person (standard) .............................................................................................24 One Row per Person (custom) ...............................................................................................24 Import Process .......................................................................................................................24 Enter a new Family ....................................................................................................................26 Contact Information ...............................................................................................................27 Address ..� 27 Pictures...� 28 Phones ....� 29 Custom Fields ........................................................................................................................30 Dates ......� 31 Groups ....� 31 Key Words..............................................................................................................................32 Visits ......� 33 Comments ..............................................................................................................................34 Background Check .................................................................................................................35 Add the Next Family Member ...............................................................................................37 Modify Family Relationships ....................................................................................................37 Marriage .� 38 Divorce...� 41 Change HOF ..........................................................................................................................42 Death ......� 42 Background Checks ...................................................................................................................44 Enter the Request & Results ..................................................................................................44 Find/Research Background Checks .......................................................................................46 Visitations ..� 46 Enter Visitations .....................................................................................................................46 Find/Research Visitations ......................................................................................................47 Confidential Comments .............................................................................................................48 Enter Confidential Comments ................................................................................................48 Find/Research Confidential Comments .................................................................................49 FINDING PEOPLE Search Profile Window ..............................................................................................................50 Icon Bar..� 50 Find By ..� 50 Results ....� 51 Add/Delete .............................................................................................................................51 Customize Search Window ........................................................................................................51 Find Specific Records ................................................................................................................52 Find By Criteria .....................................................................................................................52 Search Window ......................................................................................................................52 Query Editor...........................................................................................................................53 Tag People ..� 54 RUNNING REPORTS Report Selection Window ..........................................................................................................56 Criteria ...� 57 Who ........� 57 What .......� 58 When ......� 58 View Records .........................................................................................................................59 Run the Report .......................................................................................................................59 Report Output Window ..............................................................................................................59 REPORTING ON PEOPLE Report Window ..........................................................................................................................61 Envelope Number Report ..........................................................................................................63 Family Report ............................................................................................................................64 Birthday Report..........................................................................................................................65 Anniversary Report ....................................................................................................................66 Significant Dates ........................................................................................................................67 Confirm Data Report ..................................................................................................................69 Uninvolved Families Report ......................................................................................................70 Background Check Report .........................................................................................................71 Visitation Log.............................................................................................................................72 Visitation History .......................................................................................................................73 My Reports.� 74 RECORDING ATTENDANCE Worship Attendance ...................................................................................................................76 Create Service ........................................................................................................................76 Record Attendance .................................................................................................................77 Find/Modify Attendance ........................................................................................................79 Group Attendance ......................................................................................................................79 Create Group ..............................................................................................................................79 Record Attendance .................................................................................................................80 Find/Modify Attendance ........................................................................................................81 Attendance Reports ....................................................................................................................82 Attendance Summary .............................................................................................................82 Attendance by Person ............................................................................................................84 Attendance by Type ...............................................................................................................88 Attendance by Session ...........................................................................................................89 Absent Present Report............................................................................................................90 Visitor Report .........................................................................................................................92 ENTERING CONTRIBUTIONS Giving Funds..............................................................................................................................93 Batches .......� 94 Check/Cash Contributions .........................................................................................................95 Basic.......� 95 Split ........� 97 Connect to Pledge ..................................................................................................................97 Quid Pro Quo .........................................................................................................................98 Non-Cash/Property Gift Contributions ......................................................................................99 Donation Type ........................................................................................................................99 In Kind tab ...........................................................................................................................100 Non-Cash screen ..................................................................................................................101 Check Reader ...........................................................................................................................101 Import Contributions................................................................................................................102 Post a Batch..............................................................................................................................103 Import deposit to QB or MYOB ..............................................................................................104 Batch Reports ...........................................................................................................................104 Deposit Slip..............................................................................................................................105 LOOKING UP CONTRIBUTIONS Search by Person ......................................................................................................................106 Find By � 106 Query Editor.........................................................................................................................107 Results ..� 107 Search by Batch .......................................................................................................................109 Find By � 109 Query Editor.........................................................................................................................109 Results ..� 110 In People Profile.......................................................................................................................110 MODIFYING CONTRIBUTIONS Open Batches ...........................................................................................................................116 Add Contributions to Existing Batch ...................................................................................116 Correct a Contribution .........................................................................................................116 Posted Batches .........................................................................................................................117 Reverse the Batch ................................................................................................................117 Correct the Contribution ......................................................................................................118 Re-post the Batch .................................................................................................................118 Transfer Contributions .............................................................................................................118 A single contributions ..........................................................................................................119 Multiple contributions..........................................................................................................119 Delete Contributions ................................................................................................................120 RECURRING DONATIONS Recurring Donation Process ....................................................................................................122 Recurring Donation Preferences ..............................................................................................122 Defaults � 122 Email notification .................................................................................................................122 Import Recurring Donation Profiles ........................................................................................123 Find By � 124 Query....� 124 Create Recurring Donation Profile...........................................................................................125 Posting the Recurring Donations .............................................................................................126 Automatically.......................................................................................................................126 Manual .� 127 Recurring Donation Log ..........................................................................................................127 Stopping the Recurring Donation ............................................................................................128 CREATING CONTRIBUTION RECEIPTS (STATEMENTS) Contribution Receipt Process...................................................................................................129 Contribution Statement Formats ..............................................................................................129 Quarterly ..............................................................................................................................129 Quarterly Tabular .................................................................................................................130 Annual ..� 130 Canadian ..............................................................................................................................131 Individual Gift......................................................................................................................131 Quarterly Statements................................................................................................................132 Criteria .� 132 Text .....� 133 View People ........................................................................................................................135 Printing/emailing your receipt .............................................................................................135 Quarterly Tabular Statements...................................................................................................136 Criteria .� 136 Text .....� 136 View People ........................................................................................................................136 Printing your receipt ............................................................................................................136 Annual Statements ...................................................................................................................137 Criteria .� 137 Text .....� 138 View People ........................................................................................................................139 Printing/emailing your receipt .............................................................................................139 Canadian Receipts....................................................................................................................140 Printing Canadian receipts ...................................................................................................140 Select Period .......................................................................................................................140 Print options .........................................................................................................................140 Sort options ..........................................................................................................................141 Reprint Options ....................................................................................................................141 Data for the receipt...............................................................................................................141 Individual Gifts ........................................................................................................................141 Criteria .� 141 Text .....� 142 View People ........................................................................................................................143 Printing/emailing your receipt .............................................................................................144 Statement for a Specific Person ...............................................................................................144 Criteria .� 144 Text .....� 145 Printing/emailing your receipt .............................................................................................146 Email Receipts .........................................................................................................................147 Install the Print Driver .........................................................................................................147 My Email .............................................................................................................................147 Set Email Setting in Profiles ................................................................................................148 Email Receipts .....................................................................................................................148 Married Couples filing Individually.........................................................................................149 CREATING CONTRIBUTION REPORTS Donor Detail Report.................................................................................................................150 Donor Summary Report ...........................................................................................................153 Donor Summary by Fund.........................................................................................................156 Donor Giving by Week, Month or Year ...................................................................................157 Top Donors...............................................................................................................................160 Donors over X Amount ............................................................................................................162 Given X Times .........................................................................................................................164 Given 0 Times ..........................................................................................................................165 Fund Summary .........................................................................................................................167 Fund Giving by Week, Month or Year .....................................................................................168 Contribution Detail ..................................................................................................................170 Contribution Statistics..............................................................................................................172 MAINTAIN PLEDGES Pledge Fund .............................................................................................................................175 Individual Pledges....................................................................................................................175 Finding Pledges........................................................................................................................176 Modify Pledge Information......................................................................................................177 Changing the pledge information.........................................................................................177 Deleting a pledge fund .........................................................................................................178 Deleting pledges...................................................................................................................179 Pledge Progress Letter .............................................................................................................179 Formatting options ...............................................................................................................179 Enter the text portions of the letter ......................................................................................180 Pledge Reports .........................................................................................................................181 Criteria section .....................................................................................................................181 Output window.....................................................................................................................181 Pledge Status report .............................................................................................................182 Pledge Comparison report....................................................................................................182 Pledge Fund Comparison report ..........................................................................................183 MANAGING GROUPS Group Hierarchy ......................................................................................................................185 Group Custom Fields ...............................................................................................................185 Group custom fields .............................................................................................................185 Group membership custom fields ........................................................................................186 Add a Group.............................................................................................................................186 Enter general information ....................................................................................................186 Add Members.......................................................................................................................187 Create sessions .....................................................................................................................188 Enter values for group custom information .........................................................................188 Preferences ...........................................................................................................................189 Copy a Group ...........................................................................................................................189 Mass Enrollment ......................................................................................................................190 Transfer members to a new group............................................................................................192 Graduation� 193 Graduation Profile ................................................................................................................193 On Birthday..........................................................................................................................193 Graduate Now ......................................................................................................................194 Modify Group Information ......................................................................................................195 Delete Groups ..........................................................................................................................195 Group Reports Attendance Summary ........................................................................................................................ 197 Absent Present Report..............................................................................................................199 Background Checks for Groups ...............................................................................................210 Duplicate Class Enrollment .....................................................................................................211 Group Involvement ..................................................................................................................212 Group Picture Directory ...........................................................................................................215 CORRESPONDING WITH YOUR CONGREGATION Determine your Audience ........................................................................................................216 People...� 216 Donors ..� 216 Pledgers � 218 Group Members ...................................................................................................................219 Attenders ..............................................................................................................................219 Letters ......� 220 Addressing Options..............................................................................................................221 Word Processor ....................................................................................................................221 Insert Data ............................................................................................................................222 Templates .............................................................................................................................222 Email ........� 223 My Email .............................................................................................................................223 Compose Email ....................................................................................................................224 Log .......� 225 Text ..........� 226 My Email .............................................................................................................................226 Phone information................................................................................................................227 Sending the Text...................................................................................................................227 Labels .......� 228 Criteria .� 228 Options .� 229 Customize ............................................................................................................................229 View People .........................................................................................................................230 Envelopes .� 230 PRINTING DIRECTORIES Classic Directory......................................................................................................................232 Standard Directory ...................................................................................................................233 Group Directory .......................................................................................................................238 Group Picture Directory ...........................................................................................................240 USING THE QUERY EDITOR Query Editor uses.....................................................................................................................241 Table Layouts ...........................................................................................................................241 Address � 241 People...� 241 Donations .............................................................................................................................241 Designation ..........................................................................................................................241 Non-Cast Gift .......................................................................................................................241 Recurring Donation..............................................................................................................241 Pledge...� 242 Groups ..� 242 Group Members ...................................................................................................................242 Sessions � 242 Attendance Summary ...........................................................................................................242 Attendance ...........................................................................................................................242 Current selection ......................................................................................................................243 Basic Query..............................................................................................................................243 Multiple criteria query .........................................................................................................244 Associations query ...............................................................................................................245 Groups query........................................................................................................................245 An either/or criteria ..............................................................................................................246 Date range criteria ................................................................................................................246 Complex Queries .....................................................................................................................248 Association plus other criteria .............................................................................................248 Query with a combination of AND and OR........................................................................250 Query using Except ..............................................................................................................251 AND, OR and EXCEPT..........................................................................................................253 Save a Query ...........................................................................................................................253 Special Query ...........................................................................................................................253 Change Selection to Mothers ...............................................................................................254 Change Selection to Fathers.................................................................................................254 Change Selection to Adult and all Children.........................................................................254 Find Single Parents ..............................................................................................................254 Find Keywords .....................................................................................................................254 Find possible blended families.............................................................................................254 Find people with picture ......................................................................................................254 Find families with a picture .................................................................................................254 Find possible uninvolved families .......................................................................................255 CREATING CUSTOM REPORTS Create a custom report .............................................................................................................256 Base Table � 257 Data for the Report...................................................................................................................257 Select columns for the report ...................................................................................................257 Calculated columns ..................................................................................................................258 Equations..............................................................................................................................259 NUM function ......................................................................................................................259 Roll Call functions ...............................................................................................................260 Summary Information ..............................................................................................................260 Sort the Report .........................................................................................................................261 Titles.....� 261 Hide details ..........................................................................................................................262 rint the Report ..........................................................................................................................263 Re-use the Report.....................................................................................................................264 Edit a Saved Template..............................................................................................................264 CREATING CUSTOM LABELS What People .............................................................................................................................265 Place the Fields on the Label ...................................................................................................266 Static text .� 267 Change Label Format and Size ................................................................................................267 Re-use the Label Template .......................................................................................................268 Modify a Label Template .........................................................................................................268 CLEANING UP THE DATA – DATA ADMINISTRATION List of Valid Values ..................................................................................................................269 Duplicate Check .......................................................................................................................269 Bulk Changes ...........................................................................................................................270 MAINTAINING THE DATABASE Data File Location....................................................................................................................272 User Security............................................................................................................................272 Activate Security..................................................................................................................272 Preferences ...........................................................................................................................273 Create New User ..................................................................................................................273 Security Levels.....................................................................................................................274 Locked User .........................................................................................................................276 Backup on single user system ..................................................................................................277 Recover the database................................................................................................................277 From within Roll Call ..........................................................................................................277 From the operating system ...................................................................................................278 Backup a networked system.....................................................................................................279 Recover database from a backup on a network system ...........................................................281 Open a Different Datafile .................................................................................................................... 28 Compact the data file........................................................................................... 282 Single user system ...............................................................................................................282 Roll Call Server....................................................................................................................282 Repair my data file ...................................................................................................................283 APPENDIX A - TABLE LAYOUTS INSTALLING ROLL CALL Single User Installation The single user version of Roll Call allows one user, on one computer to access Roll Call. For the single user installation, use the following instructions. Mac users from the CD To install Roll Call from the CD, simply place the CD in your CD drive. A By the Book disk image will be displayed on your desktop. Double click on that image. There will be three Roll Call files: 1)Roll Call 2)Roll Call Client and 3)Roll Call Server. Double click on the Roll Call file. The install program will prompt you through the process. Click on the NEXT button to continue through each step of the process. Windows users from the CD To install Roll Call from the CD, simply place the CD in your CD drive. There will be three Roll Call installation files: 1)Roll Call 2)Roll Call Client and 3)Roll Call Server. Double click on the Roll Call file. The install program will prompt you through the process. Click on the NEXT button to continue through each step of the process. Once the installation is complete, you will have a Roll Call icon on your desktop. To use Roll Call, double click on that icon. From the download file To install Roll Call from the downloaded file, double click on the Roll Call installer file you downloaded. The install program will prompt you through the process. Click on the NEXT button to continue through each step of the process. Once the installation is complete, you will have a Roll Call icon on your desktop. To use Roll Call, double click on that icon. Network Installation? A network installation of Roll Call allows multiple people to access the data. If you have a multi-user license, multiple users can access the data simultaneously. For example, if you have purchased a 3 user license, 3 users may access the database at the same time. If you have purchased a single user license, you may still install the network version, but only one person may access the data at a time. First you must decide which computer will house the database. That computer will be your server. The computer you choose as your server should not be used for many other applications. For example, if your secretary’s computer is used for creating the bulletin, writing letters and accounting, you probably wouldn’t want her computer to be your Roll Call Server. Since the server needs to be running at all times, it would slow down her other work. Next decide who will need to use Roll Call. Each of those users will need Roll Call Client installed on their computer. Installing the Server To install Roll Call Server from the CD, simply place the CD in your CD drive. For Windows users there will be three Roll Call files: 1)Roll Call 2)Roll Call Client and 3)Roll Call Server. For Mac users the By the Book disk image will be displayed on your 10 desktop. Double click on that image. Next, double click on the Roll Call Server file. The install program will prompt you through the process. Click on the NEXT button to continue through each step of the process. To install Roll Call Server from the downloaded file, double click on the Roll Call Server installation file. The install program will prompt you through the process. Click on the NEXT button to continue through each step of the process. Once the installation is complete, there will be a Roll Call Server icon on the desktop. To start Roll Call Server, double click on the icon. The Roll Call Server window will be displayed. For users to work in Roll Call the Server must be running. Installing the Client To install Roll Call Client from the CD, simply place the CD in your CD drive. For Windows users there will be three Roll Call files: 1)Roll Call 2)Roll Call Client and 3)Roll Call Server. For Mac users, a By the Book disk image will be displayed on the desktop. Double click on that image. Next, double click on the Roll Call Client file. The install program will prompt you through the process. Click on the NEXT button to continue through each step of the process. To install Roll Call Client from the downloaded file, double click on the Roll Call Client installation file. The install program will prompt you through the process. Click on the NEXT button to continue through each step of the process. Once the installation is complete, there will be a Roll Call Client icon on the desktop. To start Roll Call, double click on the icon. If this is the first time this client has connected to the Roll Call Server, you may get a -1002 error. If this happens, just click through the message. Then you will get a window that has 3 tabs: Recent, Available and Custom. Click on the Available tab. You should see Roll Call listed there. Highlight it and click OPEN. Upgrade from version 10.0.18 or later Single User System Before upgrading your Roll Call system, make sure you have a backup of your data files. To create a back up: 1. Determine the location of your data file by selecting Help>About Roll Call from the main menu. Look under the Data file Location and note the path and name of the file. For example C:\Program Files\BytheBook\RollCall8\Data\ yourdatafile.4dd 2. Close the Roll Call program 3. Copy your data file to a different location such as a CD or memory stick. On Mac, your data file may be one file ending in *.data or it may be two files, one ending in *.4dd and the other *.4dr. Next, install version 11 from the CD or from the download file. Once version 11 is installed, your data needs to be converted to the new version. . When you are ready to convert, copy your backup data file to the following location: Windows C:\BytheBook\RollCall\Database Mac HD:Applications\RollCall\ 11 To begin the conversion, connect Roll Call version 11 to your data file. Double click on the Roll Call v11 icon, then hold down the ALT/OPTION key. Choose the option for opening a different data file. A data dialog box will be displayed. Navigate to your data file (from the previous step), highlight the file, and press OPEN. Once the conversion process is complete, you will be at the version 11 main menu. Next you’ll need to enter your new license number. From the main Roll Call screen, go to File>Enter License. Type in the license number found in the upper right corner of your invoice, press the tab key. The number of users and people records allowed will be displayed. Once you review your data and everything looks fine, uninstall your earlier version of Roll Call. Network Multi-User System Before upgrading your Roll Call system, make sure you have a backup of your data files. To create a back up: 1. Determine the location of your data file by selecting Help>About Roll Call from the main menu. Look under the Data file Location and note the path and name of the file. For example C:\Program Files\BytheBook\RollCall_Server\Data\ yourdatafile.4dd 2. Close the Roll Call program 3. Copy your data file to a different location such as a CD or memory stick. On Windows, your data file has an extension of 4dd. On Mac, your data file will have an extention of *.data or *.4dd depending on your version. Next, install Roll Call Server version 11 from the CD or from the server download file. Next install Roll Call Client on each of the workstations that need to access Roll Call. Roll Call Client needs to be upgraded with this new version. Once version 11 is installed, your data needs to be converted to the new version. When you are ready to convert, copy your backup data file to the following location on your server: Windows C:\BytheBook\RollCall_Server\ Mac HD:Applications\RollCall Server\ Next, connect Roll Call Server version 11 to your data file. Double click on the Roll Call Server icon, then immediately press the ALT key. Choose the option for opening a different data file. A data dialog box will be displayed. Navigate to your data file (from the previous step), highlight the file, and press OPEN. Next, start Roll Call Client from a workstation and connect to Roll Call. This will begin the conversion process. Next you’ll need to enter your new license number. From the main Roll Call screen, go to File>Enter License. Type in the license number found in the upper right corner of your invoice, press the tab key. The number of users and people records allowed will be displayed. 12 Upgrade from version 10.0.17 or earlier Single User System Before upgrading your Roll Call system, make sure you have a backup of your data files. To create a back up: 1. Determine the location of your data file by selecting Help>About Roll Call from the main menu. Look under the Data file Location and note the path and name of the file. For example C:\Program Files\BytheBook\RollCall8\Data\ yourdatafile.4dd 2. Close the Roll Call program 3. Copy your data file to a different location such as a CD or memory stick. On Mac, your data file may be one file ending in *.data or it may be two files, one ending in *.4dd and the other *.4dr. Next, install version 11 from the CD or from the download file. Once version 11 is installed, your data needs to be converted to the new version. . When you are ready to convert, copy your backup data file to the following location: Windows C:\BytheBook\RollCall\Database Mac HD:Applications\RollCall\ If you had imported pictures into Roll Call, you’ll also need to move all the images from the old image folder to the new image folder: Windows C:\BytheBook\RollCall\Images\ Mac HD:Applications\RollCall\Images To begin the conversion, connect Roll Call version 11 to your data file. Double click on the Roll Call v10 icon, then hold down the ALT/OPTION key. Choose the option for opening a different data file. A data dialog box will be displayed. Navigate to your data file (from the previous step), highlight the file, and press OPEN. Once the conversion process is complete, you will be at the version 11 main menu. Next you’ll need to enter your new license number. From the main Roll Call screen, go to File>Enter License. Type in the license number found in the upper right corner of your invoice, press the tab key. The number of users and people records allowed will be displayed. Once you review your data and everything looks fine, uninstall your earlier version of Roll Call. Network Multi-User System Before upgrading your Roll Call system, make sure you have a backup of your data files. To create a back up: 1. Determine the location of your data file by selecting Help>About Roll Call from the main menu. Look under the Data file Location and note the path and name of the file. For example C:\Program Files\BytheBook\RollCall_Server\Data\ yourdatafile.4dd 2. Close the Roll Call program 13 3. Copy your data file to a different location such as a CD or memory stick. On Windows, your data file has an extension of 4dd. On Mac, your data file will have an extention of *.data or *.4dd depending on your version. Next, install Roll Call Server version 11 from the CD or from the server download file. Next install Roll Call Client on each of the workstations that need to access Roll Call. Roll Call Client needs to be upgraded with this new version. Once version 11 is installed, your data needs to be converted to the new version. When you are ready to convert, copy your backup data file to the following location on your server: Windows C:\BytheBook\RollCall_Server\ Mac HD:Applications\RollCall Server\ If you have pictures in Roll Call, you’ll need to move all the images from the old image folder to the new image folder: Windows C:\BytheBook\RollCall_Server\Images\ Mac HD:Applications\RollCall_Server\Images Next, connect Roll Call Server version 11 to your data file. Double click on the Roll Call Server icon, then immediately press the ALT key. Choose the option for opening a different data file. A data dialog box will be displayed. Navigate to your data file (from the previous step), highlight the file, and press OPEN. Next, start Roll Call Client from a workstation and connect to Roll Call. This will begin the conversion process. Next you’ll need to enter your new license number. From the main Roll Call screen, go to File>Enter License. Type in the license number found in the upper right corner of your invoice, press the tab key. The number of users and people records allowed will be displayed. 14 GETTING STARTED Navigator When you start Roll Call, the Roll Call home screen will be displayed in the Navigator. Window. The main sections of the navigator are discussed below: Navigator Menu The main menu items for Roll Call are found on the left side. If there is an arrow, pointing to the right, there are sub menus underneath that item. Click on the arrow to expand that menu. If an arrow is pointed down, click on it to collapse the menu items. If there is no arrow in front of the menu item, click on it, to perform that function. Click on plus or minus to add and delete to-do items. Note top menu for administrative items. Note main menu items. Click on arrow to expand or collapse items. Click on item to perform function. Top Menu Additional menu items can be found across the top of the Navigator Window. These menu items are typically administrative type items, for example, backups, maintenance, and imports. Click on the name of the menu, then move the mouse and select. To Do List Each Roll Call user will have a To-Do list displayed on the Home page. To add an item to your To-Do list, click on the plus sign (+) in the lower corner of the area. A window will be displayed for you to enter the task. To mark an item as completed, click on the box in front of the item. To delete items from the list, highlight one or more items, then click on the minus (-) sign in the lower part of the area. To print your To-Do list, click on the printer icon. Birthdays The birthday section of the Home page will show you who has a birthday this week, next week, this month, or next month. Use the drop down to choose which time frame you are interested in. Each Roll Call user, can set their own preferences for this birthday list. For example, the children’s ministry leader may only want to see kids who are in the Sunday school classes 15 in her list. While a deacon, who is the shepherd for several families, would only want to see the birthdays for the people he is responsible for. To set this preference, click on the Pref icon underneath the birthday area. Print the birthdays. Set preferences for which people you want in the list. Choose the time frame for birthday list. To print the birthdays, click the print icon underneath the birthday section. The information displayed in this report is based on what is selected for the birthday report. See the chapter on Reporting on People. Visitors The visitor section outlines anyone with an association of “Visitor”, who attended or gave last week. To set the preferences for which attendance or contributions to consider, click on the Preferences icon in the lower right corner. Click preferences to choose what activity to consider. Choose activity date. Church Logo If you would like to display your church logo on the Home page instead of the Roll Call logo, select File>Import Logo from the top menu. A “look in” window will be displayed. Navigate to your image file and open it. For the best network performance, this should be a small file. 16 Icons There is a standard set of icons you will see on each main Roll Call screen. They allow you to perform many common functions such as printing, querying, saving a set, etc. These icons are listed below The printer icon allows you to print the list that is displayed on your screen. For example, if you were in the people search screen you would get a list of all the people that are in your current list. The email icon allows you to send an email or text all the people in the current list. The write a letter icon allows you write a mail merge letter to the people in the current list. If you are in an individual’s record, you can write a letter to them. The label icon allows you to print mailing labels (Avery 8160) for the people in your list. The spreadsheet icon allows you to put the information displayed on your screen in a spreadsheet program. The show all icon displays all records when pressed. The sort records icon allows you to sort the information in your list by any of the fields in your list. The search records icon allows you to perform a query of the database. The special search icon allows you to perform a predefined query, like finding the heads of the families listed. The compare sets icon allows you to perform a comparison of two results sets. For example, who are my donors that are also in a small group. The save set icon allows you to save the results of a query. The get set icon allows you to retrieve the results of a previously saved set. The subset icon allows you reduce your list to only those records that are highlighted. 17 The preference icon allows you to set user specific criteria based on the window you are currently in. From the search windows, the preference icon will allow you to choose which columns to display. Search/Summary Screens Each of the main functional areas of Roll Call will have a Search menu item. These Search or Summary screens can be used to find records, correspond with people and add new records. Customize Each Roll Call user can choose which fields they’d like displayed on a Search screen. To select the columns, do the following: 1. Click on the Search menu item for the area you are interested in. 2. Click on the Preferences icon. 3. Move the columns you’d like displayed from the left side to the right side. You can either drag and drop, double click or highlight the field and click the arrow to the right. 4. To modify the ordering of these columns, drag the field name to the position in the list. Highlight the Search menu item Click the Prefs icon Click on the arrow to view all the people fields. Drag the columns and place in the order you’d like to see them on the screen. Drag a field from the left to the right to include it on the search screen 18 Find By When you first select a Search menu item, all records will be displayed in the window. To find specific records, you can use the Find By option. Use the Find By drop down to select the criteria you are interested in. Next enter the value for the criteria you are searching for. Select your Find by criteria Enter the value you are searching for Notice the selection changes to only folks with a last name that starts with Co Click + or - to add or delete records Add or Delete Records Notice the plus and minus buttons (+/-) in the lower left of the Search window. Use these buttons to add new records. Or highlight one or more records and click the minus sign to delete those records. Print To print the information that is displayed in your Search window, simply click on the PRINT icon. A report will be printed that contains that same information. 19 Organization Info When you first begin using Roll Call, you will want to set up your Church or Ministry information. To do this, click Organization from the Navigator menu on the left. Enter the following information: 1. 2. 3. 4. 5. 6. 7. 8. 9. 10. 11. Organization Name – Enter the name of the church or organization Main Address – Enter the street address for the church or organization City – Enter the city where the church or organization is located State – Enter the state where the church or organization is located Zip Code – Enter the postal code for the church or organization Country – If not in the US, enter your country here Tax ID – Enter your tax id. This is used on Canadian donation receipts. Main Phone – Enter the main telephone number for the church Main Fax – Enter the fax number for the church Website – Enter the web address for the organization Current Fiscal Year – Enter the starting date of the current fiscal year Enter your church informaiton. This will be the return address on year end receipts. Make sure to click SAVE before you navigate to other menu items. License Number When you purchase Roll Call, you will be given a License Number. You will need to enter that number into Roll Call. To do that select File>Enter License from the top menu. Enter your number and press the tab key. The number of users and number of allowed records will be filled in for you. Click OK to save the number. Preferences The preferences area allows you to define certain characteristics of Roll Call functionality. For example, do you require multi-campus functionality, do you wish to default the address to the same city, state and zip as the church, etc. To modify the preferences, go to the top menu and select Edit>Preferences (on Windows) or select RollCall>Preferences (on Mac). People Preferences The following informaiton can be set under the People tab of the Preferences screen. 1. Optional Mailing Name Autofill - Mark yes if you would like the first and last name of the person to be automatically filled into the Optional Mailing Name field. 2. Last Comm Date - Choose which name you’d like for the date field underneath Wedding date. 3. Family Numbers - Mark if you’d like family numbers to be autmatically or manually generated. 20 4. Family Position - Mark at what ages children should change from Child to Youth and from Youth to Adult. Do you want the system to automatically change this position on their birthdate? 5. Security Clearance Level - Mark if you’d like to use this field. 6. Multiple Campus - Does your church have multiple campuses? If so mark yes here to add a campus field to the people nnd group screen. 7. Custom Fields - Use the custom tab under the People tab to define the field, checkbox and date custom field names. These field names will be used in the People screen under the custom tab. Choose the options that apply to your church. Click on Custom to define the People custom field. Address Preferences The following informaiton can be set under the Address tab of the Preferences screen. 1. Default Address - Mark if you would like tthe city, state or zip from the church address to be the default city, state and zip for the people you enter into the system. 2. Country - Mark if you’d like to display a country field in the People screen. 3. Web Maps - If you’d like to use a different web map, enter the URL and syntax required. Mark if you want to use a default city, statte and zip. Mark if you’d like to have acountry field displayed. Contribution Preferences The following informaiton can be set under the Contribution tab of the Preferences screen. 1. Default Designation - Enter the default fund name for entering contributions. 2. Pledges - Select which pledges you’d like to see on the donation entry screen. 3. Connect Pledges - Indicate if you want to connect contributions to incomplete pledges or just the current pledge/ 4. Print Receipt - Indicate if you’d like to print a donation receipt immediately after entering a contribution. 21 Enter your default fund name. Indicate how you’d like to handle pledges. Attendance Preferences Under attendance preferences you can select the default information that will be included on the bar code badges used for child check in. Group Custom and Member Custom Preferences The group custom and member custom preferences allow you to set up templates for certain group types. For example if you have a group type of “small group” and you want to set up custom fields for every group that is a small group, use these fields. In our small group example, let’s say we want to track what they are studying and if they are accepting new members. These fields are considered group custom fields beczuse that is information about the group as a whole. If we also want to track for every member of a small group, their Tshirt size and Bible Knowlege Level, these would be considered member custom fields. Select the Group Type that you are creating the template for. Enter the field names you want for each of your “small groups”. Enter the custom field names you want for each of your small group members. 22 MAINTAINING PEOPLE INFORMATION Import People Information When you begin using Roll Call, you may wish to import your existing contacts into the database. Roll Call allows you to import people contact information and some custom fields from a tab delimited text file. If you have the information in Excel, you can create the tab delimited file, by saving as “tab delimited text file”. There are four file variations that can be used for the import: One Row per Family (standard) This format assumes that all the information on a single line is for one family. The data must be in the following order: 1. Family Last Name 2. Head’s First Name 3. Gender 4. Association 5. Cell Phone 6. Work Phone 7. Email 8. Spouse Last Name 9. Spouse First Name 10. Spouse Gender 11. Spouse Cell 12. Spouse Work Phone 13. Spouse Email 14. Home Phone 1 15. Home Phone 2 16. Address 1 17. Address 2 18. City 19. State 20. Postal Code 21. Child 1 First Name 22. Child 1 Gender 23. Child 1 Birth date 24. Child 2 First Name 25. Child 2 Gender 26. Child 2 Birth date 27. Child 3 First Name 28. Child 3 Gender 29. Child 3 Birth date 30. Child 4 First Name 31. Child 4 Gender 32. Child 4 Birth date 33. Child 5 First Name 34. Child 5 Gender 35. Child 5 Birth date 23 One Row per Family (custom) This format allows you to import the same information, names, children, address, city state, zip, gender and birthdates, but the order does not have to be exact. For example if you don’t have a second home phone, you don’t need to leave a blank column for that field. You will be able to tell Roll Call which data is in which column. One Row per Person (standard) In the one row per person format, each row in the spreadsheet represents an individual. Roll Call will pull people together based on matches in the address field. The first person it encounters with an address will be marked as the head of family. This file type requires the data to be in this exact order. If you do not have data for a column, leave that column blank. 1. Title (ex. Mr., Mrs., Rev etc.) 2. Last Name 3. First Name 4. Nick Name 5. Suffix (ex. Jr., Sr.) 6. Gender (Male or Female) 7. Family Position (Husband, Wife, Youth, Child, Adult or Other) 8. Marital Status 9. Association (ex. Member, Regular Attender, Visitor) 10. Email 11. Home Phone 1 12. Home Phone 2 13. Address 1 14. Address 2 15. City 16. State (2 character abbreviation) 17 Postal Code 18. Birth Date 19. Cell Phone 20. Work Phone One Row per Person (custom) In the one row per person format, each row in the spreadsheet represents an individual. Roll Call will pull people together based on matches in the address field. The first person it encounters with an address will be marked as the head of family. In the custom format, the columns can be in any order you choose. This format also allows you to import custom fields. As part of the import process you will be able to define which data belongs to which fields. Import Process Once you have created the file that will be imported, do the following to bring the data into Roll Call. 1. Expand the People menu on the left side. 2. Click on Import People (You can also select File>Import People from the top menu). 3. From the window that is displayed, select your file format type, click NEXT. 4. From this window, select your default Association and default Family Position. These fields are required, so if you don’t have a value in the record, Roll Call will use the default value to create the record in Roll Call. 24 5. Indicate which row the data starts. For example if you have titles in row 1, the data would start on line 2. 6. Click LOAD FILE. Navigate to your text file and open it. Your data will be displayed in a spreadsheet fashion in the lower section of the window. Click on Import menu item. Choose file format type, then click NEXT. Enter defaults for Association and Family Position. Click LOAD FILE, navigate to your date, then click OPEN. 7. If you selected a custom file format, you will need to use the drop down box at the top of each column to define the data represented in that column. If you do not want to import the data in a column, leave the selection as SKIP. Click on the column SKIP, to get the drop down of fields. Select the field name that represents this column. Click FINISH to import the data once you’ve mapped all fields. 25 Enter a new Family To enter people information into Roll Call using the Add Person screen you can do either of the following: 1. From the Search Profiles (under People), click on the plus (+) sign in the lower left. 2. OR, Open up the People menu (left sidebar) and click Add a Family. Click Add Family from menu. Click plus sign to add a person or new family. You are now in the Add Person screen. If you are entering a new family, enter the person who will be marked as Head of Family first. When you first come into the form, you’ll be in the Family Position field. Based on your selection here, the Title, Gender and Marital Status can be filled in. Once you enter family position, the title, gender and marital status will be filled in for you. Enter name and contact information. 26 Contact Information Once you’ve entered the Family Position, you can tab through each of the fields on this main page. Enter the following information: 1. First Name - enter the person’s full first name. 2. Nickname - the nickname will default to the value entered for the first name. You can change this to the nickname if it is different than the first name. 3. Middle Name – enter the middle name. This field is not required. 4. Last Name – enter the last name. This field is required. If you are entering a business, enter the business name in the last name field. 5. Suffix - enter the suffix Jr., Sr., etc if applicable. 6. Spouse - if the person you are entering is married, you can enter the spouse’s name here. 7. Association – enter how this person is involved in the church. Are they a Member, Regular Attender, Visitor, etc. 8. Birth Date - enter the full birth date for the person. 9. Primary & Alt Phones - enter the phone numbers for the family here. 10. Unlisted - if the family doesn’t want their phone numbers listed in directory check here. 11. Head of Family – this box will be checked for the head of family. Each family needs one and only one head. 12. Personal Email – an email address for this person. 13. Envelope Number – you may enter an envelope numbers here, or use the assign envelope number option under the Bulk Changes menu to assign numbers en masse. 14. Family Number – if you selected “automatic” from preferences, this number will be assigned by Roll Call. Otherwise, you may assign a family number manually. 15. Badge No. - if the family position is child, a badge number will be assigned. You may enter a different number if you’d like. 16. Barcode No. – the barcode number is used to identify individuals and families for child check-in. This number is automatically assigned by Roll Call, unless you have the preference set to manually assign the number. Address Next, we’ll move down to the address/pictures tab on the People screen. Notice there are three tabs underneath Address. You can now click on the tab to enter Primary Address, Alternate Address and Notes. The Primary address is the families main address. The Alternate address if for folks who live in a different part of the country for part of the year. The notes section can be used to enter driving directions. Enter the following information on the Primary address tab: 1. Optional Mailing Name - The name entered here will be used as the mailing name on all correspondence and labels. For example, if you have a husband and wife Jim & Sue Smith, the default mailing label would be Jim & Sue Smith OR Mr. & Mrs. Smith. However, if you entered “The Smith Family” as the optional mailing name, the letters, labels and receipts would be addressed to “The Smith Family”. 2. Address, City, State and Zip. 3. Country – if you have the preference turned on for country there will be a country field displayed here. 4. Shepherd Area – if your church assigns deacons, congregational care pastors or other lay people to come along side families, you may indicate that here. 5. Family Email – an email address that can be used to send emails to the entire family. 6. Bad Address – if you’ve had mail returned, so you know it is an invalid mailing address, you can mark the box for “bad address”. 27 7. Do not send mail – if someone has requested that you not send them mail, mark this box. 8. Unlisted Address – if someone has requested that their address is not published, mark this box. Click on Alternate Address tab. Enter alternate address plus effective dates for the address. Note WEB MAP and COPY address buttons. If you need to enter a secondary or alternate address, click on the ALT Address tab. Enter the following information: 1. Address – the street address for the alternate address. 2. More Address – the address line 2. 3. City, State and Zip of the alternate address. 4. Country – if you have the preferences to display country, you can enter the country here. 5. Phones – enter the home phone numbers for the alternate location. 6. Effective Month & Days – enter the start date when this address takes effective. 7. Ends Month & Day – enter the moth and day that this address should no longer be used. To enter Notes regarding the address information, click on the Notes tab. Enter the free format information here. If you’d like directions to an address, click on the WEB MAP button on the bottom of the page. If you’d like to copy the address onto the clip board to paste in another application, click COPY ADDRESS. Pictures You can pull in family pictures and/or individual pictures into Roll Call. Click on the Address/Pictures tab. Notice the two tabs on the right side for Picture and Family Picture. The individual picture should be a portrait picture. To pull in the individual picture do the following: 1. Make sure you are anchored on the Picture tab (click on the word Picture). 2. Click on the plus sign (+) in the lower left. 3. Navigate to your image file and click OPEN. 28 Click on the tab for the type of picture you are bringing in. To navigate to the image file, click on the plus sign. The family picture should be in landscape. To pull in the family picture do the following 1. Make sure you are anchored on the Family Picture tab (click on the word Family Picture). 2. Click on the plus sign (+) in the lower left. 3. Navigate to your image file and click OPEN. Phones To enter an individual’s phone numbers, click on the Phones tab. Enter the following information: 1. Work Phone & Extension – enter the person’s work number. 2. Cell Phone – enter the cell phone number for this person. 3. Pager – enter a pager number for this person if they have one. 4. Fax – enter a fax number for this individual. Click on Phones tab. Enter an individuals phone numbers. Click to add additional phone numbers. 29 If an individual has multiple cell numbers or emergency numbers or additional phone numbers you’d like to record, use the Additional Phones section to enter these numbers. To enter these numbers, do the following: 1. Click the plus sign (+) in the lower left. 2. Enter the Phone Number. 3. Enter an Extension if applicable. 4. Select the Description of the phone from the drop down, or enter a new one. For example is this an emergency number, secondary cell, etc. Custom Fields The custom fields in the People screen allows you to track information about a person that we don’t have as a standard field in Roll Call. The following are all good examples of custom fields that can be set up in Roll Call: a person’s occupation, whether or not they want to receive emails or a baptism date. To define the custom fields that you will track for each person, do the following: 1. Click on the Custom tab. 2. Click on the CHANGE TITLES button. 3. Select the type of field you are defining… field (text), check box (yes or no) or dates. 4. Name the field. Click on Custom tab. Click on Fields or Checkboxes. Click CHANGE TITLES to add additional custom field names. Choose field type: Field (text), Checkbox (Yes/No) or Dates. Enter field name. 30 To enter the data for a person, do the following: 1. Click on the Custom tab. 2. Click on the sub tab for either Custom Fields or Custom Check Box. 3. Enter the values applicable for this person. Dates The Dates tab can be used to enter the Anniversary date for married couples as well as custom dates that you define. See the Custom Field section for instructions on defining date custom fields. This section can also be used to enter Significant Dates. Significant Dates are events that happen to an individual that you may wish to track so that you can follow up with this person on the anniversary of the event. Good examples of significant dates would be the death of a family member or diagnosis of cancer. To enter significant dates into the system, do the following: 1. Click on the Dates custom tab 2. On the right portion of the tab, click on the plus sign (+). 3. Enter the Date of the event 4. Enter the description of the Significant Date. Click on Dates tab. Click plus sign to add a life event or significant date. Groups If you have groups or classes already set up in Roll Call, you can enroll a person into a group/class from the People Screen. To enroll someone in a group/class, do the following: 1. Click on the Groups tab. 2. Click on the plus sign (+) in the lower left portion of the screen. 3. Select the group or groups that you’d like to enroll this person into. 31 Click on the Groups tab. Click on plus sign to enroll this individual into a group. Click on the group you’d like to enroll this person into. It will move the group name to the selected column. Click SELECT to enroll. Key Words The Key Words area allows you to categorize folks. Good examples for key words would be tracking volunteer interests, spiritual gifts and talents. Once you have assigned a keyword to people, it is very easy to get a list of all the people that are “prayer warriors” or “mechanics” etc. To enter a keyword for an individual, do the following: 1. Click on the Keyword tab. 2. Click the plus sign (+) in the lower left of the window. 3. If applicable, enter the relevant Date for this keyword. 4. Enter the Keyword. Select a value from the drop down list. If the value you need is not in the list, simply type the keyword and you’ll be asked if you want to add it to the list. 5. Enter the Rank. The rank could be from a survey… how interested are they in volunteering in the nursery. 32 Click on Keywords tab. Use the drop down to select a keyword, or enter a new value. Click on plus sign to assign a keyword to this individual. Visits Visits are used to track telephone calls or personal visits with individuals. Maybe your church calls first time visitors. You could track those conversations here. Maybe the pastor visits folks in the hospital. Those visits could be tracked here. To enter visitation information, do the following: 1. Click on the Visit tab. 2. Click on the plus sign (+) in the lower left of the window. 3. The Visitation screen is displayed. 4. Enter the Last Name of the person from your church who is making the call, going to the hospital, going to their home, etc. Once you leave that field, a list will be displayed to pick the individual who is doing the visit. Double click on the appropriate name. Click on Visits tab. Click on the plus sign to add a visitation record for this individual. 33 Enter the Last name of the person who made the visit, then select from the list. Enter the duration, date and remarks from the visit. 5. 6. 7. 8. Indicate the Type of Visit. This will be either In Person or Telephone. Enter the Length of the visit Enter the Date of the visit. Enter the Remarks. This would be a summary of the visit. Comments There are several types of comments that can be tracked within Roll Call. The General comments would be a comments section that all Roll Call users can see. General comments also include a field for Special Needs and Allergy information. The Custody comments allow you to enter any restraining order type information. This will be displayed in the child check in system on check out. The Confidential comments can only be entered and viewed by users that have the appropriate security access in Roll Call. Click on Comments tab, then click on the type of comments. Enter general comments here. 34 To enter general comments, do the following: 1. Click on the Comments tab. 2. Click on the General tab underneath the Comments tab. 3. Enter your general Comments. 4. Enter any Special Needs or Allergy information in the right field. This information will be printed on the Sign in Roster and on the Name Tag for children. To enter custody information, do the following: 1. Click on the Comments tab. 2. Click on the Custody tab underneath the Comments tab. 3. Enter the Custody information. To enter confidential comments, you must have the proper security access to enter or view this information. If you don’t have access, you won’t even see the tab. To add a confidential comment: 1. Click on the Comments tab. 2. Click on the Confidential tab underneath the Comments tab. 3. Click the plus sign (+) on the left portion of the window. 4. Enter the Date of the comment. 5. Enter the Comment. Enter the date of the confidential comment and the comment here. Background Check Roll Call allows you to record background check information for people you have in the system. When you are in the People screen you can record the background check request and/or the background check results. The Background Check can only be entered and viewed by users that have the appropriate security access in Roll Call. If you do not have the proper authorization, you will not see the Background Check tab. To enter this information, do the following: 1. Click on the Background Check tab. 2. Click on the (+) sign in the lower left. The Background Checks window is displayed. 3. Request Date – enter the date that the background check was requested for this person. 4. Requested by – enter the department or person who requested the check. 35 5. Indicate whether this person is an employee or volunteer 6. Use the drop down, to select the Type of Check (e.g. Background, Fingerprint, Reference, etc.). 7. Report Date - enter the date that the background check report was completed. 8. Report Result – use the drop down to select the background check result. 9. Clearance Level – use the drop down to indicate this individuals clearance level. Can they work with all ages, only over 18, pending, etc. 10. Overall Clearance Level – The overall clearance is displayed on the Comments tab. So if you want to publish the clearance level for all Roll Call users to view, enter the clearance level in this field as well. 11. Report Text – You may wish to type in the comments from the background check report. Click on the Background Check tab. Click on the plus sign to add a new background check for this person. Enter the background check request information, who requested, type requested, etc. Enter the results of the background check. 36 Add the Next Family Member Once you have added all the information for an individual, you can do several things: 1. Click SAVE & CLOSE. This will save the information you entered, and return you to the Search People window. 2. Click SAVE & NEW, then select ADD NEW FAMILY MEMBER. This action will save the information you just entered. You will be taken to the People Information window, with the family information displayed. At this point you can start entering the information for the wife, children or other family member. 3. CLICK SAVE & NEW, then select ADD NEW FAMILY. This option saves the information you just entered. Then you will be taken to the People Information window to begin entering a completely new family. Click SAVE & NEW to add a new family member. A drop down will appear for you to select new family or new family member. Modify Family Relationships Once you’ve entered the people of your parish or congregation into the system, there are life events that can cause family relationships to change: birth of a child, marriage, divorce or a death in the family. This next section discusses how to make changes in Roll Call for each of these events. Addition to the Family To add children (or others) to an existing family, do the following: 1. Open up the People menu on the left side. 2. Click on Search Profiles. 3. Find a person from the family you need to add to, and double click on their record. 4. Click the SAVE & NEW button. 5. Choose the option for ADD NEW FAMILY MEMBER. 6. You will be taken to the People Information window, with the family information displayed. At this point you can start entering the information for the new family member. 7. Click SAVE & CLOSE to save the information for the new family member and return to the Search window. Or click SAVE & NEW to enter another family member. 37 Marriage When folks get married, their records need to be combined into one family unit. The different scenarios include: 1. The husband/wife is in Roll Call, but the other is not. 2. Both the individuals are in Roll Call. 3. The husband or wife has children as part of their family. To handle the situation where one is in the database and the other is not, do the following: 1. Open up the People menu on the left side. 2. Click on Search Profiles. 3. Find the individual (husband or wife) who is in your database. 4. Click the SAVE & NEW button. 5. Choose the option for ADD NEW FAMILY MEMBER. 6. You will be taken to the People Information window, with the family information displayed. At this point you can start entering the information for the new family member. 7. Click SAVE & CLOSE to save the information and return to the Search window. To handle the scenario where both the husband and wife are in Roll Call, do the following: 1. Pull up the new wife’s record. 2. Click on the Head of Family check box. 3. Select the option for “Make this person member of another family”. 4. Enter the Last Name of the husband. 5. Click OK. 6. A list of people with that last name will be displayed. Double click on the appropriate person. 7. The wife is now part of the husband’s family. You’ll need to manually change the Marital Status and Family Position. You may also enter the spouse name in the Spouse field if you choose. From the wife’s record, click on the Head of Family checkbox. 38 Select option for Make member of another family. Enter the Last Name of the husband, then click OK. Choose from the list of people with that last name. Notice Kim & Dave are now in the same family. Make sure to update marital status, titles, gender and last name. 39 The final scenario would be a blended family. For this example, let’s say we have a family of four that was entered as two separate families. One family has the husband and a child. The other family has the wife and another child. 1. Pull up the wife’s record. 2. Click on the Head of Family check box . 3. Select the option for “Make this person member of another family”. 4. Enter the Last Name of the husband. 5. On the right hand side of the screen, highlight the child’s name to indicate that you’d like to move the child as well. 6. Click OK. 7. A list of people with that last name will be displayed. Double click on the appropriate person. 8. The wife and child are now part of the husband’s family. Check that the Marital Status and Spouse name are correct for the husband and wife’s record. Select option for Make member of another family. Enter the Last Name of the husband, highlight the children that are moving to the new family, then click OK. Notice we now have both Kim and Taylor in Dave’s family. 40 Divorce In the case of divorce you will need to separate the husband and wife into two separate families in Roll Call. To do this: 1. Pull up the wife’s record. 2. Click on the Head of Family check box. 3. Select the option for “Make this person head of a new family”. 4. On the right hand side of the screen, highlight any children who will be staying with mom. 5. Mark the Retain Address box, if the wife is staying at the current address. 6. Click OK. 7. The wife is moved into a new family with any children that were marked. Make sure you enter her new address if she is not staying at the current address. Also change the Marital Status, Family Position and Spouse Name for both the husband and wife. Mark to make her the head of a new family. Highlight children moving with mom. Click OK. Notice Kim & Taylor are now in a seperate family. Make sure to change marital status and family position. 41 Change HOF If you imported people into Roll Call, or used child check in to enter children’s names into the database and now realize the wrong person is marked as the Head of Family, this can be changed. To change who is marked as the HOF, do the following: 1. Pull up the record for the person you want to be the HOF 2. Click on the Head of Family check box. 3. A window will be displayed. Mark “make this person the head of the current family” 4. Click OK. Death If a person within a family dies, we recommend that you change their Association to “Deceased”. If the deceased is the Head of the Family and donations were recorded for him, transfer the donations to the surviving spouse. To ensure that he is not included in the directory or in any mailings, split him out into a separate family. To change the association: 1. Pull up the deceased’s record. 2. Change Association to “Deceased”. To transfer the donations: 1. Click on the contributions tab. 2. Use the drop down and select Details by Week. .3. Right mouse click and select Transfer. 4. A Find Person window will be displayed to allow you to choose who to transfer these donations to. Enter a last name. Select from the list. In husbands record, go to Contributions tab. Click on Detail by Week view. Right mouse click on detail side, click Transfer. Use the Find Person window to find the person to transfer to. To move into a separate family: 1. Click on the Head of Family check box or select Additional>Change HOF from the menu bar at the top of the people screen. 2. Select the option for “Make this person head of new family”. At the end of this process, you have retained a record of the deceased person. His donations have been transferred to the spouse, so she will receive the year end contribution statement and all correspondence will be addressed to her. 42 Delete People from the Database People who have not made contributions can be deleted from Roll Call. To delete records you can do it from the People details screen or the Search window. To delete a person from the People details screen, do the following: 1. Click on the Search Profile menu, under People. 2. Find the person you wish to delete. 3. Double click on the record to view the details. 4. Click the DELETE button in the bottom right of the window. Pull up the record for the person you wish to delete, click DELETE. To delete a person from the Search screen, do the following: 1. Click on the Search Profile menu, under People 2. Find the person or people you wish to delete 3. Highlight their records. To highlight one or more, hold down your CTRL or CMD key while clicking on the record. 4. Click the minus sign (-) in the lower left of the window Highlight the people you wish to delete, click the minus sign. 43 This screen allows you to review a list of the people who will be deleted. Anyone with contributions will be in red. Click to delete all. A log of all deletions. Background Checks Roll Call allows you to record background check information for people you have in the system. This information can be entered from an individual’s profile or it can be added from the Background Check menu, under People. If you have multiple background checks to enter, it may save you time to enter from the Background Check menu. The Background Check can only be entered and viewed by users that have the appropriate security access in Roll Call. If you do not have the proper authorization, you will not see the Background Check menu. Enter the Request & Results To enter the Background Check report do the following: 1. Expand the People menu on the left side. 2. Click on Background Check. 3. From the Background Check window, click on the plus sign (+) in the lower left. 4. You are now in the Background Check entry screen. Enter the Last Name of the 44 person that the background check is for. Press tab, and a list of people with that last name will be displayed. Select the appropriate person from the list. 5. Enter the following information: a. b. c. d. Request Date – enter the date that the background check was requested for this person Requested by – enter the department or person who requested the check Indicate whether this person is an employee or volunteer Use the drop down, to select the Type of Check (e.g. Background, Fingerprint, Reference, etc.) e. Report Date - enter the date that the background check report was completed f. Report Result – use the drop down to select the background check result g. Clearance Level – use the drop down to indicate this individuals clearance level. Can they work with all ages, only over 18, pending, etc. h. Overall Clearance Level – The overall clearance is displayed on the Comments tab. So if you want to publish the clearance level for all Roll Call users to view, enter the clearance level in this field as well. i. Report Text – You may wish to type in the comments from the background check report. Highlight Background Check under the People menu. To add a new background check record, click the plus sign. Enter the last name to find the appropriate person. Enter the information about the type of request and the final results. 45 Find/Research Background Checks To lookup Background Check information, you can do the following: 1. Expand the People menu on the left side 2. Click on Background Check 3. Notice the Find By drop down box. Select the criteria (Name, Type or Clearance Level) that you’d like to find. 4. Begin entering the criteria. For example, if you looking for the Background Check’s on file for Diana Conklin, you would enter Conklin in the field to the right of the Find By drop box. As you begin entering that value, your list will be reduced to just the Conklin records. 5. To view the details for this background check, double click on the record and the detail screen will be displayed. Select your “find by” criteria. Enter the criteria you are searching for. Visitations Visits are used to track telephone calls or personal visits with individuals. Maybe your church calls first time visitors or the pastor visits folks in the hospital. These are both good examples of visitations. Roll Call allows you to record visitation information for people you have in the system. This information can be entered from an individual’s profile or it can be added from the Visitation menu, under People. If you have multiple visitations to enter, it may save you time to enter from the Visitation menu. Enter Visitations To enter the Visitation information do the following: 1. Expand the People menu on the left side. 2. Click on Visitations. 3. From the Visitation window, click on the plus sign (+) in the lower left. 4. You are now in the Visitation entry screen. Enter the Last Name of the person that is being visited. Press tab, and a list of people with that last name will be displayed. Select the appropriate person from the list. 5. Enter the Last Name of the person that is making the visit, for example, the pastor or deacon. Press tab, and a list of people with that last name will be displayed. Select the appropriate person from the list. 46 6. Enter the following information: a. b. c. d. Visit Type – mark “in person” or “telephone to indicate how the visit was made. Length – indicate how long the visit was. Date – enter the date the visit took place. Remarks – enter any comments applicable to this visit. Highlight Visitation under the People menu. Click the plus sign to add a new visitation record. Enter last name of the person who is being visited.Press tab. Find/Research Visitations To look up Visitation information, you can do the following: 1. Expand the People menu on the left side. 2. Click on Visitation. 3. Notice the Find By drop down box. Select the criteria (Name, Type or Date) that you’d like to find. 4. Begin entering the criteria. For example, if you looking for the Visitations on file for Diana Conklin, you would enter Conklin in the field to the right of the Find By drop box. As you begin entering that value, your list will be reduced to just the Conklin records. 5. To view the details for this visitation, double click on the record and the detail screen will be displayed. 47 Highlight Visitation under the People menu. Select the “find by” criteria. Then enter the value you are looking for. Confidential Comments Roll Call allows for Confidential comments that can only be entered and viewed by users that have the appropriate security access in Roll Call. Confidential comments can be entered from an individual’s record, or from the Confidential comments menu. Enter Confidential Comments To enter the Confidential comments from the menu, do the following: 1. Expand the People menu on the left side. 2. Click on Confidential Comments. 3. From the Search window, click on the plus sign (+) in the lower left. 4. You are now in the Comments entry screen. Enter the Last Name of the person that this comment is for. 5. Enter the Date of the comment. 6. Enter the Remarks. Select Confidential comments, under the People menu. Click on the plus sign to add confidential comments. 48 Enter the last name, then press tab. Select the appropriate person from the list. Enter the date and the comments. Find/Research Confidential Comments To look up Comment information, you can do the following: 1. Expand the People menu on the left side 2. Click on Confidential Comments 3. Notice the Find By drop down box. Select the criteria (Name or Date) that you’d like to find. 4. Begin entering the criteria. For example, if you looking for the Confidential Comments on file for Diana Conklin, you would enter Conklin in the field to the right of the Find By drop box. As you begin entering that value, your list will be reduced to just the Conklin records. 5. To view the details, double click on the record and the detail screen will be displayed. Select the “find by” criteria. Enter the value you are searching for. 49 FINDING PEOPLE Search Profile Window To find records in Roll Call, use the Search window. To find specific people, expand the People menu, then click Search Profiles. There are several main sections of the Search window: 1. The icon bar. 2. The Find By drop down and criteria. 3. The results. 4. The add and delete buttons. Click PRINT to print the contents of the results list. Icon Bar Note the icons across the top of the Search window. These icons allow you send emails, write letters or create labels for the people that are in the list. You can also print the list, do more detailed queries or do special searches. For more information on these icons, see the Getting Started – Icons chapter. Click to send corrrespondence. Click to display all records, sort or search further. Find By Note the drop down box to the right of “Find by”. Use this drop down to choose the criteria you’d like to use to find specific records. The field to the right allows you to enter the value you are looking for. Select your Find By criteria. How do you want to find this person? Enter the value you are looking for. 50 Results As you type in the value you are looking for, the result set will change. For example, if you choose to find by “last name”, and start entering Smith, when you type in S, you’ll get a list of all names that start with S. As you type “m”, the list will be reduced to those last names that start with “Sm”. From the results list, simply double click on a record to view the detail information for that person. Results where last name starts with smi. Double click on a record to view all their details. Click plus or minus to add and delete from list. Scroll bar to move to the right or left. Click and drag lower right corner to enlarge window. Add/Delete In the lower left of the results section, notice the plus and minus (+/-) signs. Click on the plus sign to add a new record. Click on the minus sign to delete records from this list. Customize Search Window The Search window for People shows the following information: Last Name, First Name, Head of Family checkbox, Association, Family Position, Individual Email, Home Phone, Address 1, City, State and Postal Code. If this information is not all displayed on your screen, you can use the scroll bar at the bottom of the window to view information that is off the screen. If you have a larger monitor, you can drag the lower right corner of the window to enlarge it. Each Roll Call user can set preferences for what fields they’d like displayed in the Search window. To change the display fields: 1. Click on Prefs icon. 2. Drag a field from the left side to the right side. 3. To re-order the fields, drag the field up or down on the right side. 4. Click SAVE & CLOSE to save changes. 51 Click on arrow in front of People or Address to see all fields available. To remove a field from the display list, highlight it, then click on the arrow to move it left. Click on the field you want displayed, then drag to the right, or click on the arrow to move to right column. Click SAVE & CLOSE to save these preferences. Find Specific Records Find By Criteria To find people by Last Name, First Name, Association, Family Position, Email, Street, City, Postal Code, Family No, Badge No, Envelope or Keyword you can select that criteria from the Find By drop down box. Once you’ve selected your criteria, enter the value you are looking for in the field to the right. The results will be displayed below. Select your Find By criteria. How do you want to find this person? Enter the value you are looking for. Search Window If you are searching for people by their Last Name or by a Keyword, use the Search box on the right side of the screen. Enter the name or keyword, then press Enter. Your results will be displayed. Enter last name or keyword in search box, then press ENTER. 52 Query Editor If you need to search for people by a field that is not listed in the Find By drop down box, you will need to use the query editor. To use the query editor, do the following: 1. Click on the SEARCH icon. 2. Select a field from the Field drop down box on the left side of the window. 3. Select your comparison operator. 4. Enter the value you are looking for. 5. Click QUERY. In this first example, let’s say we have a custom date field that we set up for Baptism Date. We want to find all folks who were baptized this year. 1. 2. 3. 4. 5. Click on SEARCH icon. Choose Baptism Date. Choose “is greater than” as the comparison. Enter “01/01/11” as the date value. Click QUERY. Select “baptism date” from the list of available fields. Enter the value you are looking for here. Highlight “is greater than” as the comparison. Click QUERY to find your results. The results of our query. So we know that these people have a baptism date later than 1/1/11. 53 In this next example, let’s say we want to find folks that are Members, Regular Attenders or Occational Attenders. 1. 2. 3. 4. Click on SEARCH icon. Click on the Association tab. Click over the Associations Member, Regular Attender and Occational Attender. Click QUERY. For more details on using the query editor, see the “Using the Query Editor” chapter. Click on the associations tab of the query editor. Click QUERY to get your results. Click on an Association to move it to the right side column. Tag People If you are a deacon responsible for a certain group of people, or a children’s minister responsible for the children, you may want to “tag” those people that you work with most often. By tagging people, you can go straight to the Tagged People menu item, under Home to see those folks. Highlight the people you want tagged. Right mouse click, and select Tag. 54 To tag people, do the following: 1. Do a query or find by to get the people in the list. 2. Highlight all the people you’d like “tagged”. 3. Right mouse click. 4. Select “Tag”. To view the “tagged” people, do the following: 1. Expand the Home menu. 2. Click on Tagged People. 3. Your tagged people are listed here. Expand the Home menu, and click on Tagged People. Your “tagged” people are listed here. To “un tag” a person, do the following: 1. Expand the Home menu. 2. Click on Tagged People. 3. Highlight the folks you no longer want in your list. 4. Right mouse click, and select “unTag”. Highlight the people you wish to remove from your list, right mouse click and select “unTag”. 55 RUNNING REPORTS The majority of reports in Roll Call are run in the same manner. This chapter discusses the methodology for running reports and walks you though much of the terminology. Whether you want a list of people, an attendance report, a contribution report, a pledge report or a group report, you will process them in the same manner. Report Selection Window To begin, you’ll need to decide which report you’d like to run. There is a report option under each of the main menu options on the left sidebar. For example, if you want to run a contribution report, expand the Contributions menu and select Reports. The report selection window for contribution reports will be displayed. Choose the specific report on the left sidebar of the window. Expand the menu for the area you wish to report on, then click Reports. Select your report on the left hand side. Click GENERATE to run the report. Enter date range and other criteria. Notice there is also a Reports menu on the top menu. Once you drop down the reports menu you can choose People, Attendance, Contribution, Pledge or Groups. Again, the Report Selection window will be displayed for the area you choose. Depending on the type of report you selected, there will probably be 3 tabs in the Report Selection Window: Criteria, Columns and View People. There may also be tabs across the middle of the page: Who, What and When. 56 Criteria Most reports will be anchored in the Criteria tab. The information on the criteria tab will change based on what report you are running. For example if you were running a contribution report, the criteria tab would allow you to enter the date range of contributions you wanted to include in the report. Note we are on the Criteria tab. Enter date range for the report. Who If the report you are running is for certain people, attenders or donors there may be a “Who” tab on the Criteria section. The Who tab allows you to select who should be considered for the report. For example, you will be able to run the report for certain associations, groups, keywords, shepherd areas or by using the query editor. First select the type, association, group, etc. Then choose the specific values you are interested in. Select who you want to run this for. Choose the specific values by moving value from left to right column. For example, if you wanted a list of your members who donated to a certain fund, you would select association as the type, then click over Member to the selected column. As another example, if you wanted to see who attended children’s church, you would select Groups as the type, then click over all the classes or groups associated with your children’s church. 57 What The “What” tab is used to further refine your criteria. For example if you are running a contribution report, which funds should be included. If you are running an attendance report, which attendance should be included. Click on the What tab. Choose the funds in this example that you want to run the report for. When The “When” tab is used in the Absent Present report to further refine your criteria. This tab allows you to enter your “missing” criteria to further refine your criteria. Click on When tab to enter specific absent present criteria. Columns Once you’ve identified who will be considered for the report, click on the Columns tab to change what data is included in the report. Each report has a standard set of columns that will be displayed, but if you’d like to change that, use the columns tab. All the columns that are available for the report will be listed in the left column. If there is an arrow in front of a word like People or Addresses, this means you can expand the list of fields under that table. There is also a section called Special Columns. Special Columns combine pieces of information into one field. For example if you want the Head & Spouse as a field, or Parents Names as a field, these can be found under Special Columns. For a full listing of tables, field names and descriptions please see Appendix A. 58 Click on the arrow to view fields under each section. Click on Columns tab to pick fields for the report. Double click or drag a field from left column to “selected” column. Move a field to 3rd column to sort by that field. Move the selected columns around to order them in the report. View Records The View Records tab allows you to see which people or data will be included in the report based on the criteria you selected. Run the Report When you click GENERATE, the report results will be displayed in the Report Output window. These people will be included in the report. Click GENERATE to run the report. Report Output Window The report results are displayed in the main section of the Report Output Window. Use the scroll bars on the bottom and to the right of the report to scroll up and down; left and right. On the right side of the Report Output Window are actions that can be performed for the report. 1. Click on PAGE SETUP to set your printer and paper size and orientation. 2. Click on PREVIEW to preview the output. Do not send the report to the printer from this preview window, it will only send the first page to the printer. 3. To change fonts, column sizes etc., click CUSTOMIZE. The report will be displayed in 4D View, Roll Call’s spreadsheet program. Make your modifications here. 4. Click on PRINT to send the report to the printer. 59 5. Click ZOOM IN to make the font in the report larger on your screen. 6. Click ZOOM OUT to make the report font smaller on your screen. 7. To save the report as a tab delimited file or html document, click SAVE. Enter the location and name of the file to be saved. 8. Click SAVE SET to save the list of people for use later within Roll Call. 9. Click CREATE LABELS to create address labels (3 across 10 down size) for this list of people. 10. Click WRITE LETTER, to compose a mail merge letter to this list of people. 11. Click EMAIL to send an email to this list of people or to email the report to another individual. If you choose Email people, it will send the email to everyone listed in your report. If you choose Email report, the email editor will be displayed. You will need to enter the email address of the person you are emailing. Enter any introductory text in the body, the report will be sent as an attachment. Click SEND. 12. Click GRAPH to view the report data in a graphical format. This option is generally available for summary by week, month or year type reports. 13. To enlarge the window, click on the lower right corner of the window and drag to the appropriate size. Report results. Note actions that can be performed. 60 REPORTING ON PEOPLE There are quite a few standard reports that can be run to obtain people type information. You can run a list of people who have a birthday, anniversary or significant date in a specific month. Or maybe you want a list of people with their envelope number. Maybe you’d like a one page summary about a family, or a report to send each family to confirm their contact information. All these reports can be found in the Reports menu under the People menu. Report Window Each report is run in a similar manner. This section will discuss the methodology for running the People reports. To select a report, do the following: 1. Expand the People menu. 2. Expand the Reports menu. 3. Highlight the report you’d like to run. Once you’ve selected the report, you’ll see three tabs across the right side of the window. The criteria let’s you select who should be included in the report. Do you want the report for certain associations, groups, shepherd areas, keywords, assigned envelopes or other criteria? Note the three tabs. Click on criteria tab, then choose which people you’d like in the report. Click on columns tab. Drag field name from left column to “Selected” to include on the report. Click GENERATE to run the report. 61 Once you’ve identified who will be in the list, click on the Columns tab to change what data is included in the report. Each report has a standard set of columns that will be displayed, but if you’d like to change that, use the columns tab. The View Records tab allows you to see which people will be included in the report based on the criteria you selected. When you click GENERATE, most reports will be displayed in the Report Output window. From the report output window you can print the report, zoom in and out, or change page set up. You can also create mailing labels or write letters to the people listed in the report. The Email option allows you to email the people listed in the report or actually email the report to someone else. To print, zoom in or out and change page setup, use these buttons. To correspond with the people in this report, click these buttons. To email the report, click the EMAIL button, then select email report. Enter the email address of the person you wish to email the report to. Enter subject and body text. The report will be sent as an attachment. 62 Envelope Number Report The Envelope Number report lists people (based on your criteria selection) with their name, address and current envelope number. To run the report, do the following. 1. 2. 3. 4. Expand the People menu. Expand the Reports menu. Highlight Envelope #. From the criteria tab, select the associations, keywords, groups, or shepherd area, or assigned envelopes that you’d like to see in the list Highlight Envelope # report. In this example, I’ve choose to run the report for Associations and I selected Member. 5. If you’d like to change which columns are displayed in the report, click on the columns tab. Drag the field you’d like to add to the right side “Selected” column. 6. To change the sort order of the report, drag the field you’d like to sort on. 7. Click GENERATE to run the report. Click on Columns tab to change what fields are displayed on the report. Drag the column you wish to add to the report to the “Selected” column. Click GENERATE to run the report. 63 Family Report The Family report lists all the family members in the top section of the report. Next it shows the individual contact and email information. Next the addresses are outlined. Finally the group involvements for each family member are listed. To run the report, do the following. 1. 2. 3. 4. Expand the People menu. Expand the Reports menu. Highlight Family Report. From the criteria tab, select the associations, keywords, groups, or shepherd area, that you’d like to see in the list. 5. There isn’t a columns tab for this report. The format for this report is fixed. 6. Click GENERATE to run the report. Highlight Family Report on the left side menu. Choose who you want the reports for. In this example I’m running the family report for all families in the Johnson shepherd area. Click GENERATE to run the report. Here’s an example of the Family Report. 64 Birthday Report The Birthday report will list all the people that meet your birthday criteria and that are in the associations, shepherd areas, groups or keywords. The default birthday report lists the name, address, birthday and age. To run the report, do the following: 1. 2. 3. 4. 5. Expand the People menu. Expand the Reports menu. Highlight Birthday Report. From the criteria tab, chose your birthday date range. From the criteria tab, select the associations, keywords, groups, or shepherd area that you’d like to consider for the report. Click on Columns tab and enter date range criteria. In this example, I wanted to run this for my 1st, 2nd and 3rd grade groups. Click GENERATE to run the report. 6. If you’d like to change which columns are displayed in the report, click on the columns tab. Drag the field you’d like to add to the right side “Selected” column. 7. To change the sort order of the report, drag the field you’d like to sort on. 8. Click GENERATE to run the report. Click on the columns tab. To add fields to the report, drag the field name to the “Selected” column. Click GENERATE to run the report. 65 To print, zoom in or out and change page setup, use these buttons. This is an example of the birthday report. To correspond with the people in this report, click these buttons. Anniversary Report The Anniversary report will list all married folks who have an anniversary in your date range and that are in the associations, shepherd areas, groups or keywords selected. The default anniversary report lists the name, address, anniversary and length married. To run the report, do the following: 1. 2. 3. 4. 5. Expand the People menu. Expand the Reports menu. Highlight Anniversary Report. From the criteria tab, chose your date range. From the criteria tab, select the associations, keywords, groups, or shepherd area that you’d like to consider for the report. From the criteria tab, select the date range you are looking for. Also select the folks you want to consider for this report. In this example I will look for any member, regular attender or occational attender who has an anniversary in January. 66 6. If you’d like to change which columns are displayed in the report, click on the columns tab. Drag the field you’d like to add to the right side “Selected” column. 7. To change the sort order of the report, drag the field you’d like to sort on. 8. Click GENERATE to run the report. Click on the columns tab. To add fields to the report, drag the field name to the “Selected” column. Click GENERATE to run the report. To print, zoom in or out and change page setup, use these buttons. An example of the Anniversary report. To correspond with the people in this report, click these buttons. Significant Dates The Significant Dates report will list all folks who have a significant date in your date range and that are in the associations, shepherd areas, groups or keywords selected. The default report lists the name, address, the significant event and date. To run the report, do the following: 1. 2. 3. 4. 5. Expand the People menu. Expand the Reports menu. Highlight Significant Dates Report. From the criteria tab, chose your date range. From the criteria tab, select the associations, keywords, groups, or shepherd area that you’d like to consider for the report. 67 Highlight Significant Date report on left side menu. From the criteria tab, choose time frame, and who you want to consider for the report. 6. If you’d like to change which columns are displayed in the report, click on the columns tab. Drag the field you’d like to add to the right side “Selected” column. 7. To change the sort order of the report, drag the field you’d like to sort on. 8. Click GENERATE to run the report. Click on the columns tab. To add fields to the report, drag the field name to the “Selected” column. Click GENERATE to run the report. Use the top buttons to print, zoom or change page setup. Use these buttons to create mailing labels, write a letter or email the folks in this list. 68 Confirm Data Report The Confirm Data summarizes the families contact information. This report is set up as a letter to the family so that they can confirm their contact information. To run the report, do the following. 1. 2. 3. 4. Expand the People menu. Expand the Reports menu. Highlight Confirm Data Report. From the criteria tab, select the associations, keywords, groups, or shepherd area, that you’d like to see in the list. 5. There isn’t a columns tab for this report. The format for this report is fixed. 6. Click GENERATE to run the report. Select the criteria for who you want to have a confirmation report printed. Click GENERATE to run the report. An example of the confirm data report. Note when folded, this fits in #9 envelope. 69 Uninvolved Families Report The Uninvolved Families report allows you to find families that: 1. Have not given since a certain date 2. Have not attended any service or group since a certain date 3. Are not members of an active group. To run the report, do the following. 1. Expand the People menu. 2. Expand the Reports menu. 3. Highlight Uninvolved Families Report. 4. From the criteria tab, chose the uninvolved criteria. Select your “uninvolved” criteria. Select which associations, groups, keywords, etc. that you’d like to consider in this report. 5. From the criteria tab, select the associations, keywords, groups, or shepherd area that you’d like to consider for the report. 6. If you’d like to change which columns are displayed in the report, click on the columns tab. Drag the field you’d like to add to the right side “Selected” column. 7. To change the sort order of the report, drag the field you’d like to sort on. 8. Click GENERATE to run the report. Select the fields you’d like displayed in the report. Drag from left column to “Selected” column. Click GENERATE to run the report. 70 Use the top buttons to print, zoom or change page setup. Use these buttons to create mailing labels, write a letter or email the folks in this list. Background Check Report The Background Check report will list all background checks on file for the people in the associations, shepherd areas, groups or keywords selected. The default report lists the name, request date, type, result, and clearance level. To run the report, do the following: 1. 2. 3. 4. Expand the People menu. Expand the Reports menu. Highlight Background Check Report. From the criteria tab, select the associations, keywords, groups, or shepherd area that you’d like to consider for the report. Select which people you’d like to list in the background check report. Highlight background check report. 5. If you’d like to change which columns are displayed in the report, click on the columns tab. Drag the field you’d like to add to the right side “Selected” column. 6. To change the sort order of the report, drag the field you’d like to sort on. 7. Click GENERATE to run the report. 71 To select a column for the report, drag from left column to “Selected” column. Click GENERATE to run the report. Click RESET to reset back to default values. Use the top buttons to print, zoom or change page setup. Use these buttons to create mailing labels, write a letter or email the folks in this list. Visitation Log The visitation log is a sheet that can be used to record comments on a specific visit. It contains the families address, attendance history, comments from their last visit and a blank area to make notes. To run the report: 1. 2. 3. 4. 5. Expand the People menu. Expand the Reports menu. Highlight Visitation Log Report. From the criteria tab, select the associations for the folks you’d like to run the log for. Click GENERATE to run the report. 72 Select the association of the folks you’d like to print logs for. Highlight Visitation Logs. Click GENERATE to run the report. Contact information for this person to be visited. Last visit comments. Blank area to record comments for this visit. Visitation History The visitation history lists all visits made since a certain date. To run this report: 1. 2. 3. 4. 5. Expand the People menu. Expand the Reports menu. Highlight Visitation History Report. From the criteria tab, enter the beginning date of the visits you’d like to report on. Click GENERATE to run the report. 73 Enter your date criteria for the history report. Click GENERATE to run the report. This report shows all visitation records since the date entered above. My Reports The My Reports area allows each user to build their own reports. These reports can then be saved to run again in the future. To create a report, do the following: 1. 2. 3. 4. Expand the People menu. Expand the Reports menu. Highlight My Reports. From the criteria tab, select the associations, keywords, groups, or shepherd area that you’d like to consider for the report. 74 Select the criteria for which people you’d like in this report. Highlight My Reports. 5. Click on the columns tab and drag the columns you’d like in the report to the right side “Selected” column. 6. To change the sort order of the report, drag the field you’d like to sort on to the Sort Column. 7. To save the report, click SAVE and name the report. 8. Click GENERATE to run the report. To select a column for the report, drag from left side to “Selected” column. Click GENERATE to run the report. Click SAVE to save this report for later use. Use this drop down to retrieve saved reports. 75 RECORDING ATTENDANCE Worship Attendance Create Service Before you can begin recording attendance for worship services you must first create the service record in Roll Call. The service record contains the name of the service, what day and time it meets, and which associations you’d like to record attendance for. You may also indicate if you’ll be recording attendance for only adults. If you’d like to use the check in system for services, indicate if you’d like a name tag printed upon check in. To create the service: 1. Expand the Services menu on the left side bar. 2. Click on Search menu item. 3. Click on the plus sign in the lower left of the Search window. You can add a service by selecting Add a Service or the plus sign in the Search window. Click on the plus sign from the services search window. 4. Enter the Name and Description of the service. The name will be used in the drop down box for you to select which service you’ll be recording attendance for. 5. Enter the Day, Start Time and End Time that this service meets. 6. If you will have the congregation checking into the service and would like to print name tags, indicate the Number of Labels to print upon check in. 7. Mark Inactive if this service is not used any more. Enter day and time this service meets. Enter a name for the service. This name will be used to identify which service you are recording attendance for. 76 8. Click the associations you’d like to record attendance for this service. Roll Call will use these associations to build the list of people to mark as present when recording attendance. 9. Enter any Comments about this service. 10. Click SAVE & NEW to save this service information and create another service record. Click SAVE & CLOSE to save this service record and return to the search window. Mark if you only want adults in your list for recording attendance. Select the associations of the folks you want in the list when you are recording attendance. Record Attendance To record attendance: 1. Expand the Attendance menu. 2. Click on Search, then click on the plus sign in the lower left OR 3. Click on the Record Attendance menu item. Click Record Attendance, under the Attendance menu. Select Service or Group to indicate which type of attendance you’ll be recording. To record attendance for a specific service and date, enter the following information: 1. Select the Type of attendance you’ll be recording. Choose Service. 2. Select the specific Service you are recording for. 3. Enter the Meeting Date that you are recording for. 4. If you know the Head Count, you may enter it manually, or if you will be marking people present, Roll Call will fill this in for you. 5. If communion was served at this service, mark the communion box and indicate how many people took communion. This information is optional. 77 6. To record attendance for a specific person, find their name and click on the box to the left of their name. You may also place your cursor in the last name field, and begin entering the last name. If the correct row is highlighted, you can press the return key to mark them as present. 7. When you are done marking the people that attended, click SAVE & NEW to save this attendance and record for another service or group. Click SAVE & CLOSE to save the attendance and return to the search screen. Select specific service you are recording attendance for. Enter the date for which you are recording attendance. Click on a name to mark them as present. Enter portion of the last name to move to that section of the list. If a person attended the service and they are not in the list (based on associations) you can click the plus sign in the lower left to find this person in the database and they will be marked present and added to the list. If a person attended who is not in the database, you will need to add them first. Once they are added into Roll Call, you can add them to the list and mark them present. To record attendance using a bar code roster, click on the bar code symbol on the right side of the screen. Begin scanning the bar code of the people who are present. Their names will be marked present in the list. To record attendance by bar code scan, click scanner icon. Next, scan the bar code for the first person present. To add an existing person from the database to your attendance list, click the plus sign. 78 Find/Modify Attendance If you need to modify or continue recording attendance for a specific service and date, do the following: 1. Expand the Attendance menu. 2. Click Search. 3. Find the attendance record for the specific service and date you are interested in. 4. Double click on that attendance record. 5. Note the people you have already marked present should still be marked present. Make the necessary changes. To modify or complete recording attendance for Sunday Worship 9 a.m. on the 15th of May, locate the record in the search window. Double click to view the detailed attendance and make any necessary changes. Here are the details for that attendance. The people marked present have a check in front of their name. Group Attendance Create Group Before you can begin recording attendance for a group/class, you must first create that group or class in Roll Call. To create a group/class, do the following: 1. Enter the values for Campus, Group Type, Department and Status. 2. Enter the name of the specific group under Group Section. 3. If the group has a leader, enter the last name in the Leader field. Press tab to view a list of the folks with that last name. Select from the list. 4. If the group has a co-leader, enter the last name in the Co-Leader field. Press tab to view a list of the folks with that last name. Select from the list. 5. Enter the Location of the group, if applicable. 6. Indicate if the group meets weekly or randomly. 79 Enter the group type, department and name to define the group. Make sure to indicate the day and times this class meets under the sessions tab. 7. You may enter any comments or notes in the Notes field. 8. The Start Date will default to today’s date. You may change it if you’d like. To enroll people into the group, press the Members tab. From within the members tab: 1. Click the plus sign in the lower left of the window. A new window will be displayed for you to enter the Last Name and First Name (or portion of the last name) of the person you want to enroll. 2. Select the appropriate person to enroll in the group. 3. Tab across to enter any of the custom field data for this person. If you need to define the membership custom field names, click CHANGE TITLES and enter the name of the data you’d like to capture. Next, you’ll want to indicate which days and at what times the group meets. The meeting days and times are called sessions in Roll Call. A group that meets weekly can have an unlimited number of sessions. A group that meets randomly does not have any sessions defined. To create a session: 1. Click on the session tab, if sessions are not currently displayed. 2. Click on the plus sign in the lower left. A row will be displayed, with a default of Sunday and time of 12 a.m. 3. Use the Day of Week drop down box to select the appropriate day. 4. Enter the Start Time. 5. Enter the End Time. 6. Place your cursor under Room and double click to enter the room number of this group meeting. Click SAVE & CLOSE to save the information and return to the Search screen. Click SAVE & NEW to save the information and enter a new group. Record Attendance To record attendance: 1. Expand the Attendance menu. 2. Click on Search, then click on the plus sign in the lower left OR 3. Click on the Record Attendance menu item. 80 To record attendance for a specific group and date, enter the following information: 1. Select the Type of attendance you’ll be recording. Choose Group. 2. Select the specific Group you are recording for. 3. Enter the Meeting Date that you are recording for. 4. If you know the Head Count, you may enter it manually, or if you will be marking people present, Roll Call will fill this in for you. 5. To record attendance for a specific person, find their name and click on the box to the left of their name. You may also place your cursor in the last name field, and begin entering the last name. Once the correct row is highlighted, you can press the return key to mark them as present. 6. When you are done marking the people that attended, click SAVE & NEW to save this attendance and record for another service or group. Click SAVE & CLOSE to save the attendance and return to the search screen. Choose group as the attendance type. Enter the date you are recording attendance for. Select the specific group. Enter the last name or portion of the last name to move around the list. Click on a person’s name to mark them present. If a person attended the group and they are not in the list you can click the plus sign in the lower left to find this person in the database and they will be marked present and added to the group. If a person attended who is not in the database, you will need to add them first. Once they are added into Roll Call, you can add them to the list and mark them present. To record attendance using a bar code roster, click on the bar code symbol on the right side of the screen. Begin scanning the bar code of the people who are present. Their names will be marked present in the list. Find/Modify Attendance If you need to modify or continue recording attendance for a specific group and date, do the following: 1. Expand the Attendance menu. 2. Click Search. 3. Find the attendance record for the specific service and date you are interested in. 4. Double click on that attendance record. 5. Note the people you have already marked present should still be marked present. Make the necessary changes. 81 Find the attendance that you need to modify and double click on it. Update the attendance as required. Attendance Reports Attendance Summary The attendance summary report gives head count information for service and group attendance information. The Attendance Summary by Day lists the group or service, the meeting date, the number of people enrolled if the attendance is for a group, the number of visitors (people with the association of visitor) that attended, the head count and the number of people that attended. For a specific class/service and day the head count and number of people will be the same. However, on the summary lines, the number of people represents the number of “unique” people that attended those classes. So if someone attended 2 classes and a worship service, they would only be counted once. The Attendance Summary can also be run by week, month or year. When running for this time frame, it will display the head count. To run the attendance summary report by day: 1. Expand the Attendance menu. 2. Click on Reports. 3. Highlight Attendance Summary. 4. Enter the date range for the attendance data you are interested in. 5. Select “By Day” as the report type. 82 Enter date range you are interested in. Also enter what type of attendance you are interested in. Highlight Attendance Summary Report. Click GENERATE to run the report. 6. Choose which attendance you want to run this for. You may select All and it will list all worship service attendance as well as all group attendance for the date range you entered. You may select Service, and then choose which services you’d like to see or you may choose groups, then pick the specific groups you’d like included in the report. 7. Click GENERATE to run the report. Note the daily totals for each class. Since we selected all, the small group and worship services are included also. Note the combined totals for all Children’s classes. To run the Attendance Summary report by week, month or year: 1. Expand the Attendance menu. 2. Click on Reports. 3. Highlight Attendance Summary. 4. Enter the date range for the attendance data you are interested in. 5. Select by week, by month or by year as the report type. 6. Choose which attendance you want to run this for. You may select All and it will list all worship service attendance as well as all group attendance for the date range you entered. You may select Service, and then choose which services you’d like to see or you may choose groups, then pick the specific groups you’d like included in the report. 7. Click GENERATE to run the report. 83 Enter date range. Choose the attendance you are interested in seeing. Select by week, month or year. Choose the specific values. Note each of the classes I chose is listed. The head count for the entire week is listed. Click EMAIL to send this report to someone via Email. Click graph to create a graphical representation of this data. Graph of above attendance data. Note weeks along bottom. Attendance by Person The attendance by Person report outlines the different services or groups a person came to, if you run this report “by day”. If you run this report by week, month or year it will show you in a spreadsheet format how many times they attended each week, month or year. To run the attendance by person report by day: 1. Expand the Attendance menu. 2. Click on Reports. 3. Highlight Attendance by Person. 84 4. Enter the date range for the attendance data you are interested in. 5. Select “By Day” as the report type. 6. On the “Who” tab, select which people you want to run this for. You can choose by association, groups, keywords, shepherd areas or search the database. Once you choose your type, you can pick the specific values. For example, if you wanted to see all your Members and Regular Attenders, choose Associations, then click on Member and Regular Attender to select those values. Highlight Attendance by Person. Click on the Who tab. And choose which people you want included in the report. Enter date range and select “by day” to get the detail attendance information. In this example I choose groups, and picked several Sunday School classes. Click to only show active groups in the list. Mark if you only want to see active members in the report. 7. Next click on the “What” tab to choose which attendance you want to run this for. You may select All and it will list all worship service attendance as well as all group attendance for the date range you entered. You may select Service, and then choose which services you’d like to see, or you may choose groups then pick the specific groups you’d like included in the report. Click on the “What” tab to choose the type of attendance data to include in the report. In this example I’ve chosen to include attendance for the 1st grade - 6th grade classes. 85 8. Next click on the Columns tab to choose the information you wish to include on the report. Click on a column name from the left column and move it to the middle column. 9. Click on the View People tab, to review the people that will be included in the report. 10. Click GENERATE to run the report. Click on the Columns tab to add additional fields to the report. Double click on a field in the left column to move it to the “Selected” column. Click on View Records tab to see all the people that will be included in the report. Shows a person’s name, then lists what they attended and the date they attended. 86 To run the by person report by week, month or year: 1. Expand the Attendance menu. 2. Click on Reports. 3. Highlight Attendance by Person. 4. Enter the date range for the attendance data you are interested in. 5. Select by week, by month or by year as the report type. 6. On the “Who” tab, select which people you want to run this for. You can choose by association, groups, keywords, shepherd areas or search the database. Once you choose your type, you can pick the specific values. For example, if you wanted to see all your Members and Regular Attenders, choose Associations, then click on Member and Regular Attender to select those values. Click on Attendance by Person. Click on Who tab. Choose who you wish to see in the report. In this example, I chose by Association. Then picked Member, Reg Attender and Occasional Attender. 7. Next click on the “What” tab to choose which attendance you want to run this for. You may select All and it will list all worship service attendance as well as all group attendance for the date range you entered. You may select Service, and then choose which services you’d like to see or you may choose groups, then pick the specific groups you’d like included in the report. Click on the What tab. Then choose the type of attendance data you wish to consider for this report. In this example I’ve chosen Service attendance. And chose these 3 services. 8. Next click on the Columns tab to choose the information you wish to include on the report. Click on a column name from the left column and move it to the middle column. 9. Click on the View People tab, to review the people that will be included in the report. 10. Click GENERATE to run the report. 87 Double click on a a field from the left side column to move it to the Selected column. The report lists how many times a person came each month. The dash means there was no attendance for that month. The number of months attended and # months missing are also included. Note all the actions that can be performed. Attendance by Type The Attendance by Type report will list all the people who came to a group or service on a specific day. This is a great report to run if you want to see who came to your Sunday School classes last weekend and who was absent. Or you can see who attended last Saturday nights service. To create the Attendance by Type report, do the following: 1. Expand the Attendance menu. 2. Click on Reports. 3. Highlight Attendance Summary. 4. Enter the date range for the attendance data you are interested in. 5. Choose which attendance you want to run this for. You may select All and it will list all worship service attendance as well as all group attendance for the date range you entered. You may select Service, and then choose which services you’d like to see or you may choose groups, then pick the specific groups you’d like included in the report. 6. Click GENERATE to run the report. 88 Highlight Attendance by Type. Select the specific values based on the type of attendance you chose. Select which type of attendance you are interested in. Select group, service or all. Click on the Columns tab to select additional data to be included on the report. Click GENERATE to run the report. Double click or drag a field from left side to “Selected” column. Lists the class name. Lists members present for the date. Lists absent members. Attendance by Session The Attendance by Session report will list all the people who came to a specific group session or a specific service time on a specific day. To create the Attendance by Session report, do the following: 1. Expand the Attendance menu. 2. Click on Reports. 3. Highlight Attendance by Person. 89 4. Enter the date range for the attendance data you are interested in. 5. Choose which attendance you want to run this for. You may select All and it will list all worship service attendance as well as all group attendance for the date range you entered. You may select Service, and then choose which services you’d like to see or you may choose groups, then pick the specific groups you’d like included in the report. 6. Click GENERATE to run the report. The report lists the name of the group or service and the specific time. All who attended at that time are listed. Absent Present Report The absent/present report allows you to find folks who have been absent so many weeks or who have attended so many times in a certain time frame. To run the Absent/Present report: 1. Expand the Attendance menu. 2. Click on Reports. 3. Highlight Absent Present. 4. Enter the date range for the attendance data you wish to view. 5. On the “Who” tab, select the people to consider for the attendance report. You can choose by association, groups, keywords, shepherd areas or search the database. Once you choose your type, you can pick the specific values. For example, if you wanted to evaluate attendance for all your Members and Regular Attenders, choose Associations, then click on Member and Regular Attender. Highlight the Absent/Present report. From the “who” tab, choose which people you’d like to consider for the report. Enter date range of attendance that will be included on report. 90 6. Next click on the “What” tab to choose which attendance you want to use in determining who was present or absent. You may select All and it will evaluate attendance for all services and groups. Select Services and choose the specific services to only look at attendance for those services. Select Groups to choose specific groups. In determining if a person was absent or present, which attendance should be considered... All, specific groups or specific service attendance. 7. Click on the “When” tab to enter your absent present criteria. Enter how many weeks you wish to look back. Choose to find people who were absent or find people who were present. Enter how many times. 8. Next click on the Columns tab to choose the information you wish to include on the report. Click on a column name from the left column and move it to the middle column. 9. Click on the View People tab, to review the people that will be included in the report. 10. Click GENERATE to run the report. Enter how many weeks to look back from ending date. Indicate how many weeks absent or present. Enter if you are looking for people absent or present. Shows number of weeks missing. Lists all the people that met that criteria. Shows attendance by week. 91 Visitor Report The Visitor report will list all your first time, second time, third time visitors, based on the association of visitor and the attendance data you wish to evaluate. To create the Visitor report, do the following: 1. Expand the Attendance menu. 2. Click on Reports. 3. Highlight Visitor Report. 4. Enter week of attendance you are interested in looking at. 5. Choose the type of visitor you are looking for from the drop down under the Who tab. Then choose the association(s) you use to indicate a visitor. 6. Click on the “what” tab and indicate which type of attendance you wish to evaluate. 7. Click GENERATE to run the report. Highlight Visitor report. Choose the number of times visited. Choose the association your church uses for visitors. Choose the type of attendance you wish to consider when determining if it was their 1st, 2nd or 3rd time visiting. Click GENERATE to run. Our list of 1st time visitors on the 15th. 92 ENTERING CONTRIBUTIONS Giving Funds Before you can begin entering contributions in Roll Call, the giving funds must be defined. The giving funds are the designations that people can contribute to. A new Roll Call database will contain one giving fund, “General”. To add giving funds, do the following: 1. Expand the Contributions menu on the left side bar. 2. Click on Giving Funds 3. Click on the plus sign in the lower left of the Giving Fund summary window. Click on Giving Funds, under the Contributions menu. Click on the plus sign to add a new fund. 4. Enter the Fund name. This is the name that will be in the drop down box to select designations from the Enter Contributions screen. 5. Enter the associated Account Number. This number is not mandatory. 6. If this giving fund is no longer valid or used, check the “Inactive” box. 7. If this fund is not tax deductible, mark the box for “Not on Receipt”. If this box is checked any monies given to this fund will not be printed on the year-end tax statement. Enter the fund name and account number. Enter GL Account mapping information. Click SAVE to save the information. 93 8. Select the Fund Color. This color will represent the fund in pie charts showing total giving. Click on the “…” and click on the color you’d like to use. 9. The GL Fund is used to map the giving funds to your accounting system. For example if you have a giving fund of “Tithes & Offerings” and you want that to map to the General Income Fund in your accounting system, you would enter General Income as the GL Fund. If you are importing into Quickbooks and your fund is a sub-account, enter the Account, then a colon then the sub account name, for example, Operating Income:General. 10. The GL Account Number is the account number to map to MYOB accounting. 11. GL Key is the number to map to Roll Call’s accounting system. Batches All contributions are entered in Roll Call through a batch. A batch is nothing more than a grouping of contributions. Typically, users will enter all the giving for a deposit in a batch. Because of the integration with Accounting, batches must be either Cash or Non-Cash. Cash contributions include all cash, checks, credit cards and ACH type transactions. NonCash batches contain property gifts, things that cannot be deposited into the bank. To create a batch, do the following: 1. Expand the Contributions menu on the left side bar. 2. Click on Add Batch. Enter the following information: 1. Batch Date – This date will become the default for all contributions entered in this batch. 2. Description – Enter a qualifying description of this batch. Especially if you will have multiple batches for the same day. Maybe this group of contributions is for the 9 a.m. service. You could enter “9 a.m. service” as the description. 3. Anonymous Cash – Enter the amount of loose cash that was in the offering. This is cash that cannot be associated with any specific donor. Select Batch Type. Click on Add a Batch. Enter control totals. Enter amount of loose cash in offering. Click plus sign to enter individual contributions. 94 4. Cash Fund – Enter the fund that the anonymous cash should be designated to. 5. Default Fund – Enter the fund that you’d like all contributions in this batch to default to. This doesn’t mean that you can’t have other funds included in this batch. This is only used as a default. If the majority of the giving is for Tithes & Offerings… make “Tithes & Offerings” the default fund. 6. Batch Type – Select Cash for batches that will contain cash, checks, credit card, online, ACH type contributions. Select Non-Cash for property or in-kind gifts. 7. Asset Fund – This is the fund to map non-cash gifts to the appropriate asset fund in your accounting system. 8. Batch Control Count – This field can be used as a control count for the number of entries expected in this batch. This field is not required, but by using it you may be able to catch any data entry errors. If the Batch Count and Batch Control Count do not match, they will be displayed in red. 9. Batch Control Total – This field can be used as a control total for the amount expected in this batch. This field is not required, but by using it you may be able to catch any data entry errors. If the Batch Total and Batch Control Total do not match, they will be displayed in red. 10. To begin entering individual contributions, click on the plus sign in the lower left corner. Check/Cash Contributions To begin entering cash or cash equivalent contributions, you will need to create a batch. To create a new batch, do the following: 1. Expand the Contributions menu. 2. Click on Add Batch. 3. Enter the batch header information as described in the previous section. 4. Click on the plus sign in lower left to begin entering the contributions. To enter new contributions to an existing batch, you will need to locate your batch. 1. Expand the Contributions menu. 2. Click on Search by Batch. 3. Change the Find By Criteria to “Date”. 4. Select the date of the batch you are adding to. 5. Double click on the appropriate record. 6. Click on the plus sign in the lower left to begin entering new contributions. Basic To record a donation, enter the following information: 1. Donor Name or Envelope Number. When recording contributions, the first thing you need to do is identify the donor. If you use envelope numbers, enter the number and press tab. The donor information will be displayed on the right side. If you use name to identify the donor, enter the last name then press tab. You will be taken to the Select a Person window. You can further reduce the names in the list by typing the first few characters of the first name. You can double click on the name to select it, or if it is already highlighted, press Enter on your keyboard. 2. Date – the donation date will default to the same as the batch date. If you’d like to change this date you can enter it here. 3. Total Amount – Enter the amount of the contribution. 4. Check Number - If the contribution was a check, you may enter the check number in this field. 5. Donation Type – If you entered a check number, this will automatically change to check. Or you can select cash, check, credit card etc. from the drop down list of values. 95 6. Designation – Use the drop down list of values to select the fund that these monies were given to. Click SAVE & NEW to enter a new contribution in this batch. Click SAVE & CLOSE to save the current contribution and return to Batch window. Enter the last name of the donor. Press the TAB key. Select from this list, or reduce the list further by typing the first name. Enter the amount, check number and donation type. Select the fund to designate this contribution to. 96 Split A split donation is a single contribution that needs to be designated to 2 or more funds. To record a split donation, enter the following information: 1. Donor Name or Envelope Number. When recording contributions, the first thing you need to do is identify the donor. If you use envelope numbers, enter the number and press tab. The donor information will be displayed on the right side. If you use name to identify the donor, enter the last name then press tab. You will be taken to the Select a Person window. You can further reduce the names in the list by typing the first few characters of the first name. You can double click on the name to select it, or if it is already highlighted, press Enter on your keyboard. 2. Date – the donation date will default to the same as the batch date. If you’d like to change this date you can enter it here. 3. Total Amount – Enter the amount of the contribution. 4. Check Number - If the contribution was a check, you may enter the check number in this field. 5. Donation Type – If you entered a check number, this will automatically change to check. Or you can select cash, check, credit card etc. from the drop down list of values. 6. Amount – Notice the amount and designation fields underneath the contribution header information. Place your cursor in the amount field, and reduce the amount so that it matches the amount to be designated to the first fund. Press TAB. Note a 2nd line is created with the remainder, so you can designate that amount. 7. Designation – Use the drop down list of values to select the fund that these monies were given to. Reduce this amount field. Press TAB. A second line will open up. Select the designation for the second amount. Click SAVE & NEW to enter a new contribution in this batch. Click SAVE & CLOSE to save the current contribution and return to the Batch window. Connect to Pledge When you are entering a contribution for an individual that has made a pledge, the pledge will be listed near the bottom of the screen on the pledges tab. If you enter a contribution and designate it to the fund that the donor pledged to, the contribution and pledge should be automatically connected. Notice the Pledge ID to the right of the designation and description fields. If the pledge ID is listed here, you know the contribution is connected. If you need to change which pledge is connected to this contribution, use the Pledge ID drop down to change the connection. 97 Note the Pledge ID on the designation line tells us this contribution is connected to her pledge. All of the donor’s pledges will be listed on the pledge tab. Quid Pro Quo Quid Pro Quo contributions are contributions where something of value was given. For example, if you youth group is selling CD’s as a fund raiser. The CD’s are worth $15. If someone gives the youth group $50 for the CD, you’d want to enter that as a Quid Pro Quo contribution. To enter this transaction, go to the Donation Entry window and enter the following information: 1. Donor Name or Envelope Number. When recording contributions, the first thing you need to do is identify the donor. If you use envelope numbers, enter the number and press tab. The donor information will be displayed on the right side. If you use name to identify the donor, enter the last name then press tab. You will be taken to the Select a Person window. You can further reduce the names in the list by typing the first few characters of the first name. You can double click on the name to select it, or if it is already highlighted, press Enter on your keyboard. 2. Date – the donation date will default to the same as the batch date. If you’d like to change this date you can enter it here. 3. Total Amount – Enter the amount of contribution. In the above example this would be the $50.00. Click on Quid Pro Quo tab. Enter the item and the item’s value. 98 4. Check Number - If the contribution was a check, you may enter the check number in this field. 5. Donation Type – If you entered a check number, this will automatically change to check. Or you can select cash, check, credit card etc. from the drop down list of values. 6. Designation – Use the drop down list of values to select the fund that these monies were given to. 7. Click on the Quid Pro Quo tab. Select the item that was given. Enter the value of the item given. In this example the item was the CD. The value was $15. Click SAVE & NEW to enter a new contribution in this batch. Click SAVE & CLOSE to save the current contribution and return to the Batch window. Non-Cash/Property Gift Contributions There are 3 ways that you can enter an in-kind or property gift in Roll Call. 1. Donation Type – Use the donation type method if you’d like to assign a value to the property gift. You will need to use this method if you want to apply this gift towards a pledge. 2. In-Kind tab – Use this method if you do not want to assign a value to this gift. 3. Non-Cash screen – Use this method if you have a complicated transaction such as stock or real estate where brokerage fees need to be applied Donation Type To record a property gift using the Donation Type method do the following: 1. Create a non-cash type batch. 2. Click on the plus sign in the lower left. 3. Enter Donor Name or Envelope Number. When recording contributions, the first thing you need to do is identify the donor. If you use envelope numbers, enter the number and press tab. The donor information will be displayed on the right side. If you use name to identify the donor, enter the last name then press tab. You will be taken to the Select a Person window. You can further reduce the names in the list by typing the first few characters of the first name. You can double click on the name to select it, or if it is already highlighted, press Enter on your keyboard. 4. Date – the donation date will default to the same as the batch date. If you’d like to change this date you can enter it here. 5. Total Amount – Enter approximate value of the gift. This amount will be listed on the year end tax statement with an asterisk to indicate that this amount needs to be determined by the donor. Enter value of in-kind gift. Enter Donation Type that is classified as “non-cash”. Enter description of gift. 99 6. Donation Type – Select a donation type that has been defined as a “non-cash” type. 7. Designation – Use the drop down list of values to select the fund that these monies were given to. 8. Description – Enter a description of the property donated. Click SAVE & NEW to enter a new contribution in this batch. Click SAVE & CLOSE to save the current contribution and return to Batch window. In Kind tab To enter a property gift without having to enter an amount, do the following: To record a property gift using the Donation Type method do the following: 1. Create a non-cash type batch. 2. Click on the plus sign in the lower left. 3. Enter Donor Name or Envelope Number. When recording contributions, the first thing you need to do is identify the donor. If you use envelope numbers, enter the number and press tab. The donor information will be displayed on the right side. If you use name to identify the donor, enter the last name then press tab. You will be taken to the Select a Person window. You can further reduce the names in the list by typing the first few characters of the first name. You can double click on the name to select it, or if it is already highlighted, press Enter on your keyboard. 4. Date – the donation date will default to the same as the batch date. If you’d like to change this date you can enter it here. 5. Total Amount – Leave this amount 0. 6. Donation Type – Select a donation type that has been defined as a “non-cash” type. 7. Click on the In Kind tab. You may enter the amount and designation if you wish. This will be for informational purposes only. The amount will not be used on yearend statements or against pledges. 8. Description – enter the description of the property gift. This description will be listed on the donation receipt. Click SAVE & NEW to enter a new contribution in this batch. Click SAVE & CLOSE to save the current contribution and return to Batch window. Leave total amount as 0. Click on the In-Kind tab. At a minimum, the description needs to be entered here. 100 Non-Cash screen If you have large property gifts, where you need to track the sale of stock or real estate, use the Non-Cash gift screen. To record a property gift using the Non-Cash gift screen: 1. Expand the Contributions menu on the left. 2. Expand the Non-Cash Gift menu. 3. Click on Add a Non-Cash Gift. 4. Enter the Gift Date and select Gift Type. Gift types are the donation types that are marked as non cash items. 5. Enter a Description of the gift. When you press tab, the first 20 characters of this description will be copied to Receipt Description. The receipt description is listed on the donation receipt detail. You may modify this description if you’d like. 6. The Status will be set to “Pending”. When the gift is posted and a donation record is created, the status will be automatically changed to “Posted”. 7. Enter the donor’s Last Name and press the tab key. A list of people with that last name will be displayed. Click on the appropriate person to select. Notice the full name and address is displayed under Donor/Address. 8. Enter the Designation or the fund that this gift was given to. 9. Enter the Quantity, Unit Selling Price and $ Value at Sale. Enter the amount of Commission & Fees. The Net Sales Cash Proceeds will be calculated. 10. Enter the Sell Date and the Initials of the person responsible, if applicable. 11. Enter the Contribution JE Date and Initials of the person who made the journal entry, if applicable. 12. Indicate if the Contribution Letter was sent, the Date Letter Sent and Initials of the person who processed the letter. 13. You may enter the Agent, Contact Name and Contact Phone for the agency the processed the sale. 14. Click GIFT COMMENT if you’d like to enter additional comments regarding this gift. Identify the gift and the donor. Enter selling information. enter broker information. Check Reader The check reader, approved to work with Roll Call, is the Mag-Tek keyboard wedge device check reader. You may order this from us at 800.554.9116 and we’ll configure it for you. To begin recording donation, get to the Enter Donation screen. 1. Slide the check through the check reader, with the magnetic numbers on the bottom facing inward. 101 2. If Roll Call recognizes the account number, the name of the donor and the check number will be displayed. All you need to enter is the Amount and the Designation. Press SAVE & NEW to enter another donation. 3. If Roll Call does not recognize the account number, it will ask you to identify the donor. Enter the Last Name or portion of the last name. A list of all people with that last name will be displayed. Double click to select the appropriate person. 4. Now the account number from the check and the person are linked. The next time you get a check from them, Roll Call will automatically pull up their information. Import Contributions If you use a service for online contributions, you can import those contributions into Roll Call. We can import a csv file with the following information in this exact order: 1. Date 2. Last Name 3. First Name 4. Address 1 5. CityNav 6. State 7. Postal Code 8. Amount 9. Fund The import will create a batch with a contribution for each line in the import file. Each contribution will be assigned a donation type of Credit Card. To find the appropriate donor, we will look for a match on name and address. If no match is found, it will create a person record with the association of IMPORT. If the fund is not found in Roll Call, a giving fund will be created. To import the contributions, do the following: 1. Expand the Contributions menu on the left side bar. 2. Click on Import. 3. Click on the Import button. 4. Navigate to your csv file that you wish to import, highlight it and click OPEN. 5. You will get a message that the import is complete. 6. The batch window will be displayed for you to review the import. Click Import under Contributions menu. Click IMPORT and navigate to csv file. 102 Post a Batch Posting a batch in Roll Call sets several things in motion. When you post a batch: 1. The batch can NO LONGER be modified. 2. If you are using Roll Call Accounting the receipt information will be sent to the accounting system. 3. If you are using Quickbooks or MYOB, you can create your export files as part of the posting process. 4. As part of the post process you can choose to print the batch summary and batch detail report. 5. As part of the post process you can choose to print a deposit slip. To post a batch do the following: 1. Expand the Contributions menu. 2. Click on Search by Batch. 3. Highlight one or more batches that need to be posted. 4. Click on POST BATCH button in the lower right of the window. 5. You will be presented with a list of reports to run. Check the options you’d like to print. From the batch window, click on POST to post the batch. From the Search by Batch window, highlight one or more batches and click POST. 103 Mark the reports you’d like to run and the export files you’d like to create. Click POST to run the reports and post the batch. Import deposit to QB or MYOB When you post a batch in Roll Call you will be given the option to export for MYOB or Quickbooks. If you marked either box to create an export file, you will be prompted for a folder to create the file in. The file will automatically be named. Next you will be prompted for the bank account name that you’ll be depositing the money into. To import the file in Quickbooks, do the following: 1. Open Quickbooks. 2. Select File>Utilities>Import>IIF files. 3. Navigate to the file you just created. 4. You should now have a deposit journal entry representing the batch. To import the file into MYOB, select File>Import. Navigate to the file you just created. You now have a deposit journal entry that represents this batch. Batch Reports There are two batch reports available when you post a batch. The first is the batch summary report. This report will outline how much was given to each fund in this specific batch. The second report is the batch detail report. It will outline each donor and how much was given. To run these reports, mark the box for Batch Summary and or Batch Detail after you choose to Post the batch. The Batch Summary shows how much was given to each fund in this batch. 104 The Batch Detail lists all donations included in a batch. Deposit Slip When you close a batch there is an option to print a deposit slip for the batch. Check the box to print the deposit slip. Click OK. Mark the box to print a deposit slip for the current batch. If you’d like a deposit slip to include multiple batches, highlight those batches, choose to close, then mark combined. Totals by cash and check. Lists contributions. 105 LOOKING UP CONTRIBUTIONS Search by Person To research the contribution data for a specific individual, you can use the Search by Person option under the Contributions menu. Find By To use the Find By option, do the following: 1. Expand the Contributions menu. 2. Click on Search by Person. 3. Select your Find By criteria. You can select last name, association, or envelope number. Click on Search by Person under the Contributions menu. Then select your Find By criteria. Double click on the record you’d like to view. 4. Enter your criteria. 5. The people that meet that criteria will be displayed. 6. Double click to view details. Each contribution is listed on the left. Choose the type of summary information you’d like to see. 106 Query Editor If you need to find a person by criteria other than last name, envelope number, or association, you’ll need to use the query editor. To use this option, do the following: 1. Expand the Contributions menu. 2. Click on the Search by Person menu option. 3. Click on the SEARCH icon. 4. Select the field you’d like to query on. 5. Highlight the comparison operator. 6. Enter the value that you are looking for. 7. Double click on the appropriate person to view their contributions. Choose the Search by Person menu under Contributions. Then click on SEARCH icon. Choose table to query in. This drives what fields will be in the list. Choose comparison and the value you are looking for. Click QUERY to return people that meet this criteria. Results Once you have double clicked on a person’s record, you will get a window that displays all their individual gifts on the left hand side of the screen. To look at the individual contribution record, double click to see the contribution entry. The right side of the window displays summary information. Use the drop down to select your view. You can choose to view a summary by Year or Overall. The Yearly Summary will show a bar graph by year. The Overall Summary will display the individual’s giving in a pie chart by fund. The Details by Month will show a line graph of giving totals by month. The Details by Week will show a line graph of giving by week. 107 Each contribution is listed on the left. Choose the type of summary information you’d like to see. The Summary Overall shows giving over all time by fund. The Details by Month shows a line graph of giving by month. The Details by Week shows a graph of giving for the last 12 weeks. 108 Search by Batch To research the contribution data for a specific batch, you can use the Search by Batch option under the Contributions menu. Find By To use the Find By option, do the following: 1. Expand the Contributions menu. 2. Click on Search by Batch. 3. Select your Find By criteria. You find batches based on date, fund, description or year. Click on Search by Batch under the Contributions menu. Then choose your Find By criteria. Double click on the batch you are looking for. 4. Enter your criteria. 5. The batches that meet the criteria will be displayed. 6. Double click to view details. The batch window is displayed. Double click on a specific contribution to view it’s details. Query Editor If you need to find a batch by criteria other than the fields listed in the Find By drop down, you’ll need to use the query editor. To use this option, do the following: 1. Expand the Contributions menu. 2. Click on the Search by Person menu option. 3. Click on the SEARCH icon. 4. Select the field you’d like to query on. 109 Click on Search by Batch, then click on the SEARCH icon. Choose table to query in. This drives what fields will be in the list. Choose comparison and the value you are looking for. Click QUERY to return people that meet this criteria. 5. Highlight the comparison operator. 6. Enter the value that you are looking for. 7. Double click on the appropriate batch to view the details. Results Once you have double clicked on batch, the batch window will be displayed. To view the details for a specific contribution, double click on it. In People Profile If you are working the People screen, you can view the contributions for that individual. To view contributions within an individual’s record, do the following: 1. Expand the People menu. 2. Click on Search Profiles. 3. Use the Find By to select your criteria to find the person. 4. Double click on the record of the person you are interested in. 5. Click on the Contributions tab. 6. Use the display option to select how you’d like the contributions displayed. The choices are Summary by Year, Overall Summary, Detail by Month and Detail by Week. 110 Summary by Year charts the giving for each year. Summary totals for each year are displayed. The Summary Overall charts all giving and charts it by Fund. Totals by fund are listed on the right side. Details by Month charts giving by the last 12 months. Detailed contributions are listed on the right side. Double click to view contribution record. 111 Details by Week, charts the last 12 weeks giving. All contributions are listed on the right. Double click to view contribution record. 112 MODIFYING CONTRIBUTIONS Open Batches If a batch has not been posted, you can add contributions to that that batch and you can make corrections to individual contributions in that batch. Add Contributions to Existing Batch To add contributions to an existing batch, find the batch by selecting Search by Batch under the Contributions menu. Double click on the batch you need to modify. From the batch window, click on the plus sign in the lower left to start adding new contributions. Click on Search by Batch under the Contributions menu. Double click on the batch you’d like to add to. Click on the plus sign to add contribtuions to this batch. Correct a Contribution To correct a contribution that has already been recorded in Roll Call, you will need to find that specific contribution. If you know the batch it was in, click on Search by Batch under the Contributions menu. Double click on the batch. Double click on the specific contribution. If you know the person that made the contribution, select Search by Person under the Contributions menu. Double click on the appropriate person. Find the contributions on the left side, double click on it. Make the necessary changes. 116 You can change the date, amounttype and check number. You can modify the designation by using the drop down box. To change the total amount, date, or type, place your cursor in the field and make the correction. To change the fund it was designated to, use the drop down to the right of designation and choose the correct fund. To change the donor, click on the TRANSFER button and enter the last name for the correct donor. Select the appropriate person from the list. Click SAVE & CLOSE to save the changes to the contributions record and return to the Search screen. Posted Batches Corrections are not allowed to posted batches. If errors were made in the batch, you will need to reverse the batch, make the correction, then re-post the batch. Reverse the Batch When you reverse a batch, a reversing journal entry will be written in the Roll Call Accounting system. Then the status of the batch will change to un-posted. At this point you can make corrections to the batch. To reverse the batch, do the following: 1. Expand the Contributions menu. 2. Click on Search by Batch. 3. Highlight the batch that needs to be reversed. 4. Click the REVERSE button. Highlight the batch you need to reverse. Click REVERSE. 117 You may also reverse from the batch window.: 1. Expand the Contributions menu. 2. Click on Search by Batch. 3. Double click the batch that needs to be reversed. 4. Click the REVERSE button. Click REVERSE. Correct the Contribution Now that the batch is “un-posted”, you can make corrections to existing contributions or add contributions to the batch. To correct a contribution that has already been recorded in Roll Call, you will need to find that specific contribution. Click on Search by Batch under the Contributions menu. Double click on the batch. Double click on the specific contribution. To change the total amount, date, or type, place your cursor in the field and make the correction. To change the fund it was designated to, use the drop down to the right of designation and choose the correct fund. To change the donor, click on the TRANSFER button and enter the last name for the correct donor. Select the appropriate person from the list. Click SAVE & CLOSE to save the changes to the contributions record and return to the Search screen. Re-post the Batch Once you have corrected the batch, you will need to post it, to send the information over to Roll Call Accounting. To post the batch: 1. Expand the Contributions menu. 2. Click on Search by Batch. 3. Highlight one or more batches that need to be posted. 4. Click on POST BATCH button in the lower right of the window. 5. You will be presented with a list of reports to run, check the options you’d like to print. Transfer Contributions If a contribution was assigned to the wrong donor, you can transfer the contribution to the correct donor at any time. You can do this for posted and un-posted batches. 118 A single contributions To transfer a contribution that has already been recorded in Roll Call, you will need to find that specific contribution. If you know the batch it was in, click on Search by Batch under the Contributions menu. Double click on the batch. Double click on the specific contribution. If you know the person that the contribution is under, select Search by Person under the Contributions menu. Double click on the appropriate person. Find the contributions on the left side, double click on it. To change the donor, click on the TRANSFER button and enter the last name for the correct donor. Select the appropriate person from the list. To transfer this contribution, click TRANSFER. Enter the last name or part of the last name of the person you are transferring to. Double click the appropriate person. Multiple contributions A good example of having to transfer multiple contributions from one person to another, would be from a wife to the husband. Another example might be person with the same name. To transfer multiple donations at once, do the following: 1. Expand the People menu on the left. 2. Click on Search Profiles. 3. Find the person who currently has the contributions. 4. Double click on their record. 5. Click on the Contributions tab. 6. Change the view to Detail by Month or Detail by Week. 7. Highlight one or more contributions that need to be transferred. 119 8. Right mouse click and select Transfer 9. Enter the last name of the correct donor. 10. Select the appropriate person. Open the record for the person you are transferring donations from. Click on Contributions tab. Highlight contributions to be transferred. Right mouse click and select transfer. Change view to Detail by week or month. Enter the last name or portion of the last name. Select the appropriate person. Delete Contributions Contributions can be deleted from an un-posted batch. The contribution can be deleted from the batch window or from the individual contribution screen. To delete one or more contributions from the batch window, do the following: 1. Expand the Contributions menu. 2. Click on Search by Batch. 3. Use the Find By to select your criteria to find the batch. 4. Double click on the batch you need to delete from. 5. Highlight one or more contributions. 6. Click on the minus sign. To delete a contribution from the contribution window, do the following: 1. Expand the Contributions menu. 2. Click on Search by Batch. 3. Double click on the batch you need to delete from. 4. Double click on the specific contribution you need to delete. 5. Click on the DELETE button. 120 Highlight the contributions you need to delete. Click on minus sign. From the individual donation record, click DELETE. 121 RECURRING DONATIONS Recurring Donation Process A recurring donation exists when a donor arranges for online giving at regular intervals through your website or through “bill pay” at his bank. To record this regular online giving, you may set up recurring donation entries in Roll Call. This will save you from having to enter these donations manually. Roll Call will automatically create the contribution record on the appropriate day. The recurring donation process in Roll Call is as follows: 1. A recurring donation entry is added in Roll Call. 2. On the specified date or day (based on interval) a donation record is automatically created in Roll Call. 3. An email is sent to the “donation administrator” that this has occurred. 4. The donation administrator can review the batch and decide whether or not to post the batch. Recurring Donation Preferences Defaults To speed up the data entry process for recurring donations, you can set the default designation as well as the default days for the recurring donation. These defaults will be used when you add a new recurring donation entry. These defaults can be changed. Also enter the email information for recurring donation notifications. Email notification To enter the recurring donation preferences, expand the Contributions menu. Next, expand the Recurring Contributions menu. Click Search, then click the Preferences icon. Select the Default Designation for recurring donations as well as the Default Days. Next enter the email address for the folks who need to be notified when recurring donations have been posted. Also enter your outgoing email host information. Click on the Search menu under Recurring Contributions. Enter the default designation for recurring entries. Enter the outgoing mail host information for sending notifications. 122 Import Recurring Donation Profiles If you already have this information in a spreadsheet or tab delimited file you may import it into Roll Call. The file can contain up to 12 columns. It must contain the following information: 1. Donor – The donor can be identified by name, email address or address line 1. 2. Frequency – The frequency must be Monthly, Bimonthly or Weekly. 3. Days - If the donation is monthly, the field must contain a day number. For example, if the donation should be recorded on the 15th of each month, the day should be 15. If the donation is bi-monthly, two days are required. These days can be in two different columns or in the same column separated by a comma. 4. Amount – The amount of the contribution. 5. Designation – Which fund the money should go to. 6. Start Date - When will this recurring donation take effect. To import the information, expand the Recurring Donations menu. Click Import. The Import Profiles wizard will be displayed. The first window discusses the data that is required. Click NEXT. You’ll be asked for the location and name of the file to be imported. Click OPEN. The next window allows you to indicate the data type for each column. Enter the column number where the information is located. Click Import under the Recurring Contributions menu. Click NEXT to go to the next step in the import wizard. You’ll be prompted for the import file name. Enter the column number that represents this data. Leave as zero if this information is not in the file. 123 Find Recurring Contribution Profiles To view all your recurring donation profiles expand the Recurring Donations menu. All profiles will be displayed. Find By To view the recurring donation profiles for a specific donor, designation , frequency, day, creation date or status, select Recurring Contributions under the Contributions menu on the left side bar. Select the Find By Criteria. Enter the value you wish to view. Press return. Click on Search under the Recurring Contribution menu. Choose your find by criteria. Enter the value you are looking for. To view the details of a specific profile, double click on the record in the summary list. From this window, you can scroll through the list of recurring donations from the summary list by clicking on the Next and Previous links. Click NEXT to go to next profile from the list in your search screen. Query If you would like to view the recurring donation profiles based on a criteria that is not included in the Find By drop down box, you can use the query editor. Click the SEARCH database icon. Perform the query for the criteria you are interested in. See “Using the Query Editor” for more information on creating custom queries. To view the details of a specific profile, double click on the record in the summary list. 124 From this window, you can scroll through the list of recurring donations from the summary list by clicking on the Next and Previous links. Create Recurring Donation Profile To enter a new recurring donation profile, click Add Recurring form the Recurring Contributions menu. 1. Enter the donor’s Last Name and press the tab key. A list of people with that last name will be displayed. Click on the appropriate person to select. Notice the full name and address is displayed under Donor/Address. 2. Enter the Designation. The designation is the fund that the person is donating to. 3. Select the Status. The options for status are active or inactive. Donation entries will Enter the last name or part of the last name, then press TAB. You can enter a first name to further refine the list. Select the donor from the list. only be created for active recurring donations. 4. Enter the Amount of the donation. 5. Enter the Frequency of the recurring donation. If the donor wishes to make this donation once per month, select Monthly. If the donor wishes to make this donation twice a month, select Bimonthly. If the donor wishes to make this donation each week, select Weekly. 6. Enter the value for Day 1 and Day 2, if applicable. If the frequency is monthly, enter the day of the month that the donation should be posted in Day 1. If the frequency is Bimonthly, enter the two days that the donation should be posted in Day 1 and Day 2. If the frequency is weekly, do not enter any value in Day 1 or Day 2. 7. Enter the Day of Week for profiles that are weekly donations. 8. Enter the Start Date. This is the effective date for recurring donation processing. Donations will not be created before this date. 125 9. Click SAVE & CLOSE to save this profile and return to the Summary window. Click SAVE & NEW to save and enter a new profile. Enter CANCEL to ignore the data entered and return to the Summary window. Enter the fund, frequency and date information. Click SAVE & CLOSE or SAVE & NEW to save the information. Posting the Recurring Donations When a Recurring Contribution is posted, that means it becomes a contribution record. This is different than the posting a batch. Under normal circumstances, recurring donations are posted automatically by Roll Call. They can also be posted manually by a user, if need be. When recurring donations are posted, a batch is created and specific donation records are created in that batch. The donation administrator will be notified via email that recurring donations have been posted. Automatically Each morning, Roll Call evaluates the active recurring donations profiles to determine if they need to be posted on today’s date. When a recurring donation is posted, a batch is created with all the donations that are to be created for that day. As an example, lets say we have 10 monthly recurring donations that are to post on the 15th. Also we have 2 weekly donations that are set up to post on Fridays. In our example, the 15th falls on a Friday. At around 2 in the morning on the 15th, the recurring donation process will create a batch that includes the 10 monthly donations as well as the 2 Friday donations. Our Recurring Contribution batch with all the contributions for the 15th and Fri. 126 This is the normal processing for recurring donations. You need to leave Roll Call running overnight for this processing to occur. If for some reason the system is down, Roll Call will evaluate recurring donations based on the last time the process was run when it comes back up. Manual You can also manually post recurring donations. You may need to do this if you enter the recurring donation profile, after the processing for that day has taken place. For example, if you enter a recurring donation for the 15th of each month on the 15th. The processing for the 15th has already occurred, so that donation will not post automatically until next month on the 15th. To post a recurring donation, select Search under the Recurring Contributions menu. Find and highlight the donations that need to be posted. Click POST in the lower right of the window. Highlight the contributions which need to be manually posted. Click POST to create a batch with these contributions. Recurring Donation Log To view Recurring Contribution activity, click View Log under the Recurring Contribution menu. This will show you any manual posts that happened, any importing of profiles and record when the automatic posts happened. Any errors in processing will be noted here as well. 127 Stopping the Recurring Donation If a donor decides they no longer want to automatically contribute on a certain day, you’ll to end that recurring donation. To do that, click Search under the Recurring Contribution menu. Find the donation that needs to be stopped. Double click on it. Change the status to inactive. Note the end date will change to today’s date. To stop the recurring contribution, change the status to inactive. 128 CREATING CONTRIBUTION RECEIPTS (STATEMENTS) Contribution Receipt Process The flow for creating contribution statements is as follows: 1. Expand the Contributions menu. 2. Click on the Bulk Receipts menu item. The Contribution Receipts window will be displayed. 3. Choose your receipt type on the criteria tab. 4. Mark the applicable items on the criteria tab. 5. Click on the View People tab to see all the folks that will be receiving a statement. 6. Click on the Receipt Text tab. Customize your text areas. 7. Click PRINT RECEIPTS to print the statements or click EMAIL to email the receipts. Contribution Statement Formats To begin the process of creating the donation receipts, you’ll need to choose the type of contribution statement. Quarterly The quarterly statement is for a single quarter. It will list either summary information or detail all the contributions made in that quarter. Quarterly receipt for period 1/1/11 - 3/31/11. Details were chosen to be listed. Footnote text for noncash gift item. 129 Quarterly Tabular The quarterly tabular receipt shows weekly giving for the quarter. Pledge information is displayed at the bottom of the receipt. Weekly giving amounts listed under each month. Annual The annual statement summarizes all giving for the year. The statement can show totals by fund or just a grand total. You can also list all contributions for the year as well. Pledge information can be displayed on this receipt. Annual statement for 2011. Includes all detail and also pledge information. 130 Canadian The Canadian receipts show total giving for the year. The information required by the government in Canada is included on this receipt. A Canadian receipt in triplicate. Original on top and 2 copies. Individual Gift This receipt is for a single contribution. The receipt for a single contribution. 131 Quarterly Statements To create quarterly receipts, do the following: 1. Expand the Contributions menu. 2. Click on the Bulk Receipts menu item. The Contribution Receipts window will be displayed. 3. Choose Quarterly Receipt from the Receipt Type drop down. Criteria When you choose Bulk Receipts, the Contribution Receipt window will be displayed. You will be anchored on the Criteria tab. From this tab, you can choose the type of receipt you want and what information should be displayed on the report . Enter the following information: 1. Year - Indicate the year that these receipts are for. 2. Quarter – Indicate which quarter you are interested in. 3. Period Starting - This date is defaulted to the beginning of the quarter or year you selected. These dates may be changed. 4. Period Ending. This date is defaulted to the end of the quarter or year you selected. This date may be changed. 5. Total Giving for Period Over –If you only want to produce statements for folks who gave over a certain amount, enter that amount here. 6. Receipt Details – choose if you’d like the receipt to only have a grand total or if you’d like it to display summary information by fund. You may also choose to display each Select Bulk Receipts under the Contribution menu. Choose quarterly as the receipt type. Choose applicable quarter and year. 7. 8. 9. 10. 11. individual gift. Include Summary by Fund – If you selected Summary & Details under Receipt Details, you can mark this box if you’d like to display the summary information by fund. Include Detailed Gifts – If you selected Summary & Details under Receipt Details, you can mark this box if you want to list each contribution for the period. Include References to Pledges – Under the Pledge Detail section, mark this box if you’d like to see the pledge information for each fund that this donor contributed to. This will add a Pledge Received and Pledge Total column to the report. Include Pledge Remainder – if you would like to include a column Pledge Remainder mark this box. Include all who Pledge – if you want to create a quarterly statement for each person who pledged regardless of their giving for the quarter, mark this box. 132 12. Single Print Job – under the print options section, mark this box if you want Roll Call to create 1 large print job for the quarterly receipts. If you will be duplexing the print job (printing on both sides of the paper) you do not want to create a single print job. If you are emailing receipts you do not want to create a single print job. If you are using a large copier printer that requires a project code, you would want to check this box. 13. Cover Letter – if you’d like to print a cover letter before each statement, mark this box. Use the text tab to create your cover letter. 14. Print on Stationary - mark this box if you will be printing the statements on letterhead. By checking this box, the churches return address will not be printed on the statement. The statement will begin about 2 ½ inches down the page. 15. Report In Kind giving – if you entered property or in-kind gifts without an associated amount and you want to display the item descriptions in the lower section of the receipt, mark this box. 16. Show Envelope Number – if you would like the envelope number printed on the statement, mark this box. 17. Sorted By – choose the sort order of the print job. Do you want the receipts sorted by zip code or by name? 18. Exclude – to exclude receipts for folks who have an address marked as “bad” or “do not send”, mark this box. Indicate if you’d like all contributions listed or just totals. Mark if you’d like to include pledge information on the statement. Choose your print options. Text There are seven different types of “text” that can be used to customize your receipt. They are as follows: 1. Top Text – The top text area is used as a thank you note at the beginning of the statement. If you have a verse or a paragraph that you’d like printed at the beginning of the statement, use the top text area. If you have large thank you note, we recommend you use the cover letter section. 2. Cover Letter – The cover letter is a 1 page letter that will be printed before each statement. 3. Bottom Text – The bottom text area is used as footer text. It typically indicates no goods or services were received. 4. NonCashGifts – if the donor had any non-cash gifts where an amount was assigned to the gift, an asterisk will be placed beside the amount. Then at the bottom of the statement, there will be an asterisk with the verbiage you enter for non-cash gifts. Usually this would state that the donor is responsible for determining the fair market 133 value of the gift. 5. Third Party Gift – if a donor gave a foundation monies to donate to your ministry on their behalf, the foundation is responsible for giving them a receipt. However, you would want to include the gift with a notation that the “third party” is responsible for receipting them.. 6. QPQ Gifts – if the donor received something of value for their contribution, maybe a CD or T-shirt, the QPQ value is indicated on the receipt. Use the QPQ Gift text to indicate that the amount of the item is reduced from their total contribution. 7. In Kind Gift – if you have a property donation where no value was assigned, these gifts are listed underneath the detail section of the statement. This text will be used as the header for the In Kind Gifts. Top text area. Note asterisk for non cash, qpq or third party gifts. The asterisk text is printed here. Bottom text area. To enter the text you’d like displayed on the statement, do the following: 1. Click on the Receipt Text tab. 2. Click on the type of text you’d like to enter. 3. Enter the text and format it as appropriate. 4. The next window asks you to select the receipt format. First, second, third and forth quarter receipts display a summary of donations given within that quarter plus the donation detail. To include the church name and address and/or donors name and address on the cover letter text, place your cursor in the position that you want a field, for example, “addressed to”. Then choose that information from the Function drop down box on the lower section of the word processor. 134 Click on the Receipt text tab. Click on the type of text you’d like to customize. View People The view people tab is used to review the list of people that will be getting a statement. If you’d like to print a receipt for all these people, click PRINT RECEIPT. If you only want to print them for several of the people in the list, highlight the people that you want, then click PRINT RECEIPTS. It will only print statements for those people that were highlighted. Click on View People tab. Click PRINT RECEIPTS to print receipts for everyone in the list. Click EMAIL to email receipts to everyone that has email checked. Printing/emailing your receipt Once you have set up your criteria, reviewed the list of people and set up your text areas, click on PRINT RECEIPTS. The statements will be printed for everyone in the view people tab that does not have Email checked. If you want to print a receipt for everyone in the list regardless of the Email status, simply highlight all the people, then click PRINT RECEIPT. If you’d like to email the statements, click EMAIL RECEIPTS. You will be given the choice to simply create a pdf for each statement, or to create pdf and send email. The receipts will be emailed to everyone in the list that has Email checked. If you want to override the Email status, highlight everyone you’d like to email a statement, then click SEND EMAIL. 135 Quarterly Tabular Statements To create quarterly tabular receipts, do the following: 1. Expand the Contributions menu. 2. Click on the Bulk Receipts menu item. The Contribution Receipts window will be displayed. 3. Choose Quarterly (tabular) Receipt from the Receipt Type drop down. Criteria When you choose Bulk Receipts, the Contribution Receipt window will be displayed. You will be anchored on the Criteria tab. Enter the following information: 1. Year - Indicate the year that these receipts are for. 2. Quarter – Indicate which quarter you are interested in. 3. Special Gifts – Indicate which funds should be listed on the right side as “special gifts”. All other funds will be listed in the main section of the report. 4. Exclude Pledge Info – mark this box if you do not want pledge information listed at the bottom of the report. 5. Exclude – mark the appropriate box if you do not want a receipt for folks whose address is marked as “bad address” or “do not send mail”. 6. Sort – indicate how you’d like the receipts ordered… by name or zip code. Choose quarterly tabular as the format. Choose fund that should be included in Special column. Mark if you’d like to exclude bad addresses or do not send addresses. Text The standard text areas do not apply to the tabular receipt. Any text entered will not be used on the tabular statement. View People The view people tab is used to review the list of people that will be getting a statement. If you’d like to print a receipt for all these people, click PRINT RECEIPT. If you only want to print them for several of the people in the list, highlight the people that you want, then click PRINT RECEIPTS. It will only print statements for those people that were highlighted. Printing your receipt Once you have set up your criteria, reviewed the list of people and set up your text areas, click on PRINT RECEIPTS. The statements will be printed for everyone in the view people tab that does not have Email checked. If you want to print a receipt for everyone 136 in the list regardless of the Email status, simply highlight all the people, then click PRINT RECEIPT. If you’d like to email the statements, click EMAIL RECEIPTS. You will be given the choice to simply create a pdf for each statement, or to create pdf and send email. The receipts will be emailed to everyone in the list that has Email checked. If you want to override the Email status, highlight everyone you’d like to email a statement, then click SEND EMAIL. Annual Statements To create quarterly receipts, do the following: 1. Expand the Contributions menu. 2. Click on the Bulk Receipts menu item. The Contribution Receipts window will be displayed. 3. Choose Annual Receipt from the Receipt Type drop down. Criteria From this tab, you can choose the type of receipt you want and what information should be displayed on the report . Enter the following information: 1. Year - Indicate the year that these receipts are for. 2. Period Starting - This date is defaulted to the beginning of the year you selected. These dates may be changed. 3. Period Ending. This date is defaulted to the end of year you selected. This date may be changed. 4. Total Giving for Period Over –If you only want to produce statements for folks who gave over a certain amount, enter that amount here. 5. Receipt Details – choose if you’d like the receipt display only a grand total or if you’d like it to display totals by fund. You may also choose to list each individual gift. Choose annual, select year and confirm date range. Choose totals only, summary by fund and whether or not to list all contributions. Choose to include pledge information. 6. Include Summary by Fund – If you selected Summary & Details under Receipt Details, you can mark this box if you’d like to display the summary information by fund. 7. Include Detailed Gifts – If you selected Summary & Details under Receipt Details, you can mark this box if you want to list each contribution for the period. 8. Include References to Pledges – Under the Pledge Detail section, mark this box if you’d like to see the pledge information for each fund that this donor contributed to. 137 9. 10. 11. 12. 13. 14. 15. 16. 17. This will add a Pledge Received and Pledge Total column to the report. Include Pledge Remainder – if you would like to include a column Pledge Remainder mark this box. Include all who Pledge – if you want to create a statement for each person who pledged regardless of their giving, mark this box. Single Print Job – under the print options section, mark this box if you want Roll Call to create 1 large print job that includes all the receipts. If you will be duplexing the print job (printing on both sides of the paper) you do not want to create a single print job. If you are emailing receipts you do not want to create a single print job. If you are using a large copier printer that requires a project code, you would want to check this box. Cover Letter – if you’d like to print a cover letter before each statement, mark this box. Use the text tab to create your cover letter. Print on Stationary - mark this box if you will be printing the statements on letterhead. By checking this box, the churches return address will not be printed on the statement. The statement will begin about 2 inches down the page. Report In Kind giving – if you entered property or in-kind gifts without an associated amount and you want to display the item descriptions in the lower section of the receipt, mark this box. Show Envelope Number – if you would like the envelope number printed on the statement, mark this box. Sorted By – choose the sort order of the print job. Do you want the receipts sorted by zip code or by name? Exclude – to exclude receipts for folks who have an address marked as “bad” or “do not send” mark this box. Text There are seven different types of “text” that can be used to customize your receipt. They are as follows: 1. Top Text – The top text area is used as a thank you note at the beginning of the statement. If you have a verse or a paragraph that you’d like printed at the beginning of the statement, use the top text area. If you have large thank you note, we recommend you use the cover letter section. 2. Cover Letter – The cover letter is a 1 page letter that will be printed before each statement. 3. Bottom Text – The bottom text area is used as footer text. It typically indicates no goods or services were received. 4. NonCashGifts – if the donor had any non-cash gifts where an amount was assigned to the gift, an asterisk will be placed beside the amount. Then at the bottom of the statement, there will be an asterisk with the verbiage you enter for non-cash gifts. Usually this would state that the donor is responsible for determining the fair market value of the gift. 5. Third Party Gift – if a donor gave a foundation monies to donate to your ministry on their behalf, the foundation is responsible for giving them a receipt. However, you would want to include the gift with a notation that the “third party” is responsible for receipting them. 6. QPQ Gifts – if the donor received something of value for their contribution, maybe a CD or T-shirt, the QPQ value is indicated on the receipt. Use the QPQ Gift text to indicate that the amount of the item is reduced from their total contribution. 7. In Kind Gift – if you have a property donation where no value was assigned, these gifts are listed underneath the detail section of the statement. This text will be used as the header for the In Kind Gifts. 138 Top text area. Bottom text area. Note asterisk for non cash, qpq or third party gifts. The asterisk text is printed here. To enter the text you’d like displayed on the statement, do the following: 1. Click on the Receipt Text tab. 2. Click on the type of text you’d like to enter. 3. Enter the text and format it as appropriate. 4. The next window asks you to select the receipt format. First, second, third and forth quarter receipts display a summary of donations given within that quarter plus the donation detail. To include the church name and address and/or donors name and address on the cover letter text, place your cursor in the position that you want a field, for example “addressed to”. Then choose that information from the Function drop down box on the lower section of the word processor. View People The view people tab is used to review the list of people that will be getting a statement. If you’d like to print a receipt for all these people, click PRINT RECEIPT. If you only want to print them for several of the people in the list, highlight the people that you want, then click PRINT RECEIPTS. It will only print statements for those people that were highlighted. Printing/emailing your receipt Once you have set up your criteria, reviewed the list of people and set up your text areas, click on PRINT RECEIPTS. The statements will be printed for everyone in the view people tab that does not have Email checked. If you want to print a receipt for everyone in the list regardless of the Email status, simply highlight all the people, then click PRINT RECEIPT. If you’d like to email the statements, click EMAIL RECEIPTS. You will be given the choice to simply create a pdf for each statement, or to create pdf and send email. The receipts will be emailed to everyone in the list that has Email checked. If you want to override the Email status, highlight everyone you’d like to email a statement, then click SEND EMAIL. Canadian Receipts The Canadian receipts are 1/3 page receipts. They can be printed 1 per page or in triplicate. They summarize the donations for previous year. There can be only one “original” receipt printed, each subsequent print has the word “copy” on it. There are three types of Canadian receipts: 1. Check or cash gifts 2. Cash gifts with advantage (Quid Pro Quo) 3. Non-cash or property gifts (In Kind gifts) Printing Canadian receipts To print Canadian receipts expand the Contributions menu. Click on Bulk Receipts. From criteria window select Canadian Receipts. Select Period 1. Select the year for which you’ll be printing the receipts. Once you choose the year, the starting and ending dates will be filled in. These dates may be changed. Print options 2. If you would like to print a sample receipt, mark the Sample box. This uses sample data. It is used primarily for lining up paper and viewing the format. 3. If you would like to use the receipt text, from Donations>Receipt Text, mark the Receipt Text box in the Print Options area. 4. Select either a single copy or triplicate within the Print Options box. If you select “single”, only one receipt will be printed for each donor. If you select triplicate, 3 receipts will be printed. One will be the “original”, the other 2 will be labeled “copy”. 5. Indicate the type of labels you’d like to print in the Print Option area. If you do not want to print labels, select none. If you are printing on labels that are 3 across and 10 down, select Avery 5160 labels. If you would like to create a custom size and format, select custom. See “Creating Custom Labels” for more details. Select Canadian format, year and date range. Chose your print options. Enter authorized signature name and location. 140 Sort options 6. If you would like to have the receipts printed in alphabetical order, select Last Name in the Sort options box. If you would like to print the receipts in postal code order, select Postal Code in the Sort Options box. Reprint Options 7. Many times receipts must be re-printed for various reasons (they get lost, the printer jams, or they get lost in the mail). If you need a copy of a receipt that has already been printed, select “Reprint”. If you need a second “original”, select “Original”. 8. If you would like to print labels only, select the type of label from the Print Options area, then mark “Labels only”. Data for the receipt 9. Enter the Name of the person authorized to sign the receipt. 10. Enter the Location at which is issuing the receipt. Once this information is entered, click PRINT RECEIPTS to print the receipts. Individual Gifts Individual gift receipts are receipts for a single contribution. To create these receipts, do the following: 1. Expand the Contributions menu. 2. Click on the Bulk Receipts menu item. The Contribution Receipts window will be displayed. 3. Choose Individual from the Receipt Type drop down. Criteria From this tab, you can choose the type of receipt you want and what information should be displayed on the report . Enter the following information: 1. Year - Indicate the year that these receipts are for. 2. Quarter – Indicate the quarter for these receipts. 3. Period Starting - The date range for these receipts is typically 1 day. 4. Period Ending. The date range for these receipts is typically 1 day. Choose individual gift, and the date range. Choose totals only, summary by fund and whether or not to list all contributions. Choose to include pledge information. 141 5. Total Giving for Period Over –If you only want to produce statements for folks who gave over a certain amount, enter that amount here. 6. Receipt Details – choose if you’d like the receipt to display only a grand total or if you’d like it to display totals by fund. You may also choose to list each individual gift. 7. Include Summary by Fund – If you selected Summary & Details under Receipt Details, you can mark this box if you’d like to display the summary information by fund. 8. Include Detailed Gifts – If you selected Summary & Details under Receipt Details, you can mark this box if you want to list each contribution for the period. 9. Include References to Pledges – Under the Pledge Detail section, mark this box if you’d like to see the pledge information for each fund that this donor contributed to. This will add a Pledge Received and Pledge Total column to the report. 10. Include Pledge Remainder – if you would like to include a column Pledge Remainder mark this box. 11. Include all who Pledge – if you want to create a statement for each person who pledged regardless of their giving, mark this box. 12. Single Print Job – under the print options section, mark this box if you want Roll Call to create 1 large print job that includes all the receipts. If you will be duplexing the print job (printing on both sides of the paper) you do not want to create a single print job. If you are emailing receipts you do not want to create a single print job. If you are using a large copier printer that requires a project code, you would want to check this box. 13. Cover Letter – if you’d like to print a cover letter before each statement, mark this box. Use the text tab to create your cover letter. 14. Print on Stationary - mark this box if you will be printing the statements on letterhead. By checking this box, the churches return address will not be printed on the statement. The statement will begin about 2 inches down the page. 15. Report In Kind giving – if you entered property or in-kind gifts without an associated amount and you want to display the item descriptions in the lower section of the receipt, mark this box. 16. Show Envelope Number – if you would like the envelope number printed on the statement, mark this box. 17. Sorted By – choose the sort order of the print job. Do you want the receipts sorted by zip code or by name? 18. Exclude – to exclude receipts for folks who have an address marked as “bad” or “do not send” mark this box. Text There are seven different types of “text” that can be used to customize your receipt. They are as follows: 1. Top Text – The top text area is used as a thank you note at the beginning of the statement. If you have a verse or a paragraph that you’d like printed at the beginning of the statement, use the top text area. If you have large thank you note, we recommend you use the cover letter section. 2. Cover Letter – The cover letter is a 1 page letter that will be printed before each statement. 3. Bottom Text – The bottom text area is used as footer text. It typically indicates no goods or services were received. 4. NonCashGifts – if the donor had any non-cash gifts where an amount was assigned to the gift, an asterisk will be placed beside the amount. Then at the bottom of the statement, there will be an asterisk with the verbiage you enter for non-cash gifts. Usually this would state that the donor is responsible for determining the fair market value of the gift. 142 Top text area. Note asterisk for non cash, qpq or third party gifts. The asterisk text is printed here. Bottom text area. 5. Third Party Gift – if a donor gave a foundation monies to donate to your ministry on their behalf, the foundation is responsible for giving them a receipt. However, you would want to include the gift with a notation that the “third party” is responsible for receipting them.. 6. QPQ Gifts – if the donor received something of value for their contribution, maybe a CD or T-shirt, the QPQ value is indicated on the receipt. Use the QPQ Gift text to indicate that the amount of the item is reduced from their total contribution. 7. In Kind Gift – if you have a property donation where no value was assigned, these gifts are listed underneath the detail section of the statement. This text will be used as the header for the In Kind Gifts. To enter the text you’d like displayed on the statement, do the following: 1. Click on the Receipt Text tab. 2. Click on the type of text you’d like to enter. 3. Enter the text and format it as appropriate. 4. The next window asks you to select the receipt format. First, second, third and forth quarter receipts display a summary of donations given within that quarter plus the donation detail. To include the church name and address and/or donors name and address on the cover letter text, place your cursor in the position that you want a field, for example “addressed to”. Then choose that information from the Function drop down box on the lower section of the word processor. View People The view people tab is used to review the list of people that will be getting a statement. If you’d like to print a receipt for all these people, click PRINT RECEIPT. If you only want to print them for several of the people in the list, highlight the people that you want, then click PRINT RECEIPTS. It will only print statements for those people that were highlighted. 143 Printing/emailing your receipt Once you have set up your criteria, reviewed the list of people and set up your text areas, click on PRINT RECEIPTS. The statements will be printed for everyone in the view people tab that does not have Email checked. If you want to print a receipt for everyone in the list regardless of the Email status, simply highlight all the people, then click PRINT RECEIPT. If you’d like to email the statements, click EMAIL RECEIPTS. You will be given the choice to simply create a pdf for each statement, or to create pdf and send email. The receipts will be emailed to everyone in the list that has Email checked. If you want to override the Email status, highlight everyone you’d like to email a statement, then click SEND EMAIL. Statement for a Specific Person To print a receipt for a specific individual, do the following: 1. Expand the Contributions menu. 2. Click on the Personal Receipts menu item. The Select a Person window will be displayed. 3. Enter the last name of the individual, select from the list or further refine by entering the first name.. Start entering a last name, first name if you wish, then pick from the list. Select Personal Receipt under the Contributions menu. Criteria From this tab, you can choose the type of receipt you want and what information should be displayed on the report . Enter the following information: 1. Year - Indicate the year that these receipts are for. 2. Quarter – Indicate the quarter for these receipts. 3. Period Starting - The date range for these receipts is typically 1 day. 4. Period Ending. The date range for these receipts is typically 1 day. 5. Total Giving for Period Over –If you only want to produce statements for folks who gave over a certain amount, enter that amount here. 6. Receipt Details – choose if you’d like the receipt display only a grand total or if you’d like it to display totals by fund. You may also choose to list each individual gift. 7. Include Summary by Fund – If you selected Summary & Details under Receipt Details, you can mark this box if you’d like to display the summary information by 144 8. 9. 10. 11. 12. 13. 14. 15. 16. 17. 18. fund. Include Detailed Gifts – If you selected Summary & Details under Receipt Details, you can mark this box if you want to list each contribution for the period. Include References to Pledges – Under the Pledge Detail section, mark this box if you’d like to see the pledge information for each fund that this donor contributed to. This will add a Pledge Received and Pledge Total column to the report. Include Pledge Remainder – if you would like to include a column Pledge Remainder mark this box. Include all who Pledge – if you want to create a statement for each person who pledged regardless of their giving, mark this box. Single Print Job – under the print options section, mark this box if you want Roll Call to create 1 large print job that includes all the receipts. If you will be duplexing the print job (printing on both sides of the paper) you do not want to create a single print job. If you are emailing receipts you do not want to create a single print job. If you are using a large copier printer that requires a project code, you would want to check this box. Cover Letter – if you’d like to print a cover letter before each statement, mark this box. Use the text tab to create your cover letter. Print on Stationary - mark this box if you will be printing the statements on letterhead. By checking this box, the churches return address will not be printed on the statement. The statement will begin about 2 inches down the page. Report In Kind giving – if you entered property or in-kind gifts without an associated amount and you want to display the item descriptions in the lower section of the receipt, mark this box. Show Envelope Number – if you would like the envelope number printed on the statement, mark this box. Sorted By – choose the sort order of the print job. Do you want the receipts sorted by zip code or by name? Exclude – to exclude receipts for folks who have an address marked as “bad” or “do not send” mark this box. Text There are seven different types of “text” that can be used to customize your receipt. They are as follows: 1. Top Text – The top text area is used as a thank you note at the beginning of the statement. If you have a verse or a paragraph that you’d like printed at the beginning of the statement, use the top text area. If you have a large thank you note, we recommend you use the cover letter section. 2 Cover Letter – The cover letter is a 1 page letter that will be printed before each statement. 3. Bottom Text – The bottom text area is used as footer text. It typically indicates no goods or services were received. 4. NonCashGifts – if the donor had any non-cash gifts where an amount was assigned to the gift, an asterisk will be placed beside the amount. Then at the bottom of the statement, there will be an asterisk with the verbiage you enter for non-cash gifts. Usually this would state that the donor is responsible for determining the fair market value of the gift. 5. Third Party Gift – if a donor gave a foundation monies to donate to your ministry on their behalf, the foundation is responsible for giving them a receipt. However, you would want to include the gift with a notation that the “third party” is responsible for receipting them.. 6. QPQ Gifts – if the donor received something of value for their contribution, maybe a CD or T-shirt, the QPQ value is indicated on the receipt. Use the QPQ Gift text to 145 indicate that the amount of the item is reduced from their total contribution. 7. In Kind Gift – if you have a property donation where no value was assigned, these gifts are listed underneath the detail section of the statement. This text will be used as the header for the In Kind Gifts. Top text area. Note asterisk for non cash, qpq or third party gifts. The asterisk text is printed here. Bottom text area. To enter the text you’d like displayed on the statement, do the following: 5. Click on the Receipt Text tab. 6. Click on the type of text you’d like to enter. 7. Enter the text and format it as appropriate. 8. The next window asks you to select the receipt format. First, second, third and forth quarter receipts display a summary of donations given within that quarter plus the donation detail. To include the church name and address and/or donors name and address on the cover letter text, place your cursor in the position that you want a field, for example “addressed to”. Then choose that information from the Function drop down box on the lower section of the word processor. Printing/emailing your receipt Once you have set up your criteria, reviewed the list of people and set up your text areas, click on PRINT RECEIPTS. The statements will be printed for everyone in the view people tab that does not have Email checked. If you want to print a receipt for everyone in the list regardless of the Email status, simply highlight all the people, then click PRINT RECEIPT. If you’d like to email the statements, click EMAIL RECEIPTS. You will be given the choice to simply create a pdf for each statement, or to create pdf and send email. The receipts will be emailed to everyone in the list that has Email checked. If you want to override the Email status, highlight everyone you’d like to email a statement, then click SEND EMAIL. 146 Email Receipts If you’d like to email contribution statements, there are several things that need to be in place first: 1. If you are not using a Mac, you will need to download and install the PDF CREATOR print driver. You can do that from: http://sourceforge.net/projects/pdfcreator/ 2. Make sure “My Email” is set up correctly in Roll Call. 3. For the people that would like to get an emailed receipt, mark that preference under their contributions tab and the settings tab. Install the Print Driver To email receipts from a Windows machine, download the print driver from http:// sourceforge.net/projects/pdfcreator/ 1. Click on the Download Now button. 2. Select Run. 3. Select Run again. 4. Follow the on screen directions to install. Once you have the software installed, you will notice a PDF CREATOR print driver in your list of printers. My Email To email receipts from Roll Call make sure you have your outgoing email host information set up. To enter this information, expand the Home menu. Choose my Email settings. Enter the following information. 1. Return address – the email will be “from” this address. If the recipient hits reply, this is the address that would receive the reply. 2. SMTP Outgoing Host – Determine your email host’s outgoing SMTP address. Contact your email provider for this information. 3. User Name/Password – If your outgoing email provider requires authentication, enter the user name and password. 4. Port Number – Some providers require you to use a specific port number for large email jobs. Contact your provider for this information. 5. SSL – If you provider requires SSL encryption, mark this box. 6. Click SAVE to save these settlings. Click myEmail settings under the Home menu. Enter your outgoing mail host information. Make sure to click SAVE after you enter this information. 147 Set Email Setting in Profiles For the people who would like to receive their receipt via email, mark the setting in their profile. Find their record, click on the Contributions tab, then click on the Settings tab. Mark Email receipt. Click on the Contributions, Settings tab in the person’s profile. Choose the option for email. The email setting can also be entered from the View People tab when you are creating donation receipts. Email Receipts To email receipts from Roll Call, click on the EMAIL RECEIPT button. All donors who have “email” marked will be sent an email with their statement as an attachment. The send email window will be displayed. Enter the subject of the email and a comment in the body of the email. The statement will be a pdf attachment. If you like to email receipts to people regardless of the “email” setting, highlight all the people in the View People tab that you’d like to email. Click EMAIL RECEIPTS. This will email to everyone you have highlighted. 148 Highlight the people you’d like to email to. Click EMAIL. Married Couples filing Individually By default, Roll Call will combine contributions for a Husband and Wife into one receipt. If the couple files separately and wants separate receipts, set the “files individually” setting in their profile. 1. Use Search Profiles to find the person who wants a separate receipt. 2. Click on the Contributions tab. 3. Click n the Settings tab. 4. Mark the option for “file individually”. Click on Settings tab under the Contributions tab. Mark the option for filing separately. 149 CREATING CONTRIBUTION REPORTS To run the standard donation reports, 1. Expand the Contributions menu and click Reports OR 2. Select Reports from the Top menu and select Contribution Reports. Select Contribution reports from top Reports menu. Select reports under the Contribution menu on the Navigator. From this Report window, all the reports are listed on the left side. There are also three tabs across the top: Criteria, Columns and View Records. The Criteria tab allows you to enter the date range and select who you want to include in the report as well as which funds to include in the report. The Columns tab allows you to choose what data or fields you want displayed on the report. The View Records shows you which people will be included in the report based on your criteria. All reports are listed on left side. Note the Who and What tabs. Note the Criteria, Columns and View Records tabs. Donor Detail Report The Donor Detail report outlines all donations for a given time period, for the funds you are interested in, for the people you are interested in. To run the Donor Detail report: 1. Expand the Contributions menu. 2. Click on Reports. 3. Click Donor Detail on the left sidebar. 4. Click on the Criteria tab. From the criteria tab, select the date range that you wish for this report. Then under the Who tab, select the donors you wish to see on the report. Do you wish to see all donors, or certain associations or certain groups, etc. Once you’ve chosen who, click on the What tab. From here, select the funds you are 150 interested in including on this report. 5. Click on the Columns tab. Choose the columns you wish to view on the report. There are default fields already set up for this report, but you can drag additional fields from the left side to the Selected column. You can rearrange the ordering in the Selected column by dragging and dropping in the order you wish to see them in the report. 6. If you’d like to change the sort order, move the columns from the Selected column to the “Sort” column. 7. Click GENERATE. In our first example, lets say we’d like a donor report for all donors (we don’t care what their association is) and we want to know all of their donations for all funds. On this report we want to see donor name, email address, donation date and amount. 1. 2. 3. 4. Highlight Donor Detail on the left sidebar. From the Criteria tab, select “This Week” from the date range drop down.. Click on the Who tab. Leave “Everyone” selected. Mark the box for “Combine Families” if you want contributions from families lumped together. 5. Click on the What tab. Click the double arrow to move all funds to the Selected column. 6. Mark the box to include non-cash gifts if you want to include property gift amounts in the report as well. Click the funds you are interested in to the Selected column. 151 7. Click on the Columns tab. Drag the email, address, city and state fields from the left side column to the Selected column on the report. 8. Click GENERATE to produce the report. Drag or double click the columns to the Selected column to include them on the report. The Donor Detail report with Address included. Note actions that can be performed. In this next example, lets say we’d like a donor report for all members who have given to the building fund. On this report we want to see donor name, address, donation date, fund and amount. 1. Highlight Donation Detail on the left sidebar. 2. From the Criteria tab, select “This Month” from the date range drop down. 3. Click on the Who tab. Select Association from the “Run for” drop down box. Click on Member to move that value to the Selected column. 4. Mark the box for “Combine Families” if you want contributions from families lumped together. 5. Click on the What tab. Click on Building to move that fund to the Selected column. 6. Mark the box to include non cash gifts if you want to include property gift amounts in the report as well. 7. Click on the Columns tab. Drag address, city and state fields from the left side column to the Selected column on the report. 8. Click GENERATE to produce the report. 152 Select Members as the folks you want in the report. Select building fund as the fund to consider for the report. Members who gave to the building fund. Donor Summary Report The Donor Summary report calculates the amount given by the donor for all the funds selected for the given time period. To run the Donation Summary report: 1. Expand the Contributions menu. 2. Click on Reports. 3. Click Donor Summary on the left sidebar. 4. Click on the Criteria tab. From the criteria tab, select the date range that you wish for this report. Then under the Who tab, select the donors you wish to see on the 153 report. Do you wish to see all donors, or certain associations or certain groups etc. Once you’ve chosen who, click on the What tab. From here, select the funds you are interested in including on this report. 5. Click on the Columns tab. Choose the columns you wish to view on the report. There are default fields already set up for this report, but you can drag additional fields from the left side to the Selected column. You can rearrange the ordering in the Selected column by dragging and dropping in the order you wish to see them in the report. 6. If you’d like to change the sort order, move the columns from the Selected column to the “Sort” column. 7. Click GENERATE. In our first example, lets say we’d like a donor summary report for all donors and we want a total of all of their donations for the given time period. On this report we want to see donor name, email, total giving, and number of gifts. 1. 2. 3. 4. Highlight Donor Summary on the left sidebar. From the Criteria tab, select “This Quarter” from the date range drop down.. Click on the Who tab. Leave “Everyone” selected. Mark the box for “Combine Families” if you want contributions from families lumped together. 5. Click on the What tab. Click the double arrow to move all funds to the Selected column. Highlight Donor Summary. From What tab, click over the funds you want to consider in the report. Donor Summary with address columns added. 154 6. Mark the box to include non cash gifts if you want to include property gift amounts in the report as well. 7. Click on the Columns tab. Drag the email field from the left side column to the Selected column on the report. 8. Click GENERATE to produce the report. In this next example, lets say we’d like a donor summary report for all members who have given to the building fund. On this report we want to see donor name, address, total, number of gifts and average gift. 1. Highlight Donor Summary on the left sidebar. 2. From the Criteria tab, select “This Month” from the date range drop down. 3. Click on the Who tab. Select Association from the “Run for” drop down box. Click on Member to move that value to the Selected column. 4. Mark the box for “Combine Families” if you want contributions from families lumped together. 5. Click on the What tab. Click on Building to move that fund to the Selected column. 6. Mark the box to include non cash gifts if you want to include property gift amounts in the report as well. 7. Click on the Columns tab. Drag address, city and state fields from the left side column to the Selected column on the report. 8. Click GENERATE to produce the report. Choose date range. Choose Member to only look at your Members. Choose Building as the fund you are interested in. 155 Donor Summary by Fund The Donor Summary by Fund report calculates the amount given to each fund by the donor for the given time period. To run the Donor Summary by Fund report: 1. Expand the Contributions menu. 2. Click on Reports. 3. Click Donor Summary by Fund on the left sidebar. 4. Click on the Criteria tab. From the criteria tab, select the date range that you wish for this report. Then under the Who tab, select the donors you wish to see on the report. Do you wish to see all donors, or certain associations or certain groups etc. Once you’ve chosen who, click on the What tab. From here, select the funds you are interested in including on this report. 5. Click on the Columns tab. Choose the columns you wish to view on the report. There are default fields already set up for this report, but you can drag additional fields from the left side to the Selected column. You can rearrange the ordering in the Selected column by dragging and dropping in the order you wish to see them in the report. 6. If you’d like to change the sort order, move the columns from the Selected column to the “Sort” column. 7. Click GENERATE. In our first example, lets say we’d like a donor summary by fund report for all donors and we want a total of all of their donations for the given time period. On this report we want to see donor name, email, amount, and number of gifts. 1. 2. 3. 4. Highlight Donor Summary by Fund on the left sidebar. From the Criteria tab, select “This Month” from the date range drop down. Click on the Who tab. Leave “Everyone” selected. Mark the box for “Combine Families” if you want contributions from families lumped together. 5. Click on the What tab. Click the double arrow to move all funds to the Selected column. Highlight the donor summary by fund report. Click on the What tab. Select all the funds to consider. 156 6. Mark the box to include non cash gifts if you want to include property gift amounts in the report as well. 7. Click on the Columns tab. Drag the email field from the left side column to the Selected column on the report. 8. Click GENERATE to produce the report. Move all columns you wish to see on the report to the Selected column. Click GENERATE to run the report. Donor Summary broken down by fund. Donor Giving by Week, Month or Year The Donor Giving summarizes how much a donor gave by week, month or year in a spreadsheet format. The weeks, months or years are listed across the top of the spreadsheet for the time frame you selected. To run this report: 1. Expand the Contributions menu. 2. Click on Reports. 3. Click Donor Giving on the left sidebar. 4. Click on the Criteria tab. From the criteria tab, select the date range that you wish for this report. Next, select the Report Type: by Week, by Month or by Year. Then under the Who tab, select the donors you wish to see on the report. Do you wish to see all donors, or certain associations or certain groups, etc. Once you’ve chosen who, click on the What tab. From here, select the funds you are interested in including on this report. 157 5. Click on the Columns tab. Choose the columns you wish to view on the report. There are default fields already set up for this report, but you can drag additional fields from the left side to the Selected column. You can rearrange the ordering in the Selected column by dragging and dropping in the order you wish to see them in the report. 6. If you’d like to change the sort order, move the columns from the Selected column to the “Sort” column. 7. Click GENERATE. As an example, lets say we’d like a Donor Giving by Month report for all donors and we want a total of all of their donations for the given time period. On this report we want to see donor name, birthday and amount for each month. 1. 2. 3. 4. Highlight Donor Giving on the left sidebar. From the Criteria tab, select “This Month” from the date range drop down. Click on the Who tab. Leave “Everyone” selected. Mark the box for Combine Families if you want contributions from families lumped together. Enter date range to show on report. On the What tab, select the funds you want to consider. Choose report type of “by Month” 5. If you want all people listed, whether or not they gave, uncheck Only Who Gave. 6. Click on the What tab. Click the double arrow to move all funds to the Selected column. 7. Mark the box to include non cash gifts if you want to include property gift amounts in the report as well. 8. Click on the Columns tab. Drag the birth date field from the left side column to the Selected column on the report. 9. Click GENERATE to produce the report. Move the columns you’d like to see in the report to the selected column. Click GENERATE to run the report. 158 All givers during the time frame listed. Note the months are listed across the top. In this example, lets say we’d like a Donor Giving by Week report for all members who have given to the building, missions and general fund. On this report we want to see donor name, association and total. 1. Highlight Donor Summary by Fund on the left sidebar. 2. From the Criteria tab, select “This Year” from the date range drop down. 3. Click on the Who tab. Select Association from the “Run for” drop down box. Click on Member to move that value to the Selected column. Choose date range and report type. Run for “Members”. 4. Mark the box for “Combine Families” if you want contributions from families lumped together. 5. To list all Members regardless of giving, uncheck Only those who gave. 6. Click on the What tab. Click on Building, Missions, and General to move those funds to the Selected column. 7. Mark the box to include non cash gifts if you want to include property gift amounts in the report as well. 8. Click on the Columns tab. Drag address, city and state fields from the left side column to the Selected column on the report. 9. Click GENERATE to produce the report. 159 On the What tab, select the funds you wish to consider for the report. Click over the columns or fields you wish to include on the report. Click GENERATE to run the report. Members who gave to the selected funds. Giving by week for the date range selected. Top Donors The Top X Givers report lists the top givers based on the date range, funds and the people you select. To run this report: To run this report: 1. Expand the Contributions menu. 2. Click on Reports. 3. Click Top X Donors on the left sidebar. 4. Click on the Criteria tab. From the criteria tab, select the date range that you wish 160 for this report. Then under the Who tab, select the donors you wish to see on the report. Do you wish to see all donors, or certain associations or certain groups etc. Once you’ve chosen who, click on the What tab. From here, select the funds you are interested in including on this report. 5. Click on the Columns tab. Choose the columns you wish to view on the report. There are default fields already set up for this report, but you can drag additional fields from the left side to the Selected column. You can rearrange the ordering in the Selected column by dragging and dropping in the order you wish to see them in the report. 6. If you’d like to change the sort order, move the columns from the Selected column to the “Sort” column. 7. Click GENERATE. As an example, lets say we’d like to view the Top 10 donors that are also members. On this report we want to see donor name, birthday and amount. 1. 2. 3. 4. Highlight Top X Donors on the left sidebar. From the Criteria tab, select “This Year” from the date range drop down. Enter 10 as the number of givers. Click on the Who tab. In the Run for drop down, select “Association”. Click on Member to move that value to the Selected column. 5. Mark the box for Combine Families if you want contributions from families lumped together. Select date range to consider. Select who you want to run this report for. In this example, we picked Member. From the What tab, select the funds you are interested in including. 161 6. Click on the What tab. Click the double arrow to move all funds to the Selected column. 8. Mark the box to include non cash gifts if you want to include property gift amounts in the report as well. 9. Click on the Columns tab. Drag the birth date field from the left side column to the Selected column on the report. 10. Click GENERATE to produce the report. Top 10 donors who are members. Note actions that can be performed. Donors over X Amount The Donors over X Amount report lists the donors that meet the specified amount criteria for the date range, funds and people selected. To run this report: 1. Expand the Contributions menu. 2. Click on Reports. 3. Click Donors over X Amount on the left sidebar. 4. From the criteria tab, select the date range that you wish for this report. 5. Next enter the amount that you are searching for. The report will search for those folks who gave exactly that amount or greater over the date range. 6. Next under the Who tab, select the donors you wish to see on the report. Do you wish to see all donors, or certain associations or certain groups etc. Once you’ve chosen who, click on the What tab. From here, select the funds you are interested in including on this report. 7. Click on the Columns tab. Choose the columns you wish to view on the report. There are default fields already set up for this report, but you can drag additional fields from the left side to the Selected column. You can rearrange the ordering in the Selected column by dragging and dropping in the order you wish to see them in the report. 8. If you’d like to change the sort order, move the columns from the Selected column to the “Sort” column. 9. Click GENERATE. As an example, lets say we’d like to view people who have given over $250 this year. We want to evaluate everyone in the database and we want to consider giving to all funds.. 1. Highlight Donors over X amount on the left sidebar. 2. From the Criteria tab, select “This Year” from the date range drop down. 3. Enter 250 as the Amount. 162 Select report period. Select Donor over X report. To see all donors leave “Everyone” selected on the Who tab. 4. Click on the Who tab. Leave “Everyone” selected. 5. Mark the box for Combine Families if you want contributions from families lumped together. 6. Click on the What tab. Click the double arrow to move all funds to the Selected column. 7. Mark the box to include non cash gifts if you want to include property gift amounts in the report as well. 8. Click on the Columns tab. Drag the address, city, and state fields from the left side column to the Selected column on the report. 9. Click GENERATE to produce the report. Click on the What tab. Click over the funds you are interested in. Click on the Columns tab to choose the fields for the report. Click GENERATE to run the report. Listing of people who gave over 250 YTD. 163 Given X Times The Given X Times lists the donors who have given over a certain number of gifts based on the date range, funds and people you select. To run this report: 1. Expand the Contributions menu. 2. Click on Reports. 3. Click Given X Times on the left sidebar. 4. From the criteria tab, select the date range that you wish for this report. 5. Next enter the number of times you are searching for. The report will search for those folks who given at least that many times over the date range. 6. Next under the Who tab, select the donors you wish to see on the report. Do you wish to see all donors, or certain associations or certain groups, etc. Once you’ve chosen who, click on the What tab. From here, select the funds you wish to consider for this report. 7. Click on the Columns tab. Choose the columns you wish to view on the report. There are default fields already set up for this report, but you can drag additional fields from the left side to the Selected column. You can rearrange the ordering in the Selected column by dragging and dropping in the order you wish to see them in the report. 8. If you’d like to change the sort order, move the columns from the Selected column to the Sort column. 9. Click GENERATE. As an example, lets say we’d like to view people who have given at least 6 times this year. We want to evaluate everyone in the database and we want to consider giving to all funds. 1. 2. 3. 4. 5. Highlight Given X times on the left sidebar. From the Criteria tab, select “This Year” from the date range drop down. Enter 6 as the Times. Click on the Who tab. Leave “Everyone” selected. Mark the box for Combine Families if you want contributions from families lumped together. Select the report period. Select Given X times as the report. Enter the number of times that you are interested in. Leave “Everyone” selected. 164 6. Click on the What tab. Click the double arrow to move all funds to the Selected column. 7. Mark the box to include non cash gifts if you want to include property gift amounts in the report as well. 8. Click on the Columns tab. Drag the address, city, and state fields from the left side column to the Selected column on the report. 9. Click GENERATE to produce the report. Click over the funds you are interested in. Click on the What tab. Click GENERATE to run the report. Listing of people that gave 5 or more times this year. Note actions that can be performed. Given 0 Times The Given 0 Times report lists the people in your database who have not contributed within the specified time period. To run this report: 1. Expand the Contributions menu. 2. Click on Reports. 3. Click Given 0 Times on the left sidebar. 4. From the criteria tab, select the date range that you wish for this report. 5. Next under the Who tab, select the donors you wish to see on the report. Do you wish to see all donors, or certain associations or certain groups, etc. 6. Click on the What tab. From here, select the funds you wish to consider for this report. 7. Click on the Columns tab. Choose the columns you wish to view on the report. There are default fields already set up for this report, but you can drag additional 165 fields from the left side to the Selected column. You can rearrange the ordering in the Selected column by dragging and dropping in the order you wish to see them in the report. 8. If you’d like to change the sort order, move the columns from the Selected column to the Sort column. 9. Click GENERATE. As an example, lets say we’d like to view members who have not given at all. 1. Highlight Given 0 times on the left sidebar. 2. From the Criteria tab, select “This Year” from the date range drop down. 3. Click on the Who tab. Select “Associations” as the Run for. Select Member. Select report period. Select Associations from the “Run for” drop down. Then select Member. 4. Mark the box for Combine Families if you want contributions from families lumped together. 5. Click on the What tab. Click General fund to the Selected column. 6. Mark the box to include non cash gifts if you want to include property gift amounts in the report as well. 7. Click on the Columns tab. Drag the address, city, and state fields from the left side column to the Selected column on the report. 8. Click GENERATE to produce the report. From the What tab, click over General fund. Click on Columns tab to choose the fields you wish on the report. Click GENERATE to run the report. 166 Listing of Members who have not given to the General fund. Note actions that can be performed. Fund Summary The Fund Summary report calculates the amount given to the fund during the selected time frame by the selected donors. To run the Fund Summary report: 1. Expand the Contributions menu. 2. Click on Reports. 3. Click Fund Summary on the left sidebar. 4. From the criteria tab, select the date range that you wish for this report. 5. Next under the Who tab, select the donors you wish to see on the report. Do you wish to see all donors, or certain associations or certain groups etc. 6. Click on the What tab. From here, select the funds you wish to consider for this report. 7. Click on the Columns tab. Choose the columns you wish to view on the report. There are default fields already set up for this report, but you can drag additional fields from the left side to the Selected column. You can rearrange the ordering in the Selected column by dragging and dropping in the order you wish to see them in the report. 8. If you’d like to change the sort order, move the columns from the Selected column to the Sort column. 9. Click GENERATE. As an example, lets say we’d like to view how much has been given to General and Building by the small groups. 1. Highlight Fund Summary on the left sidebar. 2. From the Criteria tab, select “This Year” from the date range drop down. 3. Click on the Who tab. Select “Groups” as the Run for criteria. Click over all the small groups. 4. Mark the box for Combine Families if you want contributions from families lumped together. 5. Click on the What tab. Click General and Building funds to the Selected column. 6. Mark the box to include non cash gifts if you want to include property gift amounts in the report as well. 7. Click GENERATE to produce the report. 167 Select report period. Select which donors should be included. In this example we are looking at giving from small group members. From the What tab, select which funds you wish to include in the report. Click GENERATE to run the report. Listing of how much was given to the selected funds by members of the small groups. Fund Giving by Week, Month or Year The Giving by Fund by Week report summarizes all giving for the fund by week, month, or year for a given time period in a spreadsheet format. The weeks, months, or years are listed across the top. To run this report: 1. Expand the Contributions menu. 2. Click on Reports. 168 3. Click Fund Giving on the left sidebar. 4. Click on the Criteria tab. From the criteria tab, select the date range that you wish for this report. 5. Next, select the Report Type: by Week, by Month, or by Year. 6. Then under the Who tab, select the donors you wish to see on the report. Do you wish to see all donors, or certain associations or certain groups, etc. Once you’ve chosen who, click on the What tab. From here, select the funds you are interested in including on this report. 7. Click on the Columns tab. Choose the columns you wish to view on the report. There are default fields already set up for this report, but you can drag additional fields from the left side to the Selected column. You can rearrange the ordering in the Selected column by dragging and dropping in the order you wish to see them in the report. 8. If you’d like to change the sort order, move the columns from the Selected column to the “Sort” column. 9. Click GENERATE. As an example, lets say we’d like a Fund Giving by Month report for all donors and we want to include giving from Members and Regular Attenders. 1. 2. 3. 4. Highlight Fund Giving on the left sidebar. From the Criteria tab, select “This Year” from the date range drop down. Select “by Month” as the Report Type. Click on the Who tab and choose “Associations” as the Run for criteria. Click over Members and Regular Attenders to the Selected column. Select report period. Choose report type of by week, month or year. Choose which donors should be included in the totals. In this example we are looking at giving from Members and Regular Attenders. 5. Mark the box for Combine Families if you want contributions from families lumped together. 6. Click on the What tab. Click the double arrow to move all funds to the Selected column. 7. Mark the box to include non cash gifts if you want to include property gift amounts in the report as well. 8. Click GENERATE to produce the report. 169 From the What tab, select the funds you’d like to see in the report. Click GENERATE to run the report. Listing of Funds included. Monthly totals of giving by Members or Regular Attenders. Contribution Detail The Contribution Detail report outlines all donations for a given time period, for the funds you are interested in, for the donors you select. To run the Contribution Detail report: 1. Expand the Contributions menu. 2. Click on Reports. 3. Click Contribution Detail on the left sidebar. 4. Click on the Criteria tab. From the criteria tab, select the date range that you wish for this report. 5. Then under the Who tab, select the donors you wish to include in the report. Once you’ve chose who, click on the What tab. From here, select the funds you are interested in including on this report. 6. Click on the Columns tab. Choose the columns you wish to view on the report. There are default fields already set up for this report, but you can drag additional fields from the left side to the Selected column. You can rearrange the ordering in the Selected column by dragging and dropping in the order you wish to see them in the report. 7. If you’d like to change the sort order, move the columns from the Selected column to the “Sort” column. 8. Click GENERATE. In our first example, lets say we’d like a donor report for all donors (we don’t care what their association is) and we want to know all of their donations for all funds. On this report we want to see donor name, email address, donation date and amount. 170 1. 2. 3. 4. Highlight Contribution Detail on the left sidebar. From the Criteria tab, select “This Week” from the date range drop down.. Click on the Who tab. Leave “Everyone” selected. Click on the What tab. Click the double arrow to move all funds to the Selected column. 5. Mark the box to include non cash gifts if you want to include property gift amounts in the report as well. 6. Click on the Columns tab. Drag the fields from the left side column to the Selected column on the report. 7. Click GENERATE to produce the report. Select report period. Choose which donors you’d like to include in the report. From the What tab, choose the funds you’d like included in the report. Click GENERATE to run the report. Listing of all contributions for “last week”, totaled by day. Note actions. 171 Contribution Statistics The Contribution Statistics report breaks down donations by age range, association and zip code, marital status and giving range. This file also outlines the number of givers by range of giving. To run the Donation Statistics report: 1. Expand the Contributions menu. 2. Click on Reports. 3. Click Contribution Statistics on the left sidebar. 4. Click on the Criteria tab. From the criteria tab, select the date range that you wish for this report. 5. Then under the Who tab, select the donors you wish to include in the report. Once you’ve chose who, click on the What tab. From here, select the funds you are interested in including on this report. 6. Click GENERATE. In this example, let’s run the statistics for all donors for this year and let’s consider all funds. 1. Highlight Contribution Statistics on the left sidebar. 2. From the Criteria tab, select “This Year” from the date range drop down.. 3. Click on the Who tab. Leave “Everyone” selected. 4. Click on the What tab. Click the double arrow to move all funds to the Selected column. 5. Click GENERATE to produce the report. Select your report periods to compare. Choose which donors to include. From the What tab, choose the funds you’d like to include in the report totals. 172 Giving broken down by zip code, Association, Age range and Giving range. First Time Donors The First Time Donor report lists the folks who have given for the first time within the reporting period for the funds you select. To run this report: To run this report: 1. Expand the Contributions menu. 2. Click on Reports. 3. Click First Time Donors on the left sidebar. 4. Click on the Criteria tab. From the criteria tab, select the date range that you wish for this report. 5. Select the Times Given (First time, Second Time, etc.) 6. Then under the Who tab, select the donors you wish to see on the report. Do you wish to see all donors, or certain associations or certain groups, etc. Once you’ve chosen who, click on the What tab. From here, select the funds you are interested in including on this report. 5. Click on the Columns tab. Choose the columns you wish to view on the report. There are default fields already set up for this report, but you can drag additional fields from the left side to the Selected column. You can rearrange the ordering in the Selected column by dragging and dropping in the order you wish to see them in the report. 6. If you’d like to change the sort order, move the columns from the Selected column to the “Sort” column. 7. Click GENERATE. As an example, lets say we’d like to view our first time donors that are also members. On this report we want to see donor name, address, city and state. 1. Highlight First Time Donors on the left sidebar. 2. From the Criteria tab, select “Last Week” from the date range drop down. 3. Enter First Time as the Times Given. 173 4. Click on the Who tab. In the Run for drop down, select “Association”. Click on Member to move that value to the Selected column. 5. Mark the box for Combine Families if you want contributions from families lumped together. 6. Click on the What tab. Click the double arrow to move all funds to the Selected column. 7. Mark the box to include non cash gifts if you want to include property gift amounts in the report as well. 8. Click on the Columns tab. Drag the birth date field from the left side column to the Selected column on the report. 9. Click GENERATE to produce the report. Highlight First Time Donors. Select report period. Choose who want want to consider. In this example we are looking for Members who gave for the first time last week. Choose the funds you want to consider. In this example we are looking for people who gave to any fund. From the Columns tab, choose the fields you wish to see on the report. 174 MAINTAIN PLEDGES To track pledges in Roll Call, you must first setup the pledge fund. The pledge fund can be a multi-year campaign, such as a building fund. Or, it can be a yearly tithe pledge. Once the pledge fund has been established, you can record the individual pledges. Pledge Fund A pledge fund must be for an account that is established in the chart of accounts. If the chart of accounts does not contain this fund designation, you’ll need to set that up first. See “Getting Started” for more details. 1. Expand the Pledge menu. 2. Click on Add a Campaign. Click Add Campaign. Enter Fund name, date range and goal. Click + to begin adding individual pledges. First, use the drop down box to select either the Fund Name OR Account Number. If you selected a fund name, the associated account number will be returned. If you selected the account number, the fund name will be returned. Next, enter the Start Date and an End Date. Please note, that once a pledge fund has been created, the start date may not be changed. If you have a target goal for this pledge drive, you may enter the Fund Goal in this field. The pledge progress summaries will use this amount to calculate the percentage of goal reached. The Fund Type is a free format field you can use to describe the pledge fund. Click SAVE & CLOSE to save the information. Click SAVE & NEW to enter another pledge fund. Individual Pledges To begin adding individual promises or pledges, click on the plus sign in the lower left of the pledge fund window. First, enter the Last Name or a portion of the last name and tab out of the field. A list of people with that last name will be displayed. Double click on the individual who is making the pledge. If a married couple is making a pledge together, enter the pledge 175 under the head of families record. If the husband and wife are making separate pledges, enter the husband’s pledge. Then enter a pledge for the wife. Note the Start and End Dates from the pledge fund will be entered as the defaults for this pledge. These dates may be changed. For example, if you have an existing building fund that runs three years, you may have people that pledge to that fund in the middle of the campaign. Simply change the individual start date on their pledge record. Next, use the drop down box to select the applicable Payment Period. Will they be paying on a weekly, monthly, or annual basis? Enter the last name, then press TAB. Pick from the list of people with that last name. You can change the amount pledged by changing the amount & number of payments. Enter total amount pledged. Next you can enter the Total Amount of their pledge (the amount they will pay over the course of the entire pledge period) in the Pledge Amount field. Once you’ve entered this amount, the Each Payment amount (on the right side of the screen) will be calculated. Or, you can enter the Each Payment amount and the Pledge Amount will be calculated. If you wish progress against this pledge to be printed on the donation receipt, click “Yes” for Report on Rcpt. The Date Completed, Pledge Id and Pledge Fund ID fields are determined by Roll Call and may not be modified. To save the information you’ve entered and enter another pledge, press SAVE & NEW. To save the information and return to the pledge summary window click SAVE & CLOSE. To leave the screen without saving the information click on CANCEL. To save the information you’ve entered, press OK. To leave the screen, without saving the information, click on CANCEL. Finding Pledges You can search for pledges based on fund name or by donor name. To find a pledge based on the fund, do the following: 1. Expand the Pledge menu. 2. Click on Search by Fund. 3. Enter the fund name. 4. Double click on the specific fund. 5. Scroll through the list of pledgers and double click on the specific pledge you are interested in. 176 Click on Search by Fund. Choose the fund you are looking for. To find a pledge based on person information, do the following: 1. Expand the Pledge menu 2. Click on Search by Person. 3. Use the Find By drop down box to select your criteria. 4. Enter the value you are looking for. 5. Scroll through the list of pledgers and double click on the specific pledge you are interested in. Click on Search by Person. Choose your Find By criteria. Then enter the value. Modify Pledge Information Changing the pledge information The only changes that are allowed to the pledge fund are to the Start Date, End Date, Fund Goal and Fund Type. If you would like to modify this information, select Search by Fund under the Pledge menu. Double click on the fund you are interested in changing. To change individual pledge information, use the Search by Fund or Search by Person to find the specific pledge. Double click on the pledge. Make the necessary changes. 177 Double click on a specific pledge to change it. Modify the date range, amount or period. Click SAVE to save the changed information. Deleting a pledge fund If you would like to delete a pledge fund, click the Search by Fund menu item. Highlight the fund you’d like to delete, then click minus sign in the lower left of the window. All pledge funds highlighted will be deleted. Highlight the campaign you’d like to delete. Click the minus sign to delete. THIS WILL DELETE ALL THE PLEDGES FOR THIS CAMPAIGN. 178 Deleting pledges If you would like to delete a pledge, click the Search by Fund menu item. Double click on the specific pledge fund. From the lower section, highlight the pledge or pledges that need to be deleted. Click the minus sign in the lower left of the window. Highlight the pledges you’d like to delete. Click the minus sign to delete. Pledge Progress Letter Roll Call allows you to create Pledge Progress Letters to inform donors of how they are doing against their pledges. You can customize the body of the letter and the closing text. The middle of the letter contains a summary of their pledge and amounts received. Then the supporting detail donations are listed. To create this letter, select Pledge Progress Letter from under the Pledge menu. Formatting options From the first window, select the specific pledge fund and the types of information you’d like to include in the report. 1. Use the drop down box to select the appropriate fund. For example, if you want to send out progress letters for your Building Fund that started 1/1/05, select Building – 1/1/2005 from the drop down list. 2. If you would like to include in-kind giving on the pledge progress letter, mark the box Report In-Kind Giving. 3. If you would like to include in-kind giving values on the pledge progress letter, mark the box, Report In-Kind Giving Values. 4. If you would like to print the letters on your letterhead, mark the box Print without headers. If the second page should be printed on plain (non letterhead) paper, click the box marked First Page only. 5. If you choose to print the letters without headers, you have the option to print your logo on the letters. Mark the box My Logo in header. A file dialog box will be presented. Navigate to the graphic file that contains your logo. Select that file. Click OPEN. 179 Select the fund that you want to produce the letters for. Click CONTINUE. Enter the text portions of the letter There are three different text areas, which allow you to customize your pledge progress letter. The next window is a word processor. Enter the main body of the letter in this section. Once you are satisfied with the text and formatting here, click CONTINUE. Enter the text for the body of the letter. If you are including in-kind gifts in your pledge progress letter, the next text box is used to enter the wording for the in-kind giving section. The next text box is used to enter the closing remarks. The letters will be sent directly to your default printer. To change your default printer in Windows, go to the control panel and select Printers and Faxes. Double click on the printer you’d like to select as the default printer. From that window, select Printer>Set as Default. If you need to change the page set up options from your list of printers, select File>Printing Preferences. You can make any modifications necessary here. To change your default printer on the Mac, click on the apple and select System Preferences, then double click on Printers and Faxes. Click on the Set Up Printers button. Highlight the printer you’d like, then click on the Make Default icon. 180 Pledge Reports There are various reports that can be run for pledges. They are all run in the same manner. The process is as follows: 1. Expand the Pledge menu 2. Click on Pledge Reports. 3. The Pledge report window is displayed. The reports are listed on the left side. 4. Click on the report you wish to run. 5. Complete the criteria section on the right. 6. Click GENERATE. Criteria section Once you select your report, the criteria section of the report window will change. For the majority of the reports, you’ll need to select a date range and which funds you wish to report on. When you click GENERATE you’ll be taken to the Pledge Report Output Window. Highlight the report you wish to run. Enter the date range for this report. Click over the fund you wish to run this report for. Click GENERATE to run the report. Output window The report will be displayed on the left side of the window. If all the results don’t fit in this window you can use the scroll bars to move up & down or left to right. There are a standard set of buttons on the right side of the window. These are as follows: 1. Page Setup – this button allows you to choose the paper size and orientation of the page for your printed report. 2. Preview – This button will allow you to preview your printed report. 3. Print – click this button to send your report to the printer. 4. Customize – the customize button puts the report in the Roll Call spreadsheet program. From here, you can save the report to a text file, change fonts, change columns widths, change column headers etc. 5. Zoom In – to view the report in a larger font, click Zoom In. 6. Zoom Out – to view the report in a smaller font, click Zoom Out. 7. Save Report – this allows you to save the report spreadsheet. 8. Save Set – allows you to save this set of people to use in a different part of the program. 9. Create Labels – this allows you to print address labels for the folks listed in your report. 10. Write Letter – this allows you to create a mail merge letter for the folks listed in your report. 11. Email – the email option allows you to email all the people in your report OR to email the report to someone else. 181 Body of the report. Report options. Click to PRINT, SAVE, EMAIL, WRITE LETTER, etc. Pledge Status report The pledge status report lists the folks who have pledged to a specific fund and calculates how much they’ve pledged for a date range. The report lists the name, how much they pledged for a period and how much they gave for the same period. To run the report: 1. Expand the Pledge menu. 2. Click on Reports. 3. Click on Pledge Status on the left side. 4. Select your date range. 5. Select the fund you wish to run this for. 6. Click GENERATE. Pledge Comparison report The pledge comparison report compares multiple pledge funds. For example if you wanted to compare how much folks pledged to the 2008, 2009 and 2010 campaigns, you could do that through this report. To run the report: 1. Expand the Pledge menu. 2. Click on Reports. 3. Click on Pledge Comparison on the left side. 4. Select the funds you wish to list across the top. 5. Click GENERATE. Highlight Pledge Comparison. Select the funds you wish to compare. 182 Lists all the pledgers to the selected funds. Note output actions. Pledge Fund Comparison report The pledge fund comparison, lists the funds you select, the amounts pledged and the amounts received for each selected fund. To run the report: 1. Expand the Pledge menu. 2. Click on Reports. 3. Click on Pledge Fund Comparison on the left side. 4. Select the funds you wish to list. 5. Click GENERATE. Highlight Pledge Fund Comparison. Select the pledge funds that you’d like to report on. 183 Listing of selected pledge funds. 184 MANAGING GROUPS Group Hierarchy Groups are defined by the following classifications: 1. Campus. If your church has multiple campuses or locations with different groups and classes at each site, you may want to define your groups at the campus level. The campus indicates which site or location the group stems from. 2. Group Type. The next level in the hierarchy is group type. This tells us the general classification of the group. Is the group a committee, a small group, a Sunday school class or a youth group? Your church defines these group types or classifications. Roll Call’s default group types are Group and Class. 3. Department. The next level in the hierarchy is the department. The department is the ministry area within your church that is responsible for overseeing the group. Children’s Ministry, Congregational Care, Youth and Music are some common departments. 4. Status. The status indicates whether the group is active or inactive. Every group that is defined in Roll Call must be assigned a Group Type, Department, Name and Status. Status always defaults to active. Group Custom Fields Group custom fields You may want to define custom fields for groups. These fields allow you to customize the information you capture for your groups. You can set up default custom field titles per group type. For example, lets say we have a “small group”, group type. For each small group we need to know an emergency contact, what they are studying, where they meet, and if they are accepting new members. To create these group custom field titles: 1. Select RollCall>Preferences from the top menu 2. Click on the Group Custom tab. 3. Select the Group Type, “small group” in the upper left drop down box. 4. Enter “Emergency Contact as Cstm 1. 5. Enter “Studying” as Cstm 2. 6. Enter “Meeting Location” as Cstm 3. 7. Enter “Accepting New Members” as Chk1. Click on Group Custom. Enter the field names here. Check box field in the middle column and Dates in right column. 185 Now each time you create a small group, there will be fields available to enter Emergency Contact, Studying, Meeting Location, and Accepting New Members. You can customize each group further by modifying the custom field titles for a specific group. Group membership custom fields Like group custom fields, you may want to define custom fields to track specific information for each member in a group. You can set up default custom field titles per group type. For this example, lets say we need to know certain information about the worship team members. We’d create a group type of “worship team”. For each of our worship team members we need to know what instrument they play, can they read music, what is their voice type and how many times per month are they available. To create these group member custom field titles: 1. Select RollCall>Preferences from the top menu 2. Click on the Member Custom tab. 3. Select the Group Type, “worship team” in the upper left drop down box. 4. Enter “Instrument” as Cstm 1. 5. Enter “Voice Type” as Cstm 2. 6. Enter “Days Available” as Cstm 3. 7. Enter “Read Music” as Chk1. Choose your group type. Click on Group Member custom. Enter field names. Now each time you create a worship team group, there will be membership fields available to enter Instrument, Voice Type, Days Available, and Read Music. You can further customize each group by modifying the custom field titles for group members. Add a Group Enter general information There are several options for getting to the Add a Group window: 1. Expand the Groups menu and click Add a Group OR 2. Expand the Groups menu and click Search. Click on the plus sign in the lower left to add a new group. Once you are in the screen to add the group: 1. Enter the values for Campus, Group Type, Department and Status. 2. Enter the name of the specific group under Group Section. 186 3. If the group has a leader, enter the last name in the Leader field. Press tab to view a list of the folks with that last name. Select from the list. 4. If the group has a co-leader, enter the last name in the Co-Leader field. Press tab to view a list of the folks with that last name. Select from the list. 5. Enter the Location of the group, if applicable. 6. Indicate if the group meets weekly or randomly. 7. You may enter any comments or notes in the Notes field. 8. The Start Date will default to today’s date. You may change it if you’d like. Click SAVE & CLOSE to save the information and return to the Search screen. Click SAVE & NEW to save the information and enter a new group. Enter leader’s last name, then press TAB. Select from the list Select the group type, department and name of this group. Click plus sign to add members to this class. Choose weekly or random frequency. Add Members To enroll people into the group, press the Members tab. From within the members tab: 1. Click the plus sign in the lower left of the window. A new window will be displayed for you to enter the Last Name and First Name (or portion of the last name) of the person you want to enroll. 2. Select the appropriate person to enroll in the group. 3. Tab across to enter any of the custom field data for this person. If you need to define the membership custom field names, click CHANGE TITLES and enter the name of the data you’d like to capture. Enter last name or portion of last name. Further refine list by entering first name. Double click on the name to select it. If the name is highlighted, press enter to select. 187 Create sessions Next, you’ll want to indicate which days and at what times the group meets. The meeting days and times are called sessions in Roll Call. A group that meets weekly can have an unlimited number of sessions. A group that meets randomly does not have any sessions defined. To create a session: 1. Click on the session tab, if sessions are not currently displayed. 2. Click on the plus sign in the lower left. A row will be displayed, with a default of Sunday and time of 12 a.m. 3. Use the Day of Week drop down box to select the appropriate day. 4. Enter the Start Time. 5. Enter the End Time. 6. Place your cursor under Room and double click to enter the room number of this group meeting. Select the day that the group meets. Enter start and end times. Click on the plus sign to add a new session. Enter values for group custom information If you set up custom fields (under Preferences) for this group type, you can enter the data in the Custom (1) and Custom (2) tab. Lets look at our previous example of a small group. We had set up custom fields to record emergency contact, studying, meeting location and accepting new members. To enter the custom data for this group: 1. Press the Custom(1) tab. The fields on this tab are the text fields. 2. Enter values for each of the custom fields Emergency Contact, Studying and Meeting Location. 3. Press the Custom (2) tab. The fields on this tab are the check boxes and dates. 4. Check the box for Accepting New Members, if the answer is Yes. If no custom fields are defined for this group type, you can define them for this specific group if you’d like. Click on the CHANGE TITLES button to enter the name of the data you’d like to capture. When you are done entering the titles, click CHANGE DATA to enter the actual data for that field. 188 Enter the data for the custom fields Location, Studying, etc. Click CHANGE TITLES to change the names of the fields. Preferences Use the preferences tab in the group screen to: 1. Tell Roll Call how many labels you wanted printed upon check in into this group. 2. Tell Roll Call which fields to print on the Attendance Roster. 3. Set age ranges for graduation. Enter roster preferences. Enter the number of labels to print on child check in. Enter age ranges if you will be graduating on birthdays. Copy a Group To make copies of a group, you’ll want to use the Clone utility. You may make up to 10 copies of one group by cloning. To clone, do the following: 1. Expand the Groups menu 2. Click on Search and find the group you wish to copy. 3. Double click on that group. 4. Select Clone from the Utilities menu at the top. 5. Choose the information you wish to copy. Click NEXT. 6. Enter the new group names. Click FINISH. 189 From the group you want to copy, select Clone a Group from the Utilities menu. Mark the information you wish to copy. Click NEXT. Name up to 10 new groups based on the original group. Click FINISH. Mass Enrollment To enroll a multiple people into a group at once, expand the Groups menu, double click on the group you’d like to enroll folks into. Choose Mass Enrollment from the Utilities menu at the top. Select Association To limit the people in the list based on an association, click over each association you’d like in the list. Select Male or Female To limit the list of possible enrollees to a certain Gender, check the box for Male or Female. This can also be used in combination with Age range and association. For 190 example, if you wanted only male members, you could check the box for male and click over the association Member. Enter an age range To limit the selection of possible enrollees based on age, enter an Age range. You can also use this option in combination with Male/Female and Association. So if you wanted to limit the list to boys ages 6 – 8, as example you could check male, and enter an age range of 6 – 8. Press CONTINUE to get your list of potential enrollees. Mark the box to Select All if you want everyone in the list to be enrolled in the group. Or, highlight each person you want enrolled. To highlight multiple people, hold down the apple key on the Mac, or the shift key on Windows. From within the group you wish to enroll people into, select the Mass Enroll option under Utilities. Use this window to build the list of possible enrollee’s into this group. Choose associations , gender or age ranges that should be included in the list. Highlight all the people you’d like to enroll in the group. Click ENROLL SELECTED. 191 Select using query editor If there is different criteria you’d like to use to determine potential enrollees, you can use the query editor to get that list. For this example let’s say we want a list of those people that live in a certain city. From this window, click the QUERY EDITOR button. The query editor will be displayed. 1. 2. 3. 4. 5. Change the Query In field to Address. Select City from the Field Name drop down box. Highlight “is equal to” in the Comparison box. Enter the name of the city in the Value field. Click on the QUERY button. A list of people that live in that city will be displayed. Mark the box to Select All if you want everyone in the list to be enrolled in the group. Or, highlight each person you want enrolled. To highlight multiple people, hold down the apple key on the Mac, or the shift key on Windows. Transfer members to a new group To transfer members from one group to another, do the following: 1. Expand the Groups menu. 2. Click on Search 3. Double click on the group you wish to transfer from. 4. Select the Utilities menu at the top and then select Transfer. 5. On the right side, choose the group you wish to transfer to. 6. Click over each person from the left side to the right side to transfer them. Choose the group you are moving them to. Click on the names of people you wish to transfer. Choose to transfer or copy to a new group. Transfer removes them from one group and places them in the other. Copy keeps them in the original group and also places them in the new group. Mark you transfer option. Transfer to the new group moves from one group to the other. Enroll in new group/class keeps them in the original group and also enrolls them in the new group. Copy to new group with data will move them into the new group and also move the membership custom data. Click OK to complete the transfer process. 192 Graduation Graduation Profile To use the graduation part of Roll Call, you will need to set up graduation profiles. For example, your nursery profile might include all the “nursery” classes and you may want to graduate those kids on their birthday. Then you may have your grade school classes that you’d graduate on a specific date. You would set up that profile to indicate that 1st grade goes to 2nd grade, and 2nd grade goes to 3rd grade etc. Defining the “to’s” and “from’s” is called the graduation profile. Double click on a profile to view the details. Click the plus sign to add a new graduation profile. Click on graduation to view all graduation profiles. This profile shows the to and from classes. Click GRADUATE NOW to graduate these classes. On Birthday There may be cases where you want a child to automatically move to the next class on their birthday. In this example let’s say we have a Nursery class for kids 0 – 2years and a 3 year old class, and a 4 – 5 year old class. For these classes we want the child to graduate on their birthday. To create this “pre-school” graduation profile, do the following: 1. Make sure you have the age ranges set in the Preferences tab of each group. 2. Next, click on Graduate under the Groups menu. 3. Click on the plus sign to add a profile. 4. Select the Department and Group Type for your “pre-school” classes. 5. Give this graduation profile a name. In this example, I’ll call it Pre-School. 6. Click the plus sign in the lower left to set up the first graduation from 0 -2 to 3 year 193 olds. Use the drop down to select the “from “class. Use the drop box to the right to pick the “to” class. Click SAVE & NEW or SAVE & CLOSE. 7. Continue this process until all your pre-school classes have been identified. 8. When you are back at the graduation profile window, click on the box to graduate on Birthday. The pre-school profile graduates students on their birthday. Graduate Now If you have a series of classes that you need to graduate at the beginning or end of the school year, do the following: To create this “grade school” graduation profile, do the following: 1. Click on Graduation under the Groups menu. 2. Click on the plus sign to add a profile. 3. Select the Department and Group Type for your “School Age” classes. 4. Give this graduation profile a name. In this example, I’ll call it Grade School. 5. Click the plus sign in the lower left to set up the first graduation from Kdg to 1st grade. Select Kdg from the “from” box and 1st grade from the “to” box. Click SAVE & NEW or SAVE & CLOSE. 6. Continue this process until all your school age classes have been identified. This profile shows the “to” and “from” classes. Click GRADUATE NOW to graduate these classes. 194 When you are ready to actually do the graduation, do the following: 1. Expand the Groups menu. 2. Click on Graduation. 3. Double click on the profile you wish to graduate. 4. Click GRADUATE NOW. 5. A log will be displayed showing the graduation process. Modify Group Information To modify any of the information about a group, change sessions, add or delete people from a group, do the following: 1. Expand the Groups menu. 2. Click on Search. 3. Double click on the appropriate group. 4. Make the necessary changes. To add or remove members, click on Members tab, use the plus or minus sign in lower part of window. To add or remove sessions, click on the Sessions tab, use the plus or minus sign in the lower part of the window. Double click on the group you wish to modify. Make necessary changes. To add or remove session, click on Sessions tab. Click plus or minus sign. To add or delete members, click plus or minus. Delete Groups To delete a group, do the following: 1. Expand the Groups menu 2. Click on Search menu item. 3. Highlight the group or groups you’d like to delete. 4. Click the minus sign. You’ll be asked if you want to make the groups inactive or completely delete them from the database. 195 Highlight the groups you wish to delete. Press the minus sign. From within the Groups screen, you can click the DELETE button to delete this group. 196 Group Reports Attendance Summary The attendance summary report gives head count information for group attendance. This report can be run by day and it will list each group, the day they met, how many attended and how many visitors attended. The Attendance Summary can also be run by week, month or year. When running for this time frame, it will display the appropriate headcount. To run the attendance summary report by day: 1. Expand the Groups menu. 2. Click on Reports. 3. Highlight Attendance Summary. 4. Click over to the Selected column the groups you wish to view on the report. Highlight Attendance Summary. From Groups tab, click over the groups you wish to see on the report. 5. Click on the Criteria tab. Enter the date range for the attendance data you are interested in. 6. Select “By Day” as the report type. 7. Click GENERATE to run the report. From Criteria tab select date range for the report, and choose by day, week, month or year. 197 From the columns tab, choose the fields you would like to see on the report. The report for our groups “by day”. To run the attendance summary report by week, month or year: 1. Expand the Groups menu. 2. Click on Reports. 3. Highlight Attendance Summary. 4. Click over to the Selected column the groups you wish to view on the report. 5. Click on the Criteria tab. Enter the date range for the attendance data you are Click over the groups you’d like to run the report for. 198 interested in. 6. Select “By Week, Month or Year” as the report type. 7. Click GENERATE to run the report. From Criteria tab, select date range and “by month” in this example. Report based on criteria selected. Note a column for each month in our date reange. Absent Present Report The absent/present report allows you to find folks who have been absent so many weeks or who have attended so many times in a certain time frame. To run the Absent/Present report: 1. Expand the Groups menu. 2. Click on Reports. 3. Highlight Absent Present. 4. On the Groups tab, click over the groups you are interested in running this report for to the Selected column. 5. On the Criteria tab, select the date to start looking back, how many weeks to look back and if you are looking for people who have been absent or people present so many times. 6. Next click on the Columns tab to choose the information you wish to include on the report. Click on a column name from the left column and move it to the middle column. 7. Click GENERATE to run the report. 199 From the criteria tab, choose your starting date, how many weeks to look back and if you are looking for absent or present. The standard absent/ present report will show people who met the criteria and their attendance. Attendance by Group The attendance by group report displays weekly attendance data for the members in the selected groups. If you choose to do this across groups, it will list all the people in the groups selected and order by name. If you choose to run this within in each group, it will order it by group, then list each member of that group. To create the attendance by group report, do the following: 1. Expand the Groups menu. 2. Click on Reports. 3. Highlight Attendance by Group. 4. Click over to the Selected column the groups you wish to include in the report. 5. Click on the Criteria tab. Select the starting and ending date for the report. 6. Click on the Columns tab to add additional fields to the report. 7. Click GENERATE. 200 Highlight Attendance by Group. Select the groups you are interested in. From the Criteria tab, enter the date range for the report. Choose “across groups” if you want a list of people ordered by name. Choose “within each group” if you want it broken down by group. You can customize this report from the columns tab. Click over fields you’d like to add to the Selected column. 201 Listing of group members by group and their attendance data. Note actions that can be performed for this report. Attendance by Session This report lists the attendance information for each group by session for each week within the data range criteria. For each session the number of enrolled, the number of visitors and the number present are listed. To create the attendance by session report, do the following: 1. Expand the Groups menu. 2. Click on Reports. 3. Highlight Attendance by Session. 4. Click over to the Selected column the groups you wish to include in the report. 5. Click on the Criteria tab. Select the starting and ending date for the report. 6. Click on the Columns tab to add additional fields to the report. 7. Click GENERATE. From the Group reports window, highlight Attendance by Session. Select the reports you wish to run this for. 202 From the Criteria tab, enter your date range. The report lists headcount information for each session for the date range selected. Check in Roster The check in roster lists the students that have checked into a class, their parents names, allergy information and their birthdate. This report is typically run from the check in stations to give to the teachers once check in is complete. It can also be run from the Group Reports screen. To create the check in roster, do the following: 1. Expand the Groups menu. 2. Click on Reports. 3. Highlight Check In Roster. 4. Click over to the Selected column the groups you wish to print a check in roster for. 5. Click on the Criteria tab. Select the date for the roster. Highlight the applicable sessions. 6. Click on the Columns tab to add additional fields to the report. 7. Click GENERATE. 203 Highlight check in roster from Group reports. On the Criteria tab, select report date, then highlight the group and sessions you are interested in. Lists all who were checked into that class and session. Attendance Roster The Attendance Roster displays the group members, an area to record attendance for up to 13 weeks or display 13 weeks of attendance history. To create the attendance roster, do the following: 1. Expand the Groups menu. 2. Click on Reports. 3. Highlight Attendance Roster. 4. Click over to the Selected column the groups you wish to print a roster for. 5. Click on the Criteria tab. Select the starting date for the roster. Choose “13 weeks prior” if you want to display attendance history. Choose “13 weeks after” if you want blank columns to record attendance. 6. Click GENERATE. 204 From Group Reports window, highlight Attendance Roster. Select groups to run the roster for. From the Criteria tab, enter date for the report, weeks prior or post, and number of visitor liines. Lists group members and dates across top. Note weeks prior will include attendance history. 205 Sign-In Roster The sign in roster can be used for parents or teachers to check students into a class. It contains the times that the class meets, the name of the students, parents name, allergy information and a custom field. To create the sign in roster, do the following: 1. Expand the Groups menu. 2. Click on Reports. 3. Highlight Sign in Roster. 4. Click over to the Selected column the groups you wish to print a roster for. 5. Click on the Criteria tab. Select the Date of the group meeting and whether or not to Include Leaders. You may also indicate if you’d like to print a roster for all groups that are scheduled to meet on that day. 6. Next choose which fields will be displayed on the roster. Check the box next to Bar Codes, Family Number, Custom field and Special Needs if you’d like that column included in the report. The Custom field will be a blank column with a title that you define. The Special Needs column will print the special needs data from Roll Call. You may enter a different title for that column. 7. Finally select the Group Notes or enter a Custom Title for the roster. You may also enter a Custom Footer for the report. Use the Blank Lines option to print user defined number of blank lines for visitors. 8. Click GENERATE. Select Sign In Roster from Group Reports window. Select the group or groups you’d like to create a roster for. From the Criteria tab, enter the date for the roster. Enter header and footer information. Choose the fields to be included on the roster. 206 Lists sessions, group members and other information you selected. Check In Log This report shows check in activity for specified groups. It will list the people who checked in, the time they checked in and the time they checked out. If they checked in and out multiple times, this will be displayed as well. To create the check in log, do the following: 1. Expand the Groups menu. 2. Click on Reports. 3. Highlight Check In Log. 4. Click over to the Selected column the groups you wish to include in the report. 5. Click on the Criteria tab. Select the starting and ending date for the report. 6. Click on the Columns tab to add additional fields to the report. 7. Click GENERATE. Highlight check in log. Select the groups you’d like to run this for. 207 From the criteria tab, enter your date range. Lists check in and out times for the students in this class. Group Members This report lists the members for each of the groups selected. It contains the members name, and address information. To create the attendance roster, do the following: 1. Expand the Groups menu. 2. Click on Reports. 3. Highlight Attendance by Session. 4. Click over to the Selected column the groups you wish to include in the report 5. Click on the Criteria tab. Select the starting and ending date for the report. 6. Click on the Columns tab to add additional fields to the report. 7. Click GENERATE. On the Groups tab, click over the groups you are interested in to the Selected column. 208 From the Criteria tab, select if you want active members, inactive or both in the list. If you select “Winthin each group”, the report will be ordered by group. If you select “Across”, then it will order by members name. From the columns tab, choose the fields you want in the report. Listing of all nursery group members. 209 Background Checks for Groups The background check reports lets you find people in a specific group whose background check is either obsolete or missing. To run this report, navigate to the Group Reports window. Highlight Background Check report. Click on the Group tab and click over each group you’d like to evaluate the members background check status. Next, click on the Criteria tab. In this first example, let’s say we want to find all of our Sunday school teachers who have background checks that are obsolete. 1. 2. 3. 4. 5. From the Group Reports window, highlight Background Check. Highlight the Sunday school teachers group on the Groups tab. On the Criteria tab, enter the date at which the security check is considered obsolete. Click over the type of security checks you are interested in. Click GENERATE. On the Groups tab, click over the group you wish to run this report for. Enter the Older than date for obsolete checks. Click over the type of checks you are looking at. 210 Report of Sunday School teachers with a missing background check. Duplicate Class Enrollment The duplicate class enrollment report, lists all the people that are enrolled in multiple active classes. This report can be run from the Group Reports screen. To get to the Group Reports window, expand the Groups menu on the left and click Reports. To run this report, highlight Duplicate Class Enrollment, choose the classes you wish to evaluate, then click GENERATE. To customize the report, click on the Columns tab and click over additional fields you’d like to see on the report. Highlight Duplicate Class Enrollment report. Click over the classes you’d like to consider. Click over the columns you’d like included in the report. 211 Listing of students that were in multiple classes. Group Involvement The group involvement report, shows a list of people in the first column, then the groups are outlined in the subsequent columns. An “X” is placed under each group that a person is involved in. To create this report, expand the Groups menu. Click on Reports and highlight Group Involvements. Select each of the groups you’d like displayed in the report. Click on the appropriate group from the Select column to move it over into the Include column. Click on the Columns tab to choose additional fields to be displayed in the report. Finally click GENERATE to run the report. Highlight Duplicate Class Enrollment. Click over the classes you are interested in evaluating. Choose the additional columns you’d like displayed on the report. 212 All group members displayed, with an X under each class they are enrolled in. Group Directory There are two types of directories available for groups. The first directory is a simple list. It lists the members name, phone, email, birthday and address in a spreadsheet format. The second directory contains the members name and address in a traditional directory format. To create the group directory, do the following: 1. Expand the Groups menu. 2. Click on Reports. 3. Highlight Group Directory. 4. Click over to the Selected column the groups you wish to print a directory for. 5. Click GENERATE. Highlight Group Directory. Click over the group/ groups you’d like to print a directory for. Next, choose the format you’d like, simple or detailed. If you choose the detailed format you can also choose the member custom fields to include in the directory. 213 Choose simple or detailed. If you chose detailed, you may also select custom fields to be included in the directory. Example of detailed group directory. Example of simple list directory. 214 ßGroup Picture Directory To create the group picture directory, expand the Directories manu and select Group Picture. Select your group from the drop down list. Next select the information you’d like included in the directory. Click OK to send the directory to your printer. Select font and size for the directory. Select fields to be included in the directory. Example of group picture directory. 215 CORRESPONDING WITH YOUR CONGREGATION Determine your Audience When you are ready to create a letter, compose an email or print mailing labels, the first thing you need to decide is “who will be getting this”. Will you be sending to all your members, or people who have donated so much, or parents of your grade school children? People If you are determining which people to send the correspondence based on people or address types of information, you’ll want to start in the Search Profiles menu under the People menu. Examples of this type of information would be: • All Members and Regular Attenders • Everyone who lives in a specific city or zip code • Everyone over a certain age • Everyone in a certain Shepherd Area • Everyone in my database. From the Search Profiles window, find appropriate people for your mailing or email blast. Once you have the list of people, click on the appropriate icon (LABELS, EMAIL or LETTER) You may also highlight a person or multiple people in your list and only those highlighted will be included in the correspondence. Click on the Search menu item for the specific area. Click on the appropriate icon. Highlight the people you need to write a letter to, email, text, etc. OR if none are highlighted, everyone in the list will be used. Donors There are several ways you can create correspondence for donors. 1. From a donor report, use the SEND EMAIL, WRITE LETTER or LABELS buttons on the output screen. 2. Through the Search by Person window. 3. Through the Search by Batch window. In the first method, you’d need to run a donation report that lists people, for example, the donor summary, top x givers, given 0 times reports. Once you click GENERATE to run that report, the results will be listed in the output window. Click the appropriate button to create the correspondence for the donors included in your report. 216 Donation report with people listed. Click to write a letter, email or produce labels. To create correspondence for specific donors, expand the Contributions menu and click on Search by Person menu item. Find the donors by entering a last name, envelope number or association. Once you have the list of people in your list, click on the appropriate icon (LABELS, EMAIL or LETTER). Click on Search by Person. Use Find By to locate specific people. Click the appropriate icon to write a letter, produce labels or send an email. To create correspondence for donors in a specific batch, expand the Contributions menu and click on Search by Batch menu item. Retrieve the batches you are interested in. All the donors in the listed batches (or highlighted batches) will be included for the correspondence. Click on the appropriate icon (LABELS, EMAIL or LETTER). Click the appropriate icon to write a letter, send an email, etc., to everyone included in this batch. Click Search by Batch to locate a specific batch. 217 Pledgers There are several ways you can create correspondence for people who pledge. 1. From a pledge report, use the SEND EMAIL, WRITE LETTER or LABELS buttons on the output screen. 2. Through the Search by Person window. 3. Through the Search by Fund window. In the first method, you’d need to run a pledge report that lists people, for example, the pledge comparison. Once you click GENERATE to run that report, the results will be listed in the output window. Click the appropriate button to create the correspondence for the pledgers included in your report. Pledge report that lists pledgers. Click on the appropriate button to write a letter, send an email or produce labels. To create correspondence for specific pledgers, expand the Pledge menu and click on Search by Person menu item. Find the pledgers by entering a last name, envelope number or association. Once you have the correct pledgers in your list, click on the appropriate icon (LABELS, EMAIL or LETTER). To create correspondence for pledgers for a specific pledge campaign, expand the Pledge menu and click on Search by Fund menu item. Retrieve the campaigns you are interested in. All the pledgers in the listed campaigns (or highlighted campaigns) will be included for the correspondence. Click on the appropriate icon (LABELS, EMAIL or LETTER). Click on Search by Fund. Highlight the campaign(s) that you want to send correspondence to. Click appropriate icon. 218 Group Members There are several ways you can create correspondence for group members. 1. From a group report that lists people, use the SEND EMAIL, WRITE LETTER or LABELS buttons on the output screen. 2. Through the Search window under Groups. In the first method, you’d need to run a group report that lists people; for example, the group member list. Once you click GENERATE to run that report, the results will be listed in the output window. Click the appropriate button to create the correspondence for those members. Group members list. Click on appropriate button to create a letter, email or labels. To create correspondence for people in a specific group or set of groups, expand the Groups menu and click on the Search menu item. Retrieve the groups you are interested in. All the people in the listed groups (or highlighted groups) will be included for the correspondence. Click on the appropriate icon (LABELS, EMAIL or LETTER). Expand the Groups menu. Click on Search. Click on the appropriate icon to send email, write letter or produce labels. Attenders There are several ways you can create correspondence for people who attended a group/ class or worship service. 1. From an attendance detail report that lists people, use the SEND EMAIL, WRITE LETTER or LABELS buttons on the output screen. 2. Through the Search window under Attendance. 219 In the first method, you’d need to run an attendance report that lists people; for example, the attendance by person, visitor report or absent present report. Once you click GENERATE to run that report, the results will be listed in the output window. Click the appropriate button to create the correspondence for those attenders. Attendance report that lists people. Click appropriate button to send correspondence to these folks. To create correspondence for people who attended a specific service or class on a given day, expand the Attendance menu and click on the Search menu item. Retrieve the attendance you are interested in. All the people who attended that service or class (or highlighted groups) will be included for the correspondence. Click on the appropriate icon (LABELS, EMAIL or LETTER). Click on the appropriate icon to send correspondence to the folks marked as present. Attendance for a specific service, Letters Once you have determined who you’ll be writing a letter to, click the LETTER icon from the search screens or click the WRITE LETTER button from a report. The Letters window will be displayed for you to compose and print your letter. This window is made up of three different areas. The template area, in the upper left of the window, will list saved letters that can be re-used for this new set of people. The addressing options area is used to create the address block and salutation. For new letters, you’ll need to choose whether to address the letters to each individual or to the family. The word processor area is the main part of the window. 220 Template area. Word processing menu and icons. Address block options. Word processing area. Addressing Options The first thing you’ll want to do when creating a new letter is to choose the addressing option. If you are addressing this letter to each individual represented in your list, choose Individual. Then choose if you want to use the first name in the salutation or the title, for example Dave Conley vs. Mr. Conley. If you want to address this letter to the family represented by the list of people, choose the family option. Then choose name, title, or all listed, underneath Family. If you choose name, it will use the first name of the husband and wife if married, or just first name for single folks. If you choose Title, it will use Mr. & Mrs. for married folks, or just the title and last name for single folks. If you choose all listed, it will use the first names of everyone in the family from your list of people Word Processor The word processor in Roll Call is similar to other word processors such as Microsoft Word or Word Perfect. Note the menu bar items: File, Edit, View, Insert, Style, etc. Underneath the menu items are icons for the commonly used features such as New, Open, Save, Print Preview, Print etc. If you place your cursor over the icon, a text description is displayed for that icon’s function. Use the paragraph option icons, left justify, center, bullet, etc., to format the text of your letter. Underneath the paragraph options are the font size and type options. Highlight a section of text and then change the font name and size, as appropriate. The ruler bar will allow you to set margins, tabs and paper size. If you compose your letter in a different word processor and want to copy and past into Roll Call, make sure to save the original document in an rtf (rich text format) before doing the copy. If you do not save as text first, the invisible characters from the other word processor will interfere with proper formatting in Roll Call. When you are ready to print your letters, click PRINT MERGE. A letter will be generated for each person or family in your list. Once your send the letters to the printer, you’ll be prompted to save a record of this correspondence the person’s record. If you like to record this, answer yes, the correspondence will be noted in the Letters tab in the People screen. 221 Insert Data You can also pull data from Roll Call into a letter. Begin typing your letter. When you are at a point that you’d like to insert some data, select Insert>4D expression from the word processing menu. Next, click on the arrow in front of the type of information you need and double click on the field you’d like to insert. If you are basing this mail merge letter on People (Search Profiles under People) you may insert fields from People and Addresses. Choose Insert>4D expression from the Word processing menu. Choose the field you’d like to insert. If you are basing this mail merge letter on Contributions (Search under Contributions) you may insert People, Address, Batch and Donation fields. If you are basing this mail merge letter on Groups (Search under Groups) you may insert Group, Group Membership, People and Address fields. If you are basing this mail merge letter on Pledges (Search under Pledge) you may insert Pledge, People and Address information. Templates If the letter you composed will be re-used in the future, make sure to save it as a Template. To save the letter, select File>Save as Template in the word processing menu. You’ll be prompted for the name of the letter. Once you save it, notice the name is listed under templates in the upper left of the Letters menu. 222 When you are ready to use the letter a second time, do the following: 1. Determine who should get the letter. 2. Click the LETTERS icon. 3. Highlight your template. 4. Make any necessary changes to the template. 5. Click PRINT MERGE to print the letters. To save a letter to use again, select File>Save As Template from Word processing menu. To use a template, highlight it in the list. The letter template will be displayed in word processing window. Email To send an email to a list of people, click on the EMAIL icon or EMAIL button from a report. You will be given a choice to send an email or a text. Choose the option to send an email. My Email Each user that will be sending emails from within Roll Call, must set up their email information. 1. Select My Email Settings under the Home menu on the left side. 2. Choose a plain text or HTML type email. 3. Enter the Return Address. This is the “from” email address. If a recipient replies to the email this is the address it will go to. 4. Enter the Mail Host Name. This is your Outgoing SMTP mail address. 5. Enter the Username and Password if your provider requires authentication. 6. Mark the box for SSL if your provider requires SSL encryption. 7. Enter the Port Number, if your provider requires a specific port number. 8. Make sure to click SAVE, to save these settings. 223 Expand Home menu and click on My Email. Choose your preferred email type. Enter your return address and outgoing mail host information. Click SAVE. Compose Email When you click on the EMAIL icon you will get the “plain text” email window or the TinyMCE editor for HTML emails based on your preference under MyEmail. The plain text editor allows you to type in a subject and body. No graphics or linking capabilities are available. You may send one attachment by clicking on the ATTACHMENT button. Choose which email address to use. Type body of email. No formatting options are available in the plain text editor. Click ATTACHMENT to send an attachment. If you have the preference set for HTML emails, you will get the TinyMCE editor for you to copy HTML or to build your own. To pull in graphics, drag and drop your image file into the editor and place it where you’d like it displayed. Begin typing the content of your email. Notice the font and size options. To create a link within your email, highlight the word’s you’d like linked, then click the link icon. Enter the URL that you’d like the link to go to. 224 Change font, size and type as necessary. Type the text of your email. Highlight portions to change the font. To create a hyper-link, highlight the text, then click on the LINK icon. Enter the link address. Click INSERT. Log Once you click send, an e-mail will be sent to each person in your list. Once the send is complete a log will be displayed indicating which email was sent, and if there were any send errors. You may SAVE or PRINT this log, or simply click CLOSE to leave the log and return to Roll Call. 225 All people will be listed with the email used. Any send errors will be noted in this log. Click to SAVE or PRINT this log. Text To send a text to a list of people a couple of things will need to be configured: 1. You will need to have your outgoing email host information set up under MyEmail. 2. You will to have the person’s cell phone and carrier information entered in the Phones tab of a person’s profile. My Email Each user that will be sending emails or texts from within Roll Call, must set up their email information. 1. Select MyEmail Settings under the Home menu on the left side. 2. Choose a plain text or HTML type email . 3. Enter the Return Address. This is the “from” email address. If a recipient replies to the email this is the address it will go to. 4. Enter the Mail Host Name. This is your Outgoing SMTP mail address. 5. Enter the Username and Password if your provider requires authentication. 6. Mark the box for SSL if your provider requires SSL encryption. 7. Enter the Port Number if your provider requires a specific port number. 8. Make sure to click SAVE, to save these settings. Expand Home menu and click on My Email. Choose your preferred email type. Enter your return address and outgoing mail host information. Click SAVE. 226 Phone information To send a text you will need to have the cell phone number in the phones tab for each person you wish to send a text. The carrier information will also need to be included. Sending the Text Once you have determined who you’ll be texting, click the EMAIL icon from the search screen. You’ll be given the option to send email or to send a text. Choose the option for text. A window will be displayed for you to enter your text message. Make sure cell number and carrier are listed for the folks you need to text. Use the Search window to find the folks you wish to text. Click EMAIL icon, then choose text option. Enter your text message, then click OK to send. 227 Labels There are several ways that you can produce mailing labels for people in your system. You can do it from the search windows or from the Reports & Labels menu option. To create the mailing labels, do the following: 1. Click the LABELS icon from the search window, or choose the Labels menu under the Reports and Labels menu item. 2. If you choose the Labels menu item, you’ll need to determine who you want to create the labels for in the criteria tab. If you used the ICON from the search screen, Roll Call will produce mailing labels based on the list or the highlighted people in your list. 3. Click on the Customize tab to change the font, size of font. You can also use the adjustment areas to move the positioning of the printing on the label. 4. Click PRINT to send the labels to the printer. Criteria If you selected the Labels menu item, under the Reports & Labels menu, you be brought into the Criteria tab to start the process. Use the “Run For” drop down to choose who you want to print the labels for. Once you’ve chosen your type, select the specific values you’d like returned. To select, double click on the value and it will move to the right side “Selected” box. Choose who you want to create labels for... groups, associations, etc. Choose Labels under the Reports & Labels menu. Click on each of the values you wish to select. When you click on a value it is moved to the Selected column. 228 Options If you clicked on the LABELS icon from a search screen, you will be anchored on the options tab. In this section you will be able to choose to create a mailing label for each individual in the list, or one mailing label per family in the list. You can also choose to use their first name or to use their title to address the label. You may also opt to exclude people who have an address that is marked as “bad” or who have indicated “do not send” mail. The default sort for the labels is by Last Name, First Name. If you’d like to change that to postal code or to envelope number, make that selection on the options tab. Click on Options tab. Mark to include envelope number on label. Choose to create labels for each individual on the list, or each family. Customize Use the Customize tab to change the font, type and size of the lettering for your label. You may also add static text to the label, or eliminate the use of Address Line 2 on the label. If you have a partial sheet of labels, use the area in the upper right to indicate the label number to start with. Also, if you need to adjust where the printing starts, use the adjustment arrows to move to the top, left or right, or up or down. Choose which information to include on the label. Use arrows to adjust printing start position. Choose font, size and type for printing. 229 View People If you’d like to review who will have a label printed click the View People tab. Each person that will have a label printed will be listed. Envelopes Creating and printing envelopes is very similar to creating a Mail Merge document. The difference is the paper size and formatting options. As an example, let’s say we want to print envelopes for the letters that will be sent to the Members of the congregation. 1. Expand the People menu. 2. Click on Search Profiles. 3. Find by Association and select Member. 4. Click the Letters icon. 5. Choose to address to individual or family in the lower left section of the Letters window. Choose to have envelope addressed to individual or family. 6. 7. 8. 9. 10. Select File>Page Setup from the word processing window. Change the paper size to your envelope size. Change the orientation to landscape. In the word processing section, delete today’s date. Delete the salutation. Select File>Page Setup and choose envelope size and landscape. 230 Enter return address. Move send to name and address to middle. Delete salutation. 11. Move the name and address of the member to the middle of the page and down several lines. 12. Enter the name and address of your church if you’d like it displayed in the upper left corner of the envelope. 13. Use the Print Preview icon to see how things line up. 14. Click PRINT MERGE to send the envelopes to the printer 15. Select File>Save as Template to save this envelope in the templates area to use again. 231 PRINTING DIRECTORIES There are four types of directories available in Roll Call. 1. Classic - This directory is a two column directory, that includes all family member names, address and home phone. 2. Standard - This directory allows the user much more flexibility in choosing the font, size and what information to display. 3. Picture - This directory contains the families picture, family member’s name and phone number. 4. Group - This directory contains information on folks in a specific group or class. Classic Directory To create the Classic Directory, expand the Directories menu on the left side bar. Click on Classic Directory. The first window that is displayed asks if you’d like a certain assocation marked with an asterisk. For example, if you’d like all your members to have an asterisk by their name, click “Yes”. You may also decide if you’d like the current, primary or both addresses to be printed in the directory. After you’ve made you selections, press OK. To mark a certain association with an asterisk, click Yes. Select addresses to be included in directory. Select the association you’d like marked with an asterisk. The next window that is displayed is asking for what people you want in the directory. To indicate specific associations to be included in the directory, click over each association to be included, over to the Include box. For example, if you’d like to include members and regular attenders in the directory, click on the association “Member” from the Select List box. It will move over to the Include box. Next click on “Regular Attender” from the Select List box. It will move over to the Include Box. Click the PRINT DIRECTORY button. When you select an association it will be moved to this column. Click on each association that you’d like included in the directory. Once you’ve selected the associations, click here to create the directory. 232 Example of Classic Directory Standard Directory To create the Standard Directory, exapnd the Directories menu on the left side. Then click on Standard. Select the fields and format that will be displayed The first window that is displayed allows you to customize what information you’d like to include in the directory. 1. The first item asks if you’d like a certain association marked with an asterisk. For example, if you’d like all your members to have an asterisk by their name, select “Member” from the drop down list and click Yes. 2. The next section asks which address you’d like included. You may select Current, 233 3. 4. 5. 6. 7. 8. 9. 10. 11. Primary or Both addresses to be printed in the directory. Show Birth Dates should be checked if you’d like the family member’s birth dates to be included in the directory. Show Children’s Ages should be checked if you’d like this information listed. Show Wedding Date should be checked to include this information. Show Associations should be checked if you’d like each family member’s association to be displayed. Show Shepherd Area should be checked if you’d like the families “shepherd” to be included in the directory. Show Family Email should be checked if you’d like the family email to be listed. This directory may be printed in a Two or Three Column format. Click on the format you’d like. The Font and Font Size may be selected. In the Personal Phone numbers section, click on each of the phone number types you’d like included in the directory. Click on the type to move it over to the Include box. If you will be sending this directory to your printer, click on the PRINTER button. If you’d like to save this directory as a file, click on the SAVE TO DISK button. Select the type of address to display. Select 2 or 3 column directory. Change font and size of type. Choose individual phone numbers to include. Select the people using associations The next window that is displayed is asking which people you want to include in the directory. To indicate specific associations that should be included in the directory, click over each association, over to the Include box. For example, if you’d like to include members and regular attenders in the directory, click on the association “Member” from the Select List box. It will move over to the Include box. Next click on “Regular attender” from the Select List box. It will move over to the Include box. Click the PRINT DIRECTORY button. If you opted to send the directory to the Printer, please note this will go directly to your default printer. If you chose to save the directory to disk, you will be asked to provide a file name. 234 When you select an association it will be moved to this column. Click on each association that you’d like included in the directory. Once you’ve selected the associations, click here to create the directory. Select the people using the query editor If you would like to determine who is placed in the directory by another criteria, you can use the Query Editor. For example, lets say you only want those folks that live in a certain city to be included in the directory. From this window, click the USE QUERY button. The Query Editor will be displayed. 1. Change the Query In field to Address. 2. Select City from the Field Name drop down box. 3. Highlight “is equal to” in the Comparison box. 4. Enter the name of the city in the Value field. 5. Click on the QUERY button. If you opted to send the directory to the Printer, please note this will go directly to your default printer. If you chose to save the directory to disk, you will be asked to provide a file name. Select table to query in. Select appropriate operator. Select field that will be used as our criteria. Enter value that you are looking for. Press to perform the search. 235 Example of Standard Directory Family Picture Directory To create the picture directory, expand the Directories menu on the left side bar. Click on Family Picture. Select the people using associations The next window that is displayed is asking which people you want to include in the directory. To indicate specific associations that should be included in the directory, click over each association, over to the Include box. For example, if you’d like to include members and regular attenders in the directory, click on the association “Member” from the Select List box. It will move over to the Include box. Next click on “Regular attender” from the Select List box. It will move over to the Include box. Click the USE ASSOCIATIONS button. When you select an association it will be moved to this column. Click on each association that you’d like included in the directory. 236 Specify formatting options The next window allows you to select the Font and Font Size for the text. You may also indicate if you’d like only those families with pictures or all families selected from the above criteria. You may also check if you’d like the Address, Phone and Email included. After you’ve made your selections, press CONTINUE. Next your print dialog boxes will be displayed so you can print your directory. Select font and size type. Select to include all or just those with pictures. Choose which information to include. Select the people using the query editor If you would like to determine who is placed in the directory by another criteria, you can use the Query Editor. For example, lets say you only want those folks that live in a certain city to be included in the directory. From this window, click the USE QUERY button. The Query Editor will be displayed. 1. Change the Query In field to Address. 2. Select City from the Field Name drop down box. 3. Highlight “is equal to” in the Comparison box. 4. Enter the name of the city in the Value field. 5. Click on the QUERY button. Select table to query in. Select appropriate operator. Select field that will be used as our criteria. Enter value that you are looking for. Press to perform the search. 237 Example of Family Picture Directory Group Directory There are two types of group directories. There is a simple list with name, address, phone, email and birthdate. Then there is the detail directory that can include custom field information. To create the group directory, expand the Directories menu on the left side bar. Click on Group Directory. Select your groups on from the right side Select the group that you are printing the directory for. To reduce the list of groups available, select campus, type, department and status. 238 Select the directory format There are two group directory formats. The Simple List prints the name, phone, birthday, email and address of the group members. The Detail List allows you to select the custom fields you’d like to include in the directory. Click on Simple List or Detail to determine the type of directory. Then if you selected Detail, mark each of the custom fields you’d like included in the directory. Click PRINT to send the directory to the printer. Group Detail Directory Group Simple List Directory 239 Group Picture Directory To create the group picture directory, expand the Directories manu and select Group Picture. Select your group from the drop down list. Next select the information you’d like included in the directory. Click OK to send the directory to your printer. Select font and size for the directory. Select fields to be included in the directory. Example of group picture directory. 240 USING THE QUERY EDITOR Query Editor uses The query editor is used to produce lists of records that have common characteristics. Some examples are: • A list of all the members. • A list of the people who visited last Sunday. • A list of the groups that meet on Wednesday night. • A list of donations given between two dates. Table Layouts Before using the query editor it is helpful to understand how information is stored in Roll Call. Roll Call is based on the relational database 4D. The information is stored in tables. Each table contains information about a “thing”. For example: people, addresses, donations, groups and group members. Each table then is related to each other. For example, each donation must be for a person. A more complete listing of tables and all fields is located in Appendix A. Address The address table contains the family specific information. Some of the fields in the address table are: Family number, Family email address, Address 1, Address 2, City, State, Zip, Area Code 1, Phone 1, Area Code 2, Phone 2, Alternate Address, Shepherd Area and Wedding Date. People The people table contains the individual’s information. Some of the fields in the people table are: Family ID, Title, First Name, Nick Name, Middle Name, Last Name, Gender, Birthday, Age, Association, email address and envelope number. The individual’s “standard” (work, fax, pager and cell) phone numbers are stored in this table. The values for the custom fields that were defined by your church are stored in the people table. Summary donation information is stored in the people table. There are summary fields for the donation amounts given 4 years ago, 3 years ago, 2 years ago, last year and YTD. Donations The donations table contains the high level information about a donation. Some of the fields in the donation table are: Person who gave the donation, the donation date, the donation amount, the type of donation, the check number, property gift information and quid pro quo donation amount. Designation The designation table indicates which fund the donation was assigned to. If the donation was split into multiple funds, there will be multiple designation records for that donation. The designation fields are: the ID of the related donation record, the fund designation, the amount given to that fund, and the pledge ID if the designation was for a pledge fund. Non-Cast Gift The non-cash gift table indicates what was given, the donor, and the amount it was sold for. Recurring Donation Recurring donations contain information about regularly scheduled donations. It contains the donor, amount to be donated, and the frequency. 241 Pledge The pledge table contains the information about an individual’s pledges. The fields are the ID of the person who made the pledge, the fund that the pledge was made to, the amount of the pledge, and the start and end date of the pledge. Groups The group table contains the high level information about a group. The fields are the group type, the department, group name, the campus (if multi-campus is turned on), and the leader of the group. There are also custom group titles and values stored in this table. Group Members The group members table indicates which people are enrolled in a group. The fields include group name, the person’s ID and the custom fields defined by your church. Sessions The sessions table contains the day of the week and the times that a group meets. Attendance Summary The meetings table contains an attendance summary for a group or service for a date. Attendance The attendance table contains the specific attendance information for a group or service. Who attended, on what day, and what time. Sets A set is a grouping of records. Each time you execute a query a set of records displayed. Once you have the list or “set” you may save it. To save a set, press the SAVE SET button. A file dialog box will be displayed allowing you to choose the location and to name the file. After you’ve entered this information press SAVE. Now this set can be used for multiple tasks. For example, let’s say you are creating a merge letter to people that have donated to a certain fund. You need to give the pastor a list of those people, you need to create the merge letter and you need to create labels for that group of people. Those are 3 different tasks, but all with the same “set” of people. These query results are our current set. Click SAVE SET icon to use set later. 242 You could do the query once, save the set, then re-use the set for each of the tasks. PLEASE NOTE: the set is only a snapshot of who has given to a fund at that particular time. The set does not change as more people give to that fund. To call up the “set”, you may use the GET SET button any time you are at a query editor window with the same Find Records In table name. You may also click on the GET SET icon from the Summary screen. If your set was for people records then the Find Records In must also be for people. If the set you saved was Donation records, the Find Records In must be for Donations. Click to retrieve the latest query results. Make sure the base table is the same as your saved set. Click to retrieve the saved set. Current selection Roll Call stores the results of the last query performed in memory. You can always recall those results by clicking the CURRENT SELECTION button from the query editor. For this example, let’s say you did a query then accidentally clicked on the CANCEL button from the results screen. You could go back to the query editor and press the CURRENT SELECTION button to retrieve your results. Basic Query To query you’ll need to fill in the following information: 1. The table you’ll be querying from. For example, if the criteria is the City, you’ll be querying from the Address table. Enter this in the Query In portion of the query editor. 2. The field name. In that same example, if the criteria is City, you’ll need to select City from the Field Name drop down box. 3. The comparison. In this example the comparison would be “is equal to”. Highlight that in the Comparison box. 4. The value. Enter the name of the city you are interested in, in the Value field. 5. Press the QUERY button. A list of all the people who live in that city will be returned. 243 Change table to Addresses. Enter value you are looking for. Select Field Name City. Press QUERY to execute. Multiple criteria query Let’s say you want to know all the people that are over 30 years old that are members. We’ll have two lines in this query. 1. Expand the People menu. Click on Search Profiles. Click QUERY icon. 2. Enter People as the Query In table. (Both association and year to date are stored in the people table) 3. Select “Age” from the Field Name drop down box. 4. Highlight “is greater than” in the Comparison box. 5. Select 30” as the Value. 6. Press the ADD LINE button. 7. Select “Association” from the Field Name drop down box. 8. Highlight “is equal to” from the Comparison box. 9. Enter Member as the Value. 10. Press QUERY. A list of folks over 30 who are members will be displayed. Select field names here. Enter criteria values. Click ADD LINE to add additional criteria to the query. Click QUERY to execute query. 244 Associations query Let’s say you want to know all the people that are Members or Regular Attenders. In this example, we’ll need to use the Associations tab of the query editor. 1. 2. 3. 4. Expand the People menu. Click on Search Profiles. Click QUERY icon. Click on the Associations tab. Click on each Association you want to include in the query. Press QUERY to execute the query. Click on the Associations tab. Click QUERY to execute the query. Click on each Association you’d like to include. Groups query Let’s say you want to know all the people that are in the Children’s Department classes.. In this example, we’ll need to use the Associations tab of the query editor. 1. 2. 3. 4. Expand the People menu. Click on Search Profiles. Click QUERY icon. Click on the Associations tab. Click on each Association you want to include in the query. Press QUERY to execute the query. Click on the Groups tab. Click QUERY to execute the query. Click on each Association you’d like to include. 245 An either/or criteria In this example, let’s say we need a list of all the people who live in a certain city OR they are assigned to a specific shepherd area. 1. Expand the People menu. Click on Search Profiles. Click QUERY icon. 2. Enter “Address” as the Query In table. (both city and shepherd area are stored in the address table) 3. Select “City” from the Field Name drop down box. 4. Highlight “is equal to” in the Comparison box. 5. Enter “Evergreen” as the Value. 6. Press the ADD LINE button. Click ADD LINE to add additional criteria. Select OR if they don’t have to meet both criteria. 7. 8. 9. 10. 11. Press the OR button. Notice the AND is changed to OR on the second line. Select “Shepherd Area” from the Field Name drop down box. Highlight “is equal to” from the Comparison box. Select “Aram’s” as the Value. Press QUERY. A list of people who live in Evergreen OR are in Aram’s shepherd area is displayed. Date range criteria For this example, let’s create a query that gives us a list of people who have given a donation between January 1, 2006 and July 31, 2006. 1. Expand the People menu. Click on Search Profiles. Click QUERY icon. 2. Enter “Donation” as the Query In table. (donation date is stored in the Donations table) 3. Select “Donation Date” from the Field Name drop down box. 4. Highlight “is greater than or equal to” in the Comparison box. 5. Enter 1/1/06 as the Value. 6. Press the ADD LINE button. 7. Select “Donation Date” again from the Field Name drop down box. 8. Highlight “is less than or equal to” from the Comparison box. 9. Enter 7/31/06 as the Value. 10. Press QUERY. A list of people who gave between 1/1/06 and 7/31/06 is displayed. 246 By using the “greater than” and “less than” comparison operators we can look at a date range. A partial name criteria In this example we’ll use a wildcard character. The wildcard in Roll Call is the @ symbol. Let’s say we want to find all the people whose first name begins with KIM. 1. 2. 3. 4. 5. 6. Expand the People menu. Click on Search Profiles. Click QUERY icon. Enter “People” as the Query In table. (first name is stored in the People table) Select “First Name” from the Field Name drop down box. Highlight “is equal to” in the Comparison box. Enter “KIM@” as the Value. Press QUERY. A list of people with the first name of Kim or Kimmy or Kimberly etc. will be returned. By using the wildcard character, we can find all the people that are enrolled in Childrens group. 247 Complex Queries Association plus other criteria In this example, let’s find all the people that are members, regular attenders and their zip code is 61010 1. Select People>People Summary from the main menu, then click on the SEARCH icon.. 2. Click on the Associations tab and click over Member and Regular Attender 3. Click on the Editor tab. 4. Select Address as the table. 5. Select City in the Field drop down 5. Highlight “is equal to” in the Comparison box. 6. Enter Evergreen as the Value. 7. Press QUERY. A list of all the people that meet that criteria are listed. Click on the Associations tab. Click on each Association you’d like to include. Click on Editor tab. Click query to get the results of the criteria from both tabs. Association and editor. Select the field and criteria values. 248 Multi-Table query You may need a list, in which the criteria spans several tables. For example, give me all the people who have donated since 2006 who live in Evergreen. 1. Expand the People menu. Click on Search Profiles. Click QUERY icon. 2. Enter “Donation” as the Query In table. (donation date is stored in the Donations table) 3. Select “Donation Date” from the Field Name drop down box. 4. Highlight “is greater than or equal to” in the Comparison box. 5. Enter 1/1/06 as the Value. 6. Press the ADD LINE button. 7. Change the Query In table from “Donations” to “Addresses”. 8. Select “City” from the Field Name drop down box. 9. Highlight “is equal to” in the Comparison box. 10. Enter “Evergreen” in the Value field. 11. Press QUERY. A list of people gave after 1/1/06 a who live in Evergreen is returned. Change table here, to get to the appropriate fields for your query. Click QUERY to get the results. Click ADD LINE to add additional criteria to your query. Query in Current Selection Querying within a current selection allows you to limit your query to only those records that are in the current selection. Let’s say you’ve just done a query of all the people who are Members. Then you want to know who has given in the last 6 months. From the results list, press the SEARCH icon. The query editor is displayed again. 1. Select Donation as the “Query In” table. 2. Select “Donation Date” from the Field Name drop down box. 3. Highlight “is greater than” from the Comparison box. 4. Enter 1/1/11 in the Value field. 5. Press QUERY CURRENT SELECTION. This will reduce your first list of Members that have given since 1/1/11. 249 Results from our first query. To perform additional querys on these results, click SEARCH icon. To perform the query against ONLY the records from the previous query, click QUERY CURRENT SELECTION Query with a combination of AND and OR Some queries require the use of the connector AND as well as the connector OR. When using both And and OR remember to place the OR statements first. An example of this type of query would be, give me a list of all the children or youth who have been baptized. I have Baptized as a custom check box field. 1. Select People>Summary from the main menu and click the SEARCH icon. 2. Leave People as the Query In table. 3. Select “Family Position” from the Field Name drop down box. 4. Highlight “is equal to” in the Comparison box. 5. Select “Child” as the Value. 6. Press the ADD LINE button. 7. Press the OR button. Notice the AND is changed to OR on the second line. 8. Select “Family Position” from the Field Name drop down box. 9. Highlight “is equal to” from the Comparison box. 10. Select “Youth” as the Value. 11. Press the ADD LINE button. 12. Select “Baptized” from the Field Name drop down box. 13. Enter True Value. 15. Press QUERY. A list of all children and youth who have been Baptized is displayed. 250 When using a combination of OR’s and AND’s in your criteria, make sure to put the ORs first. Query using Except For this example let’s say we want to find all people who live in Byron, but not on Staff. In this example Staff is an Association. 1. 2. 3. 4. 5. 6. 7. 8. 9. 10. 11. Select People>Query from the main menu. Leave “People” as the Query In table. Select “City” from the Field Name drop down box. Highlight “is equal to” from the Comparison box. Enter Byron. Click the ADD LINE BUTTON. Click the EXCEPT button. The AND changes to EXCEPT. Select “Association” from the Field Name drop down box. Highlight “is equal to” from the Comparison box. Select “Staff” as the Value. Press QUERY. A list of people that aren’t on staff, who live in Byron is displayed. Comparing two result sets There are several ways that you can compare two sets: An intersection compares the results of two queries and returns the records that were common to both sets. For example, I want a list of all the people who have donated and are enrolled in a group. A union combines the results of two queries. An example of the union is – give me a list of people who either donated or joined a group. A difference would subtract out the records that were common to both sets. An example of the difference is – give me all the people who donated but are not in a group. For these examples, let’s look at all the people in our database that have donated in the last year. Then let’s compare that to the list of people that belong to a small group. For the first query: 1. Select People>People Summary from the main menu, then click SEARCH icon. 2. Change the Query In table to “Donations”. 3. Select “Donation Date” from the Field Name drop down box. 251 4. Highlight “is greater than” from the Comparison box. 5. Enter the earliest date of donations to consider, for example 1/1/06. 6. Press QUERY. A list of people who gave to the church on or after 1/1/06 is displayed. From the results list, press the SELECT button. This brings up the screen that allows you to perform the intersections, unions and differences. In the left box labeled Set A, mark the button for Current Selection then press the button GET SET A. Now SET A contains all the people who have donated since 1/1/06. Results of our first query. Click on the SETS icon. The results from our first query. The results from our second query. Union combines the results of each query. Difference subtracts out the common from the other set. The intersection returns the things that are common between the two sets. Next, let’s move over to the box labeled Set B. Click on the button for Query Editor, and press the button GET SET B. The query editor is displayed. 1. Change the Query In table to Group “Membership”. 2. A window is displayed allowing you to select a specific group. Press the CANCEL button here. We want all groups for this example. 3. Select “Group Name” from the Field Name drop down box. 4. Highlight “is equal to” in the Comparison box. 5. Enter the wild card character @ (this tells Roll Call we want any group). 6. Press QUERY. The people who are in a group are in SET B. 252 Next, click the button to Combine Sets, if you’d like to see the “union” of the two sets. That is, the combination of the people who gave and the people who are in a group. Press the OK button to see the results of the intersection. Click Subtract B from A, if you’d like to see the “difference” between the two sets. This would show you all the people that gave but are not enrolled in a group. Press OK to see the results of this difference. Click Subtract A from B, if you’d like to see the “difference” between the two sets. This difference would give you the people that are in a group, but have not donated. Press OK to see the results of this difference. Click the button to Common to A and B, if you’d like to see the “intersection” of the two sets. That is, the people that have both donated and belong to a group. Press the OK button to see the results of the intersection. AND, OR and EXCEPT “Or” increases the possible results by allowing more ways for records to be selected. “And” restricts the possible results by compounding the requirements. “Except” restricts results by introducing exceptions or exemptions. If you need to use more than one of these conjunctions, place the OR statements first, then the AND statements, then the EXCEPT. Save a Query Let’s say you do a query of Members, Regular Attenders and Occasional Attenders on a regular basis. To save the query text, press the SAVE QUERY button. A file dialog box asks for the location to save and the name of the file. Enter this information, then press SAVE. To use the query later, press the LOAD QUERY button from the query editor. A file dialog box is displayed. Navigate to the file you saved previously. The query text is displayed in the query editor. Press the query button to execute the query. Special Query There are some searches that require more complex algorithms. These searches have been “pre-set” for you to use. . From the results list of a query, click on the SPECIAL icon. Change Selection to Head This search can only be done from within a results list. It will reduce the list to include only the Heads of Family for each family that was represented in the list. For this Click on the query you’d like to perform. Then click OK. 253 example let’s say we had a list of the children from our first grade class. If we choose to change to the heads of family, the children will not be in the list anymore, only the head of their family will be listed. Change Selection to Mothers This search can only be done from within a results list. It will change the list to include the Mothers for each family that was represented in the list. For this example let’s say we had a list of the children from our first grade class. If we choose to change to the Mothers, the children will not be in the list anymore, only the Moms will be listed. Change Selection to Fathers This search can only be done from within a results list. It will change the list to include the fathers for each family that was represented in the list. For this example let’s say we had a list of the children from our first grade class. If we choose to change to the fathers, the children will not be in the list anymore, only the dads will be listed. Change Selection to Adult and all Children This search can only be done from within a results list. It will change the list to include an adult and all the children of each family that was represented in the list. For this example let’s say we had a list of the children from our first grade class. If we choose to change to the adult and all children, the husband, wife or adult from the family plus all the children in the family will be displayed in the list. Find Single Parents This search finds the single parents. Find Keywords Keywords allow you to classify people by interests, giftings etc. To search for all the people that have certain interests, talents or gifts – use this special query. Once you click OK from the special search window, a key word query editor will be displayed. 1. 2. 3. 4. Click on the appropriate Key Word Field. Highlight “is equal to” in the Comparison box. Enter the value of the key word you are searching for, for example “Mechanic”. Press QUERY to get a list of all the people who are categorized as Mechanics. To specify more than one key word, use the ADD LINE button and repeat the process. For more information on multi-line queries, see the section in this chapter on creating basic queries. Find possible blended families This search looks for families with more than two members, where at least one person has a different last name. Find people with picture This search looks for individuals who have a picture in Roll Call. Find families with a picture This search looks for families that have a picture in Roll Call. 254 Find possible uninvolved families This search allows you to specify the type of “uninvolvment”. When you select this search, the uninvolved window is displayed. You may check one or all of these boxes. If you select multiples, an AND conjunction is used. If you check the box for “hasn’t given”, you may also specify a since date. For example, I want to know what families have not given since the beginning of the year. I would check “hasn’t given”, then enter 1/1/06 as the date. If you check the box for “hasn’t attended” – this will tell you what families haven’t attended any event (worship service or group/class) in the last year. If you check the box for “hasn’t joined group” – this will tell you what families haven’t recently (based on the since date) joined a group. If you check the box for “haven’t had their record modified” – this will tell you which families have not had any of their demographic information changed since the date you specify. Check the appropriate criteria for “uninvolved”. 255 CREATING CUSTOM REPORTS If the standard reports in Roll Call do not meet your needs, use the Quick Report writer to create custom reports. The Quick Report editor is a tool provided with the 4D database that Roll Call is written on. This chapter outlines the basic usage of the Quick Report editor within the context of Roll Call. To create a Quick Report you’ll need to determine several things: 1. What table should the report be based on. That is, what is the report about, people, donations, groups etc.? 2. What “set” of information should be included in the report? 3. What columns or fields do I want in the report? 4. How do I want the information sorted? 5. Are there any calculations required in the report? Create a custom report To create a Quick Report follow these main steps. 1. Select Reports>Quick Reports from the top menu. 2. Click on the reports tab. 3. Click the ADD icon. 4. Perform the query to determine what data should be included in the report. 5. Format the report. 6. Generate the report. Click on the Reports tab to create a custom report. Click the ADD icon. Highlight your “base” table. 256 Base Table Each Quick Report must be based on a table. The report can contain values from multiple tables, however, the table which contains the lowest level of information must be the “base” table. For example, if we want a report with People’s name, Address, Donation and Designation information, Designation would be the “base” table. If we wanted a report with Group information as well as the members in the group, Group Membership would be the base table. To begin creating the report, expand the Reports&Labels menu on the left side. Select Quick Reports. Select the base table from the left sidebar. Click on the green plus sign or ADD icon. Next you’ll be prompted with the query editor to determine what records should be included in the report. Data for the Report Once you’ve clicked the ADD icon the query editor is produced so that you may select the data you’d like included in the report. For a detailed description of using the query editor, see “Using the Query Editor”. For this example, let’s create a report of all the people who have donated over $250. From the Query Editor, change the Query In table to Donations. In the Field drop down, select Amount. In the Comparison box, choose “is greater than”. In the Value field, enter 250. Press the QUERY button. Select the field you want to search on. Select the value you are searching for. Click QUERY to execute the query. Select columns for the report Now that you have the data (the people that will be included), you must determine what information you want to see about each of those people. From the Quick Report editor, you may select a column by double clicking on it. In this example, notice the list of people fields under Master Table. 257 To create a report with First Name, Last Name, Address, City, State, and Zip Code, double click on the First Name field, then the Last Name field. Once you double click on the field name, a column will be created in the upper part of the quick report editor for that field. Next, use the drop down box to change Master Table to Related Tables. You should see a box to the left of Family Info on Windows or an arrow to the left of Family Info on the Mac. Click on that box/arrow. The list of Address fields will be displayed below. Double click on Address, City, State, Zip etc. to include them in the report. When you select (double click) on a field, it is placed in this report writer area. Double click on fields to include it in the report. Calculated columns To create a column that uses a formula, select Column>Add from the Quick Report menu. The formula editor is displayed. The formula editor allows you to combine the values of multiple fields, return certain values such as YES/NO instead of TRUE/FALSE, perform mathematical equations and use pre-written functions. Once you’ve changed to Related Tables, click on the box or arrow in front of Addresses. Change Master Table to Related Tables. The list of address fields. Double click on these fields to put them in your report. 258 Concatenation To combine the values of multiple fields into one column, you can use the plus sign in the formula editor. Common examples of combining field values would be to have the last name, a comma, then the first name, or combining the area code and phone number. For this example, let’s create a name column. Double click on the Last Name field found Click on icons to move them into formula editor area. Type in function, or double click on fields from lower box. Double click on a field to move it to the formula editor area above. Click OK to accept formula. under the box Related Tables. The name [People]LastName is placed in the formula editor box. Next click on the plus sign. Next enter a quote mark, a comma, a space then another quote mark. Next click on the plus sign again. Now double click on the First Name in the section below Related Tables. The formula should read: [People]LastName+”, “+[People]FirstName Click the OK button to accept the formula. Equations You can perform mathematical equations within the formula editor. You can add, subtract, multiply, divide and create percentages. For this example, let’s say we wanted to add a person’s total giving this year and last year’s amount. Double click on the Year to Date field found under the box Related Tables. The name [People]Year to Date is placed in the formula editor box. Next click on the plus sign. Now double click on the Last Year field in the section below Related Tables. The formula should read: [People]YeartoDate+[People]LastYear Click the OK button to accept the formula. NUM function The num function allows you to return a constant, based on a field value. This comes in very handy for Boolean or check box type fields where the value is either True or False. By using the NUM function you could choose to return an X if the value was True or you could return Yes if it was True and No if it was False. For this example, let’s assume we have a custom check box called Newsletter. In our report, we want to return an X if the person wants to receive the newsletter. The formula is: (Num([People]Newsletter)*”X”) 259 If you wanted to return a Yes or No, the formula would be: ((Num[People]Newsletter=True)*”Yes”)+(Num[People]Newsletter=True)*”No”) Roll Call functions The following functions can be typed into the formula editor, or selected from the commands by theme box to the right. Scroll down to reach the functions in italics. Double click to select the function you need. DoBuild_Label – this function returns an address block for an individual. It contains the name and current address. Jim_Sue_Label – returns an address block using the first name of the head of family plus the spouse name and the last name, then the address. Family_Label – returns “Mr. & Mrs.” Plus the first and last name of the head of family, then the address. Different_Last_Name – returns an address block with the first and last name of the head of family plus the first and last name of the spouse (if the last name is different). Get Many -> People -> Group Membership – returns a list of all groups that the person is involved in. Get Many -> People -> Pledge funds – returns a list of all the pledge funds this person has pledged to. Get Many -> People -> Pledges – returns a list of all the amounts a person has pledged. List_Phones (“All”) - Produces a list of the “non-standard” individual phone numbers that are stored in the telephone table. List_Family(“ “) Returns a list of all the family members. Get Children(0) – Returns a list of the children for a family. Build_Salutation – Returns the head of the family’s nickname plus the spouse’s first name. Get DES Function(TRUE) – Returns a list of donations to the current pledge record. Get DES Function (FALSE) – Returns the total of donations to the current pledge record. Designation SUM – Returns the total for the designations. Summary Information You can use the sum, average, minimum, maximum and count functions for a column. For this example, let’s say we have a report that lists donation information for a date range and we want the grand total donated as well as the number of donations given. 1. In the cell where donation amount and grand total intersect, click on the SUM icon (backwards E) or select Cells>Sum from the quick report menu. 260 2. In the cell where name and grand total intersect, click on the COUNT icon (N) or select Cells>Count from the quick report menu. Icons for the Sum, Average, Min, Max and Count functions. Place your cursor in this cell and then press the icon for SUM or COUNT. Sort the Report To sort the report by a specific column, highlight the field name. Next, press the green arrow to the right, to move the field to the sort order box. For example, let’s say we have a report that lists people information and we want it sorted by name. First highlight Last Name and press the green arrow. Last Name is now listed in the sort order box. Then if you’d like to sort by First Name within the same Last name, highlight First Name, and press the green arrow. Notice the field name changed row that is created for each sort criteria. Highlight a field name, then press this arrow to move to the sort order box. Format the Report There are several formatting options in the report writer. These allow you to EDIT the titles, page breaks, whether to display detail lines, and the presentation of the report. Titles To set up the title of your report, select File>Headers and Footers from the quick report menu. Enter the text you’d like for your title in the appropriate text box. 261 Enter your title here. Page breaks To create a page break, you must have sorted your report on a certain field. Then you can create a page break, each time the value of that field changes. For example, let’s say we created a report that lists all donations for a given year. We wanted to sort those donations by the fund that they were designated to. Then we want a new page for the different funds. When you sorted the report by designation, a new line or row is created in the spreadsheet called Designation changed. Right mouse click on that title and select Totals Spacing. The subtotals properties window is displayed. Click on the button for Generate Page Break. Right mouse click on the row for “field changed”. Then select Totals Spacing. Select page break. Click OK. Hide details To create a summary report you will need to hide detail lines. For example, let’s say you want a donation report by fund designation. You only want totals for the designation, not every individual donation. 262 Output presentations There are several things that can be done to change the appearance of the report. 1. Page Setup 2. Fonts 3. Presentation To change the orientation of the report from portrait to landscape, select File>Page Setup from the quick report menu. Choose the appropriate orientation. You may change the font or the font size for a row, column or specific cell. Highlight the area you wish to change, then select the font style in size from the drop down boxes in the middle top of the window. Highlight area where you’d like to change the size and font. Change the font size and type here. To modify the presentation of the report you can: 1. Select Style>Borders to modify the types of border included in the report. 2. Select Style>Presentation to pick a certain presentation. 3. Select Style>Right/Left Justify to change the justification of a column. Print the Report To send the report to the printer, select File>Generate. The print dialog box will be displayed, so you may choose your printer. If you’d like to save the report to a file, select File>Destination. Change the destination to a Disk File. Then select File>Generate from the menu. A file dialog box will be displayed so that you can save this report as a tab 263 delimited text file. These types of files can easily be imported into 3rd party programs such as a spreadsheet. Re-use the Report Once you’ve created the report, you’ll want to save the template so it can be used again. The template is the columns and the formatting options that were selected. Select File>Save from the quick report menu. You’ll be asked for a file name and location. Give the report a name that is meaningful to you. Once you close the quick report editor window, you’ll see the report listed in the Tables and Templates window. To run the report again, select Reports>Quick Reports from the top menu. From the Tables and Template window, highlight the report you’d like to run. Then press the GENERATE icon. The query editor will be displayed, so you can select the data you want in the report. A print dialog box will be displayed, so you can send the report to the printer. Double click on the template name to edit the template. Highlight the report you’d like to run or edit. To simply run the report again, click the GENERATE icon. Edit a Saved Template To edit the report, select Reports>Quick Reports and Labels from the main menu. From the Tables and Template window, double click on the template you’d like to modify. The query editor will be displayed, so you can select the data you want to see in the report. After you review the raw data, press the EDIT icon. A message will be displayed, telling you the name and location of the template file. Remember this information. Once you are in the quick report window, select File>Open from the report writer window. Then navigate the template file from the message, highlight it and press SAVE. The columns and formatting will be displayed in the quick report window. Make any changes you’d like to the columns or formatting on the report template. To run the report select File>Generate. If you’d like to save the changes, press File>Save. 264 CREATING CUSTOM LABELS If the standard labels in Roll Call do not meet your needs, use the Custom Label writer to customize your format. The Label writer is a tool provided with the 4D database that Roll Call is written on. This chapter outlines the basic usage of the Label writer within the context of Roll Call. When creating a custom label you’ll need to determine several things: 1. What “set” of people should have a label? 2. What fields do I want in the label? 3. How do I want the information sorted? What People To begin customizing a label: 1. Expand the Report & Labels menu on the left side of the navigator window. 2. Click on the Labels menu. 3. Highlight your base table. 4. Click on the ADD icon. Click on the Labels tab, to customize labels. Click on the ADD icon to create a new label template. Once you’ve clicked ADD LABEL the query editor is produced so that you may select the people. For a detailed description of using the query editor, see “Using the Query Editor”. For this example, let’s create a label for all the people who are Members. 1. 2. 3. 4. Select “People” as the Query In table. Select “Association” as the Field Name. Highlight “is equal to” in the Comparison box. Enter “Member” as the Value. 265 Enter the value you are looking for. Select your field criteria. Press QUERY to find your results. Place the Fields on the Label Now that you have the data (the people that will be included), you must determine what information you want on the label. From the list of fields, highlight the field you want, then drag it to the label template to the right. For this example, let’s create a label with the standard name and address. 1. Highlight First Name and drag it to the template. 2. Highlight Last Name and drag it on top of First Name. This will concatenate the two fields. 3. Click on the plus sign(+) or the arrow in front of Family Info. This will open up the address fields. Spacing and alignment icons. Label template area. Highlight the field here and drag it to the label template area. Use this area to change font size and type. Drag fields on top of each other to concatenate them (puts a plus sign between field names). 266 4. 5. 6. 7. 8. Highlight Address 1 and drag it to the label template under the first and last name. Highlight City and drag it under the Address1 field. Highlight State and drag it on top of City. Highlight Zip and drag it on top of State. To align the fields on the left, click on each field while holding down the shift key. This should place boxes that indicate the row is selected. When everything is selected press the ALIGN LEFT icon. 9. To evenly space between the rows of information, leave all fields selected and press the SPACING icon. 10. To change the font and font size, leave all the fields selected and change the font from the drop down box in the lower text area. Static text Enter the text you’d like on the label in the Static Text field underneath the list of fields. Then click on the arrow above the field to move the text to the label template. Once the text is on the label template you may drag it around, change the font and size. Drag and drop the text onto the label template. Click on this arrow and the text will move to the label template area. Make sure the text is selected (boxes around the corners) then change the font type and size. Enter the text you’d like on the label. Change Label Format and Size Click on the layout tab in the Label editor. This tab allows you to select the number of labels per sheet, the size of the labels, and the horizontal and vertical gap between labels. Click on Layout tab. Enter gap and margin information. Enter the number of labels across and down. Click to Save the letter template. Click to print labels. 267 Print the Labels To send the labels to the printer, press the PRINT button. The print dialog box will be displayed, so you may choose your printer. Re-use the Label Template Once you’ve created the label template, you’ll want to save it, so it can be used again. The template is made up of the fields, static text and the formatting options that were selected. Press the SAVE button. A file dialog box is displayed. Give the label a name that is meaningful to you. Once you close the label editor window, you’ll see it listed in the Tables and Templates window. To print the labels again, expand the Reports & Labels menu. Click on the Labels menu , highlight the label you’d like to run. Then press the GENERATE icon. The query editor will be displayed, so you can select the data you want in the label. A print dialog box will be displayed, so you can send the labels to the printer. Click on the GENERATE icon to print the labels. Click on the Labels tab, to customize labels. Highlight the name of the template. Modify a Label Template To edit the label, expand the Reports & Labels menu on the left side. Click on the Labels menu. Double click on the template you’d like to edit. The query editor will be displayed, so you can select the people you need labels for. A message will be displayed, telling you the name and location of the template file. Remember this information. Once you are in the label editor window, press the LOAD button. A file dialog box is displayed. Navigate to the template file from the message, highlight it, then press OPEN. The columns and formatting will be displayed in the label editor window. Make any changes you’d like to the columns or formatting on the label template. To print the labels, press the PRINT button. If you’d like to save the changes, press SAVE. 268 CLEANING UP THE DATA – DATA ADMINISTRATION List of Valid Values Most lists can be changed. The “lists” are the valid values that you can enter for a field such as Association, Key Words, Custom Field Lists, City, Telephone Types, etc. To modify this information, expand the Administration menu and click on Lists. A screen with all the lists will be displayed. Click on the list you’d like to modify. List of all the “valid value” lists. Click the plus sign to add a value, click minus to delete an item.. From this window, click on the type of list you’d like to modify. The current list of values will be displayed on the right. To add a new value, press the plus sign. A line will open up for you to add the value. To delete a value, highlight it, then press the minus sign. To modify a value, double click on the value, then make necessary changes. Duplicate Check To identify potential duplicate records, expand the people menu. Click on Find Duplicate Reocrds. The area to the right will all you to select your duplicate criteria. To see all the people that have the same first and last name, click the First and Last Name button. To see all the people that have the same address but are in different families, click on the Same Address option. To see all the folks with the same home number, click on the option for Home Phone. From the display of potential duplicates, click on a person that appears to be a duplicate record, then click on the next record that appears to be a duplicate with the first. These records will be placed side by side so you can view the information. From the buttons underneath each record, you may perform several actions: 1. Click the DISPLAY button to view the person’s entire record. 2. Click the TRANSFER$ button to transfer the donations from one record to the other. 3. Click the TRANSFER button to transfer other details such as visitations, group membership and comments. 4. Once you’ve viewed and transferred information as required, you may delete the 269 Click on Find Duplicate Records. Choose how you’d like to find the duplicate records. Display of a persons information. The list of potential duplications. Click on name to view it on the right side. Use these buttons to transfer information and delete records. Bulk Changes Many of the people and group fields can be changed “en masse”. For example if you wanted to change a city name from from St. Thomas to Saint Thomas, you can use the bulk changes area. Global change to people or address information As an example, let’s say that you want to change all people that have an Association of Member to a new Association of “Partner”. To do this: 1. Expand the People menu. 2. Click on Bulk Changes. 3. Use the “Run Fo” area to select you want to make this change to. In this example, select Associations, then click over Member. 4. Next select the column you will be changing. In this example it is Association. 5. Enter the new value for the Assocaiton. 270 Select the column you wish to update. Enter the new value. Select who you want to change. Global change to group information As an example, let’s say that you want to change all the groups that have a Department of Children’s to “Kidzu”. To do this: 1. Expand the Group menu. 2. Click on Bulk Changes. 3. Use the “Run Fo” area to select you want to make this change to. In this example, select Groups with a Department of Childrens’ 4. Next select the column you will be changing. In this example it is Department 5. Enter the new value Kidzu 271 MAINTAINING THE DATABASE Data File Location The data file contains all the information that you have entered in Roll Call. Since this file contains all your work, make sure you know the name and location of it and that you back it up regularly. The data file is comprised of two files: the 4D data file and the 4D resource file. The 4D data file name will end with the extension 4DD. The resource file will end with the extension 4DR. The name and location of your data file is found by selecting Help>About Roll Call. Lists name and location of your data file. User Security Activate Security To activate the security system in Roll Call you will need to give Director a password. Once Director has a password, you will be required to log into Roll Call with a valid user name and password. To give Director a password, expand the Administration menu. Click on User Security. Click on Director form the list on the left. Click on the CHANGE PASSWORD button. Enter a password. 272 Preferences There are password preferences you can set for you system. The preferences allow you to select how often a person needs to change their password, if a password is required, how many characters the password needs to be, etc. To set the preferences: 1. Expand the Administration menu. 2. Click on User Security 3. Click on the Prefs icon (right side) 4. Enter the Maximum Password Age. If you do not want passwords to expire, mark the option for “Passwords Never Expire”. If you want the passwords to expire after a certain length of time, mark the option for “Expires In” and indicate how long. 5. Enter the Minimum Password Age. If you don’t care how often the user changes their password, you can mark the option for “Allow Changes Immediately”. If you only want them to be able to change so often, mark the option for “Expires In” then enter the number of days. 6. Enter the Minimum Password Length. If you wish to allow blank passwords, mark the option to “Allow Blank”. Otherwise, enter the “At Least” number of characters. Click PREFS from the User Security window. Select minimum password length, and password age preferences. Create New User To create a new user: 1. Expand the Administration menu. 2. Click on User Security. 3. Click on the plus sign in the lower left under the user names. 4. Enter the user name for this user. 5. Enter a default password. 6. Indicate if this will be a standard user or a check in user. Standard users will see the Navigator window when the sign in. Check In users will see the check in screen when they log in. 7. Click OK to save that user. 8. Next mark the security levels that are appropriate for this user. Click plus sign to add a new user. Enter user name, password and the type of user. Cick OK to create the user. Make sure new user name is highlighted. Select security groups for this user. Security Levels The following are the security levels for a standard users. Read Only If this box is checked, a user will have read only privileges for the areas marked. People If this box is marked, the user can view, enter and delete people information 274 Groups This allows the user to view, enter and delete groups Services This allows the user to view, enter and delete worship services. Contributions This allows the user to view, enter and delete contributions Contributions Plus This allows the user to post and reverse batches. They can also transfer contributions. Pledges This allows the user to view, enter and delete pledges. Letters Allows this user to access the word processor portion of roll call. Visitation Allows this user to view, enter and delete visitation information Background Checks Allows the user to view, enter and delete background check information Attendance Allows the user to view, record, modify and delete attendance information Graduation Allows the user to set up graduation profiles and to do the graduation. Expert Allows the user to do the duplicate check check, access preferences, child check in set up preferences and bulk changes Confidential Comments Allows the user to view, enter and delete confidential comments. Custody Comments Allows the user to view, enter and delete custody comments. Email Allows the user to email from Roll Call. Edit Lists Allows the user to create, modify and delete list of values. For example, Associations, Cities, and Keywords. Assign Id’s Allows the user to enter family numbers and badge number. People Import Allows the user to import people into the system. People Export Allows the user to export people information to a tab delimited file. The security levels for check in allow the user to get to the check in screens. The information entered for the check in user will determine what the check in screen will look like. Self Check In If the Self Check In is marked, this check in station will only allows check in by scan or by the last four digits of a phone number. This user will not be able to modify any settings or print the check in roster. Touch Screen If the Touch Screen option is selected, the virtual keyboard will be displayed on the screen. Rapid Check In The confirmation screen will not be displayed. The child is automatically checked into the class they are enrolled in and name tags are printed. Return by Family or Return by Individual If you choose “Return by Family” A list of families will be presented for you to choose from. If you choose “Return by Individual” a list of individuals will be returned. Quick Enroll If this option is marked, this check in user will be able to add visitors to the system and check them in. Search by Name, Phone or Family Number This determines how you will be checking folks in. Will you do a search by name, or a family number of the last 4 digits of the phone? Check In Header Enter the header you’d like for the check in screen. For example “Wamba Land”. Header Font, Size and Color Choose the font size and color you’d like for the screen’s header. Check In Image Pull in the logo for your church or ministry to be displayed on the check in screen. Each user can have a different image. Background Color Set the background color for your check in screen. Mark the options that are applicable for the user you have highlighted on the left. Make sure to click SAVE in the lower right when you are done. Locked User If a user tries to log in more than 5 times unsuccessfully, they will be locked out. To unlock a user, do the following: 1. Sign into the system as Director. 2. Go to the User Security Menu. 3. Highlight the user name that has been locked. 4. Click on the Lock/Unlock button. 5. Change the password for this user. Backup on single user system To create a Roll Call backup, select File>Backup. You’ll be taken to the Maintenance window. Click on the BACKUP icon on the left. Next click the PREFERENCES button to select Click on the BACKUP icon. Click PREFERENCES to select backup location and or to set a backup schedule. Click to perform backup. Click on Configuration to indicate where to put the backup. Click here to browse your system to select backup location. Recover the database You can recover from a backup from within the Roll Call menus, or from your operation system. From within Roll Call To recover from a backup, select File>Backup from the main menu. Click on the RESTORE icon on the left. Highlight the backup file, then click RESTORE. 277 Highlight the file you’d like to restore, click RESTORE. Click on RESTORE. From the operating system If you can not get into Roll Call, you can open a backup file, by double clicking on the Roll Call icon, then immediately holding down the ALT key. The window displayed will allow you to restore a backup. 1. Select the option to “Restore a Backup” 2. Navigate to and highlight your backup file. Click OPEN. 3. From the next window Click RESTORE. Select Restore a backup. 278 Backup a networked system On the network, the backup can be done on the server or from the client. To backup from the Server, click on Maintenance from the Server dashboard. Next click START BACKUP. To perform a backup from one of the clients, select Help>Administration window. This will display the Server dashboard and you can do the backup as if you were at the Server. From the Server dashboard, click on Maintenance. Click START BACKUP or click on PREFERENCES to set location, scheduling etc. To set backup preferences, location, and frequency, click on Maintenance and click the PREFERENCES button. When you are anchored on the Configuration link on the left, you may set up the backup location. Make sure you backup both the data file and structure file. Also, if your church imports family or individual pictures make sure to also backup the Images folder under Roll Call Server. 279 Check to backup data and resource files. Click to include images folder in backup. Choose location of backups. To implement transaction log, click here and select location. When you are anchored on the Scheduler link on the left, you may set up the backup frequency. Select your backup frequency and starting time. To indicate how many backups to retain and how to handle backup failures, click on the Backup link on the left. 280 Indicate how many backups to retain. Indicate how to handle backups if there are active transactions. How do you want to handle backup failures? Recover database from a backup on a network system To recover from a backup, open Roll Call Server and immediately hold down the ALT/OPTION key to get the open file dialog box. Choose the option for Restore from Backup. Click OK. Navigate to your latest backup file. Highlight it and click OPEN. Your compiled database and data file will be recovered. Next you can restart Roll Call Server. Choose the option to restore from backup. Click OK. Navigate to your backup file. 281 Open a Different Datafile To open a different data file, double click on the Roll Call or Roll Call Server icon, then immediately hold down the ALT key. Choose the option for opening a different data file. Choose the option for selecting a different data file. Click OK. Highlight the data file you want to open and click OPEN. Compact the data file Compacting your data removes any fragmentation within your data file. The process of compacting is slightly different depending on whether or not you use a stand-alone or server system. Single user system 1. Select File>Backup from the main menu. 2. Click on the icon for COMPACT on the left. 3. Click on the top icon for Compact data and indexes. Roll Call Server 1. Make sure all clients are disconnected from Roll Call. 2. From the Server dashboard, click on Maintenance. 3. Click COMPACT DATA. 282 Click on the data and indexes option. Click on the Compact icon. When the compact is complete, you’ll get this message. Click on Maintenance from the Server dashboard. Click COMPACT DATA. Repair my data file To repair your data file, follow these steps. 1. Double click on the Roll Call or Roll Call Server icon, then immediately hold down the ALT key. 2. Choose the option for Maintenance window. 3. Click on the REPAIR icon on the left. 4. Click the REPAIR button. 283 Choose the option for Maintenance. Click on the REPAIR icon. Click here to repair the data file. 284 APPENDIX A - TABLE LAYOUTS Address Table Field Special Notes or Description Family ID Unique identifier of a family, assigned by roll call The number you enter as a family number in the people screen Family No Address1 Address 2 City State Zip Family Email Area Code 1 Phone 1 Area Code 2 Phone 2 Unlisted Alternate Address fields Wedding Date The area code portion of the home phone number Indicates if this phone number should NOT be included in directories The alternate address People Table Field Special Notes or Description First, Last, Middle and Nick Names Title Gender Date of Birth Month of Date of Birth The Mr., Mrs, Miss titles Age Association Email Marital Status Spouse Name Work Phone Cell Phone Fax Pager Head of Family Person ID The number indicating the month that the person was born How is this person involved in your church Personal email address Value is TRUE if this person is the head of the family The number roll call assigns as the unique identifier of this person 285 All the custom fields If you assigned labels to the custom fields, you will see them listed. If no labels as assigned you’ll see Custom Field 1 etc. The envelope number that was assigned to this person last year The envelope number for this year. You will see this number in the people screen. To get ready for next year, you can assign “next env nos”. During the year end process, these numbers are moved around. The 52 byte field that indicates if a person attended worship during the corresponding week. A number assigned to the badge used for Live check-in Last Years Env No Current Env No Next Env No Attendance Badge No. Groups Field Campus Department Type Section Group Name Inactive Start Date End Date Leader Location Special Notes or Description If you have the mult-campus feature turned on, this field will be used to indicate the campus for which this group is associated with. Which department is responsible for this group What type of group is this The name of the group The combination of Department and Section Indicates if this group is currently active The beginning date of this group The ending date of this group Who is the primary leader of this group Where does this group meet Group Membership Table Field Special Notes or Description Group Name Indicates what group this person is involved in The type of that group The name of the member Type Member name 286 Person No Inactive Inactive Date Leader Membership Custom Fields The identifier of the member Is this person currently active in this group The date the person became inactive Is this person a leader in the group Donations Table Field Special Notes or Description Person No Identifies the person giving the donation The total amount of the gift The date of the gift What was given in return The value of the item given Description of in kind gift The value of the in kind gift If the donation was given by check, the check number If the donation was given by check, this is TRUE Comments about the donation Total Amount Donation Date QPQ Description QPQ Value Property Gift Property Value Check No Check Remark Designations Table Field Special Notes or Description Donation No Designation Ties this to a specific donation The fund that the gift is given to The amount that should be applied to the specific fund Ties this amount to a specific pledge. Amount Pledge ID Attendance Table Field Special Notes or Description Name The person who attended a group meeting or a service The attendance date Indicates which service or group they attended If a student was checked in via the child check in system and was assigned a security code, it is recorded here. For child check in, any notes recorded. Attend date Meeting ID Security Code Notes 287 Special Columns Field Special Notes or Description Head & Spouse Combines into one column the Head of the Families first name and the spouses first name. Combines into one column the Head of the Families first name, the spouses first name and the last name. Combines into one column the title, plus the first name of the HOF and the last name of the HOF (head of family) Combines into one column, the title and last name of the head of family. Lists the names of the children in a family separated by commas.. Lists the children in a family with their ages behind the name,. Lists the children in a family with their birth dates behind their name. Combines into one column the address, city state and postal code Calculates the number of years that a couple has been married Lists the parents name for a child Lists the day of a person’s birthdate, for example the 15th Will list the groups or classes that a person is a member of The number of times in the user specified date range that a person was absent The number of times in the user specified date range that a person was present. Head & Spouse Last Name Title Head Last name Title Last Name Children Children + ages Children + birthdates Full Address Years Married Parents Day of Birth Involvement Times absent Times present 288 Index A Absent Present Report 199 ACH Transaction. See also Recurring Contributions Add records 19 Allergy Information 35 Anniversary report 66 Association 27, 234 Attendance change 79, 81 group 79 record 77, 80 reports 82 Attendance by Group Report 200 Attendance by Session Report 202 Attendance Roster 203 Attendance Summary Report 197 B Background Check clearance level 36 enter information 35, 44 report 71, 210 retrieve, find 46 Backup 277 Base Table 257 Batch 94 post 103 reports 104 Batches reverse 117 Birthday 27 home page 15 report 65 Blended family 254 C Calculated Columns 258 Canadian Receipts 140 Cash or Check 95 Chart of Accounts giving funds 93 Check In Log 207 Check In Roster 203 Check Reader 101 Church Address 20 Classes. See also Groups Classic Directory 232 Clearance Level 36 Clone a Group 189 Comments allergy 35 confidential 35 confidential comments 48 custody information 35 general 34 special needs 35 Compare two sets 251 Concatenation 259 Concatentation 259 Confidential Comments 48 Confirm Data Report 67 Connect to different data file 282 Contrbutions find by batch 109 Contributions add to existing batch 116 connect to pledge 97 correct 116, 118 delete 120 enter new 95 find by person 106 in-kind 100 non-cash 99, 101 property 99 qpq, quid pro quo 98 split 97 transfer 118 Contribution Detail Report 170 Contribution Statements annual 137 Canadian 140 email 147 formats 129 for a specific person 144 individual gift 141 married, filing seperately 149 quarterly 132 quarterly tabular 136 Contribution Statistics 172 Current Selection 243 Custody Information 35 Custom dates, people 31 fields, people 30 group fields 185 group member fields 188 labels 265–268 reports 256 Customize mailing labels 229 my reports 74 receipt text 133 search window 18, 51 statement text 133 Custom labels 265 Custom report 256–264 hide details 262 page break 262 print 263 save as file 263 select columns 257 select data 257 sort 261 titles 261 D Data file backup 277 location 272 open different 282 repair 283–284 Delete contributions 120 people 43 Delete Records 19 Deposit Slip 105 Designation. See also Giving Fund Directory 232–240 group 213, 215, 238–240, 240 picture 215 Divorce 41 Donation Receipts. See also Contribution Statements Donation Type 95 non-cash 99 Donors Given X Times 164 Donors over X Amount 162 Donor Detail Report 150 Donor Giving Report 157 Donor Summary Report 153 by fund 156 Duplicate check 269–270 Duplicate Class Report 211 E Edit list of values 269 Email contribution statements 147 html emails 224 log 225 my email 223 record address 27 send 224 settings 223 Envelopes print 230 Envelope number 27 Equations 258 Export custom 263 F Family death in 42 divorce 41 marriage 38 new family member 37 Family number 27 Fathers, list of 254 Find by criteria 50, 52 Find by Criteria 19 First Time Donors Report 173 Functions 259, 260 Fund giving 93 pledge 175 Fund Giving Report 168 Fund Summary Report 167 G Given 0 Times 165 Giving Funds 93 Global changes 270–271 Graduation 193 Groups create copies 189 creating new 186 custom fields 185 delete 195 directory 213 graduation 193 group reports 197–215 hierarchy 185 mass enroll 190 members 187 sessions 188 transfer members 192 view from people 31 Group Directory 215, 238, 240 picture 215 Group Involvement Report 212 Group Membership List 208 H Head of family 253 Head of Household change 42 I Icons 17, 50 Import contributions 102 MYOB 104 people info 23 pictures 28 recurring contributions 123 to Quickbooks 104 Involvement 31 In Kind Gifts 100 K Keywords 32 L Labels custom 265–268 mailing 228 Letters 220 License Number 20 List of Values 269 Logo on home page 16 M Mail Merge Letters 220 insert data 222 Marriage 38 Mass changes 270 Mass Enrollment 190 Menu navigator 15 top 15 Mothers, List of 254 MYOB 104 My Reports 74 N Navigator menu 15 Network installation 10 Network system connect to different data file 282 recover database 281 Non Cash Gift entry screen 101 NUM Function 259 O Optional mailing name 27 Organization address 20 Output presentation 263 P Page breaks 262 Passwords 272 People enter new records 26 view contributions 110 Phone cell phone 29 home 27 primary 27 work 29 Phone numbers 27 Picture find 254 Picture Directory 236 Pledge changing 177 entering new 175 finding 176 fund 175 progress letter 179 reports 181 Post a Batch 103 Post Batch 103 Preferences application level 20 search window fields 18 Q Quarterly Statement 132 tabular 136 Query 241–255 across tables 249 editor 241–255 search 53 search criteria 243–244 sets 242 special 253–255 Quickbooks 104 Quick report 256–264 Quid Pro Quo 98 R Recurring Contribution create new 125 Recurring Contributions email notification 122 find 124 import 123 log 127 post 126 stop 128 Repair data file 283 Reports absent/present 90 attendance by person 84 attendance by session 89 attendance by type 88 attendance summary 82 batch 104 columns 58 contribution 150 criteria 57 output window 59 report selection window 56 run, generate 59 run for 57 special columns 288 view records 59 visitor 92 Report Output Window 59 Reverse Batch 117 S Saved reports 74 Search find by 50 people 50 Search Window 52 Security 272 Server install 10 recover 281 repair 282 Service worship 76 Sessions 188 Sets 242, 251 Shepherd area 27 Significant Dates 31 report 67 Sign in Roster 206 Single parents find 254 Single user system backup 277 connect to different data file 282 install 10 recover 277 Special Columns 288 Special Needs 35 Special queries 253 Spiritual Gifts 32 Standalone backup 277 connect to a different data file 282 install 10 recover 277 Standard Directory 233 Sunday School Classes. See also Groups T Tables 241 layout 285 Tag People tag 55 view 55 Tag People 54 Talents 32 Tax Receipts. See also Contribution Statements Template label 268 report 264 Text send text 226 Top Donor Report 160 To Do List 15 Transfer donations 42 group members 192 U Uninvolved families 255 Uninvolved Family Report 70 Unlisted phone 27 Upgrade from 10.0.17 or earlier 13 from 10.0.18 or laater 11 User Security 272 V Visitations history 73 log 72 record visit 46 view from people 32 Visitor report 92 Vistor list on home page 16 W Word Processor 220 Writing Letters 220