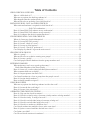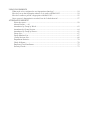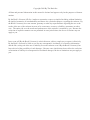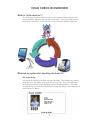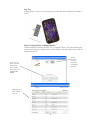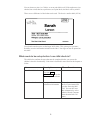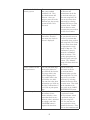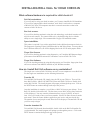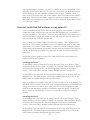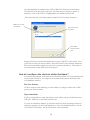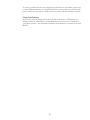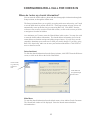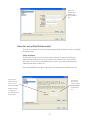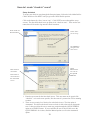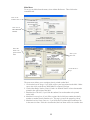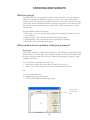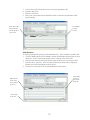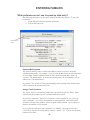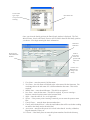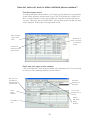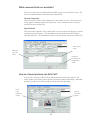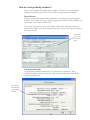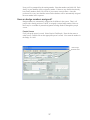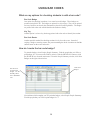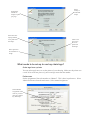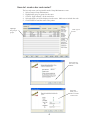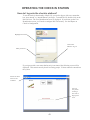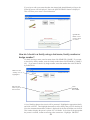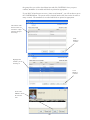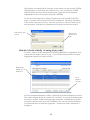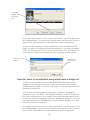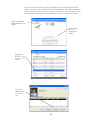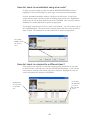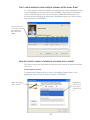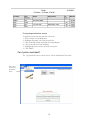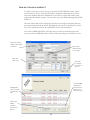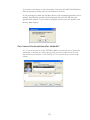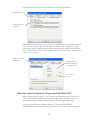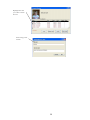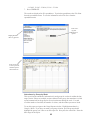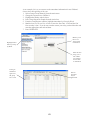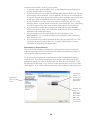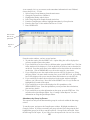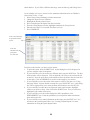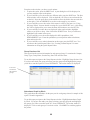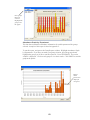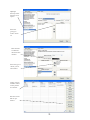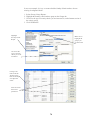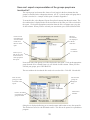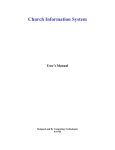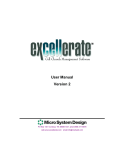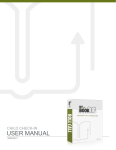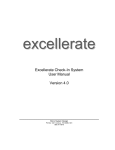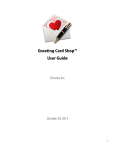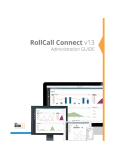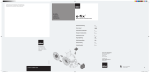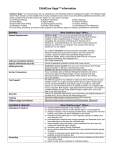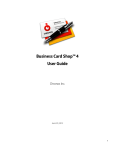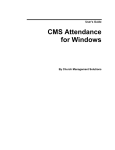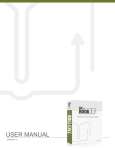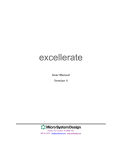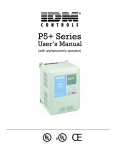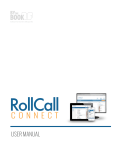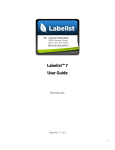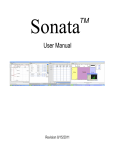Download Child Check In User Manual v 10
Transcript
Child Check In
User Manual
v 10
Table of Contents
CHILD CHECK IN OVERVIEW
What is “child check-in”? ............................................................................................................5
What are my options for checking students in? ...........................................................................5
What happens after the student checks in? ..................................................................................7
What needs to be set-up before I use child check-in? ..................................................................8
INSTALLING ROLL CALL for CHILD CHECK-IN
What software/hardware is required for child check-in? ...........................................................12
...............................Roll Call workstations ............................................................................12
How do I install Roll Call software on my workstation?...........................................................12
How do I install Roll Call software on my network? ................................................................13
How do I configure the check-in station hardware? ..................................................................14
CONFIGURING ROLL CALL FOR CHECK IN
Where do I enter my church information? .................................................................................16
How do I set up Roll Call security? ...........................................................................................17
How do I create “check-in” users?.............................................................................................19
How do I set up my label options?.............................................................................................20
How do I set my “check-in” preferences? .................................................................................23
Can I display my church’s logo on the main screen?.................................................................24
CREATING NEW GROUPS
What is a group? ........................................................................................................................25
What needs to be set up before creating new groups? ...............................................................25
How do I create a group? ...........................................................................................................26
Can I add people into the database from the group members area? ..........................................28
ENTERING FAMILIES
What preferences can I use to speed up data entry? ..................................................................29
Enter Other Members of the Same Family ............................................................................32
How do I enter cell, work or other individual phone numbers? ................................................33
What comment fields are available? ..........................................................................................34
How do I import pictures into Roll Call?...................................................................................34
Can I enroll students in a class or group from the people screen? .............................................35
How do I assign family numbers? .............................................................................................36
How are badge numbers assigned? ............................................................................................37
USING BAR CODES
What are my options for checking students in with a bar code? ...............................................38
How do I create the bar code badge? .........................................................................................38
How do I create a bar code roster?.............................................................................................41
OPERATING THE CHECK IN STATION ..................................................................................................
How do I log onto the check-in stations? ..................................................................................43
How do I check in a family using a last name, family number or badge number?....................44
How do I check a family in using a bar code? ..........................................................................46
How do I check in an individual using a last name or badge no? ..............................................47
How do I check in an individual using a bar code? ...................................................................49
How do I check in a student to a different class? ......................................................................49
Can I check students into multiple classes at the same time? ....................................................50
How do I print a roster of students checked into a class? ..........................................................50
Can I print a test label? ..............................................................................................................51
Can I record check-out times for students?................................................................................53
USING FINGERPRINTS
What needs to be configured to use fingerprint technology? .....................................................54
How do I set up the fingerprint software so it works with Roll Call? .......................................54
How do I connect a person’s finger print with Roll Call?..........................................................55
Once a person’s fingerprint is recorded, how do I check them in? ............................................57
ATTENDANCE REPORTS
Select the report .....................................................................................................................59
Absent Present ......60
Attendance by Group by Week ..............................................................................................62
Attendance by Group Session ................................................................................................64
Attendance by Group by Person ............................................................................................65
Group List ..............................................................................................................................67
Group Member List................................................................................................................67
Group Sessions List ..............................................................................................................68
Department Statistics .............................................................................................................70
Check In Roster......................................................................................................................70
Duplicate Class Enrollment ...................................................................................................72
Security Checks .....................................................................................................................72
Copyright 2010 By The Book Inc.
All data and personal information in this manual is fictional and appears only for the purposes of demonstration.
By the Book’s Licensor (4D, Inc.) makes no warranties, express or implied including without limitation
the implied warranties of merchantability and fitness for a particular purpose, regarding the software. By
the Book’s licensor(s) does not warrant, guaranty or make any representations regarding the use or the
results of the use of the software in terms of its correctness, accuracy, reliability, currentness or otherwise. The entire risk as to the results and performance of the software is assumed by you. Because the
exclusion of implied warranties are not permitted in some jurisdictions, the above exclusions may not
apply to you.
In no event will By the Book’s licensor(s) or their directors, officers, employees or agents (collectively
By the Book’s licensor) be liable to you for any consequential, incidental, or of business information
and the like, arising out of the use or inability to use the software even if By the Book’s licensor(s) has
been advised of the possibility of such damages. Because some jurisdictions do not allow the exclusion
or limitation of liability for consequential or incidental damages, the above limitations may not apply to
you.
CHILD CHECK IN OVERVIEW
What is “child check-in”?
C
he
t
ck
ou
st
ck
ud
en
he
C
ti
n
The child check-in system in Roll Call allows you to check students into their classes,
record attendance and print name tags and security labels. This system can be used to
check people into classes, events, activities or any group that is defined in Roll Call.
Print labels
What are my options for checking students in?
Bar Code Badge
One option for checking in children is the bar code badge. These badges are produced
using Roll Call. The badges can be printed 8 or 10 per page. They can be printed on
Avery business card stock, then laminated or placed in name tag holders. The badges
are printed with a bar code which identifies the student. This badge can be printed for an
individual or for a family.
5
Key Tag
Another option is to have key chain tags printed with a bar code to identify the student or
family.
Name, Family Number or Badge Number
Another method for checking students in is by using their name. The person manning the
check-in area simply types the last name, family number or badge number then selects the
student from the list.
NOTE
the toggle
to return
individuals
or all family
members.
To check in by
name, enter the
last name (or
portion of last
name) then click
SEARCH BY
NAME
Highlight one or
more students to
check in
6
Bar Code Roster
Another possible method for checking students in is by bar code roster. Instead of
Scan the students bar code
from the roster
swiping a badge or entering a name, the person manning the check-in station can find the
students name on the roster and scan it.
Have student
place his finger
on the scanner.
Finger Print
Having the student place their finger on a scan device is another option for identifying the
student.
What happens after the student checks in?
Attendance is recorded
Once the child is checked into his class, Roll Call automatically records his attendance.
Roll Call records the date and time he checked in.
Labels can be printed
For every group or class that you define in Roll Call, you can set a preference for labels.
7
You can choose to print 1 to 5 labels, or not to print labels at all. If the student was just
checked into a class that has a preference set to print labels, the labels will be printed.
There are two different size labels that can be used. The first is a smaller label (30334)
Your church can also opt to use the larger 30256 label. This option gives you more
flexibility as to the information included on the label. Your logo can also be printed on
this label.
What needs to be set-up before I use child check-in?
The table below outlines the steps that must be completed before you can use the
children’s check-in functionality. Each item is described in more detail in the chapters to
follow.
Item
Description
Install Roll Call software
Download the installer
files from www.
bythebook.com or use the
CD to install the software
Enter church information
Enter your church name
and address information
8
Where Found
This can be entered using
the Set Up Assistant when
you first start using Roll
Call. You can also enter
this information by select
Admin>Church Constants
from the main Roll Call
menu.
Initialize the Roll Call
security system
There are two user names
that come standard
with Roll Call. They
are Administrator and
Director. Once you
assign a password to the
Director user, the security
system in Roll Call is
activated.
You can enter a password
for Director and
Administrator in the Set
Up Assistant when you
first start using Roll Call.
You can also enter these
passwords by selecting
Admin>Edit Access from
the main menu. Double
click on the user name,
then enter the passwords in
the Edit User window.
Create check-in users
When you log into Roll
Call with a “check-in”
user name, the check-in
screen is displayed.
You can enter user names
for your check-in users in
the Set Up Assistant that
is presented when you first
start using Roll Call. Enter
the user name, then check
the appropriate security
group for that user. The
“Automated” group is
meant for “unmanned”
check-in stations. This
security group does not
allow the quick enroll for
visitors. The “Manual”
group will allow check-ins
for visitors
Choose a label size and
label preferences
You can print name tags
and security labels for
two different label stocks.
The larger label is the
30256 shipping label.
The smaller label is the
30334 Misc size label.
You can also select what
information you’d like on
the label. Indicate here if
you’d like to print parent
tags.
You can select your
label stock in the Set
Up Assistant that is
presented when you first
start using Roll Call. You
may also set your label
preference by selecting
Admin>Preferences from
the main menu. Then click
on the Attendance tab.
Next click on the LABEL
PREFERENCES button.
Set check-in preferences
These preferences include
the amount of time
before and after a class
starts that check-ins are
allowed; what is included
on a badge; and if the
CONFIRM button is
required for check-ins.
You can set your checkin preferences in the
Set Up Assistant, which
is presented when you
first start using Roll
Call. You may also set
these preferences from
Admin>Preferences. Then
click on the Attendance tab.
9
Import logo
If you would like your
church logo or picture to
be displayed on the main
Roll Call page, import the
image file into Roll Call.
You can import your logo
from the Set Up Assistant,
which is presented when
you first start using Roll
Call. You can also click
on the church name in
the upper left corner of
the main Roll Call page.
A file dialog box will be
displayed. Navigate to the
image file and click OK.
Set up your groups/
classes in Roll Call
People can only be
checked into groups that
are in the database. Make
sure your groups are set
to meet on a weekly basis
and that they have session
days and times. Make
sure to indicate for this
group if labels should be
printed when a student
checks in.
From the main Roll Call
screen, select Groups>Add
Group.
Enter the people
information into Roll
Call.
At a minimum, you’ll
need to enter people’s
names and association
(how they are involved
in your church) into Roll
Call. You can also enter
contact information, note
any allergy or special
needs and import family
and individual pictures.
From the main Roll Call
screen, select People>Enter
New People. This can also
be accomplished through
the Groups screen. In the
members tab, click on the
ADD button. Enter the last
name of a student to enroll
in this class. If Roll Call
does not find anyone in
the database with that last
name, you’ll be prompted
to add this person.
Print badges
If you’ll be using bar
code badges to check
students in, you’ll need
to print these badges
beforehand.
From the main Roll Call
screen, select Reports>Print
Badges.
Assign bar code id’s
If you’ll be using preprinted key chain tags,
you’ll need to assign each
individual, the bar code
identifier from his tag.
From the main Roll
Call screen, select
People>Assign Barcodes.
Query the set of people
you’d like to assign a bar
code ID to, then scan the
key tag that will be given to
the student.
10
Configure hardware
Set up your Roll Call
client computer stations
in the check-in area of
your church. These
workstations must have
network access to the
Roll Call Server software.
If you are only using
one check-in station,
you can set up Roll Call
Standalone. Next plug
in your bar code scanner,
finger print scanner and
label writer printers as
appropriate.
.
11
INSTALLING ROLL CALL for CHILD CHECK-IN
What software/hardware is required for child check-in?
Roll Call workstations
If you will only be using one check-in station, you’ll want to install Roll Call Standalone.
If you will be using multiple check-in stations, each “kiosk” needs to have a computer
with Roll Call Client. That computer must have a network connection so that it can
connect to Roll Call Server.
Bar Code scanner
If you will be checking students in using bar code technology, each check-in station will
need a bar code scanner. The scanner needs to be a keyboard wedge device with the
ability to scan a single digit. We recommend the Voyager CG hand held scanner.
Dymo LabelWriter
This printer is required if you wish to print labels for the child and parent upon check-in.
The program is expecting a Dymo LabelWriter 400 or 400 Turbo printer. You may choose
from 2 different label sizes, the 30256 shipping label or the 30334 multi-purpose labels.
Finger Print Scanner
If you will be checking students in using biometrics, you’ll need the M2 Hampster finger
print scanner from M2SYS connected to a Windows version of Roll Call Client.
Finger Print Software
If you’ll be checking students in using their fingerprint, you’ll need the finger print client
and server software from M2SYS installed on your Windows machine.
How do I install Roll Call software on my workstation?
The single user version of Roll Call allows one user, on one computer to access Roll Call.
For the single user installation, use the following instructions.
From the CD
To install Roll Call from the CD, simply place the CD in your CD drive. There will be
three Roll Call files: 1)Roll Call 2)Roll Call Client and 3)Roll Call Server. Double click
on the Roll Call file. The install program will prompt you through the process. Click on
the NEXT button to continue through each step of the process.
Once the installation is complete, you will have a Roll Call icon on your desktop. To use
Roll Call, double click on that icon. The first time you use Roll Call, the Setup Assistant
will be displayed. You may enter this information now, or press CANCEL to enter it
later. Next you’ll need to enter your license number. Select File>Enter License from the
main menu. Enter the license number supplied on your invoice and press the tab key.
The number of users and people records allowed will be displayed. Restart Roll Call and
you’ll be ready to begin.
From the download file
To install Roll Call from the downloaded file, double click on the Roll Call installer file
you downloaded. The install program will prompt you through the process. Click on the
NEXT button to continue through each step of the process.
12
Once the installation is complete, you will have a Roll Call icon on your desktop. To use
Roll Call, double click on that icon. The first time you use Roll Call, the Setup assistant
will be displayed. You may enter this information now, or press CANCEL to enter it
later. Next you’ll need to enter your license number. Select File>Enter License from the
main menu. Enter the license number supplied on your invoice and press the tab key.
The number of users and people records allowed will be displayed. Restart Roll Call and
you’ll be ready to begin.
How do I install Roll Call software on my network?
A network installation of Roll Call allows multiple people to access the data. If you have
a multi-user license, multiple users can access the data simultaneously. For example, if
you have purchased a 3 user license, 3 users may access the database at the same time. If
you have purchased a single user license, you may still install the network version, but
only one person may access the data at a time.
First you must decide which computer will house the database. That computer will be
your server. The computer you choose as your server should not be used for many other
applications. For example, if your secretary’s computer is used for creating the bulletin,
writing letters and accounting, you probably wouldn’t want her computer to be your Roll
Call Server. Since the server needs to be running at all times, it would slow down her
other work.
Next decide who will need to use Roll Call. Each of those users will need Roll Call
Client installed on their computer.
Installing the Server
To install Roll Call Server from the CD, simply place the CD in your CD drive. There
will be three Roll Call files: 1)Roll Call 2)Roll Call Client and 3)Roll Call Server. Double
click on the Roll Call Server file. The install program will prompt you through the
process. Click on the NEXT button to continue through each step of the process.
To install Roll Call Server from the downloaded file, double click on the Roll Call Server
installation file. The install program will prompt you through the process. Click on the
NEXT button to continue through each step of the process.
Once the installation is complete, there will be a Roll Call Server icon on the desktop. To
start Roll Call Server, double click on the icon. An open file dialog box will be displayed,
asking you to select your data file or to create a new one. For new installations, click
NEW, then enter the name you wish for your data file, then click SAVE. The Roll Call
Server window will be displayed. For users to work in Roll Call the Server must be
running.
Installing the Client
To install Roll Call Client from the CD, simply place the CD in your CD drive. There
will be three Roll Call files: 1)Roll Call 2)Roll Call Client and 3)Roll Call Server. Double
click on the Roll Call Client file. The install program will prompt you through the
process. Click on the NEXT button to continue through each step of the process.
To install Roll Call Client from the downloaded file, double click on the Roll Call Client
installation file. The install program will prompt you through the process. Click on the
NEXT button to continue through each step of the process.
13
Once the installation is complete, there will be a Roll Call Client icon on the desktop.
To start Roll Call, double click on the icon. The Connection to 4D Server window is
displayed. Click on the TCP tab. Highlight Roll Call database and click OK.
If this is the first time a client has connected into Roll Call, the Setup Assistant is
Make sure to click
on TCP tab.
Roll Call will be
listed here.
Click OK to
connect to Roll
Call.
displayed. You may enter this information now, or press CANCEL to enter it later. Next
you’ll need to enter your license number. Select File>Enter License from the main menu.
Enter the license number supplied on your invoice and press the tab key. The number of
users and people records allowed will be displayed.
How do I configure the check-in station hardware?
In a network environment, each check-in kiosk should have Roll Call Client installed with
access to Roll Call Server. In a single kiosk environment, the station should have Roll
Call standalone installed.
Bar Code Scanner
If will be using bar code technology to check student’s in, plug the scanner into a USB
port on your check-in station.
Dymo Labelwriter
If will be printing labels as name tags and/or security labels, plug your Labelwriter into a
USB port. Make sure to install the printer drivers.
If you are on a Windows machine, go to Printers and Faxes at the operating system level
and choose properties for the Dymo Labelwriter. Click on Printing Preferences. For the
30334 labels, click Portrait. For the 30256 labels, select Landscape.
14
If you are a portable church, or are plugging the Labelwriters in each Sunday, please note,
on some Windows machines, a new printer definition is created each time you plug in the
printer. Make sure you only have ONE Labelwriter printer definition and that it is online.
Finger Print Scanner
If you will be using the finger print scanner, plug the scanner into a USB port on your
Windows check-in station. Make sure that the biometric client software is installed on
your check-in station. See installation instruction for the biometric client and server from
M2SYS.
15
CONFIGURING ROLL CALL FOR CHECK IN
Where do I enter my church information?
You can enter the church address, phone and other demographic information through the
Setup Assistant, or through the Admin menu.
The Setup Assistant allows you to quickly set up the preferences and security you’ll need
to use the child check-in portion of Roll Call. The Setup Assistant welcome screen will
automatically come up the first time you start using Roll Call. Click NEXT from the
welcome screen to move on to the Church Info section, or click on the section you’d like
to navigate to from the left sidebar.
At a minimum, you’ll want to enter the Church Name in this section. You may also wish
to enter the church address information. The church address information is used as the
return address on donation receipts and pledge progress letters. If you’d like to use the
cumulative donations report, make sure to enter your weekly budget. If you’ll be using
Roll Call’s deposit slip, make sure to enter your bank account number. Click NEXT to
move to the next section.
Setup Assistant
To enter the church information from the Setup Assistant, click NEXT from the Welcome
screen, or click on the link on the left for Church Info.
Click on link
to go directly
to that section.
Click NEXT to
navigate through
each section.
Main Menu
To enter the church information from the Admin menu, select Admin>Church Constants.
The Church Info window will be displayed. Enter the church name and address
information here.
16
Enter your
church name,
address and
phone information.
How do I set up Roll Call security?
You can set up security user name and passwords through the Setup Assistant, or through
the Admin menu.
Setup Assistant
To activate Roll Call’s security system, you must provide a password for Director.
Administrator and Director are two users that come with Roll Call. Do not delete
these users. If you’d like to add additional user names, you can do that through the
Administration menu in Roll Call.
Enter a PASSWORD in the field to the right of the Administrator and Director users.
If you do not
want to have to
sign in... leave
these fields blank.
To activate
the security
system, enter a
PASSWORD
for the Director.
NOTE: security
is required for
the child check in
functionality.
17
Main Menu
To activate security through the Main Menu, select Admin>User Security. The user name
and security group window will be displayed. Double click on the Director user name.
Enter the password.
Double click on
Director, to get
to the Edit User
window.
Enter password for
Director.
Click OK
to save the
password.
Once you enter a password for the Director, you’ll be required to sign on using a user
name and password to access Roll Call. This system must be activated to use the child
check-in system. This is the User Identification window that will be displayed next time
you open Roll Call.
Highlight the user
you’d like to sign in as.
Enter password.
Click CONNECT to
sign in.
18
How do I create “check-in” users?
Setup Assistant
To create your check-in users through the Setup Assistant, click on the left sidebar link for
Child Checkin or click NEXT until you get to the Child Checkin portion.
Click on the button for “Sure.. lets set it up”. Click NEXT to move through the set up
screens. The first child check-in set up option is for “check-in users”. These are the user
names that will be used to log onto the check-in stations.
Click on link for
Child Checkin.
Select “Sure..
lets set it up”.
Click NEXT to
navigate to the
next screen.
Check
Manual if the
user can use
the QUICK
ENROLL.
Enter check in
user names.
Each check in
user must have
the Automated
access.
1. Enter the user name for the first check-in user. This user name can be generic like
“checkin1” or it can be more specific, like the name of a person who will be manning
a station.
2. There are two security level choices for each check-in user. The first option is
Automated. This allows the check-in user to check in with a bar code or fingerprint
scan. It does not allow the user to enter new people through the QUICK ENROLL
option or to FIND BY name. If you would like the user to also be able to use the
QUICK ENROLL for visitors, mark the Manual option as well as the Automated
option.
19
3. The passwords for these users will be blank. The first time you log in as a check-in
user, you’ll be prompted for a new password.
Main Menu
If you would like to create your check-in users via the Admin menu, select Admin>User
Security from the main screen. The user and security group window is displayed.
1. Click on the blue plus sign icon, to add a user.
2. Enter the user name and default password for this user.
3. Click OK to save this user.
4. Drag the Auto Attend security group from the right side, and place on top of the
check-in user, you just created.
5. If you want this check-in user to be able to add visitors, drag the Attend Manual
security group on top of the user you just created.
Click plus sign to
add a user.
Highlight Attend Auto and
drag on top of
check in user.
Use the security group Attend
Manual, if you want
the user to have
access to QUICK
ENROLL.
Enter user
name and
default password
How do I set up my label options?
You can choose your label options from the Setup Assistant, or through the Admin menu.
Setup Assistant
To set up your labels from the Setup Assistant, click on the link for Child Checkin, then
click NEXT to the label option. If your church would like to use the smaller (30334) size
labels, mark this option. If your church wants to use the shipping label (30256), mark this
option and click NEXT.
20
Select the size labels
you’ll be using.
The next screen allows you to configure what is printed on that label.
1. Click on the box for Image, if you’d like to have your logo printed on the label. Make
sure to also click on the box to ADD IMAGE, to import your logo.
2. Check either Badge Number, Family Number or Random Number to have that number
printed in the upper right of the label.
3. Mark the Bar Code box, if you’d like the student’s bar code number to be printed
on the label.
4. Mark the Parent tag box, if you’d like to print a label which just contains the family
number or random security number on it. This tag is given to the parent for pickup.
5. Mark the box Last Name same size if you’d like the Last Name and First Name to be
in the same size font. If this box is unchecked, the Last Name will be in a smaller font.
Select information
printed on labels for
children.
Select the information printed on the
labels for Youth or
Adults.
21
Main Menu
To set up your labels from the menu, select Admin>Preference. Then click on the
Attendance tab.
Click on Attendance tab.
Click on LABEL PREFERENCES.
Select the
fields to be
printed on the
label.
Select your
label size.
Click OK to accept.
The next screen allows you to configure what is printed on that label.
1. Click on the box for Image, if you’d like to have your logo printed on the label. Make
sure to also click on the box to ADD IMAGE, to import your logo.
2. Check either Badge Number, Family Number or Random Number to have that number
printed in the upper right of the label.
3. Mark the Bar Code box, if you’d like the student’s bar code number to be printed
on the label.
4. Mark the Parent tag box, if you’d like to print a label which just contains the family
number or random security number on it. This tag is given to the parent for pickup.
5. Mark the box Last Name same size if you’d like the Last Name and First Name to be
in the same size font. If this box is unchecked, the Last Name will be in a smaller font.
22
How do I set my “check-in” preferences?
Setup Assistant
To set your check-in preferences through the Setup Assistant, click on the left sidebar link
for Child Checkin or click NEXT until you get to the Child Checkin portion. Click NEXT
until you get to the General Set Up Options.
The first option in the general set up option is Auto Record Scanned. Check this box
Check to eliminate
the need for the
CONFIRM button at
check in.
Set check in
time preferences.
Set badge
preferences.
if you’d like to automatically check the student into the first class that comes up on the
confirmation screen at check-in. Use this option to speed up the process. It eliminates
the step for clicking the CONFIRM button. The downside of this option, is that you don’t
have a chance to change which class the child is checked into.
Next, decide how many minutes before a class session begins, you’ll allow students to
check-in. For example if a class starts at 9:00 a.m. and you’d like to begin checking
students in at 8:30, set the Check-in Starts value to 30 minutes. If the same class ends
at 10:00 a.m. and you’d like to continue checking students in until 9:45, the Class Ends
value should be 15 minutes.
The next options on this page are the badge options. If you’ll be creating bar code badges
for parents and students to use for check-in, mark the numbers you’d like to include on
the badge. Also indicate which picture you’d like included on the badge.
Main Menu
To set the general check-in preferences, via the main menu, simply select
Admin>Preferences and click on the Attendance tab.
The first option in the general set up option is Auto Record Scanned. Check this box
if you’d like to automatically check the student into the first class that comes up on the
confirmation screen at check-in. Use this option to speed up the process. It eliminates
the step for clicking the CONFIRM button. The downside of this option, is that you don’t
have a chance to change which class the child is checked into.
Next, decide how many minutes before a class session begins, you’ll allow students to
23
Check if you
don’t want user
to have to press
CONFIRM to
check in.
Select info to be
included on the
badge.
Set preferences for
check in times.
check-in. For example if a class starts at 9:00 a.m. and you’d like to begin checking
students in at 8:30, set the Check-in Starts value to 30 minutes. If the same class ends at
10:00 a.m. and you’d like to continue checking students in until 9:45, the Check-in Ends
value should be 15 minutes.
The next options on this page are the badge options. If you’ll be creating bar code badges
for parents and students to use for check-in, mark the numbers you’d like to include on
the badge. Also indicate which picture you’d like included on the badge
Can I display my church’s logo on the main screen?
Yes. You can import your church logo from the Setup Assistant. The Setup Assistant
is displayed when you first start using Roll Call. You can also get to it by selecting
Admin>Setup Assistant from the main menu.
From the Setup Assistant, click on the Roll Call image link on the left sidebar. Click on
the GET IMAGE button. Then navigate the jpg or gif image file. Please note, Quicktime
must be installed to view images in Roll Call. You can download Quicktime from
www.apple.com.
Click on Roll Call Image
link.
Click on GET
IMAGE, and
navigate to
your logo.
24
CREATING NEW GROUPS
What is a group?
A group in Roll Call is any grouping of people within your church. It can be a Sunday
school class, small group, bible study, activity or event. If you wish to check people
into these groups, they must first be defined in Roll Call. The session or the day and time
a class meets, must be defined so that Roll Call knows what groups are currently meeting.
The students must be enrolled in a group, so that Roll Call knows which class to check
someone into.
A group definition in Roll Call includes:
1) The campus. If you are a multi-campus church, you can define the groups for each of
your campuses.
2) The group type. This is the general classification of the grouping.
3) The department. This is the ministry that is responsible for the group.
4) The section. This is the name of the group.
What needs to be set up before creating new groups?
Group type
Group type is a high level classification of the group. Roll Call has two types pre-defined:
Group and Class. You can define your own types, though. You may want to further refine
the types to include: group, class, meeting, volunteers, small groups, cell groups, youth,
committee, retreat, etc.
To create the list of valid values for Group Type:
1. In the Add a Group window, enter the new value for Group Type.
2. Answer “Yes” to the question, do you want to add this group to the list?
OR
1. Go to Admin>Edit Lists.
2. Highlight Group Type from the list.
3. Click on ADD ITEM to add other group types.
Click to add
a new Group
Type.
25
How do I create a group?
Enter general information
There are three ways to navigate to the Add a Group window:
1. Select Groups>Add Group from the main menu.
2. Select Groups>Group Summary from the main menu, then click on Add a Group from
the Action Bar.
3. Click the ADD icon, if you are in the Edit a Group window.
Once you are in the screen to add the group:
1. Enter the values for Campus, Group Type, Department and Status.
2. Enter the name of the specific group under Group Section. This name must be
unique. Consider using the year in the name so you can keep historical information
on your groups. For example, 2006-First Grade.
3. If the group has a leader, enter the last name in the Leader field. Press tab to view a
list of the folks with that last name. Select from the list.
4. If the group has a co-leader, enter the last name in the Co-Leader field. Press tab to
view a list of the folks with that last name. Select from the list.
5. Enter the Location of the group, if applicable.
6. Indicate if the group meets weekly or randomly.
7. You may enter any comments or notes in the Notes field.
8. The Start Date will default to today’s date. You may change it if you’d like.
9. Click OK to save the group and return to the Group Maintenance window.
Enter the high
level group information first.
Enter leader,
location,
frequency
and date
information.
Create sessions
Once you’ve entered the general information about the group, you’ll want to indicate
which days and at what times the group meets. The meeting days and times are called
sessions in Roll Call. The sessions are very important for the child check in portion of
Roll Call. The sessions indicate which classes are available on a given day and time for
check in.
To create a session:
1. Click on the session tab, if sessions are not currently displayed.
2. Click on the ADD icon. A row will be displayed, with a default of Sunday and time
of 12 a.m.
26
3.
4.
5.
6.
Use the Day of Week drop down box to select the appropriate day.
Enter the Start Time.
Enter the End Time.
Place your cursor under Room and double click to enter the room number of this
group meeting.
Click ADD
to add a
session.
Enter day of the
week and time
that the group or
class meets.
Add Members
To enroll people into the group, press the Members tab. From within the members tab:
1. Click the ADD button or select Member Action>Add Member from the Action drop
down box. A line is opened up and the cursor is placed in the Name field.
2. Enter the last name (or portion of the last name) of the person you want to enroll.
3. Press the tab or enter key. A list of people with that last name will be displayed.
Double click on the appropriate name to select.
4. Tab across to enter any of the custom field data for this person.
Click ADD
to enroll a
person into
the group.
Enter the last
name of the
new member,
press tab.
Action drop
down box.
27
Highlight the
appropriate
person, and
press return.
A list of folks
with that last
name will be
presented.
Set Preferences
To set your group preferences, press the Preferences tab. From within the Preferences
tab:
1. Mark the fields you’d like shown on the attendance roster.
2. Enter the number of labels you’d like printed after a student checks in.
3. Click OK to save the information and return to Group Maintenance.
Enter the number of labels
you’d like
printed after
the student
checks in.
Select which
fields are
included on
the attendance
roster.
Can I add people into the database from the group members
area?
Yes. If you enter a last name in the members tab, that isn’t found in the database, you’ll
be asked if you would like to add that person. If you answer yes, you’ll be prompted for
the type of entry.
28
ENTERING FAMILIES
What preferences can I use to speed up data entry?
The following preferences can be used to simplify the data entry process. To get to the
preferences:
1. Select Admin>Preferences from the main menu.
2. Click on the People tab.
Note tab options.
Optional Mailing Name
The Optional Mailing Name is a field in the address section is used to override the
standard mailing names. For example, if you have Jim & Mary Smith, all correspondence
to Jim & Mary would be addressed to Mr. & Mrs. Smith OR Jim & Mary Smith. If
you enter “The Smith Family” as the optional mailing name, all correspondence will be
addressed to “The Smith Family”.
If you enter “Yes” to Auto-Fill the optional mailing name, the head of the families name
will be entered in the optional name field.
Assign Family Numbers
The Family Number is an optional number that your church assigns to a family. Many
churches use this number as part of a parental notification system.
If you select “Automatic”, Roll Call will generate a family number for you. Once you
select “Automatic”, you will be prompted for the starting number. After clicking OK,
all families already in the database will be assigned a family number. As you enter new
families, the number will be assigned.
If you switch the preference from “Automatic” to “Manual”, the program will ask if
you’d like to clear out all existing family numbers. Answer “Yes” if you’d like all family
numbers to be blank.
29
Family Position Changes
The Family Position tells Roll Call if the person is the husband, a spouse, child or youth.
Use this preference to indicate at what age a child is changed to youth and a youth
changed to adult.
Answer “Yes” if you would like these family position changes to be made automatically
based on the birth date. Also enter the age at which a child becomes a youth, and the age
at which a youth becomes an adult.
Multiple Campus
If your church has multiple campus locations, select “Yes” for this preference. By
selecting yes, you will now have a field to indicate which campus a person attends. This
will also allow you to indicate campus location for groups.
Default Church Address
If you would like to default the person’s city to the same city as the church’s city, click the
City box. If you’d like the person’s state to default to the same state as the church’s state,
click the State box. If you would like the person’s zip code to default to the same zip
code as the church’s, click the Zip Code box.
To modify the address preferences, select Admin>Preferences. Click on the Address tab.
Mark to use
churches address as default.
How do I enter a family?
Enter the Head of Family
To begin entering people information, select People>Enter New from the main menu.
The first window that pops up is the Family Position window. You’ll need to enter the
head of the family first.
30
Click on the
type of person you are
entering.
Note short cuts.
Once you select the family position, the Enter People window is displayed. The Title,
Marital Status, Gender and Family Position will be filled in based on the family position
you choose. Next begin entering the basic information:
General information.
Note tabs for
individual information.
Click to
save and
enter new
person from
same family.
Click to save
and start entering a new
family.
1. First Name - enter the person’s full first name.
2. Nick Name - the nick name will default to the value entered for the first name. You
can change this to the nick name if it is different than the first name. This field is
required.
3. Middle Name – enter the middle name. This field is not required.
4. Last Name – enter the last name. This field is required. If you are entering a
business, enter the business name in the last name field.
5. Suffix - enter the suffix Jr., Sr., etc if applicable.
6. Spouse - if the person you are entering is married, you can enter the spouses name
here.
7. Family Phones - enter the home phone numbers here.
8. Family and Individual Email – enter the email address that will be used when sending
an email to the family and to the individual.
9. Association – enter how this person is involved in the church. Are they a Member,
Regular Attender, Visitor, etc.
10. Unlisted - if the family does not want their phone numbers listed in the directory,
31
10. Unlisted - if the family does not want their phone numbers listed in the directory,
check this box.
11. Birth Date - enter the full birth date for the person.
12. Family Number – if you selected “automatic” from preferences, this number will be
assigned by Roll Call. Otherwise, you may assign a family number manually.
13. Envelope Number – you may enter an envelope numbers here, or use the assign
envelope number option under the Donations menu to assign numbers en masse.
14. Badge Number - you may enter a badge number here, or use the assign badge
number option under the People menu to assign numbers en masse.
The next section you’ll want to complete is the address information.
1. Optional Mailing Name - The name entered here will be used as the mailing name
on all correspondence and labels. For example, if you have a husband and wife Jim
& Sue Smith, the default mailing label would be Jim & Sue Smith OR Mr. & Mrs.
Smith. However, if you entered “The Smith Family” as the optional mailing name,
the letters, labels and receipts would be addressed to “The Smith Family”
2. Address, City, State and Zip
3. Shepherd Area – if your church assigns deacons, congregational care pastors or other
lay people to come alongside families, you may indicate that here.
4. Notes on Address - this field was used in the past for driving directions. You may use
this field for any general comments you’d like.
5. Alternate Address – use these fields if the family lives in a different location during
the year.
6. Effective Dates – indicate the day and month this address become effective
7. End Date – indicate the day and month the family returns to their primary address
8. Activate button – you must click on the “house” button to activate the alternate
address. If the alternate address is activated, and the current date falls within the
effective dates, correspondence to this family will be addressed to the alternate
address.
Other fields and buttons to note on the people screen:
1. Add. Modified – this is a system generated date, which indicates the last date the
address was modified.
2. Record Confirmed - this date may be entered to indicate the date the person’s
information was verified.
3. Print icon – this button will kick off a report that outlines all information within the
Roll Call database for this family.
4. Copy Address button - this button will copy the address into a buffer. You can then
paste it into a different program, such as Word or other word processor.
5. Email icon– use this button to send an email to this individual or entire family.
6. Web Map - press this button to connect to the internet and get driving directions to the
address.
Enter Other Members of the Same Family
When you are ready to enter the wife or children of this family, click on the OK&SAME
FAM button. The Family Position window will be displayed. Select the appropriate
family position for this person. The Title, Gender, Last Name, Marital Status will all
have default values based on the family position you selected. The family phone, family
email, family number and address information will already be entered based on the
information you entered for the head of family.
Click OK&SAME FAM to continue entering people in the same family. To create a new
family, click OK&NEW FAM.
32
How do I enter cell, work or other individual phone numbers?
Find the person’s record
To enter an individual’s phone numbers, you’ll need to get into the person’s record. Select
People>People Summary from the menu or type CTRL F (for Windows) or CMD F (for
Mac). A People Summary window will be displayed. Enter the last name of the person
you want. Then press enter or click SEARCH. A list of all the people with that last name
will be displayed. Double click on the appropriate record.
Enter last name
or part of last
name
Double click
on a record to
view all their
details.
Click here to
find people with
that last name.
Enter work, cell, pager and fax numbers.
Click on the Phone tab. Enter the phone number in the appropriate field. You do not need
to enter any of the formatting characters, just the number.
Note tabs contain different
information for
the individual.
All family
members are
listed here.
Enter
phone
numbers.
Use to scroll
through a list of
records.
Click to
add “other”
phone
numbers.
Click OK to
save.
33
What comment fields are available?
There are several types of comment fields available as part of an individual’s record. The
first two comment fields are found under the Comment tab.
General Comments
This field, on the left side of the comment tab, is free format text area. This can be used
of any general comments required for this person. These comments can be viewed by
anyone with access to Roll Call.
Special Needs
This field, on the right side, of the comment tab, is used to indicate any allergies or special
needs that a person may have. This information can be printed on the labels after the
child has checked in. This information can be viewed by anyone with access to Roll Call.
Enter special
needs.
Enter general comments.
Clearance
level from any
background
check.
How do I import pictures into Roll Call?
You can store 2 pictures in Roll Call, an individual picture and a family picture. The
family picture is used in the picture directory and can be printed on the badge. Individual
pictures are used for live check-in and can also be printed on the badge.
Click
to get
individual
picture.
Click to
get family
picture.
34
Import individual picture
Importing pictures is done through the people screen.
1. Find a person’s record.
2. Click on the Picture tab.
3. Click on the GET PICTURE button to the right of the individual picture box on the
left.
4. An open dialog box will be displayed. Navigate to the appropriate image file.
5. Highlight the file, then click OPEN.
6. The picture will be displayed in the individual picture box. If the picture needs to be
rotated, use the Rotate 90 CW or Rotate 90 CCW to line the picture properly.
Import family picture
Importing family pictures is done through the people screen. Once it has been imported,
the picture can be viewed from any person’s record in that family.
1. Find a person’s record.
2. Click on the Picture tab.
3. Click on the GET PICTURE button to the right of the family picture box on the right.
4. An open dialog box will be displayed. Navigate to the appropriate image file.
5. Highlight the file, then click OPEN.
6. The picture will be displayed in the family picture box. If the picture needs to be
rotated, use the Rotate 90 CW or Rotate 90 CCW to line the picture properly.
7. The field below the family picture will have the names of all the people in the family.
You may change this label. If the family is large, you may want to change the label
to “The Smith Family” for example. If the label is over 30 characters, the picture
directory format gets out of alignment.
Picture tips and hints
1. The pictures should all be taken with the same camera.
2. Do not crop pictures.
3. The aspect ratio should be ¾.
Can I enroll students in a class or group from the people screen?
Yes, if you’ve already created the groups in Roll Call. To enroll a person in a group or
class, click on the Groups tab from that individuals record. Next click on the ADD icon.
Select the group or class from the drop down box.
Click on the
ADD icon to
make the person a member
of a class or
group.
35
How do I assign family numbers?
There are two methods of assigning family numbers. The first is to enter the number
manually through the people screen. The second is to assign them automatically.
People Screen
You may want to assign family numbers manually, if you already have existing family
numbers. For example, if you use a parental paging system that has family numbers, you
can enter the same number into Roll Call.
First, pull up the person’s record. Select People>Find People. Enter the last name or
other criteria. Double click on the appropriate person’s record. Next enter the number in
the Family No field.
Enter number in family number
field.
Assign Automatically
To assign family numbers automatically, you’ll need to set a preference. Select
Admin>Preferences from the main menu. Click on the radio button to assign family
numbers “automatically”.
Click here to
automatically
assign family
numbers.
36
Next you’ll be prompted for the starting number. Enter that number and click OK. Each
family in your database will be assigned a number. If there are any families that already
have family numbers, Roll Call will ask if you want to overwrite those. Once this
preference is set, any new families entered in the database will be automatically assigned
the next number in the sequence.
How are badge numbers assigned?
Badge numbers are automatically assigned to all children in the system. That is, all
people with a family position of “child” is assigned a unique badge number. However
these may be overridden by manual assignment of badge numbers through the people
screen.
People Screen
First, pull up the person’s record. Select People>Find People. Enter the last name or
other criteria. Double click on the appropriate person’s record. Next enter the number in
the Badge No. field.
Enter badge
numbers here
37
USING BAR CODES
What are my options for checking students in with a bar code?
Bar Code Badge
One option for checking in students, is to create bar code badges. These badges are
produced using Roll Call. The badges are printed 8 or 10 per page. They can be printed
on Avery business card stock, then laminated or placed in name tag holders. The badges
are printed with a bar code which identifies the student or family.
Key Tag
Another option is to have key chain tags printed with a bar code to identify the student.
Bar Code Roster
Another possible method for checking students in is by bar code roster. Instead of
swiping a badge or entering a name, the person manning the check-in station can find the
students name on the roster and scan it.
How do I create the bar code badge?
To print the badges, select People>People Summary. Find the people that you’d like to
print badges for. You can use the Find By criteria, click the SHOW ALL button or click
the SEARCH icon. from the main menu. From the People Summary window, click Print
Badges on the right side action bar.
Click Print
Badges.
Get the list of
people for the
badges. Use the
Find By, Show
All or SEARCH
icon.
Next indicate which template you’llTo print the badges, select People>People Summary.
Find the people that you’d like to print badges for. Y
38
Select
family or
individual
badge.
Indicate the
number of
badges to print
per page.
Select the identifying number
to be printed on
the badge.
Click to import a logo
file to be
printed on
the badge.
Select picture to
be included on
badge.
What needs to be set-up to use key chain tags?
Order tags from a printer
You can order tags from us or use the printer of your choosing. Make sure the printer uses
a code 39 bar code font, places a Q and a carriage return after the number.
Preferences
Set the assignment of bar code numbers to “Manual”. This is done in preferences. Select
Admin>Preferences from the main menu. Select manual assignment.
Select Manual
assignment of bar
codes if you’ll be
using pre-printed
key chain tags.
39
Assign key tag numbers to individuals
Next, you’ll need to assign the key tag number to a person in Roll Call. Select
People>People Summary. From this screen, you can find people by their last name, bar
code number or association. You can also click SHOW ALL to list all the people in your
database. Once you have the list of people you want to assign tags to, click Assign Bar
Codes on the right side action bar. From the Assign Bar Code window, place the cursor in
the bar code field to the right of the person’s name, and scan the key tag that will be given
to that person.
Click Assign
Bar Codes.
Find the folks
you’ll be assigning bar codes to.
Scan the key
tag for the first
person.
40
How do I create a bar code roster?
The bar code roster can be printed from the Group Maintenance screen.
1. Select Groups>Group Maintenance.
2. Highlight the group or groups for the roster.
3. Click on “Sign in Roster” on the Action bar.
4. Select the fields you’d like displayed on the roster. Make sure to include bar code.
5. Click FINISH to send the roster to the printer.
Highlight
the group or
groups.
Click sign in
roster.
Select date for
the roster, click
NEXT.
Select the
fields you’d
like to include
on the roster.
41
OPERATING THE CHECK IN STATION
How do I log onto the check-in stations?
To use the check-in functionality of Roll Call, you need to log on with a user name that
has “Auto Attend” or “Attend Manual” privileges. To start Roll Call, double click on the
Roll Call icon. The User Identification screen is displayed. If you do not get the User
Identification screen, you’ll need to configure Roll Call security. See the chapter on
Check-in Configuration.
Highlight user name.
Click CONNECT to log on.
Enter password.
If you sign on with a user name that has only Auto Attend, the following screen will be
displayed. This station can only check-in existing people. Visitors cannot be entered into
the system.
Notice all menu
items are unavailable.
You can
only check
in using a
bar code or
finger print
scan.
43
If you sign on with a user name that has Auto Attend and Attend Manual privileges, the
following screen will be displayed. Notice the QUICK ENROLL button is displayed.
This will allow you to enter visitor information.
QUICK ENROLL can be
used to check
in visitors.
How do I check in a family using a last name, family number or
badge number?
To check-in using a name, enter last name, then click SEARCH by NAME. If you want
to check in by family number, enter the family number then click SEARCH by FAMILY
NO. If you want to check in by badge number, enter that number then click SEARCH
by BADGE NO.
Make sure the
“Family” box is
highlighted.
Enter the last
name or part of
the last name.
Click
SEARCH
BY NAME.
A list of families that met the criteria will be presented. Highlight the appropriate family
and click on NEXT. Then highlight the members of the family that you’ll be checking in.
Next, the Automated Attendance window is displayed for the first child that was selected.
This window displays the person’s picture if it is available. It also lists all the groups that
the person is enrolled, in that are meeting at the current time. Highlight GROUPS
44
the group/class you wish to check them into and click CONFIRM. Once you press
confirm, attendance is recorded and labels are printed as appropriate.
If your Roll Call preferences are set to “Auto record scanned”, you will not have to press
the CONFIRM button. The person will be checked into the first class on the list after so
many seconds. His attendance is recorded and labels are printed as appropriate.
The families with
that last name are
listed here. Highlight the appropriate family.
Click
NEXT to
continue.
Highlight the
students you are
checking in.
Click
NEXT to
continue.
Click CONFIRM to check
her into this
class
45
If the student is not enrolled in the class they wish to attend, you may press the OTHER
GROUPS button, to check them into a different class. Once you press the OTHER
GROUPS button, all classes that are meeting at the current time will be displayed.
Highlight the one they wish to attend, and press CONFIRM
To enter one time instructions or allergy information, press the ALLERGY/NOTES
button. A window will be displayed to enter this information. The allergy information
will be stored in the person’s record. The notes are not stored. They are meant for onetime instructions. Both pieces of information will be printed on the name tag label.
Enter allergy information
Enter special
instructions or
notes
How do I check a family in using a bar code?
To check a family in, make sure that the RETURN FAMILIES box is highlighted. Next
scan the bar code badge, roster or key tag. A list of all the family members is returned.
Highlight the students you wish to check in.
Highlight the
students you are
checking in.
Click
NEXT to
continue.
Next, the Automated Attendance window is displayed for the first child that was selected.
This window displays the person’s picture if it is available. It also lists all the groups that
the person is enrolled, in that are meeting at the current time. Highlight the group/class
you wish to check them into and click CONFIRM. Once you press confirm, attendance
is recorded and labels are printed as appropriate. Then the next child’s information is
brought up.
46
Click CONFIRM to check
her into this
class
If your Roll Call preferences are set to “Auto record scanned”, you will not have to press
the CONFIRM button. The person will be checked into the first class on the list after so
many seconds. His attendance is recorded and labels are printed as appropriate.
To enter one time instructions or allergy information, press the ALLERGY/NOTES
button. A window will be displayed to enter this information. The allergy information
will be stored in the person’s record. The notes are not stored. They are meant for onetime instructions. Both pieces of information will be printed on the name tag label.
Enter allergy information
Enter special
instructions or
notes
How do I check in an individual using a last name or badge no?
To check a specific student in, make sure that the RETURN INDIVIDUALS box is
highlighted. Next Enter the last name or a portion of the last name in the field then
click SEARCH BY NAME. Or, to check in by Badge No, enter that number, then click
SEARCH by BADGE NO.
A list of people with that last name or badge number is displayed. Highlight the
appropriate person. Click NEXT. The Automated Attendance window is displayed for
this person, with their picture if it is available It also lists all the groups that the person
is enrolled, in that are meeting at the current time. Highlight the group/class you wish to
check them into and click CONFIRM. Once you press confirm, attendance is recorded
and labels are printed as appropriate.
If your Roll Call preferences are set to “Auto record scanned”, you will not have to press
the CONFIRM button. The person will be checked into the first class on the list after so
many seconds. His attendance is recorded and labels are printed as appropriate.
47
To enter one time instructions or allergy information, press the ALLERGY/NOTES
button. A window will be displayed to enter this information. The allergy information
will be stored in the person’s record. The notes are not stored. They are meant for onetime instructions. Both pieces of information will be printed on the name tag label.
Make sure RETURN
INDIVIDUALS is highlighted.
Enter last name.
Then click
SEARCH BY
NAME.
Highlight the
student you wish
to check in. Click
NEXT.
Click CONFIRM to check
her into this
class
48
How do I check in an individual using a bar code?
To check a specific student in, make sure that the RETURN INDIVIDUALS box is
highlighted. Next scan the badge, key chain tag or roster bar code for that student.
Next the Automated Attendance window is displayed for this person. It lists all the
groups that the person is enrolled, in that are meeting at the current time. Highlight the
group/class you wish to check them into and click CONFIRM. Once you press confirm,
attendance is recorded and labels are printed as appropriate.
If your Roll Call preferences are set to “Auto record scanned”, you will not have to press
the CONFIRM button. The person will be checked into the first class on the list after so
many seconds. His attendance is recorded and labels are printed as appropriate.
Click CONFIRM to check
her into this
class
How do I check in a student to a different class?
If the student is not enrolled in a class that is meeting at the current time or you want
to check him into a different class, click the OTHER GROUPS button. A list of all the
classes that are meeting at the current time will be displayed. Highlight the class you
wish to check them into, then press CONFIRM.
Click OTHER GROUPS
to view all
the available
classes.
Highlight the
class you wish
to check her
into.
49
Can I check students into multiple classes at the same time?
Yes. If the student is enrolled in multiple classes that show up on the confirmation screen,
you may highlight several classes, then click CONFIRM. If the student’s confirmation
screen is only showing one class, you can click the OTHER GROUPS button to view
all classes that are meeting at the current time. Highlight the classes you’d like to check
them into, then click CONFIRM.
Click on each class
you’d like to check
the student into,
then click CONFIRM.
How do I print a roster of students checked into a class?
The check in rosters can be printed from either the check in station or from the main Roll
Call screen.
From check in screen
To print the rosters from the check in screen, select Admin>Checkin Roster. Next
highlight the class sessions you’d like a roster for. Click PRINT.
Make sure todays
date is set here.
Highlight the
classes you’d
like to print a
checkin roster
for.
50
From group maintenace screen
To print the rosters from the main roll call screen,
1. Select Groups>Group Maintenace.
2. Highlight the groups you’d like the roster for.
3. Click on the link on the Action Bar for Group Reports.
4. Click on the link for Check In Roster.
5. Highlight the class sessions you’d like a roster for.
6. Click PRINT.
Can I print a test label?
Yes. Log into Roll Call as a check in user. Select Admin>Print Test Label.
Select Test
Label from
the Admin
menu.
51
How do I check-in visitors?
To check visitors into a class or group, click on the QUICK ENROLL button. Select
an association of Visitor. Next enter the address and phone information if you’d like.
Next enter the Mom and Dad’s information if you’d like to capture that. In the lower
section enter the children’s names. You can enter up to four children through this QUICK
ENROLL.
The next window that will be displayed will be the list of people in the family that you
just entered through the quick enroll. Highlight the ones you’ll be checking into a class.
If you only entered one person, the confirmation screen will be displayed.
Next, click OTHER GROUPS to select the class you’d like to check the person into.
Once you click CONFIRM the labels will be printed for each person enrolled in a class.
Enter Association.
Address information
is optional.
Enter mom
and dad’s info
if you’d like.
Enter children’s info.
Click OK
to continue
the check in
process.
Click OTHER
GROUPS to
find all classes
that you can
check him into.
Highlight the
class you’d like
to check him
into.
Click CONFIM to
complete
the check in
process.
52
If you need to enter allergy or notes information, click on the ALLERGY/NOTES button.
Enter the appropriate allergy and notes information for the child.
If you are using key chain tags and have the bar code assignment preference set to
manual, the following window will be displayed after you click OK from the
Quick Enroll window. If you’d like to assign this visitor a bar code number, scan
the key chain tag here.
Can I record check-out times for students?
Yes. To record check-outs, use the FIND BY NAME or scan the bar code to identify the
student that is checking out. Notice the area in the top of the window shows the class
that the child is checked into. Click CHECK OUT to record the check out time for the
student.
53
USING FINGERPRINTS
What needs to be configured to use fingerprint technology?
To identify and check children in using finger prints, you will need to install the M2SYS
Server and Client software on Windows machines (Windows 2000, Windows 2000, 2003
Server or Windows XP). The installation instructions for this software can be found on
your installation CD or at www.M2SYS.com.
The fingerprint scanner must be plugged into a USB port on the client machines.
How do I set up the fingerprint software so it works with Roll
Call?
The first step is to set up the BioPlugin Adapter settings on each of the client machines.
Double click on the BioPlugin Adapter icon. From the finger print window, click on the
SETTINGS button.
Click on
SETTINGS
button to enter
administrative
information.
From the General tab, you’ll need to enter the IP address and port number of the
Biometric Server. This information can be found in the Control Panel under Biometric
Server.
Click on General
tab.
Enter IP address
and Port number
of the Biometric
Server.
54
From the Interface tab, you’ll need to indicate this is a Keyboard Interface.
Click Interface tab.
Select Keyboard
interface.
From the Destination Windows tab, you’ll need to indicate that you are connecting to Roll
Call. If you are using a single check in station, the Window Title is “Roll Call”. If you
have multiple check in stations and are using a network version of Roll Call, the Window
Title is “ROLLCALL Client”. Enter rollcall as the Keystroke Destination. Make sure the
suffix is set to p {enter}
Click Destination
Window tab.
Enter Roll Call or
Roll Call Client as
the Window Title.
Set suffix to
p{enter}.
How do I connect a person’s finger print with Roll Call?
When a person arrives to check in, you’ll need to first identify that person in Roll Call.
Click on the FIND BY NAME button and click on the specific individual. From the
Automated Attendance window, note this person’s ID in the upper right corner.
Next, bring up the Biometric SnapOn Adapter. Click on the FINGERPRINT
ADMINISTRATION button to enter this person’s Roll Call ID and scan their fingerprint.
55
Note the ID for this
person.
Click on FINGERPRINT ADMIN to
record Roll Call ID and
scan finger print.
From the Fingerprint Admin window, enter the person’s ID number, then click on the
REGISTER A NEW PRINT button.
Enter the ID
from the Roll
Call checkin
screen.
56
The next screen allows you to scan the individuals fingerprint. Make sure you set a
standard for which finger and on which hand will be scanned. Click on the right side to
capture the fingerprint. Have the student place their finger on the scanner. They will need
to scan their print three times. A message will come up indicating a successful scan.
Click to begin scanning fingerprint.
Once a person’s fingerprint is recorded, how do I check them in?
From the check in screen, scan their fingerprint. The Automated Attendance window is
displayed for the person identified by the fingerprint. This window displays the student’s
picture if it is available. It also lists all the groups that are meeting at the current time,
that the person is enrolled in. Highlight the group/class you wish to check them into and
click CONFIRM. Once you press confirm, attendance is recorded and labels are printed
as appropriate.
Click CONFIRM to check
her into this
class
If your Roll Call preferences are set to “Auto record scanned”, you will not have to press
the CONFIRM button. The person will be checked into the first class on the list after so
many seconds. His attendance is recorded and labels are printed as appropriate.
If the student is not enrolled in the class they wish to attend, you may press the OTHER
GROUPS button, to check them into a different class. Once you press the OTHER
GROUPS button, all classes that are meeting at the current time will be displayed.
Highlight the one they wish to attend, and press CONFIRM.
To enter one time instructions or allergy information, press the ALLERGY/NOTES
button. A window will be displayed to enter this information. The allergy information
will be stored in the person’s record. The notes are not stored. They are meant for onetime instructions. Both pieces of information will be printed on the name tag label.
57
Highlight the class
you’d like to check
her into.
Enter allergy information.
58
ATTENDANCE REPORTS
How do I create Group Attendance and List reports?
Select the report
There are two ways to access the group attendance and list reports.
1. From the Group Summary screen.
2. From the Groups menu.
To run the reports from the Group Summary screen, select Groups>Group Summary
from the main menu. Highlight the group or groups you’d like to select and press Group
Reports & Graphs from the Action Bar. To highlight multiple groups on the Mac, hold
down the apple key and click on each group. On Windows, hold down the CTRL key and
click on each group.
Highlight
the group
or groups
to print the
report for.
Click on
Group
Reports.
Once you click on Group Reports & Graphs a list of group reports will be displayed.
Highlight the report you’d like to run. Note the two tabs on this screen. The criteria tab
is displayed so that you may select the date or date range for each of the reports you wish
to run. The other tab is the group tab. This will contain the groups you selected from the
Group Summary window. You may review or change your group selection here.
To run the report from the Group menu, select Groups>Group Reports from the main
menu. The group reports window is displayed with the groups tab displayed. Highlight
the report you’d like to run. Next select the group/groups you’d like to run the reports for.
Once you’ve made your group selection, press the criteria tab to enter your date ranges for
the report.
59
Highlight the
report you wish
to run.
Note the group
tab. This can
be used to
change group
selection.
Criteria
options
change as
you change
reports.
Click to run
the report.
Absent Present
The absent/present report outlines the people that meet your absent/present criteria.
This report analyzes group attendance data. It does not take into consideration worship
attendance information.
To run this report, navigate to the Group Reports window. Highlight Absent Present. If
you have not made your group selection, press the group tab and highlight the groups
you’d like to run this report for. Next press the criteria tab.
1. Enter the Start Date that will be used as the basis for this report. The calculations
are based on weeks starting with the Sunday prior to the Start Date you enter. If you
enter a Sunday, it will start with that date.
2. Indicate how many Weeks to look back.
3. Indicate if you want to find people that were “Absent” or “Present”.
4. Enter the number of Times the person was “Absent” or “Present” during the time
period.
5. Indicate if you are interested in folks who where “Absent” or “Present” that number
of times in a row (“Consecutively”) or just that number of times (“Any”).
6. Mark whether you’d like the calculation to be for each group individually or across all
the groups that were selected.
For this example, let’s say we want to know all the children that have missed Sunday
Highlight Absent or Present.
Enter the starting
date to consider.
Enter the
number of
weeks to look
back.
Do you want to
evaluate each
group separately or as a
whole.
Check if you are
looking for Absent
or Present and
how many weeks.
60
school for the last 4 weeks.
1. Select Groups>Group Reports from the main menu.
2. Highlight Absent Present.
3. Change Department to Children’s.
4. Highlight all the classes.
5. Enter today’s date.
6. Indicate that we want to look back 4 weeks.
7. Mark “Absent”.
8. Mark “Consecutively”. (Either option would work here, since we are only looking
back 4 weeks)
9. Enter 4 as the number of Times.
10. Select “Across” groups. (In this case we are just interested in their attendance for any
class not a specific class).
11. Press GENERATE.
List of people
that met the
absent present criteria.
Note actions that
can be performed
for the list.
Attendance by Group by Quarter
This report calculates the average enrolled, average attended and the total number of
meetings for the groups selected. The information is calculated based on four quarters
starting with the date you enter as the criteria date.
To run this report, navigate to the Group Reports window. Highlight Attendance by
Group by Quarter. If you have not made your group selection, press the group tab and
highlight the groups you’d like to consider in this report. Next press the criteria tab.
Enter the starting date for the 1st quarter.
As an example, let’s say we need attendance averages for our Sunday school classes for
the last year.
1. Select Group>Group Summary from the main menu.
2. Change the Department to Children’s.
3. Highlight the Sunday school classes.
4. Press Group Reports & Graphs from the Action bar.
5. From the Group Reports window, highlight Attendance by Group by Quarter.
6. Enter 6/1/05 as the Start Date. The quarters would be 6/1/05 – 8/31/05; 9/1/05
61
– 11/30/05; 12/1/05 – 2/28/06; 3/1/06 – 5/31/06.
7. Press GENERATE.
The results are displayed in 4D’s spreadsheet. To print the spreadsheet select File>Print
from the spreadsheet menu. To save the information select File>Save from the
spreadsheet menu.
Enter starting date
of the first
quarter.
Highlight Attendance by Quarter.
Note menu and
icons to perform
standard spreadsheet functions.
Attendance by Group by Week
This report lists the attendance information for each group for each week within the date
range criteria. If there are multiple sessions defined for the group, the attendance is rolled
up and summarized for the group for all sessions that met during the week. For each
week the number of enrolled, the number of visitors, and the number present are listed.
To run this report, navigate to the Group Reports window. Highlight Attendance by
Group by Week. If you have not made your group selection, press the group tab and
highlight the groups you’d like to run this report for. Next press the criteria tab. Enter the
date range for the report.
62
As an example, let’s say we want to see the attendance information for our Children’s
classes since the beginning of the year.
1. Select Group>Group Summary from the main menu.
2. Change the Department to Children’s.
3. Highlight the Sunday school classes.
4. Press Group Reports & Graphs from the Action bar.
5. From the Group Reports window, highlight Attendance by Group by Week.
6. Mark the box for Current Year to Date or enter the Start Date 1/1/06 and the End
Date as today’s date. If you do not want the current year to day, uncheck that box and
enter the appropriate start and end dates.
7. Press GENERATE.
Mark if you’d
like to see
Year to Date
information.
Highlight Attendance by Group
by Week.
Enter the date
range you’d
like. Make
sure Current
Year to Date
is unchecked.
Listing of
attendance
figures for
the group
for a week.
Note actions that
may be
performed.
63
From the results window, you have several options:
1. To print the results, press the PRINT icon. A print dialog box will be displayed so
you may send the report to the printer.
2. If you would like to see the results in a different order, press the SORT icon. The Sort
Order window will be displayed. Click on the field you’d like to sort on from the list
on the left. Press the green arrow in the middle to move the field to the sort order box
on the right. Click on ORDER BY to see the results sorted by your criteria.
3. If you would like to save the results of this report in a SET to use later (see “Using
the Query Editor” for more details on using sets), press SAVE SET icon. A file dialog
box will be displayed for you to enter the name and location to save the SET file.
4. If you would like to reduce the rows displayed in the results window, highlight
each row you’d like to keep. Next click on the SUBSET icon. Every row that was
highlighted will remain in the report.
5. If you would like to see the results displayed in 4D’s spreadsheet, click
SPREADSHEET icon. From the spreadsheet you can perform other calculations,
print and save the file.
6. If you would like to see other information on the report, press the EDIT icon. You
are taken to the Quick Report Editor. See “Creating Custom Reports” for more
information on using the Quick Report Editor.
Attendance by Group Session
This report lists the attendance information for each group by session for each week
within the date range criteria. For each session the number of enrolled, the number of
visitors, and the number present are listed.
To run this report, navigate to the Group Reports window. Highlight Attendance by
Group Session. If you have not made your group selection, press the group tab and
highlight the groups you’d like to run this report for. Next press the criteria tab. Enter
the date range for the report. If you’d like to see the report for the Current Year to Date,
check that box. If you’d like a different date range, enter the Starting and Ending Dates.
Check if you
want to run
the report for
Year to Date
information.
Highlight the
report you wish
to run.
Enter the date
range you
want, if you
do not want
Year to Date.
Make sure
Year to Date
is unchecked.
64
As an example, let’s say we want to see the attendance information for our Children’s
classes from 2/1/06 – 5/11/06
1. Select Group>Group Summary from the main menu.
2. Change the Department to Children’s.
3. Highlight the Sunday school classes.
4. Press Group Reports & Graphs from the Action bar.
5. From the Group Reports window, highlight Attendance by Group Session.
6. Enter the Start Date 2/1/06 and the End Date as 5/11/06.
7. Press GENERATE.
Note actions
that can be
performed.
Report results.
From the results window, you have several options:
1. To print the results, press the PRINT icon. A print dialog box will be displayed so
you may send the report to the printer.
2. If you would like to see the results in a different order, press the SORT icon. The Sort
Order window will be displayed. Click on the field you’d like to sort on from the list
on the left. Press the green arrow in the middle to move the field to the sort order box
on the right. Click on ORDER BY to see the results sorted by your criteria.
3. If you would like to save the results of this report in a SET to use later (see “Using
the Query Editor” for more details on using sets), press SAVE SET icon. A file dialog
box will be displayed for you to enter the name and location to save the SET file.
4. If you would like to reduce the rows displayed in the results window, highlight
each row you’d like to keep. Next click on the SUBSET icon. Every row that was
highlighted will remain in the report.
5. If you would like to see the results displayed in 4D’s spreadsheet, click
SPREADSHEET icon. From the spreadsheet you can perform other calculations,
print and save the file.
6. If you would like to see other information on the report, press the EDIT icon. You
are taken to the Quick Report Editor. See “Creating Custom Reports” for more
information on using the Quick Report Editor.
Attendance by Group by Person
This report lists each person that attended a group for each week within the data range
criteria.
To run this report, navigate to the Group Reports window. Highlight Attendance by
Group by Person. If you have not made your group selection, press the group tab and
highlight the groups you’d like to run this report for. Next press the criteria tab. Enter
the date range for the report. If you’d like to see the report for the Current Year to Date,
65
check that box. If you’d like a different date range, enter the Starting and Ending Dates.
As an example, let’s say we want to see the attendance information for our Children’s
classes from 3/1/06 – 6/1/06.
1. Select Group>Group Summary from the main menu.
2. Change the Department to Children’s.
3. Highlight the Sunday school classes.
4. Press Group Reports & Graphs from the Action bar.
5. From the Group Reports window, highlight Attendance by Group Session.
6. Enter the Start Date 3/1/06 and the End Date as 6/1/06.
7. Press GENERATE.
Note actions that may
be performed on the
report.
Lists who
attended each
group that
was selected.
From the results window, you have several options:
1. To print the results, press the PRINT icon. A print dialog box will be displayed so
you may send the report to the printer.
2. If you would like to see the results in a different order, press the SORT icon. The Sort
Order window will be displayed. Click on the field you’d like to sort on from the list
on the left. Press the green arrow in the middle to move the field to the sort order box
on the right. Click on ORDER BY to see the results sorted by your criteria.
3. If you would like to save the results of this report in a SET to use later (see “Using
the Query Editor” for more details on using sets), press SAVE SET icon. A file dialog
box will be displayed for you to enter the name and location to save the SET file.
4. If you would like to reduce the rows displayed in the results window, highlight
each row you’d like to keep. Next click on the SUBSET icon. Every row that was
highlighted will remain in the report.
5. If you would like to see the results displayed in 4D’s spreadsheet, click
SPREADSHEET icon. From the spreadsheet you can perform other calculations,
print and save the file.
6. If you would like to see other information on the report, press the EDIT icon. You
are taken to the Quick Report Editor. See “Creating Custom Reports” for more
information on using the Quick Report Editor.
66
Group List
This report lists the general information regarding each group selected. It contains the
Campus, Group Type, Department, Group Name, Status, Leader and Location of each
group.
To run this report, navigate to the Group Reports window. Highlight Group List. If you
have not made your group selection, press the group tab and highlight the groups you’d
like to run this report for. Press GENERATE. The results window will be displayed.
Click on the PRINT icon to send the report to the printer.
Click on
PRINT icon to
send report to
printer.
Group Member List
This report lists the members for each of the groups selected. It contains the members
name, phone and email as well as the group name and campus.
To run this report, navigate to the Group Reports window. Highlight Group Member List.
From the criteria tab, select Active status. Next select to return People records or Group
Member records. The information displayed is a bit different depending on which you
choose. Press GENERATE. The results window is displayed.
Results when
group members
are selected.
Results when
People records
are select.
67
From the results window, you have several options:
1. To print the results, press the PRINT icon. A print dialog box will be displayed so
you may send the report to the printer.
2. If you would like to see the results in a different order, press the SORT icon. The Sort
Order window will be displayed. Click on the field you’d like to sort on from the list
on the left. Press the green arrow in the middle to move the field to the sort order box
on the right. Click on ORDER BY to see the results sorted by your criteria.
3. If you would like to save the results of this report in a SET to use later (see “Using
the Query Editor” for more details on using sets), press SAVE SET icon. A file dialog
box will be displayed for you to enter the name and location to save the SET file.
4. If you would like to reduce the rows displayed in the results window, highlight
each row you’d like to keep. Next click on the SUBSET icon. Every row that was
highlighted will remain in the report.
5. If you would like to see the results displayed in 4D’s spreadsheet, click
SPREADSHEET icon. From the spreadsheet you can perform other calculations,
print and save the file.
6. If you would like to see other information on the report, press the EDIT icon. You
are taken to the Quick Report Editor. See “Creating Custom Reports” for more
information on using the Quick Report Editor.
Group Sessions List
This report lists the session information for each group selected. It contains the Campus,
Group Type, Group Name, Session Day, Start Time and End Time.
To run this report, navigate to the Group Reports window. Highlight Group Sessions List.
If you have not made your group selection, press the group tab and highlight the groups
you’d like to run this report for. Press GENERATE. The results window is displayed.
List of all
session for
the selected
groups.
Attendance Graph by Week
This graph charts the attendance for the past year for each group selected. A sample of this
report is found in Appendix C.
To run this report, navigate to the Group Reports window. Highlight Attendance Graph
by Week. If you have not made your group selection, press the group tab and highlight
the groups you’d like to run this report for. Press GENERATE. The results window is
displayed. Click on each group to view their results. Click PRINT to send the graph to
the printer.
68
Note groups
that were
selected.
Highlight the
group to see
the graph.
Attendance Graph by Department
This bar chart summarizes attendance information for each department of the groups
selected. A sample of this report is found in Appendix C.
To run this report, navigate to the Group Reports window. Highlight Attendance Graph
by Department. If you have not made your group selection, press the group tab and
highlight the groups you’d like to run this report for. Press GENERATE. The results
window is displayed. Click on each group to view their results. Click PRINT to send the
graph to the printer.
Departments
selected are
displayed
on legend.
69
Department Statistics
The department statistics report summarizes attendance information for each of the
departments selected for a given week. It outlines the number of students enrolled,
present and visitors.
To run this report, navigate to the Group Reports window. Highlight Department
Attendance Statistics. Enter the date for the “week of” to be included in the report. Next
click on each of the departments that should be included in the report. Click GENERATE
to run the report.
Highlight
Department
Attendance
Statistics.
Click
GENERATE to run
the report.
Click on each
department to
be included.
Check In Roster
Typically the check in rosters will be printed from the check in screens. However, if
you’d like a roster of each of the participants for a given group session, you can print
the check in rosters from the Group Reports screen. It lists the name of the student, his
parents, allergy information, birthday and security code for that day.
To run this report, navigate to the Group Reports window. Highlight the groups you
are interested in on the groups tab. In the criteria tab, enter the date for the report and
highlight each of the sessions that you’d like to see. Click GENERATE to run the report.
70
Highlight
Check in
Roster.
Select the
groups you’d
like to run
the roster for.
Enter the
date for the
check in
roster.
Highlight all
the session
that you’d
like to see
a check in
roster.
71
Duplicate Class Enrollment
The duplicate class enrollment report, lists all the people that are enrolled in multiple
active classes. This report can be run from the Groups menu or the Group Reports screen.
To run this report, navigate to the Group Reports window. Highlight Duplicate Class
Enrollment, then click GENERATE. Or you can select Groups>Duplicate Class
Enrollment from the main menu. A message will be displayed telling you this process
will check for duplicate enrollment in Classes only. Click CONTINUE to see the list. A
list of people will be displayed. Click PRINT LIST to print the list.
These folks are
enrolled in two
or more active
groups with a
group type of
CLASS.
Click PRINT to
print this list.
Security Checks
The security check reports lets you find people in a specific group whose background
check is either obsolete or missing.
To run this report, navigate to the Group Reports window. Highlight Security Check
report. Click on the Group tab and click over each group you’d like to evaluate the
members background check status. Next click on the Criteria tab.
Let’s look at several examples. In this first example, let’s say we want to find all of our
Sunday school teachers who have background checks that are obsolete.
1.
2.
3.
4.
5.
Select Groups>Group Reports.
Highlight the Sunday school teachers group on the Groups tab.
On the Criteria tab, enter the date at which the security check is considered obsolete.
Click over the type of security checks you are interested in.
Click GENERATE.
72
Highlight
Security Check
from the list of
reports.
Select the
group you
wish to check
on.
Enter the date
at which the
check becomes
obsolete.
Select the type of
checks you are
interested in.
Listing of those
members whose
security checks
are obsolete.
Note the actions
that can performed.
73
In our next example, let’s say we want to find the Sunday School teachers who are
missing a background check.
1. Select Groups>Group Reports.
2. Highlight the Sunday school teachers group on the Groups tab.
3. Click over the type of security checks you are interested in, on the bottom section of
the criteria screen.
5. Click GENERATE.
Highlight
Security Check
Report.
Make sure to
highlight the
groups you
are interested
in.
Click over the
type of security
check you are interested in.
Listing of all
folks in the SS
Teacher group
that are missing
a background
check.
Note all actions
that can be
performed.
74
How can I export a representation of the groups people are
involved in?
The export group involvement file, shows a list of people in the first column, then the
groups are outlined in the subsequent columns. An “X” is placed under each group that a
person is involved in. A sample of this report is found in Appendix C.
To create this file, select Reports>Export Group Involvements from the main menu. The
first window that is displayed asks for the association of the folks you’d like to include in
the report. Click on the appropriate association from the Select column to move it to the
Include column. When you have selected your associations, press USE ASSOCIATION.
Selected
associations
are displayed
in the Include box.
Click on each
association you
want to include.
It will move
the box on the
right.
Click here
to continue.
Click if you’d
like to use a different criteria to
select people for
the export.
Next select each of the groups you’d like displayed in the report. Click on the appropriate
group from the Select column to move it over into the Include column. When you have
selected your groups, press USE GROUPS.
The next window advises that the file needs to be saved to disk. Click OK. Next the file
Click on each
group you’d like
to include in the
export.
The selected
groups are
displayed
here.
Click here to
continue.
Click to use different criteria for your
group selection.
dialog box is displayed allowing you to enter the name and location to save the report file.
The file that was saved is a tab delimited text file. This file can be opened in a spreadsheet
program.
75