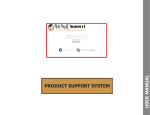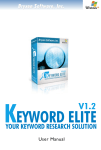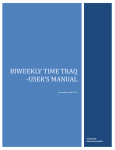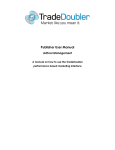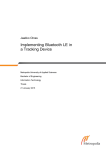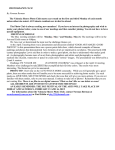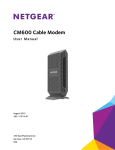Download Lead Portal User Guide
Transcript
RFI Lead Portal User Manual Page 1 of 13 Contents Introduction ............................................................................................................................................ 3 Glossary............................................................................................................................................... 3 Portal Usage ............................................................................................................................................ 4 Purpose ............................................................................................................................................... 4 Clients ............................................................................................................................................. 4 Account Executives & Sales Support Staff ........................................................................................ 4 User Roles ........................................................................................................................................... 4 Clients ............................................................................................................................................. 4 Account Executives & Sales Support Staff ........................................................................................ 4 Accessing RFI Lead Portal ..................................................................................................................... 5 User Tasks ........................................................................................................................................... 5 Logging In ........................................................................................................................................ 5 New User Registration/Modify Settings ........................................................................................... 7 Using the Lead Dashboard ............................................................................................................... 8 Viewing Leads .................................................................................................................................. 9 Changing Leads from Not Retrieved to Retrieved ........................................................................... 10 Changing Leads back to ‘Unretrieved’ ......................................................................................... 10 Exporting Leads to Excel ................................................................................................................ 11 Managing Delegate Users .............................................................................................................. 12 Page 2 of 13 Introduction Comcast Spotlight’s RFI Lead Portal provides a web-based solution for Spotlight’s clients looking to manage their business leads generated during the course of their interactive advertising campaigns. This User Guide is intended to help RFI Lead Portal users learn all application features related to the Lead Portal including their role in lead retrieval, familiarization with RFI Lead Portal vocabulary and concepts. Glossary Account Executive (AE) – A Comcast Spotlight employee who oversees one or more Clients and manages business relationships with them. AE is also a user role in the RFI Lead Portal security realm, allowing anyone with this access level to view summarized lead activity of associate clients for the purposes of ensuring their clients are retrieving their leads. Advertisement – a spot run as part of a Client’s Campaign with an optional RFI overlay. Age of Lead – the length of time between the current date and time and the creation of an Unretrieved Lead. A lead’s age is summarized into four groups at the report level: less than 24 hours, 24-72 hours, 37 days, and 8 or more days. Batch Date – the date on which a Lead was loaded into RFI Lead Portal. Campaign – a set of one or more Interactive Ads included in a Volos order. Client – an advertiser engaged in a business relationship with Comcast Spotlight for the purpose of placing advertising spots. Each Client has an Account Executive as a point of contact. Client is also a user role in the RFI Lead Portal security realm. Lead – a subscriber who has indicated interest in a Client’s product or service by responding to an interactive ad. Leads include personal subscriber information such as a name, mailing address or phone number. Interactive Ad – an advertisement which displays an overlay, offering the viewer an opportunity to request further information from the advertiser directly via the user’s set-top box. Interactive Date – the date on which a user initiated a request for information from an Interactive Ad. Retrieved Lead – a Lead which has been exported from the RFI Lead Portal or manually marked as retrieved. Request For Information (RFI) – an interactive overlay on a TV spot that allows viewers to request additional information using their remote control. If a subscriber agrees, a lead is generated and the lead is made available to the client to fulfill the request. Subscriber – a Comcast cable services customer. Leads Not Retrieved – a Lead which has not yet been exported from RFI Lead Portal. Page 3 of 13 Portal Usage Purpose The RFI Lead Portal streamlines the distribution of Spotlight advertisers’ business leads via a web application and has additional features such as an optional email notification. A summary of major application features follows below: Clients To provide a secure web-portal for clients to view and export their leads. To provide clients with the ability to create and manage delegate accounts for one or more user. These accounts should be set up only for people responsible for managing lead fulfillment. Account Executives & Sales Support Staff Comcast Spotlight Account Executives can monitor their state of their clients’ leads at a summary level. The purpose is to provide AEs with the ability to see if their clients are retrieving their leads. Note: Comcast Account Executives do not have access to view subscribers’ personal information (mail / phone data). They can only view total counts of leads and if they’ve been marked as retrieved. User Roles Clients Client users have engaged Comcast Spotlight to run RFI campaigns. The primary Client user is added to the Lead Portal during the order submission process in Volos. Once their email address is added to Volos, the new client user is permitted access to the RFI Lead Portal via the Internet. The user will receive a welcome email notification to initiate the portal use. Typically, a client and/or a client’s chosen delegates will login to the portal in response to an email notification and export new leads generated from a specific campaign. The complete set of actions permitted by a client includes: View the Lead Dashboard which is a convenient summary of all recent campaigns Export leads for the client’s campaign(s) Create delegate users who may also export leads within their own organization Change client user information including contact information, password, and email notification preferences. Account Executives & Sales Support Staff Account Executives (AEs) are Comcast Spotlight employees engaged in direct business relationships with advertising clients. AEs are the point of contact when clients have questions about the RFI Lead Portal. Lead Portal offers AEs a summarized activity view of the Clients assigned to them, including Lead retrieval activity. The complete set of actions permitted by an Account Executive includes: Reviewing a Client’s Leads in a summarized form but no access to PII data Answering client questions regarding the functionality of the tool Ability to add or modify client users on behalf of their client Page 4 of 13 Accessing RFI Lead Portal RFI Lead Portal is deployed as a web application supporting Firefox 3 or later and Internet Explorer 7 or later browsers. To access the application, point your web browser to this URL: https://spotlightleadportal.com User Tasks Logging In 1. If you are a Client or an Account Executive and this is your first login, wait for the arrival of your email invitation from ‘[email protected]’ and follow the link. Specific instructions for new users are provided in the New User Registrations of this document. Otherwise, continue with step 2. 2. RFI Lead Portal’s login page will look as follows: Figure 1 Page 5 of 13 3. You may receive two security warnings which can be safely ignored: a. Click “Continue to this website (not recommended)”: Figure 2 b. Click “No” to continue if you are presented with this dialog box: Figure 3 c. Figure 4 4. Enter your user-id (your email address) and password, then click “Submit”. If you have forgotten your password, you may click the “Forgot your password?” link and follow the process to reset it. 5. Once authenticated, the Lead Portal will send you to the Lead Dashboard. See the section “Using the Lead Dashboard”. Page 6 of 13 New User Registration/Modify Settings 1. If this is your first time accessing RFI Lead Portal, you will need to register and setup your account using the link you received via email. This link will forward you to the Lead Portal’s “My Settings Page”: Figure 5 2. The “My Settings” page will be visible and you will need to complete the following tasks to register your account: a. Enter your first and last name. b. Your email address (also your user ID) will already be completed) c. Select your “Secret Question” from the choices provided. d. Type an answer to the secret question e. Type a new password. Type it a second time to confirm it. Please be sure to follow the password requirements as specified on the right side of the registration page. Otherwise the system will reject your password. f. Decide whether you want daily email notifications by checking or un-checking the box labeled “I would like to receive a daily email with the number of my leads not retrieved”. g. Click “Save Changes” 3. If you wish to change your account settings in the future, login to the Portal and click the “My Settings” tab near the top of the page. Next, make any desired changes and click “Save Changes”. Page 7 of 13 Using the Lead Dashboard 1. The Lead Dashboard functions as the home page for the Lead Portal and is always accessible by clicking the “Lead Dashboard” tab near the top of the page: Figure 6 2. Looking at the Lead Dashboard, you will see your client name as recorded in our billing records, the total leads not retrieved count, a detailed breakdown by Ad Id grouping lead counts by aging. Age is broken down as Today (last 24 hours), 24-72 hours, 3-7 days and 8 days or greater. (see Figure 6 above) i. Each value listed in those columns is a link to just those leads. For example, if you only wanted to see the leads that are 24-72 hours old you would simply click on that number. You will be redirected to the Lead Report page and see the details for only those leads automatically. ii. The combined total of all categories equals the total number of leads not retrieved that are currently in the portal. b. The Ad ID also doubles as a link that will show you all leads not retrieved for that Ad ID. c. Three links along the top right portion of the page “view Leads Not Retrieved”, “view Retrieved Leads” or “view All Leads” change what is displayed on the Lead Dashboard. “View Leads Not Retrieved” is the default display. Those links will allow you to easily “view New Leads”, “view Retrieved Leads” or “view All Leads” with the click of your mouse. Page 8 of 13 Viewing Leads 1. From the Lead Dashboard, clicking any active link within the dashboard (AD ID or a lead count) will redirect you to the “View Leads” report. You can also navigate to this page by clicking the tab ‘View Leads’ in the menu bar. 2. This page will display AD IDs in a dropdown box. Once the AD ID is selected from the drop down, select the button “show leads below” to display all leads not retrieved for the AD ID in the drop down. A sample of the page display is shown below: Figure 7 3. To modify or change the data set for the leads displayed, use the “Type of Leads” radio buttons and “Date Range” date controls. After changing the criteria, click “Show Leads Below” to refresh the list. 4. The report will display campaign related information such as the Campaign ID, the Interactive Ad ID, Campaign Start and End Dates, and Ad Type (mail or phone) in the header section just under the drop down box. 5. The last section of the page displays the detailed lead information. Depending on whether the RFI warrants a mailer or a phone call, the lead’s contact information will be displayed with either a mailing address or phone number. Page 9 of 13 6. Fifty leads per page are displayed and additional pages (if present) can be navigated to using the previous/next links along the top right portion of the report. You can also enter the exact page number you want displayed in the text box. Changing Leads from Not Retrieved to Retrieved 7. Leads are changed from Unretrieved to Retrieved by either exporting them or explicitly changing their state to Retrieved. a. To export leads to Excel, please follow the directions outlined in the “Exporting Leads to Excel” task. b. To explicitly change an Unretrieved lead to a Retrieved Lead from the Leads Report, mark one or more leads by clicking the checkbox and then clicking “Mark Checked Leads as Retrieved” as shown in the figure below: Figure 8 8. Changing Leads back to ‘Unretrieved’ a. Leads that have been retrieved can also be changed back to a ‘Not Retrieved’ status. To do this, create the ‘Retrieved Lead’ report by following the steps outlined in the ‘Viewing Leads’ section of this document. However, change the option from ‘Unretrieved Leads’ to ‘Retrieved Leads. From there, follow the steps illustrated above in step 7b to highlight which leads you would like to mark as ‘Unretrieved’. Once you finished marking those leads, press the ‘mark checked leads as not retrieved’ button. Page 10 of 13 Exporting Leads to Excel 1. Select your AD ID’s and other criteria to display the leads to be exported in the View Leads window. (see Figure 8) 2. At the top of the View Leads report, click the “export leads” button. 3. You will see a ‘File Download’ box pop-up. You can choose to Open, Save or Cancel the download. 4. Figure 9 5. Once you select Open or Save, you will receive a second prompt. This is an Excel safeguard. Simply click on ‘Yes’ to allow the file to be opened or saved. 6. Figure 10 7. Once leads are exported via the ‘export leads’ button they are automatically changed from an ‘unretrieved’ to ‘retrieved’ state. 8. Note: If you do not save the exported Excel file the leads will still be marked as retrieved. This process will be updated in the next release to only mark leads retrieved if the download was completed. Page 11 of 13 Managing Delegate Users 1. A client may add additional users to the portal by going to the Manage Users tab. 2. Figure 11 3. Any delegate users will be displayed in a list below the “Add a User” button. For each user in the list, the user’s name, email address, phone number, email notification settings, and status are displayed. 4. To delete a delegate user, click the “Delete” link at the right of the user’s information. Page 12 of 13 Add a user by clicking the “Add a User” button or edit an existing user using the “Edit” link at the right of the user’s information. This will invoke the interface for modifying that user’s information. The interface is shown below: 5. Figure 12 6. When adding a new user, enter the First Name, Last Name, Email Address, and Phone Number; set the Notify (whether or not that user would like to receive a daily email regarding the number of leads available. status; and set the user’s Active or Inactive status. When modifying an existing user, you may change the Notify, Status or Choose Campaigns options. If a user if marked as “Inactive”, that user will neither receive email notifications nor be able to login. However, you can have as many active users as necessary. a. Note: A client may only assign two active users to a given campaign at any time. 7. The Campaigns selected in the “Choose Campaigns” list box determine which leads are visible to the user. Since a Lead is tied to a specific AD ID which is then tied to a Campaign, the Leads visible to a user are all Leads rolling up to that campaign. a. To allow a user to see one or more Campaigns, select the Campaigns in the list box. Use the control key to select multiple campaigns. b. To deny a delegate the ability to view any Leads, select “None” in the “Choose Campaigns” list box. None is selected by default. 8. Click “Save Changes” to commit the changes to the delegate user or “Cancel” to prevent the changes from being made. Page 13 of 13