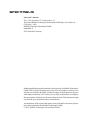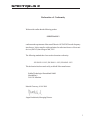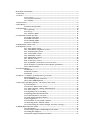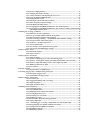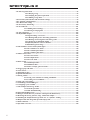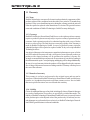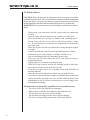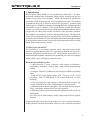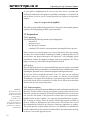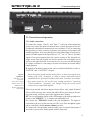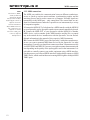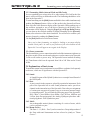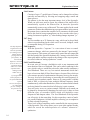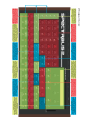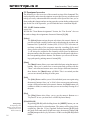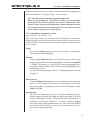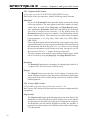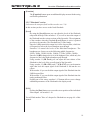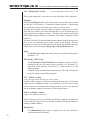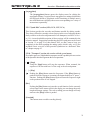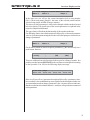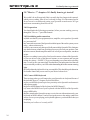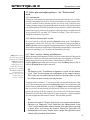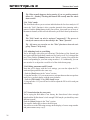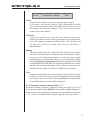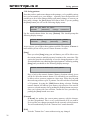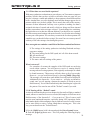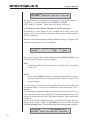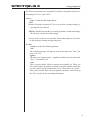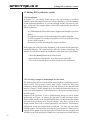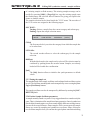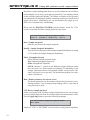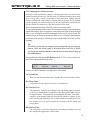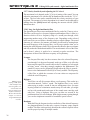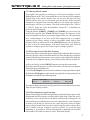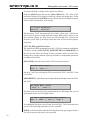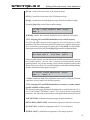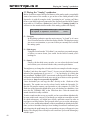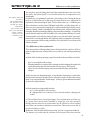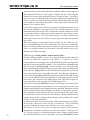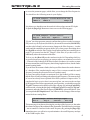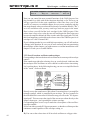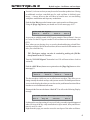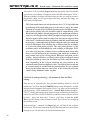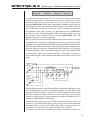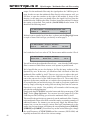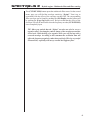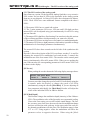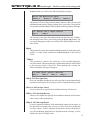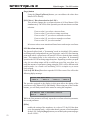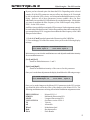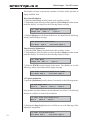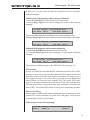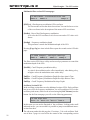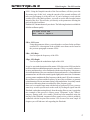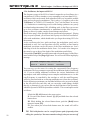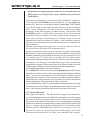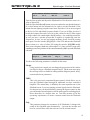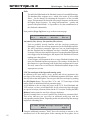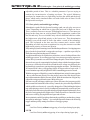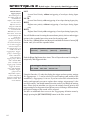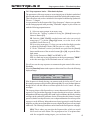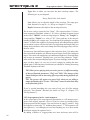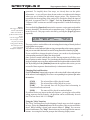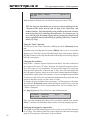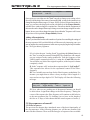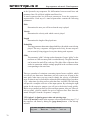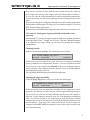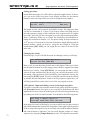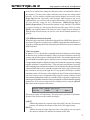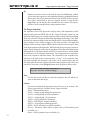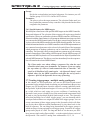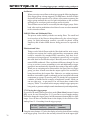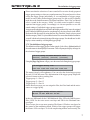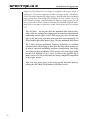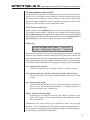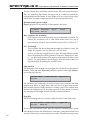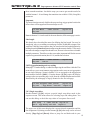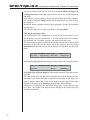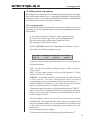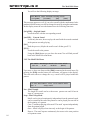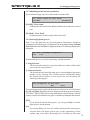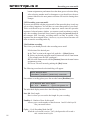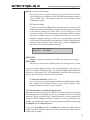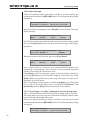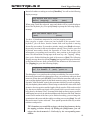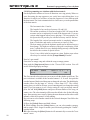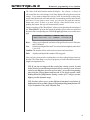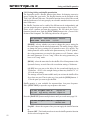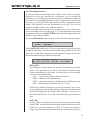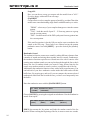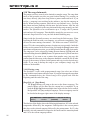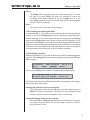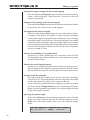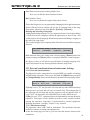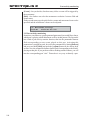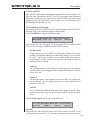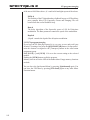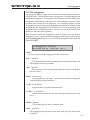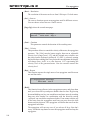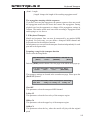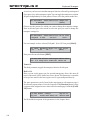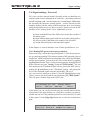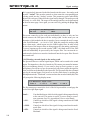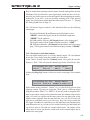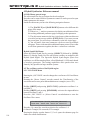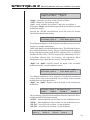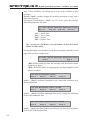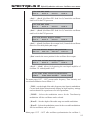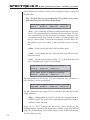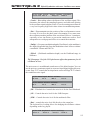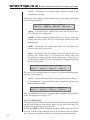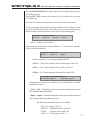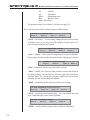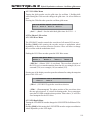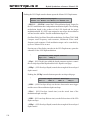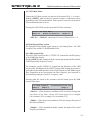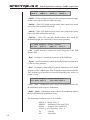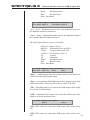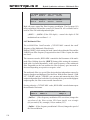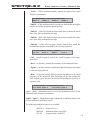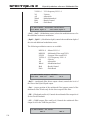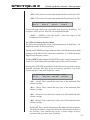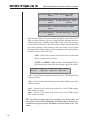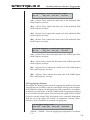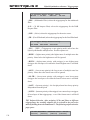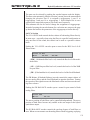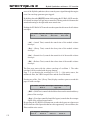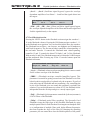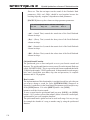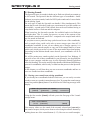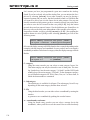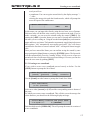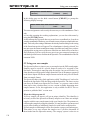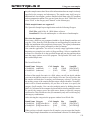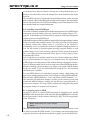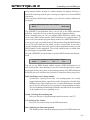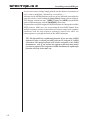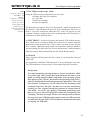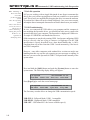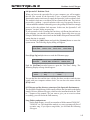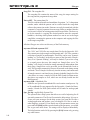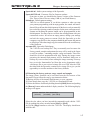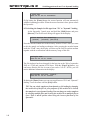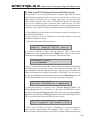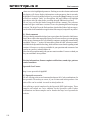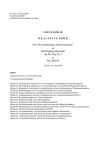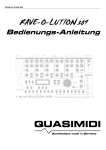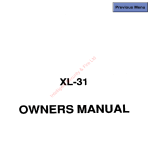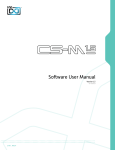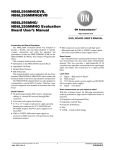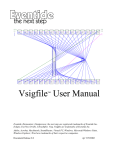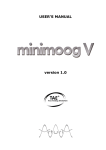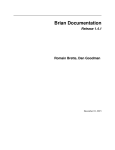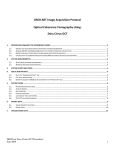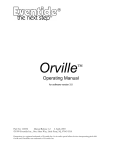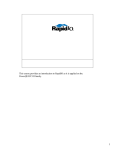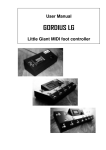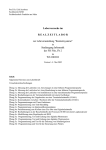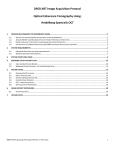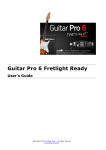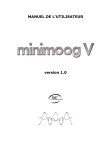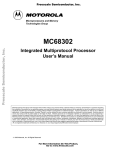Download Spectralis 2
Transcript
SPECTRALIS 2 Spectralis 2 1 SPECTRALIS 2 Spectralis Spectralis 2 manual Vers. 2 for Spectralis 1/2 Versions above 1.5 Jörg Schaaf, Radikal Technologies Deutschland GmbH, http://www.raditec.de Copyright © 2009 Radikal Technologies Deutschland GmbH Mariahilfstr. 8 81541 München, Germany Maintaining the highest quality standards is the top priority for Radikal Technologies GmbH. This is why the design process for any of our new products continues even after they are released to the public. Technical changes are implemented at any time without prior notification, if we feel they serve to improve the product. According to this statement the technical specifications and/or the look of the instrument might vary from the specs and pictures shown in this Manual. Any duplication, of all or parts of this manual, in any form and for any reason, requires prior written permission from Radikal Technologies GmbH. © 2009, Radikal Technologies Deutschland GmbH 2 SPECTRALIS 2 Declaration of Conformity We herewith confirm that the following product SPECTRALIS 2 conforms to the requirements of the council Directive 89/336/FWG for radio frequency interference. It also complies with regulations for radio interference of electronic devices (EMVG) dated August 30th, 1995. The following standards have been used to determine conformity: -EN 50082-1:1992, EN 50081-1:1992, EN 60065:1993 This declaration has been made solely on behalf of the manufacturer: Radikal Technologies Deutschland GmbH Mariahilfstr. 8 D-81541 München Munich/Germany, 01.04.2009 Jurgen Korduletsch, Managing Director 3 Declaration of Conformity......................................................................................................................... 3 1.1 Warranty ............................................................................................................................................... 7 1.1.1 Term .................................................................................................................................................... 7 1.1.2 Coverage ...................................................................................................................... 7 1.1.3 Transfer of warranty .................................................................................................. 7 1.1.4 Liability ....................................................................................................................... 7 1.2 Safety notices ........................................................................................................................................ 8 2. Introduction ............................................................................................................................................ 9 2.1 What is the Spectralis? ................................................................................................ 10 2.2 Preparations ........................................................................................................................................ 10 2.2.1 Unpacking .................................................................................................................. 10 2.2.2 Set-Up ......................................................................................................................... 10 2.2.3 Firmware update ..................................................................................................... 10 2.3 Connections and File operation ........................................................................................................ 11 2.3.1 Audio connections ..................................................................................................... 11 2.3.2 MIDI connections ..................................................................................................... 12 2.3.3 Formatting Media ..................................................................................................... 13 2.3.4 Power connection ...................................................................................................... 13 2.4 Explanations of basic terms ............................................................................................................... 13 2.5 Frontpanel overview........................................................................................................................... 16 2.5.1 „Part“-button section ............................................................................................... 16 2.5.2 „Num-Button-Assignment“-section ........................................................................ 17 2.5.3 "Sequence-Edit"-section .......................................................................................... 18 2.5.4 "Groove-Edit"-section ............................................................................................. 18 2.5.5 "Filterbank"-section ................................................................................................ 19 2.5.6 "Mixing-desk"-section ............................................................................................. 20 2.5.7 "Master"-section ...................................................................................................... 20 2.5.8 "Creativator"-section ............................................................................................... 20 2.5.9 "Synth-Edit"-section (LFO, VCO, VCF, VCA) ..................................................... 21 2.5.10 "Transport"-section (the section with the green button) .................................... 21 2.5.11 Numeric buttons ..................................................................................................... 22 2.6 Control elements ................................................................................................................................. 22 2.6.1 Buttons ....................................................................................................................... 22 2.6.2 Rotary encoders ........................................................................................................ 22 2.6.3 Display ....................................................................................................................... 22 3.0 "How to...?"-chapters: It's finally time to get started! ................................................................... 24 3.0.1 Preparations .............................................................................................................. 24 3.0.2 Establishing audio connections ............................................................................... 24 3.0.3 Connect MIDI-keyboard .......................................................................................... 24 3.1 Select, play and adjust patterns - the ”Pattern-Jam” mode ......................................................... 25 3.1.1 Introduction ............................................................................................................... 25 3.1.2 The first “Pattern-Jam”-session .............................................................................. 25 3.1.3 "Mute"-function – Muting individual parts ......................................................... 30 3.1.4 "Solo"-mode .............................................................................................................. 26 3.1.5 Adjusting levels to your liking ................................................................................. 26 3.1.6 Editing panorama and FX-sends ............................................................................ 26 3.1.7 Sound selection for your parts ................................................................................. 26 3.1.7a The pattern transpose function ............................................................................. 27 3.1.8 Saving patterns ......................................................................................................... 28 3.1.9 What data are saved inside a pattern? ................................................................... 29 3.1.10 Turning off the “Default”-sound .......................................................................... 29 3.1.11. Deactivating the “Pattern changed, Save First”-messages ................................ 30 3.2 Editing DSP-synthesizer sounds ....................................................................................................... 32 3.2.1 Introduction ............................................................................................................... 32 3.2.2 Selecting a sample or multisample for the sound .................................................. 32 3.2.3 Tuning the sample set ............................................................................................... 33 3.2.4 Further Sample-Oscillator parameters .................................................................. 33 3.2.5 Reverse sample playback ......................................................................................... 34 3.2.6 Changing the volume envelopes .............................................................................. 35 3.2.7 Velocity Sensitivity and adjusting the VCA-level .................................................. 36 3.2.8 Using the digital multimode filter .......................................................................... 36 3.2.9 Playing filtered sounds ............................................................................................. 37 3.2.10 Envelope control of the filter frequency ............................................................... 37 3.2.11 Filter frequency keyboard scaling ......................................................................... 37 3.2.12 The DSP synth LFO section ................................................................................... 38 3.2.13 Assigning LFO and MIDI modulation to the cutoff frequency .......................... 39 3.2.14 Assigning LFO and MIDI modulation to the resonance, volume, panpot position and sample-oscillator pitch ..................................................................................... 37 3.3 Playing the "Analog"-synthesizer .................................................................................................... 40 3.3.1 Differences to other synthesizers ............................................................................. 41 3.3.2 Let's go - Getting familiar with the analog filters. ................................................. 42 3.3.3 Short excursion: oscillators and envelopes ............................................................ 44 3.3.4 Back to analog-technology – the multimode filter and filter-routing. ................. 46 3.3.5 The LFO section of the analog-synth ...................................................................... 50 3.3.6 Oscillators – the improved LFO’s! .......................................................................... 58 3.3.7 The fixed filterbank .................................................................................................. 59 3.3.8 The envelopes of the Spectralis analog-synth ........................................................ 62 3.3.9 Note priority and multitrigger settings ................................................................... 63 3.4 Step-sequencer basics ......................................................................................................................... 65 3.4.1 Filterbank rhythms ................................................................................................... 65 3.4.2 Tonal sequences ......................................................................................................... 69 3.5 Step-sequencer advanced I 3.5.1 Tonal Sequences ........................................................................................................ 69 3.5.2 Option 1: Adjusting preset values and entering steps ........................................... 70 3.5.3 Option 2: Setting pitch, length, probability and dynamic value separately ...... 71 3.5.4 Option 3: Input and editing of notes in the single-step editor .............................. 72 3.5.5 MIDI learn function for pitch .................................................................................. 73 3.5.6 Line rotation .............................................................................................................. 73 3.6 Target selection ................................................................................................................................... 74 3.6.1 Special features for MIDI targets ............................................................................ 75 3.7 Creating triggergroups - multiple analog synth parts .................................................................... 75 3.7.1 Playing the triggergroups ........................................................................................ 76 3.7.2 The definition of triggergroups ............................................................................... 77 3.8 Step-sequencer advanced II 3.8.1 Parameter lines ......................................................................................................... 79 3.8.2 Triggerpoint muting and overwriting ..................................................................... 81 3.8.3 Single step editor ....................................................................................................... 81 3.8.4 Single parameter editor ............................................................................................ 82 3.9 Editing motifs and patterns ............................................................................................................... 83 3.9.1 Exchanging motifs .................................................................................................... 83 3.9.2 The motif edit menu.................................................................................................. 84 3.9.3 Initialising motifs and part parameters .................................................................. 85 3.9.4 Exchanging drum grooves ....................................................................................... 85 3.9.5 Recording your own motifs ...................................................................................... 86 3.9.6 Realtime recording ................................................................................................... 86 3.9.7Start Realtime Recording during playback ............................................................ 87 3.9.8 Step by Step Input ..................................................................................................... 88 3.9.9 "Chord-Trigger" recording - independent note and rhythm input ................... 88 3.9.10 Programming new rhythms with the beat-matrix ............................................... 90 3.9.11 Swing feeling and shuffle quantisation ................................................................. 92 3.9.12 Randomize patterns ................................................................................................ 93 3.9.13 Randomize sounds .................................................................................................. 94 SPECTRALIS 2 3.10 The song-chain mode ....................................................................................................................... 96 3.10.1 Playing a song ....................................................................................................... 96 3.10.2 Jumping into pattern-jam mode ......................................................................... 97 3.10.3 Editing a song chain ............................................................................................. 97 3.11 External synchronisation and metronome settings ....................................................................... 99 3.11.1 External synchronisation .............................................................................................................. 99 3.11.2 Metronome settings ....................................................................................................................... 99 3.12 Part activity monitoring................................................................................................................. 100 3.13 FX1 and FX2 ................................................................................................................................... 101 3.13.1 Editing the FX-settings ......................................................................................... 101 3.13.2 Storing of FX programs ....................................................................................... 102 3.14 The arpeggiator .............................................................................................................................. 103 3.15 Keyboard Transpose ...................................................................................................................... 105 3.16 Signal routings - foreword .................................................................................... 107 3.16.1 Routing DSP-parts to the analog-synthesizer .................................................. 107 3.16.2 Routing external signals to the analog synth ................................................... 108 3.16.3 Feed parts to individual outputs ....................................................................... 109 4.0 Hybrid Synthesizer reference manual ................................................................... 110 4.1 Edit Menus general usage ....................................................................................... 110 4.2 The Oscillators section of the hybrid engine.................................................................................. 110 4.2.1 The oscillator wave menu ....................................................................................... 110 4.2.2 The oscillator pitch menu ....................................................................................... 116 4.2.3 The oscillator glide menu ....................................................................................... 119 4.3 Master LFO section .......................................................................................................................... 119 4.3.1 LFO wave menu ...................................................................................................... 119 4.3.2 LFO depth menu ..................................................................................................... 119 4.3.3 LFO rate menu ........................................................................................................ 121 4.4 Filter section ...................................................................................................................................... 121 4.4.1 24dB lowpass filter .................................................................................................. 121 4.4.2 Multimode filter ...................................................................................................... 124 4.4.3 Filters envelope generator menu ........................................................................... 127 4.5 Triggergroup edit menu ................................................................................................................... 129 4.6 VCA section ....................................................................................................................................... 131 4.7 Filterbank section ............................................................................................................................. 133 5.0 Quicksound function ........................................................................................................................ 134 5.1 Storing sounds ................................................................................................................................... 135 5.1.1 Saving a new sound in an existing soundbank ..................................................... 135 5.1.2 Creating a new soundbank .................................................................................... 137 5.2 Using your own samples .................................................................................................................. 138 6.1 Controlling external MIDI gear ...................................................................................................... 140 6.1.1 Assigning a part to MIDI .............................................................................................................. 140 7.1 The USB port and storage media ................................................................................................... 143 7.1.1 Safe file operation ................................................................................................... 144 7.1.2 USB Troubleshooting .............................................................................................. 144 8.0 Spectralis Realtime Clock ................................................................................................................ 145 8.1 Filetypes and the directory structure of the Spectralis flash memory ........................................ 145 8.2 Restoring the factory patterns, songs, sounds and samples ......................................................... 147 8.3 Switching the Sample-Set file-type from "fix" to "dynamic" loading ........................................ 148 9.0 Help needed? The integrated spectralis help-system .................................................................... 149 9.1 Final comments ................................................................................................................................. 150 9.2 Spectralis accessories ....................................................................................................................... 150 6 SPECTRALIS 2 Warranty 1.1 Warranty 1.1.1 Term Radikal Technologies warrants all electronic und mechanical components of this product, subjects to the conditions herein described, for a period of 12 months from purchase. If any covered malfunctions arise during the warranty period, the unit will either be repaired or replaced at the Manufacturer’s election. The general business terms and conditions of Radikal Technologies GmbH Germany shall apply. 1.1.2 Coverage Radikal Technologies Deutschland GmbH reserves the right to perform warranty repairs or product replacement only subject to prior warranty registration by the customer. Such registration needs to be submitted together with a copy of dealer invoice or sales receipt. The final decision concerning validity of the warranty is made by Radikal Technologies GmbH. In case of a justified warranty claim the submitted product will be repaired or replaced within 30 days of receipt at Radikal Technologies offices. Any physical damage to the instrument or unauthorized attempts to open or fix the unit will render the warranty null and void. Repair of non-registered products or products with a lapsed warranty will be performed at customer’s expense. We strongly recommended that customers ask for an estimate of costs before sending in their instruments for repair. Cost of packaging and shipping will be charged additionally. In case of covered warranty claims the product will be shipped back to the customer free of charge. Shipment to customers residing outside of Germany will take place at the cost of the customer. 1.1.3 Transfer of warranty This warranty is exclusive and personal to the original owner and may not be transferred. Other than Radikal Technologies Deutschland GmbH, no third party (retailer, etc.) is authorized to promise or perform warranty services. Services other than ones specified herein are not covered under this warranty 1.1.4 Liability Claims for additional damages of any kind, including all claims of financial damages as a result of malfunction of a product, are specifically excluded hereunder. The liability of Radikal Technologies Deutschland GmbH in all cases is expressly limited to the purchase price or the adjusted value of the product only. All warranty services and shipments are performed subject exclusively to Radikal Technologies Deutschland GmbH’general business terms and conditions. 7 SPECTRALIS 2 Safety notices 1.2 Safety notices CAUTION: Please do not open the instrument’s case at any time, to avoid the possibility of electric shock. There are no functions or features inside the unit intended for the user. Do not ever make any attempt to repair the instrument yourself! Any technical problems should be addressed with qualified service personnel only. WARNING: Do not expose the unit to rain or humidity to avoid electric shock or shorts. - Before using your unit please read the security and user instructions carefully. - Store the safety and user instructions in a readily accessible place. - Never use the unit close to water (i.e. bathtub, sink, swimming-pool)! - Do not to set your unit up too close to heat-sources (heaters, Amps, etc.). To ensure proper air ventilation it is important not to obstruct the unit’s heat vents. - Make sure to place the unit on a solid surface strong enough to support its weight. - Connect the unit only with the correct and sufficient power sources. - Position the power-cord carefully, so nobody will fall over it. - Only use undamaged and fully functioning power-cords - Turn your unit off and remove the power-cord before moving or transporting the unit. - Unplug the power-cord before cleaning the unit - When you’re not using the unit for any extended period of time make sure to turn it off and to remove the power-cord. - Clean the unit only with a dry or slightly damp cloth. NEVER use cleaning solutions! - Make sure that no hard particles or liquid can get inside the unit. - As a result of rapid temperature-changes it is possible that condensation canform inside the unit. Make sure your unit has sufficient time for the condensation to dry off, before reconnecting it to a power-supply after such temperature change. The unit needs to be checked by a qualified service-technician in case: - The power-cord or the plug has been damaged - Hard particles or liquid have managed to get inside the unit - The unit has been exposed to rain or humidity - The unit has been dropped and/or shows physical damage - The unit is not functioning in the usual or described fashion 8 SPECTRALIS 2 Introduction 2. Introduction We first would like to thank you for purchasing the Spectralis 2. You have purchased a modern music instrument, which not only sounds great, but also doubles as a powerful ”music-machine”, which will provide new impulses for your future LIVE-performances as well as production activities. This manual is intended to help you to utilize as much of the Spectralis 2’ potential right from the get-go. It should accompany you through the basic exploration period and introduce you to a number of its special features. Beside the reference sections it is mostly of a practical users guide and workshop handbook, which can provide you with a pretty extensive overview of the Spectralis’ potential. The emphasis is on practical, repetitive and repeatable lessons. The Spectralis comes with an integrated help system which works a little bit like an additional on board reference manual. If you need further information about the meaning of an displayed parameter name just press the shift button and touch the encoder button of the assigned rotary encoder. 2.1 What is the Spectralis 2? The Spectralis is a performance-oriented music instrument with multiple sequencer-sections optimized for LIVE-operation. In addition it is also an extravagant and powerful sound-design tool. The Spectralis also doubles as a workstation and can handle complete music production jobs - due to its sampling engine which comes with digital multimode-filters. What the Spectralis has to offer: – A pattern-based 17-track sequencer with unique performancepossibilities, drum-grid, „Step by Step“- and realtime programming/ editing – A complex, subtractive synthesizer with 4 digital oscillators and analog filters. – Sample/DSP based sound-engine with 32 stereo-voices, sound processing with 128 MB RAM, 4 GB internal flash rom for data storaging. – A 32 track analog-style step-sequencer, which not only plays notes, but can also modulate most of the soundparameters of the Spectralis. – A filterbank with ten bands (8 bandpass-, plus one high- and one lowpass filter), controllable with the help of the step sequencer. – A DSP based effect section and an internal audiomixer with various Inand Outputs. – SD Card slot for data backups, sample import and firmware upgrade transfers As you spend more time with your Spectralis you’re sure to realize and master its full potential. Hopefully this manual will prove to be a valuable companion 9 SPECTRALIS 2 Unpacking, Set-Up, Firmware Update on your path to enlightenment! In case you do come across questions not sufficiently addressed in this guide it is probably something we overlooked. In any such case we invite you to visit the spectralis user forum at our Spectralis website: http://www.spectralis.de/phpBB2/ We will be posting additional tips and tricks, FAQ-entries and example patterns regularly, in the beginning probably quite frequently. 2.2 Preparations 2.2.1 Unpacking You should find the following contents in your shipping box: - Spectralis 2 - the power-cord - this Spectralis 2 manual - a backup DVD with the current patterns and samples/factory presets. Please contact your retailer right away if any of the above items are missing. You may also contact Radikal Technologies GmbH ([email protected]). If you do notice any physical damage to the Spectralis 2 after shipping, please immediately contact the shipping company with your complaint. We will be happy to assist you with further documentation if needed. 2.2.2 Set-Up Place the Spectralis on a level, clean and sufficiently spacious surface or a suitable Keyboard stand. Make sure that there is no obstruction to the ventilation slots.Avoid operating the Spectralis close to technical equipment which generates heat. In case you wish to install the Spectralis 2 in a 19” rack you can order the optional rack-ears available at your retailer or directly from Radikal Technologies. The Spectralis will take up 5 rack spaces plus a little extra headroom room for the cables connected to it. Make sure to follow the instructions described in the rack-setup instructions. Firmware: The Firmware is the program operating the Spectralis hardware platform. Contrary to the hardware, which is fixed, the firmware can be updated to add new functions or to improve functionality 10 2.2.3 Firmware update We currently are working full steam on adding more and more features to the Spectralis firmware. For this reason we advise you to update your Spectralis whenever new firmware versions are announced. To check for and obtain the latest versions you can visit the user-forum of the Spectralis website http://www.spectralis.de/ phpBB2. In the section ”updates” you can easily download the latest versions free of charge of course. There are usually detailed descriptions available of the new features or differences to previous releases. Please take time to read the information provided for the respective firmware expansions or updates. The update process is rather simple. However, it is definitely recommended to read the update Info on the website first and to follow the instructions carefully to ensure a successful upgrade process. SPECTRALIS 2 Connection and operation 2.3 Connections and operation 2.3.1 Audio connections I. Connect the outputs ”Sum R” and ”Sum L” with your audio/monitoring system. You can use the inputs of a normal stereo-system, the inputs of a mixer, a soundcard with hardware monitoring or active monitors. If you’re connecting the Spectralis to a stereo system or a separate stereo preamp, select inputs with suitable impedance. In no case should you use the phono-inputs of your stereosystem! Suitable inputs for the Spectralis are ”cd”, ”aux” or ”line in”. All audio signals of our preset patterns from the various sections of the Spectralis are output via the sum-outs. Signals can also be routed to the sum outputs just as well as to the individual outs. In an extreme case you can even add the signal of a single oscillator to a sum output, in order to modulate an external analog sound generator. II. Signals of the hybrid synth section can be recorded individually via the “A SYNTH R” und “A SYNTH L” Outputs. HybridSynthesizer indicates a tone generator where the resulting sounds consist of a combination of digital and analog components Due to the analog sounds and the analog filters, we have are using the term analog synth on the frontpanel, to create a clearer distinction between samplebased tone-generation and the hybrid synth. From here on in and for these same reasons we will use the term ”analog-synthesizer” instead of ”hybrid-synthesizer” frequently, even though a large part of the sound creation was accomplished digitally. Please keep in mind, that direct outputs always deliver a dry signal. Potential effects, which you may have used in the other DSP for processing of the analog-synth sound, will not be part of the signal on these outputs. III. You can add random signals of the DSP/sample or the analog-synthesizer section to the "DIRECT“ 1 – 4 outputs with adjustable level. IV. Connect the "PHONES“-Output with your headphones. The signal is equivalent to the level of the sum-out pair. The level of the headphone signal can be controlled with the (master-volume)-encoder V. Connect the external inputs with the audio-outs of external instruments if you wish to process their audio-signals with the Spectralis. 11 SPECTRALIS 2 MIDI: The shortcut „MIDI“ stands for Musical Instrument Digital Interfac and is used for unified digital control of different electronic musical instruments. Before MIDI was invented, it used to be very difficult to connect electronic sound generators by different manufacturers. 12 MIDI connections 2.3.2 MIDI connections The MIDI port enables the communication between different synthesizers, serves to synch up various music-machines (synchronizing tempos and the start/stop process) and is used to connect to a computer. No audio signals are transmitted via the MIDI port – only control-data. The control data are uniform for all manufacturers and make it possible to use instruments by a variety of companies together. I. Connect the MIDI OUT of a keyboard or a MIDI-interface with the MIDI IN on your Spectralis, to play Spectralis sounds via an external controller-keyboard. II. Connect the MIDI OUT of your Spectralis with the MIDI IN of another MIDI- device, such as another synth, MIDI-interface and the like, to control any such external devices/ soundsources with the Spectralis. You can find additional information in the manual of the respective MIDI-instrument. III. Connect the MIDI THRU port of the Spectralis 2 with other soundsources, in case you want to transmit MIDI-data received by the Spectralis 2 to other instruments. Generally you should not connect more than 3 instruments serially via MIDI THRU and MIDI IN, because you might encounter data transmission lost depending on the quality of the optocopplers used in the instruments. It is advisable to centrally connect your studio equipment using a MIDI-interface. For this purpose you will need MIDI-interfaces with multiple outputs or MIDI THRU-boxes, which can distribute an incoming MIDI-signal to multiple MIDI THRU ports. SPECTRALIS 2 Formatting, power and explanation of terms 2.3.3 Formatting Media (internal Flash and SD-Cards) In case something goes wrong after all or when using a SD-Card for the first time it will be necessary to format the media. The formatting should have to be done in the Spectralis 2. To start formatting use the [Shift]-button and hold it down while simultaneously pushing the [Browse]-button. All two of the media in the Spectralis will now show up in the 2x40 character display of the Spectralis. When pushing any of the encoders assigned to one of the drives showing in the display, drive information will be displayed. Using the [Page-Up]- and [Page-Down]-buttons you can browse the selected medium.To begin formatting use the [Record]button, after selection of the desired medium. You will need to confirm your intent to format by pushing the [Enter]-button. Use the [Exit]-button to leave the browse menu. Once you’re done formatting you might be looking at an empty display window. Don’t panic! As soon as you push one of the select buttons on the Spectralis 2 text will appear once again in the Display. 2.3.4 Power connection The Spectralis has a power connection on the back of the instrument, right next to the power switch. Please use the enclosed power-cord to connect your Spectralis 2 with a wall socket or power strip. The Spectralis has an internal switching AC-Transformer which can be operated from 100 to 240 Volts and at 50 and 60 Hz. 2.4 Explanations of basic terms To make this manual easy to understand we would like to explain a few frequently used terms, which are of significance with the Spectralis 2.. 2.4.1 Sound: A Sound-Program of the Hybrid Synthesizer or a sample-based Sound of the DSP-Synth. 2.4.2 Part: A part is a track in the sequencer, played by a particular instrument. Each part of the Spectralis has its own sound parameters and a special set channel on the internal mixer of the Spectralis. Due to the pre-assignment of various part categories it becomes easy to create new patterns simply by swapping motifs. You will find the following parts in the Spectralis: Kick, Snare, Closed HiHat, Open HiHat, Clap, HiTom, MidTom and LoTom, three Percussion-parts, the Analog Synth-part plus three additional polyphonic DSP Synthesizer parts. 2.4.3 Motif: An exchangeable musical phrase consisting of a series of notes, which can be assigned to a part. 2.4.5 Drum Groove: The Parts 1 – 11 (Kick – Perc3) can be treated as a Group independent of the Parts with tonal Instruments and are referred to jointly as ”Drum Groove”. 13 SPECTRALIS 2 The Step Sequencer originated at a time when the possibility of recording musical Motifs simply by playing them was just a fantasy. The classical Step Sequencer consisted of one or more rows of potentio-meters which were read in sequential order sending an individual value per step. If you applied the control frequency to the pitch modulation input of an VCO, the Sequencer changed the pitch ac-cording to the potentio-meter Settings. 14 Explanations of terms 2.4.6 Pattern: Consists of up to 17 parallel parts. Patterns can be changed in real-time sonically and musically by selecting and swapping songs, motifs and drum-grooves. The pattern is also the most important storage level of the Spectralis. When you add a new motif to a part, the contents of the motif will be automatically copied to the Pattern Slot. In short the Spectralis automatically creates a copy of the motif. The same applies for the sound parameters. Rather than administering a program number in the pattern, the pattern always contains the complete set of parameters for the sound. Due to this form of storage management you never run the risk to lose a setting for instance in pattern ”xy” when making changes in pattern ”yz”. 2.4.7 Song: You can combine up to 32 Patterns in a song, which can be played back either in a predetermined order which can be accessed, changed, varied or transposed during LIVE operation. 2.4.8 Sequence: With the Spectralis a ”sequence” is a succession of notes or soundparameter changes, which are generated by the internal ”quasi-analog” step-sequencer. This means you can not only control the note-output but also the sound of the Spectralis rhythmically. Contrary to the data of the drum-grid and the realtime sequencer the settings of the step-sequencer are stored within an "analog-synthesizer"-sound. 2.4.9 Fixed Filterbank: In recent years it’s become a bad habit to refer to any instrument with more than one filter as a filterbank. This can be rather confusing for the user, which is why we would like to describe what actually constitutes a fixed filterbank. There are very few musical instruments which don’t have at least some kind of filter. Most feature a lowpass filter, which cut off overtones upward of a predetermined frequency more or less steeply. You may be used to decreasing or increasing the cutoff-frequency to create the typical synthetic sounds. However, it is not possible with this kind of filter, to selectively boost multiple different frequency bands simultaneously, while other bands above, below or in between these bands are being limited. In nature this kind of behavior is quite common. Your oral cavity serves as a prime example. Different vocal sounds can be shaped by unconsciously changing your oral cavity’s shape to form different types of resonance bodies which will emphasize some frequencies and dampen others. The fixed filterbank of the Spectralis can effectively do the same thing. For this reason they consist of multiple, parallel bandpasses, fed thru amplifiers allowing you to emphasize or limit selected frequencies. These levels of these amplifiers can be controlled by the step-sequencer of the Spectralis. This set-up allows you to create quite unusual sounds, which far exceed the sound-repertoire of a normal ”subtractive” synthesizer. SPECTRALIS 2 2.5 Frontpanel Overview 15 SPECTRALIS 2 Panel overview, "Part"-section 2.5 Frontpanel overview The following is a first overview of the assorted sections of the frontpanel.The enclosed picture and written descriptions are provided for easy orientation and to help you easily understand the basic structure of the Spectralis. Once you’re done reading this chapter and are moving on to the section dealing with practical tips for the use of the Spectralis, you will find this basic orientation helpful. 2.5.1 „PART“-button section (upper left) Just like the ”Num-Button-Assignment” Section, the ”Part Section” also can be used to change the assignments of numeric Buttons [1]-[16]. [Select] The [Select]-button assigns the part-selection to the numeric buttons. A part selected with a numeric button can be edited using the encoders and buttons of the ”Synth-Edit” Section (LFO-,VCO,VCF,VCA-Section). A real-time recording of the sequencer starts the recording of the motif always for the selected part. Any keyboard sending data on MIDI-channel 1, will always be assigned to the currently selected part. In addition to the part-numbers the part-names are also printed on the panel right above the corresponding numeric buttons. For instance you can access the analog-synth-part by pushing numeric button [12]. [Mute] The [Mute]-button allows you to mute individual parts using the numeric buttons. Once you’ve muted one or more parts and are done with the ”Mute”-selections and want to move on to assign a different function to these buttons, the [Mute]-button will blink. This is to remind you that you are not currently hearing all of the parts. [Solo] The [Solo]-Button enables you to Solo individual parts once again using the numeric buttons. Once you’ve Solo’ed one or more parts and want to assign a different function to the numeric buttons, the [Solo]-button will continue to blink, to remind you that you are not currently hearing all of the parts. [Play] The [Play]-Button also allows you to use the numeric Buttons as a ”Keyboard” in case you don’t have a MIDI-keyboard handy. Transposing: Transposing is the shifting of the pitch of a "motif of tones" by a musical interval. 16 [TRANSPOSE] By pushing [PLAY] while holding down the [SHIFT] button you can transpose the pitch of a selected pattern. The pattern will be played in its original key when the C1 key is pushed. Numeric buttons [1]-[13] shift the pitch of all tonal motifs in half-tone steps, the numeric buttons [14] and [16] transpose the key by full octaves. In this case the [PLAY] button blinks. SPECTRALIS 2 Overview: Num-Button-Assignment Whichever function you use last in this Section, determines the assignment of the numeric Buttons. It’s all quite simple – once you know! TIP: Changing numeric Button assignments temporarily: When you are pushing the ”Part-Section” Button, the corresponding function kicks in and the assignment is permanent. Holding the ”PartSection” Button down however and pushing a numeric Button at the same time, activates the function only temporarily. Once you release the button you’ll return to the previously selected Menu. 2.5.2 „Num-Button-Assignment“-section (upper left above the encoders 1-16) This is the section where you can determine the assignment of the numeric buttons [1]-[16]. Any function activated in the part section can be turned off with these buttons. Only one of the "Num Button Assignment"-buttons can be active at a time. [Song] By using the [Song]-button you can select one of the 16 current songs via the numeric buttons [1]-[16]. [Pattern] When using the [Pattern]-button, you can select patterns of the current songs by using the numeric buttons [1]-[16] in combination with [Shift] + [1]-[16]. The patterns you’ve selected, will start playing instantly once you push the numeric buttons. There is no need to push the [Play]-button in the transport field. You will find a separate chapter ”How to..." Jamming with patterns starting on page 25. [Drum-Groove] Using the [Drum-Groove]-button you can simultaneously change the motifs 1-11 of the patterns in order hear a selected pattern with a different drum-rhythm, by pushing the numeric buttons [1]-[16] or rather [Shift] + [1]-[16]. [Quicksound] The quicksound button gives access to a special soundbank with your favorite sounds for drums, DSP synth and analog synth parts. This bank holds 32 Hybridsynth sounds, 32 DSP synth sounds and additional 16 sounds for each drumpart. Patches 17 - 32 can be recalled by holding down shift and pressing numberbuttons 1-16. Press and hold [SAVE] and touch the desired memory location on the num buttons to save a patch into the quicksound bank. 17 SPECTRALIS 2 Overview: "Sequence"- and "groove edit"-section 2.5.3 "Sequence-Edit"-section (to the right next to the NUM BUTTON ASSIGNMENT-Section) Edit-Section of the step-sequencer, with the following control elements: [Function] The use of the [Function]-button opens the display-menu for the editing of the step-sequencer. The step-sequencer menu has a number of pages, which can be accessed via the [Page-Up]- and [Page-Down]-buttons. After pushing the [Function]- button the value data for the individual steps will be assigned to the encoders 1-16. By holding down the [Function]-button you can access a number of useful functions with the numeric buttons directly. These functions are printed on the frontpanel between numbers 1–10. (Trig, Skip, Glide, Mute, Last, FWD, BWD, F&B, RND). Please take note that all of these functions for each sequencer line can be adjusted differently! True step-sequencer afficinados will be thrilled with this information and make the most of it. As a basic overview though this may be information overkill at this early stage. On page 66 you will find a practical "How to...?" chapter for this powerful tool! The step-sequencer menu itself also has a number of display pages, which can be accessed by using the [Page-Up]- and [Page-Down]-buttons. [Iteration] The [Iteration]-button opens a menupage for changing the playback of a sequence-line. The lines can be rotated by steps. [Target] The [Target]-button opens the menu for the change of sequencer-line targets. Sequencer lines can control parameters of the analog-synth, trigger note events for the DSP- and the analog synth and can control external MIDI-equipment! 2.5.4 "Groove-Edit"-section (in the middle of the panel directly above the encoders 1-16) In the "groove-edit"-section of the Spectralis you can create new rhythm motifs for your patterns. [Step/Accent] The [Step/Accent]-button opens the beatmatrix menu in the display. The Beatmatrix is a powerful grid editor which enables you to create and edit new drum grooves fast and easily in the style of vintage drum computers. The Beatmatrix uses the buttons [1]-[16] for creating new rhythms. A practical lesson for the input of new rhythm-motifs can be found on page 78 of this manual. 18 SPECTRALIS 2 Overview: Filterbank-section, mixer-section [Function] The [Function]-button opens an additional display menu with the swing and shuffle quantisation. 2.5.5 "Filterbank"-section (In between the transport field and the encoder row 1-16) In this section you have access to the fixed filterbank. [Level] By using the [Level]-button you can adjust the levels of the filterbank amps with the help of the encoders 1-15, as well as insert the output of the filterbank into the various sections of the Spectralis. The assignment of the encoders when the filterbank-[Level]-button is active is printed just above the encoders. The filterbank has 10 filter bands. Encoder 1 (LP) controls the output level of the lowpass filter, which lets all frequencies below the lowest bandpass pass through. Encoders 2-9 control the levels of the individual bandpasses. The bandpasses are factory set to the following middle frequencies: 265Hz, 390Hz, 550Hz, 800 Hz, 1200Hz, 1770Hz, 2650Hz, 3900Hz Encoder 10 (HP) changes the level of the highpass filter, which only lets frequencies above the highest bandpass pass through. Using encoder 11 (FB Level) you can adjust the sum-volume of the filterbank to the level of the overall signal of the Spectralis. Using encoder 12 (FB->FX1) und 13 (FB->FX2) you can determine with what level the output signal of the filterbank is fed into the two effects. With encoder 14 you can feed the output signal of the filterbank into the 24dB lowpass filter. With encoder 15 you can feed the output signal of the filterbank into the analog multimode filter. Pushing one of the rotary encoders 1-15 buttons allows you to change additional parameters of the filterbank in the display menu. [PAN] Pushing the [Pan]-button you can set the stereo position of the individual filter-outputs via encoders 1-10. You will find another "How to" chapter for filterbank use on page 64 of this manual. 19 SPECTRALIS 2 Overview: Mixer-section, master-section, creativator 2.5.6. "Mixing-desk"-section (to the right above the encoders 1-16) This section assigns the 16 encoder row to the Part-Mixer of the Spectralis. [Volume] Pushing the [Volume]-button in the mixer section activates the volume-control via encoders 1-16. Encoders 1-15 control the volumes of parts 1-15 and encoder 16 controls the volume of all drum-parts, relative to the set value. In reality the activated volume-controls in regards to drum-parts 1-11 don’t affect the part-volumes, but rather determine the level at which the parts are being routed into the subgroup ”drums”. This allows for smooth control of the whole rhythm group with just one controller – the ”drums” subgroup volumecontrol 16. The use of one of the 16 encoder buttons opens a channel strip for the respective part. In the corresponding mixer menu, visible in the display, all mixer parameters of a part can be edited directly. This menu has multiple edit pages, which can be accessed using the [Page-Up] and [Page-Down]-buttons. [Pan] The [Pan]-button assigns the control of the stereo position of the parts to encoders 1-15. [FX1-Send] + [FX2-Send] The [FX1-Send] and [FX2-Send]-buttons assign the control over effectintensity for the two effect-processors to encoders 1-16. Encoders 1-15 control the effect-intensity for the Parts 1-15 and encoder 16 for the subgroup drums. Using one of the encoder buttons functioning as FX sends, will open the menu for changes to the effect-programs. 2.5.7. "Master"-section (to the far right, about half way up on the Panel) Using the master volume control you can change the output level of the sumoutput and the headphones output. The Spectralis saves the most recently selected volume level when the unit is being turned of, so you won’t experience any disadvantage compared to having a volume-potentiometer. 2.5.8 "Creativator"-section (right in the middle of the panel) In the Creativator-section you will find possibility to apply the arpeggiator to a selected part, having it create new patterns randomly or letting it create new sounds in random fashion. [Randomize] The [Randomize]-button opens a display menu for the selection of assorted randomize-functions. 20 SPECTRALIS 2 Overview : Filterbank-section, mixer-section [Arpeggiator] The [Arpeggiator]-button opens the display-menu for editing the arpeggiator settings. A typical classic arpeggiator is a setting which breaks down played chords (a polyphonic sound consisting of multiple notes) into individual notes and plays these notes corresponding to a variety of instructions sequentially. 2.5.9 "Synth-Edit"-section (LFO, VCO, VCF, VCA) This Section provides the encoders and buttons needed for editing sounds. They always affect the currently selected part or in the case of subgroup drums always relative to the selected parameters of all drumparts (available in Version 1.0). A more detailed description of these sections will be contained in the reference manual. Suggestions on adjusting the DSP synth parts can be found in Lession 3.2 on page 36 of this manual. Still, we don’t want to keep you completely in the dark regarding the analog-synth, which is why we’ve also included a basic overview of this powerful synthesizer in a dedicated "How to"-chapter on page 43. 2.5.10. "Transport"-section (the section with the green button) If we had to guess we’d think that the transport-section is probably the one section of the Spectralis which will generate the fewest questions. [ ] = [Stop] Using the [Stop]-button will stop the sequencer. When restarted, the sequencer will start with beat 1 of the song or the selected pattern. [ ] = [Play] Pushing the [Play]-button starts the Sequencer. If the [Play]-button is pushed while the sequencer is running, the button doubles as a ”pause”function. Pushing the [Play]-button again will start the Sequencer right at the position where it was stopped. [Rec] Pushing the [Rec]-button activates the record function for the currently selected part. In the menu visible in the diplay you can change the meter length and tempo settings. The real recording process though will only start once the [Play]-button is pushed [Overdub] This button starts overdub recording directly. 21 SPECTRALIS 2 Overview: Nummeric buttons, control elements 2.5.11 Numeric buttons Corresponding to the selection in the num button assignment- or the part-section, you can use the numeric buttons [1] – [16] to select songs, patterns, drumgrooves or motifs, as well as transpose patterns and select, mute, solo or play parts. In addition the numeric buttons are used in various edit-sections for direct input of rhythmical structures. 2.6 Control elements The Spectralis has an abundance of buttons and encoders. To make things a little easier we will introduce them in more detail. 2.6.1 Buttons The buttons of the Spectralis have lighting elements so a selected function can be easily made visible or to draw your attention to events. You can find details about this in the respective section chapters. The [Shift]-button in the upper right has a particular function. It allows the selection of alternative functions for encoders and buttons. The alternative assignment choices are also printed on the panel near to the respective control elements in a white, circular field. 2.6.2 Rotary encoders Encoder is the name for the rotary knobs on the Spectralis. They allow you to control a parameter always from the currently memorized setting. Accordingly you won’t have to worry during LIVE performances about value changes frequently encountered with traditional potentiometers. To make sure that you won’t miss out on real ”potentiometer-feeling” these encoders have a high resolution and in most cases can cover the whole value range of a parameter with one turn of the encoder. When turning the encoder fast, a larger value range is covered with the same segment move as with a slow turn of the encoder. All of the encoders have an additional push button function. This allows for the direct call-up of menu pages in the display menus, which are in direct correlation with the selected assignment of the encoder. For instance, if you are pushing the encoder button (CutOff LP) of the 24dB lowpass filter, you will see parameter pages in the display, which offer particular parameters for adjusting the cutoff frequency of the filter. All menus addressed via one of the encoderbuttons, can also be exited by pushing the [Exit]-button. Additional special functions of the encoder buttons are explained in the descriptions of the individual sections of the Spectralis. 2.6.3 Display The 2x40 characters display of the Spectralis will provide you with lots of useful information while you are jamming and programming. It’s easiest to illustrate the structure of the display-info with two specific examples. Let’s start with the display notice you will find right after turning on your Spectralis. Once powered up the Spectralis will be automatically in pattern-jam-mode: 22 SPECTRALIS 2 Overview: Display-section 1/9:24dB Lowpass:Cutoff Modulation LFO FMWve:0 FmRte:0 FMDpt:0 In the upper row you will see the current information such as song-number (S01), current song-name (Song01), the name of the selected pattern and the selected song-tempo in BPM (beats per minute). The lower row shows parameters, which can be changed with the encoders located below the display. The significance of the various parameters is explained in the respective chapters in this manual. The type of entry will indicate the functionality of the encoders at the time: For all display-entries where the description is followed by a colon and a parameter value or a selection option turning the encoder will either prompt a selection list or change of parameters. FMWve:0 FmRte:0 FMDpt:0 For all entries which are shown in square parenthesis [ ] the encoder only has a push-button function: C:Funky | [NO] [YES] There are additional encoder functions in the menus for editing of sounds. Just push the encoder button (OSCWAVE) in the oscillator-section right after turning on the Spectralis. You will see the following display-message: 01/26:VCO Shape ^Osc1:100 ^Osc2:100 ^Osc3:100 ^Osc4:100 Here as well you will see a parameter description followed by a parameter-value, however there is also an additional up-arrow right before the description. In this case you can turn the encoder to change a parameter-value – the arrow however indicates, that the encoder has also a button function – usually to call up a submenu connected to this parameter. 23 SPECTRALIS 2 It's finally time to get started 3.0 "How to...?"-chapters: It's finally time to get started! We wouldn’t be at all surprised if this is actually the first chapter in this manual, which you are reading. After all we’re already on Page 24 of the manual and so far we haven’t even addressed getting your Spectralis to make noise! It’ll get much more entertaining from here on in!! 3.0.1 Preparations You should make the following preparations, before you start working your way through the ”How to...?” part of the manual: 3.0.2 Establishing audio connections a.) Make sure that all your equipment (mixer, amplifier, active speakers, Spectralis etc.) are turned off. b.) Connect the sum-outs of the Spectralis with the input of the audio-system you are using – whatever that may be. c.) One by one turn on your other gear. Ideally start with the Spectralis.This eliminates any chance that any sound from switching on power will reach your speakers. Turn the mixer on next, then the amplifier and in case of self-powered speakers, turn them on last. d.) Once everything is powered up, first lower the master-volume of the Spectralis. e.) You can now use one of the numeric buttons, to start a pattern and can start raising the volume – SLOWLY! Try to avoid running your system in the red all the time - even if you like your music loud!You should set your input gain at level that will only occasionally overdrive your LEDs rather than turning them into constant warning lights. f.) Finally adjust the playback level on your amplifier. This should keep the distortion level under control and you can work at your desired volume level. 3.0.3 Connect MIDI-keyboard There are times when you will want to play your Spectralis via a keyboard for one of the included "How to?"-chapters. Proceed as follows: a.) Set your MIDI-keyboard up in close proximity to the Spectralis and connect it with a power supply. b.) Set the MIDI-channel of the keyboard to MIDI-Channel 1. c.) Connect the MIDI-Out of your keyboard with the MIDI-In of the Spectralis using a MIDI-cable. d.) Once turned on the Spectralis can now receive the note-information sent by your keyboard on MIDI-channel 1 and will assign the notes to the analog synthesizer section. In case you are playing your keyboard right now, you should hear what you are playing. Now that you’re all set we’re ready to GO! 24 SPECTRALIS 2 "Pattern-Jam"-mode 3.1 Select, play and adjust patterns - the ”Pattern-Jam” mode 3.1.1 Introduction Patterns are connections of assorted musical motifs with a duration of 1 to 16 bars, normally consisting of drums, bass, chords and melodies of a song segment. Once you put a number of these patterns together you end up with a complete song. Contrary to many sequencer programs the pattern-sequencer of the Spectralis has a very different design. While the goal of the average sequencer usually is the definite production of a piece of music, the sequencer of the Spectralis was optimized with an eye towards LIVE-use and LIVE "On the Fly Editing". That’s the feature we would like to introduce to you first. 3.1.2 The first “Pattern-Jam”-session In case it is not lit up already, push the [Pattern]-button in the "Num-ButtonAssignment"-section now. Next use one of the numeric buttons [1]-[16] or [Shift]+[1]-[16], which will start the corresponding pattern. Use the tempo encoder in the transport-section to set the tempo of the pattern corresponding to your personal preference and liking.Up to 32 pattern can be holded by one song. [Shift] allows to view the part activity during playback. Just hold the [Shift] button down during muting or soloing parts to see, which parts are playing. The corres-ponding Num-Button LEDs will It's much easier to identify a part you want to mute if the part activity is visible. 3.1.3 "Mute"-function – Muting individual parts While jamming with the patterns it is likely you won’t want to hear all of the parts all of the time. Usually you will want to start by playing a few of the parts and continue adding more parts as you go along. That’s exactly what we will do next. Push the [Mute]-button in the part-section next. Now the [Mute]-button will be lit while the [Pattern]-Button light is turned off. Tip: The buttons of the "Num-Button-Assignment"-section and the buttons of the "Part"-section change the assignments of the numeric buttons. This is why only one of these function can be accessed at a time. As a rule this will be the most recently selected function. Using the numeric buttons 1-15 you are now able to mute individual parts. After you’re done muting once again push the [Pattern]-button. If one of the parts is still muted when you push the button, you will see the [Mute]-button blinking, signaling that you are not currently hearing all of the tracks. When you are selecting a new pattern, the settings of the new pattern will override your current mute settings. Sometimes you may just want to selectively mute a few parts – without losing the previous assignments of the numeric buttons. That is definitly possible. Tip: If you are currently in "Pattern-Jam"-mode, you can also select the mutefunction on a ”temporary” basis. Hold down the [Mute]-button in the "Part"-section and push the numeric button of the parts which you wish to mute. Once you release the numeric button the Spectralis will automatically revert to the "Pattern-Select"-mode. This tip will also work with the [Select]-and the [Solo]-button. 25 SPECTRALIS 2 "Pattern-Jam"-mode Tip: What actually happens during muting if you are pushing numeric button 16 – [Drums]? Pushing that button will actually mute the whole drum section! 3.1.4 "Solo"-mode The Solo-Mode allows you to activate individual tracks for closer analysis. Of course the "Solo"-function is also a popular gimmick when jamming with a pattern. Push the [Solo]-button in the part-section , then push one or more of the numeric buttons, which will solo the tracks you’d like to hear by themselves Tip: The "Solo"-mode can also be activated ”temporarily”. The process is exactly the same as the one described for the "Mute"-function. Tip : Of course you can also use the "Solo"-function to hear the subgroup ”Drums” all by itself. 3.1.5 Adjusting levels to your liking You’re not happy with what you’re hearing? The balance of the Sounds just isn’t quite right and individual sounds are too loud or soft? Let’s change that now! First push the [Volume]-button in the "Mixer"-section. Now adjust the levels corresponding to your taste using encoders 1-15. Additionally you can use encoder 16 to adjust the overall level of the whole drum-group. 3.1.6 Editing panorama and FX-sends Now that you’re happy with the level settings, you can also adjust the FXsends and pan-position in the same way. - Push the [Pan]-button in the "mixer"-section - Using the encoders 1-15 you can now move each part between the two speakers until you‘re perfectly happy with the stereo-balance. - Push the [FX1-Send]- or the [FX2-Send]-button - Using encoders 1-15 you will now be able to adjust the FX-level for each part individually. 3.1.7 Sound selection for your parts You’re saying the Kick-drum is too boomy, the Snare doesn’t have enough attack and the Hi-Hat doesn’t sizzle enough? Well maybe you should try some different sounds! Push the [Select] button in the "Part"-section. Use numeric button [1] to choose the Kick-part You will now see the following message in the display (of course song-number and pattern-names may vary!): 26 SPECTRALIS 2 "Pattern-Jam"-mode S01:<Song 01> Pattern:<Patt01> Tempo:120 C:Kick S:TR-Alike 808Deep <Vol> C:Kick Using the first Encoder you can now select the sound-category. If you want to stick with the Category ”Kick” the Spectralis will offer you a selection of sounds (in this case ONLY Kicks), which are part of this category. By setting the category to "ALL" you can select all drum sounds stored in the machine. S:TR-Alike Using the second Encoder you can select another subcategory. Subcategories allow to make a kind of preselection for your sound search. If you for example are looking for TR-909 kicks, select TR-Alike and the Spectralis will list all sounds, taken from the TR-family of drumcomputers. 808Deep The third encoder selects the sound itself. The sound you are selecting will will not be loaded until you push down the encoder button. That is necessary for all sample-based sounds to avoid unnecessary sample loading during your sound search. But you can overcome this by simply hitting the [page-up] and [page-down] buttons for selecting and activating a samplebased sound. That often also works faster than the rotary encoder function. By selecting subcategory "All" in advance, you can switch through the entire range of kick drums available on your machine. <Vol> Using the fourth encoder you can determine the Volume of the new sound. Currently (version 097L) this encoder has no function. But you can adjust the volume in the volume mixer by hitting [Volume] in the mixing desk section and dialing the encoder of the desired part. 3.1.7a The pattern transpose function"How to...?" The Pattern transpose function is enabled in pattern jam mode as well. Just play a pattern, hit and hold the [SHIFT]-button and hit the [PLAY] button in the part section. Now the pattern get gat transposed by pressing the num buttons 1 - 13. 14 and 16 switch the whole transpose range one octave up or down. 27 SPECTRALIS 2 Saving patterns 3.1.8 Saving patterns Now that you have made some changes to the patterns, you’re probably curious how you can actually save your changes – especially since the Spectralis will remind you to do so after changes during each pattern-change. As soon as you have made a change, the [Save]-button will start to blink. If you are pushing the [Save]-button you will see the following display-menu: What do you want to save? <Sound> [Pattern] <Song> <Creativ> Use the encoder-button below the entry [Pattern]. This should prompt the following display message: Select Memory Location and press „SAVE“ <extern> [Song] [Current] [Exit] As you can see, you will have three options available. The option <Extern> is not available yet but will be part of a future firmware revision. [Song] Once you select [Song] using your soft button, you will be able to save the current pattern to multiple memory locations at the same time. This option also provides the possibility to save the changed pattern to a different slot than the one containing the original pattern. Confirm by pushing [Song] and you should see the following display-message: Choose Pattern-Number(s) and „Save“ Have a look at the numeric buttons. Memory locations already in use will be lit. Select the numeric button 1-16 with which you would like to be able to select your new patterns at a later stage. Please keep in mind that each song can have up to 32 patterns. You can reach the second bank of 16 patterns, by using the [Shift]-button during selection. Flashing numeric buttons will indicate your memory slot selection. You can also remove a selected memory slot by pushing the flashing button once more. Once you’re done with your selection, confirm the save procedure by pushing the [Save]-button once more. [Current] [Current] just updates the current pattern memory with the changes, you have programmed. This is a very useful function if all you want to do is to make your changes permanent for the currently selected pattern. You will automatically leave the "Pattern-Save"-menu thereafter. [Exit] Exits the ”Pattern-Save”-menu without saving any changes! 28 SPECTRALIS 2 Saving patterns 3.1.9 What data are saved inside a pattern? With many synthesizer workstations or grooveboxes you’ll encounter a common problem, which is that you have to know at all times what you want! All you may do is change a sound and suddenly a dozen patterns sound different than before. Another time you edit a rhythmic motif and the changes appear also in patterns which were perfectly alright. This is mostly the result of the memory structure of these instrument. In many cases a pattern is nothing else than a assigned selection of sounds and motifs, which are being read from internal memory somewhere in the unit once selected. To make things less confusing, the Spectralis saves its data in a different fashion. If you decide to save a pattern, all of the current sound-settings and musical motifs, as well as the mixer settings become part of the pattern. You can always count on the fact that a pattern will sound the way you heard it before saving it. You won’t have to concern yourself with any of the other storage slots during this process. Here once again as a reminder a small List of the Data contained in a Pattern: I. The settings of the analog synthesizer including filterbank and stepsequencer settings. II. The sound setting for the DSP-synth, incl. all of the drum sounds. III. All motifs used IV. The mixer settings V. The mute- and solo-settings of the pattern What's not saved? For a number of reasons the samples of the DSP-synth are not being saved within a pattern. You will however receive a warning display message when accessing a pattern, if the originally used sample set cannot be found in memory. This message will only show up for a few seconds. However - you can recall this message by pressing [Shift]+[Page-Up]. The message will resist there until another text info has been displayed. Additionally the Spectralis – if you want it to – will play an alternative sound, once you are starting a pattern the samples of which are not in RAM memory. You will hear immediately that something isn’t right with the pattern. You can also turn off the ”Default”-sound if you wish. 3.1.10 Turning off the “Default”-sound As already mentioned in the previous chapter, the Spectralis will play a standard sound, whenever a motif tries to access a sound, the samples of which are not in RAM memory of the Spectralis 2 – if you want it to! This of course could result in some unpleasant surprises, especially during LIVE operation. On the other hand at home while arranging a song it could turn out to be useful, because you’re more likely to notice a wrong sound than a missing part. This is the way you can deactivate the ”Default Sound”: I. Use the [Shift]-button, hold it down and push the [Save/System]-button. II. Push the [Page-Up]-button once. This will prompt the following display message. 29 SPECTRALIS 2 2/5: System USB:HIGH DSnd:Yes Saving of patterns Sync:Dis Play:Yes The first Parameter is of no interest for this purpose. The second parameter, “DSound:Yes” turns the default-sound on (YES) or off (DIS). “DIS” stands for “Disable”, which in this case means “deactivate”. 3.1.11. Deactivate the “Pattern changed, Save First”-messages Occasionally it is quite helpful to get a reminder not to forget saving your changes – however it can also be a nuisance, when it starts to affect the flow and fun of jamming. When selecting another pattern the following display message will appear when changes are being made to the current pattern: Sxx:<Song0 |Pattern Changed, Save first? C:Funky | [NO] [YES] If you chose to ignore this message without answering [NO] or [YES] via the encoder buttons, the pattern won’t be changed. [NO] Confirming [NO] will enable the Pattern to change and your changes will be lost! [YES] If you confirm [YES] the changes are being saved into the active Pattern. This is the equivalent of saving a pattern with the option ”Current” in the previous chapter. Even if you have not selected any of the options it doesn’t mean you have lost your pattern changes – however, you will then have to save them via the ”Save”function. If you don’t the next pattern-change will definitely have the same result. If you can’t keep an eye on the display during LIVE operation and don’t react to the messages, the Spectralis just won’t effect pattern changes. That could become a problem. In order to turn off the warning messages, you will have to change the basic settings of the "system"-menu. Use the [Shift]-button, hold it down and push the [Save/System]-button. This should prompt the following diplay-message: 1/5:System SN:00xxxxxx V1.5 Drum:OFF Contr:100 Save:Yes Load:Ask 30 SPECTRALIS 2 Saving of patterns The first two parameters are currently not of interest. Important are however the settings for ”Save” and ”Load”. „Save:“ “Save:” offers the following Options: -YES Memory Protection is turned off. You can overwrite existing settings, by executing the Save Process. -DIS DIS=Disable prevents the overwriting of patterns, sounds and settings. The Memory is protected in this setting.. You now won’t be able to save any data. On the other hand you won’t have to deal with the warning messages anymore. „Load:“ „Load:“ provides the following options: -Ask The warning messages will appear when at the same time "Save" has been set to ”Yes” -Ignore The alerts won’t appear again – regardless whether the write protection ”Save” is acticated or not. -Save This is a special mode, which is currently not available yet. When you have made changes to patterns and want to switch to another pattern the previous pattern will be automatically saved. The mode is very useful, when you’re almost done with your patterns and don’t want to dial up the "Save"-menu all the time during finetuning. 31 SPECTRALIS 2 Editing DSP-synthesizer sounds 3.2 Editing DSP-synthesizer sounds 3.2.1 Introduction In chapter 3.1.7 you already found out how you can exchange a sound for another. For the truly impatient users we will now familiarize you with a number of tone-generator-parameters, so you can tailor the sounds even more to your taste. At this time the sample engine of the DSP-synth already provides the following features: a.) 12dB multimode filter with lowpass, highpass and bandpass operation Modes b.) Separate envelopes for the multimode filter and the amplifier c.) Velocity sensitivity settings for amplifier as well as keyboard scaling for the cutoff frequency. d.) Sample-selection and tuning the sample-oscillator In the upper part of the Spectralis frontpanel, is the section which controls the sound edit functions. The controls always affect the current selected part. For instance if you’d like to change the sound of the snare-drum proceed as follows: - Chose the [Select]-Button in the Part-Section. - Select the desired Part (Snare) using the numeric button [2]. - The Control elements have now been assigned to the snare-drum. 3.2.2 Selecting a sample or multisample for the sound The DSP based synthesizer for the drums and polyphonic synthesizer parts are sample based. The spectralis comes with a basic sample-set, that loads automaticly during startup from the 4 GB Flash Memory to the internal RAM memory. Chapter 4 in this manual gives you detailed instructions on how to create your own samplesets - at this moment we concentrate on using them for the DSP engine. Samples in the Spectralis 2 can be loaded during startup or can be loaded dynamically on request. At startup, the Spectralis 2 reads all sample names from available samples in the internal Flash Memory. For that reason, the sample selection in the oscillator menu lists all samples - also those, which are not already loaded.These will be loaded automaticly on selection. This Memory Managment avoids any sample library confusion. You must not care about loading samples. The Spectralis does that for you automaticly. When you for example select another song, the Spectralis will load all necessary samples and will show up an error message for sample-sets, which are not available because 32 SPECTRALIS 2 Editing DSP-synthesizer sounds - sample oscillator of a missing sample on flash memory. This missing samples message can be recalled by pressing [Shift] + [Page-Up].Just copy the missing sample onto the flash memory and select the browse function for giving your Speckie the chance to load the sample. The sample-selection can be found inside the "VCO"-menu. The encoders of the VCO section are assigned to the following targets: OSC WAVE: Turning: Selects a sample from the current category and subcategory. Pushing: Opens the sample selection menu: OSC WAVE C:Kick S:TR-Alike 808Phatt [Init] C:Kick The first encoder let's you select the category from which the sample has to be taken.from. S:TR-Alike The second encoder allows to select the subcategory for the sample selection. 808Phatt With the third encoder, the sample can be selected. The selection must be confirmed by pushing down the encoder button. Samples, not already loaded will be loaded after confirmation. [Init] The [Init] function allows to initialize the synth parameters to default values. 3.2.3 Tuning the sample set The standard pitch of the sample-oscillator can be adjusted in the oscillator section as well. The oscillator standard pitch can be transposed by octaves using the [OctUp] and [Oct-Down]-buttons. The sample oscillator can also be transposed by halftones by turning the [OSCDETUNE]-knob. 3.2.4 Further Sample-Oscillator parameters A sample normally sounds very static. Every triggered note does sound exactly the same. That is a limitation of the sample based tone generation. On real synthesizers like the hybrid sound engine every note sounds slighly different resulting in more liveness in the sound character. Some samples of the current spectralis sample library are created by sampling real synthesizer waveforms. Some of them are two oscillator samples where you can hear the typical phase cancellation shifting 33 SPECTRALIS 2 Editing DSP- synthesizer sounds - sample oscillator that makes a synth sounding phatt. However, at real synthesizers the oscillators are freerunning. Every note, you are playing opens the VCA at another position of this oscillator phase shift beating. The sample oscillators of the Spectralis can simulate that by shifting the sample-start point resulting in a sample based sound with liveness. Additionally you can add rhichness by trigger up to 8 DSP voices simultaneously with detuning. Please push the [MACRO-CONTROL]-encoder button inside the VCOsection to open the Oscillator sample playback mode menu: 1/2 Oscillator Sample playback mode Start:0 StartM:0 Mode:Poly Detn:0 Start - Sample Startpoint Start lets you truncate the sample startpoint. StartM - Sample Startpoint Modulation This encoder sets the speed of the sample startpoint Modulation. A setting of "0" disables the Sample-Startpoint Modulation. Mode - Playmode Selection Offers different sample playback modes: Poly: Standard polyphonic playmode. Mono: Monophonic Playmode Uni2-8: Unisono 2, 4 and 8 are the different unisono playback modes that can create very rhich sounds and flanging FX depending on the settings. Unisono modes are using multiple sample voices per note. Unisono 8 will need 8 voices per tone. The maximum polyphony for such a sound is limited to 4. Detn - Detune parameter for unisono voices The detune parameter sets the amount of detune for the unisono voices. Settings around 1-3 are resulting in deep flanging effects - especially on using Unsisono 8 mode. 3.2.5 Reverse sample playback At the second page of the oscillator sample playback menu one can activate a reversed sample playback mode for oneshot samples like drumsounds or FXs. Press the [page-up]-button to open the following menupage: 2/2 Oscillator Sample Playback mode VDir:Norm Simply set "VDir" to "REVERSE" to activate the reversed playback algorithm. 34 SPECTRALIS 2 Editing DSP-synth sounds - Volume envelopes 3.2.6 Changing the volume envelopes Envelopes make it possible to change a volume progression of a sound. Some sounds resonate percussively, like the noise of a hammer being hit on a metal plate, or may take a couple of seconds to reach maximum volume, like for instance a Philicorda Organ when a volume pedal is pressed slowly. Sounds can end apruptly just after releasing a key on your keyboard or can end slowly like the Sound of a piano-wire when the sustain pedal is used. When changing the envelope of the DSP-synth it is important to note: The maximum duration of the sound with non-looped samples is dependent on the length of the sample. There is no point to set the release time of an envelope to a high value, if you’re using the sound of a champagne cork or a click as your sound. The sound won’t get any longer, no matter how hard you try ;-). Similarly shortening the attack time of the envelope will not speed up a sample with a slow fade-in at the beginning. Tip: In order for you to hear the changes of an envelope directly just start any pattern, select the desired part as described above and solo it. While solo’ing is not necessary it makes it much easier to hear the full range of the soundchanges. Next push the encoder-button (EG-Balance) in the "VCA"-section on the frontpanel. This will open the following menu: Volume Envelope Att:0 Dcy:90 Stn:0 Rls:90 You now are able to control the envelope curve of the sound: Att: Attack Time Here you can determine how fast a Sound will reach maximum volume. Dcy Decay Time Adjust how fast the volume decreases to sustain level. Stn: Sustain Level The parameter ”Sustain” has nothing to do with timing input, but rather is the level sustained after completion of the decay phase while a key is being held down. This parameter is meaningless for short ”One-Shot”samples, as the sample often has decreased too much in volume by the time it reaches the sustain level. For drum sounds it is usually best to set the sustain level to 0 and to control the envelope with the attack and decay phase. Rls: Release Time The release time is the time elapsed between letting releasing a key and the complete disappearance of the sound. 35 SPECTRALIS 2 Editing DSP-synth sounds - digital multimode filter 3.2.7 Velocity Sensitivity and adjusting the VCA-level The maximum level depends on the VCA-level setting of the sound. You can adjust the maximum level with the (VCA-Level)-encoder inside the "VCA"section. The level also can be controlled with the velocity sensitivity of your keyboard. The amount of velocity dependent level control can be adjusted by holding down the [Shift]-button and adjusting the amount with the (VCALevel)-encoder. 3.2.8 Using the digital multimode filter The Spectralis provides a stereo multimode filter for each of its 32 stereo voices. This filter can be used as a lowpass, highpass and bandpass filter. A filter is a function which will let a frequency range of a sound pass through, while suppressing another range of the frequency mix. Depending on the selected basic tone color you can achieve dramatic results or subtle changes. The sound character of a sinewave for instance will hardly be affected by turning down the cutoff-frequency of the lowpass filter, it will just get quieter when you’re turning the cutoff-frequency knob. This is because the sinewave has no overtones and only makes the fundamental audible. The most dramatic effect of the Filter can be heard when it is applied to a sawtooth or pulse-waveform. The descriptions of these filter functions are pretty self-explanatary. Lowpass The lowpass filter only lets the overtones above the selected frequency pass through. It is the most frequently used type of filter, as it offers the most musical sound. The reason is that we have a tendency to feel sounds as being ”warm” when they strongly emphasize the fundamental. The sounds of course can be glisteningly bright when the filter is opened – however the fundamental will always be clearly audible. The frequency of the filter, at which the overtones of a tone colour are surpressed is called the cutoff-frequency. Note! If you are playing a DSP Synth that no Sample has been assigned to, the selected Part will have no Sound or the default sound only!. We have described in chapter 3.1.7 how to assign Multisamples to a Part. 36 Highpass This Filter cuts off all overtones below a set frequency. This results in a somewhat unusual, ”hollow” sound. The highpass filter is very useful when trying to make a sound fit into an arrangement. Once you start layering a bunch of voluminous sounds on top of each other, you might end up with sound-mush and some of the sounds start canceling each other out. Using a highpass filter you can thin out sounds in the problematic bass or lower midrange. With a high resonance setting though, you can also implement a number of wonderful special effects. Bandpass With this Filter the frequencies above and below of the selected frequency are dampened/limited, so that only a narrow frequency range remains audible. This filter is also perfectly suited for the creation of special effects and for proper layering of multiple sounds. SPECTRALIS 2 Editing DSP-synth sounds - playing filtered sounds 3.2.9 Playing filtered sounds This might be the right time to actually give a first listen to the filters. Use the [Select]-button in the "Part"-section und chose one of the three DSP synthparts with the help of the numeric buttons. You can now play this part with your MIDI-keyboard. Once you’ve selected the part, the encoders of the Spectralis frontpanel are assigned to the selected synth part. You might want to select a multi-sample with lots of overtones. Waveform multi-samples like "SFSaw" or "Puls70" (both part of the downloadable "multis.SLC" soundbank) are perfectly suited for this task. Using the buttons [12dBLP], [12dBHP] and [12dBBP] you can activate the desired filter function. The (Cutoff LP)-knob changes the frequency of the selected sound directly. When you are activating the filter you will immediately hear a sound-change, as we have set the filter approximately to a medium frequency in the factory settings, so there is an audible signal with all filter functions. When switching on one of the [12dBXX]-buttons you will definitely be able to hear the sound changes. You should experiment with different resonance settings to get an idea of the frequency changes possible. 3.2.10 Envelope control of the filter frequency The envelope allows automatic frequency control of the multimode filter. In order to make the envelope control of the filter audible, the filter should not be completely opened. When the envelope amount is set to a positive value and the filter frequency is already set to it's highest frequency, the envelope will not affect the sound at all. a.) For your first try use the [12dB LP]-button to activate the lowpass mode. b.) Set the cutoff-frequency to a value which either will make the sound appear filtered heavily or not audible at all. c.) Turn the (EG-Depth)-encoder clockwise, until the envelope control takes control. d.) Push the (EG-Depth)-encoder-button, to prompt the envelope parameters in the display. You should see the following menu: Cutoff Envelope Att:0 Dcy:90 Stn:0 Rls:90 You can now change the assorted envelope parameters to create the desired envelope shape for your frequency control. 3.2.11 Filter frequency keyboard scaling When a Sound is played in different regions of your keyboard, the frequency of the fundamental and all overtones are being shifted right along. When the cutofffrequency is set to a fixed value for the whole keyboard, the resulting tone will not sound the same in different areas on your keyboard because some transposed overtones will already be affected by the cutoff frequency setting at higher notes on the keyboard where the same sound beeing played two octaves down still is audible with the complete overtone structure. To avoid this from happening, it is possible to shift the filterfrequency dependent on the MIDI note number. This kind of control is called ”Keyboard-Scaling”. 37 SPECTRALIS 2 Editing DSP-synth sounds - LFO section "Keyboard-Scaling"-settings can be adjusted as follows: Push the [Shift]-button and turn the (Reso-MM)-knob. The value of the keyboard-scaling will be displayed while the changes are taking place. When you are pushing the (Cutoff MM)-encoder button, the KeyScaling Parameters will be visible continuously in the display. 1/3 Filter Parameters Scale:12 Pitch:A3 The parameter ”Pitch” determines the key, which - when used - will have no effect on the frequency during keyboard scaling. With positive values set for the keyboard scaling, the keys above the note selected here will raise the frequency of the filter up und keys below this value will lower the frequency downward. 3.2.12 The DSP-synth LFO-section The samplebased DSP soundengine provides 2 LFO's for parameter modulations .The three encoders [LFO-WAVE], [MOD-DEPTH] and [MOD-RATE] in the LFO section allows for editing of these parameters direct for both LFOs. Pushing these encoder buttons opens up the menu for independent parameter tweaking of both LFOs. [LFO WAVE] opens the menu for the LFO waveform selection.. LFO Wave Menu (Dsyn1) Lfo1: 0 Lfo2: 0 Encoders 1 and 2 are selecting the LFO waveform for LFO 1 and LFO 2 from a wavetable. [MOD DEPTH] - opens the menu for independent mod-depth control for LFO1 and LFO2.. LFO Depth Menu (Dsyn1) ´`Lfo1: 0 ´`Lfo2: 0 The little arrows to the left of the parametername are indicating, that you can open further menus for LFO depth control. 1/2 LFO 1 Depth Modifier Menu (Dsyn1) LEDl: 0 LEAt: 0 LErl: 0 LEdp: 0 Two additional edit pages can be found for both LFO's. The first one has been selected. The following parameters are now available: [LEDl] - controls the delay until the LFO depth envelope gets triggered after a key has been pressed down on your keyboard. 38 SPECTRALIS 2 Editing DSP-synth sounds - filter modulation [LEAt] - controls the attack time of the depth envelope. [LErl] - Controls the release time of the LFO depth envelope. [LEdp] - Controls how much the depth envelope affects the modulation depth. By hitting [Page-Up] you reach the second menupage: 2/2 LFO 1 Depth Modifier Menu (Dsyn1) LMWD: 0 [LMWD] - controls, how much the modulationwheel controls the LFO-depth. 3.2.13 Assigning LFO and MIDI modulation to the cutoff frequency The LFO and MIDI controls can be assigned to the cutoff frequency for filter modulation. The filter-cutoff menu of the DSP engine comes with three menu-pages. You can reach these menu pages by hitting one of the [cutoff]-encoder buttons. Entering the menu followed by hitting [Page-Up] opens the assignment dialog: 2/3:Filter Cutoff Modulators (Dsyn1) Src1:None Dph1:0 Src2:None Dph2:0 On the second menupage, you can choose between different modulation sources for the Cutoff-Frequency - the two LFO’s, aftertouch, breath-controller and the pitchbend wheel. Are you may missing velocity and the modulation-wheel in this dialog? Don’t worry, these very essential modulators can be adjusted independently from the modulation routing options on page 3/3: 3/3:Filter Cutoff Modulators (Dsyn1) CoMw: 0 CoVel: 0 "CoMw“ controls the depth of the modulation-wheel cutoff tweaking and "CoVel“ controls the velocity control over the filter frequency. 3.2.14 Assigning LFO and MIDI modulation to resonance, volume, panpot position and DSP oscillator pitch The same two menu pages described in the chapter above can be found in the VCALevel, OSC-Detune, "FB-Balance" and VCA-Level menu for the corresponding parameters. The following encoder-buttons can be pushed down to enter the menus: [OSC DETUNE] - modulation assignment pages for pitch modulation. [RESO MM] or [RESO MM] - modulation assignment for the filter resonance. [VCA LEVEL] - modulation assignment for the VCA Level (Volume). [FB BALANCE] - modulation assignment for the panpot position. 39 SPECTRALIS 2 Playing the "Analog"-synthesizer 3.3 Playing the "Analog"-synthesizer Before we discuss some of the special features of the analog synth, you probably want to hear some of the sounds, to get an idea of the sound potential of the Spectralis. As with all examples in the "practising/in use" section you'll have to have your Midi-keyboard connected to the Spectralis and the Midi Channel set to send on 1. Push Part->[Select] and chose Part 12 [Analog Synth]. You will now see the sound selection mode of the analog synth in the display: S01:<Song 01> PA01:Let’s go Pa:12 T135 C:A-Synth S:SynBass S:Classc1 <Vol> C: - Category In the analog-synthesizer part the main category "A-Synth" is of course fixed. You won't need to use the first display encoder. The display message just serves as orientation, so you can see that you currently have selected the analog-synth. S: - Subcategory Using the second encoder "S:SynBass" you can select your sound category of choice, to narrow down your search for the kind of sounds you're looking for. S: - Sound Finally with the third rotary encoder you can select the desired sound and confirm your selection with the rotary-encoder push button. You might to try to change the selected sound. As an example select the category "SynBass" and chose the sound "Classc1". In case you can't find this sound or instead of the sound name all you see is "- - -" in your display, it is likely that the soundbank "HybBnk1.SSB" is not stored on the Spectralis flash-rom. You will need to download this file in the user-area of our website or at the spectralis user forum at: http://www.spectralis.de/phpBB2/ Once dowloaded you can copy the data directly to the flash-rom of the Spectralis. The sounds can now be selected easily inside the Spectralis. To start the file transfer connect your Spectralis to your computer via USB. The flash-rom of the Spectralis should show up at your desktop as a harddrive. Just move the file "HybBnk1.SSB" to the flash-rom drive. After the transfer the sounds should be readily available. To make sound searches as easy as possible, we have sorted them alphabetically by name within each category. Even though you might not remember at times in which subcategory you might have stored a particular sound. In order to avoid nerve-racking searches, the Spectralis allows you to set the subcategory to "All" to view sounds independantly of their soundbanks in alphabetical order. Once you have found the sound you were looking for and have confirmed your selection using the push button, the corresponding category will appear in your display. The category filter will only be active now once you use the subcategory encoder again. 40 SPECTRALIS 2 This chapter deals with Essentials! You should definitely take the time to work through this chapter undisturbed. The reward for such effort is one of the most complex ”Analog” Synthesizers ever unleashed on the public. Differences to other synthesizers You may have noticed during playback of the sounds that the main voice of the Spectralis - the Hybrid Synth - is very flexible and is free of compromises in its soundquality. Originally we were planning to make this a true analog section. During the design process we did find however, that many Spectralis features were impossible to implement without breaking the bank. The two filters however - a 24dB lowpass filter with discrete circuitry and a 12dB multi-mode filter - are fully analog still. As these two play a major part in shaping the overall sound the Spectralis has a truly amazing "analog" sound. Combining the best of both worlds - digital technology for maximum flexibility and analog technology for perfect filter technology - is what really sets the Spetralis apart from the field and gives it is truly distinct character. Of course it is not possible to describe the Analog-Synth in every last detail in the "first steps" manual. We're sure though that the info contained in these paragraphs will motivate you to experiment with the sound possibilites of the Spectralis even without a full reference manual. 3.3.1 Difference to other synthesizers There are a number of distinguishing features the Spectralis has, which we’d like to point out right at the start, to improve the success-ratio for your initial programming efforts: a.) Each of the modules generating a signal for sound creation (oscillator, noise) has: I.) it’s own amplifier with envelope II.) independent level controls for the assorted modules changing the sound such as the analog filter, the filter-bank and the FX-processors. This not only allows for very flexible routing (connection to other Modules) and dynamic changes. Such luxury has one downside though – a large number of parameters, which make the Spectralis extremely flexible but also somewhat complex. Rather than scaring them, we are hopeful that this ”disadvantage” is likely to get an enthusiastic thumbs up from all real synth-fanatics. b.) Each sound-processing module also has: I.) it’s own amplifier with envelope II.) independent level controls for the assorted modules changing the sound! c.) The oscillators have a broad pitch range. You can pitch them up all the way to a point where they become inaudible (it might get your dog’s attention though), but also down low to a point where all you will hear is a slow cracking noise from your monitors rather than an actual tone. This means you are able to use the oscillators as LFOs. d.) Because of the flexible and dynamic routing, you can even generate feedback. For instance you could route an oscillator to the lowpass filter, then route the 41 SPECTRALIS 2 The analog filter section signal from there to the multimode-filter and finally send the output signal of the multimode-filter back to the lowpass. Without fail this will prompt the Spectralis to create a sharp high-pitched noise. No pain, no gain – especially if you’re not sure at which stage of the routing the feedback was generated. Still, ”Effect”-sounds especially can benefit from the feedback and produce beautiful noise! When you consider the possibilities, who would want to eliminate such features?! We certainly didn’t! e.) You’ll be hard-pressed to find a more impressive modulation-matrix. All of the possible modulation- and signal sources are already connected with the modulation-and signal-targets.You can determine with an encoder how much you want the respective connection to affect a parameter. Just imagine a semimodular system, where VCA’s have taken the place of cables connecting the individual modules and you will have a pretty good idea what the Spectralis has to offer. What’s the purpose of such totally flexible routing? For one, while you can’t get around establishing all of the connections with cables in a modulationmatrix, all of the possible connections are already set up in the Spectralis. This allows very dynamic control over the sounds. It basically enables you to crossfade between different routings. 42 3.3.2 Let's go - Getting familiar with the analog filters. Enough with the preamble. I’m sure you’re dieing to finally hear the synthesizer by now. As with all the examples in the "How to...?"-section, we will be assuming that you have already connected a MIDI-Keyboard to your Spectralis and have it set to send on MIDI-channel 1. Now push the Part->[Select]-button and select part 12 [Analog Synth]. For this example we are also going from the assumption that the original factory presets are still present in your Spectralis. Next select the [Song]-button in the "Num-Button-Assignment"-section and chose song 6 with Numeric button [6]. Also in the "Num-Button-Assignment"section now push the [Pattern]-Button and last the numeric button [1]. Playing a key on your MIDI-Keyboard you should now be hearing a pretty fat synthbass sound. This sound uses the 24dB lowpass filter. The filter-frequency is being controlled via the envelope of the 24dB lowpass filter. You can now turn the (CutOff LP)-encoder while playing your keyboard. You should hear some definite sound changes. If you are turning the encoder to the right the sound should become brighter and more sparkling, turning the encoder to the left should make the sound darker and duller. You will notice however that turning the encoder further to the left is not closing the filter fully. Don’t be alarmed. This results from the fact, that the filter is being controlled by the encoder, however the resulting control voltage is being added to the control voltages of the other modulators. As mentioned earlier, the cutoff-frequency of the sound is being controlled by the envelope. Obviously in this case the ”sustain-level” of the controlling envelope is opened to a point, where the filter won’t close completely. This means of course, if you were to change the amount of the envelopedependency it should be possible to close the filter further??! We’ll give it a try! If you have paid close attention during the earlier chapters of this manual you will remember how to access a parameter. Just use the (CutOff LP)-button SPECTRALIS 2 The analog filter section to access the parameter pages, which allow you to change the filter frequencies. You should see the following menu in your display: 1/9:24dB Lowpass: Cutoff Modulation LFO FMWve:0 FMRte:0 DmDpt:0 It is plain to see, that this menu does not deal with envelope-amount EG-depth. So push the [Page-Up]-Button two times to access the following page: 3/9:24dB Lowpass: Filter Control Exp:37 Reso:238 EgAm:63 Kscl:4 “EgAm” (envelope generator amount) confirms that you have reached your target. Play a note on your keyboard, hold the key down and first turn the (CutOff-LP)encoder to the left until you hear no more change to the filter-frequency - in other words until the sound does not get any duller. Now, when you are also turning down the (EgAM)-encoder the filter is being closed further and the bass-sound begins to pump. If you want to hear the full ”Oomph” of the filter, all you have to do is to additionally reduce the resonance of the filter. To do so, use the (Reso LP)-encoder and turn it to the left. Depending which key on your keyboard you are playing you can now subject your monitors to a real test ;-)! Because of the reduction of the filter-feedback (resonance) it is not the overtone structure around the cutoff-frequency that is being emphasized now, but the fundamental is getting louder. If you increase the resonance further, the lowpass filter almost takes on the character of a bandpass filter, emphasizing the range of the overtones around the cutoff frequency, creating the perception of a more synthetic sound. If you are increasing resonance to maximum level, the feedback will be so strong, that the filter will start oscillating at the adjusted cutoff frequency. The term envelope of course has already been explained in the DSP-synthesizer chapter earlier. To complete the basic overview here is one more tip how you can access the envelope of the lowpass filter. Before openening the envelope menu, you should increase the ”EgAM”-Parameter at the third lowpass-filter edit page (by pushing (CutOff LP)encoderswitch, selecting the third page with [Page-Up] and increasing the "EgAm"parameter) and reduce the filter-frequency (CutOff LP) as described before. Now you can push the (EG-Depth)-button.You will now see the first page of the envelope menus for the two analog filters: 1/4:Multimode: Volume Envelope Page1 Att:0 ^Dcy:0 Stn:255 Rls:10 This menu-page is not the one showing the envelope of the lowpass yet, but rather the volume-envelope of the multimode filter. Remember? Each filter has two envelopes – one to control level and one for the cutoff-frequency. By pushing the [Page-Up]button three times, you will arrive at your destination – the cutoff-frequency envelope of the 24dB lowpass filter: 43 SPECTRALIS 2 Hybrid engine - oscillators and envelopes 4/4:24dB Lowpass: Cutoff Envelope Page1 Att:0 ^Dcy:71 Stn:137 Rls:70 Now you can control the most essential functions of the 24 dB lowpass. Just play around for a while with all the functions described so far. This way you will get a good feel for the sonic capabilities of the filter. Once you’ve had your fill, we can move on with this chapter. In case you are wondering why the tone stops abruptly when you release the keyboard, even with the Release (”Rls”) set to it's maximum value you may want to go back two pages in the menu. Here is where you will find the level envelope for the 24dB Lowpass. If the release time is set to a low value, the tone will end despite the filter being open because the amplifier behind the filter is at the end of the signal-path. To avoid this from happening you should set the release-time of the 24dB lowpass level envelope to a value of around 100! If you’re hitting another key now with high expectations, you will still not hear a change in the duration. In case you are now confused and start questioning the usefulness of this chapter, you might want to re-read the introduction to the chapter. It’ll take you to a small Sidebar: 3.3.3 Short Excursion: oscillators and envelopes Corresponding to the introduction each oscillator has its own amp with envelope control! If the sound stops right after releasing a key on your keyboard, it indicates that the envelopes of the oscillators are active and have a short release-time setting. Let’s test that theory. In the following drawing you can see a simplified sketch of the ”inside” of one oscillator. Directly next to the sound-source (Waveform Generation) there is an amplifier (triangle-symbol), which is controlled by an envelope. The level controls for the individual filters come after it! Below the amp you will see the ”EG-bypasssignal path”. This one routes the signal of the current waveform directly to the output volume pots - just bypassing the volume envelope. Corresponding there are two ways to make the release-phase of the two filterenvelopes audible. I.) You can either open the EG-bypass parameter, so that the oscillator provides continuous sound regardless of the envelope setting, or II.) You can set the release-time of all involved oscillators to a bigger value. 44 SPECTRALIS 2 Hybrid engine - Oscillators and envelopes Version I.) is closest to what you may be used to from other synthesizers. Having an additional envelope controlled amp for each oscillator is definitely pure luxury – a luxury however that will show its benefits once we start dealing with phase-modulation and frequency-modulation Push the (Osc-Wave)-encoder-button to once again open the oscillator-menu Using the [Page-Up]-Button you should now select menu-page 10/27: 10/27:VCO EG Bypass Osc1:0 Osc2:0 Osc3:0 Osc:0 As you can see with this sound, all EG-bypass controls of the oscillators 1-4 are set to 0 value. Set the EG-bypass encoder for all oscillators to the maximum value (255). Now, when you are playing a key on your keyboard and having set both filterenvelopes to a high value for the release-time, the new sound will still continue even after you release the key. TIP: The bypass settings can also be reached by pushing the [EG-Release] button in the VCA section. Turn the “VCO-EG-Bypass”-button back to 0. We still want to have a look at version II.) Push the (OSC-Wave)-button once again and use the [Page-Up]-button to select menu-page 2: 2/27:Volume Envelope Macro ^Osc1:0 ^Osc2:0 ^Osc3:0 ^Osc4:0 The four encoders visible now, are so called macro-encoders. They allow you to change virtually the whole envelope with just one encoder. The little upward arrows you see in the display show that you can also use the push-button function of these encoders to access additional sub-menus. Please push the first encoder-button “Osc1:0”. You will see the following Display message: 1/5:VCO1 Volume Envelope Generator Page1 Att:0 ^Dcy:00 Stn:255 Rls:0 Looking at the envelope setting it’s easy to tell, why your audio signal disappeared when you let go of the key: only sustain shows as open. attack, decay and releasetime are set to 0 value! Right from this page you can also access the envelopes of the other oscillators. 45 SPECTRALIS 2 Hybrid engine - Multimode-filter and filter-routing All you have to do is push the [Page-Up]-button repeatedly. One after another you will now see oscillators 2-4 appear as well as the fifth sound-source ”Noise”. Working with these oscillator envelopes alone provides you with an extensive playground, which you will start to appreciate more and more the longer you work with your Spectralis. TIP: If the attack-time or the release-time are set to ”0”, it is possible that an annoying click-sound might pop up at the start or end of the sound. This may be a result of the oscillators operating in free-oscillation mode – when you are playing a key the oscillator signal is output directly. If the Waveform being output currently happens to be in maximum-position, a steep curve is being generated, which you might end up hearing as a click. This does apply to all involved envelopes. You can however suppress these click-noises - which tend to show up primarily with dull sounds and could be annoying -, rather effectively by either setting the values for attack and release a little higher or by switching the oscillators from free oscillation to a start with fixed phase-position. The start phase-position of the oscillators can be set individually for each oscillator on edit-pages 18-21. A set value of 0 plays the oscillators in free oscillation mode and a value above 0 sets the position in the waveform, from which the oscillator is being started, once a key is being played. Whichever waveform you are chosing – they all will have a zero-pass position. If the waveform is started in the zero position of course you won’t hear any click even if the attack is hard. Depending on the selected waveform the zero-position of the waveform can be found at a different value! The clicking noise at the end of a sound cannot be avoided with the phase-position. In case of doubt always set the release time to a value of 10, so the click at the end of the sound is being eliminated with a soft fade. 3.3.4 Back to analog-technology – the multimode filter and filterrouting. Now that we’ve eliminated the first potential stumbling block let’s look at another one. You’ll see that the [12dB HP]-button on the frontpanel is lit. This indicates that the highpass filter-output is active. Yet, when you are turning the cutoff-frequency of the multimode filter (Cutoff MM) nothing happens . ”WHY”?Among other things in our Spectralis each oscillator has its own levelcontrol for each filter. Could it be that these controls are turned down? It’s best to check – better safe than sorry! To do so, you’ll have to push the (OSC Wave)-encoder-button in the oscillator-section. This will take you straight to the oscillator menu. From menu-Page 3 onwards (2x [Page-Up]) you will find all the oscillator level menus. The first one controls the level for the filterbank for each oscillator. On page 4 you will find the levels for the multimode-filter: 46 SPECTRALIS 2 Hybrid engine - Multimode-filter and filter-routing 4/27:VCO Multimode Filter Volume Osc1:00 Osc2:00 Osc3:00 Osc4:00 As suspected all of them are set to 0!! No wonder there was no audible signal from the multimode-filter. We definitely need to up the oscillator-level for the multimode-filter. You can generously set all levels to a value of 230 and then turn the (CutOff MM)-encoder again. Depending how high the cutoff-frequency of the lowpass was set, you should now definitely hear a sonic change. However if the 24dB filter is completely closed, you won’t be hearing any signal from the multimode filter either anymore. Go ahead and open the (CutOff-LP)encoder some more, so that the multimode filter can be heard clearly. Increasing the resonance of the multimode-filter even more (RESO MM), makes the highpass filter effect even more apparent. Still, you will only hear the signal if the 24dB lowpass is open as well. You can easily find out why this is the case by looking at the current routing. At this time all four oscillators are being routed both to the 24dB lowpass-filter and the multimode-filter. While the output of the lowpass filter is connected with the output of the Spectralis, this doesn’t appear to be the case with multimode filter. Otherwise we’d obviously be hearing the ighpass-effect even when the lowpass is closed. The multimode-filter is only sending its signal to the 24dB lowpass filter. To clarify this even more, we have created a diagram, which is intended to illustrate the signal-flow for the selected sound: We hope that the drawing is somewhat helpful to you, rather than confusing you even more. In the diagram you can see the individual modules. To make things a little simpler we did leave oscillators 3 and 4 off. We also didn’t include any non-relevant part of the routing. The sum-bus for instance is shown in Mono mode, while the original is actually in stereo. It is of no particular consequence though for now. It’s basically a simplified diagram of the routing. All Encoders shown in grey are open. All the ones shown in white are set to 0. As you can see in the drawing the signal is being sent by all oscillators both to the multimode filter as well as to the 24dB lowpass filter (keeping in mind that you have just opened the levels to the multimode-filter yourself). You can also see, that only the 24dB lowpass filter is connected with the sum47 SPECTRALIS 2 Hybrid engine - Multimode-filter and filter-routing output. For the multimode-filter only the signal-path to the 24dB lowpass is open. In order to route the multimode-filter directly to the output as well, you will have to open the encoders to the right of this module as shown in the drawing. At the same time you should reduce the signal feed level from the multimode to the 24dB lowpass-filter. You have located the problem! To change the routing as described, first push the (CutOff MM)-encoder button. You should see the following menu: 1/8:Multimode: Cutoff Modulation LFO FmWve:0 FmRte:0 FmDpt:0 We don’t want to spend a lot of time here, so please push the [Page-Up]-button a couple of times which will get you directly to menu-page 6 6/8:Multimode: Output Volumes BusV:0 Pan:<0> FB:0 LP:255 Let’s set the bus-level to a value of 230, Pan to center and the encoder LP to 0. 6/8:Multimode: Output Volumes BusL:230 BusR:230 FB:0 LP:0 You will now hear the multimode-filter always – even when the 24dB lowpass filter is connected. Both filters are now set to operate in parallel mode. We’re hopeful that you are developing a feel for the inner workings of the Spectralis by now. In that case you should not find it difficult to make the multimode-filter audible by itself. There are two ways to achieve that goal. You can either set the oscillator level for the 24dB lowpass-filter to 0 or you can set the sum-out level of the 24dB lowpass filter to 0. The second choice appears to be the more sensible one, as it requires fewer parameters to be edited to accomplish the goal and also because you stand to get a better signal/noise ratio by simply removing an analog filter not being used from the sum-out. Operation is very simple. You probably still remember which menu-page provides the needed parameters. Simply push the (CUTOFF LP)-encoder button and dial up menu-page 6 ”LP Feed” via the [Page-Up]-button. You can now lower the output level of the 24dB lowpass filter, allowing you to hear the multimode filter by itself. This would be the perfect time to extensively test the multimode-filter. Contrary to the multimode-filters of the DSP section this analog version has a number of additional features. For instance you can not only toggle the different filteroutputs, but you can also route the various filter-types simultaneously to the output. Any activated output will light up the corresponding button [12dB LP], [12dB HP] and [12dB BP]. You can now try out the various filter-types, change the cutoff-frequency (CUTOFF MM) and the resonance (RESO MM) and hopefully memorize the effect of the various settings. 48 SPECTRALIS 2 Hybrid engine - Multimode-filter and filter-routing The (CUTOFF MM)-button opens the multimode-filter menu. On the second menu- page you will find the envelope sensitivity “EgAm”. Turn it up, to experiment with the effect of the envelope on this filter. The corresponding filter-envelope can be found by pushing the (EG-Depth)-encoder button and by pushing the [Page-Up]-button twice. Keep in mind that the effect of the envelope will only be noticeable when the frequency encoder (CUTOFF MM) is not completely open. TIP: Have you noticed that the “EgAm” encoder can also be set to a negative value? Just imagine a mirror image of the envelope around the 0 level axis. With the help of a negative value you will end up with a reversed envelope. According to this statement the oscillation time will affect the frequency negatively, rather than positively. This is a very useful characteristic, especially with an eye toward the highpass filter. 49 SPECTRALIS 2 Hybrid engine - The LFO section of the analog-synth 3.3.5 The LFO section of the analog-synth Since firmware version 93k the Spectralis Analog-Synth has a very extensive LFO section. No less than 10 LFOs in the Spectralis in the Analog section alone are at your disposal. 4 of these LFO's have been designated as MasterLFO's. These LFO's have some additional features compared to the other 6 LFO's. 1.) The master-LFO's have a central edit section. 2.) The 3 main parameters LFO-wave, LFO-rate and LFO-depth on these master-LFO's can be adjusted using just simultaneously for all LFO's using just one Encoder. 3.) The master-LFO's don't have fixed routing. You can select in the edit-sections of the oscillators and filters which parameters you want to be affected. 4.) The master-LFO's have envelope curves for control over modulation depths. 5.) The master-LFO's have a depth parameter, which makes it possible to change modulation levels for multiple parameters simultaneously. The master-LFO's have three controls on the left side of the synthesizer edit section. Encoder 1 allows the selection of the LFO waveforms, encoder 2 is used for adjusting the master-LFO's modulation levels and encoder 3 controls the modulation rate of the four master-LFO's. The encoders on the control panel always simultaneously affect all 4 master-LFO's. When you are pushing the one of the encoders, the corresponding parameters for all 4 master-LFO's will be shown in the display. [LFO-rate] When pushing the encoder button the following display message shows: Master LFO Rate Menu ^MLFO1:0 ^MLFO2:0 ^MLFO3:0 ^MLFO4:0 You now can either change the speed of each LFO individually using the 4 controls under the display or change the speed of all LFOs simultaneously using the encoder [Mod Rate]. If you are adjusting all four parameters individually, the [Mod-Rate]-Encoder will adjust the values of the individual LFOs' in additive fashion. [LFO Mod Depth] This Encoder changes the modulation depth (intensity) of the 4 MasterLFO's. The modulation value of the Spectralis uses exponential scaling. Close to the Zero setting you can effect subtle sound changes. The further you move away from zero, the more obvious the modulation change increases will become with each step. At the upper end of the scale rather dramatic modulations will take place. The modulation range is from -127 to +127. Using negative values the modulation will affect the parameter values in opposite direction.. When using the [Mod50 SPECTRALIS 2 Hybrid engine - The LFO section of the analog-synth Depth]encoder you will see the following display message: Master LFO Modulation Depth ^MLFO1:0 ^MLFO2:0 ^MLFO3:0 ^MLFO4:0 The arrows in front of the parameter names indicate, that you can reach additional parameters by simply pushing of the 4 encoders. Using the the first encoder under the display will prompt the following display message: 1/4: Master LFO 1 Depth Control LDpt:0 ´`LEDp:0 The message in the upper left quadrant indicates, that there are 4 additional menupages that can be selected by using the [Page-Up]-button. The successive menupages in this case will show the same parameters for the other LFO's. LDpt:0 This parameter repeats the modulationdepth-parameter of the upper editsection - in other words controls the modulationdepth of the selected LFO's. ´`LEDp:0 This parameter controls the intensity of the modulationdepthenvelopecontrol. This parameter has a push-button function, which leads to the envelope menu of this LFO. When pushing the encoder the following display message will appear: 1/4:LFO1 Depth Control Envelope LEDl:0 LEAt:0 LERl:0 LEDp:0 LED:0 - LFO Envelope Delay Here you can adjust whether the use of the envelope is started immediately upon the start of playback of a sound, or after an adjustable delay period. LEAt:0 - LFO Envelope Attack Lets you adjust, how quickly the modulation intesity will increase LERl:0 - LFO Envelope Release Allows you to adjust how quickly the modulation intensity will decrease after release of the keyboard key. LEDp:0 - LFO Envelope Depth Is used to adjust the intensity of the modulation control via envelope. As this parameter frequently only receives its final value when setting the envelope control, we have repeated the parameter in this edit-menu for you.The modulation depth which is dependent on the envelope, will be added to the set LFO-Depth value. 51 SPECTRALIS 2 Hybrid engine - The LFO section [Page]-button Using the [Page-Up/Down]-buttons you can address the other three Master-LFO's directly. [LFO-Wave] - Waveform selection for LFO's This encoder changes the waveformselection of all four Master-LFO's simultaneously. The LFO's of the Spectralis provide non-detent waveform selection. If set to value 0 you select a sinewaveform. If set to value 63 you select a triange waveform. If set to value 127 you select a sawtooth waveform. If set to value 192 you select a rectangle waveform. If set to value 255 you select random. In between values create transitional forms between the major waveforms LFO Waveform start-point The Spectralis allows both - a "freerunning" mode, in which the LFO's continue oscillating totally independent from your keypresses, and a LFO fixed starting point mode where a played note will start the LFO on a desired phase starting point. This starting point is also referred to as start-phase. In freerunning operation the LFO is not being stopped anytime. Depending on when you push a key, the waveform-output will be at a different spot of the waveform. As a result the amount of a parameter change using the LFO's will be different with each keystroke. As a result a self oscillating LFO is a simple way to create lively sounds. Push the [LFO-Wave]-Encoder to open the LFO-Wave menu. You will see the following diplay message: Master LFO Wave Menu ´`LWve:0 ´`LWve:0 ´`LWve:0 ´`LWve:0 The encoders assigned to the display in this menu allow the editing of the waveform or all 4 Master-LFO's individually. When using one of the encoder buttons, you will find yourself in the menu for setting the startphase: 1/4:Master LFO 1 Waveform Control LWve:0 LPhs:0 While the first parameter will only repeat the waveform-selection parameter, the second parameter 52 [LPhs] enables the setting of the startphase. At a value of "0" the LFO has been set to freerunning mode - values other than 0 generate a fixed startphase for the LFO. Using the [Page]-buttons you can dial up the parameterpages for all 4 LFO's. SPECTRALIS 2 Hybrid engine - The LFO section By now you have learned quite a bit about the LFOs. Depending on the selected sounds, all of the LFO parameters may not affect any change at all. You might be able to adjust the LFO-velocity, waveform and modulationfrequency to your liking - however all of these parameters become audible once you have additionally increased the LFO-Modulation for a modulation target. Just imagine you want to modulate the filter frequency of the 24dB Lowpass using MasterLFO 1. In the LFO section itself there is no possibility to assign the LFO to a target. Such assignments can only be made in the individual sections, which offer parameters that can be modulated. In our example Master LFO1 is supposed to modulate the filter frequency of the 24dB filter proceed as follows: 1.) Push the [Cutoff] encoder button in the filtersection of the 24dB filter. 2.) Go to menupage 4/8 of the filter menu, where you'll see the following display message: 4/9:24dB Lowpass: Cutoff-Modulators Src1:None Dph1:0 Src2:None Dph2:0 In this menu you can select the modulationsource and adjust the modulation intensity for two modulationsources [Src1] and [Src2] Stand for Modulationsource 1 and 2. [Dph1] and [Dph2] Stand for modulation intensity of the sources for this parameter. Once you've made these adjustments the display should show the following message: 4/9:24dB Lowpass: Cutoff-Modulators Src1:MLFO1Dph1:34 Src2:None Dph2:0 Once you've made changes to the Master-LFO1 parameters in the LFO section, you should be able to hear the effect of the changes to the Master-LFO's. The following modulationsource are being offered in the modulation assignment section: MLFO1-MFLO4 MMLFO LPLFP VLFO1-VLFO4 Vel Aft Whee1 Brth Pitch - Master-LFO 1-4 Multimode-filter section LFO Lowpass-filter-section LFO Oscillator-section LFO1-4 Velocity Aftertouch Modulationwheel Breathcontroller Pitch Bender 53 SPECTRALIS 2 Hybrid engine - The LFO section This Display message is repeated in a number of sections of the Spectralis in slighty modified form: Waveform-Modulation 1.) Push the [Osc Wave] encoder button in the oscillator section. 2.) Depending on the desired oscillator push the [VCO-Shape] encoder button under the display. You should see the following display message: 1/2: VCO1 Waveform Modifiers ^Shape:100 ^TLM:-1 ^Sync:0 3.) Push the [Shape] encoder button in this menu. You should see the following, already familiar display message. VCO1 Wavetable Modulation Src1:None Dph:0 Src2:None Dph2:0 Time-Linearity-Modulation 1.) Push the [OSC Wave] encoder button in the oscillator section 2.} Depending on which oscillator is selected push the [Shape] encoder button under the display. You should see the following display-message: 1/2: VCO1 Wave ^Shape:100 ^Pwm:-1 Sync:0 3.) Push the [PWM] encoder button in this menu. You should now see the following, already somewhat familiar display message: VCO1 Time Linearity Modulation (PWM) Src1:None Dph:0 Src2:None Dph2:0 VCO pitch-modulation 1.) push the [OscDetune] encoder button. You should see the following menu: 1/4:VCO Fine Tune ^Osc1:0 ^Osc2:0 ^Osc3:0 ^Osc4:0 Now push the Oscillator finetune encoder buttonof your choice. The following function is available for each of the Oscillators: 1/8:VCO1 Fine Tune Modulation LWve:0 LRte:0 LDpt:0 2.) Pushing the [Page-Up] button twice will direct you to the Edit page of the Modulator-Assignment: 54 2/8:VCO1 Pitch Modulation Src1:None Dph:0 Src2:None Dph2:0 SPECTRALIS 2 Hybrid engine - The LFO section In this menu you can select and edit the modulation sources and pitchmodulation depths. 24dB Lowpass filter frequency and resonance modulation 1.) push the [Cutoff LP] encoder button in the filter section 2.) Use the [Page-Up] button to select menupage 4/8 to choose the following menupage: 4/9:24dB Lowpass: Cutoff-Modulators Src1:None Dph:0 Src2:None Dph2:0 You now can adjust the desired modulation sources and modulation values. Pushing the [Page-Up] button again will take you to the filterresonance-control page: 5/9:24dB Lowpass: Resonance-Modulators Src1:None Dph:0 Src2:None Dph2:0 Multimode filter frequency-and resonance-modulation 1.) Push the [Cutoff MM] encoder button in the filter section 2.} Using the [Page-Up] button select menupage 4/7 to prompt the following menupage: 4/8:Multimode: Cutoff Modulators Src1:None Dph:0 Src2:None Dph2:0 The resonance modulators page for the MM-filter follows at page 5/8. LFO sections By now you should be somewhat familiar with some key details of the LFOs. However we have not yet discussed the 6 additional LFOs, which can be found in the edit sections of the individual sound creation banks. For many of you 4 LFO might be enough. If you want to liven up sounds in a more detailed and subtle fashion, you can never have enough LFOs. The section LFO's don't quite have the range of parameters as the master-LFO's. They still should be sufficient to basic tasks - as they do have the same wavetable waveforms as the master-LFO's. The section LFO's always are always set to freerunning operation. Filter section LFO's When using the 24dB Lowpass and the Multimode filter the parameters of the section-LFO's can be found directly on the first 2 edit-pages. You'll get there by pushing the [Cutoff] encoder button: 24dB Lowpass section-LFO menupage 1/9:24dB Lowpass: Cutoff Modulation LFO FmWve:0 FmRte:0 FmDpt:0 55 SPECTRALIS 2 Hybrid engine - The LFO section Multimode filter section LFO menupage: 1/8:Multimode: Cutoff Modulation LFO FmWve:0 FmRte:0 FmDpt:0 [FMWve] - filterfrequency modulation LFO waveform The first encoder selects the desired waveform. You can find an overview of the waveforms in the description of the master-LFO waveforms. [FmRte] - Rate of the filterfrequency modulation At 0 value the LFO oscillates at it's slowest rate and at 255 value at it's fastest. [FmDpt] - Frequency modulation depth This parameter controls the Modulation depth of the LFO. Pressing [Page-Up] one time in both filters opens the second section LFO edit page: 2/9:24dB Lowpass: LFO Depth Envelope FmEDl:0 FmEDa:0 FmEDr:0 FmEDp:0 The filter section LFO's have a delay and an envelope parameter to control the modulation depth of the LFO. [FmEDl] - Cutoff frequency modulation delay At value 0 the modulation takes effect immediately when hitting a key, at higher values the modulation starts with a delay. FmEDa: - Cutoff Frequency Modulation Depth Envelope Attack Time FmEDr: - Cutoff Frequency Modulation Depth Envelope Release Time FmEDp: - Cutoff Frequency Modulation Envelope Depth Oscillator Section LFO's In the oscillator section there are also additional sections-LFO's. Each oscillator has its own LFO for frequency modulation. You will reach these LFO's in the oscillator pitch-menu, which can be selected using the [OSC-Detune] encoder button. On the first menupage you will see the following parameters: 1/4:VCO Fine Tune ^Osc1:-11 ^Osc2:+11 ^Osc3:0 ^Osc4:0 In this menu you can set the finepitch of the oscillators. Looking at the small indicated arrows, you can see that it is possible to jump to an additional menusection from here. The sub-menu under this edit page has 12 sections - 3 for each oscillator. Each one of these 3 pages is reserved for the control of the corresponding section 56 SPECTRALIS 2 Hybrid engine - The LFO section LFO's. Using the finepitch encoder of the first oscillator, will tkae you to the first menu page of this level, using the encoder of the second oscillator will take you to menupage 4 of the sub level. If you're looking to work with the sections-LFO of the third oscillator, you need to use the third encoder button instead of the first. This will take you directly to the parameters affecting the pitch of the third oscillator. Push the OSC-finetune button of your choice. The following function is available for all of the oscillators equally: 1/8:VCO1 Pitch LFO LWve LRte:0 LDpth:0 LWve - LFO wave Using this parameter allows you to adjust the waveform for the oscillator section LFO. A description of the available waveforms can be found in the previous paragraph on master-LFO's. LRte - LFO Rate Used to adjust the frequency of the LFO. LDpt - LFO-Depth Used to adjust the modulation depth of this LFO As you've seen in the description of the master-LFOs, the section LFO's can also be used for multiple modulation targets at the same time. This is very useful, when two or more parameters have to be modulated with the same frequency. Sometimes a desired modulation effect can sound much better and intensive, when additional parameters have to follow the control signals slightly at the same time. For instance you may want to modulate the filter frequency with the same LFO as the resonance, the oscillator-waveform and the frequency of one of the oscillators, to generate a phat detuning effect at maximum setting of the modulation. It certainly sounds much more interesting than to modulate the filter frequency only. Once you've created a super-atmo with the help of generous LFO use, you may want to try to add a special touch to the result, by feeding all signals into the filterbank, rather than routing directly from the analog filters to sum. A particular nice example of this process is factory preset "Deepatmo" in the "Effects" category. Starting with a low rumble, which has been intensified using the lowpass of the filterband, an unusual effect sound evolves, which is primarily controlled with the lowpass-filter section LFO. In one of the next couple of chapters you will find more info regarding the filterbank. 57 SPECTRALIS 2 Hybrid engine - Oscillators, the improved LFO’s! 3.3.6 Oscillators, the improved LFO’s! The frequency range of the LFO's is limited compared to real oscillators. As a consolation we’d like to introduce you to something even better than LFO’s – oscillators which can be tuned from subaudio all the way beyond the audible range and can be used as modulators. This is why we’ve opted to refer to the ”Oscillators” as ”VCO”s (VCO stands for ”Very Cool Oscillator” in our case ;-)!). Similarities to terminology used in older analog synthesizer are purely accidental and not intentional. OK, all kidding aside, in the filters you can use up to four oscillators simultaneously as modulators for the filter-frequency. Doing so allows for rather complex sound-changes and effects. Please select song 5 of the Spectralis factory presets and select pattern 1. Playing a key on your keyboard, you will now hear a pretty nice filter-self-oscillationeffect with modulation, which should make you forget the missing LFO’s for the moment. As the oscillators also have pitch-envelopes the modulation speed can be modulated as well. Let’s not forget that even FM- and PM- or time linearity modulated waveforms can be the source of the filter modulation etc. Just a little Bag of tricks for modulation freaks. Sooo - Let’s make a few changes to the sound, to get an idea of the depth of the modulation possibilities. First push the (CutOff LP)-encoder-button and select menu-page 8 of the filtermenu with the help of the [Page-Up]-button. You will see the following display message: 8/9:24dB Lowpass:exp. Filter FM Osc1:0 Osc2:0 Osc3:0 Osc4:227 You can now see the menu for setting the exponential filter-frequency modulation.The four parameters represent the modulation-depth of oscillators 1-4. If you are adding additional oscillators the various modulations will superimpose each other resulting in more complex modulation waves. As this cutoff frequency is controlled by the envelope as well, the cutoff-frequency will be be increased with an overlaying modulation wave from the oscillators. For the following experiments you can either hold down a key on your keyboard, so the effect does not end early and you can make sound-changes audible directly, or alternatively you can use the note-hold function of the Spectralis, which the Spectralis’ MINI-keyboard has available. This second option works as follows: I. Push the [PLAY]-button in the parts section. II. Use one of the numeric buttons [1]-[13] and hold down the selected button down III. While holding the selected button down, push the [Hold]-button (numeric-button [15]). IV. Even when you release both buttons now, the sound will still be audible. 58 TIP: This hold-function can be a useful feature quite frequently when editing the synthesizer. You must remember though, that you can turn off SPECTRALIS 2 Hybrid engine - The fixed filterbank the sustained note simply by playing another key on your keyboard (or the MINI-keyboard of the Spectralis) without simultaneously pushing the [Hold]-Button. At this point you should play around some with the ”Modulator”-oscillator 4. To do so push the (OSC-Detune)-encoder button and - by using [Page-Up]button select - the menu for adjusting the tuning “Coarse-Tune”. Make changes now with the fourth encoder under the diplay and you can hear modulation with a variety of frequencies. In order to keep the results clearly audible throughout, set the filter-frequency to middle position with the help of the (CutOff LP)-encoder – in other words set it to a value of 127. This is important as the filter-envelope in a matter of seconds will pitch the filter-frequency way down, After raising the filter-frequency you should be able to hear the modulation loud and clear again and a change of the modulation-frequency will show off the advantages of the oscillator-modulation as compared to the LFO-modulation. Pitch the coarse tuning way down just once – let’s say to a value of minus 120. You will now hear your typical LFO modulation-speed. You can experiment now with a variety of waveforms. To get there push the (Osc Wave)-button. Using the fourth display encoder you can shift the waveform of the modulator continuously and seamlessly from a sine-wave (0) to a triangle wave (63) to a sawtooth wave (127) all the way to a rectangle (255). Of course all other adjustment possibilities that change waveforms have an effect on the filter-frequency modulation as well. Why not give the ringmodulator a try?! Once you activate the ringmodulator, its signal will take up the output of oscillator 4 instead of the usual oscillator signal. Oscillator 3 and 4 are being routed into the ringmodulator. Activating the ringmodulator can be done as follows: Use the [Shift]-button, hold it down and push the [RingMod]-button at the bottom right under the oscillator-section. Set the coarse tuning of both oscillators to different values – for instance at around minus 100. Both oscillators should have at least slightly different frequencies. This will generate modulation-patterns which are considerably more complex than pure LFO waveforms. You can now modify them either by adjusting the frequencies or the oscillator waveforms. You can add a little more ”spice” by adding additional filter-modulators. You might for instance want to add oscillator 2 as an additional modulator and set it into audio range – while setting its modulation-depth in the filter-menu to a lower value. 3.3.7 The fixed filterbank In the chapter: Descriptions – “The fixed filterbank” on page 15 you already have received a brief introduction to the fixed filterbank. At this point we’re finally going to hear what it is all about. To simplify matters we have saved a preset-sound, which allows initial contact without too many detours. We are assuming that you are familiar with the basic-information contained in the opening segments of the Hybrid Synth "How to..." chapters and you should already know how to feed oscillators into the filterbank (push the (Osc-Wave)-button and dial up menu-page 3, then insert the desired oscillators into the filterbank). Select sound category “Voice” in the selection-menu and choose the “VoiceSng” preset contained in this category. 59 SPECTRALIS 2 Hybrid engine - The fixed filterbank The first oscillator of this preset has been fed into the filterbank. The remaining oscillators are not in use for this sound. Triggering notes from your midikeyboard will produce notes with a peculiar sound character as a result of the filterbank spectral filtering. Next push the [Level]-button in the filterbank section. This button assigns the volumes of the individual filterbands to the encoders (1)-(10). Above the rotary encoders (1)-(16) you can check the encoder-assignment corresponding to the activated filterbank section. Adjusting the volume settings of the individual filterbands 1-10 results in strong spectrum variations. Rolling back all levels to 0 creates silence - no signal will pass the filterbank anymore. This behaviour is the most significant difference compared to a normal graphic EQ. The Spectralis allows feeding the filterbank signal either into the two analogfilters or directly into the FX-processors or the output bus. For the preset sound "VoiceSng" the filterbank signal has been fed into the multimode filter. By turning the [CutOff MM]-encoder you can tweak the sound further. We have kept the routing options as flexible as possible. Due to the fact that the analog filters can be fed into the filterbank as well, it is possible to generate feedback loops in the Spectralis sound engine. Used diligently you can create totally off the wall special effects or of course kill your speakers if you overdo it. To avoid the latter it is advisable to reduce the level of your monitor system before starting any filterbank routing experiments. Tip: In case you forgot about the above advice and all of a sudden – after moving some parameters around - you are confronted with some unexpected and annoying squeaking noises, chances are it is the result of the multitude of routing options which as mentioned above can be used to generate feedback. You already know a number of possible sources for feedback - both of the analog-filters are resonating up to self-oscillation – something also referred to “feedback”. It will be fairly easy to differentiate this noise source from routing feedback , as the frequency of the selfresonance oscillation will change according to the cutoff frequency. The pitch of feedback caused by routing does not change when the cutoff frequency is altered. It might get louder or softer, but that’s it. You should have no problem differentiating the two sources of squeaking sounds. When using the [Pan]-button in the filterbank-section, encoders 1-10 are functioning as panpot-controls for the individual filterbands. You can set a separate panorama position for each filterband, which allows the creation of pseudostereo-effects. We will now explore some additional parameters of the filterbank. First we should select another soundsource with more spectral content than the basic oscillator waveform, we used so far. An ideal source is white noise. Please push the [Osc Wave]-button and then use the [Page-Up]-button to select menu page 3/27. There you need to set the volume of the oscillator 1 to Zero. Now select menu-page 24/27 “Noise Direct Volume”. You should see the following display message: 60 SPECTRALIS 2 Hybrid engine - The fixed filterbank 24/27:Noise Direct Volumes FB:0 LP:0 MM:00 SumL:0 Turn the first encoder and adjust the filterbank level for the noise source to a value of about 200. Push the filter-bank [Level]-button once more and make sure that the button is lit, as this button can also alternatively be used to exit the filterbank. If the button does not light up just push it once more. Encoders 1-10 are now assigned to the level of the individual frequency-bands. If you set all filter levels to 0 beside the lowpass filter and if you rise up the volume for the LP-filter output to a high volume, the sound engine should produce a low rumbling noisefloor, in case you have a speaker-system that is capable of reproducing such low frequencies. In case you are not hearing anything, please check the routing once again. Turn the encoder [12]-[15] to a value of 0 and turn the filterbank direct volume to a value of about 200 using the encoder [11]([FB Level]). Now create a frequency band mix with encoders 1-10. Once you have set up a nice sounding spectral mix push one of the control buttons (1)-(10) to open the filterbank edit menu. 1/2:Filterbank Configuration Morph:0 FBBP:255 FbQ:0 FbFs:0 You have the following parameters available in this menu: Morph: Using just this one control you can change the progression of the volume envelope for the two filterbank outputs R and L. On the next menu-page the envelope will be available for editing with the obligatory attack, decay, sustain and release parameters. FBBP: This is the previously mentioned bypass-control, which allows you to pass the filterbank signal through an additional envelope controlled amplifier. This menu-entry is definitely the most important one in the filterbank menu if you start routing external signals into the filterbank. For that process you should definitely turn up the bypass control so that you can hear the external signal even if the analog-part is not being played. More about this in a chapter later on. Turn this encoder up for the upcoming experiments, to ensure constant sound from the filterbank output. FbQ: This parameter changes the resonance of all filterbands. It changes the sound of the filterbank quite dramatically – just turn the encoder and hear for yourself how much the noise-mix can be twisted around. 61 SPECTRALIS 2 Hybrid engine - The fixed filterbank FbFs: The individual filterbands of the filterbank consist of cascaded filterstages. The bandpass-filter response curve - which is the result of all cascaded filters – can be changed by adjusting the frequencies of the cascaded stages. This parameter decreases the lower stages frequency and increases the higher stages frequency . By using both parameters – quality and spread of the partial bands – it is possible to vary the soundcharacter of the filterbank substantially. Next push the [Page-Up] button to go to the next menu page: 2/2 Filterbank Main Volume Envelope Att:7 Dcy:60 Stn:204 Rls:65 Att (attack), Dcy (decay), Stn (sustain), Rls (release) You are probably already familiar with the envelope parameters. Menupage 2 shows the envelope parameters for the filterbank amplifier. We won’t need these parameters right now, but you should memorize that the filterbank has an additional envelope controlled Amplifier for it's output. If the envelope amplifier bypass is not opened and the filterbank is not triggered by the analog part, the output of the filterbank will create nothing more than silence. A later chapter will demonstrate how to create filterbank rhythms using noise, the filterbank and the stepsequencer. The settings already done in this chapter are a good starting point for this basic stepsequencer lesson. You may want to have a look into the filterbank rhythms chapter in the stepsequencer section. 3.3.8 The envelopes of the Spectralis analog synth In addition to the usual attack, decay, sustain and release parameters the envelopes of the analog synth have an additional parameter hold-time, which directly follows the attack-phase. You can get to the filter envelopes by pushing the (EG-Depth) button. The post filter VCA- and VCF-envelopes of both analog filters are distributed on four parameter pages. As an addition to the envelope edit pages in the VCO, fixed filterbank and VCF sections, we have created duplicates for all volume-envelope edit pages in a special envelope edit menu located in the VCA section. Pushing the (EGBalance)-button opens the envelope edit page duplicates. You may instantly notice an arrow symbol close to the decay parameter label. This arrow indicates you can select an additonal menu page with the corresponding encoder button. Depending on the selected envelope the message might look something like: 1/8:VCO1 Volume Envelope Generator Page2 Hld:0 Byp:0 Using the additional parameter ”Hold” forces the envelope to remain at the maximum level of the attack phase before entering the decay phase for an 62 SPECTRALIS 2 Hybrid engine - Note priority & multitrigger settings adjustable period of time. This is a valuable parameter if you are trying to emulate the inconsistencies of analog envelopes. The typical Minimoog envelopes for instance have a slight delay between the attack and the decay phase, which can be simulated rather well with a hold value of about 14 with the Spectralis envelopes. 3.3.9 Note priority and multitrigger settings Monophonic synths like the Spectralis analog synth can only play one note at a time. Depending on which note is played the pitch can be higher or lower. This is certainly not news to anyone. What happens however, if two notes are played at the same time on your keyboard? Early monophonic synths of the late 60s and early 70s were available only with two different behaviors: either the highest note played had priority or the lowest one. This determination definitely was not the result of choice but rather a result of the technology used. The keyboards at the time used key contacts and a resister chain. Depending on which way tone recognition was set up the outcome was either highest note priority or lowest note priority. Early analog keyboard scanning circuits had another problem too. Overlapping notes played on the keyboard didn’t retrigger the envelopes – a problem especially for flashy but somewhat less than precise soloists! A popular modification for Synthesizers at that time, was to fix this problem with a multitrigger system. To reset the trigger logic it was now not necessary anymore to release all keys, instead it was sufficient to change the pitch. These kinds of systems detected a new note by comparing the keyboard voltage with the last triggered note. As soon as a difference between the old and the new voltage was detected, this keyboard logic created a new gate impulse triggering the envelopes. The Mini Moog for instance didn’t have a retriggering feature for legato notes to begin with – a severe limitation especially in light of the MM’s outstanding percussive sounds. With the emergence of digital key control an additional note priority became popular – the so-called last note priority. Now the pitch of a note wasn’t the decisive factor in pitch determination but the last note played. With the introduction of digital key control the retrigger problem became a thing of the past. Still, not everyone was happy with the new system. It became obvious pretty quickly that no matter the limitations of the old key-controls, they also offered possibilities which could be used creatively - especially during solos. When holding the highest note while playing a solo a lower key rhythmically automatically created a two note trill which was much easier to play than actually playing both notes rhythmically. Even the lack of retriggering had its bright sides. It made it possible to control the sound and to set accents by playing deliberate legato and staccato. In our opinion it wouldn’t be right to eliminate the possibility to emulate these vintage note-priority and trigger ”features”. As a result the Spectralis features the following trigger and note priority settings for all three of its trigger groups: LAST Last Note Priority without retriggering of envelopes during legato play. LS-TR Last Note Priority with retriggering of envelopes during legato play. 63 SPECTRALIS 2 What the hell are trigger-groups? The sound engine of the analog synth can be divided into subparts. For example one can create 3 different voices by using one VCO and the LP-filter for voice 1, 2 VCOs and the MM-Filter for voice 2 and 1 VCO, noise and the filterbank for the third voice. By defining triggergroups, you instruct the system which part 12, 13 and 14 triggers which envelopes. In the example above you would create three triggergroups. Triggergroup 1 would trigger VCO 1- and the LPFilter-envelopes, trigger-group 2 VCO 2 and 3- and the MMfilter- envelopes and trigger-group 3 would trigger the VCO 4-, noise- and filterbankenvelopes. Triggergroups can use independent sequencerlines and pattern sequencer motifs.You'll find more on this later in this manual. 64 Hybrid engine - Note priority &multitrigger settings LOW Lowest Note Priority without retriggering of envelopes during legato play. LO-TR Lowest Note Priority with retriggering of envelopes during legato play. HIGH Highest note priority without retriggering of envelopes during legato play. HI-TR Highest Note Priority with retriggering of envelopes during legato play. You will find the menu for setting the assorted note priority choices and retrigger options in the expanded part-select menu for the analog synth. Use the Part->[Select]-button and then push and hold the numeric button [12] button until you reach the expanded menu: 1/4:S01:Bass2Ass PA01:BasicBass PA:12 [Part12] [Part13] [Part14] [current] Push the [Page-Up]-button three times. This will open the menu for setting the notepriority and triggerswitches: 4/4:Trigger-Group Note-Priority TG1:HIGH TG2:LOW TG3:HI-TR Using the Encoders 1-3 under the display the trigger and note priority settings for triggergroups 1 - 3 can be selected. For most analog synth sounds of the soundlibrary triggergroup 1 is in use. If you have selected a solosound on the analog synth part and you want to explore these settings, triggergroup 1 is the one in use usually. You should instantly hear the result if you change the settings there. Please keep in mind that you can save the settings for note-priority and triggersetting for each separate sound. When you are choosing a different sound, the original settings of this sound will be restored. You have an additional direct access to the Triggergroup definition menu by simply pressing the [SET ROUTING] button in the filter section! SPECTRALIS 2 Step sequencer basics - Filterbank rhythms 3.4.1 Step-sequencer basics - Filterbank rhythms The parameters of the step-sequencer are an integral part of rhythmic modulated hybrid synth patches and are stored therefor inside the hybrid synth sound memory. That is the reason why we have included it’s description in thisAnalog Synthesizer "How to...?"-chapter. As a preparation for the first part of this "Step-Sequencer"-chapter you can either use the settings prepared in the preceding "Filterbank"-chapter or your will have to make the following preparations now: I. Select an empty pattern in an empty song II. Select the "Analog"-synthesizer using the [Select]-button plus Numeric Button [12] . III. Push the [OSC WAVE]-encoder-button and select successively menu-pages 3-7 with the [Page-Up]-button, to set the levels of the oscillators for all filters to 0. IV. Now select menu-page 23, where you can use the first display encoder to adjust the filterbank-volume (FB) for noise to a value of 200. V. In the "Filterbank"-section you should now push first the [Level]button and then one of the encoder-buttons [1] to [10], to open the Filterbank menu. VI.) Set the Parameters “FbQ” and “FbFs” to “0”. VII. As a final step in your preparations set the bypass parameter ”FBBP” at the this menu-page of the filterbank menu to a value of 255. We will now use the step-sequencer to automate the gain control of the various filterbands. Select the [Function]-button in the sequence-edit section. You will see the following display message: 1/8:Fnc TrigMod->FBV LP Stp:1-16 Seq:L01 ^Type:Decay ^Len:4th ^Dpth:63 If the Sequencer is already playing, you can now set the levels for each 16th note of the running sequencer using encoders (1) through (16). We won’t do that right now though, but we will deal with an even better option for Level-Control – the stepenvelopes. The step-envelopes of the Spectralis are a somewhat unusual feature for a stepsequencer. They permit the triggering of tempo-based mini-envelopes, which are independent of the note-triggering of the synth work in addition to the already existing envelopes in the synthesizer parameter section. What makes this feature even more special is, that the envelope-direction, curve-shape and duration for each step of the sequencer can be different. Independent envelope triggering for each filterband amplifier provides an excellent option to create complete drum grooves from simple white noise. The following Parameters can be found on the first sequencer-edit page: SEQ: This is where you can select the Sequencerline, which you would like to work on in the Editor. The stepsequencer has 24 sequencerlines with free assignable routing targets, you can choose from. 65 SPECTRALIS 2 Step sequencer basics - Filterbank rhythms Type: Here is where you can select the basic envelope shapes. The following are at your disposal: Decay, Hard, Pulse, Soft, Attack Len: Allows you to adjust the length of the envelope. The range goes from fractions of a step (8th, 4th, 2th) up to a length of 13 steps. Depth: Determines the depth of the envelope direction. We are now ready to input the first ”Steps”. The sequencer-lines 1-10 have been assigned to filterband volumes 1-10. Select a medium frequency-band such as line 5 ”800 Hz”, set the envelope shape to "Decay", the "Length" to 4 steps and the "Depth" to a value of "20". Next push any of the numeric buttons [1]-[16] to set a trigger step. You should now be hearing the envelope control – at least if the sequencer is playing already. All additional steps which you are about to input, will have the same envelope shape and length, until you change their parameters. After such change the following trigger steps will use the new values. You may now chose different sequencer lines anywhere from 1-10 and use the above described method to set different step-envelopes for all filter band gain stages. The results will sound pretty cool and unusual right away. If an individual step creates an unwanted ”clipping”noise, just lower the parameter ”Depth” some and set the corresponding step again. If you are not happy with one of the steps you have input, it is very easy to erase it simply by pushing the same button again. Following these instructions you should be creating interesting filterbank rhythms in no time! TIP: When you are playing back your noise grooves, try different settings of the two filterbank parameters ”FbQ’ and ”FbFs’. The changes of the sound should provide an interesting effect especially during playback of a groove. TIP: The grooves will appear even more lively when you are adding a tempo-based delay effect. Use the "FX1-Send" control to add a little delay to the filterbank groove. If you’ve created something nice you want to keep, save all of the settings using the ”Save-Pattern”-function (for details see Page 33, Chapter:3.1.8 "Saving Patterns”) 3.4.2 Step-sequencer basics - tonal sequences In the second part of the step-sequencer description we will attempt to program a little melody sequence. First we’ll have to select an existing factory preset prepared for this purpose. You can find one in song32, pattern 5. Stop the Sequencer, select song ”32” and then chose pattern ”5”. The sequencer will start right away – even though you won’t hear anything yet, as we have turned off all note-triggers in sequence line 11. By adding a number of trigger-points now, more and more notes will be 66 SPECTRALIS 2 Trigger: The trigger sends out control information which can initiate a predeter-mined action. In our case the trigger starts the envelopes, which are part of a sound being played. Doing this will open envelope-controlled amplifiers and filters. Step sequencer basics - Tonal sequences generated. To simplify these first steps, we already have set the pitchinformation. - so you will get to hear decent results even without pitch changes when you are switching on individual trigger points. The sequencer line responsible for the triggering of the synth voice, which also allows the input of the pitch, is sequencer line L11 “Tgrp1”. Push the [Function]-button in the "Sequence-Edit"-section now and select sequencerline 11 with the first display encoder. Press and hold the [Function]-button in the sequence section again and push the numeric button [1]. This shortcut selects parameter page 7 of the stepsequencer menu. However - this page can be selected by pressing the [Page-Up] button repeatedly: 7/8:Fnc TrigSet->TGrp1 Seq:L11 ^Note:A3 ^Len:1 Stp:01-16 ^Vel:100 The page you have reached allows the activating/deactivating of already defined triggerpoints in a sequence. You will now see the indicator lights moving corresponding to the sequence position and you can turn individual notes on and off using the numeric buttons [1]-[16]. If you would like to change the pitch of a note, you can do so by adjusting the corresponding encoder (1)-(16) to the desired pitch. Once you have created a melody line you like, the step sequencer will allow you a host of options to make changes. You can change the direction of the melody, skip single or multiple steps, mute steps and determine the length and the resolution of the line. By holding down the [Function]-button in the sequence-edit-section, you can access all of these sequencer functions directly via the numeric-buttons. Changing Playback Direction: Push the [Function]-button in the sequence-edit-section, hold it down and push one of the numeric buttons [6]-[9]. These have corresponding descriptions right under the numbers. [FWD] The selected line will be played forward. [BWD] The selected line will be played in reverse. [F&B] The selected line will be played back alternating in forward and backward mode. [RND] The tones will be played in random fashion. If you don’t notice any impact on the note sequence, you may have selected the wrong sequencer line by mistake – the direction can be set differently for each line! The note line is line L11 “TGrp1”. Using the "Skip"-function: The ”Skip”-function allows for the skipping of single steps or a whole sequence of steps. Select the [Function]-button in the sequence-edit-section and hold it down. While holding it down push numeric-button 2 [Skip]. You can now release both buttons. The "Skip"-function has now been assigned to the numeric buttons. Accessing this function prompts the following display-menu: 67 SPECTRALIS 2 The step-sequencer basics - Tonal sequences 3/8:Fnc Skip ->TGrp1 Seq:L11 Stp:01-16 With the numeric buttons you can select the steps you want to ”Skip”. TIP: You have just learned that you can access various edit-pages in the "Sequence-Edit"-menu directly with the help of the [Function]- and numeric-buttons. This functionality exists parallel to the usual selection mode using [Page-Up]- and [Page-Down]-buttons. For instance you can access the page for activating triggerpoints by pushing the [Page-Down] button repeatedly, but also alternativly by pushing [Function] + numeric button [1] (Trig). Using the "Mute"-function You can access the "Mute"-function by holding down the [Function]-button and simultaneously selecting numeric-button 4 [Mute]. Once you’ve accessed the function, you’ll be able to mute individual/single steps using numeric buttons [1]-[16]. Contrary to the skip-functions the muted steps are not being skipped but will create pauses. Changing the resolution Most presets – when no sequencer line has been edited – have the resolution of the sequencer line set to 16th notes. However, the Spectralis sequencer allows for a wide range of step resolutions. You can set the length of a single-step from anywhere between a 192th note and 12 bars. You will really appreciate the wide range of options, when you wish to enter extended parameter-changes controlled by sequencerlines. For instance, if you are setting the step resolution of a line to a value of 1 bar, a 4 step long filter-modulation-decay-Step Envelope will close the filter slowly over the course of 4 bars. To change the step-resolution select menu-page 2 of the sequence-edit-menu. Just chose the [Function]-button within the sequence-edit-section, select the desired sequencer line in the corresponding menu (in our example line 11 ”AllOsc”) and push the [Page-Up]-button. You will now see the following menu: 2/8:Resol Reso:16th LastStep Len:16 Style Start Once you start changing the setting of the resolution with the first encoder “Reso” it will have an immediate impact on the currently playing sequence. 68 Changing the length of a sequenceline The length of each individual Sequencer Line can be set to anywhere from one to 192 Steps. The number of the Steps can be adjusted on the same menu-page (page 2 of the sequence-edit-menu), as the resolution. SPECTRALIS 2 The step-sequencer basics - Tonal sequences 2/8:Resol LastStep Reso:16th Len:16 Style Start Once again you can either use the ”Len”-encoder to change your setting or do it directly with the help of the numeric buttons [1]-[16], as long as the intention is to change the length within a range of 16 steps. In case you have selected more than 16 steps, you can move the displayed section with the help of the (Tempo/Shuttle)encoder like a window along the complete line. Please note that the assignment of this encoder can be changed from tempo-change to section-change using the encoderbutton. In case you wish to change the tempo from within the "Sequence-edit"-menu all you have to do is push the (Tempo/Shuttle)-Button. Adding a filtermodulation By now you should be familiar with a number of options for controlling the settings of the step sequencer. Still, our little Melody will become truly interesting, once you start to animate the sound parameters in the next step employing the help of another line. We’ll give this a try right now. I. Let’s select the part “Analog Synth” by pushing the [Select]-button in the "Part"-section plus numeric button [12]. The synthesizer-edit controls are now assigned to the analog-synthesizer. Turn the frequency of the 24dB lowpass counterclockwise to 0, using the (Cutoff LP)-encoder. You will hear very little of the original sequencer, as the lowpass is almost completely closed. II. In the "sequence-edit"-section chose sequencerline 16 “LpFreqEx2”. This sequencer-line allows for the exponential control of the filterfrequency. III. Use a suitable step-envelope for the filter frequency modulation. For instance you might want to chose a decay envelope with a length of 4 steps and an envelope depth of 18. The Display will show the following message: 1/8:Fnc Trigger->LpFreqEx2 ^Seq:L16 ^Type:Decay ^Len:4 ^Dpth:18 IV. Now, when you are pushing one of the numeric buttons, you should be able to hear a significant change to the filter-frequency. During the course of the sequence the filter-frequency will continue to shift relative to the note-sequencer-line. To challenge you we have set the length of this line at 15 steps, a little shorter than the actual sequence of notes;-)! 3.5 Step-sequencer advanced I 3.5.1Tonal sequences The previous two chapters have introduced some of the basic functionality of the step-sequencer. In the following chapters you will become familiar with some advanced features. There are different types of sequencer lines available 69 SPECTRALIS 2 Step-sequencer advanced - Tonal sequences in the Spectralis step-sequencer. We differentiate between tonal lines and parameter lines. We will deal with the tonal lines first. A tonal-sequencerline has different parameters from the parametersequencerlines. Each step of a tonal sequencerline contains the following parameters: Pitch Determines the note you will hear when the step is played Velocity Determines the velocity with which a note is played Length Determines the length of the played note Probability This step-parameter determines the probability with which a note is being played. This way a sequence will appear more lively, because steps are not necessarily being triggered every time during each sequence. Glide The parameter “glide” is being used to determine if a note “glides” to the next note or if the next note-pitch is reached directly. The glide-function can be turned on and off for each step. The glide effect of the note-lines works in connection with the settings prepared in the oscillator-section corresponding to the note-lines. There are a number of variations concerning input of notes available, which we will tell you about now. Sometimes you may want to set all steps to the same pitch, other times you may want to change the velocity of individual steps. At times it may be preferable to adjust the pitch with the help of encoders 1-16 – other times you may prefer to enter the notes via MIDI. The following will provide a complete overview of the input options. By selecting the right option for the respective purpose you will get to the desired result quickly. Before we get started you need to select an empty pattern. Also you’ll have to select a sound, which is suitable for use in a sequencer line. How about the sound “Moogish” from the “Sequencer” category?! 3.5.2 Option 1: Adjusting preset value and entering steps Push the [Function]-button in the sequence-edit section and select page 1/7 of the sequence edit menu by hitting the [page-down]-button if not already selected. 1/8:Fnc TrigMod->TGrp1 Stp:01-16 Seq:L11 ^Note:A3 ^Len:1 ^Vel:92 70 SPECTRALIS 2 Step-sequencer advanced - Tonal sequences Next select a note-line (TGrp1) with the first encoder and set the values for pitch, length and velocity in the display menu. By hitting numeric buttons 116, you can copy the defined parameterset to the corresponding stepnumbers. If you want to erase one of the steps, simply push the according numeric button again. If you want to change an existing step, adjust the values in the display and push the desired numeric button again. The step won’t be erased but changed, if it's values differ from the display parameterset. In this mode you can additionally change the pitch of the steps with encoders 1-16 3.5.3 Option 2: Setting pitch, length, probability and dynamic value separately On menu-page 1/7 you may already have noticed a little arrow pointing upwards in front of the entries “Pitch”, “Length” and “Velocity”. This arrow indicates, that there is an additional menu page which you can access by pushing the according encoderbutton. Changing the pitch Push the encoder button (Note). The following menu will open: 1/4: Pitch->TGrp1 Stp:01-16 Seq:L11 Pitch:A3 [SetAll] In this menu you can determine the pitch, which you can apply to individual steps by pushing the according numeric buttons 1-16 or use as a global overwrite for all steps by using control button [SetAll]. In the menu all numeric buttons with a parameter value different from the displayed value will blink. Buttons with conforming value will be lit. You will find this blink/lit display in all of the following menus. Changing the trigger-probability Using the [Page-Up]-button will get you to the next menu-page: 2/4:Probability->TGrp1 Stp:01-16 Seq:L11 Prob:100% [SET All] In this menu page you can adjust the probability for the triggering of a note separately for each step. At 100% the note will be triggered during each pass. The lower the set value the less the probability that the note will actually be triggered. Use the numeric buttons to copy the value displayed to additional steps. You will also be able to see in this menu as well which steps conform with the value shown in the display by looking at the blink/lit indicator of the numeric buttons . If the step value conforms the button will be lit (light on). Using the button [SET ALL] the probability for all notes can be set to the same value simultaneously. 71 SPECTRALIS 2 Step-sequencer advanced - Tonal sequences Setting gate-times On the third menu page you will be able to adjust the length of notes. As above you can set the values you chose in the display and then use the numeric buttons to select the steps which you want to assign the new length to. 3/4:Gate Length->TGrp1 Stp:01-16 Seq:L11 Len:1 [SET ALL] The length of notes can be entered in multiples of steps. The range goes from 1/8 Step to a maximum of 13 steps. If you want to create really long notes in the step sequencer, simply set the resolution of the sequencer line to a higher note value. After all you have the option to set the step-resolution anywhere from 1/192th notes all the way to 12 bars. We already have described how to change the resolution in chapter 3.4.2. The preset setting for step-resolution is 1/16th per step. Use the menu to select the desired note length and then push all numeric buttons which you want to assign the new length to. Using the encoderbutton [SET ALL] you can assign the new value to all notes at the same time. Changing the velocity On menu page 4/4 you will find the menu for changing velocity of all steps: 4/4: Velocity->TGrp1 Stp:01-16 Seq:L11 Vel:100 [SET ALL] Here as well you can adjust the desired value in the display. When you’re done use the numeric buttons to set the trigger points which are supposed to output the newly set velocity. Using [STEP ALL] you can assign the same velocity value to all steps simultaneously. By the way, you can leave the menu level for the editing of the parameters pitch, probability, gate-length and velocity any time using the [EXIT]-button. If you are exiting the sequencer menu by dialing up another function and plan to return to the step-sequencer again later, you will find yourself back on the lower level of the step-sequencer menu. 3.5.4 Option 3: Input and editing of notes in the single-step editor If you have closed the step-sequencer menu already, please push the sequenceedit [Function]-button once again as we are going to demonstrate the third input-mode for notes. Once the mode opens you can select any particular step by pushing one of the 16 control buttons. Your should see the following menu: Edit Step 1->TGrp1 Stp:01-16 Pitch:F#1 Prob:100% Len:1 Vel:100 In the upper left corner of the display you can see which step you have selected and what destination this step has been assigned to. In the upper right the position of the section of the sequence you can currently select with the numeric buttons and control buttons is indicated. You can scroll through sections of longer sequences by using the [Tempo/Shuttle]-encoder. The adjustable parameters 72 SPECTRALIS 2 Step-sequencer advanced - Line Rotation in the lower display line during the edit process have an immediate effect on the sequence. You may select other (alternate) notes at any time using control buttons 1-16. You can also scroll the steps into the display successively via the [Page-Up] function. Especially when multiple tonal sequences are active simultaneously, you will welcome an option that enables you to scroll through all lines directly using the key combinations [Shift]+[Page-Up] or [Shirt]+[Page-down]. This menu also contains a copy-function. It is possible to copy the settings of a selected step directly into other steps. To do so use the [Shift] + the control button of the step you want to apply the new settings to. With the help of this function you can save a set note to random positions very quickly. 3.5.5 MIDI learn function for pitch When the single-step editor is opened the Spectralis has a MIDI-learn function. If you want to assign a new pitch to a step via MIDI, simply push the control button 116 of the according step, hold it down and play the desired note on your connected MIDI keyboard. 3.5.6 Line rotation In chapter 4.13.3 we already have explained many basic functions, such as change of direction, skip, resolution and others. When you use these functions extensively you may end up with a sequence which sounds terrific – but somehow doesn’t match up well with the current drum-groove. Often you won’t even notice until the sequencer is stopped and restarted. It suddenly becomes obvious that the sequence isn’t starting together with beat 1 but possibly beat 5. This can cause real problems, especially when changing from one pattern to another. To deal with this issue the Spectralis has a function which allows you to rotate the sequencer line step by step. If you move the line rotation by one step to the right, the 16th step-position will skip to 1 and the remaining events will also move to the right by one step. The line rotation function can serve as a nice source of inspiration when you have created a number of tonal lines and start shifting them relative to each other. This can generate completely new and unexpected rhythmic structures which you might like even better than the originally planned one. You can access the menu for rotating lines by using the [Iteration]-button in the sequence-edit section. Rotate Line->TGrp1 Stp:01-16 Seq:L11 [<ROT] [0] [ROT>] The menu is largely self explanatory. The menu can be operated via the buttonfuction of the rotary encoders under the display. [<ROT] Enables the rotation of a sequencer line to the left by one step. The numeric buttons will indicate the amount of the shift of the trigger points. [ROT>] Enables moving the whole sequencer line to the right by one step. Again the numeric buttons will indicate the amount of the shift. 73 SPECTRALIS 2 Step-sequencer advanced - Target selection [0] Displays the actual value of the shift in steps and additionally enables you to return the sequence to the original position by pushing this button. Please note, that after a pattern has been saved the shift of the sequencer line will be memorized as the new original position. Using encoder (Seq:L11) you can directly select another line for rotation. Not only tonal lines can be rotated but also other parameter lines. 3.6 Target selection The sequencer lines of the Spectralis can play notes, affect parameters of the Analog Synth and send MIDI data. In the “Target Selection” menu you can determine which target you want the sequencer-line to control. The line resulting from your selection will appear differently depending on the target. Note-lines for each step contain settings for the note length, pitch, velocity and probability. Pure parameter lines contain settings for the step envelope, its length and intensity of the envelope-control. MIDI control tracks have no envelopes. Most of the demo patterns in the Spectralis’ RAM already have preset step-sequencer targets. These date back to the early design phase of the Spectralis when targets still remained set. The Spectralis has a total of 32 sequencer-lines, which should be sufficient even for complex automations. You can generate new sequencerlines in the sequencer functions menu. The controller for the sequencer-line selection at the end of the list has an entry “Create”. If you push the lineselection controller the Spectralis will create a new sequencer-line and will directly display the menu for Target Selection for the sequencer-line. The menu can also be accessed via the [Target]-button in the Sequencer-Edit section: Line Section->Group->Parameter Seq:L01 Filter Volume FBByp Line: Use the first rotary encoder to select the sequencer-line for which you want to determine the target. Section: For better orientation the parameters have been set up in sections. The following sections are available for the Target selection: Filter-> Filterbank Parameter AVCF-> Analog Synth analog filterparameters AVCO-> Analog Synth oscillator parameter AVCA-> Analog Synth VCA parameter ALFO-> Analog Synth LFO parameter DSYN-> DSP Engine Targets (notelines) ASYN-> Triggergroup control (notelines) MIDI-> Notes. Aftertouch or MIDI Controller Device-> Parameter which affect all parts such as FXParameter (not available yet) Mixer-> Mixer parameter (not available yet) 74 SPECTRALIS 2 Creating triggergroups - multiple analog synth parts Group: Divide the section further into logical subgroups. For instance you will find the groups VCO1-VCO-4 in the AVCO section. Parameter: The place to select the target parameter. The selection flashes until you have pushed the parameter-rotary controller. Only then the line has been assigned to the parameter. 3.6.1 Special features for MIDI targets We already have listed some of the possible MIDI targets such as MIDI Controller, Notes and Aftertouch. The selection of these targets will require more detailed specification. When you confirm the selection of MIDI controllers, MIDI notes or aftertouch with the control button, it will prompt an additional menu-page on which you can enter the MIDI channel number for the three potential targets and in case you have selected the MIDI controller also the MIDI controller number. You’re sure to find information about the use of MIDI controllers in the MIDI implementation of any connected sound generator or the selected soft synth. Most of the important sound parameters of modern synthesizers can be controlled via simple MIDI controllers. The Spectralis is likely to tease brand-new patterns out of your existing arsenal of instruments. When editing a MIDI sequence line the MIDI messages of the connected MIDI keyboard won’t be transmitted to the Hybrid Synth but to the selected MIDI instrument. This allows you to hear immediately how the sequencerline will sound on the selected MIDI channel. Tip: Please make sure when editing a sequencer line that the used controllers don’t mute your instrument. For instance if you are setting the step values of a line to 0 and transmit the line to controller 7 the synth in all likelihood will remain quiet – the Spectralis doesn’t send default values for the MIDI controllers used after the end of such a sequence. After all, the Spectralis has no way of knowing. 3.7 Creating triggergroups - multiple analog synth parts In this chapter we will explain how you can use the Hybrid Synth sound generation to play multiple sounds. Assuming you paid attention to the previous chapter you will already know about the extensive routing capabilities inside the Spectralis’ hybrid synth sound-engine. Of course you will use sounds once in a while which are only using one or two oscillators. Considering the Spectralis’ sonic power it would be nice if the unused sound components could be used to play back multiple Hybrid Synth sounds at once. The Spectralis offers that possibility. In so-called “trigger groups” you can determine which envelopes and oscillators are assigned to which of the trigger groups. You can set up a maximum of three trigger groups in the Spectralis which will allow you to play three different sounds simultaneously or play them back via the built in sequencer. The one thing being determined in the trigger groups is which envelope is being assigned to each trigger group. From here in a trigger group can be played as a Part. The long and short of it is that now you don’t have just one single analog Part available – as in the original release version of the Spectralis - but a total of 3 analog Parts with numbers 12, 13, 14 75 SPECTRALIS 2 Creating triggergroups - multiple analog synth parts Oscillators: When you assign a n oscillator to the trigger group the following happens: If the trigger group is being triggered (via MIDI notes, the built in Mini Keyboard, the step-sequencer or by a Motiv of the pattern sequencer) the trigger group transmits the received pitch information to the oscillator and triggers its envelopes (pitch-envelope and level-pitch). This oscillator can now not be accessed by the other trigger groups. Pitchbend, after-touch or modulation-wheel data of course are also transmitted to the selected oscillator. 24dB LP-Filter and Multimode Filter The process works similarly with the two analog filters. The cutoff-and level-envelope of the filter are being addressed by the selected triggergroup. Its pitch-information controls a possible keyboard scaling sensitivity and all other MIDI data are being processed as expected as well. Filterbank and Noise Things work a little different with the filter-bank and the noise source. As these two sections don’t utilize pitch and have no parameter which could be controlled by standard MIDI controllers, only their levelenvelopes are being triggered. You might ask yourself why we’re going into such detail to describe this subject. Basically most of it sounds like normal MIDI multimode. There are distinct differences though. For one it is up to you how you are assembling a voice and additionally a trigger group does not automatically determine the routing of the audio signals. When you are assigning an oscillator and the low-pass filter to a trigger group, you have to make sure that the output signal of the oscillator is being inserted into the lowpass-filter. Otherwise you might experience that there is no audible signal even though you have assigned both sound components to a group. No need to panic! We already have programmed a number of finished useful examples of multimode sounds, which you can use right away – to get started. You will locate these sounds in the category “Multi”. For sounds in this category multiple trigger groups are being used, to generate multiple sounds simultaneously and independently. 3.7.1 Playing the triggergroups If you select the analog Part in part-select mode ([Part-Select]+numeric button [12]) you in fact are selecting Part 12. If you want to access another analogPart and to change the trigger group, hold down numeric button [12] for a little longer. You will then see another menu in the display for he selection of the Analog-Parts 12-14 resulting from the trigger groups 1/4:S06:<Song06>PA05:WetSolo Pa12 [Part12] [Part13] [Part14] [CURRENT] 76 Using the rotary buttons 1-3 below the display select the desired Part according to the trigger group. You will see the currently selected Part in the upper right. SPECTRALIS 2 The definition of triggergroups Please note that the selection of a new sound will overwrite already prepared trigger-group settings, as these are sound-parameters. We spared ourselves from saving the trigger groups individually, as a recombination of trigger groups makes no sense. Many defined trigger groups won’t be able to play in parallel mode due to the limited amount of oscillators and filters. That’s why you should select a sound in the category “Multi” for which sound creation is already separated into trigger groups. Accordingly it is also not possible to save the sound settings of individual trigger groups separately. A trigger group which has been selected in the display menu will of course be assigned to the connected MIDI keyboard or can alternatively be played back via the MINIKeyboard of the Spectralis by using the Part-Play Function. Simply select a sound from the category “Multi” in your sound selection.You can use that sound to familiarize yourself with the selection and playing of the trigger groups. You should now be able to play various sounds by selecting the trigger groups. 3.7.2 The definition of triggergroups The definition of the trigger groups is rather simple. Select Part->[Select] and hold down the numeric button [12] for a moment. This will prompt a display message for the selection of trigger groups 1/4:S-6:<Song 06>PA05:WetSolo Pa12 [Part12] [Part12] [Part14] [current] Using the [Page-Up]-button will get you to the menu for defining the trigger-groups: 2/4:Trigger-Group VCO: VCO1:TG1 VCO2:TG1 VCO3:TG1 VCO4:TG1 The menu is largely self-explanatory. You can select the desired trigger group for each VCO in this menu. The determination of the trigger group assigns the selected element to the according Part: Trigger group 1-> Part 12 Trigger group 2-> Part 13 Trigger group 3-> Part 14 On the next menu page you can assign the filter, the filter-bank and the noisesource to a trigger group 3/4:Trigger-Group Filter, Noise MM:TG1 LP:TG1 NSE:TG1 FB:TG1 In this case MM stands for the 12dB Multimode-filter, LP for the 24dB lowpassfilter, NSW for the noise-source envelope and FB for the filterbank-sumenvelopes. This of course leaves one more question: The Master-LFOs have envelopes for the control of the modulation depth. Which of the trigger groups will trigger the Master LFO-envelopes? To avoid complicating matters unnecessarily, the 77 SPECTRALIS 2 The definition of triggergroups triggering of the Master-LFO envelopes is assigned to the trigger groups of oscillators 1-4. If you are assigning oscillator 2 to trigger group 3, the MasterLFO2 will also be controlled by trigger group 3. Keep in mind, that even though trigger-groups have been defined no sound has yet been created. Once you have assigned oscillator 1 and the multimode filter to a trigger group, you will have to route the oscillator into the multimode filter and then assign the multimode filter to an output to generate a sound. More on this subject in chapter 3.3.4. Tip1: All filters – the low-pass filter, the multimode filter and the filterbank - allow for routing of the output signal not only to an output but also additionally into the effect section. This means you can even add some effect to the three parts separately from each other (select menupage 7/9 of the 24dB Lowpass filter menu or page 7/8 of the multimode filter menu) Tip 2: Fans of phase modulation, frequency modulation or oscillator synchronization will be happy to hear, that the independent routing can be used to control the modulating oscillators independently. Just assign one of the two phase-modulators VCO3 and 4 to their own trigger group and use it to modulate VCOs 1 and 2. It will become apparent why it makes sense to be able to determine the routing completely independent of the trigger groups. Tip3: You have direct access to the trioggergroup definition menu by pushing the [SET ROUTING] button in the filters section. 78 SPECTRALIS 2 Step sequencer advanced II - Parameter control lines 3.8 Step sequencer advanced II You already have learned how to manage tonal sequencerlines and some of the features we are describing in this section have been discussed already in the first advanced step-sequencer chapter. However, while tonal sequencerlines offer gate-length, probability, velocity and pitch, in parameter control lines you have to deal with step envelopes and value offsets. 3.8.1 Parameter control lines Push the sequence-edit->[Function]-button, to enter the step-sequencer edit menu. The sequencer menu contains 7 edit pages. Most of them can be reached by press and hold [Function] and selecting the desired page with the numeric buttons [1]-[5] corresponding to the labelling under the numeric-buttons. By hitting [Page-Up] and [Page-Down], you can reach all available edit pages one after another. Menu page 1 1/8:Fnc TrigMod->FBV 390Hz Seq:L03 ´`Typ:Decay´`Len:4th Stp:01-16 ´`Depth:63 This menu works in the way that you are adjusting parameters for one or multiple sequence steps and hit the numeric buttons of the steps you want to activate with the settings afterwards. If you hit a stepnumber, that already is activated with a different parametersetting, the step gets updated with the new values. If you hit an already activated step with a similar parameter setting again, the step gets deactivated again. Seq - Sequence line selection Choose the sequencer line for editing with the first display encoder. Typ - Step envelope type selection (attack, decay, puls, hard and soft) The envelope type can be selected independently for each step you want to enter. Len - Step envelope length You can define the length of a step envelope in multiples or fractions of steps. 4 means, the envelope has a duration of 4 complete steps and 1/4 means, the length is only a quarter step. Depth - The step envelope depth Depending on the depth, the envelope will control a parameter value more or less. Negative values are decreasing the value and positive values will increase them. Additionally to the step envelopes you can define an offset value per step. Encoders 1-16 are controlling the offsets of the corresponding steps directly. The encoder buttons [1]-[16] call up an additional single step editing menu we are describing in a dedicated chapter below. 79 SPECTRALIS 2 Step sequencer advanced II - Parameter control lines You may already have noticed the upward arrows left to the parameter names. They are indicating, that further edit pages can be reached by pushing the corresponding encoder button. A later chapter will cover these menu pages, which allow to change a single parameter for all steps simultaneously. Resolution and sequence length [Page-Up] opens the second page of the sequence edit menu: 2/8:Resol Rslt:16th LastStep Len:16 Style Start Rslt - Sequence line resolution Each sequence line in the Spectralis has it's independent resolution. By default, the resolution is set to 16th which means, that every step is equivalent to a 16th note. The resolution can be set from 1/192th to 13/1. Len - Linelength Each sequence line has an independent length in multiples of steps. The length of a sequence can vary between 1 and 192 steps. As soon as a line has a length above 16 steps, the tempo/shuttle encoder allows for shifting the visible segment of a sequence. Menupages 1 and 3 to 7 are showing the selected line segment in the upper left corner of the display. The tempo/shuttle encoder toggles between tempo control and segment shifting by pushing the encoder button. Skip-function The third page of the sequence menu assigns the skip function to the numeric buttons. Press and hold [Function] and press numeric button [2] (Skip) to access this page directly: 3/8:Fnc Skip Seq:L03 ->FBV 390 Hz Stp:01-16 The function is self explanatory. Just keep in mind, that a sequence line with skipped steps differs in length from a line, that has no skipped steps and the same defined sequence length. Instead of creating a pause, like with the mute function, the skipped step will force the sequencer to jump ahead to the next step reducing the linelength defined with the resolution parameter. Step-glide The next menupage allows to activate a glide function for selectable steps. 4/8:Fnc Glide ->FBV 390Hz Seq:L03 LGld:20 Stp01-16 If you enter value-offsets for the steps the sequencer normally plays aprupt valuechanges between the defined steps. Sometimes a smooth transition from one step to the next gives much better sonic results. The glide function creates 80 SPECTRALIS 2 Step sequencer advanced II - Parameter control lines these smooth transitions. Just hit the steps you want to get smooth results for with the buttons 1-16 and change the transition time with the LGld- (Lineglide) parameter. Step-mute The mute function not only disables the step envelope trigger points but also the offset values will be suppressed for muted steps as well: 5/8:Fnc Mute Seq:L03 ->FBV 390 Hz Stp:01-16 Numeric buttons 1-16 can be used for the mute function, if this menu page is active. Line-length We already have described the menu for defining the line length. You may be wondering, why we are adding a second page for that. We did that to improve the workflow a little bit. Just memorize, that you can select the line length definition by holding down the [Function]-button and pressing the numeric button 5. This menu has some advantages compared to the other one, because it does not have to handle multiple parameters. That allows to show some other important info like the current sequence segment information (here 01-16) and the line selection. 6/8:Fnc Mute ->FBV 390 Hz Seq:L03 Len:17 Stp:01-16 3.8.2 Triggerpoint muting and overwriting Menupage 7 is another dialog we added for improving the workflow a little bit. This menu allows you to mute/unmute triggerpoints and to enter new triggerpoints in one single edit page. Numeric buttons 1-16 are assigned to the triggerpoint mute/unmute function. [Shift] + Encoder-button [1]-[16] copies the display settings to the corresponding step. Aside from the combined button and encoder functionality, the menupage is largely identical to the first edit page: 7/8:Fnc TrigSet->FBV 390 Hz Stp:01-16 Seq:L03 ´`Typ:Attac´`Len:4th ´`Depth:63 3.8.3 Single step editor Encoder buttons [1]-[16] activate a special single step editor mode in the sequencer menu. This menu allows for selecting steps and editing them. You can use this dialog to check the step values of a sequence line as well. Edit Step 1 ->FBV 390 Hz Stp:01-16 Off:0 Typ:Decay Len:4th Depth:0 The upper row of this menu displays the current selected stepnumber and the line assignment. By hitting encoder buttons [1]-[16] other steps can be selected directly. [Page-Up] and [Down] allows to jump for and backwards in your 81 SPECTRALIS 2 Step sequencer advanced II - Parameter control lines sequence to edit one step after the other. Press and hold [Shift] and [Page-Up] and [Page-Down] to reach other sequencerlines without leaving the singlestep edit mode. If you want to copy the settings of the current step to other steps in the sequencer line, just press and hold [Shift] and hit the encoderbuttons, you want to copy the settings to. Hitting the numeric buttons activates the triggerpoints for the corresponding step positions. You can leave this special single step editor by pressing [Exit]. 3.8.4 Single parameter editor All step parameters have additionally a special edit menu that allows a very fast updating of sequence parameters. A "SetAll" function allows to initialise one parameter for a complete sequence line with a selectable value. This special single parameter editor can be reached from the first and the seventh menupage of the sequence edit menu. Select the sequence menu by hitting [Function] and select the 1st or the 7th menupage. You should see the following menu: 1/8:Fnc TrigMod->FBV 390Hz Seq:L03 ´`Typ:Decay´`Len:4th Stp:01-16 ´`Depth:63 Encoderbuttons [2]-[4] under the display are entering the single parameter editor. 1/4: Seq:L03 Offset->FBV 390 Hz Off:0 Stp:01-16 [SETALL] With [Page-Up] and [Page-Down] all other single parameter edit pages become available. The editor works in the way that you are setting a value with the display encoder. Afterwards you can hit all numeric buttons corresponding to the steps, you want to update with the new value. If you want to set the value for the entire sequence line simply press [SetAll] with the display encoderbutton. Menupage 1 is assigned to the step offset values, page 2 selects the envelope type, page 3 the length of the step envelope and page 4 the depth of the step envelope modulation. 82 SPECTRALIS 2 Exchanging motifs 3.9 Editing motifs and patterns In this chapter you will learn how you can change the motifs of the parts. The chapter starts with a rather simple exercise – exchanging existing motifs with the goal of creating new patters – and it ends with instructions for realtime-recording and the use of the beatmatrix for the creation of new rhythms 3.9.1 Exchanging motifs You can replace the Motifs of the Sequencer to create new Patterns. Of course you can make your selection while the Sequencer is playing. Exchanging Motifs can be done as follows: I. First chose the part, in which you want to replace the motif. II. In the "Part"-section upper left -> push the [Select]-button Select the desired part in the numeric button row below! III. Opening the motif selection menu: Push the [MOTIF]-button in the "Num-Button-Assignment"-section. You will see the following display message: S01 PA01: Exchange Motif for Part Kick S01:01 P:01 M:Kick [EDIT] Using the encoders right under the display you can now handle the following functions: S:01 – Use the first encoder to chose the song, in which you want to select a motif. P:01 – Use the second encoder to select one of the patterns 1-32 from which a motif is to be extracted. M:KICK – use the third encoder to select the part from which the motif is to be selected. For easier orientation the motifs are named corresponding to their part designation. If all you are seeing is the (”—”) Symbol instead of a part-name, you will know that the selected motifnumber of this Pattern does not actually contain a motif. Towards the bottom of the list you will find an additional entry ”EMPTY”. This is to be used for erasing a motif while the current pattern is playing. When you are turning the 3 encoders you will immediately be able to hear the respective motif. The Num-Buttons can be used as well to select a motif. Pressing numbutton [1] for example loads the motif, which was assigned to the same part at pattern number one. In case, that there can't be found a motif at the same part, the spectralis automaticly selects another part as the motif source. IV.) Executing the motif exchange To transfer your selection to the pattern, push encoder-button ”3”. 83 SPECTRALIS 2 The Motif Edit Menu You will see the following display message: Load Motif into Pattern Freaky with: [origSND] [curSND] [NO] [YES] This message appears as well, if you select a motif with the numbuttons. Independent from this menu you still can change the motif by using the numbottons. In this display menu the encoder-buttons have the following functions: [OrigSND] – Original Sound Loads the motif with the corresponding sounds [curSND] – Current Sound Loads only the notes, however plays the motif with the sounds contained in the pattern currently playing [NO] Ends the process. (Maybe the motif wasn’t all that good???!) [YES] – Loads the motif to the pattern. Using the [Exit]-button you can leave the menu! You will find yourself back in the Motif-Selection Menu. 3.9.2 The Motif Edit Menu S01 PA01: Exchange Motif for Part Kick S01:01 P:01 M:Kick [EDIT] Up to now we have not discussed the [Edit]-command in the motif menu. By pressing the [Edit]-encoder button, the edit menu will appear in the display. This edit menu allows to change the way, a motif will be played within the pattern: 1/2:Pat:BasicBass Line: Kick Motif-Edit Len: 1 Loop:Cont Len - Motif Length The length of a motif can be set between a quarter note and 16 bars in steps of a quarter note. Loop - Motif Loop Mode Motifs can be played continuously independent from the pattern length, can be restarted at the end of the pattern or can be played just one time at the beginning of a pattern. Cont - Continuous playing of the motif. The motif repeats independently from the pattern length. Once - Motif will played one time only at the begin of the pattern. Repeat - The motif repeats continuously but resets to the start position on a pattern restart. 84 SPECTRALIS 2 Exchanging drum-grooves 3.9.3 Initialising motifs and part parameters The second menu-page lets you reset the sound or clear the motif: 2/2: Reset Sound of Part Kick? [ClrSND] [ClrMotif] [ClrSND] - Clear Sound Pushing down the first Encoder-Button intializes the sound of the selected part. [ClrMotif] - Clear Motif Pushing down the fourth encoder deletes the motif. 3.9.4 Exchanging drum grooves Parts 1-11 are the drum-parts of a Spectralis pattern. Sometimes it is handy to exchange the entire drum-groove of an pattern.You can do that by hitting the [Drum Groove]-button in the Num Button Assignment Section. The following display menu will appear: S08 PA15: Exchange Drumgroove S:08 P:15 In the first display row you see the current song- and patternnumber. S - Song-Selection The first encoder selects the song, from which one wants to load a drum groove into the current pattern. P - Pattern Selection The second encoder selects the drum-groove corresponding to the pattern number you are selecting. The selection must be confirmed by hitting the Pattern-Select Encoder. As soon you hit the encoder button, the following menu appears: Load Drumgroove of S08 PA15? [No] [Yes] The num-buttons can be used for the drumgroove-selection as well. The buttons [1]-[16] and [Shift]+[1]-[16] are directly assigned to the drum grooves of pattern 1-32 (PA01 - PB16) of the current song. Although the confirm dialog is already opened, you still can switch from one groove to another by hitting the num-buttons. [YES] If you found the desired drum-groove, you can press [Yes] to load the drum-groove into the pattern. [No] By pressing [No], you leave the confirm dialog and the drum-groove selection menu will appear again to give you the opportunity to select another song as the source for drum-grooves. Pressing any other num 85 SPECTRALIS 2 Recording your own motifs button assignment or part button closes the drum-groove selection dialog. After selecting another motif or drumgroove you should save the new pattern. Otherwise the next pattern selection will result in loosing these changes. 3.9.5 Recording your own motifs If you are not satisfied with the preset-motifs of the spectralis, there is only one way to achieve happiness: You will have to create some motifs of your own!! There are different ways to record or input new motifs into the spectralis sequencer. It doesn't matter, whether you want to record in realtime or step by step - the recording of an motif always starts by pushing the [record]-button in the transport field. Currently, recording motifs can only be started, if the sequencer has been stopped before - however, very soon a new firmware will allow to start the recording on the fly. 3.9.6 Realtime recording This is how you should proceed when recording a new motif: I. Selection of the desired part: In the "Part"-section in the upper left, push the -> [Select]-button. II. Select your desired part in the numeric button row below. Num-button 13 for example arms the DSP synth part 1. III. Select the Pattern-mode with the [Pattern]-button in the num-button assignment section. IV. Access "Record"-menu by pushing the [Rec]-button. The following record-mode selection dialog will appear: Motif Record Menu [ChordRec][StepRec][Realtime]<Overdub> For realtime recording please press the encoder button [Realtime] now. 1/2:Record Arm Part Dsyn1 Len: 8/8 NumBar:1 Cycle:On Quant:16 The individual display entries have the following functions: Len: 8/8 - Bar Length Here is where you can set the bar-length for your recording. NumBar:1 - Number of bars for this motif Allows you to set the number of bars between 1 and 16 which you’d like your motif to have. Cycle: – Cycle Recording Mode On/Off When the cycle mode is active ("On"), the Spectralis will record a new version in each cycle. 86 SPECTRALIS 2 Start Realtime Recording during playback Quant: – Quantize Grid Setting Here you can select a quantize setting for your recorded notes. Directly after finishing your recording you can check different quantize setting of your recorded notes. The quantize function will be audible during changing the setting. IV. Start Recording! As soon as you push the [Play]-button, the metronome will start to click with the precounter and jump into recording after the precount. By looking at the numeric buttons you will be able to tell in which bar you are currently recording. The num-buttons are acting like bar and beat counters during the recording. Once you’re finished recording, you may want to change the quantize setting. As soon as you stop playing the keyboard, the Spectralis will playback the recorded notes with the selected quantize setting. Satisfied with the reult? Then simply push the [Stop]-button. You will see the following display message: Keep Recorded Events? [Replace] [DISCARD] [REPLACE] Replaces an already existing motif with the new quantized recording [DISCARD] Discards your most recent recording and reverts to the previous version. If you are noticing during recording, that your performance is not quite up to snuff or you made a mistake playing, you can push the [Rec]-button while the sequencer is still playing. This will immediately discard the bad recording in process and will keep the sequencer in record mode. V. Current Limitations (Version 1.5) For now all you can record are notes, Pitchbender and Modulation wheel. By assigning the Modulation Wheel to the cutoff frequency filter frequency automation can be easily recorded. 3.9.7 Start Realtime recording during playback If the pattern is already running, the realtime recording starts direct by pushing the [record] button. Pressing play or selecting another part after your recording opens the "Keep recorded events" dialog automaticly without stopping the sequencer. When ending the realtime recording by selecting another part, the realtime recording for the latest selected part starts immediatly after pressing the [Replace] or the [Discard] button. If you press [overdub] instead of [record], the realtime recording starts in overdub mode. Recorded events will remain and new played notes will be added to the recording. 87 SPECTRALIS 2 Step by Step Input 3.9.8 Step by Step Input Select a new patterm and the part which you'd like to record in step by step recording mode and hit the [RECORD]-button. The following display dialog will appear: Motif Record Menu [ChordRec][StepRec] [Realtime]<Overdub> Instead of realtime recording next select [StepRec]. You will see the following display message: 1/2 Step-by-Step Recording [Bwd] [Pause] [Len] 0/16 [Done] If you'd like to change the resolution of the steps or the number of the possible bars, use the [Page-Up]-button to call up the second menu-page of the Step by Step Editor: 2/2:Step-by-Step Recording Reso:16th NumBar:1 0/16 [CLEAR] When done return to the first menu page using [Page-Down]: 1/2 Step-by-Step Recording [Bwd] [Pause] [Len] 0/16 [Done] Play a couple of notes or chords on your connected Midi-Keyboard or the num-buttons "mini-keyboard". After each note you're playing the Spectralis will move forward by the selected note value. Using [Pause] will let you program a pause in the next position instead of a note. using [Len] allows you to extend the length of a note by one step. Using [Bwd] enables you to go back one or more steps. The number of steps you are going back by will be erased. Once you are happy with your pattern, confirm using [Done]. you will be asked if you wish to convert the pattern into an actual Motif [Transform]. Push [Transform], then the [Play] button to listen back to your pattern. 3.9.9 "Chord-Trigger" recording - independent note and rhythm input May we will find a better name for this special recording mode in the future. This mode allows to specify some notes and chords and tap the rythm for these notes and chords independent afterwards. Select a new patterm and the part which you'd like to record in step by chord recording mode and hit the [RECORD]-button. The following display dialog will appear: Motif Record Menu [ChordRec][StepRec] [Realtime]<Overdub> 88 SPECTRALIS 2 Chord Trigger Recording Instead of realtime recording next select [ChordRec]. You will see the following display message: Step Record Arm Part DSyn1 [Notes] [Tapping] <Grid> [Exit] When using Chord-Record mode, notes and chords will be recorded independent of the rhythmic play. First push [Notes] to prompt the following displaymessage: Note and Chord Input 0/16 [Bwd] [Clear] You have 16 chord/note memories for your later tapping session. Once you play a couple of notes on your keyboard or the spectralis "minikeyboard", you will notice, that the counter with each keystroke is moving forward by one number. If you made a mistake, simply press [Bwd] to decrease the memory location for the next chord/note entering. Once you have specified all desired notes and/or chords, the Spectralis of course does not have any information yet regarding touch sensitivity, time position or the length of the notes. This information is being input in the next step - the "Tapping" dialog. Once you're finished defining the pitch of the notes use [Exit]. The following Display message shows the option [Tapping] not in pointed but square brackets, as this function has now been activated after the definition of chord memories. Use [Tapping] to get to the following display: StepbyStep Tapping Part Asyn1 Len: 8/8 NumBar: 8 [Rnd] Quant:16 The dialog here is very similar to the real-time record dialog. You can now define the measure format and select the number of bars, you want to tap with your chord memories. When done push [START]. You will hear the metronome and you now can record the rhythmic pattern for the chord-memories using your keyboard or the Spectralis "Mini-Keyboard" again. It does not matter which keys you now are playing, only the rhythmic pattern matters. What is being recorded are the values of the touch dynamics, the time position and the length of the keystrokes. With each recorded key, the next available note/chord will be played back.A special creative tool is being done by the button "Rnd". It arranges that chord-memories are not recalled while tapping successively in order but in random order. Each use of the "Rnd" function creates a new random order.Once you're finished recording, you can change the quantisation in this menu and then end the recording process using [Stop]. You will then see the menu "replace or discard". These option operate the same way as in the realtime record process. TIP: Sometimes you would like to trigger a desired chord memory during the tapping procedure directly. By holding the [Shift]-button, you can trigger the chord memories 1-16 directly by the corresponding numbuttons. 89 SPECTRALIS 2 Beatmatrix programming of new rhythms 3.9.10 Programming new rhythms with the beat-matrix For the Spectralis realtime-access to all functions was a top priority. When we were discussing the step-sequencer you surely have noticed that there is no function, for which you will have to stop the sequencer. It’s no different with the beat-matrix! For easier orientation here is a brief survey over the possibilities of the beat-matrix: - - - The beat-matrix has 11 tracks. The length of a bar can be set between 1/8 and 10/8. This means an ordinary 4/4 bar has a length of 8/8! Of course the bar measure can be set separately for each of the drum-tracks. If you are curious what happens when you are playing a 7/8 beat against a 9/8, the Spectralis will provide you with the necessary tools to find out. The length of the various beat-matrix tracks is completely independent of each other and can be set from one to sixteen (!) bars. The beat-matrix grid for the rhythmic motifs can be adjusted across a broad range. The highest resolution of the grid is an amazing 192th note (!) which allows for very detailed editing not only of the rhythm but also for the creation of special effects. Up to 16 are visible in the beat matrix at a time. Further steps or bars can always be reached with the [Tempo/Shuttle]-Encoder. Now let’s get started! First select an empty song and within the song an empty pattern. Next push the [Step/Accent]-button in the "Groove-Edit"-section. You will see the following display message: 1/2:Part Kick 90 Sound Velo 3 127 3| 1 - 1 +20 The first encoder selects the part you want to edit the rhythm motif from. The part -selection is available at the encoder buttons 1-11 as well. Just push the encoder button of the desired drum part to change the selection. The third display encoder allows for the input of velocity values from 0-127. The velocity setting always is valid for all steps you are entering until you change the setting again. If you just want to view a velocity setting of a step you already entered, press the and hold [Shift]-button and press the num-button of the step you want to view. The value instantly will become the default value for the following steps. Start entering some steps by hitting the num-buutons and hear the results instantly while the sequencer is still running. Do you want to select another sound for the selected drumpart? Just follow the following steps: I. Chose the [Select]-Button and hold it down. II. While holding down the [Select]-button, you can select another category and/or sample. Don’t forget to confirm your selection by pushing the "Sound"encoder button. III. After releasing the [Select]-button it will automatically revert to the "beatmatrix" menu. SPECTRALIS 2 Beatmatrix programming of new rhythms The value of the third encoder under the display – the velocity– is always in effect until the next value change for all Step-Inputs following the most recent change. If you want to change the velocity value for an already existing Step, simply enter the desired value and push the corresponding position in the matrix once more. If you want to erase a step, you can also just push the numeric button once more. If there is no new velocity value entered when you are pushing the button, the step will automatically erased. On the second page of the "Beat-Matrix"-editor you can determine the resolution of the "Beat-Matrix"-grid, the bar length, the number of bars in the new motif and the pitch of the corresponding note. Push the [Page-Up]-button, to access this menu page. 2/2:Resol BarLen Reso:16th Len: 8/8 Num X XX| 1- 1 NumBar: 4 Pitch:C3 Reso: Allows you to adjust the resolution of the grid from between 192th notes and 12 full notes. Len: Enter the bar length of the motif. You can set the bar length anywhere from 1/8 to 10/8. NumBar:The number of bars can be set between one and sixteen bars. Pitch: Adjust at which pitch the sample will be triggered. Now you know pretty much everything there is to know about the beat-matrix at this time. The whole thing is very easy to program, yet it still offers different motiflength, bar-length and so on. TIP: If you are not happy with the result of the velocity control, it could be the result of you not having activated velocity control for your selected sound, or you may have it set to a very low value. Access the corresponding part using the [Select]-button and turn the (VCA-Level)-encoder, while holding down the [Shift]-button. Setting a value of 127 will give you the highest possible dynamic range. TIP: You have direct access to the different drum matrix resolutions by holding down Groove-Edit->[Step/Accent] and pushing [num]-buttons 1013 for resolutions 12th, 16th, 24th and 32th. 91 SPECTRALIS 2 Swing and Shuffle quantize 3.9.11 Swing feeling and shuffle quantisation The Spectralis sports a Shuffle function that allows for bringing some nice groove feeling into your tracks. The Shuffle function can be assigned to 8th, 12th, 16th, 24th and 32th notes. The shuffle function always delays the second and the fourth note of a 4 note group by an selectable amount between one and nine 192th notes. The Shuffle Function can be enabled for different tracks independently and you can assign the groove quantize function to step sequencer lines as well. Please select a pattern and start the sequencer. We will check the Groove Quantize function now. Push the [FUNCTION] button in the „Groove Edit“ section of the frontpanel. The following edit menu will appear: S01:Bass2Ass PA01:BasicBass Groove MODE:SONG Reso:32th +9/192 [MODE] - selects, whether you want to change the groove setting for the whole song or for the selected pattern only. The setting „Songs“ allows to change the groove settings for all patterns at once very quickly. The Mode parameter will be stored in the pattern memory. If set to "pattern", the swing parameters get stored in the pattern as well. Patterns, where the mode parameter is set to "song" follow the swing parameters you have set in "song" mode. [RESO] - select the notevalue for the shuffle effect. Most patterns in the Spectralis factory set work fine with a resolution setting of 16th notes. [+9/192] here you can set the delay for the second and fourth step in 192th notes. +0/192 is the straight setting without any shuffle FX. +9/ 192 is the max setting. The settings will not become audible until you activate the shuffle effect for at least one part. That is quite easy. Just push the [NUM]-buttons 115 for the parts you want to get shuffled. Shuffle quantize is even available for sequencerlines. Just press SequenceEdit->[FUNCTION] to open the step-sequencer edit menu: 1/8:Fnc TrigMod->FBV LP Stp:01-16 Seq:L01 Typ:Decay Len:4th Depth:63 Press the [PAGE-UP]-button multiple times until you reach menu page 8/8: 8/8:Fnc TrigMod->FBV LP Seq:L01 Stp:01-16 Groove:OFF Seq:L01 - choose the sequence line you want apply the shuffle function to. Groove:OFF - The fourth encoder activates the shuffle quantize function for the selected sequence line. 92 SPECTRALIS 2 Randomize Pattern 3.9.12 Randomize Pattern You already learned about the Spectralis 2 ability to load motifs or complete drumgrooves from any song into the currentsong, you are working on. Sometimes you would like to get some new ideas by selecting these motifs just by accident. You press [Kick] and the Spectralis 2 suggests a kick motif. If you don't like it you can just hit the buttom again and a new suggestion becomes audible. The Spectralis 2 has this functionality for all parts. You can even randomize multiple tracks at once with this function. Before trying this function please select an empty song. If you still have the factory set loaded select any of the songs 27-31. After loading the song choose the pattern mode by pressing [PATTERN] in the num button assignment section and press select in the part menu. Now press [Randomize] in the creativator section. The following menu opens: S27 PA01 Randomize Menu [SOUND] [PATTERN] Select [PATTERN] in this menu. If you press that button for the first time after booting the Spectralis 2, the firmware starts enumerating available motifs. That takes some seconds but is important to avoid selections of empty motifs. After the enumeration the display should look like that: S27 PA01 Randomize Pattern RND:[ALL] Snd:CUR Song:ALL Grp:[DRMS] RND:[ALL] By pushing the encoder button, the Spectralis 2 randomizes the whole pattern, if the parameter is set to ALL. This randomize function mostly creates something not really usable. For that reason you have multiple choices for this randomisation. "ALL" - selects a new motif by random for all parts. "DRM"- randomizes the drumparts only "TON" - randomizes tonal parts (Hybrid Synth and DSP parts only) "DSP" - randomizes the polyphonic parts 13-15 only. Beside these randomize functions you can also randomize one or more part by pushing any of the number buttons. Pushing the kick drum button, makes a kick suggestion, pressing the DSP synth part 1, chooses any of the DSP synth motifs etc. If you like a selected motif just go for the next part. Snd:CUR Setting "CUR" (current) Selects a new motif but keeps the current sound. Setting "ORI" selects the motif and loads the original sound for this motif. Make sure to set this parameter to "ORI" in case you started with an empty song. Otherweise the Spectralis loads no sound into the DSP part. 93 SPECTRALIS 2 Randomize Sound Song:ALL Here you can choose a song you want to take the motifs from or "ALL" if you are happy with motifs from all songs. Grp:DRMS Groups allows to select complete groups of motifs by accident. That often makes more sense than loading single motifs with different keys or scales. "DRMS" - selects any of your complete drumgrooves into the current pattern. "TON" - loads the motifs of part 12 - 15 from any pattern as a group into the current pattern. "DSP" - loads the motifs of the DSP synth parts from any pattern into the current pattern. If the motif suggestion is already OK you maybe want to randomize the sound as the next step. That works even without leaving the pattern randomize menu. Just hold [SHIFT] + press the desired part [number] button. Randomize Sound The randomize function creates new sounds by taking different elements from a number of sounds and mixing them together into new sounds. Furthermore, the randomize function copies the new sounds into a list with 16 entries. After creating some random sounds you can step backwards through the list to check always the last 16 random sounds you created. Going forward into the list creates new random sounds as soon as you have reached the end of the list. Additionally the randomize function comes with a buffer sound memory. You can hold one of your best randomize results inside this buffer and recall this buffer later. By pressing prev and recall, you can compare the current selected randomized sound from the list with the one, you have saved temporarily into the buffer. Enter the randomize menu with the [RANDOMIZE] button. S07 PA08 Randomize Menu [SOUND] [PATTERN] Choose [SOUND] by pressing the assigned encoderbutton. Now the Randomize sound menu opens: S01 PA01 Asyn1 Cat:Lead Rand:Both [PREV] [NEXT] [KEEP] [RECALL] [PREV] decrements the list pointer and loads the random sound of the list position. When reaching the beginning of the list, it starts to create new sounds. 94 SPECTRALIS 2 Randomize Sound [NEXT] increments the list pointer and loads the random sound of the list position. When reaching the end of the list, it starts to create new sounds. [KEEP] saves the current sound into a temporary memory. [RECALL] inserts the sound from the temporary buffer to this position of the random sound list. Please remember - the list has a maximum of 16 entries. Sounds, you have created with that function will get lost, if you press [NEXT] or [PREV] more than 15 times after the creation of the sound. Cat:Lead allows for selecting a category. If for example "lead" is selected, the randomize function mixes only sound parameters of lead sounds together. The results are mostly lead sounds;-) Choose the desired category with the third encoder. Rand:Both The fourth encoder controls the level of randomisation. At the hybrid engine you can select, whether only the filtersettings, only the oscillator parameters or both groups of parameters are affected by the randomize function. At the DSP synth engine and drum sounds you can decide, whether only the samples, only the parameters or both sound elements of the current timbre get randomized. Shortcuts: Pushing the numberbuttons randomizes the part directly. Button 1 for example controls the [NEXT] button of the kick drum random menu. Button 16 randomizes the whole drumset. Pushing one of the encoder buttons 1-15 selects the according part in the randomize menu. Turning any of the encoders 1-15 changes the category setting of the according part. [Shift] + [RANDOM] in the VCA edit section calls randomize sound ->NEXT for the selected part. If you want to keep a random sound permanently, the sound must be saved either by saving the whole pattern or by storing the sound into a soundbank. 95 SPECTRALIS 2 The song-chain mode 3.10 The song-chain mode The pattern you have created can be chained to complete songs. The song chain mode of the spectralis provides you great freedom.During a live session you can always directly jump from song-chain to pattern-mode and back. If you realize, a songstep is not working for the audience, just skip the songstep on the fly. When reaching a pattern, which drives your audience crazy - just loop this pattern and start jamming with the mute and solo buttons. After the jam session is over, jump back to the song chain and let the song run until your endmarker. The Spectralis so far can memorize up to 32 songs with 32 patterns each and up to 499 songsteps. That should be enough for your next rave event, electronic mega festival or even your little brothers birthday party. Songs inside the Spectralis memory are stored into the flash memory. When browsing the flash rom with your computer, you will notice songfolders. They all have the same naming conventions - The folders are named "SONGXX", where XX is the corresponding memory location on your spectralis. Inside the folders are the patterns of the selected song. By hitting the [Song]-button in the num-button assignment section, you set the Spectralis into the song-chain mode. The songs now can be selected by hitting the num-buttons [1]-[16] with and without holding down the [Shift]-button. All patterns must be placed into these songfolders. If you want to use a pattern from another song, just copy this pattern from the other song to the computers harddisk, rename the file in order to specify the memory-location for this pattern and copy it to the desired songfolder. If you want to backup the songs to your computer, simply copy the folders to the harddisk. 3.10.1 Playing a song The Spectralis 2 comes with preprogrammed songs. Just select one of these songs with the num-buttons and press start. If you don't interrupt the songchain by the commands below, the selected song will be played back from the beginning until the end of the song. [Page-Up] and [Page-Down] The [Page]-buttons will jump to the next or the former songstep. The pattern change will be done after the current bar is completed. If you push the [Page-Up]-button multiple times before the bar end is reached, the Spectralis will jump multiple songsteps. The next songstep can also be checked at the upper right corner of the display message: S03:EMbient PA08:Speckie Pa:15 S 10 [Edit] <undo> [RENAME] <MIDI> The first line of the display shows the following informations. S03 is the selected songnumber followed by the songname. PA08:Speckie is the current pattern that plays at the selected songstep followed by the pattern name. Pa:15 is the currently selected partnumber assigned to the knobs and the masterkeyboard and S 10 is the current songstep-number. 96 SPECTRALIS 2 Editing a song-chain [Stop] The [Stop]-button stops the song at the current songstep. If you restart the song by pressing [Play], the song will automaticly start at the beginning of the current songstep. If you press [Stop] twice or if you press [Stop] when the songs was already stopped, the sonstep-number will be resetted to songstep 1. [Play] Always starts the song at the current songstep. 3.10.2 Jumping into pattern-jam mode As mentioned above - you can leave the current song-chain without stopping the sequencer. Just press the [Pattern]-button in the num-button assignment section and start jamming. If you want to jump back into your song-chain, press [Song] again and press [Page-Up] one time, to play back the rest of the songsteps of your song-chain.This handlling is very robust.You can for example jump into the patternmode, select another pattern, edit some drum-groove steps on the fly, save the pattern and still are allowed to jump back into the song-chain, that already will play then your edited patterns in case they they are in use inside the songchain. 3.10.3 Editing a song chain Editing a song-chain is very easy and can also be done on the fly without stopping the sequencer. Select [Song] inside the num-button assignment section to get the following display message: S04:Ambient PA09:Filters3 Pa:15 S 6 [Edit] <UNDO> [RENAME] <MIDI> Please press the [Edit]-encoder button to open the songchain editor page: 1/2 Ambient Step: 8 of Filters8 Ofst:0/4 Repeat: 8 1Trnc:0/4 The display always shows the information about the current songstep. The songstep plays in cycle mode while editing. Selecting the pattern for the current songstep Select the pattern for the current songstep by pressing a num-button or a [shift]+num-button combination. All patterns of your songchain should already be placed inside the songfolder of the selected song. Setting the Mutings of the current songstep Press and hold the [Mute]-button and press the num-button of the part, you want to mute or unmute. The current setting will become visible at the num-buttons LED's. 97 SPECTRALIS 2 Editing a song-chain Setting the transpose settings for the current songstep Press and hold the [Transpose]-button and select the desired transpose setting with the Spectralis "Mini-Keyboard". Pressing the CFlat will play the original pitch. Setting the Solo-Settings of the current songstep Press and hold the [Solo]-button and select the parts with the num-buttons to specify the solo-seting for the current songstep. Set repeats for the current songstep With the encoder underneath the display you can set the number of times, a songstep will be played. The length of a single songstep is dependent on the pattern length you specified in the edit pattern section. Changing the pattern length is described below. You may should specify the lengths of all patterns before starting the song-chain editing. Otherwise you always have to jump between songchain editor and pattern editor. It's much faster and easier to do the pattern editing as the first job. By default, all patterns are set to a length of 4 bars. Truncate the beginning of a songstep pattern Sometimes, you want a pattern play only a truncated version of itself. The beginning truncate function allows to cut the beginning of a pattern in steps of quarter notes. Truncate the end of songstep pattern Sometimes you want to truncate the end of an pattern in order to jump to the next songstep earlier than after a completed pattern. The End truncate function allows to truncate the end of an pattern in steps of quarter notes. Navigate inside the songchain Enter jumps to the next songstep. At the end of a song-chain, the display reads New of XX. That means that the end of the song-chain was reached and the song-chain editor added a new songstep at the end. If you already have programmed some songsteps you can navigate back and forth with the [Tempo/Shuttle]-encoder. By pushing the [Tempo/ Shuttle] encoder button the functionality of the encoder toggles between Tempo and songstep selection. Specifying the pattern length Please select [Pattern] in the num button assignment section, select the pattern, you want to change and press the Encoder button next to the [Edit]-entry of the diplay menue. Now you see the following display menu: 1/2:S04: Ambient Len: 8/8 Bar: 4 98 PA10:Filters8 Tempo: [NAME] <Grv:Sfl> SPECTRALIS 2 External sync and metronome Len: Measure format and resulting length of bar. Here you can dial the desired measure format. Bar: Number of bars. Here you can define the length of the pattern in bars. Please don't forget to save your pattern after changing the the length and measure format. Otherwise these settings will get lost by jumping back to the songchain editor. (Shortcut: Just press [Save]->[Pattern]->[Current]) Deleting and Inserting of songsteps Adding and deleting songsteps is a very important feature. Just imagine adding a Break beween two songsteps without the opportunity to insert a step - that would mean to edit all songsteps behind that position and adding a songstep at the end of the song-chain. The second edit page of the songstep editor offers the insert and delete songstep function. 2/2: Ambient Step: 8 of 8 [Insert] <insBLCK> <cpyBLCK> [delSTEP] Both functions always are acting at the current songstep. [Delete] deletes the current songstep and [Insert] inserts a songstep behind the current songstep. In a future version, we will allow to specify blocks of multiple songsteps to be copied and inserted at any desired position within the song-chain. 3.11 External synchronisation and metronome Settings 3.11.1 External synchronisation The Spectralis can be synchronised to external MIDI gear capable of sending MIDI Realtime messages. Please press and hold the [Shift]-button and push the [Tempo/Shuttle]-rotary encoder button to open the following display menu: 1/2 Metronome Count:4 Rslt:4th | Sync-Settings Sync:OFF Play:YES If [Sync] is set to "IN" the Spectralis will start and stop when MIDI Start/Stop Messages were received and will sync to external clock. The transport bar of the spectralis will still start and stop the sequencer with it's internal clock. If set to "OUT" the Spectralis will send MIDI clock to other MIDI devices. If [Play] is set to "YES", a pattern selection will automaticly start the Spectralis sequencer. That feature can be disabled in order to select a pattern without starting the sequencer. Especially if synchronised to external equipment, disabling the pattern "Autoplay" feature is very essential. 3.11.2 Metronome settings The Spectralis comes with a built in metronome. The metronome becomes audible in realtime recording and tapping mode. At the first menu page (see above), you can select the measure format of the metronome. 99 SPECTRALIS 2 Part activity monitoring [Count] - lets you decide, after how many clicks a accent will be triggered by the metronome. [Rslt] - One further can select the metronome resolution between 24th and quarter notes. At the second menu page the pitch for the counter and metronome beats can be specified and the metronome volume can be adjusted: 2/2: Metronome Settings Pitch:H6 Pitch:E6 Vol:100 3.12 Part acitivity monitoring Sometimes, one listens to a preprogrammed pattern and just would like to know, which part is playing which instrument or effect in that pattern. The Spectralis has a kind of part activity monitor function, that lets the partnumber buttons flash corresponding to note events played on this part. Activating this partmonitor is straight forward. Just select the patternmode by hitting [Pattern] and press and hold [Shift] and push the [volume]-button in the mixing desk section. Now the partnumber buttons should flash corresponding to the motifs, playing on that part. If you push one of these flashing number buttons, you will hear the corresponding part "solo". That makes it very easy to identify a part. 100 SPECTRALIS 2 FX1 and FX2 3.13 FX1 and FX-2 FX-2 has been added to the soundengine and both FXs are now editable. FX2 offers the same functionality like FX1. The FX’s algorithm is at the moment a Digital Delay with some nice extra features. Beside tempo synced delays and ping pong echoes the Spectralis FX section allows very cool moduation FX’s like flanging and chorusing as well. 3.13.1 Editing the FX-Settings The settings of the FXs can be saved to FX-memories and you can edit FXs for the whole song of for individual patterns independently. Press [FX1 SEND] to enter the FX-Editing page: 1/2:S01:BASS2ASS Edit FX1 Stereo Delay MODE:SONG PrDl:1/8 Time:1/4 Feed:82 Both FX have the same edit pages. 1/2 in the upper left corner indicates, that you have two edit pages reachable with the [PAGE]-buttons. MODE:SONG: If this parameter is set to „SONG“, the parameter changes will become audible for all patterns, that have no individual settings. If you set Mode to „PATT“, the changes will only become audible at the current pattern. Don’t forget to save the settings for the pattern by using the save-pattern function in the save-menu. PrDl:1/8 The second parameter controls the time of the predelay. By pressing the encoder button, you can toggle between entering the delaytime with note values or by ms. Time:1/4 The third parameter is the delaytime of the main delay. By pushing the encoder button you can toggle between note value and milisecond parameter value view. Feed:82 „Feed“ controls the feedback of the main delay. Higher Feedback values result in more echoe repeat as the FX signal will be fed into the delay input. Push the [Page-Up]-Button for the second Edit Page: 2/2::S01:Bass2Ass Edit FX-1 Stereo Delay Sprd:255 PdFb:0 Rate:0 Depth:0 Sprd:255 This parameter controls the placement of the echoes in the stereo field. If you set this parameter to a value of „0“, all echoes will appear in the center position 101 SPECTRALIS 2 FX program storaging of the stereo field.Values above „0“ result in left and right repeats of the echoes. PdFb: 0 The Predelay of the FX algorithm has a feedback loop as well. That allows more complex delay FXs. Especially Chorus and Flanging FXs will benefit from the second feedback loop. Rate:0 The delay algorithm of the Spectralis sports a LFO for Delaytime modulation. The Rate-parameter controls the speed of the modulation. Depth:0 „Depth“ controls the depth of the delaytime modulation. 3.13.2 FX program storaging If you have the FX-Edit page opened, it is very easy to save and recall your favorite FX-settings. Just press the [QUICKSOUND]-button. On Spectralis 1 units this button is assigned to the [Transpose]-button in the num button assignment group. Hold [SAVE] + push [NUM] 1-16 saves the current setting to the selected number. Pushing the [NUM]-button recalls the program. Memory slots in use let the LED of the button shine. Empty memory locations are dark. You can leave the Quicksound Menu by pressing [Quicksound] again. You can leave the FX-Editor by pressing [FXn Send] again or any other Mixer Function button. 102 SPECTRALIS 2 The arpeggiator 3.14 The arpeggiator An arpeggiator extracts single notes from played chords and plays them in a selectable order. The Spectralis sports 6 arpeggiators - for each tonal line one independent arpeggiator. The arpeggiator receives notes from the MIDI input, the internal minikeyboard of the spectralis or by the pattern sequencer. After recording some chords into the sequencer, you can playback them with the arpeggiator activated and tweak the arpeggiator parameters in realtime during playback. But the Arpeggiators work as well in case you are controlling parts via MIDI from an external sequencer. In this case you should activate the MIDI sync function of the Spectralis. But let’s start to explore the Arpeggiator a little bit. Select a part you want to arpeggiate, select a cool sound for the arpeggiator and enter the edit menu by pressing [Arpeggiator]. Now you can activate the arpeggiator and explore the different settings: 1/3:Arpeggiator Settings State:Off Dir:Up Reso:4th Oct:1 „State“ Here one can activate the arpeggiator of the selected part. „Dir“ - Direction The playback order of the resulting notes can be controlled here. The following directions are available: „Up“ - Upwards Plays the notes with increasing pitch from the lowest to the highest note of a chord. „Dwn“ - Downwards Just the opposite of „upwards“ - plays all notes with decreasing pitch from the highest to the lowest note. „U+D“ - Up and down Toggles between upwards and downwards. „U+D2“ - Up and Down 2 Equals with up and down but plays the upper and the lower note twice. „RND“ - Random This setting plays the notes in random order. „asPl“ - As Played The arpeggiator plays the notes in the same order one plays them on the keyboard. 103 SPECTRALIS 2 The arpeggiator „Reso“ - Resolution The resolution of the notes can be set from 192th up to 12 whole notes. „Oct“ - Octaves The octaves function repeats an arpeggiator motif in different octaves. You can choose values between 1 and 4 octaves. [Page-Up] selects the second menupage: 2/3 Arpeggiator Settings Gate:25 Velo:asPl Rep:1 „Gate“ - Gatetime This parameter controls the duration of the resulting notes. „Velo“ - Velocity This parameter allows to control the velocity of the notes, the arpeggiator generates. The [Velo]-encoder button toggles between an adjustable velocity level (range from 1-127) and the original note velocities one has played on the keyboard (AsPlayed). If „AsPl“ is selected, rotating the encoder does nothing. But if one presses the encoderbutton, the display will change from „AsPl“ to a value between 1-127 representing the velocity level of the generated notes. Now the encoder controls the velocity level. „Rep“ - Repeat This function repeats the single notes of an arpeggiator motif between one and four times. 3/3 Arpeggiator Settings Hold:Off Len:4 „Hold“ This function keeps all notes in the arpeggiator memory and plays them until you release all keys and press another chord or note. By pressing down and holding one key one can add more and more notes by touching them one after another. In combination with the direction setting „asPlayed“ one can define complete melodies. If one wants to delete one of the notes from the arpeggiator motif one can press down the shift button and play this note. The arpeggiator will delete that note from the arpeggiator motif then. The arpeggiator will not stop even if you release all keys. But don’t worry. Just hit the stop button to erase the arpeggiator motif and stop the arpeggiator. 104 SPECTRALIS 2 Keyboard Transpose „Len“ - Length „Length“ changes the length of the resulting arpeggiator motif. The arpeggiator teaming with the sequencer If you have activated the arpeggiator, the pattern sequencer does not record the arpeggiator-motifs but the notes that control the arpeggiator. During playback one has the opportunity to change all the arpeggiator settings in realtime. That makes much more sense than recording a arpeggiator motif and keeping it as it is forever. 3.15 Keyboard Transpose Motifs and sequencer lines can now be transposed by an attached MIDI keyboard. For each song, you can define a transpose MIDI channel and keyboard zone for the trasnpose function. In each pattern you can activate the transpose function independently for each part and each sequencerline. Preparing a song for the transpose function Please select the Song-Mode: S01:Bass2Ass PA01:BasicBass [EDIT] <undo> [RENAME] Pa:12 S 1 [MIDI] Push the [MIDI]-encoder button. The first page of the MIDI menu pops up. 1/2:S01:Bass2Ass <Send> <Rcv> MIDI Settings Edit <ctl> [MIDIDEF] The transpose settings are located at the second menu page. Please press the [PAGE-UP]-button: 2/2:S01:Bass2Ass MIDI Transpose Setting Chn:OFF LoKey:C2 HiKey:C6 StdKy:C4 Chn:OFF This parameter selects the transpose MIDI-channel. LoKey:C2 This parameter selects the lowest key of the transpose region. HiKey:C6 This parameter selects the upper key of the transpose region. StdKy:C4 This parameter selects the key, where the motifs will play with the original pitch. 105 SPECTRALIS 2 Keyboard Transpose As soon as you have activated the transpose function, all motifs get transposed if you press a key in the transpose region. You can toggle the transpose receiption for parts independently for each pattern. Please select the pattern-mode now: S01:Bass2Ass PA04:LFO Filter Tempo:101 T:BRIDGE [EDIT] Choose now the pattern, for which you want to change the transpose settings. Now switch into part select mode to select the part you want to change the transpose settings for. S01:Bass2Ass PA04:LFO Filter Pa:15 T101 C:DSynth S:Pad JX Stri <Vol> For our example we have selected D-Synth 1 (Part 15) Next press [Motif]: S01 PA04: Exchange Motif for Part Dsyn1 S:01 P:04 M:--[EDIT] Now press the encoder button [EDIT]: 1/2:Pat:LFO Filter Line:Dsyn1 Motif-Edit Len: 2/4 Loop:Cont Trans:ON RevPt:G8 Trans:ON The third parameter toggels the transpose function for this part. RevPt: G8 Here you can set the upper note for upward transposing. Above this note all notes of the motif will be shifted one octave down. This parameter is essential to keep a bass motif in the bass region even if it gets transposed heavily. The same parameters can be found in the stepsequencer edit menu on page 8 for all tonal sequencerlines. Press the Sequence Edit [Function] button, select a sequencerline assigned to note values and select menu page 8 with the [PAGE UP]-button. 8/8:Fnc Other ->TGrp1 Seq:L11 Trans:OFF RevPt:G8 Stp:01-16 Groove:OFF You’ll find the description of the parameters in the chapter above. 106 SPECTRALIS 2 Signal routings 3.16 Signal routings - Foreword We’re sure you have noticed that the Spectralis on the one hand has two separate synth sections independent of each other – the analog synth and the DSP sampling synth – but also features two external inputs. Additionally the Spectralis has numerous routing options – mostly discussed in the chapters dealing with the analog synth descriptions up to now. Routing inside the Spectralis however is not an exclusive feature reserved for the Modules of the "Analog-Synth"-Voice. Additionally you can: a.) Route individual Parts of the DSP section to the filter module of the analog synth.. b.) Route random input signals with line-level to the analog synth or the effect section or add them to the sounds of the Spectralis. c.) Assign individual parts to the individual outputs. In this chapter we want to introduce some of these possibilities to you: 3.16.1 Routing DSP-parts to the analog-synthesizer Please chose song 1 and in this song select pattern 15 of the factory presets. Are you noticing anything? This pattern contains a DSP-part with a played chord motif, which has been processed rhythmically with by the filterbank and the step-sequencer. You can hear the effect a little better by pushing the [Solo]-button in the "Part"-section and using numeric buttons [12] and [13] to Solo the two parts ”Analog”-Synth and ”DSP-Synth 1”.You can also emphasize the Filterbank-Signal with the processed DSP Part, by pushing the [Level]-button in the "Filterbank"-section and raising the level of the filterbank-signal using the encoder[11] “FB-Level”. Let’s see how this routing was created. Chose the [Level]-button in the "Mixer"-section and next push the encoder-button [13] ”DSP-Synth1”. This will open a channel strip for the DSP-1 part: 1/4:S01<Song 01> P15: Chords Part15 Vol:0 Pan:<C> FX1:125 FX2:0 In this menu you can see the selected song, the selected pattern and the selected part in the upper display row. Using the 4 encoders you can now edit the sum-out level, the panorama position as well as the two FX-sends of these parts. Use the [Page-Up]-button now to select the second menu page: 2/4:S01<Song 01> P15: Chords Part15 Dir1/2:0 Dir3/4:0 AnSNnd:127 Drums:0 107 SPECTRALIS 2 Signal routings We’re particularly interested in the third encoder in this menu – the analog-send encoder ”AnSnd” This encoder controls to what extent the corresponding part is being routed into the "Analog"-section. This parameter can be individually adjusted for each part. Where does the signal end up though? The analog section obviously is a wide field. The target of the analog-send bus can be determined on the next menu page: Once again you can reach it by pushing the [Page-Up]button: 3/4:Digital to Analog Feed FB:194 LP:0 MM:0 This menu cannot be set for each part individually, as there is only one bus which connects the DSP-parts with the analog-synth. In this menu you can determine, which modules the bus is routed to. In our example the track’s target is the fixed-filterbank – at a level of 194! With this pattern the analog-synth plays a bass-motiv, which in turn uses the 24dB lowpass filter. In other words the envelopes of the lowpass filter are being triggered by the analog-synth motif. If you are opening up the second encoder “LP:”, the chord motif of the DSP synth will additionally be processed by the lowpass filter. You can turn the second encoder clockwise to route the chord motif into the low-pass filter. Doesn't that sound cool? 3.16.2 Routing external signals to the analog synth The Spectralis has two external signal-inputs, which can be routed to the sound engine. The inputs have a line-level sensitivity. This means you cannot for instance plug in microphones directly. If you want to plug in electric guitars or your microphone you will have to use an external pre-amp first to adjust the signal to a line-level that can be handled by the Spectralis. The Spectralis also has a channel strip for the external inputs. You can access it with a little detour, by pushing the [Level]-button in the "Filterbank"-section and next the encoder-button (16). This will prompt the following display-menu: 1/2:External Input Left SumL:0 L->LP:0 L->MM:0 L->FB:0 The first menu page controls the level of the left input and the second page the level of the right input-signal. SumL: - L->LP: L->MM: L->FB: 108 You should adjust at which level the signal is being output directly to the sum-out. This option is useful, if you are using a second tone generator for a live gig and don’t have a mixer handy. Controls at which level the signal is being routed into the 24dB lowpass filter. Controls at which level the signal is being routed into the multimode filter. Controls at which level the signal is being routed into the fixedfilterbank. SPECTRALIS 2 Signal routings Keep in mind when inserting external signals, that the analog-filters and the filterbank of the Spectralis have post-signal amps, which may have to be bypassed if you want to process an external signal without triggering the analogsynthesizer. If you don’t - you may not hear anything at all of the inserted signal. You can find more details about this in the section ”How to...?" – Playing the Analog Synthesizer on Page 36. You will find the bypass controls of the individual filters on the following menu pages: I. Push the filterbank -[Level]-button in the filterbank section, “FBLBP” controls the bypass for the left filterbank output and “FBRBP” for the right one. II. 24dB push the lowpass -(EG-Depth)-button, select menu-page 5. The bypass-control can be found on display encoder 4 “LPBP”. III. Push the multimode - (EG-Depth)-encoder-button and select menu page 7, The bypass-control can be found on display encoder 4 “MMBP”. 3.16.3 Feed parts to individual outputs You can output random parts via a single channel output. We can illustrate how to do it very simply using the example of a kick-drum. In the "Mixer"-section chose the [Volume]-button. Next push the encoderbutton (1) “Kick”. This will open the channel-strip for the "Kick-Drum"-Part: 1/4:S01<Song 01> P15: Vol:0 Pan:<C> Chords Part01 FX1:0 FX2:0 Pushing the [Page-Up]-button will take you to the second page of the channel strip: 2/4:S01<Song 01> P15: Chords Part15 Dir1/2:0 Dir3/4:0 AnSNnd:0 Drums:127 In this menu set the parameter “Drums” to 0, to take the kick part out from subgroup control. You can now assign the "Kick"-part to a different output using the encoders “DIR1/2” or “DIR3/4”. If you only want to assign the kickdrum to one output, simply set the panorama on the first channel-strip to left or right.. Of course you can also use the same process for any other parts. As the signals can be separated from the sum-outs this way, it is fair to look at the sum-outs as individual outs as well. However, they will always contain the FX-signal. In addition it is possible to use the individual outs simultaneously with different levels, as you can see. Due to this flexibility, the individual outs can also be used as FX sends for external effects units. The outputs of the effect units of course can then be routed back to the external inputs and be added to the sum signal. 109 SPECTRALIS 2 Hybrid Synthesizer reference: Oscillator wave menu 4 Hybrid Synthesizer Reference manual 4.1 Edit Menus general usage The edit controls are always assigned to the selected part. Encoders can be rotated for direct parameter control or can be pressed to open further parameter edit menus. Inside the edit menus you have the following navigation features: 1.) The [PAGE-UP] and [PAGE-DOWN] buttons select different edit pages of the menu. 2.) If there is a „^“ mark at a parameter, the display encoderbutton allows for reaching additional parameter pages belonging to that parameter. 3.) The edit menus memorize the last visited pages within an edit menu even after leaving a menu with the [EXIT]-button. If you enter a menu the second time, you will always automaticly to the last visited page. 4.) You will notice, that some parameters can be accessed by multiple edit pages. That avoids sometimes additional button presses if one wants to edit some parameters together, that have a relation to each other. Hybrid Synth Edit Menus Select the Hybrid Synth Part by pressing [SELECT] followed by [NUM]Button 12 (Analog Synth). Now the edit section encoders are mapped to the Hybrid Synth Engine. The Spectralis Hybrid Synth Engine sports four oscillators, two different analog filters, a fixed filterbank, 10 LFOs and a bunch of envelope generators. The routing capabilities allow patches that were formerly only possible on large modular systems. 4.2 The oscillator section of the Hybrid engine 4.2.1 VCO WAVE Menu Rotating the „OSC WAVE“ encoder changes the waveforms of all 4 oscillators at once. Rotating the „Macro Control“ encoder controls the Timelinearity of the waveforms and creates pulswidth modulation on rectangles (wave=255). Holding [SHIFT] and pressing [OSC1 SYNC] synchronises oscillator 1 to oscillator 2. Holding [SHIFT] and pressing [RINGMOD] activates the ringmodulation between oscillator 3 and 4. Press the „OSC WAVE“ or „Macro Control“ encoderbutton to enter the Oscillator Wave menu. 1/27:Waveform (0=sin,128=saw,255=rect) ˆOsc1:255 ˆOsc2:100 ˆOsc3:64 ˆOsc4:63 110 Encoders 1-4 control the waveform selection for oscillators 1-4. 0=Sine,64=Triangle,128=sawtooth,255=rectangle. Pressing the display encoder button 1,2,3 or 4 opens the submenu page for further waveform modifications. SPECTRALIS 2 Hybrid Synthesizer reference: Oscillator wave menu 1/2:VCO1 Waveform Modifiers ˆShape:255ˆTlm:0 Sync:0 „Shape“ selects the waveform of the selected oscillator. „TLM“ changes the Timelinearity depth. „Sync“ is only available for oscillator 1 and syncs to oscillator 2 Pressing the „Shape“ encoderbutton opens the menu for further wavetable modulation settings. Pressing the „TLM“ encoderbutton opens the menu for further Timelinearity modulation settings. ^ VCO1 Wavetable Modulation Src1:None Dph1:0 Src2:None Dph2:0 Two different modulators can be assigned as modulation sources for low frequency wavetable modulations. „Src1“ and „Src2“ select the modulation source. The following list shows the available modulation sources. They are available in other modulation menus of the hybrid synth as well.MLFO1-4 (Master LFO1-4), MMLFO (Multimode Filter LFO), LPLFO(Lowpass Filter Modulation), VLFO14 (Oscillator Vibrato LFOs), Vel (Velocity), Aft (Aftertouch), Wheel (Modulation wheel), Brth (Breath control), Pitch (pitchbender) „Dph1“ and „Dph2“ (Depth) controls the depth of the wavetable modulation for the selected modulation source. ^ VCO1 Time Linearity Modulation (PWM) Src1:None Dph1:0 Src2:None Dph2:0 Two different modulators can be assigned as Timelinearity modulation sources. Please refer to the modulation sources listing in the wavetable modulation menu description above. „Dph1“ and „Dph2“ (Depth) control the depth of the timelinearity modulation. ^ 2/2:VCO1 Phase & FM Modulation 03PM:0 O4PM:0 O3LFM:0 04LFM:0 The second page of the Waveform modifiers submenu controls the Phasemodulation and FM Modulation depth. „O3PM“ - Phasemodulation with oscillator 3 as the modulation source. „04PM“ - Phasemodulation with oscillator 4 as the modulation source. „03LFM“ - linear FM with oscillator 3 as the modulator. „04LFM“ - linear FM with oscillator 3 as the modulator. 2/27:VCO Volume Envelope Macro ˆOsc1:0 ˆOsc2:0 ˆOsc3:0 ˆOsc4:0 111 SPECTRALIS 2 Hybrid Synthesizer reference: Oscillator wave menu Page 2 of the Oscillator VCO Menu gives access to the oscillator volume envelopes. Rotating „OscX“ encoders changes all envelope parameters at once with a little macro function. Pressing the Encoderbutton „OscX“ (x=1,2,3 or 4) opens the envelope individual parameters edit menu. ^ 1/8 VCO1 Volume Envelope Generator Page1 Att:74 ^Dcy:127 Stn:160 Rls:127 „Att“ = Attack Time. „Dcy“ = Decay Time. „Stn“ = Sustain. „Rls“ = Release Time. Tip! - pressing the „EG Balance“ encoder button is a shortcut to the all volume envelopes menu. Pressing the display encoder button for the Decay parameter opens the second page of the envelope settings menu. ^ ^ 1/8:VCO1 Volume Envelope Generator Page2 Hld:0 Byp:0 „Hld“ (Hold) controls the time, the envelope sticks between the attack and the decay phase. „BYP“ (BYPASS) allows for bypassing the enveloped amplifier of the selected oscillator. 3/27:VCO Filterbank Volume Osc1:0 Osc2:0 Osc3:0 Osc4:0 „Osc1“ - „Osc4“ (oscillator Filterbank Level) Controls the oscillators level for fixed filterbank 4/27:VCO Multimode Filter Volume Osc1:0 Osc2:0 Osc3:0 Osc4:0 „Osc1“ - „Osc4“ (Oscillator multimode filter level) Controls the oscillators level for the multimode filter 5/27:VCO 24dB Lowpass Filter Volume Osc1:0 Osc2:0 Osc3:0 Osc4:0 „Osc1“ - „Osc4“ (Oscillator 24dB lowpass filter level) Controls the oscillators level for the 24dB Lowpass filter. 112 SPECTRALIS 2 Hybrid Synthesizer reference: Oscillator wave menu 6/27:VCO FX1 Send Osc1:0 Osc2:0 Osc3:0 Osc4:0 „Osc1“ - „Osc4“ (Oscillator FX1 Send Level) Controls the oscillators send level for the FX1 processor. 7/27:VCO FX2 Send Osc1:0 Osc2:0 Osc3:0 Osc4:0 „Osc1“ - „Osc4“ (Oscillator FX2 Send Level) Controls the oscillators send level for the FX2 processor. 8/27:VCO Direct Output Volume Osc1:0 Osc2:0 Osc3:0 Osc4:0 „Osc1“ - „Osc4“ (Oscillator direct output level) Controls the oscillators direct level for the hybrid synth output. 9/27:VCO Direct Output Pan position Pan:<C> Pan:<C> Pan:<C> Pan:<C> „Pan“ controls the stereo position for the oscillator direct output. 10/27:VCO Volume Envelope Bypass Osc1:0 Osc2:0 Osc3:0 Osc4:0 „Osc1“ - „Osc4“ allows for bypassing the enveloped amplifier of oscillator 1-4 with adjustable level. 11/27:VCO1 Time Linearity Modulation TlmM:0 TlmF:VCO4 WaveM:0 WaveF:VCO4 The menu pages 11/27 - 14/27 present audio frequency Time Linearity and waveform modulation for oscillators 1-4. „TLM“ - sets the depth of the audio frequency time linearity modulation. Creates harsh digital distortion and aliasing on high frequency settings and acts therefor as a good source for lofi experiments. „TLMF“ - Selects the modulation source for the Timelinearity modulation. All four oscillators can be selected. „WaveF“ - Sets the depth of the audio range wavetable modulation. „WaveF“ - Selects the modulation source for the wavetable modulation. All four oscillators can be selected. Menu pages 15/27 - 18/27 offer oscillator synchronisation for oscillator 1, 113 SPECTRALIS 2 Hybrid Synthesizer reference: Oscillator wave menu ringmodulation for oscillator 4 and sets the keyboard frequency scaling and the glide time. TIP! - The glide Time can also be adjusted for all oscillators at once in the glide time menu (press the Glide-encoderbutton) 15/27:VCO1 Sync, Glide & Keyb. Scaling Sync:0 Glide:0 Centr:A3 Scale:12 „Sync“ - Sync controls the oscillator synchronisation between oscillator 2 and 1. The second oscillator synchronizes the first oscillator. The Sync value controls how close the waveform of oscillator 1 must stay to the zero position in order to get synced. At a value of 255 the oscillator syncs always, if the oscillator 2 crosses the zero position. At values below 255 the oscillator 1 gets only synced, if the waveform is close to the zero line. „Glide“ - Glide sets the glide time of the oscillators pitch. „Centr“ - Center defines the tone, where the pitch is not affected by the keyboard scaling „Scale“ - Sets the keyboard pitch scaling. „12“ is the default value and gives 12 halftones per octave on the keyboard. 16/27:VCO2 Glide & Keyboard Scaling Glide:0 Centr:A3 Scale:12 17/27:VCO3 Glide & Keyboard Scaling Glide:0 Centr:A3 Scale:12 The same parameters like at page 15/27 but without the Sync parameter as only oscillator 1 can be synchronised. 18/27:VCO4 Ringmd, Glide & Keyb. Scaling Ring:OFF Glide:0 Centr:A3 Scale:12 The same parameters like at page 15/27 but instead of sync this page has the „Ring“ parameter. „Ring“ - Ringmodulation On/Off activates the ringmodulation of oscillator 3 and 4. The signal of the ringmodulator replaces the output of oscillator 4 when activated. Pages 19/27 - 22/27 controls the bitcrusher, phase startpoint, the Modulationwheel dependent FM depth from oscillator 4 and the pitchbend range. The pitchbend range can be edited at page 4 of the oscillator pitch menu for all oscillators at once. 114 SPECTRALIS 2 Hybrid Synthesizer reference: Oscillator wave menu 19/27:VCO1 Crush, Phase, OS4FM, Pitchbnd Crush:255 Phs:0 FmDp:20 PMod:2 „Crush“ - Bitcrushing reduces the bitrate of the oscillator signal. This parameter also reduces the sampling frequency and adds some aliasing to the oscillator signal at higher values. If you are running an oscillator at a very low frequency, high crush values create nice modulation patterns. „Phs“ - Phasestartpoint sets the position of the waveformstart at a note on event. If set to zero, the phase start is freerunning. Every note starts the oscillator at another position of the waveform. However - sometimes, especially at low sine basses or percussion sounds one needs a fixed startposition to avoid pops and clicks or to control the transients. „FmDp“ - (Frequency modulation depth of Oscillator 4 as the modulator) the depth is dependent also from the Modulation wheel. Allows realtime controllable Vibrato and FM FXs. „PMod“ - (Pitchbend modulation depth) sets the Pitchbend range in halftones. Tip! Menupage 3/4 of the VCO pitch menu offers that parameter for all oscillators at once. The noise source is an additional sound source of the hybrid engine. You can use the noise as a continuous signal or as an enveloped signal triggered by note events. Page 23/27 controls the enveloped noise source and Page 24/27 controls the continuous noise signal. 23/27:Enveloped Noise Volumes FB:255 LP:0 MM:0 Bus:0 24/27:Noise Direct Volumes FB:0 LP:0 MM:0 Bus:0 „FB“ - Filterbank level controls the noise level for the fixed filterbank. „LP“ - Controls the noise level for the 24dB Lowpass. „MM“ - Controls the noise level for the multimode filter. „Bus“ - controls the noise level fed directly to the output bus. The keyboard level scaling allows for changing the oscillators volume depending on the key played. 25/27:VCO Keyboard Level Scaling ˆOsc1:0 ˆOsc2:0 ˆOsc3:0 ˆOsc4:0 115 SPECTRALIS 2 Hybrid Synthesizer reference: Oscillator pitch menu „OscX“ - (Oscillator Level scaling depth) controls the depth of the keyboard level scaling. Pushing one of the display encoder buttons opens a menu page with further level scaling parameters: ^ 1/4:VCO1 Keyboard Level Scaling KsLw:C-3 KsMd:C3 KsHi:G8 KsSc:127 „KsLw“ - (Keyboard Level scaling lowest note) sets the lowest note affected by the level scaling curve „KsMd“ - (Keyboard Level Scaling mid note) sets the note, where the scaling curve has no effect. The curve will changes volumes above and under this note. „KsHi“ - (Keyboard level scaling highest note) sets the highest note affected by the level scaling curve. „KsSc“ - (Keyboard Level scale setting) controls the angle of the level scaling curve. Values above 0 will increase the volume above the Keyboard level scaling mid note and the highest note. Values below 0 will decrease the volume below the keyboard level scaling mid note and above the lowest note. 26/27:VCO Velocity Level Scaling Osc1:0 Osc2:0 Osc3:0 Osc4:0 The velocity level scaling changes the volume of oscillators dependent on the keyboard velocity played. „OscX“ - controls the depth of the velocity dependency of oscillator 1 4. This parameter is very essential for typical frequency modulation and phase modulation sounds. 27/27:VCO Phase startpoint (0=freerun) Osc1:0 Osc2:0 Osc3:0 Osc4:0 This is an additional edit page for setting the phase startpoint of all oscillators in one menupage. Refer to page 19/27 4.2.2 VCO Pitch Menu Turning the Oscillator Detune first sets the oscillator frequencies to equal pitch and and adds detuning when turning further. At the end of the range the oscillators get detuned by musical intervalls. By holding [SHIFT] while turning the encoder, another function will be accessed. Now the encoder shifts the pitch of all oscillators at once in halftone steps. If glide is selected for oscillators, the pitch shift works continuously. 116 SPECTRALIS 2 Hybrid Synthesizer reference: Oscillator pitch menu Pressing [OCT DOWN] decreases the frequency of all oscillators by one octave (12 halftones down). Pressing [OCT UP] increases the frequency of all oscillators by one octave (12 haltones up). Press the Osc Detune encoder button to enter the oscillator pitch menu. The first menu page of the pitch menu sets the finetune of the oscillators. If one decreases the fine pitch up to the next halftone, the coarse tune parameter gets affected and the fine tune parameter starts at the lowest setting again. 1/4:VCO 1-4 Fine Tune ˆOsc1:0 ˆOsc2:0 ˆOsc3:0 ˆOsc4:0 „OscX“ - Finetune value control. By pressing any of the display encoder buttons 1 - 4, one enters the submenu for the fine tune modulation. ^ 1/8:VCO1 Pitch LFO LWve:0 LRte:13 LDpt:0 Each oscillator has it’s own independent pitch LFO. „LWve“ - (LFO Wave) changes the waveform shape of the LFO. „LRte“ - (LFO - Rate) changes the rate of the pitch LFO. „LDpt“ - (LFO Depth) changes the depth of the pitch LFO. ^ 2/8:VCO1 Pitch Modulation Src1:None Dph1:0 Src2:None Dph:0 Additionally the pitch of an oscillator can be modulated by selectable modulation sources. „Src1“, „Src2“ - (Modulation source) selects the modulation source for the additional pitch modulation. „Dph1“, „Dph2“ - (Modulation depth) controls the modulation depth of the selected additional modulation source. The following modulation sources are available MLFO1-4 - Master LFO 1-4 MMLFO - Multimode Filter cutoff LFO LPLFO - Lowpass Filter cutoff LFO VLFO1-4 - VCO frequency LFO 1-4 117 SPECTRALIS 2 Hybrid Synthesizer reference: Oscillator pitch menu Vel - Velocity Aft - Aftertouch Wheel - Modulationwheel Brth - Breath Control Pitch - Pitch Bend The parameter pages for oscillator 2-4 follow after page 2/8 The coarse tune menu offers oscillator tuning in halftone steps. 2/4:VCO 1-4 Coarse Tune ˆOsc1:0 ˆOsc2:0 ˆOsc3:0 ˆOsc4:0 „OscX“ - (Oscillator 1 - 4 coarse tuning) changes the pitch of an oscillator in halftone steps. By pressing one of the display encoder buttons, the pitch envelope submenu gets opened. ^ VCO Pitch Envelope Preset ˆOsc1:0 ˆOsc2:0 ˆOsc3:0 ˆOsc4:0 „Osc1“ - „Osc4“ - select preset envelope shapes for pitch modulation. By pressing one of the encoders, the pitch envelope edit page gets selected. ^ ^ 1/4:VCO1 Pitch Envelope StPt:0 Time:0 Time:0 EndP:0 „StPt“ - (Startpitch) sets the start pitch of the envelope. „Time“ - (Attack Time) The first Time parameter sets the attack time of the pitch envelope - the time between the note trigger and reaching the keyboard pitch. The second time parameter adjusts the time between releasing the note and reaching the endpitch. „EndP“ - (Endpitch) sets the end pitch of the pitch envelope. 3/4:VCO Keyboard Pitch Scaling Osc1:12 Osc2:12 Osc3:12 Osc4:0 „OscX“ - Sets the keyboard pitch scaling. „12“ is the default value and gives 12 halftones per octave on the keyboard. 4/4:VCO Pitchbend Range Osc1:2 Osc2:2 Osc3:2 Osc4:0 „PMod“ - sets the pitchbend range of the oscillators in halftones. 118 SPECTRALIS 2 Hybrid Synthesizer reference: Oscillator glide menu 4.2.3 VCO Glide Menu Turning the glide-encoder sets the glide time for oscillator 1. Holding shift while turning the Glide-encoder changes the glide time for all oscillators at once. Pressing the Glide-Encoder opens the oscillator glide menu. VCO 1-4 Glide Speed (0=no Glide) Osc1:0 Osc2:0 Osc3:0 Osc4:0 „Osc1“ - „Osc4“ - Sets the individual glide times for VCO 1 - 4 4.3 The Master LFO section 4.3.1 LFO Wave Menu The LFO WAVE encoder controls the waveform of all master LFOs at once. Holding [Shift] while turning the encoder assigns a modulation wheel dependency to the waveform selection. Positive values will allow to change the waveform with the modulation wheel. Pushing the LFO Wave encoder opens the LFO-Wave menu. Master LFO Wave Menu ^MLFO1:0 ^MLFO2:0 ^MLFO3:0 ^MLFO4:0 „MLFOx“ - (Master LFO 1-4 waveform) The waveform selection of the LFOs gives a smooth transition from sine (0) over triangle (64) over sawtooth (128) over rectangle (196) to random (255). Pressing any of the display encoders opens the submenu for setting the startpoint phase of the LFO wave. ^ 1/4:Master LFO 1 Waveform Control LWve:0 LPhs:0 „LWve“ - (LFO WAVE) again the waveform selection. „LPhs“ - (Phasestartpoint) The phase position of the waveform when the note gets triggered. „0“ selects freerunning mode. Every notetrigger starts the LFO then at another phase position. Values above „0“ will set a fixed startpoint for the LFO wave. 4.3.2 LFO Depth Menu Turning the LFO-DEPTH encoder changes the LFO-DEPTH of all Master LFOs at once. Holding [Shift] while turning the LFO DEPTH encoder assigns a modulation wheel dependency to the LFO depth. 119 SPECTRALIS 2 Hybrid Synthesizer reference: Master LFO Pushing the LFO Depth encoder button opens the Master LFO Depth menu. Master LFO Modulation Depth ^MLFO1:127^MLFO2:127^MLFO3:127^MLFO4:127 „MLFO1“ - „MLFO4“ control the LFO modulation depth. Targets for the LFO modulations have independent modulation depths. The resulting modulation depth is the product of the LFO depth and the target modulation depth. If a LFO is not assigned to any target, the modulation will not become audible. Possible modulation targets are: Oscillator Pitch, Oscillator Wavetable modulation, Oscillator TLM, 24dB Lowpass cutoff frequency and resonance, Multimode Filter cutoff frequency and resonance. Each modulation target can be controlled by up to two Master LFOs at once. Pressing any of the display encoders in the LFO Depth menu, opens the submenu for the LFO depth modulation. ^ 1/4:Master LFO1 Depth Control LDpt:127 ^LEDp:0 „LPpt“ - (LFO Depth) just added the depth parameter again to control the envelope dependent depth and the basic depth in one page. „LEDp“ - (LFO Envelope Depth) controls the strength of the enveloped depth control. Pushing the „LEDp“ encoder button opens the envelope edit page: ^ 1/4:LFO1 Depth Control Envelope LEDl:0 LEAt:0 LERl:0 LEDp:0 „LEDl“ - (LFO Envelope delay) sets the time between the note trigger and the start of the modulation depth envelope. „LEAt“ - (LFO Envelope Attack time) sets the attack time of the modulation depth envelope. „LERl“ - (LFO envelope Release time) sets the Release time of the LFO depth envelope. „LEDp“ - (LFO Envelope Depth) controls the strength of the enveloped depth control. 120 SPECTRALIS 2 Hybrid Synthesizer reference: Filter section 4.3.3 LFO Rate Menu Turning the LFO Rate encoder sets the rate of the master LFOs 1 - 4 at once. Holding [SHIFT] while turning the encoder assigns a modulation wheel dependency to the LFO rate parameter. With a positive value, the rate increases if the modulation wheel is in use. Pressing the LFO RATE encoder opens the LFO Rate edit menu: Master LFO Rate Menu MLFO1:50 MLFO2:50 MLFO3:50 MLFO4:50 „MLFO1“ - „MLFO4“ controls the LFO rate of Master LFOs 1 - 4. 4.4 Hybrid Synth Filter section The Spectralis Hybrid Synth engine sports two real analog filters - the 24db Lowpass Filter and the 12 dB Multimode Filter. 4.4.1 dB Lowpass Filter The red LP Filter Cutoff encoder „CUTOFF LP“ controls the cutoff frequency of the 24dB Filter directly. Holding [SHIFT] while turning the knob controls the multimode filter and the 24dB lowpass filter frequency at once. The resonance encoder „RESO LP“ controls the the Resonance of the 24dB lowpass filter. Holding down the [SHIFT] button while turning the resonance knob adds a keyboard dependency to the cutoff frequency of the 24dB lowpass filter. Dependent on the note number the filter frequency gets increased or decreased depending on a positive or negative value. Pressing either the cutoff or the resonance encoder button opens the 24dB lowpass filter menu. 1/9:24dB Lowpass: FmWve:0 FmRte:0 Cutoff Modulation LFO FmDpt:0 „FmWve“ - (Filter frequency modulation LFO waveform) changes the waveform of the filter section LFO from sine(0) over triangle (64),sawtooth (128), rectangle (196) to random (255) „FmRte“ - (Filter frequency modulation LFO rate) changes the speed of the filter modulation. „FmDpt“ - (Filter modulation depth) controls the depth of the cutoff frequency modulation. 121 SPECTRALIS 2 Hybrid Synthesizer reference: 24dB Lowpass filter 2/9:24dB Lowpass: LFO Depth Envelope FmEdl:0 FmEDa:0 FmEdr:0 FmEDp:0 „FmEdl“ - (Filter modulation delay) sets the time between the note trigger and the start of the modulation depth envelope. „FmEda“ - (filter LFO depth envelope attack time) controls the attack time of the filter modulation envelope. „FmEdr“ - (filter LFO depth envelope release time) controls the release time of the filter modulation envelope. „FmEdp“ - (filter LFO envelope depth) controls how much the modulation depth gets controlled by the envelope generator. 3/9:24dB Lowpass: Filter Control Cut:255 Reso:0 EgAm:91 Kscl:6 „Cut“ - (cutoff frequency) controls the cutoff frequency of the 24dB lowpass filter. „Reso“ - (resonance) controls the resonance of the 24dB filter. „EgAm“ - (envelope amount) controls the depth of frequency automation by the envelope generator. „Kscl“ - (keyboard scaling) adds a keyboard dependency to the cutoff frequency of the 24dB lowpass filter. Dependent on the note number the filter frequency gets increased or decreased depending on a positive or negative value. 4/9:24dB Lowpass: Cutoff Modulators Src1:None Dph1:0 Src2:None Dph2:0 „Src1“, „Src2“ - (Modulation source) selects the modulation source for the additional cutoff frequency modulation. „Dph1“, „Dph2“ - (Modulation depth) controls the modulation depth of the selected additional modulation source. The following modulation sources are available MLFO1-4 - Master LFO 1-4 MMLFO - Multimode Filter cutoff LFO LPLFO - Lowpass Filter cutoff LFO VLFO1-4 - VCO frequency LFO 1-4 Vel - Velocity Aft - Aftertouch 122 SPECTRALIS 2 Hybrid Synthesizer reference: 24dB Lowpass filter Wheel - Modulationwheel Brth - Breath Control Pitch - Pitch Bend 5/9: 24dB Lowpass: Resonance Modulators Src1:None Dph1:0 Src2:None Dph2:0 „Src1“, „Src2“ - (Modulation source) selects the modulation source for the additional resonance modulation. „Dph1“, „Dph2“ - (Modulation depth) controls the modulation depth of the selected additional modulation source. The following modulation sources are available MLFO1-4 - Master LFO 1-4 MMLFO - Multimode Filter cutoff LFO LPLFO - Lowpass Filter cutoff LFO VLFO1-4 - VCO frequency LFO 1-4 Vel - Velocity Aft - Aftertouch Wheel - Modulationwheel Brth - Breath Control Pitch - Pitch Bend 6/9:24dB Lowpass: Output Volumes BusV:255 Pan:<C> FB:0 MM:0 „BusV“ - (24dB Lowpass filter direct output volume) controls the level of the filter at the Hybrid Synth output. „Pan“ - (stereo position of the 24dB lowpass filter) panpot control of the 24dB lowpass filter. Works only for the direct output of the filter. „FB“ - (Filterbank send level) Controls the 24dB lowpass filter output level for the Fixed Filterbank. „MM“ - (Multimode Filter send level) Controls the 24dB lowpass filter output level for the multimode filter. 7/9:24dB Lowpass:FX Sends FX1:0 FX2:0 „FX1“ (FX1 send level) controls the 24dB lowpass filter send level for FX1 „FX2“ (FX2 send level) controls the 24dB lowpass filter send level for FX2 123 SPECTRALIS 2 Hybrid Synthesizer reference: Multimode filter 8/9:24dB Lowpass: exp. Filter FM Osc1:0 Osc2:0 Osc3:0 Osc4:0 9/9:24dB Lowpass: lin. Filter FM Osc1:0 Osc2:0 Osc3:0 Osc4:0 Both edit pages control the filter frequency modulation. The first page (8/9) offers exponential FM and the second (9/9) linear FM. All oscillators can be used for filter FM with independent depths. „OSC1“ - „OSC4“ (Filter FM depth) - control the depth of FM modulation from oscillator 1 - 4. 4.4.2 Multimode Filter The red MM Filter Cutoff encoder „CUTOFF MM“ controls the cutoff frequency of the Multimode Filter directly. Holding [SHIFT] while turning the knob controls the multimode filter and the 24dB lowpass filter frequency in opposite direction. If filter 1 opens, the other one closes. The resonance encoder „RESO MM“ controls the the Resonance of the multimode filter. Holding down the [SHIFT] button while turning the resonance knob adds a keyboard dependency to the cutoff frequency of the multimode filter. Dependent on the note number the filter frequency gets increased or decreased depending on a positive or negative value. The multimode filter is a special filter design that has independent outputs for lowpass, bandpass and highpass filter functions. With the three buttons „12dB LP“,“12dB BP“ and the „12dB HP“ one can mute and unmute the three filter outputs independent from each other. By selecting the lowpass and the highpass output together, the filter creates a notch characteristic. Pressing either the „CUTOFF MM“ or the „RESO MM“ encoder button opens the multimode filter menu. 1/8:Multimode: Cutoff Modulation LFO FmWve:0 FmRte:0 FMDpt:0 „FmWve“ - (Filter frequency modulation LFO waveform) changes the waveform of the filter section LFO from sine(0) over triangle (64),sawtooth (128), rectangle (196) to random (255) „FmRte“ - (Filter frequency modulation LFO rate) changes the speed of the filter modulation. 124 SPECTRALIS 2 Hybrid Synthesizer reference: Multimode filter „FmDpt“ - (Filter modulation depth) controls the depth of the cutoff frequency modulation. 2/8:Multimode: LFO Depth Envelope FmEdl:0 FmEDa:0 FmEdr:0 FmEDp:0 „FmEdl“ - (Filter modulation delay) sets the time between the note trigger and the start of the modulation depth envelope. „FmEda“ - (filter LFO depth envelope attack time) controls the attack time of the filter modulation envelope. „FmEdr“ - (filter LFO depth envelope release time) controls the release time of the filter modulation envelope. „FmEdp“ - (filter LFO envelope depth) controls how much the modulation depth gets controlled by the envelope generator. 3/8:Multimode: Filter Control Cut:127 Reso:0 EgAm:1 Kscl:0 „Cut“ - (cutoff frequency) controls the cutoff frequency of the multimode filter. „Reso“ - (resonance) controls the resonance of the multimode filter. „EgAm“ - (envelope amount) controls the depth of frequency automation by the envelope generator. „Kscl“ - (keyboard scaling) adds a keyboard dependency to the cutoff frequency of the multimode filter. Dependent on the note number the filter frequency gets increased or decreased depending on a positive or negative value. 4/8:Multimode: Cutoff-Modulators Src1:None Dph1:0 Src2:None Dph2:0 „Src1“, „Src2“ - (Modulation source) selects the modulation source for the additional cutoff frequency modulation. „Dph1“, „Dph2“ - (Modulation depth) controls the modulation depth of the selected additional modulation source. The following modulation sources are available MLFO1-4 - Master LFO 1-4 MMLFO - Multimode Filter cutoff LFO LPLFO - Lowpass Filter cutoff LFO 125 SPECTRALIS 2 Hybrid Synthesizer reference: Multimode filter VLFO1-4 Vel Aft Wheel Brth Pitch - VCO frequency LFO 1-4 - Velocity - Aftertouch - Modulationwheel - Breath Control - Pitch Bend 5/8:Multimode: Resonance Modulators Src1:None Dph1:0 Src2:None Dph2:0 „Src1“, „Src2“ - (Modulation source) selects the modulation source for the additional resonance modulation. „Dph1“, „Dph2“ - (Modulation depth) controls the modulation depth of the selected additional modulation source. The following modulation sources are available MLFO1-4 MMLFO LPLFO VLFO1-4 Vel Aft Wheel Brth Pitch - Master LFO 1-4 - Multimode Filter cutoff LFO - Lowpass Filter cutoff LFO - VCO frequency LFO 1-4 - Velocity - Aftertouch - Modulationwheel - Breath Control - Pitch Bend 6/8:Multimode Output Volumes BusV:255 Pan:<C> FB:0 LP:0 „BusV“ - (multimode filter direct output volume) controls the level of the filter at the Hybrid Synth output. „Pan“ - (stereo position of the multimode filter) panpot control of the multimode filter. Works only for the direct output of the filter. „FB“ - (Filterbank send level) Controls the multimode filter output level for the Fixed Filterbank. „LP“ - (24dB lowpass filter send level) Controls the multimode filter output level for the 24dB lowpass filter. 7/8:Multimode: FX Sends FX1:0 126 FX2:0 SPECTRALIS 2 Hybrid Synthesizer reference: Filter envelopes „FX1“ (FX1 send level) controls the multimode filter send level for FX1. „FX2“ (FX2 send level) controls the multimode filter send level for FX2. 8/8:Multimode: exponential Filter FM Osc1:0 Osc2:0 Osc3:0 Osc4:0 The last edit page controls the exponential filter frequency modulation. All oscillators can be used for filter FM with independent depths. „OSC1“ - „OSC4“ (Filter FM depth) - control the depth of FM modulation from oscillator 1 - 4. 4.4.3 Filter envelope generators menu The Filter envelope generator menu contains parameters for both filters - the multimode and the 24 dB lowpass filter. Turning the EG DEPTH (envelope depth) encoder controls both envelope depth parameters of the filters at once. Values above and below „0“ will add a envelope shaped cutoff frequency control. Holding [SHIFT] and rotating the EG DEPTH encoder controls a macro based control over both (Multimode and 24dB lowpass) filter cutoff envelopes. Pressing the EG DEPTH encoderbutton in the filtersection opens the envelope generator edit menu. Each filter sports two envelope generators - one for the volume and one for the cutoff frequency control. 1/4:Multimode Volume Envelope Page1 Att:74 ^Dcy:127 Stn:160 Rls:127 „Att“ - (Attack Time) controls the attack time of the multimode filter volume envelope. „Dcy“ - (Decay Time) controls the decay time of the multimode filter volume envelope. „Stn“ - (Sustain Level) controls the sustain level of the multimode filter volume envelope. „Rls“ - (Release Time) controls the release time of the multimode filter volume envelope. Pushing the „Dcy“ encoder button opens the submenu for the hold time. The hold time defines a ramp just between the attack and decay phase of the envelope. That simulates the curves of some vintage envelope generators and gives more sonic flexibility. 127 SPECTRALIS 2 Hybrid Synthesizer reference: Filter envelopes ^ 1/4:Multimode: Volume Envelope Page2 Hld:0 MMBP:3 ^ 2/4:24dB Lowpass: Volume Envelope Page2 Hld:0 LPBP:3 ^ 3/4:Multimode: Cutoff Envelope Page2 Hld:0 ^ 4/4:24dB Lowpass: Cutoff Envelope Page2 Hld:0 With the page buttons one can navigate through the submenus of all 4 filter envelope generators. The two volume envelope submenus have one additional parameter („MMBP“ and „LPBP“). They control the envelope bypass function that makes the filter output volume independent from the volume envelope. In all situations, where one wants to feed a signal through the filter without triggering the soundengine, the bypass function should be set to a value above zero. „Hld“ - (Hold Time) controls the hold time between the attack and decay phase of the envelope. „LPBP“ or „MMBP“ (24dB Lowpass- and Multimode Filter Envelope Bypass) control the direct output signal of the filters. 2/4:24dB Lowpass: Volume Envelope Page1 Att:74 ^Dcy:127 Stn:160 Rls:127 „Att“ - (Attack Time) controls the attack time of the 24dB lowpass filter volume envelope. „Dcy“ - (Decay Time) controls the decay time of the 24dB lowpass filter volume envelope. „Stn“ - (Sustain Level) controls the sustain level of the 24dB lowpass filter volume envelope. „Rls“ - (Release Time) controls the release time of the 24dB lowpass filter volume envelope. TIP: All volume envelopes (those for oscillators, the noise source, the analog filters and the fixed filterbank) can additionally be found in one separate menu by pressing the EG-Balance encoder button in the VCA section. 128 SPECTRALIS 2 Hybrid Synthesizer reference: Triggergroups 3/4:Multimode: Cutoff Envelope Page1 Att:74 ^Dcy:127 Stn:160 Rls:127 „Att“ - (Attack Time) controls the attack time of the multimode filter cutoff frequency envelope. „Dcy“ - (Decay Time) controls the decay time of the multimode filter cutoff frequency envelope. „Stn“ - (Sustain Level) controls the sustain level of the multimode filter cutoff frequency envelope. „Rls“ - (Release Time) controls the release time of the multimode filter cutoff frequency envelope. 4/4:24dB Lowpass: Cutoff Envelope Page1 Att:74 ^Dcy:127 Stn:160 Rls:127 „Att“ - (Attack Time) controls the attack time of the 24dB lowpass filter cutoff frequency envelope. „Dcy“ - (Decay Time) controls the decay time of the 24dB lowpass filter cutoff frequency envelope. „Stn“ - (Sustain Level) controls the sustain level of the 24dB lowpass filter cutoff frequency envelope. „Rls“ - (Release Time) controls the release time of the 24dB lowpass filter cutoff frequency envelope. 4.5 Triggergroup edit menu Pressing the Set Routing button opens the triggergroup definition edit menu. Triggergroups are available to split the sound engine into up to three independent synthesizer subparts. Each triggergroup can be controlled by an independent motif or sequencerline. If one for example builds a triggergroup assigned to one oscillator and the lowpass filter and feeds the signal of that oscillator exclusivly into the lowpass filter, this subpart can be controlled independent from the rest of the engine. By default, all synthesizer elements (filters, oscillators, noise, filterbank) are assigned to triggergroup 1. 1/3:Trigger-Group VCOs VCO1:TG1 VCO2:TG1 VCO3:TG1 VCO4:TG1 „VCO1“ - „VCO4“ - select the triggergroup assignment for oscillators 1 - 4. 129 SPECTRALIS 2 Hybrid Synthesizer reference: Triggergroups 2/3:Trigger-Group Filter, Noise MM:TG1 LP:TG1 NSE:TG1 FB:TG1 „MM“ - (Multimode Filter) selects the triggergroup for the multimode filter. „LP“ - (24 dB lowpass filter) selects the triggergroup for the 24dB lowpass filter. „NSE“ - (Noise) selects the triggergroup for the noise source. „FB“ - (Fixed Filterbank) selects the triggergroup for the fixed filterbank. 3/3:Trigger-Group Note-Priority TG1:HIGH TG2:HIGH TG3:HIGH „TG1“ - „TG3“ - (Triggergroup x note priority mode) select how the hybrid synth handles mutliple notes. Possible options are: „HIGH“ - (highest note priority) the highest note of multiple notes has priority. Notes below the highest note will be ignored. „HI-TR“ - (highest note priority with retrigger) a new highest note retriggers the envelopes even when the former highest note is still held down. „LOW“ - (lowest note priority) the lowest note of multiple notes has priority. Notes above the lowest note will be ignored. „LO-TR“ - (lowest note priority with retrigger) a new lowest note retriggers the envelopes even when the former lowest note is still held down. „LAST“ - (last note priority) - the last played note has always priority independent from the pitch. „LS-TR“ - (last note priority with retrigger) A new note always retriggers all envelopes of that triggergroup - even if the former note is still held down. TIP! Subpart Selection. After assigning VCOs and filters to different triggergroups, the resulting subparts can be selected in the part select menu by holding down the num button 12. The following subpart selection page opens: 1/4:S01:Bass2Ass PA08:DSP Bass Pa:12 [Part12] [Part13] [Part14] [current] 130 SPECTRALIS 2 Hybrid Synthesizer reference: VCA section The parts can be selected by pushing the encoder buttons under the display. The menu exits automaticly after the selection. [current] leaves the menu without changing the selection. Part 12 is assigned to triggergroup 1, part 13 to triggergroup 2 and part 14 to triggergroup 3. Each subpart has its own sequencerline target and sequencer part in the motif sequencer. This submenu can also be used to change the assignment of triggergroups. Instead of pressing the encoder buttons for a selection one can press the page up button and reaches the parameters of the triggergroup selection directly. 4.6 VCA Section The VCA LEVEL knob controls the bus volume of both analog filters directly. In most cases - especially when using the filters in a parallel configuration or only one filter for the sound, this control can be used as a premixer volume knob. Pushing the VCA LEVEL encoder opens a menu for the BUS Level of all filtersections: Filter to Bus MM:37 LP:237 FB:255 „MM“ - (Multimode filter bus Level) controls the Bus level of the multimode filter. „LP“ - (24dB lowpass filter bus level) controls the bus level of the 24dB lowpass filter. „FB“ - (Filterbank bus level) controls the bus level of the fixed filterbank. The FB Balance (Filterbank Balance) encoder controls the output volume of the two anolog filters and the fixed filterbank in opposite directions. Turning the encoder to the right decreases the filterbank volume and increases the analog filter volumes. Pushing the FB BALANCE encoder opens a menu for pan control of both analog filters. Filter Pan MM:<C> LP:<C> The stereo position of both filters can be controlled independently. The stereo position of both filters become only audible at the sum output or the hybrid synth direct output. The EG BALANCE encoder controls the envelope bypass of both filters at once. Whenever one wants to use the analog filters without triggering or playing 131 SPECTRALIS 2 Hybrid Synthesizer reference: VCA section notes of the Hybrid synthesizer, these controls passes signal through the engine even if no envelope generator gets triggerd. By holding down the [SHIFT] button while turning the EG BALANCE encoder, all volume envelopes will get macro controlled. Turning to the left shortens the sound and turning to the right adds more attack time. Pushing the EG BALANCE encoder encoder opens the edit menu for all volume envelopes. 1/8:VCO1 Volume Envelope Generator Page1 Att:3 ^Dec:91 Stn:255 Rls:104 „Att“ - (Attack Time) controls the attack time of the module volume envelope. „Dcy“ - (Decay Time) controls the decay time of the module volume envelope. „Stn“ - (Sustain Level) controls the sustain level of the module volume envelope. „Rls“ - (Release Time) controls the release time of the module volume envelope. The first page starts with the volume envelope of oscillator 1. The other envelopes can be reached with the page buttons. Page 2 - 8 are showing the envelopes for VCO 2 - 4, the noise source, the multimode filter, the 24dB Lowpass filter and the fixed filterbank. Pressing any of the „Dec“ (Decay Time) display encoders opens a second edit page for each envelope: 1/8:VCO1 Volume Envelope Generator Page2 Hld:0 Byp:255 „Hld“ - (Hold Time) controls the hold time between the attack and decay phase of the envelope. „Byp“ - (Envelope controlled amplifier bypass) controls the direct output signal of the selected sound source. By pressing the EG-RELEASE button one reaches the bypass envelope menu for all elements of the Spectralis that have this opportunity - the oscillators, the filters and the noise source. 1/2:Bypass Settings Osc1:0 Osc2:0 Osc3:0 132 Osc4:0 SPECTRALIS 2 Hybrid Synthesizer reference: Filterbank section „Osc1“ - „Osc4“ (Oscillator signal bypass) bypass the envelope dependent amplifiers of oscillator 1 - 4 and feed the signals direct into the targets. 2/2:Bypass Settings MM:0 LP:0 FB:0 Nse:0 „MM“, „LP“, „FB“, „Nse“ (Filters and Noise signal bypass) bypass the envelope dependent amplifiers of the filters and the noise signal and feed the signals directly to the outputs. 4.7 Fixed filterbank section Pressing the LEVEL button in the filterbank section assigns the encoders 1 16 to the filterbank volumes. Pressing the PAN button assigns encoders 1 - 11 to the filterbank stereo position. You can check the labels above the encoders. The filterbank has ten filters - one lowpass, one highpass and 8 bandpasses with fixed frequencies. The first ten encoders control the volume/panning of the ten bands. Encoder 11 controls the filterbank main volume/panning, controller 12 and 13 controls the direct FX-Sends 1 and 2 of the filterbank. With encoder 14 and 15 the filterbank output can be fed into the 24 dB Lowpass and the multimode filter. Pressing any of the 15 encoder buttons opens the filterbank edit menu. 1/2:Filterbank Configuration Morph:10 FBBP:0 FbQ:130 FbFs:15 „Morph“ - (Filterbank volume envelope morphing) this is a macro control for the volume envelope of the filterbank. „FBBP“ - (Filterbank envelope controlled amplifier bypass) This parameter is essential for getting a sound out of the filterbank even if the hybrid synth is not played by a keyboard or by the sequencer. If you feed some noise into the filterbank and start wondering, why controlling the levels of the filterbank gives no sound, this parameter is probably the solution. If you set this parameter ta volume of 255, the filterbank works independent from the envelope and gives a steady output signal. „FbQ“ - (Filterbank Qs) this parameter controls the Q-factor (resonance) of all 10 filters of the filterbank. „FbSp“ - (Filterbank partial filter spreading) The Spectralis fixed filterbank creates the high slope of the filterbank filterbands by using multiple partial filter for each filterband. Just imagine one bandpass filter as a configuration of multiple filters with slight different frequencies that form together the slope of the filter. By changing the spreading parameter you can control how close the filterfrequencies of the partial 133 SPECTRALIS 2 Hybrid Synthesizer reference: Filterbank section filters are. That has an impact on the sound of the filterbank. Both parameters „FbQ“ and „FbSp“ should be used together because the resulting frequency response is dependent on both parameters. [PAGE UP] shows up the volume envelope generator parameters. 2/2:Filterbank Main Volume Envelope Att:03 ^Dcy:60 Stn:205 Rls:1 „Att“ - (Attack Time) controls the attack time of the fixed filterbank volume envelope. „Dcy“ - (Decay Time) controls the decay time of the fixed filterbank volume envelope. „Stn“ - (Sustain Level) controls the sustain level of the fixed filterbank volume envelope. „Rls“ - (Release Time) controls the release time of the fixed filterbank volume envelope. 5.0 Quick Sound Function The quicksound gives a direct and quick acces to your favorite sounds and drumsets. The quicksound function creates a new file on the internal flash rom called „FAVORITS.SBK“. This is a special mixed format soundbank that holds 32 Hybrid synth sounds, 32 DSP synth sounds, 16 drumsounds for each category kick, snare, closed.hihat, open hihat, clap, tom and percussion, 16 complete drumsets and 16 FX programs. How it works: The implementation of this functionality is straight forward.Just select the part you want to change a sound for. Press [QUICKSOUND] (Transpose at Spectralis 1 synthesizer) in the Num Button Assignment section and press any of the [NUM]-buttons 1-16 or the [SHIFT] button + the [NUM] button to recall the favorite sounds. To store a sound into the quicksound bank just press [SAVE] + the [NUM]button 1-16. If you have selected the subpart „drums“ instead of a normal part, quicksound let you recall complete drumsets. The quicksound bank is global and can be used in all songs. It is easy to copy for example the drumkit of a song to another song by using the quicksound function. 134 SPECTRALIS 2 Storing sounds 5.1 Storing Sounds The Spectralis stores its sounds in banks on its flash rom.A bank can contain up to 100 sounds. The Spectralis has thre different types of soundbanks - banks fordrum/ percussion sounds, banks for DSP Synth sounds and of course banks for the Analog Synth. For each type of bank the Spectralis can handle 8 files simultaneously. This means that in each of the three bank-types a maximum of up to 800 sounds can be available - a grand total of 2400 sounds, that can be used without having to swap banks between flash rom and the computer. When booted up, the Spectralis searches for available banks in its flash-rom and loads them. This is a rather fast process, as most of the contents of the Soundbanks contain mostly small files - compared to the sample banks which are also stored in flash rom. If you plan to store a particular long cymbal sound in one of the soundbanks, such a sample along could easily take up more storage space than all 24 soundbanks combined. In case you are running out of storage capacity, it is advisable to erase unused samples or copy one of the sample banks to a smart media card, which you can leave in one of the smart media slots when booting. Proceeding in that fashion should ensure that all your soundbanks will fit in flash rom. We will be posting new sounds regularly on the Spectralis User Webpage. If you wish to use one of these soundbanks in your Spectralis, just download the bank to your computer and then copy it to the Spectralis internal Flash-Rom after downloading. This works much quicker than the oldfashioned MIDI-dump process for soundbanks, which is why we didn't use that process in the Spectralis design. In this chapter you will learn how you can create new soundbanks and how to save new sounds into these soundbanks. 5.1.1 Saving a new sound in an existing soundbank If you already have soundbanks loaded in flash rom, you can easily overwrite sounds or store new sounds in unused storage slots. To prompt the sound-storage menu first push the [Save]-button. You should see the following message in the display: What do you want to save? [sound] [pattern] [song] <creativ> Using the first encoder [Sound] will take you to the first page of the "soundstorage"menu: Save Sound Menue (1-15) [current] [EXIT] You can now either save the sound of the currently selected part [current] or the sound of an part, which you are about to select using the numeric buttons by pushing down one of the control buttons (1-15). Here are two small examples: 135 SPECTRALIS 2 Storing sounds Let's assume you have just programmed a great new sound on the AnalogSynth. If you have already selected the Analog Part, you can initiate the Save provess by selecting [current]. In our other example you may be playing a sequencer pattern and you notice, that the bassdrum sound is so fabulous that you want to be able to use it in the future also in other patterns. You may not actually remember which pattern you have currently selected, but you do know you want to save the kick sound! In that case push [1-15], keep the button pressed down and use numeric button 1 for the kickdrum part. Sound-Save in that case refers to the kick-parts independent of the currently selected part. Irregardless whether you have selected [current] or [1-15] - after pushing the numeric button in case of [1-15] or after selecting [current] you will see the following menu: Select Memory Location and press „SAVE“: C:A-Synth S:Effects F:Analogie49:DeepAtm Of course the display message will differ from the above example depending on the currently selected category and soundbank. In case you have not even created a soundbank yet and have not selected a category either, the display message will look like this: Select Memory Location and press „SAVE“: C:A-Synth S:? F:[SNDBANK] C - category Using the rotary encoder you can selecte a main category from a list. This main category can only be selected in case of drum parts. The Analog Synth always has the main category "A-Synth" and the DSP Synth sounds always the main category "D-Synth". In the drumparts category you will find subcategories for "Kick, Snare, Tom, etc." to chose from, in which the drumsounds are contained. S - Subcategory The subcategory is available for all parts. The subcategory list will vary depending on the main category that has been selected. F - File Using the third encoder you can either select a soundbank by turning the encoder or generate a new soundbank by pushing the encoder button. xx - soundnumber and name Using the fourth rotary encoder you can select a storage slot in the soundbank, where you'd like to save the sound. Next to each slot already 136 SPECTRALIS 2 Creating a new soundbank used you will see a soundname. You can recognize unused slots by the display message "--". After selecting the storage slot push the fourth encoder, which will prompt the menu for input of the sound-name: Enter Sound-Name [............] <DEL> abc In this menu you can input titles directly using the two lower rows of buttons. Each new letter will shift the write cursor by one position to the right. If you've made a mistake, you can erase the mistake using the control [<DEL>]. By turning the [<DEL>] encoder button you can move forward and backward in the name you are working on. Using the encoder button [abc] lets you determine upper and lower case letters. The button has an automatic toggle function between three options. "abc" automatically uses smaller case letters, "Abc" will always capitalize the first letter of a new word and "ABC" will input all letters in upper case. Once you have entered the Name you can confirm saving the sounds by once more pushign the [Save]-button or using the [ENTER]-button. The Spectralis will then automatically leave the "naming" dialog. It will revert to a spot two menulevels above for the start of the next sound storage. Of course you can also leave the save menu by pushing [EXIT]. 5.1.2 Creating a new soundbank If you wish to create a new soundbank proceed exactly as before. Use the [SAVE]-button to prompt the Save-Menu: What do you want to save? [sound] [pattern] [song] <creativ> Use the [Sound]-encoder button to prompt the Sound-Save-Menu: Save Sound Menue (1-15) [current] [EXIT] Select now either [current] or (1-15) and the corresponding numeric button of the parts, for which you want to create a soundbank. This will take you to the storage-slot select function. you should see the following display message: Select Memory Location and press SAVE: C:A-Synth S:? F:[SNDBANK] Push the third encoder [SNDBANK]. This will prompt the menu for creation of a new soundbank: 137 SPECTRALIS 2 Using your own samples Manipulate Sound-Banks [UNLOAD] [CREATE] [EXIT] In this dialog page use the third control button [CREATE], to prompt the following display message: Enter Name for new Sound-Bank: [............] <DEL> abc The name assignment works exactly the same way as with soundnames. That's why we can skip repeating the resulting explanations. you can leave this menu by using the [ENTER]-button. As this moment the Spectralis has not created a new soundbank yet. In order to write the soundbank to flashrom, you will need to store at least one sound in this new bank. That's why after setting a bankname the already familiar dialog for the setting of the Sound storage slot will appear. The set bankname is already selected. You may now store the current sound into an empty slot of this new bank. Once you have completed the saving process of the new sound, the new bank will be created as a file in flash rom. You can verify the save process on your connected computer or with the help of the browse-function in the Spectralis. The soundbanks have the file extension *SSB. 5.2 Using your own samples The Spectralis allows to import your own samples into the DSP sound engine. Samples must be saved in a special format in order to be accepted by the Spectralis. That maybe is annoying at the first seight - but you will realize very soon, that the special Spectralis sample format has a lot of advantages compared to the direct import of different sample formats and at the end, you will benefit from our sample format. The Spectralis ships with a little application called "SmplImp.exe" and can be found on the Spectralis CDR, that ships with the Spectralis. The latest version can always be found at our Spectralis User Forum - so you may want to check from time to time, whether there is a new version available supporting more sample formats. So far, this application is only available for the PC but we promise to publish a MAC version soon. What does this program do? 1.) Every sample you import, will get an unique identifier. This identifier is necessary to allow the Spectralis to identify samples even if there are multiple samples with the same sample name inside your Sample-Sets. The patterns are collecting the samples by using this identifier. It is not possible to get unexpected results when loading an additional Sample-Set with similar sample names. 2.) Each sample or multisample will be associated to a category and subcategory. That makes it very easy tolocate the sample even if you have thousands of them loaded into the Spectralis memory. The category system is also nice to 138 SPECTRALIS 2 Using your own samples keep the sample names short. Most of the information about an sample is already specified in the category and subcategory. The sample name itself can give additional info. Just imagine, you have sampled a kick drum with a 28" bassdrum and a neumann microphone. You can now name the new kick "28MicNeu" and select "Kick" as the category and "Natural" as the Subcategory. Which sample-formats are supported? The Spectralis Sample Import Application reads the following filetypes: WAV-Files with 16 Bit, 44,1 KHz Mono or Stereo Soundfont II Files with multisamples or collections of multisamples. How does the import work? First create a folder on your computers harddrive for the Sample-translater and copy the 2 files from the CDR (SpectImp.exe and SpectImp.ini) onto the new folder. An installation of the program is not necessary. The registry informations will be added to the registry automaticly at the first startup. Now start the application. You will see a mostly empty application window. Importing new samples just works via Drag and Drop. Select a soundfont file or some wav-files that are in the specified format and just drag and drop them onto the empty window area of the program. The Spectralis will create a list then with multiple rows. The list will look like: Sound-Name Category Coll Samples Size SoundID x NordKick1 (unknown) --- 1(1M) 154kB [FE67D5A7] x NordKick2 (unknown) --- 1(1M) 123kB [A5CDD998] " " " " " " " In front of the sample list entries is a field, where you still can decide whether you want to include the sample to your Sample-Set or not. You will realize, that the samples still don't have a category and subcategory selected. You also see the memory usage of the samples and the unique sample identifier "SoundID", which will be created automaticly. All you have to do now is to specify the category for all samples. You can select multiple entries by holding down the Shift- or Ctrl-button of the computer keyboard while selecting multiple entries. To specify the category press the right mouse button to open the category selection tree. This selection tree lets you automaticly only select valid category/ subcategory combinations. After selecting the categories the program window list will look like: Sound-Name Category Coll Samples Size SoundID x NordKick1 [KE]Electro Kick--- 1(1M) 154kB [FE67D5A7] x NordKick2 [KE]Electro Kick--- 1(1M) 123kB [A5CDD998] " " " " " " " When you have selected categories for all samples, you can export the SampleSet as Single Sample-Instruments or as an Instrument collection. For both options 139 SPECTRALIS 2 Using your own samples the program has a dedicated button. Pressing one of those buttons pops up a dialog to select the folder, where the Sample-Sets can be found after the export function. The created file can now be copied to the Spectralis flash memory or onto one smart media card and will be loaded during the next Spectralis bootup or after selecting the Browse function. Refer to the DSP-Synth Editing section of this manual to create new sounds with the new sample-instruments. 6.1Controlling external MIDI gear We already covered the assignment of individual stepsequencer lines to MIDI targets in the target selection chapter of the step sequencer description (Chapter 3.6.1, page 80) . In this chapter you will learn how to assign any of the Spectralis pattern sequencer parts to external MIDI gear. Both synthesis engines of the Spectralis are optimized for fast programchanges without delays even when using complex sounds.. The ability to switch from one pattern to another without any timing issues is a speciality of the Spectralis. Unfortunatly, not every synthesizer out there is capable of changing patches as fast. For this reason we decided against allowing program changes at each pattern change. Even if your external synth would follow program changes in time, you might experience truncated release phases of long sounds or other frustrating side-effects. Still - being able to use multiple sound from your external sound sources based on your selected patterns in a song is a very essential feature. We implemented a different process making this possible without dealing with program changes. Up to 16 different sounds can be used in a song from external MIDI instruments. Instead of sending a program change you simply select another MIDI channel for the new sound. If you are using multimode sound devices, this limitation should not pose a problem. For each MIDI channel you can define a program change, a bank change, the part volume and the panpot position. These settings are called MIDI definitions. The selectable MIDI definitions 1-16 are equivalent to MIDI channels 1-16. The Spectralis will send these settings everytime you are selecting a song with memorized MIDI definitions. Sending the data during a song performance is not necessary anymore. The song will play without any timing problems caused by program changes or truncated release phases. 6.1.1 Assigning a part to MIDI Assigning a part to an external MIDI instrument is straightforward. Just hit [Select] to enter the part select mode and push and hold [Shift] followed by the desired part number with the numeric buttons [1] - [15]. The following display menu will appear: MIDI Redirekt for Part DSyn1 MDef:—- The first encoder allows you to select a midi definition (MDef) between 1 and 16 which represents the MIDI channel. If you change your mind and decide to assign the part back to the internal synthesizer engine, just hit the MIDI-Defi140 SPECTRALIS 2 Controlling external MIDI gear nition encoder button. Instead of a channel number, the display will show a dotted line indicating, that the part is no longer assigned to an external MIDI instrument. After selecting a MIDI channel number, you will notice another softbutton in the display: MIDI Redirekt for Part DSyn1 MDef:—- [MIDIDEF] The [MIDIDEF] encoderbutton allows you to call up the MIDI instrument definition menu directly from within the part midi assignment dialog. Please remember, that you can’t use multiple MIDI definitions within a song on the same MIDI channel number. MIDI definitions are song parameters. If you were ito select another program change number for a MIDI channel already in use in your song, you would change all other patterns using this MIDI channel as well. They all would play the sound, you have selected lastl. If you need a second sound from the same synth, set the synth to multimode and use a second MIDI channel for this instrument. The second sound becomes available then by selecting the second MIDI channel. Press the [MIDIDEF] encoderbutton to open the MIDI instrument definition menu. 1/16:S21:<Song xx> MIDI Defn. Chn7 Bank:--- Sound:--Vol:--Pan:--- You can use any MIDI channel without creating a MIDI definition for it as well. Just keep the values undefined, if you don’t want the Spectralis to control the program change, the volume or the panning position. Only MIDI definitions defined by the users will direct the Spectralis to send these data on song select. Bank: Defining a bank change number Synthesizers, sporting more than 128 soundprograms are usually supporting bank-change controllers to make all programs selectable from MIDI messages. Most synthesizers are executing bankchange commands only if they are followed by the reception of a programchange message. The exact handling of bankchanges should be described in the user manual of the synthesizer you are planning to use. Sound: Selecting the soundprogram Here you can select a programchange number between 0 and 127. Vol: Setting up the volume Here you can set the volume for the MIDI instrument. Pan: Adjusting the Panorama position The fourth encoder controls the panpot position of the MIDI instrument. 141 SPECTRALIS 2 Controlling external MIDI gear If you want to erase a setting, simply push the encoder button of a parameter to set it’s value to undefined - indicated by a crossed line „—“. Alternatively the MIDI definitions can be set up in a dedicated menu inside the song edit section as well. Pushing the [Song-Select]-button opens an editpage. This editpage contains an entry [MIDI]. Pushing the [MIDI] encoderbutton opens another menupage with the [MIDIDEF] menu entry. Sequencerlines and parts assigned to MIDI definitions are sharing the available MIDI resources. Make sure, you are not using the same MIDI channel from multiple sequencer sections or parts unless you want to control some synthesis parameters with the step-sequencer parameter control lines while the patternsequencer is playing the motif on this MIDI instrument. TIP: The Spectralis has a softthrough function. If you are using a MIDI keyboard to play a selected part and if this part is assigned to a MIDI instrument, the masterkeyboard will become assigned to this MIDI instrument as well. If you activate the sequencer-function menu and if you select a sequence line assigned to a MIDI instrument, the softthrough function will work in the same way. 142 SPECTRALIS 2 USB: Stands for „Universal Serial Bus“. All Modern Computers come fitted with this useful connection port which enables simple and problem-free connection of peripheral instruments to a Computer. The USB port and storage media 7.1 The USB port and storage media Using the USB port on your Spectralis you can easily: exchange data with your computer save your data Transfer new samples do firmware upgrades The Spectralis uses generic drivers for data transfer, which are integrated in the firmware. This eliminates the need for driver installations. Once you’ve made a successful connection additional drive icons will appear on your computer’s desktop, which can be used to exchange data with. Normally you should now see three different drives. a.) SPECTRALIS – this drive represents the internal 4GB resident memory drive which can be re-written multiple times and saves its contents when the instrument is being powered down. This is where you want to store all your files - samples, songs and sounds, which you want to have readily available to you after turning your Spectralis 2 on. For now the Spectralis 2 loads all samples from this memory bank automatically into the sample RAM memory. b.) SD-Card Some computers will only make this drive visible, if you already have inserted a SD-Card. You should only establish a USB connection if you are planning to copy data. The USB connection is not necessary for the normal Spectralis operation. Background: It is rather unusual for operating systems to ”mount” a hard-drive, which can rewrite itself. When storing data in the flash-rom the data on your media are being changed without notification of the operating system. Only after use of the ”refresh” function does the operating system ”know” what it is dealing with and what changes may have taken place. This could have dramatic consequences! On the other hand the operating system constantly keeps busy with files. You may not even have started doing anything, yet your computer already has generated or changed data on your media – even if it’s only applying a timestamp documenting your most recent access. All of this takes place without you even knowing. Just ”mounting” the drives is enough. For this reason the Spectralis 2 switches into a special secure USB data transfer mode as soon as a USB connection is established. The Spectralis 2 will switch back to normal operation after you unplug the USB cable. 143 SPECTRALIS 2 Datatransfer, USB Troubleshooting, Safe file operation When ”Mounting“ a Drive it becomes accessible for the operating system Once the operating system senses a new drive it will try to access it. This process is called ”moun-ting”. During this process the drive is assigned to an identifying letter 7.2 Safe file operation I. If you are working with an Apple Macintosh do not forget to unmount the drives after you’re done copying data to flash rom, ramdisc or a smart media card. This is easily accomplished by dragging the drive icon onto the trashcan. If you don’t do it data will not be written completely. In a worst case scenario incomplete data or interrupted data transfer can lead to data-loss on your media!! 7.3 USB Troubleshooting In case, you connected the USB cable to your computer and the computer is not mounting the Spectralis drives, you should first make sure to connect the spectralis directly to your computer. The Spectralis is a highspeed USB device. A couple of USB HUB's can't handle these devices. Older computers are maybe only running USB1.1 and are not configuring USB2 devices correctly, that are trying to connect via Highspeed. In the USB specification is exactly described, how a host should handle that. A 100% compliant host will set the client into USB1.1 mode automaticly, if the host is not USB2 compatible. However - some older computers with outdated bios versions are maybe not handling that this way and are only reporting an error message or nothing. In this case you can set the Spectralis to USB1.1 Fullspeed mode manually in the system menu. Press and hold the [Shift]-button and push the [System]-button to enter the system-menu. The following display dialog will appear: 1/5:System Drum:OFF Contr:100 SN:00xxxxxx V1.5x Save:Yes Load:ASK Press [Page-Up] to reach the second menu page: 2/5:System USB:FULL DSnd:YES SN:00xxxxxx V1.5x Sync:DIS Play:YES The first rotary encoder allows to change the USB communication speed: USB: FULL - Fullspeed Mode, USB 1.1 compatible USB: HIGH - Highspeed Mode, USB2 compatible USB: OFF - USB turned Off - the lowest available speed;-) 144 SPECTRALIS 2 Realtime clock, Filetypes 8.0 Spectralis 2 Realtime Clock When you browse the spectralis files at your computer, you will recognize, that the files created by the Spectralis 2 have a normal timestamp. This functionality makes it necessary to supply the Spectralis 2 with a realtime clock. The realtime clock runs, even when you have turned off the unit. The clock is powered by a goldcap - a special capacitor with a very big capacity. However - after around three months without any power, the goldcap will not have enough power to drive the realtime clock anymore. In this case, the Spectralis 2 will prompt a "set time"-dialog on power up. If your spectralis clock is running fine but shows a different date and time as your computer, you should set the time manually. Especcially when you are living in a different time-zone from from the Middle-European Timezone MEZ, setting the time is essential. Press and hold the [Shift]-button and push the [System]-button to enter the system-menu. The following display dialog will appear: 1/5:System Drum:OFF Contr:100 SN:00xxxxxx V1.5x Save:Yes Load:ASK Press [Page-Up] multiple times to reach the fifth menu page: 5/5:System SN:00xxxxxx V1.5x SetTime SvAck:YES OvlTm:15 LMenu:DIS Push the [SetTime]-encoder-button to open the "Set-Time" dialog. The following display message should appear: 2005 Year - Okt-12 | Day | 18:36:05 Time | You can dial the date and the time with the first three encoders until the time equals with your computer realtime clock. You can leave the menu with the [Exit]-button. 8.1 Filetypes and the directory structure of the Spectralis flash memory The Spectralis Flash Memory holds usually all data, the Spectralis reads during startup. We have different file-types, which are also mentioned inside the "How to..." chapters of the manual. We just want to give you an overview about everything, you will find at the flash memory. Song Folders and patterns On the flash memory you will see a number of folders named "SONG01", "SONG02" etc. The songfolders make it very easy to manage all files of an entire song. If you open a song-folder, you will find the following file-types: 145 SPECTRALIS 2 Filetypes Song.INI - The songdata file The songdata file contains the name of the song, the tempo setting for the song and the programmed song-chain. Pattxx.SPT - The pattern data file This file contains all motifs and sound data of a pattern. "xx" is the pattern number, under which the pattern can be recalled inside the song-chain editor or the pattern-jam mode. Patterns can easily be transfered with the computer by copying a pattern from one song-folder to another. But take care to not overwrite an existing pattern in the target folder. The best way to do the transfer is copying the desired patterns onto the computer harddrive, checking which pattern numbers are not in use in the target songfolder, renaming the patterns at the computer and copying the files to the target songfolder. All other filetypes are at the root directory of the Flash-memory. anyname.SLI and anyname.SLC The *.SLC and *.SLI-files are sample-data files for the Spectralis. SLIfiles contain one single sample or multisample and *.SLC-files contain a collection of samples or multisamples. These files can be set to "dynamic loading" or "fix loading" in the browse menu of the Spectralis. SampleSets, set to "dynamic loading", will only be loaded, if you select a song or a sound preset, that uses this sample-set. Sample-Sets set to "fix loading" will always be loaded at startup automaticly independent from their usage. Sample-Sets can be provided via the Smartmedia Cards as well. The Spectralis automaticly browses all inserted cards during startup and loads "fixed"-Sample-Set directly into the memory and enumerates all sample-names it can found in any dynamic loadable Sample-Set-files - that allows to create a sample list for the DSP-Synth Oscillator menu, that shows up samples as well, which are not already loaded into the RAM memory. anyname.SSB - Soundbank files SSB-files are Spectralis soundbank-files and contain sound-presets. Up to 24 soundbank files are supported by the Spectralis - 8 banks for Drumsounds, 8 banks for DSP-synth sounds and 8 banks for analog-synth sounds. Spec_En.hlp - english Help System files The spectralis has a help system that allows to recall a helpstring for all spectralis parameters. The file itself contains the help strings. It's easy to create your own messages for the help system. Just open the file into a writing application and produce your own helpfile. Feel free to send us other language versions;-) From Inside any of the parameter menus just press and hold [Shift] and the encoder button of the parameter, you would like to get some infos about. The strings will be dispalyed immediatly. The help function can be left by pressing the [Exit]-button or by pressing any other button. 146 SPECTRALIS 2 Filetypes, Restoring factory defaults Spectralis.ini - holds system settings of the Spectralis. SpectralisXXX.cod - Firmware files for firmware updates. From time to time you should delete former versions of the firmware files. Three of these files are eating 1 MB of your Flash Memory. default.spt - Default pattern settings This file is a default pattern. If you delete a pattern or when you start your pattern programming with an empty pattern, the sound- and motifdata will be read from this default pattern. All the basic work you normally have to do like selecting sounds or samples for the parts, setting measureformats and defining the pattern length can be preprogrammed in this default pattern. You may want to overwrite the existing pattern with your customized version. Just select an empty pattern, change your settings and safe the empty pattern as current. Hook the Spectralis up to the computer, copy the file to the computers harddisk and rename the pattern to default.spt. After that simply copy the renamed file to the root directory of the flash rom. anyname.SFI - Spectralis-Flash-Image The *.SFI files are backup files. They are normally used to restore the factory sounds, samples and patterns but may will be used in the future as well for updates, containing samples, songs and sounds. These files should be saved on smartmedia-cards only. During the image restore operation, the internal flash memory will be formatted. Make sure to backup all your own data, before starting the image restoring! You may have received a Smartmedia-Card from the service department with a valid image file or you received a image file on a CDR. Also the CDR, that ships with the Spectralis contains such a image file to give you the opportunity to reset the machine to the factory defaults. 8.2 Restoring the factory patterns, songs, sounds and samples The image restore function can be activated from the file browser of the Spectralis. Please follow the step by step instruction below: 1.) Backup all files of the internal flash memory to your computer. 2.) If not already done copy the *.SFI File to a formatted SD-card. 3.) Select the Browse function by holding down the [Shift]-button and pushing the [Browse]-button underneath the 4 display encoders. The following display message will appear: Select Device for Browsing: [Flash] [ClrSnd] [SD-Card] Select the slot, where you have inserted the smartmedia-card with the *.SFIFile by pushing the rotary encoder button [Slot1] or [Slot2] 4.) Use the [Page]-buttons to select the *.SFI file. The display should now look like this: 147 SPECTRALIS 2 Switching patterns from fix to dynamic loading 1_5Set.SFI 2005-10-06 08:16 858154496 5.) By hitting the [Enter]-button the restore function will start automaticly with the formatting procedure. When the restore function is done, please reboot the Spectralis. 8.3 Switching the Sample-Set file-type from "fix" to "dynamic" loading At the Spectralis 2 panel press and hold the [Shift]-button and press [Browse]. The file browser dialog will appear in the display: Select Device for Browsing: [Flash] [ClrSnd] [SD-Card] Press the encoder-button next to the memory location "Flash" when you want to edit the sample-set loading mechanism. After pressing the encoder-button under the "Flash" entry, the display will show up the first file on that medium together with the creation date and the memory usage of this file: Analogie.SSB: 2005-09-24 18.57 63584 The file Analogie has been changed for the last time at the 24th of september 2005 at 6.57pm and contains 63584 bytes. With the [Page-Up]-button, you can browse thru the file list. As soon as you reach a *.slc or *.sli-file, you will notice additional information in the display: CR78SSSPEC.SLC(FIX, loaded): 2005-05-27 15.27 298880 By hitting the [Enter]-button you can now toggle between "Fix" and "Dynamic" loading. Leave the menu with the [Exit]-button. TIP: You can switch samplesets from dynamic to fix loading by changing the archive bit of the files in your yomputer. If the archive bit is cleared, the sampleset is set to dynamic loading. You can change an entire sampleset by selecting multiple files and clearing the archive bit on multiple files at once. That is much quicker than using the browse function of the Spectralis. 148 SPECTRALIS 2 Help needed? The integrated Spectralis Help-System 9.0 Help needed? The Integrated Spectralis Help-System The Spectralis is a very deep and complex machine. Especially the analog synthesizer has countless features to create new sounds and to control every single detail of the timbre you are creating. Sometimes you may need some help. Just the oscillator section comes with hundreds of parameters. Sometimes you are may wondering what a parameter name shortcut mean. For these situations we developed a help system that allows to show up desriptions for all parameters. Just try the following to get familiar with the integrated help system: 1.) Press [Level] inside the filterbank edit section to assign the encoder row to the filter bank parameters. 2.) Now press any of the 10 Filterbank Level encoder buttons to open the filterbank configuration editor. 3.) The following display dialog will apear: 1/4:Filterbank Configuration Morph:10 Morph:10 FbQ:130 FbFs:15 4.) You may would like to know, what the parameter "FbQ" controls in the filterbank. Just press and hold down the [Shift]-button and press the encoder button underneath [FbQ]. This will open the following message: Filterbank Q adjust see [FILTERBANK] 5.) Now you already know, that "FbQ" controls the Q-factor of the fixed filterbank filters.But you may would like to know more about the filterbank itself The word filterbank is marked with edged brackets. That shows you, that there are additional informations available for the subject "Filterbank". You can show up this info by pushing the encoder button next to the entry [Filterbank]. Press the second encoder button now. A new help system message will appear: The fixed filterbank The fixed filterbank has 8 [BANDPASSES] 6.) While this message is opened you see a flashing [Page-Up] button. The flashing [Page]-buttons are informing you, that there are additional text lines selectable by pushing the [Page]-buttons multiple times.After pressing the [PageUp] button a second time, both [Page]-buttons start to flash indicating, that you can now scroll in both directions inside the text.window. The fixed filterbank has 8 [BANDPASSES] plus a <highpass>- and <lowpass>-filter. 7.) Now you see 3 subjects in brackets - "Bandpasses" is written in uppercase letters and has edged brackets and "Highpass" and "Lowpass" is written in lowercase letters with sharp brackets. The subject in edged brackets and uppercase 149 SPECTRALIS 2 Final comments characters is the highlighted parameter. Pushing an encoder-button underneath the display will always display informations on the parameter, that is currently highlighted. You select another subject by pressing the [Page]-buttons. As soon as there are multiple "links" in a description, the page buttons will highlight one subject after the other before scrolling through additional text lines. We are sure you like this kind of integrated reference manual. The reference manual will grow with future versions. We are also planning different language versions. The help-file on the flash medium, that holds all these help messages, can be edited with standard text applications like notepad, textpad or any others. 9.1 Final comments We hope that this manual has helped you to get to know the Spectralis a little better. Surely there will be other unexplored areas you will come across as you start playing with your new Instrument. We will definitely continue to update this manual and to expand the "How to...?" section. Of course there will also be a full "reference manual" available for the Spectralis before long, which will have more details regarding sound creation. Of course we are always available for your questions and comments. Just send us an e-mail to [email protected] Have lots of fun experimenting with your new music machine. For now we thank you for your confidence in our product. Further informations, firmware update notifications, sounds, tips, patterns can be found here: Spectralis User Forum: http://www.spectralis.de/phpBB2 9.2 Spectralis accessories We are offering rackears and smartmedia adapters/xD-Cards combinations for the spectralis. Please drop us a note, if you are interested in this products. Our sales office can be reached via email at [email protected]. I am offering a special sampleset for the Spectralis DSP Synth engine. These samples and sounds are a nice addition for the Spectralis synth. Further informations and demo samples can be found at the http://www.spectralis.de website. 150