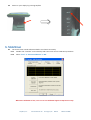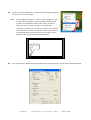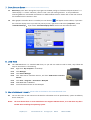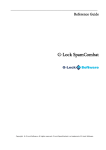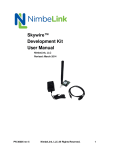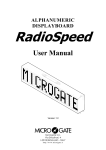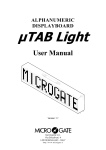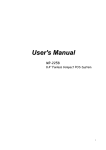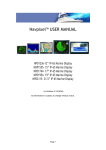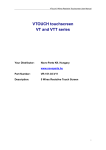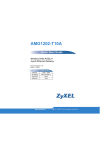Download SkyWire pos user manual
Transcript
SkyPoint POS User Manual Version 1.00 SkyWire, Inc. 3672 N Rancho Dr Las Vegas, NV 89130 866-‐514-‐5888 1. POS U NIT O VERVIEW 5 1 6 7 2 8 3 9 4 10 Dual Display 1. 2. 3. 4. 5. 6. Touch Screen Panel MSR (Magnetic Strip Reader) Power ON/OFF System Processor housing Advertising Display (optional) Adjuster with 90° Viewing Angle MSR 7. 8. 9. 10. 11. Display Control Button External USB port Removable Back Cover Sturdy Base Customer Display 11 Single Display Single Display with Customer Display SkyWire, Inc. 3672 N Rancho Dr Las Vegas, NV 89130 866-‐514-‐5888 2. F EATURES • • • • • • Convenient,tool-‐free design. Enable easily to access replaceable unit including hardware and power supply, Help to reduce the time required for service visit, and simplify the process X86 platform, multiple series interface and USB interface, Easy to integrate software and peripheral. Large viewing angle with 90°display rotation. 3. D ISM ANTLING THE BACK CASE Pull back case off the front case about 2mm Slide back case upward 4. C ONNECTIONS 4.1 4.2 Connect the power cable: (Under the two PS/2 ports, see below) Connect your mouse and keyboard using either the PS/2 ports or USB Power Jack PS/2 Ports Power Cord In order to protect your unit against power surges, please connect the power supply to the unit side first, then plug the power supply into the external power source. 5. P OW ER 5.1 Power on your machine by pressing Power button SkyWire, Inc. 3672 N Rancho Dr Las Vegas, NV 89130 866-‐514-‐5888 5.2 Power on your display by pressing ON/OFF 6. T OUCH S CREEN 6.1 The touch screen needs calibration before it will work accurately. 6.1.1 Double click “touchkit” on the desktop and enter touch screen calibration procedure. 6.1.2 Select “Tool” → “4 Point Calibration” → OK. Whenever calibration is lost, users can re-‐run calibration again to improve accuracy. SkyWire, Inc. 3672 N Rancho Dr Las Vegas, NV 89130 866-‐514-‐5888 6.2 You also can enter calibration by using a mouse and right clicking the touchscreen icon on the taskbar. 6.2.1 A new window will pop up. Click on 4 point calibration. User should follows the guide to touch and hold the blinking “X” symbol in the calibration window until it does not blink to make sure that the utility can gather enough data for calibration. In addition, a time line bar is shown in the bottom of the window to indicate time lapsed. If the touchscreen was not touched before the time line bar going to right end, the calibration task will be terminated automatically. Time line bar X x 6.3 You can also set the double click area, double click time, and sound in the Touchkit Controller Window SkyWire, Inc. 3672 N Rancho Dr Las Vegas, NV 89130 866-‐514-‐5888 7. D UAL S CREEN S ETUP (UNITS WITH DUAL SCREEN CONFIGURATION) 7.1 BIOS setup: press "DEL" during boot up to get into the BIOS, and go to "Advanced Chipset Feature" ==> "Boot Display" ==> select "CRT+LFP", then hit "F10" save your setting and exit。It may be different according different main board manufacturer or different BIOS version. Please refer to the user manual for the detail which is written in disc. 7.2 After graphics controller driver is installed, an icon like this will appear on the taskbar, if you want the customer display not to sync with the primary screen, right click it and select “properties”, select “Extended Desktop”, if you select “Intel Dual Display Clone” both screen will show the same. 8. USB MSR 8.1 The USB MSR driver is a standard USB driver, so you will not need to install a driver, only follow the steps to check that it is functioning. 8.1.1 Right click “My Computer” on Desktop 8.1.2 Click Manager 8.1.3 Click Device Manager 8.1.4 Click USB Human Interface Devices, will find “USB Human Interface Device”. 8.1.5 Click Start – Programs – Accessories –Notepad 8.1.6 Slide MSR card on MSR slot 8.1.7 Card information shown on the Notepad 9. M AIN I NTERFACE L AYOUT : please refer to the label on the removable back case. 9.1 You can also refer to the manual on the disk for information such as specifications, system installation, driver install, etc. NOTE: The main board driver on some models does not support USB DVD drives, so an IDE drive may been needed when installing the operating system. SkyWire, Inc. 3672 N Rancho Dr Las Vegas, NV 89130 866-‐514-‐5888