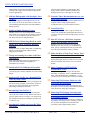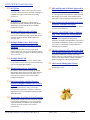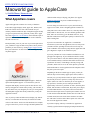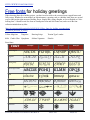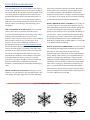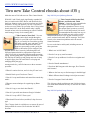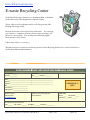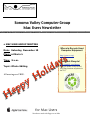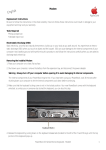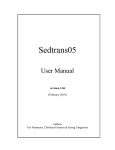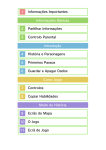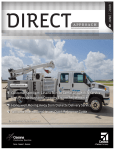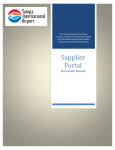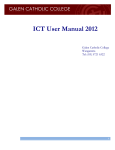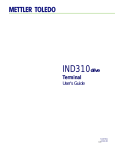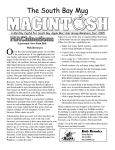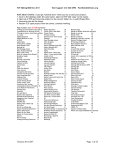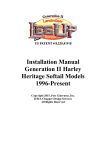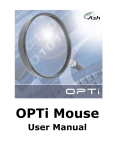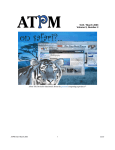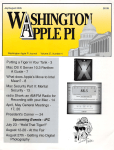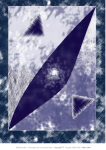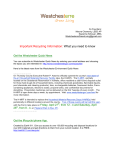Download Mac
Transcript
HTTP://WWW.VOM.COM/SVCG/ Thank You Steve Index User Group Info 2 Sponsors 2 Job’s Greatest Achievements 3 Peachpit Tips 3 Peachpit New Releases 7 More Peachpit Tips 8 Macworld Guide to AppleCare 12 Six Unexpected Uses for the Arrow Keys 13 Macworld’s Refurbished Mac Buying Guide 15 Free Fonts for Holiday Greetings 16 Printopia 2.1.5 17 12 Things You Didn’t Know Facebook Could Do 19 Cold Weather Care by Smalldog.com 21 Sell Your Mac 21 Two New TakeControl ebooks 22 E-waste Recycling Center 23 SONOMA VALLEY COMPUTER GROUP MAC NEWSLETTER FALL 2011 PAGE 1 HTTP://WWW.VOM.COM/SVCG/ User Group Supporters SVCG MAC Group 2011 Webmaster and Newsletter Kathy Aanestad [email protected] Members Elizabeth Palmer Chip Allen Veda Lewis [email protected] [email protected] [email protected] Kathy Jewell Rudy Doormann Elizabeth Laubly Helen Issel Duane Larsen Tom McKean Helen O’Mara Maria Lobanovsky Marcia Schubert Ireen Nyman Florence Porter Jackie Smith Carolyn Ardalan Nancylee Mohler Marge Moench Alexandria Morton Tony Yokoyama Genevieve Morton Carolyn Ardalan Marge Moench Nancylee Mohler Florence Porter S.V.C.G. Mac group meets second Saturday of each month at Sonoma Public Library, 755 West Napa St. HOURS: 9AM-10:30AM. All Welcome. No Charge. About this publication Sonoma Valley Computer Group Newsletter is published monthly by Sonoma Valley Mac Computer Group. Desktop publishing services donated by: Kathy Aanestad. Call: (707) 935-6690, email [email protected]. © 2011, SVCG. All rights reserved. Sponsored by our local ISP, DataProfessionals, on 19480-8th St. East. Mailing Address: Sonoma Valley Computer Group - Mac Group 19328 Junipero Serra Drive Sonoma, CA 95476 SONOMA VALLEY COMPUTER GROUP FALL 2011 PAGE 2 HTTP://WWW.VOM.COM/SVCG/ Steve Jobs’ Greatest Achievements Click here to read entire article online. With Steve Jobs' passing, we have lost one of the greatest technological innovators of our time. Jobs wasn't just a savvy businessman, he was a visionary who made it his mission to humanize personal computing, rewriting the rules of user experience design, hardware design and software design. His actions reverberated across industry lines: He shook up the music business, dragged the wireless carriers into the boxing ring, changed the way software and hardware are sold and forever altered the language of computer interfaces. Along the way, he built Apple up into one of the most valuable corporations in the world. Quite a run. He will be missed. Mac Tip of the Week #353 Excerpted from Mac OS X Lion: Peachpit Learning Series by Robin Williams and John Tollett Merge Selected Duplicate Cards in Your Address Book Command-click to select the cards you want to merge. From the Card menu, choose Merge Selected Cards. Address Book creates a single card, merges the unique information from each card, and uses the name and picture of the card that appeared first in the list. SONOMA VALLEY COMPUTER GROUP FALL 2011 PAGE 3 HTTP://WWW.VOM.COM/SVCG/ ☜ 1. 5. 9. 10. 11. 12. Buy any 3 Adobe Classroom in a Book titles and save 40% the off list price For a limited time, buy 3 or more Classroom in a Book SONOMA VALLEY COMPUTER GROUP Designing Web Accessibility for a Beautiful Web Video Andy Clarke shows how using a modern workflow eliminates common accessibility problems. Introducing Adobe Photoshop Elements 10 and Adobe Premiere Elements 10 7. Designing the Moment Video by Robert Hoekman Learn the design elements that will help your users understand the purpose of your Web application, what they can gain from it, what to expect, whether or not they can trust it, and how long it might take to get up to speed. Boost your productivity with your new iPad! Bring Your Photos and Videos to Life with Adobe Photoshop Elements 10 and Adobe Premiere Elements 10 CSS with CWS Video by Charles WykeSmith In this video, Charles Wyke-Smith provides a solid introduction in how to use CSS effectively, and shows you the step-by-step process of styling a page. 3 iPad training videos for just $19.99 6. Create the Web - Save up to 40% on Web Design and Development Titles Join the movement to create a better Web! Save 35% off one, or 40% when you buy two or more Web Development and /or Web Design titles. It's Peachpit's Create the Web Sale! Adobe Photoshop Lightroom 3 Resource Center Ready to learn Lightroom 3? Well you've hit the proverbial jackpot. We've got what you need to know all in one cool place. Color Management without the Jargon Video Conrad Chavez teaches the basics of color management, including how to set up your monitors and create consistent color in your workflow. Adobe Photoshop CS4: Learn by Video iPhone Application With two hours of high-quality video tutorials, quizzes to test progress, and lesson files to use with the video, users can quickly and conveniently gain the skills they need at the click of a button. 4. 8. Adobe Launches Creative Suite 5.5 Adobe Creative Suite 5.5 enables designers to create and deliver content across multiple media formats, including print, web, video, digital publications and mobile devices such as smartphones and tablets. 3. titles and you will receive an EXCLUSIVE 40% discount and FREE shipping (US only). Simply enter coupon code CIB40 at step 3 of checkout to redeem. Adobe Creative Suite 5 Resource Center Whether you're a new user who needs to learn Adobe software from scratch, an early adopter who wants to get up to speed on the new features, or an experienced pro looking for inspiration, Peachpit has just the book or video for you. 2. Very cool deals. Check them out! 13. Designing with CSS for a Beautiful Web Video Author and CSS guru Andy Clarke teaches some FALL 2011 PAGE 4 HTTP://WWW.VOM.COM/SVCG/ 14. fundamental concepts about designing using CSS and working with a range of browser tools to open up the creative opportunities. Learn the latest techniques in photography, Web design, Adobe software and more with these new Peachpit and Learn by Video apps for your iPad. Fall into Photography with Peachpit - Save 35-40%! 22. Learn by Video: Revolutionize the way you Fall into Photography with Peachpit! Save 35% off one, or 40% off of two or more books or videos with our Fall Photography Sale! Enter code FALLPHOTO during checkout. 15. Final Cut Studio Resource Center Whether you're a new user learning Final Cut Studio from scratch or a seasoned video pro taking your skills to the next level, Peachpit has just the book for you. Get started with our free sample tutorials! 16. FREE Web 2.0 Marketing eBook on social media, SEO, SEM, Facebook, blogging, YouTube Download a free 10-chapter FREE Web 2.0 Marketing eBook on social media, SEO, SEM, Facebook, blogging, and YouTube. 17. Get up and running in no time with Video QuickStarts! Each Video QuickStart offers more than an hour of short, task-based videos and rich graphics to demonstrate key concepts. 18. Handcrafted CSS: Bulletproof Essentials Dan Cederholm provides an essential checklist to make your next project a flexible, adaptable, and well-crafted design. 19. Inspired CSS: Styling for a Beautiful Web Video by Andy Clarke Andy Clarke shows you how to take your design to the next level using typography, microformats, advanced CSS selectors, layout techniques employing floats, positioning, and margins, and CSS3. 20. Introducing Final Cut Pro X Whether you're a new user who needs to learn Final Cut Pro X from scratch, an early adopter who wants to get up to speed on the new features, or an experienced pro looking for inspiration, Peachpit has just the book or video for you! 21. Introducing Peachpit and Learn By Video iPad Apps! SONOMA VALLEY COMPUTER GROUP learn Adobe software Learn by Video from video2brain and Adobe Press is a complete video training program that will revolutionize the way you learn Adobe software. 23. Learn Your Way Looking for an eBook, video, or app to brush up or expand your photography and design skills? However you like to soak up new skills, Peachpit helps you learn your way! 24. Mac OS X Server v10.6 Snow Leopard-Faster, More Reliable, Easier to Use Whether you're new to the OS or an experienced Macintosh user ready to hone your troubleshooting skills, pick up a Peachpit book today to get the most out of the powerful features in Snow Leopard. 25. Make the Most of Your New Camera: Turn Your Snapshots into Great Shots - 2011 From Snapshots to Great Shots is an inspirational digital photography book series that provides a perfect blend of instruction and reference for exact camera models. 26. Marty Neumeier's INNOVATION WORKSHOP Video Marty Neumeier presents concepts from his three bestselling “whiteboard” books—THE BRAND GAP, ZAG, and THE DESIGNFUL COMPANY—to give you the tools you’ll need to thrive in the new economy. 27. Mastering Web Content: Behavior with Ajax Video by Greg Rewis CSS expert Greg Rewis teaches Web designers and developers how to create Ajax-style behaviors that will work for all users, using Spry and jQuery. 28. Mastering Web Content: Structure and Presentation with XHTML and CSS Video by Stephanie Sullivan CSS expert Stephanie Sullivan delivers a roadmap for approaching web design projects, teaching you how to save precious development time and still create accessible, search-engine friendly content. FALL 2011 PAGE 5 HTTP://WWW.VOM.COM/SVCG/ 29. OS X Lion 37. SEO and Beyond: A Holistic Approach to OS X Lion is here and we have exactly the resource you need to master the basics and all the stunning new capabilities of Apple's most advanced operating system ever. 30. PayPal Press PayPal Press is a collaborative effort between Peachpit and PayPal, publishing books and eBooks which help everyone make the most of PayPal's products and services. 31. Peachpit Authors are All a-Twitter You’ve probably already heard about Twitter. You may even be Twittering around yourself. But did you know that Peachpit and New Riders authors are Tweeting, too? Findability Video by Aarron Walter Learn the basic concepts behind SEO and findability, as well as practical web standards by watching noted Web design expert, author, and consultant Aarron Walter take a real-world project from paper to pixel. 38. Stay Connected with Peachpit on Twitter, Facebook, YouTube, and Flickr Tune in for the latest news, podcasts, videos, articles, exclusive offers and more! 39. Tantek Celik's HTML5 Now: A Step-byStep Video Tutorial for Getting Started Today This video and companion booklet provide instruction, examples, and explanations to get started using HTML5 immediately, whether you're starting a new project or transitioning existing HTML and XHTML pages to HTML5. 32. Peachpit Online Video: Web Design, Photoshop, Business Innovation, iPhoto, and more Anytime and anywhere you have a high-speed Internet connection, you can access Peachpit's online video training. It's true learning on demand, when and where you want it. 40. The Best Camera Is The One That's With You: iPhone Photography by Chase Jarvis The pictures in this book, all taken with Chase’s iPhone, make up a visual notebook from the past year of his life. The book is full of visually rich iPhone photos and peppered with inspiring anecdotes. 33. Peachpit Photo Club Join us on the third Tuesday of every month, from 8 to 9 p.m. EST (5-6 p.m. PST), for a webcast featuring your favorite digital photographers 34. Photo Recipes Live by Scott Kelby Scott Kelby, author of the best-selling The Digital Photography Book, brings to life his "Photo Recipes" chapter. In this two-hour video, Scott shows you exactly how it’s all done, from scratch, without holding anything back. 41. The Portrait Photography Course 42. Save 35% off the list price of The Portrait Photography Course 35. Photoshop Studio with Bert Monroy: Lessons in Digital Painting Video by Bert Monroy Digital artist Bert Monroy invites you into his personal studio in Berkeley, California, to share the inspirations and secrets behind his stunning art using Adobe Photoshop. 36. Presentation Zen Video by Garr Reynolds Garr Reynolds expands on his ideas from his popular book and blog and challenges you to go beyond the conventional slide presentation style and think more creatively to achieve simpler, more effective presentations. SONOMA VALLEY COMPUTER GROUP FALL 2011 PAGE 6 HTTP://WWW.VOM.COM/SVCG/ Photoshop Elements 10 for Windows and Mac OS X: Visual QuickStart Guide By Jeff Carlson List Price: $39.99 New Releases Digital Photography Wildlife Photography: From Snapshots to Great Shots By Laurie Excell List Price: $24.99 Photoshop Elements: From Snapshots to Great Shots By Jeff Revell List Price: $24.99 Digital Video Editing Adobe Premiere Elements 10 Classroom in a Book By Adobe Creative Team List Price: $54.99 Web Design / Web Programming HTML5 Multimedia: Develop and Design By Ian Devlin List Price: $39.99 Final Cut Pro X: Visual QuickStart Guide By Lisa Brenneis and Michael Wohl List Price: $39.99 WordPress: Visual QuickStart Guide By Matt Beck and Jessica Neuman Beck List Price: $29.99 Image Editing Adobe Photoshop Elements 10 Classroom in a Book By Adobe Creative Team List Price: $44.99 Photoshop Down & Dirty Tricks for Designers By Corey Barker List Price: $49.99 SONOMA VALLEY COMPUTER GROUP FALL 2011 PAGE 7 HTTP://WWW.VOM.COM/SVCG/ Mac Tip of the Week #344 Mac Tip of the Week #343 Excerpted from Mac OS X Lion Pocket Guide by Jeff Carlson Excerpted from Mac OS X Lion Pocket Guide by Jeff Carlson Encrypt Your Data with FileVault To encrypt the contents of your hard disk, do the following: 2. 3. 4. 5. 1.Open the Security & Privacy preference pane and click the FileVault button. Click the Turn On FileVault button. (You may need to first click the padlock button in the lower-left corner of the window to be able to make changes to the settings.) On the dialog that appears, write down the recovery key and store it somewhere safe. If you forget your password, this code can grant access to the system. Click the Continue button. Choose whether to store the recovery key with Apple or not. Doing so requires that you choose three questions and provide answers; if you lose your recovery key, answering the questions exactly can get it back. Click Continue to proceed. In the next dialog, click the Restart button to restart the Mac and begin the encryption process. While Mac OS X is crunching the data, you can still use your computer; return to the Security & Privacy preference pane to view the progress. Click here to read more about Mac OS X Lion by Robin Williams SONOMA VALLEY COMPUTER GROUP What To Try If Disk Utility Fails Sometimes directory corruption is too severe for Mac OS X's built-in Disk Utility application to repair. In that case, turn to Alsoft's DiskWarrior, which succeeds where many other disk utilities fail. Mac Tip of the Week #345 Excerpted from The Little Mac Book, Lion Edition by Robin Williams Color-Code Your Contextual Labels When you Control-click a folder, a blank spot in a window, a disk icon, a document, or an application, you get a contextual menu. Did you notice that each contextual menu has an option called Label with colored dots? You can choose one of those colors to make the selected icon that color. This can be a handy organizing tool—color all your love letters red, all tax files mustard, all research papers blue, etc. Later, you can search for files with a particular label color. We’ll demo this at the next meeting! Click here to read more about OS X Lion by Maria Langer FALL 2011 Click here to read more about the Mac OS X Lion Project Book by Scott McNulty PAGE 8 HTTP://WWW.VOM.COM/SVCG/ Mac Tip of the Week #342 Excerpted from Mac OS X Lion: Peachpit Learning Series by Robin Williams and John Tollett Visual Learner? Check Out Apple's Online Tutorials Apple provides hundreds of video tutorials about Mac basics and Mac applications (such as iPhoto, iMovie, iWeb, GarageBand, iWork, and MobileMe) on its website. Visit www.apple.com/startpage and look for Video Tutorials, or just use Safari to do a Google search for "Mac video tutorials." You'll find more video as well as text tutorials at www.apple.com/findouthow/mac that include additional topics, from "Get Started with Mac" to "Using iChat." Learn iPhoto: Mac Video Training 1 2 By Paul Garay, Michael Kaye Published Aug 20, 2010 by Peachpit Press. Taking the picture is only the beginning! Learn how to import, edit, and share your precious memories using iPhoto 08. Sit back and watch us demonstrate how to get the most from your digital photos and create your own color prints, slide shows, professional greeting cards, personalized calendars and even publish your own hard-cover coffeetable photo book. Most importantly, we will show you how to safeguard your priceless Mac Tip of the Week #341 Excerpted from Mac OS X Lion: Peachpit Learning Series by Robin Williams and John Tollett images using iPhoto's built-in backup and archive software. Click here to read more. Peek Inside a File with Quick Look Quick Look lets you quickly preview almost any kind of file without actually opening it. Simply select a file and then press the Spacebar to preview it in Quick Look. To close Quick Look, hit the Spacebar again, press Command-Y, click the Close Quick Look (x) button in the upper-left corner of the Quick Look window, or choose File > Close Quick Look. SONOMA VALLEY COMPUTER GROUP FALL 2011 PAGE 9 HTTP://WWW.VOM.COM/SVCG/ Mac Tip of the Week #352 Excerpted from Mac OS X Lion: Visual QuickStart Guide by Maria Langer Burn Folder: Keep or Delete? 2. 3. 4. When you're finished using a burn folder, you can delete it or keep it: • • If you delete the burn folder, none of the original files are lost, because the burn folder contains only aliases for original files. If you keep a burn folder, you can create new discs from it again and again in the future. Because the burn folder contains aliases rather than original files, the latest versions of the files will always be burned onto the disc. Mac Tip of the Week #351 Excerpted from The Little Mac Book, Lion Edition by Robin Williams Force an Application to Quit To give you a menu choice to force an application to quit, Option-press (don't click) that application's icon in the Dock. 5. page, which includes your confirmation number and how much you paid. At the web page you want to save, choose File > Print or press Command-P to open the default Print sheet. Click the PDF drop-down menu in the bottom-left corner of the sheet to display the PDF options. Choose Save PDF to Web Receipts Folder from the PDF menu. Lion creates a PDF of the current web page and saves it in a folder called Web Receipts inside your Documents folder. (If the Web Receipts folder doesn't already exist, Lion creates it.) Do what you want with your "printed" document: email it to someone, keep on your computer for later reference, post it online, or even (if you want to defeat your purpose) print it on paper. If you want to make that document "portable," choose Add PDF to iTunes, which creates a PDF of the document and adds it to the Books section of your iTunes Library. Then you can sync that PDF to your iPad, iPhone, or iPod touch for reading on the go. Mac Tip of the Week #349 Excerpted from Mac OS X Lion: Visual QuickStart Guide by Maria Langer Backup Basics Everyone has his or her own strategy for creating and maintaining backups. Here are some things to consider when formulating yours: Print Without Paper Back up often. The more often you back up your files, the more likely you are to have an up-to-date copy of a file if you need it. It follows that the more often a file changes, the more often it should be backed up. Maintain multiple backups. If the most recent backup copy of a file is also damaged, an older backup copy might not be. If you back up important data files to CD or DVD disc, keep as many backups as practical. Be sure to label the discs with the date so you know which one is most recent. What do you do when you need to print a web receipt for your records but don't want to waste a piece of paper? Hit Print anyway! For as long as there's been an OS X, full support for PDFs has been baked into the operating system. A PDF, as you may know, is an electronic version of a document that renders the fonts and graphics just as they would appear on a printed page. Think of a PDF as being much like an electronic printout. With Lion, you can "print" a PDF in much the same way that you send a document to a printer. Here's how to print the paperless way: Keep important backups off-site. If your computer is destroyed by flood or fire and your backups were stored with it, you've lost everything. By keeping a backup of your important files in a different location, you add an additional level of protection. Consider backing up to "the cloud." Cloud computing refers to the use of computing resources accessible via the Internet. If you're a MobileMe user, you have access to "cloud" storage space through the use of iDisk. Dropbox (www.dropbox.com) is an example of a free service that provides secure storage for files on a remote server. Mac Tip of the Week #350 Excerpted from The Mac OS X Lion Project Book: Stuff You Can Do with Your Mac by Scott McNulty 1. Conduct the online business for which you want a receipt. For example, if you've just booked a hotel room, you may want to save the confirmation web SONOMA VALLEY COMPUTER GROUP Automate backups whenever possible. You're far more likely to stick to a backup strategy if it's mostly or entirely automated. Time Machine (page 125) makes this very easy to do, but there are other third-party backup solutions, including SuperDuper FALL 2011 PAGE 10 HTTP://WWW.VOM.COM/SVCG/ (www.shirt-pocket.com/SuperDuper/) and Carbon Copy Cloner (www.bombich.com). Consider using MobileMe to sync important data. If you're a MobileMe user, you can use its sync feature to automatically back up your calendar, contacts, mail accounts, and other data. Although this is intended primarily for syncing this data between two or more computers or devices, it can also be used as a simple, automated backup. Mac Tip of the Week #348 Excerpted from Mac OS X Lion Pocket Guide by Jeff Carlson Repairing Permissions Every file on your hard disk is tagged with permissions that limit what actions can be performed, such as whether a file can be edited, or which user accounts can act on it. Click Repair Disk Permissions in the First Aid pane of Disk Utility. Repairing permissions was once thought to be a general fix for any weird behavior, but in fact permissions now apply only to files installed by Apple's installers. For more information, see the Apple support article "Troubleshooting Permissions Issues in Mac OS X." H O L I D A Y S H A P P Y Mac Tip of the Week #347 Excerpted from Mac OS X Lion: Peachpit Learning Series by Robin Williams and John Tollett Socialize Musically with Ping Ping is a social network for music that's built right into iTunes. Follow your favorite artists and friends, see what music they're buying, and read their comments about albums and songs. You can also allow others to follow your own song choices and read comments that you choose to post on Ping. To get started, click the Ping option in the Sidebar; then click the Turn on Ping button. Follow the instructions onscreen to create a new Ping account; then start following the artists, celebrities, and friends who interest you. SONOMA VALLEY COMPUTER GROUP FALL 2011 PAGE 11 HTTP://WWW.VOM.COM/SVCG/ Macworld guide to AppleCare by Kirk McElhearn, Macworld.com What AppleCare covers Apple sells AppleCare contracts for a variety of hardware items: Macs, Apple displays, iPods, Apple TVs, iPhones, and iPads. All of these devices come with a limited one-year warranty, and this includes 90 days of telephone support to help you get set up and resolve any problems you may have. Apple also offers AppleCare+ for the iPhone, which includes repair or replacement for accidental damage, under certain conditions, and with a service fee. But beyond that, you're on your own. If you need repairs after a year, you'll have to pay for them out of pocket; and if you have problems you can't resolve by visiting Apple's support forums, then you'll either have to find a friend who can help you, or pay for phone support. contract within 30 days of buying your phone. (See Apple's AppleCare web pages for precise conditions and prices.) When it's worthwhile I've been living in a rural area for 12 years; I'm far from any Apple service center, and I've bought AppleCare contracts for all my Macs since I moved here. However, I don't buy them for iPods, iPads or other devices; I've never had any problems with them, and I can work if they go on the blink. However, if my Mac has trouble, then I need repairs quickly so I don't lose too much working time. If you live in an area like me, AppleCare is a worthwhile investment. If you're near an AppleStore, however, and you use your Mac at home, spending an extra $150 or more may not seem worthwhile. You can always drop into the Apple Store and get a diagnosis or repair (if it's still the first year). If you use your Mac for work, I wouldn't even think twice: I'd get AppleCare right away. If you consider how much it would cost you to not be able to work, the small investment you make in an extended warranty is insurance that will be useful in case of problems. Of course, if something is seriously wrong with your Mac, and on-site service is out of the question, you'll still need another Mac to work; Apple doesn't loan computers when they take yours in for repair. AppleCare extends both of these types of support—hardware repairs and telephone support—to a total of three years for computers and displays, and two years for other devices. You can buy an AppleCare contract when you buy your new Mac, or any time in the first year, though if you wait, you won't get that extended phone support after 90 days and before you buy the AppleCare contract. Also, if you buy a Mac and other items (a display, any AirPort devices, or certain other accessories), the contract for a Mac will cover all of these. For devices like an iPhone, for example, you get a total of two years of coverage, and must purchase the SONOMA VALLEY COMPUTER GROUP Depending on the device and the type of repair, you may be asked to drop it off at a nearby Apple repair center (if there is one near you); you may asked to mail it to Apple, in which case they'll send you a box to pack it in; or they may offer on-site repairs. (There's no rule as to when they do on-site support; in my experience, when they are sure what part needs to be replaced they will come to your home or office; when they have doubts, and need time to test the Mac, they'll ask you to ship it.) I've had technicians drive to my home, about two and a half hours from their repair center, to replace parts in Macs: once for a video card in an old CRT iMac; another time for a CD drive in a similar model; and once for the front connectors on a Mac Pro. The time I saved for each of those repairs was well worth the cost of the AppleCare contract. If you have a laptop, and carry it around a lot, AppleCare is certainly a good investment. Laptops get bumped around a lot, FALL 2011 PAGE 12 HTTP://WWW.VOM.COM/SVCG/ and are more likely to have problems with, say, hard drives than desktops. Also, if your battery goes bad, Apple may replace it under your AppleCare warranty. Note that when you buy an AppleCare contract, it is valid worldwide. So if you travel a lot, and have a problem with a laptop, or if you have a child who's going abroad for a year of school, having that warranty will ensure that any problems encountered will be covered. One final reason to buy AppleCare with Macs: if you keep your Macs for less than three years, and want to sell them used, the AppleCare contract is transferrable. (You can also have Apple refund you a pro-rata portion of the contract if you prefer.) I've found that being able to sell a used Mac with several months of guarantee is a big plus; people are more likely to buy a used computer if they know they have some protection. I now automatically buy AppleCare when I get a new Mac. I know plenty of people who never buy AppleCare contracts. Sometimes I have problems with my Macs that necessitate repairs or extended telephone support, and over the years, I've certainly felt that it was worth spending this extra money. [Senior contributor Kirk McElhearn writes about more than just Macs on his blog Kirkville. Twitter: @mcelhearn Kirk is the author of Take Control of Scrivener 2.] Six unexpected uses for the arrow keys Navigate and activate menus, and more, with the often-overlooked arrows by Sharon Zardetto, Macworld.com What could possibly be “unexpected” when it comes to those four humble directional keys? Perhaps it’s that, totally unadorned (that is, without a modifier such as Command or Control), they can do more than just move an insertion point around in text or select something in a list. 1. Select Finder items in icon view When you’re in a Finder window looking at files using the icon view (View -> As Icons), pressing Tab selects the next alphabetic item no matter where its icon may be. But what if you want the item next to the currently selected one (or above or below it)? You don’t need your mouse or trackpad for this basic task. Use an arrow key to move to the item—even if it’s in a different row because the window’s sorted into groups with the Arrange By command. SONOMA VALLEY COMPUTER GROUP 2. Expand folders in the Finder If you want to display a selected folder’s contents when you’re in a Finder list view window (View -> As List), don’t bother clicking on the expansion arrow. Instead, just press the Right arrow to expand a selected folder; press Left arrow to collapse it. (Adding Option when you expand a folder expands all its subfolders, too.) This folder-expansion trick works in lists in Open and Save dialog boxes, too. 3. Scroll windows in Preview or Safari In Apple’s Preview or Safari, you can the scrollbar to move up and down through the window. Or keep your hands on the keyboard and press the Up or Down arrow key to scroll a little bit at a time. Usually you’ll move the equivalent of one or two lines of text, although your mileage will vary based on the zoom level you’re using. Bonus Tip To scroll down in bigger chunks, press the spacebar; press Shift-spacebar to scroll up. FALL 2011 PAGE 13 HTTP://WWW.VOM.COM/SVCG/ 4. Move in and between menus If you’ve clicked to open a menu, perhaps you’ve noticed that the arrow keys let you move through its commands. But you can also open the menu itself, and move to others, using the arrow keys. The key to this trick is turning on the initial controls in the Keyboard Shortcuts pane of Keyboard preferences. Click Keyboard & Text Input on the left, and in the list at the right, check the boxes for Move Focus To The Menu Bar and Move Focus To The Status Menus. Trigger these commands using their default shortcuts (ControlF2 for the Menu bar and Control-F8 for the Status Menu— those little icons on the right side of the menu bar). When you do, the first menu, or first status menu icon, is highlighted. Use the Left or Right arrow key to move to the menu you want. Press Down arrow to open a selected menu and then use the Up and Down arrows to move through the command. Press Return or the spacebar to trigger a command or, if you reach a submenu’s title, press Right arrow to pop it open. testing revealed this trick to generally apply only to items supplied by the OS. On my Mac, Dropbox, Twitterific, and QuicKeys icons are ignored in the selection cycle.) 5. Play a different tune in iTunes When you’re listening to your music in iTunes, the Up and Down arrows select the previous or next item in your playlist, but don’t affect what’s playing. Use the Left or Right arrow to play the previous or next track—relative to what’s currently playing, not to what’s selected. (There’s no need to press Command along with the arrow keys, despite what’s noted in the Controls menu.) 6. Control Safari’s autofill When you start to fill out a website form—a single letter in one field is often enough—Safari will show a pop-up with one or more suggestions as to where it might grab the information for the form. Save yourself the effort of a click or tap: Press the Down arrow when you see the pop-up to select what information you want used, and then press Return. (If you’re wondering why the arrow keys don’t seem to work with many items in the status menu, you’re not alone. My Start to fill out a web form and Safari suggests a source of information for the blanks (here, it’s an Address Book entry). Press the Down arrow to select the information in the pop-up and then press Return to fill the form. SVCG Meeting 12/10 at 9 a.m. at Maria’s. For more info, contact Kathy at [email protected] SONOMA VALLEY COMPUTER GROUP FALL 2011 PAGE 14 HTTP://WWW.VOM.COM/SVCG/ Refurbished Mac buying guide Maybe you’re a college student. Maybe you’re one of America’s vast numbers of un- and underemployed workers. Maybe you’re simply frugal. Whatever the case, the situation facing you is this: You’re on a budget, you need a new computer, but even with limited cash you’d rather not buy an inexpensive Windows-based PC—you’re an Apple fan and don’t want to switch. What to do? Easy. Buy a refurbished Mac. The Apple Online Store has a section where you can buy refurbished Macs, as well as refurbished iPads, iPods, and other Apple products. (The refurbs are listed under the Special Deals section of the left column of the online store.) Apple’s line of refurbished Macs runs the gamut from laptop computers to Mac minis to iMacs with giant 27-inch monitors. Some of the machines are pre-owned, while others were returned to the company because of technical defects. But all of them share two characteristics in common: They’ve been buffed, restored, and repackaged to meet Apple’s exacting standards. And they’re cheaper—sometimes a lot cheaper—than buying new. Here are some answers to frequently asked questions about buying a refurbished Mac. SONOMA VALLEY COMPUTER GROUP by Joel Mathis, Macworld.com What is a refurbished Mac? The category includes both pre-owned Macs and those returned for defects, although Apple says that only “some units” have been returned for technical issues. Before re-sale, Apple cleans the machine, replaces any defective or sub-standard parts, reinstalls software that originally shipped with the unit, tests the Mac for quality-control issues, then repackages it with fresh cables and a user’s manual. The company even stamps the machine with a new serial number. Apple says all refurbished Macs meet the company’s Finished Goods testing procedures—which means that the machine you buy should be up to the same technical snuff as the exact same unit purchased brand-new. What is the selection like? The inventory is ever-shifting; as of the afternoon of Black Friday, it included both MacBook Pros and MacBook Airs, Mac Pros, iMac units of varying sizes, as well as several models of Mac mini. The selection skewed slightly older—with a number of units dating from 2010, and just a few from 2009; none were older than that. There were also a number of units dating from February and May of 2011, including current models of MacBook Pro and iMac. FALL 2011 PAGE 15 HTTP://WWW.VOM.COM/SVCG/ Free fonts for holiday greetings When choosing fonts for a holiday project, you don’t need to stick to the overused snow-capped letters and frilly scripts. Whether for an invitation, an advertisement, a greeting card, or a holiday letter, there are several ways to add just the right amount of holiday flavor. Simply add a wintry dingbat, or use an English or Celticlooking font—I found several free fonts at FontSquirrel.com and 1001Fonts.com, and even in the font collection included on my Mac. [http://www.macworld.com/article/163825/2011/12/free_fonts_for_holiday_greetings.html %23lsrc.nl_mwweek_h_crawl] Yellow-Magician Tangerine Kells Gothic-Ultra Nymphette Dancing Script Tension Type Leander Schluss Vignetten Floralia Faux-Snow FONT Yellow-Magician Tangerine Dancing Script Tension Type Leander Kells Gothic-Ultra Example Example Example Example ABCDE FGHIJK LMNOP QRSTU ABCDE FGHIJ KLM NOPQ ABCDE FGHIJ K ABCDE FGHIJ LMNOP QRST U KLMN OPQR ABCDE fGHIJK LMNOP qRSTU ABCDEFG HIJKLMNO PQRSTUV WXYZ1234 Nymphette qw12 3579 zxc bnt Schluss Vignetten ed f g h Floralia Faux-Snow ABCDE FGHIJ KLMNO PQRST B r d SONOMA VALLEY COMPUTER GROUP FALL 2011 i PAGE 16 HTTP://WWW.VOM.COM/SVCG/ Printopia 2.1.5 By Dan Frakes, Macworld.com Click here for the article. [I downloaded, installed and tested this program a couple days ago and it worked right off the bat, no hassles or confusing directions to follow — it just worked! - Ed.] The AirPrint feature of iOS 4.2 promised to let you print, wirelessly, from your iOS device to any printer shared by your Mac. Unfortunately, AirPrint ended up working with only a few specific, AirPrint-enabled printers. One of the most popular recent Mac Gems, especially around the Macworld offices, is Printopia, a utility that delivers on Apple’s unfulfilled promise—and does much more. I originally reviewed Printopia a year ago. As I explained then, Printopia takes over where AirPrint leaves off, letting your Mac share all or any configured printers, no matter how they’re connected to your Mac, with iOS devices on your local wireless network. In any iOS app that supports printing, you just tap the Print button, choose one of those printers, and print! And Printopia works with Mac OS X 10.7 (Lion), 10.6 (Snow Leopard), and even 10.5 (Leopard)—and even with PowerPC Macs—making AirPrint available to anyone with a recent Mac. (Your iOS devices must be running iOS 4.2 or later.) But Printopia had a number of other tricks up it virtual sleeve that made the utility useful even if you never actually needed to print. A special Send to Mac printer let you save—by printing —a PDF copy of a document, or a JPEG or PNG version of an image, to a Printopia folder in your Mac’s Documents folder. And a Send To Dropbox On Mac printer let you save a document to your Mac’s Dropbox () folder, where the file is instantly synced to all your other Dropbox-enabled devices. These features were great for, say, saving receipts from online purchases made on your iPad or iPhone, and for transferring iOS screenshots to your Macs. SONOMA VALLEY COMPUTER GROUP Since that review, Ecamm Network has released several significant updates to Printopia, including version 2.0 in April and version 2.1.5 earlier this week. Those updates have included a number of new features that have made Printopia even more useful. For example, you can now create an unlimited number of Save To Mac and Save To Dropbox virtual printers, each of them saving documents to a different folder on your Mac or inside your Dropbox folder, respectively. You choose which of those folders to save to by simply choosing a different virtual printer when printing. But my favorite new feature is that you can set up Mac applications as virtual printers and then “print” to them. Doing so sends a copy of the document to your Mac and immediately opens the document in the chosen application. So, for example, you can send an iPad screenshot to your favorite Mac image editor, such as Acorn or Photoshop; the screenshot opens in that program, ready for editing. Or you can send a PDF directly from your iPhone to PDFpen on your Mac for annotation, or to Evernote for filing. (In fact, if Evernote is installed on your Mac, Printopia automatically creates an Evernote virtual printer for you.) Similarly, you can configure any PDF workflow—those options under the PDF pop-up menu in Mac printing dialogs— as a virtual printer, letting you process documents you print from your iOS device. To use the screenshot example again, you could set up a PDF workflow that opens an image in FALL 2011 PAGE 17 HTTP://WWW.VOM.COM/SVCG/ Preview, resizes it to a particular size, and then saves it, as a PNG file, in your Website Images folder. (Note that not every Mac program supports multi-page documents. For example, if you send a four-page document to an image editor, the program will likely display only the first page of the document.) Also new since my original review is password security for each printer, real or virtual, so even if someone has access to your Wi-Fi network, they can’t print to your printer(s), or save files to your Mac(s), without the appropriate password(s). Similarly, you can now configure default settings for every printer. For real printers, this includes most of the settings— paper size, paper handling, layout, output quality—you’d see in a Mac OS X printing dialog. For virtual printers, you can change the name of the printer and, for save-to virtual printers, the save location and whether saved files are opened automatically. Another nifty new feature is support for AirPrint printing from Lion. In other words, all the options available to iOS devices on your local network are also available to any Macs running Mac OS X 10.7 or later. Using the Print & Scan pane of System Preferences (or by choosing the printer in the Printer pop-up menu in any OS X printing dialog), you can set up any Printopia-provided printer or virtual printer as a standard OS X printer. So you get the same save-a-Web-receipt-to-my-iMac and open-a-screenshot-on-my-iMac features on your MacBook as you get on your iPhone. This feature has a couple side benefits, as well. First, as long as your other Macs are running Lion, you can disable OS X’s Printer Sharing feature and just use Printopia—you don’t need to use Printer Sharing and Printopia to share your printers with both Macs and iOS devices. Second, if you’ve got a printer that doesn’t have Lion drivers, you can connect the printer to a Mac running Printopia under, say, Leopard and then print to that printer from any Mac running OS X 10.7, instantly adding Lion support. Ecamm has also fixed a number of minor bugs, such as one that reduced the quality of printed photos in certain circumstances, and added some useful tweaks. For example, Printopia can automatically fit your document to a each printer’s printable area, and when sending a photo to your Mac, the date and time the photo was originally taken are used both in the resulting file’s name and to set the date and time of the file itself. Printopia also now supports more printers, it supports duplex printing with particular printer models, and it works better with the OS X firewall. As with the original version, Printopia’s biggest limitation is that it requires that iOS devices—and, now, Macs running Lion —be on the same network with a computer that’s on and awake. But until the Ecamm folks can work technological magic, that limitation will remain, just as it does for OS X’s own Printer Sharing feature. Printopia was already one of our favorite bits of software, and with the improvements the developer has added over the past year, it’s even more of a must-have. F a A SONOMA VALLEY COMPUTER GROUP FALL 2011 PAGE 18 HTTP://WWW.VOM.COM/SVCG/ 12 Things You Didn’t Know Facebook Could Do By PAUL BOUTIN NY Times Minh Uong/The New York Times The designers and engineers who build Facebook are anything but complacent about their success. They face a constant threat from the careercentric LinkedIn, specialized upstarts like Instagram’s mobile photo network and now Google’s fast-growing Google+, an attempt to improve on Facebook’s core design that has picked up tens of millions of users in its first few weeks. So Facebook has been adding features to make the reigning social network more useful and convenient. As the number of features grows, though, so does a corresponding problem: Most of Facebook’s 750 million users don’t know these features exist. Some don’t know how to find them, some don’t go hunting for them in Facebook’s evergrowing interface of controls and many don’t even think of them in the first place. A few minutes of exploration can uncover functions that make Facebook not just an addiction but a pleasure to use. EDIT LINK NAMES AND DESCRIPTIONS If you want to post a link to your Facebook page but don’t like the title or description that Facebook automatically pulls from the linked page, you can change it. Before you click the Share button, click on the title or description in your pending post. They will change into editing boxes, like those to rename a file on your computer desktop. When you’re done editing, press Enter to save your changes. TAG FRIENDS IN UPDATES AND COMMENTS If you type the name of a Facebook friend while editing a status update or a comment, Facebook will automatically create a link to the friend’s page. In fact, it will pop up a list of possible completions for names like “John.” Once you’ve entered a name, you can backspace over it to erase the last name for informality’s sake, or click in the middle to edit the first, SONOMA VALLEY COMPUTER GROUP turning “Kenneth Smith” into “Kenneth” or “Smith.” Sorry, you can only shorten names — you can’t edit “Kenneth Smith” into “Snuggles.” POST A PLAYABLE MP3 If you paste a link that ends in “.mp3” into a status update, Facebook will create a player in the middle of the update that lets other users play the music file without having to click through to its host site. MAKE A PHOTO YOUR PROFILE PICTURE Any photo on Facebook that has been tagged with your name includes an extra blue link at the lower-left corner of its page labeled Make Profile Picture. Click that, and Facebook pops up an editing page in which you can crop the photo to be just right for your profile. CREATE A POLL Hiding in plain sight above the box to enter status updates is a Question button. Posting a question looks just like posting an update, except that it takes the first three answers from your friends and turns them into a poll to keep the discussion focused. You can also set up the poll with your own answers, or add more to those Facebook creates. COLLABORATE ON A DOCUMENT Within a Group page, click on Docs at the top of the page and then the Create a Doc button on the right-hand side to create a text-only document that everyone in the group can edit. When you save the document, it will be posted to the group’s feed, just like a status update, with an Edit button in the upper-right corner. To see previous revisions, click Recent Changes. INVITE NON-FACEBOOKERS TO AN EVENT When you are creating an event on Facebook, the Select Guests menu shows your existing friends, but it also lets you enter the e-mail addresses of people who do not have Facebook accounts. Type one or more e-mail address, separated by commas, into the Invite by E-mail Address box. Your invitees will receive a message with a link to your event page that, unfortunately, prompts them to sign up for Facebook before they can look at it. GET THE TICKER OUT OF YOUR WAY Facebook recently added a constantly scrolling window on the right side FALL 2011 PAGE 19 HTTP://WWW.VOM.COM/SVCG/ of the screen that shows your friends’ updates as they come in. Fun for some, agitating for others. You can’t turn it off entirely, but you can make the moving ticker as small as possible. Using your cursor, grab the bar that separates the Ticker from your Facebook Chat window. Drag it upward until the Ticker is as small as possible — the size of two status updates. That will reduce the level of unwanted distraction it causes while you’re trying to read the rest of the page, while still letting you see new updates. ADD A CALENDAR TO YOUR PAGE If you’re a business owner, a team coach or a performer who wants to keep everyone on Facebook apprised of your coming events, simply creating separate Facebook events for each one can be ineffective. These can get lost in the stream of events, making it hard for people to check for, say, your next game. As an alternative, use the Social Calendar app, which was not developed by Facebook. Go to facebook.com/SocialCalendar and click the Add to My Page link in the lower left corner. That will pop up a menu of pages you manage. Click Add to Page next to one or more pages, then click Close. Those pages will now include a Calendar link in their upper left corner, just below Wall, Info and Photos. Social Calendar is pretty smart — it will autocomplete the names of events you’ve already created, and if you type in an Address field, it will add a map link to the location on the calendar. But for maximum attendance, you should still post status updates announcing an event. TRACK YOUR PAGE’S SUCCESS On any page you own, whether it is for your business or your clog-dancing club, click View Insights in the upper right corner. Facebook will display charts of user information and page interactions. Beyond the number of Likes and comments, it will plot a graph of page views and user feedback, plus a breakdown of which Web domains are sending traffic to your page, and the demographics of your visitors. If you want to do your own number-crunching, you can export the data into an Excel-compatible file. KEEP A BIRTHDAY PARTY A SECRET Do you want to let everyone except one or two people know what you’re up to? Edit a status update as usual, but before you post, click the lock icon below the editing box. That will pop up a menu with options for specifying who can see your update. By default, it’s set to Everyone. Choose Customize instead, and in the dialog box that pops up, enter one or more names in the box near the bottom that says Hide This From. There’s another button to make this your default setting for future updates, so you needn’t worry about accidental oversharing. BLOCK ANNOYING COMMENTERS Do you have a friend who constantly posts inappropriate comments on your updates but whom you can’t bring yourself to unfriend? In the uppermost right corner of Facebook, click Account and choose Privacy Settings. That will take you to a page labeled Choose Your Privacy Settings. Near the bottom is a section labeled Sharing on Facebook. Hiding at the bottom of that section is a link labeled Customize Settings. Scroll down to Things Others Share. There’s a setting for “Permission to comment on your posts.” It works just like the filter for sharing status updates: click Customize, and enter names of people to keep Facebook from presenting them with comment features when they look at your posts. Maybe they’ll get the hint. Q E R SONOMA VALLEY COMPUTER GROUP FALL 2011 PAGE 20 HTTP://WWW.VOM.COM/SVCG/ http://www.sellyourmac.com/ Want to upgrade and sell your old Mac, iPhone, iPad, etc.? Well now you can at SellYourMac.com. SellYourMac will purchase your used Apple equipment through a quick and convenient transaction. We strive to help families, students and young adults upgrade their Apple desktop computer or laptop by offering competitive prices for their used Apple product, including Mac Pro, iMac, Mac Mini, MacBook, MacBook Pro, MacBook Air, Powerbook G4, iBook, iPhone or iPod. Since 2006, our company has served over 7000 customers — and we're proud to have delivered the highest level of customer service possible. We provide free Live Chat and phone support for all purchases and take pride in following up with each customer after the sale has been made. Free shipping is included in all purchases and we accept all major credit cards and PayPal payments. Looking for a custom configuration? Feel free to email us the specs and we can find one for you. Our eBay store features Apple hardware and other products. Check it out for yourself at http://stores.ebay.com/iSelliMac. SONOMA VALLEY COMPUTER GROUP Cold Weather Care By Matt Klein During the colder months, it’s important keep in mind that cold objects entering a warm, moist environment (like your home or workplace) will become damp with condensation. As liquid exposure of any type can void your warranty and result in costly repair, and as Apple now installs liquid exposure indicators inside each of its products, it’s vital that you keep your electronic gear safe. If at all possible, do not keep your notebook, iPod, iPhone or other electronic gear in the car overnight in the cold. We’re beginning to see a few victims of condensation come through the shop, and it’s easy to avoid. If you find yourself with a moisture-covered device, the first thing to do is turn it off and remove the battery. iPod and iPhone users can only shut down and wait, as the batteries in these devices are not removable. Legendary data recovery firm (and Small Dog data recovery partner) Drive Savers notes that this exposure to hard drives is particularly serious: “Cold weather can wreak havoc on temperature-sensitive hard drives used in computers, game consoles, MP3 players and video recorders. Condensation buildup on the drive platters and frozen components can lead to drive failure and data loss.” FALL 2011 PAGE 21 HTTP://WWW.VOM.COM/SVCG/ Two new Take Control ebooks about iOS 5 Make the most of iOS with two new Take Control ebooks http://tid.bl.it/your-ipad-mug-discount With iOS 5 and iCloud, Apple significantly expanded all that you can do on the iPad, iPhone, and iPod touch, but those new features require us end users to learn new skills and habits. To help you optimize your iOS 5 experience, we have two new ebooks for you today. One is a big, broad ebook about iOS 5 on the iPad, and the other is tightly focused on how to devise and manage an effective mobile email strategy for any device running iOS 5. * "Take Control of Mail on the iPad, iPhone, and iPod touch, Third Edition" - Join tech writer extraordinaire Joe Kissell in this thoughtful and thorough explanation of how to set up the optimal email system on your iOS device. You'll find practical, real-world recommendations about the best ways to use the Mail app, and you'll get advice and directions for how to set up your accounts, receive email, read and send email, and file messages. You'll also learn to solve connection problems and work around feature limitations. * "Take Control of Your iPad" - You can read the entire ebook straight through to qualify for your iPad expert secret decoder ring, or you can dip in as needed to get help with setup, syncing, apps, and more. You'll benefit from the many hours that Tonya Engst has spent setting up and syncing her iPads as she teaches you to configure your original iPad or iPad 2 correctly, both through the new Setup Assistant and with key options that require extra effort. You'll pick up important skills that make gesturing, typing, and navigating more enjoyable and effective. You'll also find tips for setting up and getting more out of many of Apple's apps, plus real-world advice on buying and managing third-party apps. Among much else, you'll find answers to these common questions: * What is Location Services, and is it okay if I turn it on? * Should I back up to iCloud or to iTunes? * How do I set up notifications and control the sounds they make? * What are smart techniques for organizing my Home screen? * How do I copy a new ebook into iBooks? * How do I sync with more than one Google Calendar? Joe covers the basics and beyond, including answers to these questions: * What's new in iOS 5 Mail? * How do I set up my email accounts? * How do I set up mailboxes for effective navigation and filing? * How do I handle attachments? * How does Mail integrate with other apps, like Calendar and Contacts? * What are the best ways to find messages in the Mail app? * What's different about Exchange ActiveSync accounts? * How do I integrate Gmail with Mail? This 108-page ebook can help turn your iOS device into a lean, mean email machine for only $7 after the 30% MUG discount. http://tid.bl.it/ipad-mail-mug-discount a * How do I set up a Wi-Fi iTunes sync? * What should I know before (and after) I shop for a new app? This 170-page ebook is available now to answer all sorts of iPad questions for a mere $10.50 after the 30% MUG discount. SONOMA VALLEY COMPUTER GROUP FALL 2011 PAGE 22 HTTP://WWW.VOM.COM/SVCG/ E-waste Recycling Center North Bay Self Storage is located at 720 Southpoint Blvd. in Petaluma on the same street as the Department of Motor Vehicles. We are a Bay Area Green Business and a 100% solar powered office building and storage facility. Recently, we became a Green Spot Drop Off location. You can bring your e-waste i.e. computers, monitors, printers, print cartridges, cell phones etc. for recycling. You can drop items off during regular business hours, 7 days a week. Call for more info at 707-766-9900. We make no money from this service but our partner Coastal Recycling donates $1 for each recycled item to the Petaluma Educational Foundation. SVCG MEMBERSHIP APPLICATION/RENEWAL FORM New Applicant______ PLATFORM: Renewal __________ Mac ______ Windows _________ Name: _____________________________________________________________ Address: ___________________________________________________________ City/State: __________________________________________________________ MEMBERSHIP IS FREE!! ZIP: ____________________________ Home Phone: _____________________ E-Mail Address: ____________________ Email your info to: What are your favorite programs? USER LEVEL: Kathy Aanestad Special Interests? Novice _____ [email protected] Intermediate _____ Advanced ____ Expert ______ How did you hear about the Club? Class ______ Club member _______ Newspaper _______ Newsletter _________ SONOMA VALLEY COMPUTER GROUP FALL 2011 PAGE 23 Sonoma Valley Computer Group POB 649 El Verano, CA 95433 Sonoma Valley Computer Group Mac Users Newsletter • MAC USER GROUP MEETING Date: Saturday, December 10 Place: at Maria’s Where to Recycle Used Computer Equipment s y a id http://www.crc.org/ Time: 9 a.m. Check out iRecycle! Topic: iPhoto Editing All meetings are FREE. y p l o H H p a for Mac Users Newsletter made with Pages on an iMac http://earth911.com/iphone/ iRecycle makes it easy to find recycling locations anywhere in the U.S