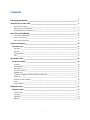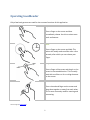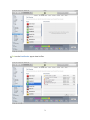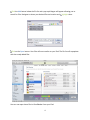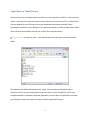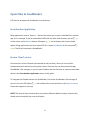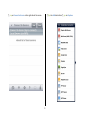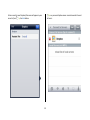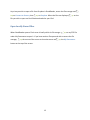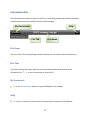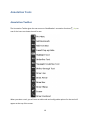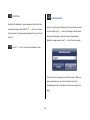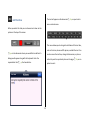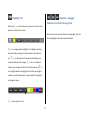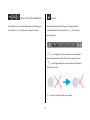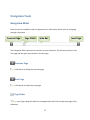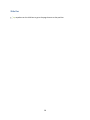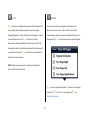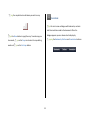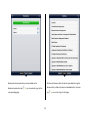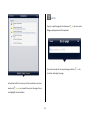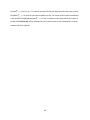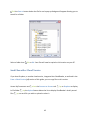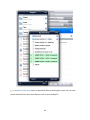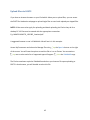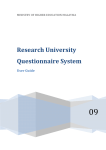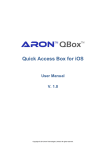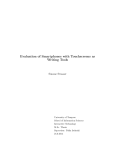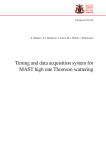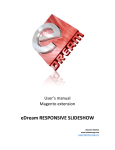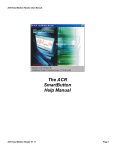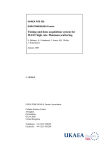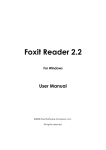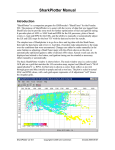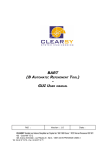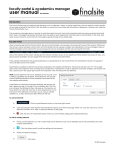Download GoodReader User Guide
Transcript
GoodReader User Guide Version 1.0 GoodReader version 3.16.0 Contents Operating GoodReader ________________________________________________________ 1 Send PDF files to Your iPad _____________________________________________________ 2 Copy Files with iTunes ______________________________________________________________________ 2 Copy Files to a ‘Cloud’ Service _______________________________________________________________ 5 Download Files from the Internet_____________________________________________________________ 6 Open Files in GoodReader ______________________________________________________ 8 From Another Application ___________________________________________________________________ 8 From a ‘Cloud’ service ______________________________________________________________________ 8 Open Locally Stored Files __________________________________________________________________ 13 Layout and Features __________________________________________________________ 14 Information Bar __________________________________________________________________ 15 File Name _______________________________________________________________________________ 15 File Tabs ________________________________________________________________________________ 15 My Documents __________________________________________________________________________ 15 Help ___________________________________________________________________________________ 15 Annotation Tools ____________________________________________________________ 16 Annotation Toolbar _______________________________________________________________ 16 Pin Menu _______________________________________________________________________________ 18 Add Bookmark ___________________________________________________________________________ 18 Add Text Box ____________________________________________________________________________ 19 Insert Pop-up Note _______________________________________________________________________ 20 Highlight Text ____________________________________________________________________________ 21 Underline , ‘Squiggly’ Underline and Strike-through Text _________________________________________ 21 Draw Line _______________________________________________________________________________ 22 Draw Arrow, Box and Ellipse ________________________________________________________________ 23 Eraser __________________________________________________________________________________ 23 Draw Freehand __________________________________________________________________________ 24 Navigation Tools ____________________________________________________________ 27 Navigation Slider _________________________________________________________________ 27 Previous Page ___________________________________________________________________________ 27 Next Page _______________________________________________________________________________ 27 Page Slider ______________________________________________________________________________ 27 Slide Bar ________________________________________________________________________________ 28 i View/Navigation Tools ____________________________________________________________ 29 Brightness ______________________________________________________________________________ Go Back ________________________________________________________________________________ Text ___________________________________________________________________________________ Rotate _________________________________________________________________________________ Layout _________________________________________________________________________________ Crop ___________________________________________________________________________________ Locations _______________________________________________________________________________ Go To __________________________________________________________________________________ Search _________________________________________________________________________________ Lock Page _______________________________________________________________________________ Scroll Lock ______________________________________________________________________________ Actions _________________________________________________________________________________ Rotate Lock _____________________________________________________________________________ 30 30 31 31 32 32 33 35 36 37 37 38 38 Finalising Your Work with GoodReader __________________________________________ 39 Saving Annotated Documents _______________________________________________________________ 39 Rename Files ____________________________________________________________________________ 39 Add Files to a ZIP Archive __________________________________________________________________ 39 Send Files from your iPad ______________________________________________________ 41 Send Files with iTunes _____________________________________________________________________ 41 Send Files with a ‘Cloud’ Service _____________________________________________________________ 43 Upload files via EASTS _____________________________________________________________________ 45 ii Operating GoodReader Only a few basic gestures are used for the common functions of this application. Tap Press a finger on the screen and then immediately release. Use this to select most tools and buttons. Hold Press a finger on the screen and hold. This action will usually make an effect after a few seconds, after which you can release your finger. Drag Press a finger of the screen and drag it on the screen in the stated direction. This is usually used with scroll bars or for re-sizing elements on the screen. Pinch Press a thumb and finger on the screen and drag them together or away from each other. This is most commonly used for zooming and unzooming. Gesture images by Gestureworks 1 Send PDF files to Your iPad If you have files ready to use on your iPad you can transfer them onto the iPad in several ways. Covered here are three of the most useful methods. Copy Files with iTunes Connect your iPad to your desktop PC via a USB cable. Open iTunes on your desktop PC. Click on your iPad name on the left and then click the Apps button at the top. Your apps should be displayed on this screen (if not, click the File menu and select Transfer Purchases from “[YOUR iPAD NAME] iPad”). Scroll to the bottom of the page under the heading File Sharing. 2 Click on the GoodReader app to view its files. 3 Click the Add button below the file list and a pop-up dialogue will appear allowing you to search for files. Navigate to where your desired files are location and highlight them. Click on the Open button. Your files will now transfer to your iPad. The file list will repopulate with the newly added files. You can now open these files in GoodReader from your iPad. 4 Copy Files to a ‘Cloud’ Service Cloud services such as Dropbox (which we will use in this example) or SkyDrive – and numerous others – allow you store your documents online and access them from any PC or mobile device. Visit the website for one of these services and download the software provided. When installing the software to your desktop PC you will be prompted to create or select a local folder which will be a shared folder to allow you to share files contained within. Drag and drop – or copy and paste – your desired documents into your nominated shared folder. Files added to this folder will upload to the ‘cloud’. You can open your Dropbox app (or whichever service you are employing) and see the content of your shared files. If you have Dropbox enabled in a separate supported application, you can open this application and view your Dropbox content from within this app and open supported file types. 5 Download Files from the Internet If your preferred Internet browser on your iPad (e.g. Safari) supports a particular file type, such as Word documents or PDF files, it will open and view them. If you want to open the file in a particular app, tap on the document and ‘Open In’ options will display. Tap one of these options then select the desired action/app. Note that GoodReader supports ZIP files and you can download batch assignments directly from the EASTS for Academics website to your iPad. Just open your browser and access and download batched ZIP files from EASTS as you normally would on a desktop PC. You should be prompted with the option to ‘Open In’. Tap on Open in then tap the option for GoodReader. The file will now be available in GoodReader’s file manager under My Documents. 6 Tap the file to be prompted to unzip its contents. Tap on Unzip to create a folder of the same filename with all the files contained within. 7 Open Files in GoodReader PDF files can be opened in GoodReader in several ways. From Another Application Most applications have an ‘Open In…’ feature that allows you to open a selected file in another app. So, for example, if you’ve downloaded a PDF with the Safari web browser, you can on the screen and an Open In button will appear. tap Tap on the button and a menu should appear listing applications which can open PDF files. Locate GoodReader in this menu and tap it. The file will now open in GoodReader. From a ‘Cloud’ service Cloud services, such as Dropbox (the example we will use here), allow you to share files between electronic devices by storing them online. Cloud services can be accessed through GoodReader’s file manager, or you can open Dropbox and use the ‘Open In’ option as described above in the From Another Application section of this guide. To integrate the Dropbox service into GoodReader, first access GoodReader’s file manager (if you’re in the main PDF editor, tap the middle of the screen and then on the My Documents button that appears at the top). NOTE: The setup of other cloud services may contain different additional steps, however they should remain essentially the same as Dropbox. 8 Tap on Connect to Servers on the right side of the screen. Tap the Add button then 9 tap on Dropbox. Enter a name for your Dropbox (this name will appear in your server list) and tap the Add button. Tap on your new Dropbox server connection under Connect to Server. 10 Log in to your Dropbox service. A message should appear informing you that GoodReader wants to access Dropbox. Enter your email and password then tap the Log in button. 11 Tap the Allow button. Your Dropbox contents will now be displayed. 12 Any time you wish to open a file from Dropbox in GoodReader, access the file manager and tap on Connect to Servers, then tap on Dropbox. When the files are displayed, tap on the file you wish to open and it will be downloaded to your iPad. Open Locally Stored Files When GoodReader opens a file it saves it locally within its file manger. Tap on any PDF file under My Documents to open it. If you have another file open and wish to access the file manager, tap the centre of the screen to show the menu and button at the top of the screen. 13 tap the My Documents Layout and Features With a PDF file open, tap the centre of the screen and GoodReader’s tools will appear. At the top is the file Information Bar. Running down the right side are the Annotation Tools. Along the bottom are document Viewing and Navigation Tools. Information Bar Annotation Toolbar View/Navigation Bar 14 Information Bar The Information Bar shows the name of the file currently being viewed and provides navigation between open documents and My Documents (file manager). My Documents Help File Tab File Name File Name The name of the file currently being viewed is displayed at the centre of the Information bar. File Tabs If you have multiple files open, tabs for each file will be displayed at the bottom of the Information Bar. Tap on one of these tabs to view the file. My Documents Tap on the My Documents button to open GoodReader’s file manager. Help Tap on the Help button for information and instructions on how to use GoodReader. 15 Annotation Tools Annotation Toolbar The Annotation Toolbar gives the user access to GoodReader’s annotation functions. Tap on one of the icons to activate the tool for use. When you select a tool, you will enter an edit mode and configurable options for that tool will appear at the top of the screen. 16 A common feature for each tool’s configuration options is the previous page and next page icons. When you have a tool active and wish to turn a page, tap these icons. This saves accidental placement of the tool effects when trying to turn pages. Choose Tool Previous Page Next Page You can also change to a different tool without exiting the edit mode by name. A pop-up dialogue will appear with tool choices. 17 tapping on the tool Tap on a tool icon to activate it. Pin Menu Add Bookmark By default, GoodReader’s menus disappear (hide) after a few seconds to display only the PDF file. Use this to add a personal bookmark that can be referenced at Tap on the pin to have any time. When you the Annotation Tools permanently displayed. The pin will turn tap this tool a dialogue and will appear along with the keyboard. Type the name of the bookmark into an X. (defaults to page number) and You can tap the OK button to apply. tap the X to unpin the Annotation Tools. This will not alter the appearance of the document. When you place a bookmark you can use the Locations tool in the View/Navigation bar at the bottom of the screen to go to this page. 18 The text will appear on the document. Add Text Box Tap on your text to view a context menu. When you select this tool you can choose text colour via the options at the top of the screen. This menu allows you to change the attributes of the text box, such as font size, colour and fill options, and edit the text. You Tap on the document where you would like to add text. A can also move the text box, change its dimensions, or place a dialogue will appear along with the keyboard. Enter the callout to point to a particular place on the page. required text then option to use it. tap the Save button. 19 Tap on an A note icon will appear on the document. Insert Pop-up Note Tap the icon to view the text. When you tap on this tool you can select text colour via the options at the top of the screen. NOTE: An important thing to remember with notes is that you can export GoodReader annotated PDF files in two ways. If exported as a regular PDF file, when viewed on a computer the user can click on a note icon on a page to see the text contained within the note when using a standard PDF viewer such as Adobe Reader. If exported as a flattened PDF, the note Tap on the document where you would like to place a note. will be tethered to an icon in the left margin and assigned a A dialogue will appear along with the keyboard. Enter the required text then number (page number – note number on page). An extra page tap the Save button. will be attached to the end of the document with a numbered list of each note and the text contained within them. This latter option is best used to print the document. 20 Highlight Text Underline , ‘Squiggly’ Underline and Strike-through Text When you tap on this tool you can select text colour via the options at the top of the screen. Each of these tools work identically to the Highlight Text tool. See the Highlight Text section above for details. Tap on a single word to highlight it. To highlight a selection of words, hold your finger on the first word or the selection and drag to the last word. The options will allow you to undo and redo your last changes. Tap the Save button to confirm your changes and close the tool. Now when you tap on a highlight without the Highlight Tool active you will get a context menu that allows you to copy or delete the highlight, or change its colour. Tap on an option to use it. 21 menu will appear that lets you change the line’s properties or Draw Line delete it. When you select this tool you can select line colour, thickness and opacity via the options at the top of the screen. Tap on an option to use it. Tap anywhere within the document to place a line in that location. A context menu will appear and the line will have editing points ( ) that you can hold your finger on and drag around the screen to change the length and angle of the line. When the line is to your satisfaction, context menu. Now when you tap on Done in the tap on the line a context 22 Draw Arrow, Box and Ellipse Eraser Each of these tools work almost identically to the Draw Line When you select this tool it allows you to erase elements tool. See the Draw Line (p22) section above for details. created with the Draw Freehand tool. Tap on the tool to open its options. Holding a finger on the screen creates a circle underneath. Any freehand elements within this circle are erased. You can drag your finger around the screen to delete any freehand elements in its path. Tap the Save button to apply your changes. 23 The best way to visualise this is to think of a pencil and a Draw Freehand rubber eraser; The pencil is your Draw Freehand tool and your rubber eraser is the Eraser tool. When you tap this tool, options at the top of the screen allow you to select line colour, thickness and opacity. To draw, hold your finger (or stylus) on the screen and drag to draw a line, shape or letter. This tool is very much like a real-life drawing tool (i.e. pencil, highlighter, crayon) and you can use it in the same way; lift your finger and resume drawing from another position to create drawings or words. Additional icons will appear at the bottom of the screen for zooming options. Zoom Mode 24 Palm Rest Adjust Rest Tap the zoom mode icon to display a window showing a magnified portion of the page. The page will be greyed out and the magnified portion will display at normal brightness. Tap anywhere on the page to place the zoom window. Pinch inside the zoom window to adjust the size of the zoomed area. You can use this magnified view for precise use of the Other tools in the magnified view include zoom window freehand drawing tool. position buttons, undo and redo, palm rest options, and autoadvance zone (blue slider). 25 Previous Position Next Line Next Position Undo Redo Toggle Palm Rest Toggle Zoom Adjust Palm Rest Tap the Save button at the top of the screen to save your freehand drawings to the document. 26 Navigation Tools Navigation Slider Several tools are available to alter the appearance of a document and to assist in navigating through a document. Previous Page Page Slider Slide Bar Next Page The Navigation Slider represents the entirety of your document. The left-most position is the first page and the right-most position is the last page. Previous Page Tap this button to display the previous page. Next Page Tap this button to display the next page. Page Slider Drag your finger along the slider bar to navigate back and forth through each page of the document. 27 Slide Bar Tap anywhere on the slide bar to go to the page closest to that position. 28 View/Navigation Tools These tools provide a variety of options for how you view and navigate a document. Brightness Text Go Back Layout Rotate Locations Crop Search Go to Tap on an icon to activate the tool associated with it. 29 Scroll Lock Lock Page Rotate Lock Actions Brightness Go Back Tap on this icon and a slider will pop up above it. Tap this icon to return to your previous page after using the Navigation Slider, a bookmark or link. This is most handy if you accidentally leave the page you were working on. Tap anywhere on the slider to change the brightness level of the document. adjustments. setting. Drag the slider to make fine Tap on your document to use the brightness Tap again on the Brightness icon to restore normal brightness. 30 Text Rotate You can use this tool to change the orientation of the Tap to extract and display the pure text of the document for easy reading. Several display options replace the regular document on your screen. This is useful for incorrectly Viewing/Navigation Tools at the bottom of the page. To return scanned images which may not be oriented with the rest of to normal document view, the document. tap on the centre of the Tap on the icon to and a menu will appear. document to unhide GoodReader’s tools. In place of the My Documents button in the Information Bar will be a button with your document’s name. Tap on this button and you will be returned to your document. NOTE: When viewing in pure text mode you will not have access to the Annotation Tools. Tap on your required orientation. To return to the original orientation, tap the Rotate icon again and Original Orientation. 31 tap on Layout Crop Use this tool to switch between single and double page Use this tool to crop out margins so the document’s page layouts. contents fill the entire screen. Tap on the icon and a menu will appear. Tap on the icon and your display will change to an editing screen. Tap on your required layout. 32 Drag the crop buttons to edit where you wish to crop. Locations Tap this icon to view a dialogue with bookmarks, contents and list annotations made to the document. When the dialogue appears you can choose what to display by Tap the Done button to apply the crop. To undo crops you have made, mode and tapping the Bookmarks, Outlines and Annotations buttons. tap on the Crop icon to enter the crop editing tap on the No Crops button. 33 Bookmarks show bookmarks you have added via the Outlines will show a table of contents (provided the original Bookmark annotation tool. document has a table of contents embedded into it) and you Tap on a bookmark to go to the can corresponding page. 34 tap on an item to go to that page. Go To To go to a specific page of the document, tap this icon and a dialogue will appear with the keyboard. Type in the number of the required page and then Go button to display the page. Annotations will list a summary of the annotations you have made and tapping on one will take you to the page it is on and highlight that annotation. 35 tap the When you conduct a search, the next term in the document Search matching your search will be highlighted. Three new icons will also appear at the bottom of the page. You can search for key words within your document. Tap this icon and a search dialogue will appear with the keyboard. Type the word(s) you wish to search for and tap the Search button. Any previous search terms you have used will be Previous recorded in this dialogue. You can search one of these by tapping on the word then Next Close tapping the search button. Tap the Previous icon to cycle back through the document for matching search terms. Tap the Next icon to cycle forward through the document for matching search terms. Tap the Close icon to cancel the search query. 36 Lock Page Scroll Lock The scroll lock feature allows you to lock horizontal scrolling of Tap this tool to lock out screen gestures. This is handy when you want to view the document without moving the page with a document. However, in the version used for creating this accidental hand gestures. You will be able to navigate back guide it appears to be disabled. and forth between pages, or close the lock page function, by tapping the icons at the top-right of the screen. Previous Page Close Next Page 37 Actions Rotate Lock Tap this icon to view a dialogue containing various actions Tap this icon to lock the rotation of the screen so the you can perform with the document, such as opening it in document stays locked in the current perspective even if you another app, flattening the document, email it, or print it. tilt the iPad at any angle. Tap on a menu item to initiate the action. 38 Finalising Your Work with GoodReader Once you have finished annotating your PDF files you can perform a variety of actions to prepare them for return to students. Saving Annotated Documents Each time you use a tool and subsequently hit a Save button to commit a change to the document, this saves the change to the original document stored in My Documents. You do not need to make a final separate save once you have finished annotating a document. Rename Files Access My Documents. Under the Manage Files tab, make sure you are in the correct folder in which the file(s) you wish to rename is located. will display check circles next to each file/folder. Tap the Manage Files button and your file list Tap on a file and then tap the Rename button on the right of the screen. A dialogue will pop up along with the keyboard. Edit the name and then tap the OK button to commit the change. Note that when the dialogue appears, the cursor is at the end of the name. This is useful for quickly preparing files for batch upload to EASTS as you just need to add the word marked at the end of your filename. Add Files to a ZIP Archive You may wish to add files to a zip if you want to batch upload your files to EASTS directly from the iPad, or simply to more easily manage your files. To do so, access My Documents. Under the Manage Files tab, make sure you are in the correct folder in which the files you wish to zip are 39 located. file/folder. Tap the Manage Files button and your file list will display check circles next to each Tap on each file you want to add to the zip. The check circle for each should have a tick and the file highlighted green. Tap on the Zip button on the right side of the screen. A zip file called Archive.zip will be created and it will contain each of your selected files. You can rename this file if required. 40 Send Files from your iPad Once your files have been annotated and prepared you can send them back to another device, such as your desktop PC, or even upload them via the Internet. Send Files with iTunes This process is almost identical to the Copy Files with iTunes (p2) section of this guide, only in reverse direction. Connect your iPad to your desktop PC via a USB cable. Open iTunes on your desktop PC. Click on your iPad name on the left and then click the Apps button at the top. Your apps should be displayed on this screen (if not, click the File menu and select Transfer Purchases from “[YOUR iPAD NAME] iPad”). Scroll to the bottom of the page under the heading File Sharing. 41 Click on the GoodReader app to view its files and highlight the files to copy. 42 Click the Save to button below the file list and a pop-up dialogue will appear allowing you to search for a folder. Select a folder then click on OK. Your files will now be copied to this location on your PC. Send Files with a ‘Cloud’ Service If you have Dropbox, or another cloud service, integrated into GoodReader, as outlined in the From a Cloud Service (p8) section of this guide, you can copy files to this service. Access My Documents and its file folder. files. select the Connect to Servers tab. Tap on Dropbox to display Tap the Upload button below the list to display GoodReader’s locally stored Tap on each file you wish to upload to select it. 43 Tap the Upload [X] Items button to upload the files to the Dropbox server. You can now access these files from your other devices, such as your desktop PC. 44 Upload files via EASTS If you have an Internet browser on your iPod which allows you to upload files, you can access the EASTS for Academics webpage to upload single files or even batch upload your zipped files. NOTE: All the same rules apply for uploading and batch uploading via iPad as they do for a desktop PC. All files must be named with the appropriate convention. E.g. NAMES11414376_1101285_1marked.pdf A suggested browser to use is iCabMobile. We will use it in this example. Access My Documents and select the Manage Files tab. Tap the Open in button on the right of the screen. You will have the option to send the file as is or to ‘flatten’ the annotations. Tap one to select and a list of supported apps will appear. Select the iCabMobile app. The file has now been copied to iCabMobile and when you choose a file upon uploading to EASTS in that browser, you will be able to select this file. 45