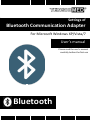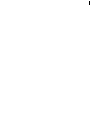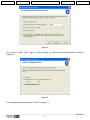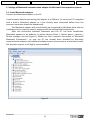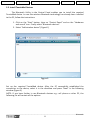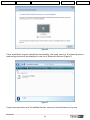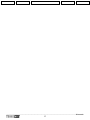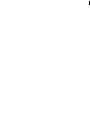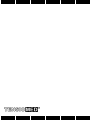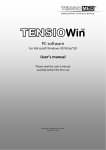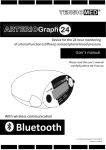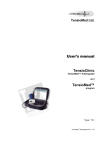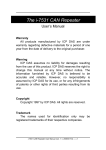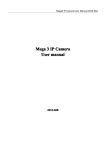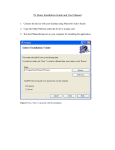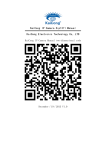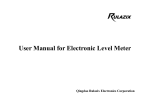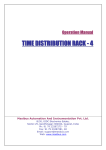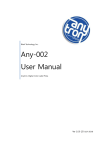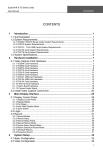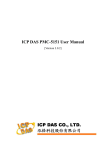Download Bluetooth - TensioMed
Transcript
Settings of Bluetooth Communication Adapter For Microsoft Windows XP/Vista/7 User’s manual Bluetooth Please read the user’s manual carefully before the first use ________________________________________________________________________________________________________________________________ Bluetooth 2 Table of Contents 1. Settings of Bluetooth communication adapter for Microsoft XP operation system......................4 1.1. Install Bluetooth adapters .........................................................................................................4 1.2. Install TensioMed Devices .........................................................................................................5 2. Settings of Bluetooth communication adapter for Microsoft Vista operation system................10 2.1. Install Bluetooth adapters .......................................................................................................10 2.2. Install TensioMed Devices .......................................................................................................11 ________________________________________________________________________________________________________________________________ Bluetooth 3 1. Settings of Bluetooth communication adapter for Microsoft XP operation system 1.1. Install Bluetooth adapters Connect the Bluetooth adapter to the PC. It can be easily done be connecting the adapter to a USB port. (In case your PC is supplied with a built‐in Bluetooth adapter or it has already been connected before then the previous instruction should be abandoned). The Bluetooth adapter will automatically be recognized by Windows XP and the installation of the requisite control programs will be accomplished respectively. After the connection between Bluetooth and the PC has been established, Bluetooth appears as an addition to system devices (Start > Control panel > System > Device manager; see also Figure1.). Make sure that it contains the option of “Microsoft Bluetooth Enumerators”. (In case the PC has already been provided by Bluetooth communication adapter and additional adapters were unnecessary to connect and install, the previous support is still highly recommended). Figure1. ________________________________________________________________________________________________________________________________ Bluetooth 4 1.2. Install TensioMed Devices The Bluetooth Utility in the Control Panel enables you to install the required TensioMed device. In case the wireless Bluetooth technology has already been installed to the PC, follow the instructions: 1. Click on the “Start” button, then on “Control Panel” and finally on “Bluetooth Devices”. 2. Select “Add” (Figure2.) NOTE: If you have further in‐use Bluetooth devices e.g.: cell phone or other PC, the following list will contain all the options (Figure2). Figure2. Set up the required TensioMed device, select it in the checkbox and press “Next” in the following window (Figure3.) ________________________________________________________________________________________________________________________________ Bluetooth 5 Figure3. If the connection between the blood pressure device and the PC has been established, select the device from the list and press “Next” (Figure4.) Figure4. After choosing “Use the passkey found in the documentation” the passkey must be entered, in the case of blood pressure monitor: 0000 (Figure5.) ________________________________________________________________________________________________________________________________ Bluetooth 6 Figure5. If it is done, press “Next” again, so the setting up process will automatically continue (Figure6.) Figure6. To complete installation select “Finish” (Figure7.) ________________________________________________________________________________________________________________________________ Bluetooth 7 Figure7. If the installation process completed successfully, the exact name of the blood pressure monitoring device will be displayed in the list of Bluetooth Devices (Figure8.) Figure8. ________________________________________________________________________________________________________________________________ Bluetooth 8 If you have more than one TensioMed devices, now you can add those one by one. The devices can be distinguished easily by their names in the list showing the product numbers as well (the product number can be found at the bottom of the device e.g.: 06/TD0001). By clicking on “COM Ports” the user can get to know which virtual communication port was assigned to the required device by the operation system (Figure 9.) Figure9. The installation and set up of the Bluetooth Communication port have been completed. Now the PC is ready to send and receive data to and from the TensioMed device. ________________________________________________________________________________________________________________________________ Bluetooth 9 2. Settings of Bluetooth communication adapter for Microsoft Vista operation system 2.1. Install Bluetooth adapters Connect the Bluetooth adapter to the PC. It can be easily done be connecting the adapter to a USB port. (In case your PC is supplied with a built‐in Bluetooth adapter or it has already been connected before then the previous instruction should be abandoned). The Bluetooth adapter will automatically be recognized by Windows Vista and the installation of the requisite control programs will be accomplished respectively. After the connection between Bluetooth and the PC has been established, Bluetooth appears as an addition to system devices (Start > Control panel > System > Device manager; see also Figure1.). Make sure that it contains the option of “Microsoft Bluetooth Enumerator”. (In case the PC has already been provided by Bluetooth communication adapter and additional adapters were unnecessary to connect and install, the previous support is still highly recommended). Figure1. ________________________________________________________________________________________________________________________________ Bluetooth 10 2.2. Install TensioMed Devices The Bluetooth Utility in the Control Panel enables you to install the required TensioMed device. In case the wireless Bluetooth technology has already been installed to the PC, follow the instructions: 1. Click on the “Start” button, then on “Control Panel” and on the “Hardware and sound” icon. Finally select “Bluetooth devices”. 2. Select “Add wireless device” (Figure2.) Figgure2. Set up the required TensioMed device. After the PC successfully established the connection to the device, select it in the checkbox and press “Next” in the following window (Figure3.) NOTE: If you have further in use Bluetooth devices e.g.: cell phone or other PC, the following list will contain all the options. ________________________________________________________________________________________________________________________________ Bluetooth 11 Figure3. If the connection between the blood pressure device and the PC has been established, select the device in the list and press “Next” (Figure4.) After choosing “Enter passkey found in the documentation” the passkey must be entered, in the case of blood pressure monitor: 0000 (Figure5.) ________________________________________________________________________________________________________________________________ Bluetooth 12 Figure4. Figure5. If it is done, press “Next” again, thus the setting up process will automatically continue. To complete installation select “Finish” (Figure 6.) ________________________________________________________________________________________________________________________________ Bluetooth 13 Figure6. If the installation process completed successfully, the exact name of the blood pressure monitoring device will be displayed in the list of Bluetooth Devices (Figure7.) Figure7. If you have more than one TensioMed devices, now you can add those one by one. ________________________________________________________________________________________________________________________________ Bluetooth 14 The devices can be distinguished easily by their names in the list showing the product numbers as well (the product number can be found at the bottom of the device e.g.: 06/TD0001). By clicking on “COM Ports” the user can get to know which virtual communication port was assigned to the required device by the operation system (Figure 8.) Figure8. The installation and set up of the Bluetooth Communication port have been completed. Now the PC is ready to send and receive data to and from the TensioMed device. ________________________________________________________________________________________________________________________________ Bluetooth 15 ________________________________________________________________________________________________________________________________ Bluetooth 16 ________________________________________________________________________________________________________________________________ Bluetooth 17 ________________________________________________________________________________________________________________________________ Bluetooth 18 ________________________________________________________________________________________________________________________________ Bluetooth 19 ________________________________________________________________________________________________________________________________ Bluetooth 20