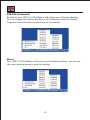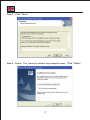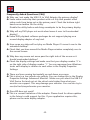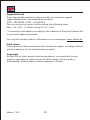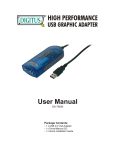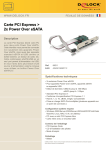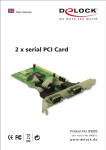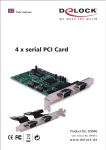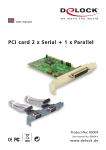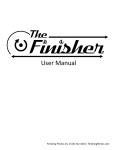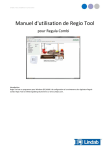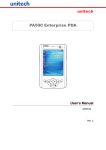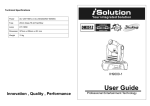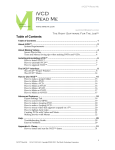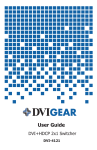Download 61434 german english manual
Transcript
USB 2.0 to SVGA adapter Product-No: 61434 User m anu al No: 614 34-a w w w. de l oc k . d e === IMPORTANT NOTE === Three USB2.0 SVGA adaptors in Blue, Silver, and Dark Grey individually are available to connect 4 monitors, first on your VGA Port of the Computer, the other 3 via USB HUB. Please notice that each USB2.0 SVGA adaptor should be installed separately. Introduction Thank you for purchasing the USB 2.0 VGA Adapter. The USB 2.0 VGA Adapter enables you to connect any monitor, LCD, projector to your PC or notebook. You can use it as an extended desktop or as a larger/different display for you main screen. By using USB 2.0 technology, there is no need to open the computer or struggle with compatibility issues related to a second VGA card. What are the benefits and uses? Office workstation: •View your large spreadsheets across two screens with display continuity •Multitask more effectively without overlapping windows •Open attachments on one screen while reading the e-mail on the other On the road: •Do multiple screen displays and presentati ons without bringing an other computer Graphics workstation: •Use second display for pallets/tools Editing workstation: •Type documents on one screen while viewing reference material on the other Wall Street: •Use a notebook for viewing multiple screens •View charts and live data at the same time Entertainment: •View videos/TV on one screen and reviews on the other -1- How will YOU use it? System Requirements •Available USB 2.0 port •Windows 2000/XP operating system. Package Contents •USB 2.0 VGA Adapter x 1 •Driver/Manual CD x 1 ( Driver version : 5.4.2.0831.0101H ) *Make sure that product package contains all items before operation. If any item is missing or damaged, then please contact your dealer immediately. Quick installation Follow these steps to quickly install your new USB 2.0 VGA Adapter: NOTE: Do not plug the USB 2.0 VGA adapter into the system before the driver is finished installing. 1. Insert the driver/manual CD and follow the instructions. 2. Make sure to restart the computer. 3. Turn on your 2nd monitor and connect it to the adapters. 4. Plug the adapter into an available USB 2.0 port. 5. After complete, you should see the extended display on the 2nd monitors. See Appendix for detail instruction of the driver installation, Frequently Asked Questions and Troubleshooting Tips sections for additional help. -2- Display Utility After the driver is installed, a utility will appear in the lower right taskbar. This utility allows you to quickly change the settings and resolution for your USB 2.0 VGA Adapter. Access the menu by right clicking on the icon. Support Function : 1. Primary 2. Extended 3. Mirror Support Resolution : Resolution 1280 x 1024 1280 x 768 1152 x 864 1024 x 768 800 x 600 640 x 480 Color Bits 8, 16 8, 16, 32 8, 16, 32 8, 16, 32 8, 16, 32 8, 16, 32 USB-VGA (Primary) Make the USB 2.0 VGA Adapter the main display adapter in the system. The system’s main display adapter (and monitor) will automatically switch to being the secondary display adapter and act as the extended desktop. Note: Some display utility and drivers that ship with AGP and built-in display adapters will prevent this option from working on some systems. You can disable the other utility (usually found in the same toolbar located on the bottom right hand corner) to make this function work properly. -3- USB-VGA (Extended) By default, your USB 2.0 VGA Adapter will extend your Windows desktop. You can change the relative position of this extension under the Display Properties See instructions located later in the manual. Mirror Your USB 2.0 VGA Adapter will mirror your Windows desktop. You can see the same desktop image in another monitor. -4- USB-VGA (Off) This option disables the USB 2.0 VGA Adapter on the system. USB 2.0 VGA Adapter Properties To access the Display Properties for the USB 2.0 VGA Adapter, go to “ Control Panel ” and double click on the “ Display ” icon. Select the “Settings ” tab. Click on the “Display” pull down menu and select the “USB 2.0 VGA DEVICE”. From here, you can change the resolu tion and color depth as desired. Click “OK” to apply the settings. You can also make these changes using the USB 2.0 VGA Adapter utility. -5- Virtual Repositioning Your Displays On the Settings tab of your Display Properties, click and drag the appropriate monitor icon (labeled 1 or 2) to the desir ed position. For example, the secondary display can be dragged to the left of the primary display, allowing it to be virtually on the left. Click OK or Apply to save the changes. Appendix --- Driver Installation Procedure Step 1 : Execute the Setup.exe from the CD driver, and click “Next “. -6- Step 2 : Click “Next “. Step 3 : Select “Yes, I want to restart my computer now. ”Click “Finish“. -7- Frequently Asked Questions (FAQ) Q: Why can I not make the USB 2.0 to VGA Adapter the primary display? A: Some video cards ship their product with a ut ility that prevent other video cards from being set as the primary card. Check the bottom right hand corner taskbar for the utility. Disable the utility before switching ouradapter to be the primary display. Q: Why will my DVD player not work when Imove it over to the extended display? A: Some DVD playback software packages do not support playing on a second display adapter of any kind. Q: How come my video will not play on Media Player if I move it over to the extended desktop? A: Check that you have moved the Media Player window completely over to the second screen. Q: Why does my mouse not move pass the right side of the screen as it should onextended desktop? A: Check the display settings and make sure that your display number ‘2’ is on the right side of display number ‘1’. You can rearrange how Windows treats each display in relation to each other in the Display Properties Settings. Q: There are lines running horizontally up and down my screen. A: This is due to a low refresh rate setting. You can change this in the Display Properties Settings Advanced Monitor. Make sure you select the USB 2.0 VGA Device first and not set the refresh rate higher than what your monitor can support. This may damage your monitor. You can also try to reset/re fresh/resynchronize your monitor. Q: Direct3D does not work? A: This is a current limitation of the adapter. Please check for driver updates in the future to add support for this. If your application requires this, please use the main display adapter. -8- Troubleshooting Tips The following troubleshooting tips may help if you are experiencing any issues. Contact your dealer for additional help if needed. •Check to make sure that all connectors are plugged in correctly. •Make sure that the USB port that you are using is USB 2.0. •Check to see that the monitor is connected correctly and the power is ON. •Try connecting the adapter directly to the computer instead of through a hub. •Unplug all other USB devices from the system. •Make sure you restart your comput er after the driver installation. •Try a different USB 2.0 port and/or computer •Check the website to make sure you have the latest drivers. •Reset/refresh/resynchr onize your monitor. •If you have problems during the boot up process, start your computer in Safe Mode and uninstall the driver. Hold the CTRL key until the Windows startup menu appears and select Safe Mode. -9- Support Delock If you have further questions, please contact our customer support [email protected] / www.delock.de or phone 0700 - DELOCKGE (0700 - 335 625 43). You can contact our service hotline during the following times: Mon – Fri: 9:00 – 17:30 pm charge 0,12 € / min* * A connection fee applies according to fee schedule of Deutsche Telekom AG or your local tlephone provider. You can find current product information on our homepage: www.delock.de Final clause Information and data contained in this manual are subject to change without notice in advance. Errors and misprints excepted. Copyright No part of this user's manual may be reproduced, or transmitted for any purpose, regardless in which way or by which means, electronically or mechanically, without explicit written approval of Delock. Edition: 11/05 -10-