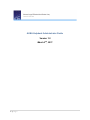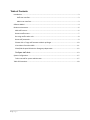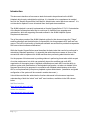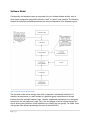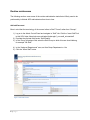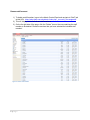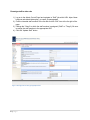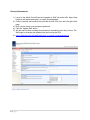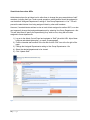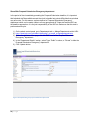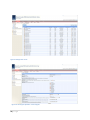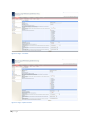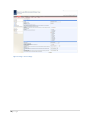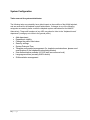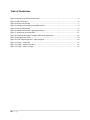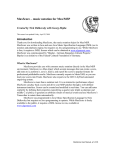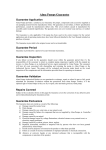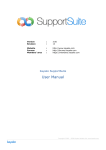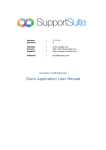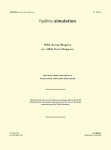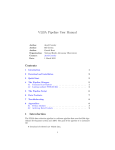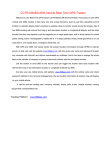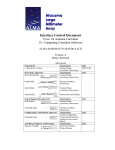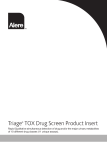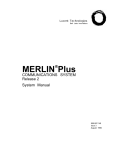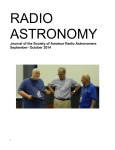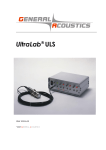Download ALMA Helpdesk Administrator Guide Version 1.0 March 2 , 2011
Transcript
ALMA Helpdesk Administrator Guide Version 1.0 March 2nd, 2011 1|P ag e Table of Contents Introduction .................................................................................................................................... 3 Staff User Interface: ................................................................................................................. 3 Admin User Interface: .............................................................................................................. 3 Software Model ............................................................................................................................... 4 Routine maintenance....................................................................................................................... 6 Add staff account ......................................................................................................................... 6 Remove staff account .................................................................................................................. 7 Re-assign staff to other role ......................................................................................................... 8 Reset staff passwords .................................................................................................................. 9 Elevate USS or Triage staff account to Admin privileges ............................................................. 10 View tickets from other ARCs ..................................................................................................... 11 Show/Hide Proposal Submission Emergency department........................................................... 12 Configure staff alerts ............................................................................................................... 13 System Configuration..................................................................................................................... 17 Tasks reserved for system administrator .................................................................................... 17 Table of Illustrations ...................................................................................................................... 18 2|P ag e Introduction This document describes a few common tasks that need to be performed on the ALMA Helpdesk which require administrative privilege. It is intended to be a supplement to material found in the "Kayako SupportSuite User Manual: Administrator control panel user manual". It is not intended to replace or cover all material from the Kayako documentation. The ALMA helpdesk is currently implemented on Kayako SupportSuite v3.70.01. Customization of the Kayako software has been kept to a minimum to facilitate future upgrades and maintenance, while still supporting the needs outlined in the ALMA Helpdesk System Requirements document. Two of the primary needs of the ALMA Helpdesk outlined in that document were the "Triage" workflow paradigm and the distribution of responsibility into three separate ARC staff and user groups. The built-in functionality of the Kayako software was sufficient to provide that separation with some minimal software modifications. While the Kayako SupportSuite manual describes the basic tasks that need to be performed in maintaining Helpdesk operations, it is essential that administrators are aware of some of the conventions used to implement the ALMA workflow when performing administrative tasks. It is the purpose of this document to provide guidance in performing those tasks which are part of routine maintenance, but which can potentially impact the workflow and multi-ARC organization of the support teams. Helpdesk administrators at each ARC have the ability to perform system-wide modifications of the helpdesk configuration, so tasks not detailed in this document should only be proposed in consultation with helpdesk administrators at the other ARCs, and implemented by the primary helpdesk system administrator. (Installation and global configuration of the system will be covered in another document.) It should be noted that the administrative functions discussed in this document require an understanding of both the “admin” and “staff” user interfaces, available via the URLs shown below. Staff User Interface: https://alma-help.nrao.edu/staff Admin User Interface: https://alma-help.nrao.edu/admin 3|P ag e Software Model Conceptually, the helpdesk system is composed of a set of related software entities, each of which has a configuration page within either the “/staff” or “/admin” web interface. The following diagram illustrates the relationships between the various components of the helpdesk system. Figure 1. Software component relationships The directions of the arrows indicate from which component a relationship is defined. For example, the association of a staff member to a particular group is determined in the web interface from the “edit staff member” page. Likewise, department permissions for a staff group are set from the “edit staff group” page. Thus, from the diagram it can be inferred that the first step in defining the workflow in a new installation is to identify the user groups. For ALMA, three user groups were defined representing the users of the three ARCs. 4|P ag e The relationships above determine, among other things, the visibility of various parts of the helpdesk system for both end-users and helpdesk staff members. For example, a ticket category will be visible to an end-user only if there is an association between that department/category and the Template Group to which that user's User Group is associated. Likewise, a staff member will only be able to see tickets associated with departments/categories with which that staff member's Staff Group is associated. In order to facilitate the workflow specified in the System Requirements document, there is an overlap in associations between Triage and User Support Specialists group relationships. The associations available to Triage personnel are a superset of the USS relationships. All Triage personnel have relationships to the ticket-transfer departments of the other ARCs, while USS staff do not. This prevents USS staff from assigning tickets to other ARCs' staff members directly. Although Triage personnel at a particular ARC can view the transfer categories for other ARCs, they do not have relationships to their internal departments. This prevents staff members at one ARC from gaining access into the internal workflow of the others. This is another example of using the relationships to control workflow. Note that administrators have the ability to set their own permissions to view all tickets in all ARCs. Relationships (1,2) through (4,5) should NOT be changed except by agreement among all ARC administrators and the system administrator, as these relationships can potentially have systemwide effects. Relationship (5,6) can be changed by individual ARC administrators based on their local staffing needs, with courtesy given toward the other ARCs' proprietary information. 5|P ag e Routine maintenance The following sections cover some of the routine administrative tasks that will likely need to be performed by individual ARC administrators from time to time. Add staff account Bear in mind that the terminology of the manual refers to Staff “Teams” rather than “Groups”. 1) Log on to the Admin Control Panel and navigate to “Staff” tab. Click the “Insert Staff” link to this URL: https://alma-help.nrao.edu/admin/index.php?_m=core&_a=insertstaff 2) Populate the required fields under “Staff Details”. 3) In the “Group” dropdown field, select the Staff Group to which this user should belong, for example “NA Staff” 4) In the “Assigned Departments” area, set Use Group Departments = Yes 5) Click the “Insert Staff” button Figure 2. Add staff account 6|P ag e Remove staff account 1) To delete a staff member, log on to the Admin Control Panel and navigate to “Staff” tab at this URL: https://alma-help.nrao.edu/admin/index.php?_m=core&_a=managestaff . 2) This will display a list of all current staff members. 3) On the far right side of the page, click the “Delete” icon on the row containing the staff member to be deleted. Please be cautious that you have selected the intended staff member! Figure 3. Delete staff member 7|P ag e Re-assign staff to other role 1) Log on to the Admin Control Panel and navigate to “Staff” tab at this URL: https://almahelp.nrao.edu/admin/index.php?_m=core&_a=managestaff 2) Find the intended staff member in the list and click the “Edit” icon at the far right of the page. 3) Change the “Group” to which the staff member is assigned (“Staff” or “Triage”). Be sure to assign the staff member to the appropriate ARC. 4) Click the “Update Staff” button Figure 4. Reassign staff to other group/departments 8|P ag e Reset staff passwords 1) Log on to the Admin Control Panel and navigate to “Staff” tab at this URL: https://almahelp.nrao.edu/admin/index.php?_m=core&_a=managestaff 2) Find the intended staff member in the list and click the “Edit” icon at the far right of the page. 3) Enter (and re-enter) a new temporary password 4) Click the “Update Staff” button 5) Ask the staff member to change the password to something known only to them. The Staff page for changing the password can be found at this URL: 6) https://alma-help.nrao.edu/staff/index.php?_m=core&_a=changepassword Figure 5. Reset staff password 9|P ag e Elevate USS or Triage staff account to Admin privileges Note: The recommended approach for assigning administrative access is to create separate administrative accounts for each ARC so that administrative staff members can continue to participate in normal workflow. 1) Log on to the Admin Control Panel and navigate to “Staff” tab at this URL: 2) https://alma-help.nrao.edu/admin/index.php?_m=core&_a=managestaff 3) Find the intended staff member in the list and click the “Edit” icon at the far right of the page. 4) Select “Administrator” in the Group dropdown. Note that there is one “Administrator” group which is used by all ARCs. 5) Click the “Update Staff” button. Figure 6. Modify staff member’s group/permissions 10 | P a g e View tickets from other ARCs Administrators have the privilege level to allow them to change the group associations of staff members, including their own. Under normal operations, administrators should be assigned to use the default “Assigned Departments” setting of “Use Group Departments = Yes”. This will prevent the administrator from being assigned tickets by other staff members. However, if an administrator wishes to view or track tickets assigned to another ARC, he or she can temporarily change their assigned departments by selecting Use Group Departments = No. This will allow them to specify the department(s) they wish to view, along with all tickets assigned to those departments. 1) Log on to the Admin Control Panel and navigate to “Staff” tab at this URL: https://almahelp.nrao.edu/admin/index.php?_m=core&_a=managestaff 2) Find the intended staff member in the list and click the “Edit” icon at the far right of the page. 3) Change the Assigned Departments setting to Use Group Departments = No 4) Select the desired departments to be viewed. 5) Click “Update Staff” Figure 7. View tickets at another ARC 11 | P a g e Show/Hide Proposal Submission Emergency department In the period of time immediately preceding the Proposal Submission deadline, it is important that helpdesk staff be available around the clock to handle last minute difficulties that scientists may encounter. For this reason, we have defined a “Proposal Submission Emergency” department which can be made visible to all user groups and all Triage staff across ARCs as the deadline approaches. It is the joint responsibility of the ARCs to make sure that this task is performed each cycle. 1) On the admin control panel, go to Departments tab >> Mange Departments at this URL: 2) https://alma-help.nrao.edu/admin/index.php?_m=core&_a=managedepartments 3) On the far right side of the page, click the “Edit” icon for the “Proposal Submission Emergency” department. 4) In the “Department Details” section, select Type “Public” to show, or “Private” to hide the Proposal Submission Emergency” department. 5) Click “Update button. Figure 8. Show/hide Emergency Proposal Submission department 12 | P a g e Configure staff alerts In order to maintain the workflow outline in the System Requirements document, the staff roles for “Triage” and “User Support Specialists” each have a distinct set of alerts that respond to events within the system. When setting up a new staff account, it is important that the administrator assign an appropriate set of alerts for the staff member. Administrators have the unique ability to login as a staff member and view and manage the alerts for all other staff members. • • • • • • • • • • To view existing alerts, the administrator can log on to the “Staff Control Panel” and navigate to the “Manage Alerts” tab at this URL: https://alma-help.nrao.edu/staff/index.php?_m=tickets&_a=managealerts A long list of alerts will be displayed for all staff members. For User Support Specialists, there is an alert called “ALMA User Support”. This alert has a limited scope, and is only triggered by events for tickets which have been assigned to a particular staff member. For Triage staff members, four types of alert have been created for events of interest for that role. Look carefully at all the fields specified in the examples below! Note that it is not possible to encompass all alert functionality into a single alert for Triage. a) ALMA New Ticket b) ALMA Response Overdue c) ALMA Return to Triage d) ALMA Transfer Ticket Each type of alert is depicted in the screen-captures below, which can be used as templates. When inserting a new set of alerts for a particular staff member, be sure to mark the “Alert Scope” as “Private”. Otherwise, the alert will be sent to all staff members even though it is intended for only one. For example, if an “ALMA User Support” alert for John Doe is created with an alert scope of “Public”, every staff member will receive an alert when John is assigned a ticket! Refer to the screen captures below for prototype alerts. After the new staff account has been created, insert the new set of alerts for the staff member at this URL: (go to go to Tickets >> Alerts >> Insert Alert Rule) https://alma-help.nrao.edu/staff/index.php?_m=tickets&_a=insertalert 13 | P a g e Figure 9. Manage alerts screen Figure 10. User Support Specialist – ticket assigned 14 | P a g e Figure 11. Triage – new ticket Figure 11. Triage - response overdue 15 | P a g e Figure 12. Triage – return to triage 16 | P a g e System Configuration Tasks reserved for system administrator The following tasks can potentially have global impact on the workflow of the ALMA helpdesk, and are reserved for the helpdesk system administrator. If changes in any of the following categories are needed, please contact the helpdesk system administrator at the NAASC. Alternatively, Triage staff members of any ARC may submit a ticket to the “Helpdesk Issues” department (a category not visible to the general public). • • • • • • • • • Add department Department visibility Change the public ticket views Security settings System Date and Time Template configuration/management (for template customizations, please send specifications to the helpdesk system administrator) User Authentication modules for CAS (staff accounts are local) Language modules (currently NAOJ-centric) SLA/escalation management 17 | P a g e Table of Illustrations Figure 1. Software component relationships............................................................................................ 4 Figure 2. Add staff account ...................................................................................................................... 6 Figure 3. Delete staff member ................................................................................................................. 7 Figure 4. Reassign staff to other group/departments ............................................................................... 8 Figure 5. Reset staff password ................................................................................................................. 9 Figure 6. Modify staff member’s group/permissions .............................................................................. 10 Figure 7. View tickets at another ARC .................................................................................................... 11 Figure 8. Show/hide Emergency Proposal Submission department ........................................................ 12 Figure 9. Manage alerts screen .............................................................................................................. 14 Figure 10. User Support Specialist – ticket assigned ............................................................................... 14 Figure 11. Triage – new ticket ............................................................................................................... 15 Figure 12. Triage - response overdue ..................................................................................................... 15 Figure 13. Triage – return to triage ........................................................................................................ 16 18 | P a g e