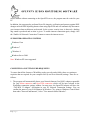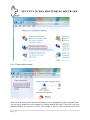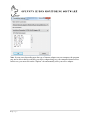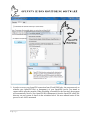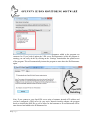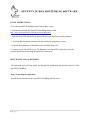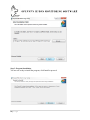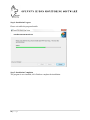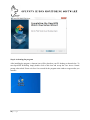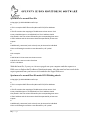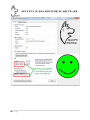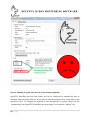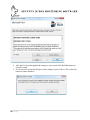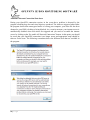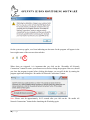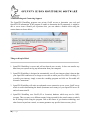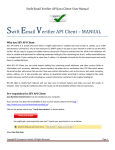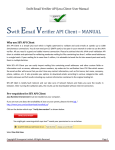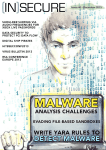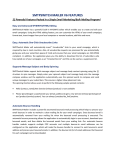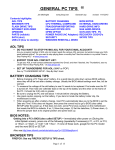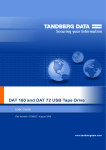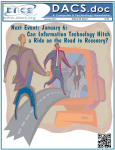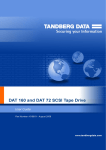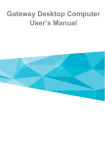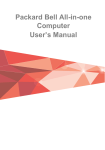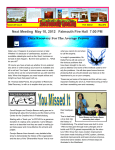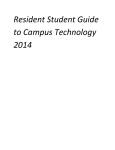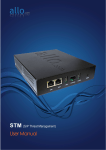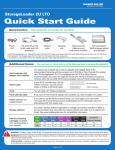Download OpenVPN WatchDog v6.0 User Guide
Transcript
OpenVPN WatchDog v6.0 User Guide ABOUT OPENVPN WATCH DOG V6.0 OpenVPN Watch Dog is a Windows based application to securely monitor for OpenVPN encryption tampering while in transit (Man-in-the-middle attacks), prevent exposure of real IP address & DNS leaks and guard against DNS hijacking or DNS changer malwares thereby offering the benefits of a reliable encrypted connection to the internet with IP address anonymity and fully secured OpenVPN tunneling. OpenVPN Watch Dog is a program designed to monitor your OpenVPN connection and ensures that you do not blow up your anonymity when you lose your OpenVPN connection. The program is integrated with a powerful firewall which automatically secures your OpenVPN connection against IP leaks and DNS leaks and enables you to force all applications on your computer to only work once connected to your OpenVPN server thereby ensuring Zero IP/DNS leaks. This ensures that all applications in your PC will only work behind the secure encrypted connection. This is useful in the event of an unexpected disconnection from your VPN server, you can be sure that any application will not revert back to using your default unencrypted internet connection thereby exposing your real IP in the process. Warning!: OpenVPN like all other VPN software is prone to IP/DNS leaks and DNS IP Hijack/DNS Hosts file phishing attacks particularly in Windows. It is essential that you are aware of this and should take adequate measures to safeguard your OpenVPN connection against such security issues by using a software tool such as OpenVPN WatchDog. REASONS WHY YOU NEED OPENVPN WATCHDOG • • • • To prevent unencrypted traffic while connected to the VPN server and ensure that the traffic is routed across the VPN tunnel (Man-in-the-middle attacks) To prevent IP leaks thereby safeguarding the exposure of the real IP of the user while connected to the OpenVPN server To prevent DNS leaks thereby preventing the ability of your ISP or any third party entity to monitor or view the sites you visit while connected to the VPN server. To protect against all forms of DNS changer malwares aimed at changing your computer legitimate TCP/IP DNS IPs to rogue DNS servers in order to hijack your DNS queries for nefarious purposes such as phishing. 1|Page • To protect against DNS hosts file phishing attacks by monitoring in real-time the integrity and authenticity of the hosts file using secure hash algorithm (SHA 512) Benefits of the Integrated Firewall in WatchDog: 1. In the event of an unexpected disconnection from your VPN server, none of your applications will revert back to using your default unencrypted internet connection thereby preventing the exposure of your real IP. (IP Leaks) 2. Prevents the accidental exposure of your real IP when you forget to connect to your OpenVPN servers and therefore start using applications such as your web browser with your normal internet connection. 3. By activating the “auto start at system boot time” feature of the WatchDog, the program can be made to automatically secure your real IP immediately after your system boots and ensure that you do not forgot to run any application unless through the OpenVPN tunnel HOW IT WORKS Simply start the OpenVPN WatchDog before initiating connection to your OpenVPN server. The program will automatically detect your real connection IP, OpenVPN server IP and your DNS IPs and will automatically compute and save a SHA 512 cryptographic hash of your windows Hosts file as a reference hosts hash. When you run the program for the first time, the program will automatically configure the application by selecting your current main network interface adapter and the OpenVPN network TAP adapter. In addition, the program will scan your current OpenVPN Client installation directory on your system and retrieve all the OpenVPN servers IPs/Hostnames including the DNS IPs on your active network interface adapter. Once this process is completed, all outbound connections using your real IP are automatically blocked and when you attempt to open any application without being connected to your OpenVPN server, you will not be able to access internet. The only outbound connections possible when the application is running will be connections to your OpenVPN server. This ensures that all applications in your PC will only work behind the secure encrypted connection. This is useful in the event of an unexpected disconnection from your VPN server, you can be sure that any application will not revert back to using your default unencrypted internet connection thereby exposing your real IP in the process. In order to allow applications to 2|Page access internet without connecting to the OpenVPN server, the program must be exited in your PC. In addition, the program also performs Hosts file integrity verification and protects against DNS changer malware/DNS hijacking threats when using OpenVPN and will automatically disconnect your internet when such threats are detected. In the event a security issue is detected, a barking dog sound is produced and an alert is given. To enable internet connection again, simply click the “Enable All Network Connections” button to restore the internet access. SUPPORTED OPERATING SYSTEMS Windows Vista Windows 7 Windows 8 Windows Server 2008 Note: Windows XP is not supported COMPUTER LAN SETTINGS PRE-REQUISITES To ensure that all the features of WatchDog works correctly and reliably, there are certain prerequisites that are required for your computer LAN (Local Area Network) settings. These are as follows: 1. The program will automatically detect your Network Internet Card (NIC) adapter responsible for your Main connection and OpenVPN connection which will be auto selected in the WatchDog connection settings window. In most cases, the OpenVPN adapter will have the “TAP-Win 32 Adapter” description in your PC Network Connection settings. You can confirm the name of your LAN adapters in Windows 7 by going to Windows Control Panel then under "Network and Internet", select "View network status and tasks": 3|Page Click "Change adapter settings": Then check the names of the Internet connection's icon as highlighted in the screenshot below. You can easily identify the active adapters by looking beneath the icons. Those will a red cross indicates that they are not active or in use. For example, as shown in the screenshot below, there 4|Page are 2 active network adapters; the LAN adapter for your normal internet connection and the TAP adapter for your OpenVPN connection. Another sample is shown below which displays an active Wireless adapter for your main connection and the TAP adapter for your OpenVPN connection. Note: Your “Main connection” is always the active connection that provides your system internet connection at any point in time. It can be wireless connection or wired connection. OpenVPN WatchDog starting from version 6 now automatically detect and select the appropriate NIC adapter when started as shown in the screenshot below: 5|Page Note: In some cases depending upon the type of internet adapters on your computer, the program may not be able to detect accurately your active adapter that gives your computer internet access. In this case, you must click on the “Options” tab and manually select your active adapter. 6|Page 2. In order to secure your OpenVPN connection from IP and DNS leaks, the program needs to whitelist your OpenVPN IP(s) or hostname(s) of your OpenVPN servers you intend to connect while using the program. When Watchdog is launched for the first time, the program will automatically retrieve your OpenVPN IP(s)/Hostname(s) from the OpenVPN config file directory on your system as shown in the screenshot below. No more manual entries as the process is now 100% automated. 7|Page Please note that only the OpenVPN servers IPs or hostnames added to the program can connected to. If you wish to update the VPN server IPs/Hostname(s) while the program is running, you can easily do this by clicking on the “Settings” button under the options menu of the program. This will automatically instruct the program to auto detect the IPs/Hostnames again. Note: If you connect to your OpenVPN server using a hostname instead of IP address and you have configured a DNS server for your active network interface adapter, the program needs to whitelist the DNS IPs as well to allow for the hostname to IP resolution and will be auto detected and added to the IP/Hostname list 8|Page USAGE INSTRUCTIONS To use the OpenVPN WatchDog simply follow these 5 steps: 1. Download and install the OpenVPN WatchDog software from http://www.openvpnchecker.com/openvpnwatchdog.msi 2. Start the OpenVPN Watch Dog program and enter your license key when prompted 3. Confirm that all settings automatically detected by the program are correct 4. Confirm the authenticity of the DNS servers and DNS Hosts file 5. Connect to your OpenVPN server. To disconnect your OpenVPN connection, close the program first before terminating the OpenVPN connection. HOW TO INSTALL ON WINDOWS The following steps will help guide you through the installation and operation process of the OpenVPN WatchDog. Step 1: Launching the application Launch the msi installer for the OpenVPN WatchDog and click next: 9|Page Step 2: Installation settings Leave the default location to install the program files for the program and click Next: 10 | P a g e Step 3: Program Installation You are now ready to install the program, click Install to proceed: 11 | P a g e Step 4: Installation Progress Please wait while the program Installs: Step 5: Installation Completion The program is now installed; click Finish to complete the installation: 12 | P a g e Step 6: Activating the program After installing the program, a shortcut icon will be placed on your PC desktop as shown below. To start OpenVPN WatchDog simply double click on this icon and accept the User Access Control prompt when asked. Please wait for a few seconds for the program main window to appear after you launch it. 13 | P a g e After clicking on ‘Yes”, the software activation window will now pop up as shown below: Proceed to enter the license key which you received when you placed your order for the software and click on OK. If you want to test run the application, you can get a free 24-48 hrs activation code by clicking on the “Get free license code” button. Step 7: Confirm the automatically detected NIC Adapters and OpenVPN IP/Hostname OpenVPN WatchDog starting from version 6 now supports full automatic configuration. The required adapters and the OpenVPN server IP/hostnames are now automatically detected and used. No more manual configuration. 14 | P a g e Simply click on the OK button to save the settings and the program is ready to fire-up. After confirming the auto detected settings, the program will now be in ‘idle” state indicating that Watch Dog is waiting for OpenVPN connection. On the system tray applet, a yellow icon indicating an idle state for the program will appear in the lower-right corner of the screen as shown below: Step 8: Confirm the integrity of the Windows DNS Hosts File OpenVPN WatchDog is able to verify and monitor the integrity and authenticity of the DNS hosts file which can be used to hard code domain name translations. This hosts file is usually 15 | P a g e located at: C:\Windows\System32\drivers\etc\hosts and in most cases, it is never used. However, cybercriminals are able to edit this host file and assign the domain names of well-known companies to IP addresses of phishing websites thereby controlling what sites the user connects to on the internet. Note that when a user enters a website URL in the browser address bar, it checks the local DNS information, such as the hosts file, before sending a DNS query to the Internet. That means if you type the web address for a website that’s been re-assigned using the hosts file, you’ll be directed to the phishing website instead of the legitimate one and tricked into divulging confidential personal information such as credit card numbers, account usernames and passwords, social security numbers, etc. It is important to know that advanced malwares and Trojans exists that are now capable of modifying the hosts file in an unauthorized manner in order to redirect you to their fake websites for phishing purposes. Please note that although this windows hosts file can be deleted from your system, this does not address the risks. This is because if your computer is already infected with a Trojan or malware, the hosts file will keep reappearing or will be prevented from being deleted. If the hosts file keeps changing or cannot be deleted, there is a good chance you have a Trojan on your computer. Hence you must take the first step to remove the malware by using a good antimalware or antivirus software such as Malwarebytes. For example, if you try to visit paypal.com your computer sends the request to a DNS server which lets your computer know what the IP address of that domain name is so that your request can then be forwarded to the right server. The Hosts file supercedes DNS so by adding an entry in the Hosts file with the domain name “paypal.com” and a different IP address your computer can be redirected. Rather than being sent to the true paypal.com server your request will go to the address specified in the Hosts file. The hosts file samples below illustrates this: 16 | P a g e Specimen of a normal Host file: # Copyright (c) 1993-1999 Microsoft Corp. # # This is a sample HOSTS file used by Microsoft TCP/IP for Windows. # # This file contains the mappings of IP addresses to host names. Each # entry should be kept on an individual line. The IP address should # be placed in the first column followed by the corresponding host name. # The IP address and the host name should be separated by at least one # space. # # Additionally, comments (such as these) may be inserted on individual # lines or following the machine name denoted by a '#' symbol. # # For example: # # 102.54.94.97 rhino.acme.com # source server # 38.25.63.10 x.acme.com # x client host 127.0.0.1 localhost With this hosts file, if you try to visit www.paypal.com your computer sends the request to a DNS server to find out the IP address of that domain name. After the same has been resolved the request generated from your browser is forwarded to the Paypal Webserver. Specimen of a normal Host file under DNS Phishing attack: # Copyright (c) 1993-1999 Microsoft Corp. # # This is a sample HOSTS file used by Microsoft TCP/IP for Windows. # # This file contains the mappings of IP addresses to host names. Each # entry should be kept on an individual line. The IP address should # be placed in the first column followed by the corresponding host name. # The IP address and the host name should be separated by at least one # space. # # Additionally, comments (such as these) may be inserted on individual # lines or following the machine name denoted by a '#' symbol. 17 | P a g e # # For example: # # 102.54.94.97 rhino.acme.com # source server # 38.25.63.10 x.acme.com # x client host 127.0.0.1 localhost XXX.XXX.XXX.XXX Paypal.com This host file is fake because an entry with the domain name "Paypal.com" and a rogue IP address which is not owned by Paypal has been added which your computer will be redirected. Rather than being sent to the true Paypal server your request will go to the IP address specified in the Hosts file thereby exposing your private information to the attacker. To guard against these kinds of attacks, OpenVPN Watchdog employs a method known as “Secure Hash Algorithm” to verify the authenticity and integrity of the hosts file against a reference SHA 512 code in real-time while connected to the VPN server. To accomplish this, a reference hash code of the hosts file is automatically created when the Watchdog program is launched and thereafter the system hosts file is then compared against this reference hash in realtime. Hence any change in the hosts file is immediately detected and you will be alerted with your internet connection automatically disconnected. If the change in the hosts file was intentional and made by the user, the “Update Hosts File Hash” button can be clicked to enable the program recompute and save the new hash as the reference hash code. To benefit from this hosts file integrity verification, it is advisable to manually check your hosts file first and look out for any suspicious entries before connecting starting the Watchdog program. Step 9: Confirm the authenticity of the DNS Servers After starting the WatchDog program, the program will automatically read and display your computer Local Area Connection (Local) and OpenVPN adapter DNS IPs in the program GUI. Before connecting to the VPN server, you must check these displayed IPs to ensure that they are authentic as configured by you or your VPN service provider. Once you have determined that the DNS IPs are authentic, you must check the “DNS is authentic” checkbox to allow the program to save the IPs and watch over them in order to detect any changes while watching over your OpenVPN connection. If the OpenVPN DNS servers IP are not displayed, you will have to initially connect to the VPN server first and then restart the program. 18 | P a g e You should get this reminder popup window immediately the main window of the program is opened: In addition to confirming that the DNS IPs are authentic, you must also check to make sure that one the displayed Local DNS IPs tallies with the displayed Active DNS IP in use. Then tick the "DNS is authentic" checkbox. The following screenshots illustrates this. 19 | P a g e 20 | P a g e Step 10: Enabling Program Auto Start at System Startup (Optional) OpenVPN WatchDog has auto start feature and can be configured to automatically start at Windows startup to ensure that you do not forget to start the program before connecting to your OpenVPN server. To configure the program to start automatically on system startup, tick the “Automatically start OpenVPN WatchDog on system startup” box under the “Options” tab. 21 | P a g e Step 11: Connection to OpenVPN Server After setting up the WatchDog, the last step is to start your OpenVPN client and connect to the OpenVPN server. Please note that you can only connect to the exact OpenVPN server IP or hostname which you have already added to the WatchDog. OpenVPN WatchDog is integrated with a powerful firewall which is automatically activated when launched and enables you to force all applications on your computer to only work once connected to your OpenVPN server. Once the firewall is activated, ALL applications on your PC will not be able access internet anymore until you connect to the OpenVPN server. This ensures that all applications in your PC will only work behind a secure encrypted connection. This is useful in the event of an unexpected disconnection from your VPN server, you can be sure that any application will not revert back to using your default unencrypted internet connection thereby exposing your real IP in the process. On exiting the program, the firewall is automatically disabled and your system returns to the normal state. As soon as a successful authentication is made to the OpenVPN server, the status of the OpenVPN WatchDog changes to “Watching” and the yellow icon changes to green. The program also detects the connection details of the OpenVPN server such as public and private IPs, host etc. and begins to monitor the OpenVPN connection. The following details are automatically detected and displayed on the GUI: • OpenVPN Connection Name: This is the OpenVPN adapter name • OpenVPN Connection Private IP: This is the private IP which is automatically pushed to the client upon connection to the VPN server. OpenVPN Connection External/Public IP: This is the public IP of the VPN server which should replace your real IP when connected to the VPN server • • OpenVPN Connection Host: This is the hostname of the VPN server IP • OpenVPN Connection Country: This is the VPN server IP location • Real Connection External/Public IP: This is your real IP as assigned to you by your ISP 22 | P a g e • Real Connection Host: This is the hostname of your real IP • Real Connection Country: This is your real IP location Note: Once the program status is in “Watching” state, it is impossible to make any changes to the adapter settings. The “Select Adapter” button will be disabled at shown in the screenshot below: 23 | P a g e How to Reset Your Windows Hosts file to the Default Hosts File If you suspect that your Windows hosts file has been compromised, we recommend that you first scan your computer for any malware or virus using a reliable anti-malware and then proceed to reset the hosts file using the steps below: 1. Visit the Microsoft Fixit webpage at http://support.microsoft.com/kb/972034. 2. Click on the Fix It button to download the Microsoft Fix It tool. 3. Check the Agree checkbox to agree with the Microsoft license terms and then click Next. 24 | P a g e 4. After the Fix It tool has applied the changes to your system click the Close button to close the wizard. 5. It will ask you to restart the Windows for the changes to have effect. Click on the Yes button to restart Windows. 25 | P a g e Automatic Monitoring of DNS IPs OpenVPN WatchDog offers the capability to monitor your DNS information in real time. Your DNS information configured on your network adapters are automatically read and displayed in the program GUI. Both your Local Area Connection (Real Connection) IP settings and OpenVPN adapter DNS IPs are automatically detected and displayed in the program GUI. In addition, the program will automatically detect and display the real time active DNS which is used in resolving websites. Using this information displayed, users can easily see the DNS server which is being used at any point in time and easily know if the DNS is leaking is or not when connected to the VPN server. Note that since the program was programmed to automatically cut off your internet when it detects changes in DNS, you must exit the program first before switching your DNS for your OpenVPN connection. Also make sure that the OpenVPN DNS IPs displayed by the program before you connect to the VPN server tally with the DNS IPs that has been configured on your OpenVPN server to be pushed to you. Ask your OpenVPN provider if you do not know this. The following DNS details are automatically detected and displayed in the program GUI: • Local DNS: This corresponds to the DNS settings that has been configured on your Local Area Connection or Wireless Area Connection in your computer network adapter • OpenVPN DNS: This corresponds to the DNS server that was automatically pushed to you by the OpenVPN server. The OpenVPN DNS can be a private DNS or a public DNS such as OpenDNS, Google DNS, Comodo etc. You can confirm the OpenVPN DNS IPs from your VPN service provider. • Active DNS in Use: This is the real-time DNS which is used in resolving websites at any point in time. Before connecting to the OpenVPN server, the Active DNS IP in Use will tally with one of your Local DNS IPs as displayed on the program GUI. When connected to the OpenVPN server, the Active DNS IP in Use should tally with one of your OpenVPN DNS IPs as displayed on the program GUI. If this is not so, then you have DNS Leaks. The Active DNS in Use data is automatically refreshed once every 10 seconds. 26 | P a g e Automatic Internet Connection Shut-down During your OpenVPN connection session, in the event that a problem is detected by the program a barking dog alert and visual alerts are produced. The alerts are triggered when either the program detects that unencrypted traffic is leaving your computer, your hosts file has been changed or your DNS is leaking or being hijacked. As a security measure, your internet access is automatically disabled when such alerts are triggered and you need to re-enable the internet access by clicking on the “Re-enable All Network Connections” button. At this point, you should be aware that your OpenVPN connection is no longer secure and appropriate steps should be taken to fix the issue. The following screenshots shows the different alerts that are available in the program: 27 | P a g e On the system tray applet, a red icon indicating an alert state for the program will appear in the lower-right corner of the screen as shown below: When alerts are triggered, it is important that you click on the “Re-enable All Network Connections” button to restore your internet access before closing the program. However, should you close the program in panic before clicking this button; you can still do this by starting the program again and clicking the “Re-enable All Network Connections” button. Note: Please wait for approximately 10-15 seconds after you click on the “Re enable All Network Connections” button before launching the Watchdog again. 28 | P a g e Troubleshooting and Contacting Support: The OpenVPN WatchDog program uses private GeoIP servers to determine your real and OpenVPN IP information. If the program is unable to determine the IP parameters, it might be due to server issues. Should you experience this, you can submit a trouble ticket using the contact button as shown below: Things to Keep in Mind: ==================================================================== 1. OpenVPN WatchDog is secure and will not breach your security. It does not transfer any data from your system nor log any information from your computer. 2. OpenVPN WatchDog is designed to automatically cut-off your internet when it detects that your OpenVPN connection is no longer secure such as when your IP or DNS is leaking. To re-enable your internet, simply re-start the watchdog program and click on “Re-enable All Network Connections” 3. OpenVPN WatchDog will make an outbound secure connection to our secure GeoIP server which is used in determining the details (hostname and country) of your OpenVPN server IP and real connection IP. 4. OpenVPN WatchDog uses GeoIP (IP to Location) database which may not be 100% accurate. Thus you may see a different country being reported for the actual country to which the IP belongs while using the program. Due to the nature of geo-location technology and other factors beyond our control, we cannot guarantee any specific future accuracy level. 29 | P a g e 5. When detecting your active DNS in use, the program may sometimes display the DNS info with this error message “DNS Request Timed Out”. This error does not impact the functionality of the program. This error message is triggered when the remote DNS server fails to respond on time during the query. 6. If your OpenVPN client configuration uses a hostname instead of IP for connecting to the OpenVPN server server and you get the error below in your OpenVPN client, it means that you have not added the DNS IPs to the watchdog. In order to for the watchdog to be able to resolve hostname to IP, you must add your active DNS IPs to the program. RESOLVE: Cannot resolve host address: xxxxxxxxxxxxx: [NO_DATA] The requested name is valid but does not have an IP address. ========================================================= For more details, please visit our website. If you have any issues or questions regarding the application, you can send us a support ticket at our support center: https://www.anonyproz.com/supportsuite/ Anonyproz.com|Openvpnchecker.com 30 | P a g e