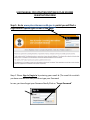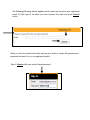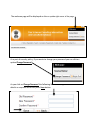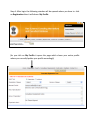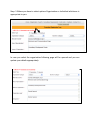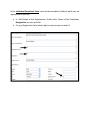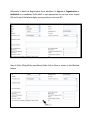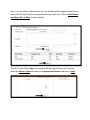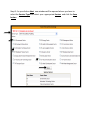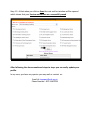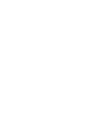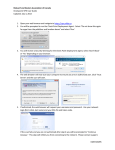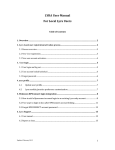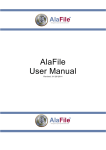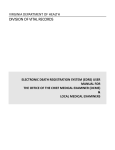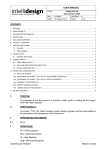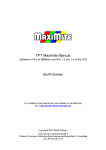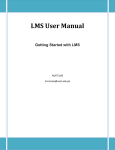Download USER MANUAL FOR UPDATING/EDITING IN PLAN SCHEME
Transcript
USER MANUAL FOR UPDATING/EDITING IN PLAN SCHEME REGISTRATION FORM Step 1: Go to www.planschemescondb.gov.in portal you will find a Login box on upside right corner of the page. Step: 2 Please Sign In /Login In by entering your email id (The email id on which you have received this mail) and then type your Password In case, you have forgot your Password kindly Click on “Forgot Password” The following Window will be appears where you have to enter your registered email id (The login ID on which you have received this mail) and press Submit button. When you click the submit button after entering your email id, system will generate your password and send it to you on registered email id. Step 3: Sign In with your email id and password The welcome page will be displayed on the on upside right corner of the page. Now, there is an option to change your password also on the top at the left side As a part of security policy, if you wants to change your password you can click on option Change Password As you click on Change Password the following Window will appear and enter the details as required and at last press Save button Step 4: After login the following window will be opened where you have to click on Registration then it will shows My Profile (As you click on My Profile it opens the page which shows your entire profile where you can edit/update your profile accordingly) Step- 5 Where you have to select options Organization or Individual whichever is appropriate to you: In case you select the organization following page will be opened and you can update your details appropriately. In the Individual Consultant Form some of the mandatory fields of which are not appropriate to you like: In field Name of the Organization: Kindly write Name of the Consultant, Designation you can write NA For e.g. Registration Form where digit is requires you can write 0 Otherwise In both the Registration Form whether it is Sign In as Organization or Individual any mandatory field which is not appropriate to you can write simply NA and in any field where digits are required you can write 00 Step -6 After Filling all the mandatory fields click on Next as shown in the Window below: As As you click on Next the new window will be opened as shown below: Where you again have to filled in all the mandatory fields appropriately and then click on save and then again click on Next As Step 7 : As you click on Next button the new window will be appears in which you have to fill the fields which are appropriate to you and then click on Save button and then click on Next as shown below: Step 8: As you click on Next new window will be opened where you have to select the Service Type and select your appropriate Sectors and click on Next Step 9 : As you click on Next new window will be opened where you have to select the Service Type and select your appropriate Sectors and click the Save button Step 10 : At last when you click on Save the next and last window will be opened which shows that your Service and Sectors are successfully saved After following the above mentioned steps to steps you can easily update your profile. In any case, you have any queries you may mail or contact us: Email id: [email protected] Phone Number : 011 24601533