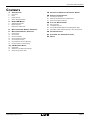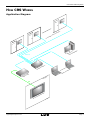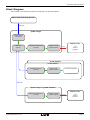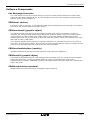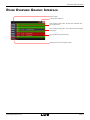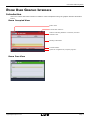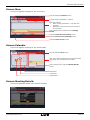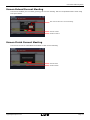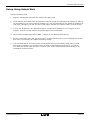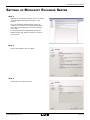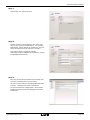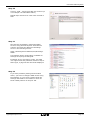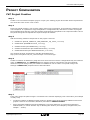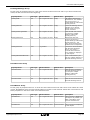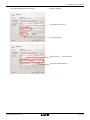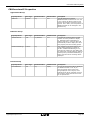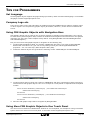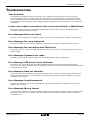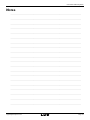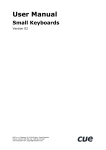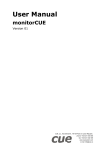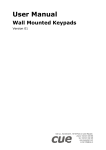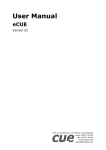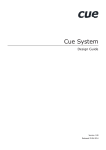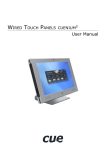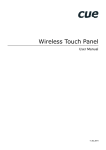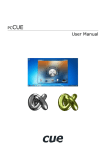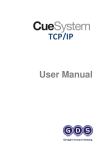Download CRS User Manual
Transcript
Cue Reservation System User Manual UM043_02_Cue_Reservation_System 16.10.2012 Copyright © CUE, a.s., Praha, Czech Republic 1990 - 2012 All rights reserved. Specifications are subject to change without prior notice. Cue Reservation System Contents 4 Introduction 4 Overview 4Parts 4Requirements 4 Order and Registration 5 5 6 7 How CRS Works Application Diagram Block Diagram Software Components 16 Settings of Microsoft Exchange Server 20Project Configuration 20 22 27 CVC Project Creation Settings of CRS Software Components Room Touch Panel Settings 28Tips for Programmers 8Room Overview Graphic Interface 28 28 28 28 9Room User Graphic Interface 29Troubleshooting 9Introduction 10 Screen Now 10 Screen Calendar 10 Screen Meeting Details 11 Screen Reserve Now 12 Screen Extend Current Meeting 12 Screen Finish Current Meeting 13 ipCUE-omega Set Language Company Logo etc. Using CRS Graphic Objects with Navigation Bars Using More CRS Graphic Objects in One Touch Panel 31 Software and Firmware License 32Notes Setup 13Connection 14 Windows Local Network Settings 15 Setup Using Admin Web www.cuesystem.com [email protected] User Manual Page 3 Cue Reservation System Introduction Overview Cue Reservation System (CRS) is a new application that expands the range of user functions offered by the Cue System. It is a software solution allowing to plan, schedule and manage conference rooms, lecture rooms and other spaces using CUE touch panels. Microsoft Exchange Server® 2007/2010 is used for planning. In this software, every room has its own account and a calendar used to plan the occupation and use of rooms. Cue units communicate with the server through the Cue Exchange Connector application. Users can manage room meetings also by Microsoft Outlook or Microsoft Web Outlook using the internet browser. Parts Part Product Code Description CRS Core Set CS0407 ipCUE-omega with pre-installed Cue Exchange Connector CRS Single Room License CS0408 Software license for one room. Note Touch panels have to be ordered separately. Requirements • Microsoft Exchange Server® 2007 or 2010 with enabled EWS (Exchange Web Services), room accounts for all involved rooms and one user account for CRS. • CRS Core Set (ipCUE-omega with pre-installed Cue Exchange Connector) • IP Connection from CRS to EWS of Microsoft Exchange Server and to the internet. • Desired number of CRS Room Licenses. You need one CRS Single Room License for each room account in Microsoft Exchange Server. It does not have to be equal to the number of touchpanels. • Desired number of touchpanels. Resolution must be from 640 x 480 pixels to 1280 x 800 pixels. • Resources downloaded from http://www.cuesystem.com/software_application_resources.aspx. You need a login. • PC with Cue Visual Composer and Internet Explorer 8.0 or higher for setup only. Order and Registration The following steps are necessary to order and register 1. Send the order for Cue Reservation System with the desired number of CRS Single Room Licenses to your sales partner. Use the appropriate product code CS0407 for CRS Core Set and CS0408 for CRS Single Room Licenses. 2. You will receive a CRS Core set registered with the desired number of room licences. Licenses are stored in ipCUE-omega. You can check the number of registered room licenses in hardware debug mode of ipCUE-omega in debug messages immediately after the start of debug mode (the project must be configured). The following message will be displayed: “CRS license is valid for total number of X rooms”. If a license file is missing or corrupted, message “CRS license is not valid” will be displayed. 3. If you need to increase the number of room licenses, contact CUE sales department with details. www.cuesystem.com [email protected] User Manual Page 4 Cue Reservation System How CRS Works Application Diagram m Roo n els m Roo m Roo an hP c 2 ll -wa On m oo R Tou 1 ver t er of os ge S Micrxchan E Ethernet S et n er Eth ch wit r‘s e -om UE pC Use ga s ter pu m Co n ptio i e Rec DVI y pla Dis w ie rv ve mO Roo www.cuesystem.com [email protected] User Manual Page 5 Cue Reservation System Block Diagram CRS consists of the following software components as described below. Microsoft Exchange Server Network ipCUE-omega Cue Exchange Connector Display Device CRSServer (driver) CRSOverviewInterface (module) CRSOverviewUI (graphic object) Video LCD plasma projector ... Touch Panel N Touch Panel 1 CRSRoomInterface (module) CRSRoomUI (graphic object) Touchscreen Display Network ipCUE-omega or pcCUE-standard Display Device CRSOverviewInterface (module) www.cuesystem.com [email protected] CRSOverviewUI (graphic object) Video LCD plasma projector ... User Manual Page 6 Cue Reservation System Software Components Cue Exchange Connector It is a special service running on ipCUE-omega. This service makes a bridge between the CUE control system and Microsoft Exchange Server. The Cue Exchange Connector is pre-installed on ipCUE-omega and there is no need to configure it. CRSServer (driver) This driver is the core of CRS – it communicates with Microsoft Exchange Server (through Cue Exchange Connector) and provides data to all graphic objects. CRSOverviewUI (graphic object) This graphic window type object is used to display the data of all rooms, for example in a lobby or reception. The instance of this graphic object is typically created in ipCUE-omega, whose video output is connected to the lobby monitor. This graphic object requires the CRSOverviewInterface module. CRSOverviewUI can run on touchpanel or other CUE units with graphic output with resolution from 640 x 480 pixels to 1920 x 1080 pixels. The number of displayed lines depends on monitor resolution. If it is possible to show all room lines on the screen, all room lines are static. If the number of rooms is higher than the maximum number of lines, room lines will automatically scroll to show all room data sequentially. CRSOverviewInterface (module) CRSOverviewInterface joins the functions of graphic object and driver CRSServer. CRSRoomUI (graphic object) This window-type graphic object is used to display data of a single room, for example in the touchpanel close to the entry door or in the touchpanel inside the room. This graphic object requires the CRSRoomInterface module. CRSRoomUI requires a touchpanel with a resolution from 640 x 480 pixels to 1280 x 800 pixels. CRSRoomInterface (module) CRSRoomInterface joins the functions of a graphic object and driver. www.cuesystem.com [email protected] User Manual Page 7 Cue Reservation System Room Overview Graphic Interface Room names Current date and time Line showing a free room. For the rest of the day the room will be free. Line showing a free room. There will be some meeting today later. Line showing an occupied room Number of free and occupied rooms www.cuesystem.com [email protected] User Manual Page 8 Cue Reservation System Room User Graphic Interface Introduction Users can control the basic functions of CRS on room touchpanels using the graphic interface described below. Room Occupied View Room name Current date and time Tabs for switching between current day view and calendar view. Meeting information Control buttons Space for navigation bar, company logo etc. Room Free View www.cuesystem.com [email protected] User Manual Page 9 Cue Reservation System Screen Now This screen displays meetings for the current day. This Tab activates Calendar screen Current meeting description (subject) This area contains • Basic meeting information – time span and organizer • Meetings for the current day. Use arrows for time scrolling. Click meeting area to activate screen Meeting Details. Activates Finish Current Meeting screen. Activates Extend Current Meeting screen. Activates Reserve Now screen. Screen Calendar This screen displays meetings for any selected date. This Tab activates Now screen. This area contains meetings for the day selected by date picker. Use arrows for time scrolling. Click meeting area to activate Meeting Details screen. Date picker Current day Selected day Screen Meeting Details This screen displayes details of the selected meeting. www.cuesystem.com [email protected] User Manual Page 10 Cue Reservation System Screen Reserve Now This screen enables you to reserve a room. It is necessary to fill in a subject using graphic keyboard and start /end time using appropriate spin buttons. In addition, sensitivity of the meeting can be set. If a meeting is marked as PRIVATE, title “PRIVATE MEETING” is displayed instead of real meeting subject. All details of PRIVATE meeting will be hidden. Set meeting start time Set meeting end time Activates keyboard Set meeting sensitivity Cancel reservation Cancel button Confirm meeting subject Confirm reservation www.cuesystem.com [email protected] User Manual Page 11 Cue Reservation System Screen Extend Current Meeting This screen enables you to extend (prolong) the current meeting. Set new requested end the time using time spin button. Set new end time for current meeting. Cancel extend Confirm extend Screen Finish Current Meeting This screen serves for immediate termination of the current meeting. Cancel finish Confirm finish www.cuesystem.com [email protected] User Manual Page 12 Cue Reservation System ipCUE-omega Setup The setup consists of three steps 1. Conection with PC 2. Windows Local Network Settings 3. Setup using Admin Web Connection Connect ipCUE-omega to your PC as described in the following picture. PC ipCUE-omega Ethernet cable crossed-over CUE Adapter Power supply www.cuesystem.com [email protected] User Manual Page 13 Cue Reservation System Windows Local Network Settings For Windows 7, the steps are For Windows XP, the steps are 1. Start Windows 7. 1. Start Windows XP. 2. Click Start. 2. Click on Start, then click on Control Panel and choose the option to switch to Classic View. 3. Enter ncpa.cpl to the Search Box and press Enter. The following window is displayed. 3. Double-click on Network Connections. The following steps are 1. Right-click on network adapter used for connection with touch panel and then rightclick and select Properties. 2. Select Internet Protocol (TCP/IP) and click on properties button. www.cuesystem.com [email protected] 3. Select Use the following IP address option. Set IP address to 192.168.1.1 (or other address different from 192.168.1.127 and from 192.168.1.128) and Subnet mask to 255.255.255.0. Leave other options unchanged and click OK. User Manual Page 14 Cue Reservation System Setup Using Admin Web Take the following steps 1. Start the web browser and enter the address 192.168.1.128. 2. Set IP address and subnet mask and gateway of ipCUE omega in Configuration/IP settings to address corresponding to your project network topology. It is not recommended to use default IP addresses of CUE units (192.168.1.127 and 192.168.1.128). Apply changes and confirm restart of ipCUE-omega. 3. If your new IP address is in a different segment, change the IP address of your computer to this segment. Enter the new IP address of ipCUE-omega to the web browser. 4. Go to section Configuration and set DNS – address of your Domain Name Server. 5. Set the current date, time and your time zone in section Date and Time. Correct settings of time and time zone are necessary for reliable functioning of CRS. 6. It is recommended to use internet clock for automatic time synchronization using public or local NTP server. If possible, use the same server as used by Microsoft Exchange Server. You can do it in adminweb section Date and time / Internet clock. Do the same Internet Clock settings in all touchpanels involved in CRS. www.cuesystem.com [email protected] User Manual Page 15 Cue Reservation System Settings of Microsoft Exchange Server Step 1 Settings of Microsoft Exchange server are made using Exchange Management console - see picture. Use your Exchange Management console to create an account for Cue Reservation System user. CRS works with this account to manage room data. In section Recipient Configuration select the Mailbox folder and start the wizard to create a new account. Step 2 Select User Mailbox and click Next. Step 3 Select New user and click Next. www.cuesystem.com [email protected] User Manual Page 16 Cue Reservation System Step 4 Choose CRS user account name in the item User logon name (User Principal Name), for example AdminReservation, a domain of mailserver (for example @cue.local) and a password. This parameter will be needed later in CRSServer settings • User logon name is identical with the ExchangeUserLogonName in CSRServer properties • E-mail domain (in our example “@cue.local”) is identical with the ExchangeRoomEmailDomain in CSRServer properties. • Password is identical with the ExchangePassword in CSRServer properties. Step 5 Now we can create accounts for each room involved in CRS including the permissions using the Exchange Management Console. In section Recipient Configuration, select folder Mailbox and start wizard to create a new account. Step 6 Select Room Mailbox and click Next. www.cuesystem.com [email protected] User Manual Page 17 Cue Reservation System Step 7 Select New user and click Next. Step 8 Choose a room account name in the item User logon name (User Principal Name), for example Boardroom, and a domain of mailserver (use the same domain as used in CRS user account). User logon name is identical with the RoomAccountXX in CSRServer properties, section ExchangeRoomAccounts. Step 9 Now we will set the permission for the CRS user account to manage this room account. We will use the wizard in Exchange Management Console – Manage Full Access Permisions. In section Recipient Configuration, select folder Mailbox and start wizard to Manage Full Access Permisions. www.cuesystem.com [email protected] User Manual Page 18 Cue Reservation System Step 10 Click on +Add... and choose CRS user account (in our example it is AdminReservation). Repeat steps 9 and 10 for each room involved in CRS. Step 11 Now test the accessibility of Exchange EWS services using Internet Explorer. Run Internet explorer and enter the address of Exchange server in the following format: https://ExchangeServerAddress/ews/Exchange. ASMX This address will be needed later in CRSServer settings as Property ExchangeUR. Exchange server will require a login. Use CRS user logon name and password created in step 4. After logon, a page like this should be displayed. Step 12 If you have problems passing test described above, you have to configure EWS access using IIS manager on your server. Please check the settings of firewall to see whether it does not block HTTPS protocol on the port 443. www.cuesystem.com [email protected] User Manual Page 19 Cue Reservation System Project Configuration CVC Project Creation Step 1 Create a new Cue Visual Composer project or open your existing project where CRS will be implemented. You must have CVC version 1.36 or later. Step 2 Insert one ipCUE-omega to your project (name of this unit is Controller1 in the following examples) and one touchpanel. It is possible to copy touchpanels in configuration tab, therefore it is easier to program the touchpanel first and then copy this (already programmed) touchpanel to the required number. Set on the ipCUE-omega and touchpanel the required unique IP address. Step 3 Add the following software components to the project resources: 1. CRSServer (fileCUE_CRSServer_CRS_MSEx2007_Tcp_Client_x.xx.cvcd) 2. CRSRoomUI (fileCRSOverviewUI_x.xx.cvcg) 3. CRSOverviewUI (file CRSRoomUI_x.xx.cvcg) 4. CRSOverviewInterface (file CRSRoomInterface_x.xx.cvcm) 5. CRSRoomInterface (file CRSRoomInterface_x.xx.cvcm) You can find all these components in ZIP file downloaded from http://www.cuesystem.com/crs_resources.aspx. You need a login. Step 6 Create an instance of CRSServer (drag this driver from resources area to configuration tab). Set instance name to CRSServer1. The CRSServer1 driver instance must be connected to two free TcpClient channels on ipCUE-omega. Only one instance of CRSServer can be used in one ipCUE-omega. The settings of CRSServer1 properties will be described later. Step 7 If the video output of ipCUE-omega is connected to the monitor displaying room reservation (for example in lobby area) • Create an instance of CRSOverviewUI window in ipCUE-omega (drag and drop CRSOverviewUI from graphic resources to Controller1/Windows) and name it CRSOverviewUI1. • Place command CRSOverviewUI1.ShowObject() to process Autoexec (it is placed inController1/ Modules/Main) or choose another way of showing this window (for example by navigation bar, see Chapter …. below). www.cuesystem.com [email protected] User Manual Page 20 Cue Reservation System • Import module from file CRSOverviewInterface_x.xx.cvcm to Controller1/Modules and rename it to CRSOverviewInterface1 (right-click on free space in tab Controller1/Modules, select Import... and select the file). Step 8 • Create an instance of CRSRoomUI window in the touchpanel (drag and drop CRSRoomUI from graphic resources to TouchPanel1/Windows) and name it CRSRoomUI1. • Place the command CRSRoomUI1.ShowObject() to process Autoexec (it is placed inTouchPanel1/ Modules/Main) or choose another way of showing this window (for example by navigation bar, see Chapter …. below). • Import module from file CRSRoomInterface_x.xx.cvcm to TouchPanel1/Modules and rename it to CRSRoomInterface1. Step 9 Set Exchange Server (see chaptes Settings of Microsoft Exchange Server) Step 10 Set the properties of CRSServer1 corresponding to the settings of Microsoft Exchange Server Step 11 Set the properties of graphic objects (see chapter CRS RoomUI Properties and CRSOverviewUI Properties). Step 12 Copy the touch panel to the required number (select the touchpanel in CVC Configuration tab, copy the panel to clipboard by CTRL-C shortcut and then paste the required number of copies by CTRL-V shortcut). After that it is necessary to set the required unique IP addresses on all touchpanels in the project (touchpanel properties). Step 13 Set the required IP addresses (corresponding to IP addresses in the CVC project) on all hardware units (ipCUE-omega and touchpanels) using webadmin or OSD. Step 14 Connect all touch panels, ipCUE-omega and your PC to the network (set a suitable unique IP address of your PC). Step 15 Upload the project to all CUEunits. Please be patient, the initialization of all programs needs about 30 seconds. Step 16 On all touchpanels with CRSRoomUI, the error message Room not found will appear. Now you have to assign a room to each panel. See Chapter User Settings. Step 17 In case of any troubles, see the chapter Troubleshooting. www.cuesystem.com [email protected] User Manual Page 21 Cue Reservation System Settings of CRS Software Components CRSServer Properties The most important settings of CUE Reservation System are made by the properties of CRSserver driver. There are more groups of properties. Appearance Group This group of properties sets the appearance of all GUI objects involved in Cue ReservationSystem. Property Name Data Type Allowed Values Default Value Description DateFormat Long dddd<nl>d. MMMM yyyy := 1 d.M.yyyy := 2 d-M-yy := 3 yyyy-MM-dd := 4 yyyy-M-d := 5 yy-M-d := 6 1 Format of date displayed on graphic objects in top right corner FirstDayOfWeek Long Monday := 1 Tuesday := 2 Wednesday := 3 Thursday := 4 Friday := 5 Saturday := 6 1 First day of week displayed in month calendars in GUI FirstWeekOfYear Long Starts on January 1st := 0 First full week := 1 First 4-day week := 2 0 Determines which week of the year is calculated as the first in month calendars in GUI TimeFormat Long ‘24’ := 2 ‘12 AM/PM’ := 3 2 Determines which time format (24 hour or 12 hour AM/PM) is used in GUI Property Name Data Type Allowed Values Default Value Description OccupiedBefore Time >= 0:0.0 10:00.0 Determines how long before start of meeting the room is marked as occupied OccupiedAfter Time >= 0:0.0 2:00.0 Determines how long after end of meeting the room is marked as occupied Behavior Group www.cuesystem.com [email protected] User Manual Page 22 Cue Reservation System ExchangeSettings Group In this group of properties there is a list of all room accounts involved in CRS. If you have less then 40 rooms, fill the accounts from the beginning. Property Name Data Type Allowed Values Default Value Description ExchangeURL Text Max. length 256 chars Empty URL address of Exchange Web Services. This address was used in step 11 in chapter Settings of Microsoft Exchange Server. ExchangeDomain Text Max. length 100 chars Empty Domain of Exchange server. Typically it is a network domain name from your domain controller. ExchangeUserLogonName Text Max. length 100 chars Empty Name of CRS user account (see step 4 in chapter Settings of Microsoft Exchange Server). ExchangePassword Text Max. length 100 chars Empty Password of CRS user account (see step 4 in chapter Settings of Microsoft Exchange Server). This value can be changed from CRSRoomUI in touchpanels. ExchangeTimeout Time Any positive :10.0 Timeout for communication with Microsoft Exchange Server. If no reply is received within this time, error message is displayed on GUI objects. ExchangeRoomEmailDomain Text Max. length 100 chars Empty Room e-mail domain (see step 8 in chapter Settings of Microsoft Exchange Server) Property Name Data Type Allowed Values Default Value Description RoomAccount01 Text Max. length 256 chars Empty Name of room 1 account in Microsoft Exchange Server (see step 8 in chapter Settings of Microsoft Exchange Server) ... ... ... ... ... RoomAccount40 Text Max. length 256 chars Empty Name of room 40 account in Microsoft Exchange Server RoomAccounts Group RoomNames Group In this group of properties there is a list of all room names involved in CRS. These room names are used in GUI. RoomNames serve as user friendly names of rooms if room account names are not mnemonic. Fill these properties in the same order as in RoomAccounts. Property Name Data Type Allowed Values Default Value Description RoomName01 Text Max. length 256 chars RoomAccount01 Name of room 1 displayed in GUI objects. By default (not filled), RoomName is the same as RoomAccount. ... ... ... ... ... RoomName40 Text Max. length 256 chars RoomAccount40 Name of room 40 displayed in GUI objects. www.cuesystem.com [email protected] User Manual Page 23 Cue Reservation System Microsoft Exchange Server Settings Property Settings ExchangeUserLogonName ExchangePassword RoomAccount01 ... RoomAccount40 ExchangeRoomEmailDomain www.cuesystem.com [email protected] User Manual Page 24 Cue Reservation System CRSOverviewUI Properties Appearance Group Property Name Data Type Allowed Values Default Value Description FullScreen Boolean Any True This flag determines whether CRSOverviewUI is fullscreen or not. If it is True, object will fill the whole screen and size and position properties will be ignored. If it is False, size and position of CRSOverviewUI can be changed in the standard way. Property Name Data Type Allowed Values Default Value Description LineRefreshTime Time Any Positive :5.0 If number of involved rooms exceeds number of rooms possible to display on CRSOverviewUI (depending on display resolution), room info lines will automatically scroll to display all rooms. This property sets line scrolling period. HidePrivateMeetings Boolean Any True Each meeting in Exchange Server has a flag stating whether it is public or private. If HidePrivateMeeting is True, real name of meeting on the display will be replaced by „Private Meeting“ label to protect privacy. If HidePrivateMeeting is False, real name of the meeting will be displayed. Property Name Data Type Allowed Values Default Value Description ExcludedRooms Text Any Empty You can set if all rooms will be displayed on CRSOverviewUI or not. If you need to exclude some rooms from being displayed on this object, write RoomAccounts list of excluded rooms to this property. Each RoomAccount must be on separate line. Behavior Group Rooms Group www.cuesystem.com [email protected] User Manual Page 25 Cue Reservation System CRSRoomUI Properties Behavior Group Property Name Data Type Allowed Values Default Value Description HidePrivateMeetings Boolean Any True Each meeting in Exchange Server has a flag stating whether it is public or private. If HidePrivateMeeting is True, real name of meeting on the display will be replaced by „Private Meeting“ label and other sensitive data will be hidden to protect privacy. If HidePrivateMeeting is False, real name of the meeting will be displayed and all meeting data will be displayed. ObjectID Long 1 - 10 1 Object ID, see Note 1 below. EnableReserveNow Boolean Any True If EnableReserveNow is True, you can make reservations of the room from CRSRoomUI object, otherwise button Reserve Now will be hidden. EnableCurrentMeetingEdit Boolean Any False If EnableCurrentMeetingEdit is True, it is possible to edit current meeting (buttons ExtendCurrendMeeting and FinishCurrentMeeting are displayed), otherwise editing of current meeting is disabled. See note 2 below. Note 1 Room identification of the CRSRoomUI object is stored in the touchpanel file storage in file MyRoomUIConfig_xx.cfg, where xx is ObjectID of CRSRoomUI instance. If you have more instances of CRSRoomUI graphic object in one touchpanel, set different ObjectID for every instance, otherwise all graphic objects will show data for only one room. You can use up to 10 instances of object in one touchpanel. Note 2 Using functions ExtendCurrentMeeting and FinishCurrentMeeting is not safe on panels placed outside the room (for example touchpanel located next to entrance to the room, where everybody has access). Enable these functions only on panels where it can not cause any troubles (usually inside the room). www.cuesystem.com [email protected] User Manual Page 26 Cue Reservation System Room Touch Panel Settings Users can change the following configuration on touch panels with CRSRoomUI • Room shown on touchpanel • ExchangePassword To change this item, take the following steps 1. Press the touchpanel in room name area (top left corner) for 10 sec. until keyboard appears 2. Enter ExchangePassword 3. Cue Reservation System Configuration screen appears. 4. If you need to set the room for which reservation data are displayed, push button Room Name “Change”. 5. Listbox of available rooms appears; now you can select the room. 6. If you need to change ExchangePassword (password for Cue Reservation System user), push button CRS User Password “Change”, enter and re-enter the new password. This change of password does not change the password in Microsoft Echange Server, so you have to change it also in “Active Directory Users and Computers” on Microsoft Windows Server. 7. You can close the settings window by Exit button. www.cuesystem.com [email protected] User Manual Page 27 Cue Reservation System Tips for Programmers Set Language All CRS graphic objects support language settings provided by XPL2 command SetLanguage. For available languages contact [email protected]. Company Logo etc. There is free space on the top and bottom of CRSOverviewUI and CRSRoomUI for placing company logos or other objects. You can place any graphic object (PictureBox, Label etc.) to this area to customize the screen. Using CRS Graphic Objects with Navigation Bars CRS graphic objects can be used as one of control windows in standard control application. They cannot be used directly with navigation bars, because all windows and navigation bars must be from one graphic collection (see CVC Help / Basic Graphic Library API for using NavigationBar and VerticalNavigationBar and HiddenNavigator). But you can involve CRS graphic objects in navigation in the following way 1. Create FullScreenWindow called, for example, CRSWindow and set it to be open by NavigationBar Button with reservation icon (you can do it by settings of the join and NavigationBarButtonID properties – see see CVC Help / Basic Graphic Library API). 2. FullScreen window objects can generate the following events: OnShowObject and OnHideObject. 3. Create functions links to these two events for CRSWindow and place commands to these functions to show and hide CRS graphic objects. Here is an example of a code placed in GraphicEvents touchpanel module. Private Function CRSWindow_OnShowObject( ) Link CRSWindow.OnShowObject CRSRoomUI1.ShowObject() End Function Private Function CRSWindow_OnHideObject( ) Link CRSWindow.OnHideObject CRSRoomUI1.HideObject() End Function 4. Now the CRS graphic object will be navigated by NavigationBar. Using More CRS Graphic Objects in One Touch Panel You can use more instances of CRSRoomUI windows in one touchpanel, for example for using reservation system with more rooms on one touch panel. In this case contact [email protected]. www.cuesystem.com [email protected] User Manual Page 28 Cue Reservation System Troubleshooting Time Problems If meetings are displayed with incorrect times, check whether the same times and time zones are set on touchpanels and on ipCUE-omega. The right time zone must also be set in Microsoft Exchange server room accounts. It is recommended to use Internet Clock to automatically synchronize clocks on touchpanels and ipCUE-omega. See the chapter ipCUE-omega Setup and the manual for the appropriate touchpanel. A user cannot make reservation of the room from Outlook or WebOutlook Check permissions of this user in Exchange Management Console and set these permissions to Full Acccess for all required room accounts. Error Message: Room not found There is no room assigned to touchpanel. Assign a room to the touchpanel (see chapter User Settings). Error Message: No room registered You have not filled room accounts in CRSServer RoomAccounts group of properties. Please check it. Error Message: No connection with CRS server Touchpanel can not connect to ipCUE-omega with CRS server. Check your network and power source of ipCUE-omega. Error Message: System is not ready CRS has not yet read all necessary data from Microsoft Exchange Server, please wait. Error Message: CRS doesn’t have valid data CRS server can not read the data from Microsoft Exchange Server. Please check if Exchange Web Services of Microsoft Exchange Server are accesible from ipCUE-omega. See chapter Settings of Microsoft Exchange Server, step 5. Error Message: Data not available CRS server can not read data from Microsoft Exchange Server. Please check if Exchange Web Services of Microsoft Exchange Server are accessible from ipCUE-omega. See the chapter Settings of Microsoft Exchange Server, step 5. Error Message: Invalid password CRS user account does not have a valid password. Set the right password for CRS user account (see chapter User Settings). Error Message: Wrong license You do not have valid licence key file CueReservationSystem_CS0407.LicenseKey stored in ipCUE-omega filestorage. Copy this file to ipCUE-omega file storage. If you do not have this file, contact support@ cuesystem.com. www.cuesystem.com [email protected] User Manual Page 29 Cue Reservation System Error Message: License file is not valid Licence key file CueReservationSystem_CS0407.LicenseKey stored in ipCUE-omega filestorage is corrupted. Copy the valid file to ipCUE-omega file storage. If you do not have this file, contact support@ cuesystem.com. Error Message: Internal IP communication error XX There are some problems with your network. Please check your network infrastructure. Error Message: Internal file operation error XX The ipCUE-omega or touchpanels have problem with file operations. Please check if filestorage is not full and delete unnecessary files. If the problem persists, contact [email protected]. www.cuesystem.com [email protected] User Manual Page 30 Cue Reservation System Software and Firmware License END-USER NOTICE AND LICENSE AGREEMENT FROM CUE, a.s. NOTICE TO END-USER: CAREFULLY READ THE FOLLOWING LEGAL AGREEMENT (THIS “LICENSE”). INSTALLATION OR USE OF THE ENCLOSED CUE, a.s. SOFTWARE PROGRAMS (COLLECTIVELY, “SOFTWARE”) ON YOUR COMPUTER SYSTEMS OR HARDWARE DEVICES CONSTITUTES YOUR ACCEPTANCE OF THESE TERMS. IF YOU DO NOT AGREE TO THE TERMS OF THIS LICENSE, PROMPTLY DELETE THE SOFTWARE FROM YOUR COMPUTER SYSTEMS AND HARDWARE DEVICES, DESTROY ANY COPIES YOU MADE OF THE SOFTWARE OR ANY INSTALLATION MEDIA OF THE SOFTWARE INCLUDED WITH YOUR SYSTEM, AND DISPOSE OF ALL WRITTEN MATERIALS IN YOUR POSSESSION REGARDING THE SOFTWARE. License Grant: CUE grants to You, as an individual, a license to install and use one (1) copy of the Software on a single computer at a time; provided, however, that You may make copies of the Software solely for Your development of applications for CUE hardware and demonstration versions of such applications. Any applications created with the Software may only be used with Cue hardware. Your license to use the Software is conditioned upon Your compliance with the terms of this License. A License is required for each end-user of the Software. A license is required for each installation of the Software. You may make one (1) copy of the Software for archival purposes only. You may use this Software only in connection with CUE hardware. You must have acquired the Software directly in connection with the purchase of CUE hardware from CUE or from a CUE approved reseller for this license to be effective. If You have purchased a Site License, You may complete only the number of installations specified in the License Agreement accompanying the Software. Copyright: The Software and software built into CUE hardware (“Firmware”) are protected by copyright law and international treaty provisions. You acknowledge that no title to the intellectual property in the Software and Firmware is transferred to You. You further acknowledge that title and full ownership rights to the Software and Firmware will remain the exclusive property of CUE, and You will not acquire any rights to the Software and Firmware except as expressly set forth in this License. You agree that any copies of the Software will contain the same proprietary notices which appear on and in the Software. Prohibited Uses: Without obtaining prior written permission from CUE, You may not (a.) use, copy, modify, alter, or transfer the Software or documentation except as expressly provided in this License; (b.) translate, disassemble, decompile, reverse program or otherwise reverse engineer the Software and Firmware; (c.) sublicense or lease the Software or its documentation (d.) use this Software with any hardware other than products produced by CUE or in connection with applications being developed for CUE hardware; or (e.) use the Software in a multi-user, network, or multiple computer environment or in a rental, time sharing or computer service business. Without prejudice to any other rights, CUE may terminate this License if You fail to comply with its terms and conditions. In such event, You must immediately destroy all copies of the Software. No Other Warranties: CUE DOES NOT WARRANT THAT THE SOFTWARE AND FIRMWARE IS ERROR FREE. CUE DISCLAIMS ALL WARRANTIES WITH RESPECT TO THE SOFTWARE AND FIRMWARE, EITHER EXPRESS OR IMPLIED, INCLUDING BUT NOT LIMITED TO IMPLIED WARRANTIES OF MERCHANTABILITY, FITNESS FOR A PARTICULAR PURPOSE AND NONINFRINGEMENT OF THIRD PARTY RIGHTS. SOME JURISDICTIONS DO NOT ALLOW THE EXCLUSION OF IMPLIED WARRANTIES OR LIMITATIONS OF HOW LONG AN IMPLIED WARRANTY MAY LAST, OR THE EXCLUSION OF LIMITATION OF INCIDENTAL DAMAGES, SO THE ABOVE LIMITATIONS OR EXCLUSIONS MAY NOT APPLY TO YOU. THIS WARRANTY GIVES YOU SPECIFIC LEGAL RIGHTS AND YOU MAY ALSO HAVE OTHER RIGHTS WHICH VARY FROM JURISDICTION TO JURISDICTION. No Liability for Consequential Damages: IN NO EVENT SHALL CUE BE LIABLE TO YOU FOR ANY CONSEQUENTIAL, SPECIAL, INCIDENTAL, OR INDIRECT DAMAGES OF ANY KIND ARISING OUT OF THE PERFORMANCE OR USE OF THE SOFTWARE, EVEN IF CUE HAS BEEN ADVISED OF THE POSSIBILITY OF SUCH DAMAGES. Label on Hardware: Use of this hardware and the software programs controlling this hardware is subject to the terms of the Software and Hardware License Agreements (the “License Agreements”). You should not use the software and hardware until you have read the License Agreements. By using the software and hardware, you signify that you have read the Licenses Agreements and accept their terms. The “License Agreement” is available at www.cuesystem.com. Trademark Notice: CUE and the CUE logo are trademarks of CUE, a.s. in the United States and in other countries. www.cuesystem.com [email protected] User Manual Page 31 Cue Reservation System Notes .............................................................................................................................................. .............................................................................................................................................. .............................................................................................................................................. .............................................................................................................................................. .............................................................................................................................................. .............................................................................................................................................. .............................................................................................................................................. .............................................................................................................................................. .............................................................................................................................................. .............................................................................................................................................. .............................................................................................................................................. .............................................................................................................................................. .............................................................................................................................................. .............................................................................................................................................. .............................................................................................................................................. .............................................................................................................................................. .............................................................................................................................................. .............................................................................................................................................. .............................................................................................................................................. .............................................................................................................................................. www.cuesystem.com [email protected] User Manual Page 32 CUE, a.s. K Nouzovu 6, 143 00 Praha 4, Czech Republic www.cuesystem.com [email protected]