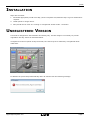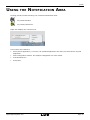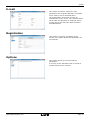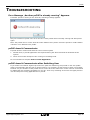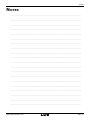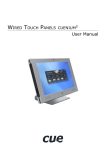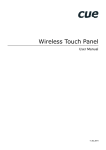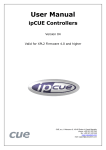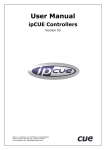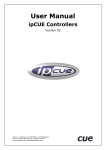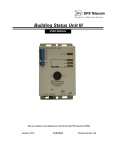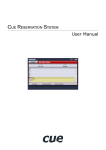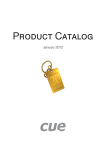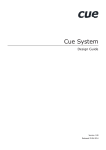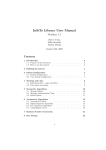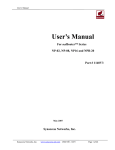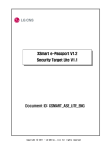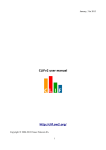Download User Manual
Transcript
pcCUE User Manual UM042_01_pcCUE 01.11.2011 Copyright © CUE, a.s., Praha, Czech Republic 1990 - 2011 All rights reserved. Specifications are subject to change without prior notice. pcCUE Contents 4 Introduction 4 Overview 5 Comparison 5Features 5 Programming Installation 7Unregistered Version 8Order 9 How and to Registration Create Application 11Application Upload 11 11 the Notification Area 13 Configuration 6Specifications 7 12Using 13Applications 13Folders 13SMTP 14 E-mail 14Registration 14Options 15Troubleshooting 16Software and Firmware License 17Notes Off-Line Upload Direct Upload from Cue Visual Composer www.cuesystem.com [email protected] User Manual Page 3 pcCUE Introduction Overview pcCUE-standard enables to use any Windows PC or Tablet as a Cue System control panel. For some projects the pcCUE-standard can serve as a main control panel or it can be suitable addition to CUE control panels. Controlled Devices Windows PC running pcCUE-standard Windows Laptop running pcCUE-standard Cue Controllers and Interfaces Cue Touch Panel pcCUE-professional enables to use any Windows PC or Tablet as a Cue System control panel and controller. It is a suitable addition to CUE control panels and controllers or it can be used as a standalone application. The pcCUE-professional has the same functionality as pcCUE-standard plus any IP operated device can be controlled directly without a need of control unit, because complete set of XPL2 IP commands can be used. Controlled Devices Windows PC running pcCUE-professional Windows Laptop running pcCUE-professional Both pcCUEs run in standard zoomable window or they can run in full screen mode. GUI application has to be designed using standard programming tool - Cue Visual Composer, where effective application preparing is achieved by visual programming approach with drag and drop, advanced editing technique IntelliSense, export and import of ready to use pieces of program and more. Communication between the control panel device, control system and controlled devices is based on Ethernet or Wi-Fi communication. www.cuesystem.com [email protected] User Manual Page 4 pcCUE Comparison Model Product Code Full set of CVC graphic features Ethernet and Wi-Fi communication System communication with CUE units pcCUE-standard CS0405 • • • pcCUE-professional CS0406 • • • IP commands for device control • Features • PC acts as • Cue System control panel (pcCUE-standard) • Cue System control panel / controller (pcCUE-professional) • Runtime for applications designed with Cue Visual Composer • Microsoft® Windows compatible • Resolution set by application • Zoomable application window • Full screen mode available • Ethernet or Wi-Fi communication • Software registration required Programming All pcCUE applications have to be programmed using Cue Visual Composer. The pcCUE isn’t compatible with Cue Director XPL. www.cuesystem.com [email protected] User Manual Page 5 pcCUE Specifications Product Name pcCUE-standard pcCUE-professional Product Code CS0405 CS0406 Operating system Microsoft® Windows XP/Vista/7 (32/64-bit) Resolution Defined by application Full screen mode available Application upload Directly from Cue Visual Composer Using configuration window Communication Control commands Configuration window Protection www.cuesystem.com [email protected] Wired Ethernet or Wi-Fi CUEnet2 protocol - All TCP and UDP commands available Applications management Filestorage management E-mail configuration Registration Based on target machine hardware identification User Manual Page 6 pcCUE Installation Steps are as follows 1. Download appropriate pcCUE from http://www.cuesystem.com/software.aspx. Login for download is required. 2. Install pcCUE on target device. 3. Now pcCUE can be used. It is running in Unregistered Version mode - see below. Unregistered Version This mode is designed for demonstration and testing only. For final usage it is necessary to provide registration and buy license as described below. Unregistered version of pcCUE is fully functional, but control layout is marked by Unregistered Mode watermark. In addition the pcCUE stops automatically after 30 minutes with the following message. www.cuesystem.com [email protected] User Manual Page 7 pcCUE Order and Registration Steps are as follows 1. Send order for pcCUE to your sales partner. Use appropriate product code CS0405 for pcCUEstandard and CS0406 for pcCUE-professional. 2. You will receive order confirmation including Serial Number File. 3. Run pcCUE and start Configuration. 4. Select Registration window. 5. Use Registration Form... button to open the Registration Form. 6. Fill all requested items. 7. Open dialog box and insert Serial number file you received as order confirmation attachment. 8. Now it is necessary to create Registration Form file and send it to CUE for registration. The file must be sent to e-mail address [email protected]. There are two options how to do it • Use button Export Registration Form to File... to create Registration Form file and save it. After that you can send this file manually to [email protected]. • Use button Send Registration Form by e-mail... to create e-mail draft including appropriate address and attachment. This email can be sent directly. 9. Wait for License Key which will be sent to e-mail address filled in Registration Form. 10.If you received License Key file, run pcCUE, start configuration and select Registration window 11.Use button Install License Key... to activate open file dialog box. 12.Find appropriate License Key file and open it. 13.Registration is now finished. www.cuesystem.com [email protected] User Manual Page 8 pcCUE How to Create Application Steps are as follows 1. We estimate you have project in Cue Visual Composer. 2. Insert appropriate pcCUE_xxx.cvcc file to project resources. 3. Drag and drop pcCUE to the Configuration as well as any other CUEunit. Default name is TouchPanel1. 4. Create application using standard XPL2 language, graphic libraries, drivers etc. Note: pcCUE-standard doesn’t include control ports and pcCUE-professional includes only TCP and UDP ports. 5. Use Final button and open Upload and Export dialog box. 6. Mark check box of pcCUE application (TouchPanel1) and use button Export All.... Appropriate *.cvca file will be created. 7. Don’t close dialog box. www.cuesystem.com [email protected] User Manual Page 9 pcCUE 8. Check rest of units including in the project as described below and use button Upload. Rest of the system will be uploaded. Important note Export and upload in one step (is equal the same opening of Upload and Export dialog box) is very important. If you don’t export *.cvca file and upload rest of the system at the same time, *.cvca file has different build identification against rest of the system and parts of the application doesn’t communicate. www.cuesystem.com [email protected] User Manual Page 10 pcCUE Application Upload Off-Line Upload Steps are as follows 1. Use CVC export application to *.cvca file as described above. Be sure you export application at the same step as you download rest of the system. 2. Copy *.cvca file to target PC. 3. Run pcCUE. 4. Run Configuration window and select Applications. 5. Use button Upload to start open file dialog box. 6. Select appropriate *.cvca file and press Open. Application is uploaded. 7. Start selected application using button Start. Direct Upload from Cue Visual Composer Standard upload using Cue Visual Composer. That means PC running pcCUE works as standard CUEunit (touch panel, controller) and application can be uploaded using Final dialog in Cue Visual Composer. Connect your PC running CVC and target PC machine running the pcCUE as described below. PC running CVC Target PC running pcCUE Use section Final for application upload. Be sure you have correct IP address of target PC in your CVC project. www.cuesystem.com [email protected] User Manual Page 11 pcCUE Using the Notification Area Running pcCUE provides following icon in Windows Notification Area: for pcCUE-standard for pcCUE-professional. Right click displays the context menu. This context menu allows to • Select active application (*.cvca file). All uploaded applications are listed, left click selects required application. • Start Configuration window. See chapter Configuration for more details. • Activate About box. • Exit pcCUE. www.cuesystem.com [email protected] User Manual Page 12 pcCUE Configuration Applications This window is used for managing of compiled Cue Visual Composer applications (*.cvca file). All uploaded applications are listed in this window, along with their file properties. Button Upload... opens a dialog box where you can browse for appropriate file on your computer. Button Start starts application selected in the list of applications. A “running flag” denotes the active application. Active application is automatically started after start of pcCUE. Button Delete deletes application selected in the list box. Button Total stop stops running application. Folders This window allows to define root folder where Applications and File storage are located. SMTP This window is used for setting parameters of SMTP server. Set a name or an address and the port of your SMTP server. The SMTP server and port are used by the XPL2 commands EmailSend and PresetEmailSend. www.cuesystem.com [email protected] User Manual Page 13 pcCUE E-mail This window is used for setting of e-mail parameters and recipients addresses. The SMTP server must be set as described above. The sender Name and E-mail are used as identification of your device. The recipient Names and E-mails are addresses of recipients, where e-mails will be sent using the XPL2 command PresetEmailSend. Registration This window is used for registration of the product. See chapter Order and Registration for more details. Options This window allows to set some optional parameters. In current version automatic start of pcCUE on system startup can be checked. www.cuesystem.com [email protected] User Manual Page 14 pcCUE Troubleshooting Error Message „Another pcCUE is already running“ Appears. If another pcCUE is running on the same PC, following message appears. Only one instance of pcCUE can run at one time. Close pcCUE which is already running and start pcCUE again. Note: the pcCUE can run on the same PC under different user profile. Check the pcCUE in conflict wether it doesn’t run in different user profile. pcCUE doesn‘t Communicate If pcCUE doesn’t communicate with the rest of control system 1. Double check, if pcCUE application was exported during the same final build as download of the system. 2. Check if Cue Visual Composer isn’t running on the background. For more details see chapter How to Create Application. pcCUE doesn‘t Communicate after Switching User If you switch user without logoff of previous user (Fast User Switching) and pcCUE in new user profile doesn’t communicate with the rest of control system, it is necessary to stop pcCUE in other user profiles, because only one instance of the pcCUE can run on the PC at the same time. In this case we recommend to disable fast user switching possibility on your PC. Then every switching of the user will logoff previous user and stops all running applications incl. pcCUE. www.cuesystem.com [email protected] User Manual Page 15 pcCUE Software and Firmware License END-USER NOTICE AND LICENSE AGREEMENT FROM CUE, a.s. NOTICE TO END-USER: CAREFULLY READ THE FOLLOWING LEGAL AGREEMENT (THIS “LICENSE”). INSTALLATION OR USE OF THE ENCLOSED CUE, a.s. SOFTWARE PROGRAMS (COLLECTIVELY, “SOFTWARE”) ON YOUR COMPUTER SYSTEMS OR HARDWARE DEVICES CONSTITUTES YOUR ACCEPTANCE OF THESE TERMS. IF YOU DO NOT AGREE TO THE TERMS OF THIS LICENSE, PROMPTLY DELETE THE SOFTWARE FROM YOUR COMPUTER SYSTEMS AND HARDWARE DEVICES, DESTROY ANY COPIES YOU MADE OF THE SOFTWARE OR ANY INSTALLATION MEDIA OF THE SOFTWARE INCLUDED WITH YOUR SYSTEM, AND DISPOSE OF ALL WRITTEN MATERIALS IN YOUR POSSESSION REGARDING THE SOFTWARE. License Grant: CUE grants to You, as an individual, a license to install and use one (1) copy of the Software on a single computer at a time; provided, however, that You may make copies of the Software solely for Your development of applications for CUE hardware and demonstration versions of such applications. Any applications created with the Software may only be used with Cue hardware. Your license to use the Software is conditioned upon Your compliance with the terms of this License. A License is required for each end-user of the Software. A license is required for each installation of the Software. You may make one (1) copy of the Software for archival purposes only. You may use this Software only in connection with CUE hardware. You must have acquired the Software directly in connection with the purchase of CUE hardware from CUE or from a CUE approved reseller for this license to be effective. If You have purchased a Site License, You may complete only the number of installations specified in the License Agreement accompanying the Software. Copyright: The Software and software built into CUE hardware (“Firmware”) are protected by copyright law and international treaty provisions. You acknowledge that no title to the intellectual property in the Software and Firmware is transferred to You. You further acknowledge that title and full ownership rights to the Software and Firmware will remain the exclusive property of CUE, and You will not acquire any rights to the Software and Firmware except as expressly set forth in this License. You agree that any copies of the Software will contain the same proprietary notices which appear on and in the Software. Prohibited Uses: Without obtaining prior written permission from CUE, You may not (a.) use, copy, modify, alter, or transfer the Software or documentation except as expressly provided in this License; (b.) translate, disassemble, decompile, reverse program or otherwise reverse engineer the Software and Firmware; (c.) sublicense or lease the Software or its documentation (d.) use this Software with any hardware other than products produced by CUE or in connection with applications being developed for CUE hardware; or (e.) use the Software in a multi-user, network, or multiple computer environment or in a rental, time sharing or computer service business. Without prejudice to any other rights, CUE may terminate this License if You fail to comply with its terms and conditions. In such event, You must immediately destroy all copies of the Software. No Other Warranties: CUE DOES NOT WARRANT THAT THE SOFTWARE AND FIRMWARE IS ERROR FREE. CUE DISCLAIMS ALL WARRANTIES WITH RESPECT TO THE SOFTWARE AND FIRMWARE, EITHER EXPRESS OR IMPLIED, INCLUDING BUT NOT LIMITED TO IMPLIED WARRANTIES OF MERCHANTABILITY, FITNESS FOR A PARTICULAR PURPOSE AND NONINFRINGEMENT OF THIRD PARTY RIGHTS. SOME JURISDICTIONS DO NOT ALLOW THE EXCLUSION OF IMPLIED WARRANTIES OR LIMITATIONS OF HOW LONG AN IMPLIED WARRANTY MAY LAST, OR THE EXCLUSION OF LIMITATION OF INCIDENTAL DAMAGES, SO THE ABOVE LIMITATIONS OR EXCLUSIONS MAY NOT APPLY TO YOU. THIS WARRANTY GIVES YOU SPECIFIC LEGAL RIGHTS AND YOU MAY ALSO HAVE OTHER RIGHTS WHICH VARY FROM JURISDICTION TO JURISDICTION. No Liability for Consequential Damages: IN NO EVENT SHALL CUE BE LIABLE TO YOU FOR ANY CONSEQUENTIAL, SPECIAL, INCIDENTAL, OR INDIRECT DAMAGES OF ANY KIND ARISING OUT OF THE PERFORMANCE OR USE OF THE SOFTWARE, EVEN IF CUE HAS BEEN ADVISED OF THE POSSIBILITY OF SUCH DAMAGES. Label on Hardware: Use of this hardware and the software programs controlling this hardware is subject to the terms of the Software and Hardware License Agreements (the “License Agreements”). You should not use the software and hardware until you have read the License Agreements. By using the software and hardware, you signify that you have read the Licenses Agreements and accept their terms. The “License Agreement” is available at www.cuesystem.com. Trademark Notice: CUE and the CUE logo are trademarks of CUE, a.s. in the United States and in other countries. www.cuesystem.com [email protected] User Manual Page 16 pcCUE Notes .............................................................................................................................................. .............................................................................................................................................. .............................................................................................................................................. .............................................................................................................................................. .............................................................................................................................................. .............................................................................................................................................. .............................................................................................................................................. .............................................................................................................................................. .............................................................................................................................................. .............................................................................................................................................. .............................................................................................................................................. .............................................................................................................................................. .............................................................................................................................................. .............................................................................................................................................. .............................................................................................................................................. .............................................................................................................................................. .............................................................................................................................................. .............................................................................................................................................. .............................................................................................................................................. .............................................................................................................................................. www.cuesystem.com [email protected] User Manual Page 17