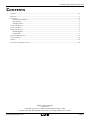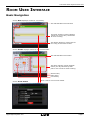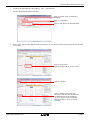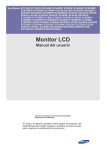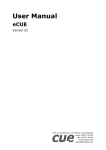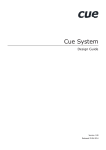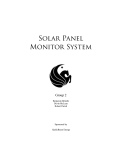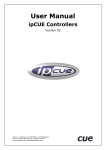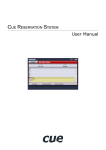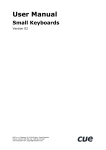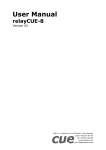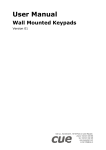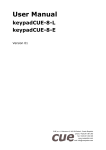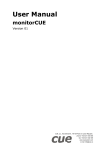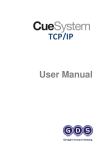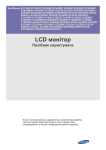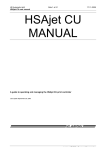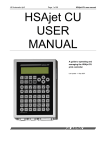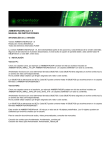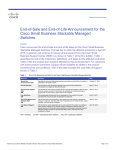Download User Manual
Transcript
Cue Reservation System Demo Set User Manual 10.02.2012 Cue Reservation System Demo Set Contents Contents. .............................................................................................................................2 Overview. .............................................................................................................................3 Packaging. ............................................................................................................................4 Dimensions And Weight..................................................................................................................... 4 Box Contents................................................................................................................................... 4 Packaging Chart............................................................................................................................... 4 Connection Diagram.................................................................................................................5 Installation Steps...................................................................................................................5 Room User Interface................................................................................................................6 Basic Navigation............................................................................................................................... 6 Reserve Now.................................................................................................................................... 7 Exchange Web Interface............................................................................................................8 Troubleshooting. ................................................................................................................... 11 Support............................................................................................................................... 11 Software and Firmware License.................................................................................................. 12 UM041_CRS_DemoSet 10.02.2012 Copyright © CUE, a.s., Praha, Czech Republic 1990 - 2012 All rights reserved. Specifications are subject to change without prior notice. www.cuesystem.com [email protected] User Manual Page 2 Cue Reservation System Demo Set Overview Cue Reservation System Demo Set includes all necessary equipment for CRS functionality demonstration. It is fully programmed and configured. CRS is based on connection to Microsoft Exchange server. This server is located in CUE company and it is available throw Internet connection. For proper demonstration it is necessary to have network with working DHCP server and Internet connection. PC with Microsoft Internet Explorer is necessary for demonstration and it is not part of demo set. Microsoft Exchange server is not part of Demo set and it is available via Outlook Web Access on https://193.86.3.66/owa. We recommend to use Microsoft Internet Explorer 8 or higher. For more details how to use Web Outlook see chapter Exchange Web Interface. All devices have to be connected regarding instructions on in chapter Connection Diagram and Installation Steps. Demo set touch panels are configured for two rooms BOARDROOM 1 and BOARDROOM 2. Microsoft Exchange Server is configured for totally 5 rooms (BOARDROOM 1 to 5) and all these rooms are displayed on room overview monitor. www.cuesystem.com [email protected] User Manual Page 3 Cue Reservation System Demo Set Packaging Dimensions And Weight Carrying case dimensions: 810 x 520 x 320 mm Total weight: 25 kg Box Contents 1. ipCUE-omega incl. power supply 2. 2x touchCUE-7 3. PoE Ethernet Switch Linksys SRW208P incl. power supply 4. Router Asus WL-520GU incl. power supply 5. 1x LCD monitor Samsung EX1920W incl. power supply cable 6. 5x Cat5 Straight Cable, 2 m, blue color 7. 1x Cat5 Straight Cable, 5 m, red color 8. 1x DVI cable 9. Power extension with surge protection 10.Set of international power socket adapters 11.User Guide 12.CD including User Guide in PDF format 13.Carrying Case Peli, dimensions 800 x 520 x 320 mm Packaging Chart 2x touchCUE-7 (LCD down) ipCUE-omega Cables Accessories LCD monitor stand PoE Ethernet switch PoE Ethernet switch power cable PoE Ethernet switch power supply ipCUE-omega power supply Router power supply Router www.cuesystem.com [email protected] User Manual Page 4 Cue Reservation System Demo Set Connection Diagram WAN Ethernet PC for Microsoft Exchange Access LAN Ethernet Company Network with DHCP DVI enabled and Internet Access ipCUE-omega 192.168.10.10 Router 192.168.10.1 230 VAC 230 VAC PoE Ethernet Switch 230 VAC 230 VAC Boardroom 1 touchCUE-7 192.168.10.11 Boardroom 2 touchCUE-7 192.168.10.12 Installation Steps 1. Don’t connect any power supply and switch off the power extension. 2. Connect Router WAN port to your network with Internet access. Network has to be DHCP enabled. 3. Connect all devices to PoE Ethernet Switch as described above. Don’t use ports G1 and G2. 4. Connect PC for Microsoft Exchange Access to PoE Ethernet Switch. Ethernet card on PC has to be DHCP enabled. 5. Connect ipCUE-omega HDMI/DVI output to LCD display using cable HDMI to DVI. www.cuesystem.com [email protected] Room Overview Display 6. Connect power supplies • Router • PoE Ethernet Switch • LCD monitor • ipCUE-omega 7. Connect the power extension to power socket. Use appropriate adapter if necessary. 8. Switch on the power extension. 9. Wait approx. 1 to 2 minutes for system initialization, connection to the Microsoft Exchange server and data download. User Manual Page 5 Cue Reservation System Demo Set Room User Interface Basic Navigation Screen Now displayes events for current day. This Tab activates screen Events This area contains events (appointments) for current day. Use arrows for time scrolling. This button allows to create reservation using screen Reserve Now. Screen Events displays events for any selected date. This Tab activates screen Now. This area contains events (appointments) for day selected by date picker. Use arrows for time scrolling. Selected day Date picker Current day Screen Event Details www.cuesystem.com [email protected] Click event for more event details. User Manual Page 6 Cue Reservation System Demo Set Reserve Now Screen Reserve Now Set event start time Set event end time Set event sensitivity* Cancel reservation Keyboard allows to input Subject Confirm reservation Set event subject (description name) Screen Now displays new event. * If meeting is marked as PRIVATE, title PRIVATE MEETING” is displayed instead of real event subject. All details of this event will be hidden. www.cuesystem.com [email protected] User Manual Page 7 Cue Reservation System Demo Set Exchange Web Interface • Run Internet Explorer on PC for Microsoft Exchange Access. • Go to https://193.86.3.66/owa. • Don’t worry to click Continue to this website (not recommended). It is standard feature of trial version of Microsoft Exchange server which is used for demonstration. If any time this window appears, click Continue to this website (not recommended). • Be patient and wait for response. • Login to Web Access Check Private Computer Fill User name: cueuser and Password: reservation.1 Use this selection (private computer) Fill cueuser Fill reservation.1 • Go to Calendar section using menu on the left side. Step 1: Click the arrow Step 2: Select Appointment. If certificate trouble window is displayed, click Continue to this website (not recommended). www.cuesystem.com [email protected] User Manual Page 8 Cue Reservation System Demo Set • Create new Appointment: Select Menu - New - Appointment • Fill the appointment subject and time Step 3: Select room in scheduling assistant Step 1: Fill Subject Step 2: Set Start time and End time • Select room and confirm appointment as described on the picture below. More rooms can be selected in one step. Step 1: Click arrow Step 2: Select Add all recent rooms Step 4: Confirm Step 3: Select room where appointment will be held. Boardroom1 or Boardroom2 will be displayed on touch panels, other rooms are displayed only on room overview monitor. www.cuesystem.com [email protected] User Manual Page 9 Cue Reservation System Demo Set • New appointment will be displayed on the touch panel BOARDROOM 1. By the same way you can create appointment for BOARDROOM 2. All new appointments are displayed on room overview LCD monitor too. www.cuesystem.com [email protected] User Manual Page 10 Cue Reservation System Demo Set Troubleshooting Data not available displayed on room overview display • Check Internet access of the router. You can use PC for Microsoft Exchange Access connected to the router. • Check all Ethernet data cables. • Switch off and on ipCUE-omega. Lost CUEnet displayed on touch panel • Check all Ethernet data cables. • Switch off and on ipCUE-omega. How to check local Ethernet functionality • Start Web Browser on PC for Microsoft Exchange Access connected to the router. • Enter address 192.168.10.10 for ipCUE-omega Admin Web. • Enter address 192.168.10.11 for Boardroom 1 touch panel Admin Web. • Enter address 192.168.10.12 for Boardroom 2 touch panel Admin Web. • If all Admin Web pages are accessible the local network is OK. Time problem • If room overview display or touch panels show wrong time or date, set proper time zone using Admin Web of ipCUE-omega and touch panels. • NTP server (Internet clock) in ipCUE-omega and in touch panels is switched on. In case of troubles switch off Internet clock and set date and time manually. DHCP not available on Company Network • Open admin web pages of the router on 192.168.10.1, login: admin, password: admin. • Go to WAN Section and set WAN port IP address manually to meet the requirements of company network. Support In case of troubles please contact • Richard Milek, [email protected] • [email protected] www.cuesystem.com [email protected] User Manual Page 11 Cue Reservation System Demo Set Software and Firmware License END-USER NOTICE AND LICENSE AGREEMENT FROM CUE, a.s. NOTICE TO END-USER: CAREFULLY READ THE FOLLOWING LEGAL AGREEMENT (THIS “LICENSE”). INSTALLATION OR USE OF THE ENCLOSED CUE, a.s. SOFTWARE PROGRAMS (COLLECTIVELY, “SOFTWARE”) ON YOUR COMPUTER SYSTEMS OR HARDWARE DEVICES CONSTITUTES YOUR ACCEPTANCE OF THESE TERMS. IF YOU DO NOT AGREE TO THE TERMS OF THIS LICENSE, PROMPTLY DELETE THE SOFTWARE FROM YOUR COMPUTER SYSTEMS AND HARDWARE DEVICES, DESTROY ANY COPIES YOU MADE OF THE SOFTWARE OR ANY INSTALLATION MEDIA OF THE SOFTWARE INCLUDED WITH YOUR SYSTEM, AND DISPOSE OF ALL WRITTEN MATERIALS IN YOUR POSSESSION REGARDING THE SOFTWARE. License Grant: CUE grants to You, as an individual, a license to install and use one (1) copy of the Software on a single computer at a time; provided, however, that You may make copies of the Software solely for Your development of applications for CUE hardware and demonstration versions of such applications. Any applications created with the Software may only be used with Cue hardware. Your license to use the Software is conditioned upon Your compliance with the terms of this License. A License is required for each end-user of the Software. A license is required for each installation of the Software. You may make one (1) copy of the Software for archival purposes only. You may use this Software only in connection with CUE hardware. You must have acquired the Software directly in connection with the purchase of CUE hardware from CUE or from a CUE approved reseller for this license to be effective. If You have purchased a Site License, You may complete only the number of installations specified in the License Agreement accompanying the Software. Copyright: The Software and software built into CUE hardware (“Firmware”) are protected by copyright law and international treaty provisions. You acknowledge that no title to the intellectual property in the Software and Firmware is transferred to You. You further acknowledge that title and full ownership rights to the Software and Firmware will remain the exclusive property of CUE, and You will not acquire any rights to the Software and Firmware except as expressly set forth in this License. You agree that any copies of the Software will contain the same proprietary notices which appear on and in the Software. Prohibited Uses: Without obtaining prior written permission from CUE, You may not (a.) use, copy, modify, alter, or transfer the Software or documentation except as expressly provided in this License; (b.) translate, disassemble, decompile, reverse program or otherwise reverse engineer the Software and Firmware; (c.) sublicense or lease the Software or its documentation (d.) use this Software with any hardware other than products produced by CUE or in connection with applications being developed for CUE hardware; or (e.) use the Software in a multi-user, network, or multiple computer environment or in a rental, time sharing or computer service business. Without prejudice to any other rights, CUE may terminate this License if You fail to comply with its terms and conditions. In such event, You must immediately destroy all copies of the Software. No Other Warranties: CUE DOES NOT WARRANT THAT THE SOFTWARE AND FIRMWARE IS ERROR FREE. CUE DISCLAIMS ALL WARRANTIES WITH RESPECT TO THE SOFTWARE AND FIRMWARE, EITHER EXPRESS OR IMPLIED, INCLUDING BUT NOT LIMITED TO IMPLIED WARRANTIES OF MERCHANTABILITY, FITNESS FOR A PARTICULAR PURPOSE AND NONINFRINGEMENT OF THIRD PARTY RIGHTS. SOME JURISDICTIONS DO NOT ALLOW THE EXCLUSION OF IMPLIED WARRANTIES OR LIMITATIONS OF HOW LONG AN IMPLIED WARRANTY MAY LAST, OR THE EXCLUSION OF LIMITATION OF INCIDENTAL DAMAGES, SO THE ABOVE LIMITATIONS OR EXCLUSIONS MAY NOT APPLY TO YOU. THIS WARRANTY GIVES YOU SPECIFIC LEGAL RIGHTS AND YOU MAY ALSO HAVE OTHER RIGHTS WHICH VARY FROM JURISDICTION TO JURISDICTION. No Liability for Consequential Damages: IN NO EVENT SHALL CUE BE LIABLE TO YOU FOR ANY CONSEQUENTIAL, SPECIAL, INCIDENTAL, OR INDIRECT DAMAGES OF ANY KIND ARISING OUT OF THE PERFORMANCE OR USE OF THE SOFTWARE, EVEN IF CUE HAS BEEN ADVISED OF THE POSSIBILITY OF SUCH DAMAGES. Label on Hardware: Use of this hardware and the software programs controlling this hardware is subject to the terms of the Software and Hardware License Agreements (the “License Agreements”). You should not use the software and hardware until you have read the License Agreements. By using the software and hardware, you signify that you have read the Licenses Agreements and accept their terms. The “License Agreement” is available at www.cuesystem.com. Trademark Notice: CUE and the CUE logo are trademarks of CUE, a.s. in the United States and in other countries. www.cuesystem.com [email protected] User Manual Page 12