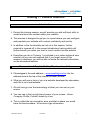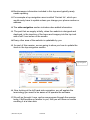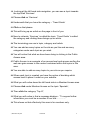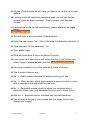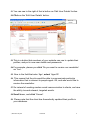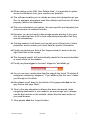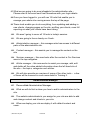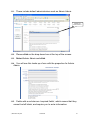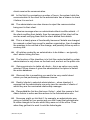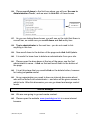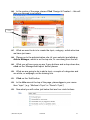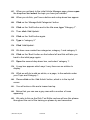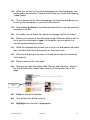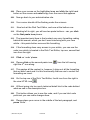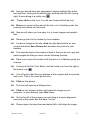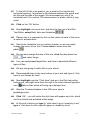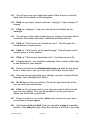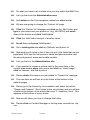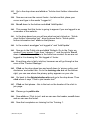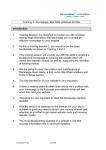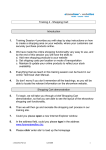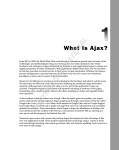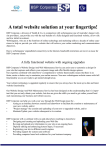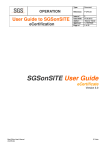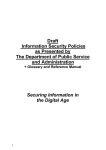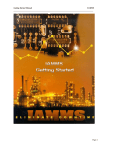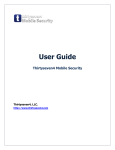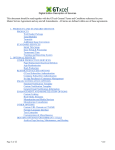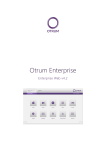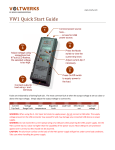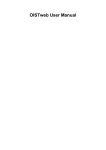Download Training 1 - Content Insertion
Transcript
Training 1 - Content Insertion Introduction 1. During this training session, we will provide you with sufficient skills to create and structure content within your website. 2. This session is designed to get you to a point where you can configure and populate your website with content confidently and quickly. 3. In addition to the functionality we look at in this session, further material is covered off in the second introductory training which will further benefit you when you start to insert content into the website. 4. Everything you do in Training 1 is included in our online technical user manual, so you can rest assured that if you forget some of this session’s teachings, you will be able to locate the relevant information on the eknowhow website. Demonstrate & Explain Public / Member view of site 5. Please type in the web address – www.jewelsbyjune.biz into the address area at the top of the internet browser window. 6. What you will see in front of you is a website developed by eknowhow, and this is not a real website. 7. We will now go over the terminology of what you can see on your screen. 8. You can see in the top right hand corner of your screen - Home, Company Profile, Contact Jewels by June. 9. This is called the top navigation area, and that is where you would have the brochureware / or brochure type information. © eknowhow Pty Ltd LU101008 1 10. Brochureware information included in this top area typically rarely needs updating. 11. For example a top navigation area is called ‘Contact Us’, which you would rarely have to update unless you change your phone number or address. 12. The side navigation section includes value added information. 13. The part that we supply initially, when the website is designed and deployed, is the insertion of the logos and imagery into the top inch and a half / two inches of the screen. 14. Every other area of the website is updatable by you. 15. As part of this session, we are going to show you how to update the items in the top navigation section. Top Navigation 16. Now looking at the left hand side navigation, we will explain the terminology you need to be aware of to operate the software. 17. We will go through it now, and as we progress through the session today it will become so familiar to you, that you will have no trouble recalling it at a later date. © eknowhow Pty Ltd LU101008 2 18. Looking at the left hand side navigation, you can see a topic towards the top titled ‘Services’ 19. Please click on ‘Services’ 20. Underneath that you have the category – ‘Trend Guide’ 21. Click on that please 22. This will bring up an article on the page in front of you. 23. Now to reiterate, ‘Services’ is called the topic, ‘Trend Guide’ is called the category and clicking these brings up an article. 24. The terminology we use is topic, category and article 25. You can add as many topics on the site as you like and as many categories under each topic as you wish. 26. You will notice that what we have been doing is clicking in the Public Access area. 27. Public Access is an example of an access level and anyone surfing the web can gain access to the content contained within the topics in this area. 28. You are able to add as many topics to your site as you require. 29. When each topic is created you have the option of deciding which access level to place it under on your website. 30. What you will notice down the left hand side is a Member Access area. 31. Please click under Member Access on the topic ‘Specials’, 32. Then click the category ‘Top 6!’, 33. What you will notice is that a message displays - “To access further information you must be a member of our site8888..” 34. This shows us that effectively this area is for members only. © eknowhow Pty Ltd LU101008 3 35. As part of this training we will show you how to set all this up for your website. 36. Looking at the left hand side navigation area, you will see the two access levels we have reviewed - ‘Public Access’ and ‘Member Access’. 37. Looking now at the top left hand corner, please click on the login button. 38. This will open a little username / password box. 39. Enter the user name - “ac”, (this is the letter A followed by the letter C) 40. Type the same for the password - “ac”. 41. Then click ‘Login’. 42. What we have done is log in as Adrian Churchill. 43. If you scroll up to the top you will notice that the ‘Login’ button now reads ‘Logout’, please do not click this. 44. We have reviewed 2 out of the possible 4 levels of access. 45. The 4 levels of access are; 46. No. 1 - Public access intended for anyone surfing your site. 47. No. 2 – Client access, which gives access to every member or client with a username and password for your site. 48. No. 3 - Restricted access, which is where you nominate which particular clients from your database have access to these topics. 49. And No. 4 - Extranet access, intended only for staff members. 50. You will see at the top of your screen that the ‘Login’ button has changed to ‘Logout’. © eknowhow Pty Ltd LU101008 4 51. You can see to the right of that a button an ‘Edit User Details’ button. 52. Click on the ‘Edit User Details’ button. Edit User Details 53. This is a button that members of your website can use to update their profiles, and put in new user details and passwords. 54. For example, please you click ‘Do you want to receive our newsletter’ as ‘Yes’. 55. Now in the field that asks ‘Age’, select ‘Age<25’ 56. This means that the site would be able to communicate particular information that is relevant to people aged <25, and who would like to receive the newsletter. 57. So instead of sending random email communication to clients, we have the ability to send relevant, targeted emails. 58. Scroll down, and click ‘Cancel’. 59. Please note that the client has theoretically updated their profile in your database. © eknowhow Pty Ltd LU101008 5 60. When setting up the ‘Edit User Details Area’, it is important to gather as much information from your members as possible. 61. The software enables you to include as many client properties as you like, for example, eknowhow uses this software and has over 50 client property fields in the database. 62. The more information you gather, the more specific and targeted your communication to members can be. 63. However, you do not want to discourage people wanting to join your site, by requiring them to fill in time consuming information that they see as unnecessary. 64. Training session 2 will teach you how set up an efficient set of client properties, and to search your client data for specific information. 65. Could you please now look at the ‘keyword search’ area on the top right hand side of the screen. 66. The ‘keyword search’ will automatically search for the word submitted in every article on the website. 67. Could you please type in the word “elegance” and click ‘go’. 68. As you can see, results show that the search has found 10 articles & categories containing “elegance”. If you click on the first one, it takes you through to the article. 69. Now please scroll down to the bottom of the page and click on the grey button that says ‘Back’. 70. Due to the way eknowhow software has been developed, when navigating backwards in your website, we encourage you to always use the back button on the website, rather than the back button on your web browser. 71. Now please click the ‘Logout’ button. © eknowhow Pty Ltd LU101008 6 72. A dialogue box that reads, ‘Are you sure you want to log out?’ will appear. 73. Please click ‘yes’ 74. Now we logged out. 75. When we were logged in before and we typed in “elegance” we were searching for this word in every article in the public access area and member access area. 76. Now if we type “elegance” in the keyword search again and then click ‘go’. 77. You will notice that the search only produces 6 article & categories. 78. The important point here is that because we are not logged in, we are only searching the Public access area and not the Member access area. 79. Any questions? 80. Looking now at the right hand side, we have a rotating image and this is called an animated GIF. 81. Animated GIFs are image files that you are able to insert into your site yourself. The one you see here is a 4 frame animated GIF, which means it consists of 4 pictures that rotate constantly. 82. The GIF files are created separately, and uploaded onto the website. The site does not provide you with the functionality to create these, but once created in a graphics program, you have the ability to easily upload them to your site. 83. eknowhow can create and design these for you at a nominal fee. 84. Regarding this area on the right hand side of the page, there are a number of different structures that you can have. In this instance, we have elected to have one animated GIF, and a What’s New box. 85. You can see the What’s New box contains a list of the articles most recently added to the site. © eknowhow Pty Ltd LU101008 7 86. This is a great way for visitors to your site to be able to easily see the most recent information added to the site, and by clicking on the links in the What’s New box you are taken straight to the articles. 87. You can have either of these (What’s New Box, animated GIF), or a combination, included in your own site. 88. What we have done so far in this session is cover off the public view, and member view of the site. Administration Area 89. What we are going to do now is go into the administration site of your website. 90. Please note this carefully as it is very important; 91. Please look at the address in the top area of the screen, and click your cursor in the address bar, then delete the website address. Please type in your web address (URL). 92. At the end of your address, after the extension (.com, .au, .nz, .org, .biz) type in forward slash, ‘html’, forward slash, ‘admin’, and then click ‘enter’. 93. The administration site of your website will load up in front of you. 94. The important point to note here is that you do not need any special software on your computer; all you need is to have access to the internet, and you can gain access to the administration area. 95. The administration area allows you to control the configuration of the sites, content and who has access to both the websites. 96. The eknowhow software replaces the need for expensive and clunky content management or database management systems – as you could be sitting in an airport lounge or an internet café effortlessly make changes to your website. © eknowhow Pty Ltd LU101008 8 97. What we are going to do now is login to the administration site – Please refer to the email sent from eknowhow with your login details. 98. Once you have logged in, you will see 16 tools that enable you to manage your whole site running across the top of the page. 99. These tools enable you to do everything, from updating and adding in new clients, changing pages on the site, profiling your clients, even full reporting on what your clients have been doing. 100. We aren’t going to cover all 16 tools in today’s session. 101. We are going to focus closely on 4 tools. Administration manager – this manages who has access to different parts of the administration site. 102. Content manager – this assists you to manage the content on the site 103. Services manager – this area looks after the contact in Our Services area in the top navigation. 104. Article manager – this area works to assist you manage, add, edit and delete all the value added information down the left hand site of the site – the topics, categories and articles. 105. We will also provide an overview of some of the other tools – a few of these will be covered in much more detail in Training 2. 106. Administration Manager 107. Please click Administration Manager. What we will do first is show you how to add in administrators to the site. 108. The website administrator/s you assign for your site are able to add and change content and clients in your site. 109. When we deploy your site we deploy it with default content and users. 110. © eknowhow Pty Ltd LU101008 9 111. These include default administrators such as Admin Admin. Default Site Administrators 112. Please click on the drop down box at the top of the screen. 113. Select Admin Admin and click. You will see this loads up a form with the properties for Admin Admin. 114. Fields with a red star are ‘required fields’, which means that they cannot be left blank, and require you to enter information. 115. © eknowhow Pty Ltd LU101008 10 As you will see in the notation, your password must be between 8 and 12 characters, and contain at least one number and a special character, for example a dollar sign, exclamation mark etc. 116. 117. Scrolling down the page, you will see a series of checkboxes; The first box is mandatory if you want this person to have access to the administration site of your website. 118. By clicking ‘Active’, you make this person’s password and username valid to the administration site. 119. The next check box, this administrator is the default site administrator, ensures that this administrator will be given notification about changes made by any other administrators of the website. 120. The next button to take note of is Receive all internal custimacy notifications via email 121. Now, the meaning of the term ‘custimacy’ - up until recently we used to call eknowhow software ‘custimacy’, which is customer + intimacy = custimacy. 122. Receive all internal custimacy notifications via email means that any communication from the system to the administrator will be sent to the email address on their administrator record, so they don’t have to go to the site to view changes. 123. Before profiling mailing my clients wait this number of hours for my approval – as there are many different people in organizations that own relationships with clients, it is important for them to know what communications are being sent out by other administrators before the 124. © eknowhow Pty Ltd LU101008 11 clients receive the communication. In this field, by nominating a number of hours, the system holds the communication to the client so the administrator has a chance to check it before it is sent out. 125. The administrator can also choose to reject the communication being sent to their client. 126. Receive message when an administrator/client modifies details – if the client modifies their details, then the manager of that client will be sent an email notifying them that the client altered their details. 127. This is a handy piece of functionality because if details are changed, for example a client has moved to another organisation, then it enables the manager to be notified of the change, and possibly follow up with a courtesy call. 128. All articles created by an administrator to be hidden – we typically don’t advise ticking this box. 129. The function of this checkbox is to limit the content added by certain administrators to only show on the back end, and not on the public site. 130. Gains permission to delete all clients – this is an option very rarely selected. When chosen it gives the administrator the option to delete the entire database. 131. Obviously this is something you want to be very careful about unless you are performing a database cleanse. 132. Restrict clients to selected administrators – when checked, it ensures that the administrator can only view the records of clients of which they are the nominated relationship manager. 133. Please tick the first box that says ‘Active’ - what this means is that Admin Admin is active and has access to the Administration site. 134. Someone might un-tick that if, for example, an administrator was going on holiday for four weeks and you didn’t want that administrator to make changes to the site whilst they were out of the office. Then when they get back to work it could be ticked again. 135. © eknowhow Pty Ltd LU101008 12 Please scroll down to the first box where you will see ‘Access to Administration Tools’, and we want to tick ALL of these boxes. 136. Scroll down to tick all boxes As you are ticking these boxes, you will see on the right that there is a scroll bar, so make sure you scroll down and tick every box. 137. Topic administrator is the next box - you do not need to tick anything in this box. 138. 139. Now scroll down to the bottom of the page and click Add/Update. 140. It is useful to know how to delete an administrator from your site. Please open the drop down at the top of the page, see the first administrator’s name – click on that and scroll down to the bottom of the page. 141. It is at this stage that you would click on the delete button, however for today just press cancel. 142. As an organization you need to have an internal discussion about who will be default site administrator – and who will be given access to which tools. After this discussion you can go ahead and assign control levels. 143. Article Manager 144. We are now going to go and create content. Please open the website www.jewelsbyjune.biz in a new internet browser. 145. © eknowhow Pty Ltd LU101008 13 In the centre of the page, please Click ‘Design & Creation’ – this will take you through to an article. 146. Article What we want to do is to create the topic, category, article structure we have just seen. 147. Please go to the administration site (of your website) and click on Article Manager, which is on the top row, 5th one along from the left. 148. What you will see come up are 3 grey buttons and a drop down box, click on the ‘Manage/Add topics’ button please. 149. What we are going to do is add a topic, a couple of categories and an article, or webpage, on the training site. 150. 151. Click on the ‘Add’ button. In the title area at the top of the page, please type in your name then “topic” ( e.g. “Melissa’s Topic” or “David’s Topic”) 152. 153. © Now what you will notice just below that are four circle buttons eknowhow Pty Ltd LU101008 14 If we clicked on the second circle button, titled ‘Accessible by everyone’, it means that anyone surfing the web and coming across your site could review this topic and the information contained within it. Therefore this is for the general public and is called Public Access. 154. If we clicked on the third button titled ‘Accessible only by logged in clients’, this means that people who have log in access to your site, that is, people who are in your Client database and logged in as a client, can review the information and is called Client Access. 155. If we clicked on the fourth circle button, ‘restricted access to specified clients’, what appears is a listing of all the clients in the database from where you would choose which clients you would give restricted access to and is called Restricted Access. 156. If we clicked on some individual clients, who for example might be your VIP or A class clients, then they are the only people who could access the information - any other clients logging in do not know that the information exists on the site. 157. In effect you have created a completely secure area for your VIP clients that no one else can access. 158. The top circle button, which you don’t need to click, is where you could make it accessible to only your members of staff, or people who have access to your extranet and this is called Extranet. 159. 160. For now we will not worry about the 5 check boxes below. What we want to do in this instance is make it ‘accessible by everyone’ so please click this button. 161. 162. Then Click on ‘Add/update’ 163. This will take you back to the Manage/Add Topics Box. If you scroll down in this box, you will see your topic right down the bottom. 164. 165. Click ‘back’ 166. Now we are going to add some categories to that topic. © eknowhow Pty Ltd LU101008 15 When you get back to the initial Article Manager page, please open the dropdown and select the topic you have just created. 167. 168. When you do this, you’ll see a button and a drop down box appear. 169. Click on the ‘Manage/Add Categories’ button. 170. Click on the ‘Add’ button and in the title area, type “Category 1”. 171. Then click ‘Add/Update’. 172. Click on the ‘Add’ button again. 173. Type in “category 2.” 174. Click ‘Add/Update’. 175. We have now created two categories; category 1 and category 2. Click on the ‘Back’ button on the bottom left and this will take you back to the initial page again. 176. 177. Open the second drop down box, and select ‘category 1’. A new box appears which says “sorry there are no articles to display.” 178. What we will do is add an article, or a page, to the website under your Topic and Category 1. 179. Please click on the ‘Add Article’ button, which is in the top left corner. 180. 181. You will notice a title and a teaser load up. Below that you can see a grey area with a number of icons appearing. 182. We refer to this as the Rich Text Editor and we will use this phrase throughout the rest of the training so please try and remember. 183. © eknowhow Pty Ltd LU101008 16 eknowhow has built this functionality to look similar to normal word processing functionality. 184. The benefit of this is that you do not need any IT experience to add content to the website. 185. You will see the recognizable features – bold, italic, underline, cut and paste etc. 186. In the title area type the name used previously, which is your name, then ‘article’. 187. The title is also what will appear in the subject box of an email if you profile mail out a link to the article to your clients. 188. The teaser on the next line down is used to inform your reader or entice them into the article - for example please type 20% off. 189. The next line says ‘key word’ - remember when we typed in ‘I’ earlier, the system automatically looked for ‘elegance’ in every article on the site. 190. We also recommend adding ‘key words’ to help optimise your website’s search engine listing. 191. The functionality can also be used to add other words a user might search for, which are associated with the content of the article, but don’t appear in it. 192. You will notice under keywords, there is a box labeled ‘Add to homepage’. 193. What this feature refers to is literally adding the article we are about to create, to the homepage through the auto homepage functionality, which we cover off in a later session. 194. To show you how this works what we will do now is go back to the Jewels by June Public Site, and click on the ‘Home’ button. 195. © eknowhow Pty Ltd LU101008 17 What you will see is five articles displayed on the homepage, one article under the heading ‘Feature Article’ and four under the heading ‘Latest News’ 196. This is known as the ‘Auto Homepage’ functionality and allows you to set up the homepage of your site in this format. 197. Now please go back to the Administration Site so we can continue creating our article. 198. 199. For today, we will leave the ‘add to homepage’ option un-ticked. Please your cursor in the description area. What you will be able to do is use your keyboard to type in information, as you would in a normal word processing system. 200. What the software also allows you to do is cut and paste from other files, like Microsoft Word documents or other web sites. 201. What we are going to do now is cut and paste from the Jewels by June website. 202. 203. Please open up this site again. Now can you see the article titled “Design and Creation”, which is the first article in the Latest News section in the bottom half of the page. 204. Click on this article 205. Click on this article please. 206. You will see the article load up. 207. Highlight over the first 3 paragraphs. © eknowhow Pty Ltd LU101008 18 Place your mouse on the highlighted area and click the right hand button on the mouse and select copy from the menu that appears. 208. 209. Now go back to your administration site. 210. Your cursor should still be flashing under the scissors. 211. Now look at the Rich Text Editor, and now at the bottom row. Working left to right, you will see two paste buttons - can you click on the first paste icon please. 212. The important point here is that contact can carry formatting coding behind the scenes, which you don’t want interfering with your new article – this paste button removes this formatting. 213. If the formatting does carry across to your article, you can use the undo icon which is located in the Rich Text Editor, top row, second last icon from the right. 214. 215. Click on ‘undo’ please. Please click on the second paste icon, right the 4th icon along. 216. from the left moving This pastes all the content in, however it strips out all the formatting that we didn’t want and it is this functionality that we use to control the formatting we insert. 217. 218. On the top row of the Rich Text Editor, fourth icon from the right is the view HTML icon . Without going into too much technical detail html is the code behind what we see in the description box. 219. This button allows you to see the code, and if you are html code proficient you can make changes here. 220. Please place your cursor in the middle of the last paragraph, and press ‘Enter’. 221. © eknowhow Pty Ltd LU101008 19 Now you should have two paragraphs, please highlight the entire text and then, looking at the bottom row, working from the left moving . right, 8 icons along is a justify icon 222. 223. Please click on this icon. You will see it has justified the text. Place your cursor at the start of the text, so it is flashing under the scissors icon before the first word. 224. Now we will show you how easy it is to insert images and graphic files. 225. 226. Please go back to the Jewels by June website. Locate an image on the site, click the right hand button on your mouse and select Save Picture As, and save the picture to your desktop. 227. The important point to be aware of here is that you do not copy and paste images but that you must use the following function: 228. Place your cursor at the start of all the text so it is flashing under the scissors. 229. Looking at the Rich Text Editor, find the fourth icon from the right in . the bottom row 230. You will notice that this icon displays a blue square with a mountain and a sun. This is the insert picture icon. 231. 232. Click on this please. 233. This icon will open up a dialogue box. Click on the ‘browse’ button and locate the image on your computer, in your desktop, then click Open. 234. On the far left of the preview you see there is a layout alignment area with a drop down box that says “not set”. 235. 236. © Please open this drop down and select left to left align the image. eknowhow Pty Ltd LU101008 20 To the left of that is an area for you to enter in the vertical and horizontal spacing - this refers to the distance between the words and the top and the side of the image. We recommend you use 5 for horizontal and 5 for vertical. The measurement is pixels, which is very small. 237. 238. Click on the ‘OK’ button. 239. Now highlight over some text, and from the top row of the Rich Text Editor, select Bold, Italic and Underline Please note it is important to click on the centre of each of the icons in order to activate them. 240. Next to the Underline icon is a colour chooser, so we can easily change the colour of our text. Please select a colour from the 241. palette 242. . We can also change the size of the text, click the drop down box and select Large. You can easily insert hyperlinks, and links to download different types of files. 243. 244. We are now going to add a link to your article. Please scroll down to the very bottom of your text and type in “click here to visit Jewels by June”. 245. Now highlight over the “Click Here” and go to the Rich text editor bottom row, and eight icons from the right is an insert internal hyperlink click on that, which will bring up a dialogue box. icon 246. After the 2 forward slashes in the URL area, type in jewelsbyjune.biz 247. Click ‘OK’ – you will notice the click here will appear as a link, which can’t be clicked and activated at this stage. 248. At the end of where you type in “click here to go to Jewels by June”, type in “click here to visit a specific page on Jewels by June”. 249. © eknowhow Pty Ltd LU101008 21 Now highlight over “Click Here” and go back to Jewels by June site. 250. Click on the first article you see, and place your cursor in the address bar, and copy the address. 251. Now going back to your site, in the Rich Text Editor click on the same icon we just used – i.e insert external hyperlink. 252. Make sure you highlight over the “http” and delete it, then paste in the address to the specific page. 253. 1. Highlight and delete the http:// 2. Paste in new address 254. Click ‘OK’. Now back in your text window, after “click here to go to a specific page on Jewels by June”, type “Click here to download”. 255. Highlight over “Click here” and in The Rich Text Editor, in the second row, 6 icons from the right is a white square with an arrow on it – upload file , click this. 256. Tick box to open in a new window 257. What appears is an upload file box. 258. Tick the box to open the file in another window. 259. Now click on ‘browse’ to search our desktop for the file. Locate a file for upload - we can load file types such as Word documents, spreadsheets, PowerPoint, PDF, music files and movie 260. © eknowhow Pty Ltd LU101008 22 files. 261. Please click on ‘OK’. Now scroll down to the bottom of the page article page - you will notice that there are 6 boxes. 262. 263. Check the one titled “Archive” Checking this box brings up a calendar in which we can select a date for archiving the article. 264. 265. Select a date two months ahead. This means on the date selected, this article will not be deleted from your website, but will be archived. The system will put the article into an archived area under the associated category. 266. For example you may be running a seminar in September and thus you create an article on your site advertising this seminar. When the event has passed and the article is redundant, it is useful to have the article automatically archived. 267. This ensures that there is no clutter on your site, but still allows your clients to be able to find the information they require. 268. 269. Check the ‘Delete box’. This enables you to choose a date in the future in which the article will be deleted from your site. This means that the article is unable to be recovered once deleted. 270. We recommend deleting articles that are no longer of use to you, as this frees up allocated bandwidth. If you exceed your monthly bandwidth allocated by eknowhow, you will be charged accordingly. 271. 272. Now scroll down and click ‘Add/Update” 273. You have just created an article, and now we will go and view. Please look at the left side of the site and click the button Public Site. 274. © eknowhow Pty Ltd LU101008 23 You will see your topic displayed under Public Access on the left hand side of the website in the navigation. 275. Click on your topic, and you will see “category 1” and “category 2” display. 276. Click on “category 1” and your new article will display as the webpage. 277. You will see in the article containing your image, the content which is justified, the bolded, italicized, underlined and coloured text. 278. Click on “Click here to visit Jewels by June”. This will open the linked website a new window. 279. Click on “Click here to visit a specific page”. This will open up the specific page in a new window. 280. 281. Click on “Click here to download a file” - this loads up your file. Congratulations - you created a webpage. Now it really is that easy to add content to your website. 282. Please go back to the administration site and what we are going to do is move your Topic up to the top of the Public Access area. 283. Since we are changing the topic settings, we want to select Article Manager, then ‘Manage/ Add Topics’, 284. Scroll down to the very bottom. On the far right hand side of the box, you will see small arrows. 285. Click on the up arrow next to your topic once which will move the topic up one position. This can be repeated to move your topic to where you would like it positioned. 286. There is a short cut to do this; place your mouse over your topic; you will see 4 arrows appear. 287. Left mouse click and hold. Now you are able to drag it to another position. Only drag the topic within the confines of the box, if you drag 288. © eknowhow Pty Ltd LU101008 24 it outside the box you will completely jumble the order of your topics. If you would like it at the top of the like, drag it up 3 or 4 items, and then let go and then repeat this process till it is where you would like it. 289. Above this box is a grey button “Sort Alphabetically” - this allows you to sort your articles into alphabetical order. 290. Please note if you accidentally click “sort alphabetically” you’ll spend all day re-ordering your topics! 291. Config Manager You will recall how you’ve been viewing articles in the Public Access area of the site. 292. What the eknowhow software allows you to do is to change the headings on the site including the words Public Access. 293. Please click on ‘Config Manager’, which is in the bottom row, second from the left. 294. 295. What appears is a listing of areas you can update on your site. The first of these areas is called ‘Modify Title Text’ – please click on this. 296. What appears are the titles of various areas on the site for which you can change the headings. 297. We won’t change any of these for now, but if you would like more information about how to change these titles you can run through the Homepage Training which discusses this area in more detail. 298. © eknowhow Pty Ltd LU101008 25 Content Manager The next tool we are going to look at is Content Manager which is in the top row, second from the left. 299. 300. Please click on ‘Content Manager’. To recap, Article Manager enables you to manage the majority of the left-hand side navigation area. 301. 302. Almost all other content is managed via ‘Content Manager’. 303. So please click on ‘Content Manager’ Please open the drop down, and click on the first item, Top Navigation Sections. 304. . You will see you have a number of topics in here, what we want to do is add in another topic titled “Top Navigation Topic” 305. 306. Click on the ‘Add’ button and type in “Top Navigation Topic” 307. Click on ‘Add/Update’. Let’s go back to the public site and click ‘refresh’ – and we can see our new section in the top navigation area. 308. 309. Let’s go back to the administration site. Just above the ‘Add’ button is a list of items in the top navigation area. You will notice that in the list, running horizontal across the page, 310. © eknowhow Pty Ltd LU101008 26 there are a couple of items not found in the content box e.g. Contact Us. If you need to edit for example “Our Services”, you need to use the tool in the second row, second from the left, “Services Manager” 311. 312. Similarly, “Contact us” and “Ask us”, have their own managers too. Referring back to the horizontal list of top navigation items, above that is a line with ‘MAX’ written at the right hand end. 313. Above it reads, “Below is a preview of how your top navigation will appear in 800 X 600 resolution”, which is the screen size that some people have. 314. What I am going to ask you to do is to edit the top navigation item we added. Place your cursor at the end of title and hold down the number 1. 315. 316. ( eg - 11111111111111111111111111111111111111111) 317. Press ‘Add/Update’. Now you will see that it has added many number 1s to the title and subsequently that clearly exceeds the max line doesn’t it? 318. 319. Please open the public site and press ‘Refresh’ Now you can see all the number 1s and this means you can’t get to the ‘Contact Us’, or items at the end of the list. 320. © eknowhow Pty Ltd LU101008 27 321. So what you have to do is make sure you stay within that MAX line. 322. Let’s go back into the Administration area 323. And delete out the Top navigation content we added earlier. 324. We are now going to change the ‘Contact Us’ page. Click the ‘Contact Us’ Manager and click on the ‘Add’ button and type in your name and your phone no. (e.g. 95238759) and scroll down to the bottom and click ‘Add/Update’ 325. 326. Click the ‘Add’ button and put in another name. 327. Scroll down and press ‘Add/Update’. 328. Go to training site and click on ‘Refresh’ and there it is! Now what you’ll notice is that it has only put it the fields that we just populated. So it has the first person’s name and phone number and the second person’s name and mobile number. 329. 330. Let’s go back to the Administration site. If you wanted to include a picture next to the name then in the content area please place your cursor and click on ‘Insert Image’, click on ‘browse’, and find a picture. 331. 332. Please delete the names you just added to ‘Contact Us’ manager. The next item we will look at is the footer at the bottom of the website pages. 333. Please go to the Jewels by June website, and select the article, “Design and Creation”. Scroll down to the very bottom and you will see a footer at the bottom of the article that says “ Jewels by June”. This appears at the bottom of every article. 334. 335. Now we will show you how to change this footer. Please click on Content Manager in the top area, second tool, top row. 336. © eknowhow Pty Ltd LU101008 28 Go to the drop down and click on “Article client further information text”. 337. Now we can see the current footer. Just above that, place your cursor and type in the words “Logged in”, 338. 339. Scroll down to the bottom and click ‘Add/Update’. This means that this footer is going to appear if you are logged in as a member of the website. 340. In the drop down box you will see what we just clicked on, “Article client further information text”, directly above that is “Article public further information text” click on that please. 341. 342. In the content area type “not logged in” and ‘Add/Update’ Now go to the Public site and click ‘Refresh. Go to the Topic we created <your name> Topic then “category 1” and the article. Scroll down to the bottom and there is the footer we created. As we are not logged in it is showing the “Not logged in” footer. 343. Everything else is fairly intuitive; however we will go through a few more in the ‘Content Manager’. 344. Click on the drop down box and scroll down to ‘privacy policy and disclaimer’ and select this. Go to the training site and on the bottom right, you can see where the privacy policy appears on your site. 345. Go back to the Administration site and go to the drop down. Then click where it says “Click to join header text.” 346. Click on that please - this is the text on the header of the click to join page. 347. 348. Please go to public site. Now click on ‘Click to join’ and we can see the header, scroll down and we can see the footer. 349. 350. © Now that completes our training for this Training 1. eknowhow Pty Ltd LU101008 29 What we have been through is only 5% of the functionality offered by eknowhow. We strongly recommend you practice what we have been through. 351. Practice creating and inserting demonstration articles on your site before you add your actual homepage content. 352. Once you have had practice and applied the learnings from this training session, we recommend that you move on to the next training session. 353. Go to and review Technical User Manual The next item we want to show you is the technical user manual, so please go to www.eknowhow.com and login (hint: your username and password should be your first and last name all as one word, all lower case) 354. Please click on the ‘technical user manual’ introduction, now even though we have been over much of this today, we still advise that you spend some time reviewing the information included here. It will assist you with ongoing questions. 355. You will also find more information on the eknowhow Rich Text Editor. The Rich text editor converts what looks to us like typing, into html code. 356. The 3 Style Guides are also provided here, these are also worth your while to read and print. 357. There is an option for you to download this information, and we recommend you do. 358. If you cannot find the answer to your technical questions by going through the technical user manual and performing a keyword search for your enquiry, we ask you to fill in a technical support form. 359. Please click on “Support” in the left hand side navigation and then “Technical Support”. You will notice that there are 3 types of support; Bug/error, Usability and Enhancement requests. 360. © eknowhow Pty Ltd LU101008 30 This is definitely the best way to submit enquiries or requests for support. 361. eknowhow follow a low cost business model so that we can offer you website solutions for the smallest possible monthly fee and as a result, we ask that you utilize our helpdesk and support forms. 362. When you have an enquiry, please fill in a support form and the enquiry will actually be emailed to the relevant person in our organization. This will ensure a detailed, accurate and helpful response. 363. © eknowhow Pty Ltd LU101008 31