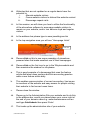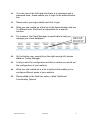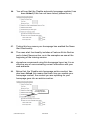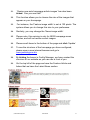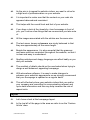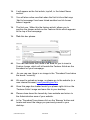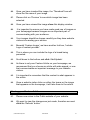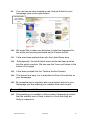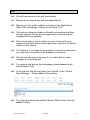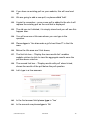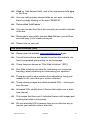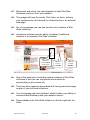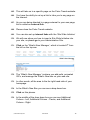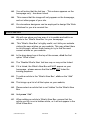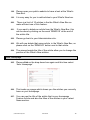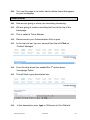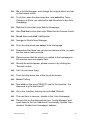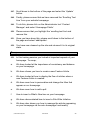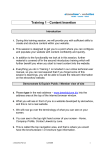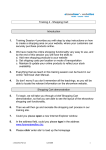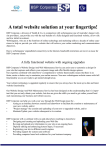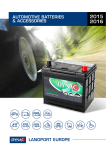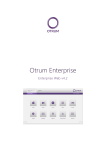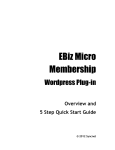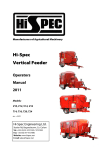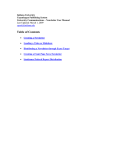Download Training 3 - Homepage, Site Wide Initiatives & Polls
Transcript
Training 3 - Homepage, Site Wide Initiatives & Polls Introduction 1. Training Session 3 is designed to provide you with practical step-by-step information that will enable you to create an effective homepage for your website. 2. As this is training session 3, you should know the basic functionality as shown in Training 1 and 2. 3. This training session will provide you with the skills in creating a professional homepage to enhance the website which will attract new website visitors, as well as, supporting the retention of existing visitors. 4. We are going to cover the creation and maintenance of Homepage News Alerts, a Poll, some Site Wide Initiatives and finally a Ticker banner. 5. The first impression of your website is very important. 6. Unless a website visitor is taken to an article via a profiled mail, your homepage is the first page your website visitor will see when they visit your website 7. Therefore it’s very important to keep the homepage regularly updated. 8. With the amount of websites on the internet, for your site to achieve its goals you need to attract your visitors’ interest and attention, in an effort to get repeat website visits and increase website loyalty. 9. The most disappointing example of a website is one that includes information that is obviously outdated. © eknowhow Pty Ltd LU151008 10. Websites that are not updated on a regular basis have the potential to: i. Alienate website visitors ii. Cause website visitors to distrust the website content iii. Discourage repeat visits 11. In this session, we will show you how to utilise the functionality of the eknowhow software to encourage website visitors to remain on your website, and in turn become loyal and regular visitors. 12. In the address bar please type in www.jewelsbyjune.biz 13. In the top navigation area you will see “Homepage Links”. Click Here 14. Please click on this to see some examples of eknowhow powered sites that make excellent use of their homepages. 15. Please click on the first icon to go to the Whytes website and then maximize the window for me please. a. This is good example of a homepage that uses the feature article and latest news sections and this accounting practice adds a new feature article daily. b. This enables communication of current accounting / tax issues to members of the website and easy access for people visiting their website to find current news items. c. Please close the window 16. Please go to the Administration Site your website and to do this, in the address bar, would you please place your cursor right at the end of your domain name e.g. www.domainname.com.au and type /html/admin then press ‘Enter’ 17. This loads up the administration site of your website. © eknowhow Pty Ltd LU101008 1 18. You can see on the left hand side there is a username and a password area - these enable you to login to the administration site. 19. Please enter your login details and click ‘Login’ 20. What you see loaded up at the top of the Administration site are 16 different tools. Each tool is responsible for a specific function. 21. For instance, the Client Manager is specifically to help you manage your client database. 22. On the bottom row, second from the right moving left, please click on ‘Config Manager’. 23. Config is short for configuration and this is where you would set the configuration of your website. 24. What you see loaded up is a list of options that enable you to configure different areas of your website. 25. Please click on the third last option, called ‘Additional Functionality Options’ © eknowhow Pty Ltd LU101008 These are the 16 tools that appear after you login to the Administration Site 2 26. You will see that the ‘Enable automatic homepage updates’ has been ticked (if this has not been ticked, please do so) 27. Ticking this box means your homepage has enabled the News Alert functionality. 28. The news alert functionality includes a Feature Article Section and a Latest News section, as in the examples we saw at the beginning of the training session. 29. eknowhow recommend using this homepage layout as it is an effective way of communicating current information with your web audience. 30. Below that, the ‘Enable auto homepage archive section’ has also been ticked, this means that each time you update your homepage content, the content you are replacing on your homepage goes into an archive section. Tick ‘Enable Auto Homepage Updates © eknowhow Pty Ltd LU101008 3 31. ‘Resize new auto homepage article images’ has also been ticked. Can you see that? 32. This function allows you to choose the size of the images that appear on your homepage. 33. For instance, the ‘Feature image width’ is set at 120 pixels. The system allows you to change this size to your preference. 34. Similarly, you may change the ‘News image width’. 35. Please note, this resizing is only for NEW homepage news articles, and will not resize current images. 36. Please scroll down to the bottom of the page and click ‘Update’ 37. To see the structure of the homepage you have configured, please open a new internet browser and go to www.jewelsbyjune.biz 38. By ticking the boxes in Config Manager, we have created the structure of our website as you can see in front of you. 39. On the top left of the page we have the Feature Article and below that we have the Latest News section. © eknowhow Pty Ltd LU101008 4 40. As the aim is to appeal to website visitors, we want to strive for a high level of professionalism on your website. 41. It is important to make sure that the content on your web site appears balanced and consistent. 42. This helps with the overall look and feel of your website. 43. If you have a look at the Jewels by June homepage in front of you, you’ll notice a few things that we recommend you take note of. 44. All the images associated with the articles are the same size. 45. The text areas, known as teasers, are nicely balanced in that they are approximately all the same length. 46. Beside the appearance, it is also essential that the grammar and tense used are consistent throughout the website, so that it is clear and easy to understand. 47. Spelling mistakes and sloppy language can reflect badly on you and your website. 48. The smallest of details should not be overlooked when trying to design a well balanced, appealing homepage. 49. With eknowhow software, it is easy to make changes to enhance your website’s appearance so we strongly recommend that your homepage is updated on a regular basis. 50. This will effectively show your website visitors that you and/or your company are committed to communicating relevant and up-to-date information and this may help increase the rate of repeat visits. Layout 51. Let’s have a look at the homepage layout. 52. In the top left of the page is the area we refer to as the ‘Feature Article’ area. © eknowhow Pty Ltd LU101008 5 53. Below that is the section that we refer to as the ‘Latest News’ section. 54. We will show you later how to personalise these title areas. 55. If we look on the right hand side, you will see an area where you can incorporate sponsorship or advertising. 56. We refer to these as ‘Site Wide Initiatives’. 57. This homepage is utilising one ‘Site Wide Initiative’, however you may want to use more than one ‘Site Wide Initiative’. 58. On the right hand side, we are also able to see a ‘What’s New’ column which lists recently added articles to your website. 59. This is a quick and efficient method of informing website visitors of updates to your website - by clicking on the links you are taken to the related articles. 60. Please click on the first link in the ‘What’s New’ box and you will see that this takes us to a page on our website. Now, click ‘Home’ from the top navigation. 61. 62. I will show you another item that this homepage has included to make the homepage more interactive, but please do not click on an answer just yet as we will be doing this later. 63. Looking on the right hand side, you will see that a poll is included, and this allows us to get instant feedback from the visitor. 64. We will show you how to do these later. © eknowhow Pty Ltd LU101008 6 Article Manager 65. Please go back to your Administration site. 66. From the 16 tools at the top of the page please click on the top row, fifth one from the left - “Article Manager”. 67. We want to show you now how easy it is to make an article appear as your Feature article on your homepage. 68. The article could be newly created or existing. 69. Please click on the drop down box under ‘Manage/Add Topics’ and select a ‘Topic’ that has a ‘Category’ and ‘Article’ 70. Then click on the drop down box under ‘Manager/Add Categories’ and select a ‘Category’. 71. You should be able to see an ‘Article’ (If you cannot see an ‘Article’, please select a topic that does produce one). 72. Then click on ‘Edit’ next to the ‘Article’. 73. Your ‘Article’ will then load. 74. Below the keyword area, there is a tick box that says ‘Add to homepage’. Tick this box. 75. Ticking this box means that the article will appear in the Latest News section of your homepage. © eknowhow Pty Ltd LU101008 7 76. It will appear as the first article, top left, in the Latest News section. 77. You will also notice now that when the first tick box that says ‘Add to homepage’ has been ticked another two tick boxes below it appear. 78. The first one, ‘Make this the feature article’ allows you to position the chosen article as the Feature Article which appears at the top of the homepage. 79. Tick this box please. Tick both these check boxes 80. You can see below that, there is an area for you to insert a Feature Image, which will sit beside the Feature Article as the thumbnail on your homepage. 81. As you can see, there is no image in the ‘Thumbnail’ box below the words “currently”. 82. We need to upload an image, so please go to the website (in a new internet browser) www.jewelsbyjune.biz 83. Once this page has loaded would you please right click on the ‘Feature Article’ image and save this to your desktop. 84. Please close down the Jewels by June website and return to the Administration area of your website. 85. In the ‘Thumbnail’ box please click on the ‘Browse’ button and locate and insert the image you previously saved to your desktop. © eknowhow Pty Ltd LU101008 8 86. Once you have inserted the image, the ‘Thumbnail’ box will show the file name of your image 87. Please click on ‘Preview’ to see which image has been selected. 88. Once you have viewed the image close this display window. 89. It is important to ensure you have made good use of images on your homepage because images are an important part of communicating with your audience. 90. Your images should be chosen carefully as they draw website visitors into reading your articles. 91. Beneath ‘Feature Image’, we have another tick box, 'Include Logo of content provider'. 92. This is where you can include the logo of a brand being promoted. 93. Scroll down to the bottom and click ‘Add/Update’. 94. As there is only one Feature Article on your homepage, we recommend that you choose an article with wide appeal, or one that communicates an important message to your website visitors. 95. It is important to remember that the content is what appears in the article. 96. Once a website visitor clicks on either the teaser or the image that appears on the homepage, it will take them to the article. Viewing your Feature Article 97. Please now return to the Public website of your website. 98. We want to view the changes we just made, therefore we must click the ‘Refresh’ button. © eknowhow Pty Ltd LU101008 9 You can see we have created a new Feature Article for your homepage (see screen grab below) 99. The new image and Feature article will appear here 100. We would like to draw your attention to what has happened to the article we formerly positioned as the Feature Article. 101. It has now been pushed down into the Latest News area 102. Subsequently, the fourth latest news article has been pushed into the archive section. We can see this if we scroll down to the bottom of the page. 103. It has been pushed into the ‘Feature Archive Section’ 104. This shows how easy it is to maintain the flow of the articles on your homepage. 105. By remembering to regularly add a new feature article to your homepage you are keeping your website fresh and current. Personalising your website 106. © Personalising your website is the process of presenting content that the website user is likely to want in a form that they are likely to respond to. eknowhow Pty Ltd LU101008 10 107. Therefore, to communicate effectively with your website visitors you should personalise the titles on your homepage to make them appeal to website users as much as possible. 108. We will now rename the titles on this homepage. 109. Please go to your Administration Site. 110. From the 16 tools, on the bottom row, 7th tool from the left, Click ‘Config Manager’. 111. Click the first option, ‘Modify Title Text’. 112. Scroll down to ‘Refer to Feature Article As’ 113. Delete the existing title and add in your own title in the space provided. 114. Let’s type in “Valuation Specials!” 115. To rename your Latest News section go down to ‘Refer to Latest News As’ 116. Delete the words ‘Latest News’ in the space provided type in ‘Jewellery News’ 117. Scroll down and click ‘Update’ 118. Return to the Jewellery Site and click ‘Refresh’ 119. You will notice that we have re-labelled the Feature Article to ‘Valuation Specials’, and Latest News to ‘Jewellery News’ © eknowhow Pty Ltd LU101008 11 Poll 120. We will now show you the poll functionality. 121. Please do not answer the poll until requested to. 122. Please go to the public website and look on the Right Hand Side of the Homepage - there you will find a “Poll”. 123. Polls are an interactive feature offered by eknowhow and they provide website visitors with an opportunity to become more engaged with your website. 124. Polls can provide a way in which you can interact with your audience, provide humour and/or gain basic opinions on subject matter of your choice. 125. For instance, if you have a new product or service coming soon, you may want to use this to get feedback in advance. 126. We will now show you how easy it is to add a poll or make changes to an existing poll. 127. To create a new poll on the homepage, please return to the Administration Site. 128. In the top row, the 4th tool along from the left, is the ‘What’s New Manager’. Please click on this please. 129. From the drop down box entitled “Select ‘What’s New’ Section”, select ‘Polling’. © eknowhow Pty Ltd LU101008 12 130. If you have an existing poll on your website, this will now load up. 131. We are going to add a new poll, so please click ‘Add’. 132. A point to remember - once a new poll is added to the site it will replace the existing poll as the one that is displayed. 133. The old one isn’t deleted, it is simply stored and you will see this happen later. 134. You will now see a title area where you can type in the question. 135. Please type in “Are diamonds a girl’s best friend?” in the title area. 136. Below the title area are 2 tick boxes, 137. The first tick box – ‘Display the view results link’ enables website visitors to click to view the aggregate results once the poll has been voted on. 138. The second tick box – ‘Display results with poll’ when ticked, shows the results of the poll below the poll question. 139. Let’s type in a few answers. 140. In the first answer field please type in ‘Yes’ 141. In the second one please type in ‘No’ © eknowhow Pty Ltd LU101008 13 142. Click on ‘Add Answer Field’, and in the new answer field type in ‘Not Sure’. 143. You may add as many answer fields as you want, and delete them by simply clicking on the word “REMOVE” 144. Please click ‘Add/Update’ 145. You can now see the title of the new poll just created, included in the box. 146. Please go to your public site and click Refresh, you will then see how easy it is to create a new poll. 147. Please vote on your poll. Site Wide Initiatives (SWI) 148. Please open the website www.jewelsbyjune.biz again. 149. You will notice above and beside the poll on this website, we have incorporated sponsorship on the homepage. 150. These items are known as “Site Wide Initiatives” (SWI). 151. Site Wide Initiatives are ideal for reinforcing your corporate branding, latest advertising or showcasing your sponsors. 152. These are used to earn revenue from advertising, bring your website to life, and catch your visitor's attention. 153. These rotating images are called animated GIFs – referring to their file type. 154. Animated GIFs usually have 3 frames that rotate over a short time interval. 155. This means that there are 3 individual frames with images and wording that rotate continuously. 156. We use animated GIFs because they are an effective way to capture your website visitor’s attention. © eknowhow Pty Ltd LU101008 14 157. Movement and colour are used together to help Site Wide Initiatives stand out from your website. 158. The images all have the words ‘Click Here’ on them, enticing your customers to click through to a linked article or an external web page. 159. On our homepage you can see we have two columns of Site Wide Initiatives. 160. eknowhow software has the ability to display 3 additional columns to incorporate Site Wide Initiatives. This is where Additional Column LEFT would appear Additional Column CETRE Additional Column RIGHT 161. One of the positives of including several columns of Site Wide Initiatives is that you can incorporate more areas for sponsorship or promotions etc. 162. There are also negatives associated with having several images as part of your site wide initiatives. 163. Your homepage can look cluttered, which hinders your ability to communicate effectively with your website visitors. 164. Please click on the Site Wide Initiative on the far right with the bride. © eknowhow Pty Ltd LU101008 15 165. This will take us to a specific page on the Peter Trends website. 166. You have the ability to set up a link to take you to any page on the Internet. 167. As you are being directed to a page external to your own page, this is called an external link. 168. Please close the Peter Trends website. 169. You can also set up internal links with the ‘Site Wide Initiative’ 170. We will now show you how to insert a Site Wide Initiative into your site, so please go to your Administration Site. 171. Click on the ‘What’s New Manager’, which is located 4th from the left on the top row. 172. The ‘What’s New Manager’ is where you add polls, animated GIFs, and manage the What’s New box on your web site. 173. In other words, all the area to the far right hand side of your homepage. 174. In the What’s New Box you can see a drop down box. 175. Click on this please. 176. In the middle of the drop down box you can see Additional Column - Left, Additional Column - Centre, and Additional Column - Right. © eknowhow Pty Ltd LU101008 16 177. This needs some explaining; where it says ‘Additional Column’ it is referring to you including an additional column for Site Wide Initiatives, on the right hand side of your website. 178. It is additional as you may choose not to have Site Wide Initiatives on your website at all. 179. On your website, if you elect to have three columns, then the additional column right will appear on the very far right hand side. 180. The additional column centre will be on the inside of that and then the additional column left will be to the left of the centre column. 181. Okay, let’s look at another example. 182. If you have enabled ‘Additional Column – Left and Right’, then the two columns will sit beside each other. Both of them will appear on the far right hand side of the homepage. 183. From the drop down box, select “Additional Column – Centre”. 184. There may not be any Site Wide Initiatives in the column. © eknowhow Pty Ltd LU101008 17 185. You will notice that the tick box - ‘This column appears on the homepage only’ - has been ticked. 186. This means that the image will only appear on the homepage, and not other pages of your site. 187. Our eknowhow designers can be employed to design Site Wide Initiatives for you at a nominal fee. What’s New Box 188. We will now show you how easy it is to enable and add in an article in the ‘What’s New Box’ on your homepage. 189. This ‘What’s New Box’ is highly useful, as it tells your website visitors the new articles on your website. This may attract them to click through, without them having to try to find the most current articles on your website. 190. In the drop down box at the top of the screen, click the first option “What’s New”. 191. The ‘Disable What’s New’ tick box may or may not be ticked. 192. If it is ticked, the What’s New Box will NOT appear on your homepage - please ensure that the box is NOT ticked for training purposes. 193. To add an article in the ‘What’s New Box’, click on the “Add” button. 194. This brings up a list of all the topics on your website, 195. Please select an article that is not ‘hidden’ for the What’s New Box. 196. And press “Add”. 197. When adding an article to What’s New Box, ensure that the article you tick is not a hidden article, or it will not appear in the What’s New Box. © eknowhow Pty Ltd LU101008 18 198. Please open your public website to have a look at the What’s New Box. 199. It is very easy for you to add articles to your What’s New box. 200. There is a limit of 10 articles in the the What’s New Box so make efficient use of this feature. 201. If you want to delete an article from the What’s New Box, this can be done by clicking on the word ‘REMOVE’ at the end of the article title. 202. Please go back to your Administration site. 203. We will now delete that same article, in the What’s New Box, so please click on the ‘REMOVE’ button next to that article. 204. The arrows beside the title of the article allow you to change the position of the What’s New articles. Auto Homepage 205. Please click on the drop down box again and this time select ‘Auto Homepage’. 206. This loads up a page which shows you the articles you currently have on your homepage. 207. You can see the title of the article that is your homepage Feature Article and also the titles of the articles in your Latest News section. © eknowhow Pty Ltd LU101008 19 208. You use this page to re-order, add or delete items that appear on your homepage. Ticker Banner 209. Now we are going to show you something interesting. 210. We are going to create a scrolling text line at the top of the homepage. 211. This is called a Ticker Banner. 212. Please ensure your Administration Site is open 213. In the top tool bar, top row, second from the left Click on ‘Content Manager’. 214. From the drop down box, select the 3rd option down; ‘Homepage Public’ 215. The will load a grey description box. 216. © In the description area, type in ‘Welcome to Our Website’ eknowhow Pty Ltd LU101008 20 217. Let’s highlight that, and change the font size to ‘large’. 218. Change the colour as well, click on the colour palette icon, choose any colour. 219. Now ensuring the message we typed is still highlighted, 220. In the description box, bottom row, select the last icon with an arrow and the letters “AB” . 221. Now click ‘Add/Update’. 222. Please open the Public area of your website and click the ‘Refresh’ button so that you can see the changes. 223. We have just seen how easy it is to insert a ticker banner; 224. We can also include a graphic in the ticker banner area, for example you can include your company logo and have it scroll across your screen. 225. Can you see how easy it is to add and update your homepage with less effort and time? 226. Once you have done this a couple of times, it simply becomes a standard business practise 227. By doing this through the eknowhow solution, you are saving yourself 1000s of dollars. 228. We continually get examples from your clients where they have previously had another website usually managed by a small design firm where every time they want to make these type of changes, the client is charged anywhere between $500 to 1000s of dollars for these simple changes. , Clean up Exercise to Revise the Session 229. © Okay let’s go back into your Administration site and we will see how easy and quick it is to clean up all the changes we just made. eknowhow Pty Ltd LU101008 21 230. Go to Article Manager, and change the original article we had as the feature article. 231. To do this, open the drop down box, and select the Topic, Category & Article you selected to add the article to the Auto Homepage. 232. Tick the tick box that says ‘Add to Homepage’. 233. Also Tick the tick box that says ‘Make this the Feature Article’. 234. Scroll down and click ‘Add/Update’. 235. Now go to What’s New Manager 236. From the drop down box select ‘Auto Homepage’ 237. Remember that there can only be one feature article, so make this the former feature article. 238. Please ensure that the article you added to the homepage in this session does not appear here. 239. Should the article appear, please remove it by clicking the ‘Remove’ button. 240. Let’s do one more thing. 241. From the drop down box at the top of the screen. 242. Select ‘Polling’ 243. Now click on the word ‘DELETE’ next to the question, ‘Are diamonds a girl’s best friend?’ 244. Go to the Jewellery training site and click ‘Refresh’. 245. The next item to remove / disable is the ‘Auto Homepage’. 246. Please click on the Administrator tool ‘Config Manager’ and scroll down to the link ‘Additional Functionality Options’ then deselect ‘Enable Auto Homepage’ updates. © eknowhow Pty Ltd LU101008 22 247. Scroll down to the bottom of the page and select the ‘Update’ button. 248. Finally, please ensure that we have removed the ‘Scrolling Text Line’ from your website homepage. 249. To do this, please click on the Administrator tool ‘Content Manager’ and select ‘Homepage Public’. 250. Please ensure that you highlight the ‘scrolling text line’ and remove this. 251. Once you have done this, please scroll down to the bottom of the page and select ‘add/update’. 252. You have now cleaned up the site and returned it to its original state. Recap 253. In this training session you looked at important aspects of your homepage. To recap; a. We have looked at the importance of consistency and balance on your homepage. b. We have shown you how to create a new Feature Article c. We have looked at how to display the flow of articles when a new Feature Article is created. d. We have seen how to personalise and change the titles that appear on our homepage. e. We have seen how to add a poll. f. How to insert a What’s New box on your homepage. g. We have demonstrated how to insert a Site Wide Initiative. h. We have also shown you how to manage the articles appearing on your homepage via the auto homepage functionality © eknowhow Pty Ltd LU101008 23 i. We then inserted a ticker banner to scroll across the homepage. *** Everything we have shown you is included in the Technical User Manual on the eknowhow website. We advise you to consult the Technical User Manual when you have questions about functionality. © eknowhow Pty Ltd LU101008 24