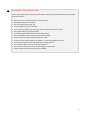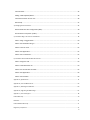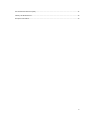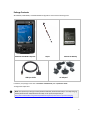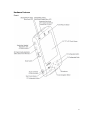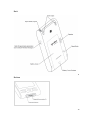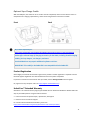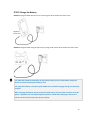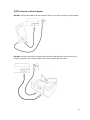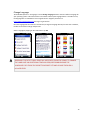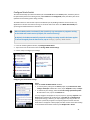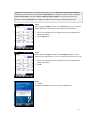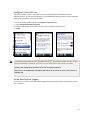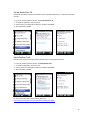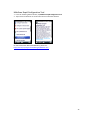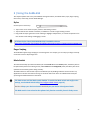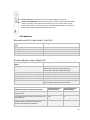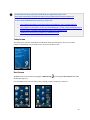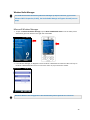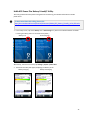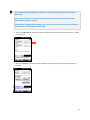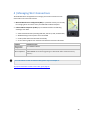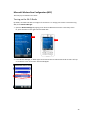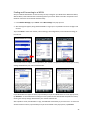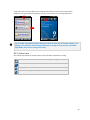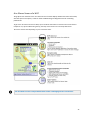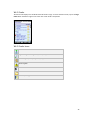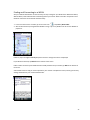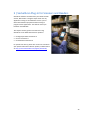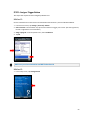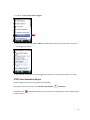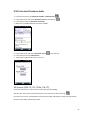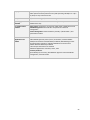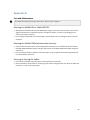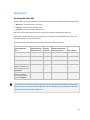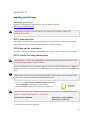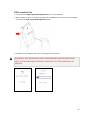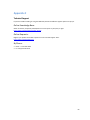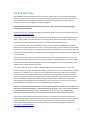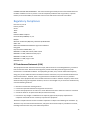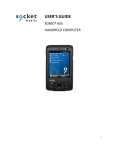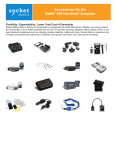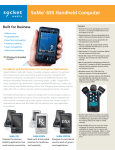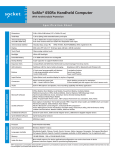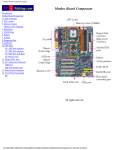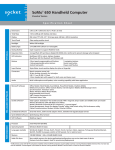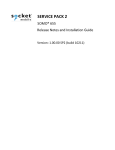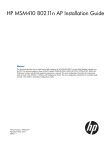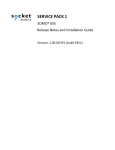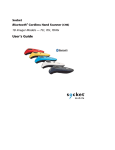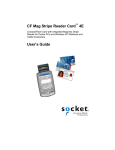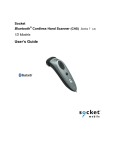Download SoMo 655 User`s Guide
Transcript
USER’S GUIDE SOMO® 655 HANDHELD COMPUTER 1 11/2012 6410-00234 E COPYRIGHT NOTICE Copyright © 2012 Socket Mobile, Inc. All rights reserved. Socket, the Socket logo, SoMo, SocketCare, SocketScan, Connect!Agent, and Wi-Fi Companion are trademarks or registered trademarks of Socket Mobile, Inc. Bluetooth and the Bluetooth logos are registered trademarks owned by Bluetooth SIG, Inc., U.S.A. and licensed to Socket Mobile, Inc. Wi-Fi and the Wi-Fi logo is a registered trademark of the Wi-Fi Alliance. Windows Mobile is a trademark of the Microsoft group of companies. All other brand and product names are trademarks of their respective holders. The SoMo 655 includes technology licensed under European Community Registered Design Nos. 0007452450001, 000745245-0002 and 000745245-0003. Reproduction of the contents of this manual without the permission of Socket Mobile is expressly prohibited. Please be aware that the products described in this manual may change without notice. Feel free to contact Socket Mobile at: Socket Mobile, Inc. 39700 Eureka Drive Newark, CA 94560-4808 USA www.socketmobile.com/contact Other than the above, Socket Mobile can assume no responsibility for anything resulting from the application of information contained in this manual. Please refrain from any applications of the SoMo 655 that are not described in this manual. Please refrain from disassembling the SoMo 655. Disassembly of this device will void the product warranty. You can track new product releases, software updates and technical bulletins by visiting the Socket Mobile website at: www.socketmobile.com 2 IMPORTANT SAFETY INSTRUCTIONS Please read and follow these safety instructions before using your device for the first time, and save them for future reference. • • • • • • • • • • • • • • Keep away from extremely hot, cold or humid conditions. Avoid using in dusty environments. Do not allow the device to get wet. Avoid strong force, shock or vibrations. Do not open your device. Any attempts to open this device will void the warranty. Do not place objects on top of the device. Avoid removing the battery without turning off the device. Do not charge the device in extremely hot or cold conditions. Please only use the supplied USB synchronization cable. Please do not use other chargers or AC adapters, as these may damage your device. Do not remove microSD or CF cards while they are being accessed. Do not use this device in damp, wet or rainy conditions. Do not insert metal objects into the sync/charging port of the SoMo. Keep the SoMo and its accessories away from children. 3 Table of Contents 1 | Introduction ....................................................................................................................................................................... 7 Package Contents ..............................................................................................................................................8 Hardware Features............................................................................................................................................9 Product Registration .......................................................................................................................................11 SocketCare™ Extended Warranty ...................................................................................................................11 Socket Third-Party Accessories Recommendation (STAR) ..............................................................................12 Power Management Software ........................................................................................................................12 Synchronization Software ...............................................................................................................................12 Software Development Kit (SDK) ....................................................................................................................12 2 | Getting Started ................................................................................................................................................................ 13 STEP 1: Install the Battery ...............................................................................................................................13 STEP 2: Charge the Battery .............................................................................................................................14 STEP 3: Turn On Your SoMo 655 .....................................................................................................................15 STEP 4: Install Synchronization Software on Host PC .....................................................................................15 STEP 5: Connect to Host Computer .................................................................................................................16 STEP 6: Set Up Your Device Partnership .........................................................................................................17 Getting Started Wizards ..................................................................................................................................18 3 | Using the SoMo 655......................................................................................................................................................... 27 Stylus / Finger Swiping ....................................................................................................................................27 Mode Switch ...................................................................................................................................................27 LED Indicators .................................................................................................................................................28 Today Screen ...................................................................................................................................................29 Start Screen .....................................................................................................................................................29 Wireless Radio Manager .................................................................................................................................30 SoMo 655 Power Plus Battery Friendly® Utility ..............................................................................................31 Backlight Settings ............................................................................................................................................34 4 Voice Recorder ................................................................................................................................................35 Adding a USB Keyboard/Mouse ......................................................................................................................36 Check the SP Version of Your Unit. .................................................................................................................36 Online Help .....................................................................................................................................................37 4 | Managing Wi-Fi Connections ........................................................................................................................................... 38 Microsoft Wireless Zero Configuration (WZC) ................................................................................................39 Enhanced Wi-Fi Companion (e-WFC) ..............................................................................................................43 5 | SocketScan Plug-In for Scanners and Readers ................................................................................................................. 49 STEP 1: Assign a Trigger Button.......................................................................................................................50 STEP 2: Start SocketScan Plug-in .....................................................................................................................51 STEP 3: Insert the Card ....................................................................................................................................52 STEP 4: Start Application .................................................................................................................................52 STEP 5: Scan or Read Data ..............................................................................................................................52 6 | SocketScan 10 for Bluetooth Barcode Scanners .............................................................................................................. 53 STEP 1: Charge the CHS ...................................................................................................................................54 STEP 2: Install SocketScan 10 ..........................................................................................................................54 STEP 3: Pair the CHS with the SoMo ...............................................................................................................55 STEP 4: Start Application .................................................................................................................................56 STEP 5: Scan Barcodes.....................................................................................................................................56 Appendix A | Specifications................................................................................................................................................... 57 Appendix B | Care and Maintenance .................................................................................................................................... 59 Appendix C | Resetting the SoMo 655 .................................................................................................................................. 60 Appendix D | Upgrading the ROM Image .............................................................................................................................. 65 Appendix F | Technical Support ............................................................................................................................................ 69 Limited Warranty .................................................................................................................................................................. 70 Disclaimer .............................................................................................................................................................................. 71 Limited Software Warranty ................................................................................................................................................... 71 Regulatory Compliance ....................................................................................................................................................... 72 5 FCC Interference Statement (USA) ..................................................................................................................72 Industry Canada Statement: ...........................................................................................................................73 European Union Notice: ..................................................................................................................................73 6 1 | Introduction Thank you for purchasing the SoMo 655 handheld computer. The SoMo 655 is a durable, Windows Embedded Handheld powered device that can help your business increase the productivity of mobile workers, improve the visibility of data in the field, and automate manual processes. There are multiple configurations to suit different types of applications: Model Configuration Target Industry SoMo 655 Standard Various SoMo 655Rx Antimicrobial with Extended Battery Healthcare SoMo 655DXS Security: No wireless radio or microphone Secure/private applications Ready to Customize The SoMo 655 can be deployed out of the box with a wide range of Socket Mobile or third-party peripherals because it comes pre-loaded with the following software: Pre-Loaded Applications and Utilities Microsoft Software: Office Mobile (optional): Word / Excel / PowerPoint / OneNote Mobile Web/Communications: Outlook Mobile, IE Mobile, MSN Messenger Client Synchronization: ActiveSync / Windows Mobile Device Center Client Media: Windows Media Player Mobile .NET Compact Framework v3.5 installed Additional Applications: Calculator, Notes, Tasks 3rd Party Software: Sprite Backup (Trial version), SOTI MobiScan Agent for automated WLAN configuration, Foxit PDF reader Pre-Loaded Socket Software Data Capture: SocketScan™ for barcode / MSR / RFID / UIC683 Smart Cards WLAN Management: Enhanced Wi-Fi Companion for advanced management Power Management: Power Plus Battery Friendly® / Mode Switch / CPU performance utilities 7 Package Contents All SoMo 655, SoMo 655Rx, and SoMo 655DXS configurations come with the following items: SoMo 655 Handheld Computer USB Sync Cable Stylus Lithium-ion Battery AC Adapter* In addition, this package comes with a Certificate of Authenticity and a Quick Start Guide. *Configuration dependent NOTE: The optional Sync-Charge Cradles (SKU# HC1700-1394, SKU# HC1701-1395) or Four Bay Charging Cradles (SKU# HC1702-1396, SKU# HC1703-1397) can be purchased separately at http://ww1.socketmobile.com/products/handheld-computers/accessories-hc.aspx?cat=Charging 8 Hardware Features Front 9 Back B Bottom 10 Optional Sync-Charge Cradle With two USB ports, the cradle can act as a hub to connect a keyboard, mouse or other device. There is a compartment for charging a spare battery, which can be charged at the same time as a SoMo. Front Back Buy cradles separately at: http://ww1.socketmobile.com/products/handheld-computers/accessories-hc.aspx?cat=Charging Socket offers a broad range of charging accessories for the SoMo, including durable charging cradles, four bay chargers, car chargers, and more. Certain USB devices may require additional software or drivers. IMPORTANT: The cradle for the SoMo 650 is not compatible with the SoMo 655. Product Registration Socket highly recommends all customers register their products. Product registration is required to access technical support. Registered users also benefit from free service packs and updates. If you have a connection to the internet with your SoMo, use the Getting Started wizard to register. Or, register from any computer online at: http://support.socketmobile.com/ SocketCare™ Extended Warranty SocketCare is an enhanced service program, purchasable from an Authorized SocketCare Reseller within 30 days of your SoMo purchase. Program features include: • Faster turnaround for product repair, replacement, and support • Exclusive access to technical support For a list of Authorized SocketCare Resellers, please visit: http://www.socketmobile.com/partners/distributors-and-resellers/resellers/ 11 Socket Third-Party Accessories Recommendation (STAR) The STAR Program assembles third-party accessories that have been tested for compatibility with Socket products. Find featured products including keyboards, smart card readers, cases, and more at: http://ww1.socketmobile.com/products/star.aspx. The SoMo comes pre-loaded with software for STAR products from UIC and SocketSerial. Socket also offers a wide range of accessories for the SoMo 655, including durable charging cradles, four bay chargers, car chargers, and more: http://ww1.socketmobile.com/products/handheld-computers/accessories-hc.aspx?cat=SoMo 655 Power Management Software The SoMo 655 features the following power management software so you can optimize battery life according to your performance needs: Software Socket Power Plus Battery Friendly® Utility Description Performance optimization, analysis and troubleshooting utility Mode Switch Utility Configuration utility for the Mode switch Synchronization Software To synchronize your SoMo 655 to a host computer and to synchronize data (email, contacts, pictures, music and other applications), the host computer must be running Windows Mobile Device Center or Microsoft ActiveSync. (See detailed instructions on page 15.) Software Development Kit (SDK) The SDK provides flexible control via Application Programming Interfaces so developers can optimize hardware features of the SoMo 655 for their specific application and end user environment. Controllable hardware features supported by the SDK include: • • • • • • • • WLAN and Bluetooth wireless radios Socket Mobile CompactFlash barcode, RFID, and magnetic stripe readers Touch screen / backlight CompactFlash I/O and microSD slot management Audio, visual (LEDs), and vibrate notifications Audio volume and microphone Bottom connector pin-outs Power management / monitoring For more information visit: http://www.socketmobile.com/support/Developer/SoMo/ 12 2 | Getting Started CAUTION: TO ENSURE PROPER OPERATION OF YOUR SOMO 655, FOLLOW THESE INSTRUCTIONS PRIOR TO USE. FAILURE TO FOLLOW THESE INSTRUCTIONS COULD RESULT IN YOUR SOMO TEMPORARILY NOT TURNING ON STEP 1: Install the Battery 1. To remove the battery cover, press the release button on the bottom of the battery cover with your thumb. Use your opposite hand to slide the cover off. 2. Place the Lithium-ion battery into the battery compartment with the contacts side first (barcode label facing up). CAUTION: THERE IS RISK OF EXPLOSION IF BATTERY IS REPLACED BY AN INCORRECT TYPE. DISPOSE OF BATTERIES ACCORDING TO YOUR LOCAL REGULATIONS FOR BATTERY DISPOSAL. 3. To replace the battery cover, align the top end of the cover carefully, leaving a small gap. Then slide the cover on till it clicks. CAUTION: DO NOT PRESS THE BATTERY COVER DIRECTLY DOWN OR THE BATTERY DOOR SENSING SWITCH COULD BE DAMAGED. 13 STEP 2: Charge the Battery OPTION 1: Charge the SoMo directly from an outlet using the 3A AC adapter that comes with it. Lift flap to access port. OPTION 2: Charge the SoMo using the optional Sync-charge cradle and the 3A AC adapter that comes with it. The SoMo 655 should be charged for at least 4 hours before first use. Afterwards, charge the device as needed according to its battery level. The right LED indicator on the front of the SoMo turns red while charging, then green when fully charged. When changing the battery, do not remove the main battery for more than 5 minutes unless AC power is applied to the unit. Removing both AC power and the main battery for more than 5 minutes could result in losing some of your settings. 14 STEP 3: Turn On Your SoMo 655 For optimal results, make sure the SoMo 655 is fully charged before proceeding. Press the power button. STEP 4: Install Synchronization Software on Host PC If you will be using a host computer, do not connect your SoMo 655 to the host PC until the synchronization software has been installed on the PC. If your computer is running Windows 8/7/Vista 1. Enable Windows Mobile Device Center which comes installed on your computer. Download the latest version for free at: http://www.microsoft.com/download/en/details.aspx?id=14 2. Follow the instructions on the webpage to install the software. Refer to the Microsoft website for information on how to use the software. If your computer is running Windows XP/2000 1. If your host PC runs Windows XP or 2000, install the latest version of Microsoft ActiveSync which is available free online at: http://www.microsoft.com/download/en/details.aspx?id=15 2. After installation, the ActiveSync icon will appear on your system tray (lower right corner of the screen). Refer to the ActiveSync online Help for information on how to use the software. Once the host computer is running either Windows Mobile Device Center or Microsoft ActiveSync, you are ready to connect the SoMo to the host computer. 15 STEP 5: Connect to Host Computer OPTION 1: Connect the SoMo to the host computer with the sync cable and plug in the AC adapter. OPTION 2: Using the optional Sync-charge cradle and the Type B USB cable, connect to the host computer and plug in the 3 Amp AC adapter that comes included with the cradle. 16 STEP 6: Set Up Your Device Partnership Windows 8/7/Vista 1. When you connect your SoMo 655 to your computer for the first time, the Windows Mobile Device Center will automatically launch on your computer. 2. Click Set up your device. 3. Select the information you want to synchronize and click Next. 4. Follow the instructions in the remaining screens to complete the setup. Windows XP/2000 1. When you connect your SoMo 655 to your computer for the first time, the New Partnership wizard will automatically launch on your SoMo 655. NOTE: If the wizard does not automatically launch on your SoMo 655, in the Start screen, open ActiveSync manually by tapping on ActiveSync . 2. Follow the setup wizard to set up the partnership. Once completed, the first synchronization will start automatically. 3. After the synchronization is complete, you will see that your email, contacts, pictures and songs and other applications on your SoMo have been updated. The next time you wish to use the synchronization software, just plug your SoMo 655 into your computer. The software will open automatically and update your device. 17 Getting Started Wizards 1. In the Today screen, tap Getting Started. 2. A list of wizards will appear. Some are generic for Windows Embedded Handheld 6.5, but some are specifically for the SoMo 655. Some of the latest wizards included with Windows Embedded Handheld 6.5 include the following: • • • • • • • • • Change Language Register SoMo 655 Set Up e-WFC (Enhanced Wi-Fi Companion) Configure Mode Switch Configure CF/microSD Slots Set Up Data Capture Triggers Set Up SocketScan 10 (software for CHS barcode scanner) Sprite Backup Trial MobiScan Rapid Configuration Tool Tap on a title to launch the wizard. 18 Change Language The SoMo 655 operates in 12 languages. Use the Change Language wizard to choose a different language for your operating system. Follow instructions in the wizard to back up the language files to a microSD card. Or, the language files are available for free to registered users. Register your device at: http://support.socketmobile.com then log in to get the files. Once the language files are saved to a microSD card, change the language directly from the card. In addition, the files can be used to change multiple units. Select a language by tapping on the radio button. Tap OK. WARNING: THIS UTILITY WILL ERASE ALL USER DATA FROM THE SOMO. TO CHANGE THE LANGUAGE AN ADDITIONAL TIME WILL REQUIRE DOWNLOADING THE LANGUAGE FILES FROM THE SOCKET’S SUPPORT SITE AND SAVING THEM ON A microSD CARD. 19 Register SoMo 655 Socket highly recommends all customers register their SoMo devices. Registered users benefit from update notifications (including important service packs) and expedited service and support. 1. In the list of Getting Started wizards, tap Register SoMo 655. 2. In the next screen, tap on the link. 3. The wizard will begin. Make sure the SoMo has Internet access. Follow the wizard to register the SoMo. Set up Enhanced Wi-Fi Companion By default, the SoMo has Microsoft Wireless Zero Configuration installed. Enhanced Wi-Fi Companion (e-WFC) is also pre-loaded but must be manually installed. Enhanced Wi-Fi Companion offers many security benefits including advanced authentication (including PEAP-GTC, EAP-TTLS, LEAP, EAP-FAST); WMM including transmit power control and CCKM; Cisco CCX 4.0 compatibility; and a Socket profile editor with advanced functionality. 1. In the list of Getting Started wizards, tap Set up e-WFC (recommended).. 2. To install the application, tap on the first link. 3. Software installation will begin. When prompted, choose where you want the software installed. Tap Install. 4. After installation, you will be prompted to restart the SoMo. Tap OK. If you install the software in SoMo File Store, it will remain installed after a cold boot, but not after a ROM flash. 20 Configure Mode Switch The mode switch helps you extend the battery life. With Profile A set as the Active profile, the battery life can be optimized for performance during activity. With Profile B as the Background profile, the battery life can be optimized to save battery power during inactivity. The Mode switch can also be used to prevent accidental input by disabling all buttons and the screen. Any applications or wireless connections running on the device will remain active. The Mode Switch Utility lets you change the default behavior of the switch. When the Mode switch is activated (in the A position), any connections or programs running on the SoMo will remain active. By default, the screen will turn off. By default, the SoMo automatically suspends according to settings saved in the Power applet. To access the applet from the Start Screen, tap on Settings | System | Mode Switch. 1. In the list of Getting Started wizards, tap Configure Mode Switch. 2. Tap on the link in the wizard to access the Change Mode switch settings. 3. Use the utility to configure your settings. Configuring the Mode Switch Settings Step 1 Select the Enable the Mode Switch checkbox. • To use the factory settings as the Active profile, tap the Restore the same settings I had before radio button. Then, tap on Profile B and skip to Step 3. • To customize your settings, select the Use the settings specified in profile A radio button. Then, tap on the Profile A tab. You may configure two profiles to suit your purposes. Typically, Profile A is the Active profile (optimized for performance), and Profile B is the Background profile (saves energy). However, you may configure it any way you like. You may select a particular program in each of the profiles to launch when the mode switch is employed. In both profiles, the WiFi remains connected resulting in an immediate and smooth transition from Background to Active. 21 NOTE: When the Mode Switch is activated and the behavior is set to Restore the same settings I had before, the Bluetooth radio state will not be restored to Discoverable when expected. Instead, the state is restored to ON, non-discoverable. If the option Use the settings specified in profile A is used, the utility will set the Bluetooth radio to Discoverable if so configured. Profile B also correctly sets the Bluetooth radio state. Step 2 When configuring Profile A, consider this the Active profile. Set your SoMo at optimal performance speed and use this profile for getting work done. • Tap on each dropdown menu to configure settings. (See table below for settings information.) • Tap on Profile B tab. Step 3 When configuring Profile B, consider this the Background profile. Set your SoMo to save energy for when it is not in use, but you don’t want to turn it off. • Tap on each dropdown menu to configure settings. (See table below for settings information.) • Tap OK. Step 4 • Tap ok. Changes will be applied next time you move the Mode Switch. 22 Default Settings Table 1 Options Bluetooth OFF Profile A Profile B ON Discoverable Auto Suspend Enabled Disabled Volume 5 Loudest 4 3 2 1 0 Mute Screen 10 Super Bright Backlight Control 9 8 7 Normal Bright 6 5 Power Save 4 3 3 1 0 Backlight OFF OFF Screen Off WiFi CAM (fastest) WLAN PSP N/A OFF Alerts Flash (LED) Vibrate Both Neither Mic Mute Enable Memory Slot Power on Suspend OFF microSD and CF ON 23 Configure CF/microSD slots If you insert a memory card into the SoMo and cannot access data from the card after the device suspends/resumes, use this utility to leave the card slot enabled even when the device has been suspended. In most cases you will not need to use this utility. 1. 2. 3. 4. In the list of Getting Started wizards, tap Configure CF/microSD slots. Tap on Change CF/microSD slot settings. Check the appropriate box to enable a card slot after the SoMo suspends/resumes. Tap OK. CAUTION: ONLY LEAVE A SLOT ENABLED TO INSERT A MEMORY CARD. DO NOT LEAVE A SLOT ENABLED TO INSERT A SOCKET CF/microSD DEVICE OR OTHER I/O CARD. Leaving a slot enabled when the SoMo is not in use can deplete the battery. If you leave a slot enabled when the SoMo is powered on, do not remove or insert a card unless it is a memory card. Set up Data Capture Triggers For instructions on how to set up data capture triggers for Socket barcode scanners or RFID readers, please refer to Chapter 5. 24 Set up SocketScan 10 SocketScan 10 software prepares your SoMo to work with Socket CHS Series 7 or CRS Series 9 barcode scanners. 1. 2. 3. 4. In the list of Getting Started wizards, tap Set up SocketScan 10. To install the application, tap on the link. Choose where you would like the software installed. Tap Install. After installation, tap OK. Sprite Backup Trial Includes a free 10-day trial of Sprite Backup software that lets you backup your data. 1. 2. 3. 4. In the list of Getting Started wizards, tap Sprite Backup Trial. To install the application, tap on the link. Choose where you would like the software installed. Tap Install. After installation, tap OK. For more information about Sprite Backup, please visit: http://www.spritesoftware.com/products/sprite-backup/full-edition 25 MobiScan Rapid Configuration Tool 1. In the list of Getting Started wizards, tap MobiScan Rapid Configuration Tool. 2. Tap on the link. Follow the on-screen instructions to install the software. For more information about SOTI MobiScan, please visit: http://soti.net/mc/help/Content/Manager/MobiScan.htm 26 3 | Using the SoMo 655 This chapter explains how to use your SoMo 655 through its buttons, the Mode switch, stylus, finger swiping, Start screen, online Help, and the Radio Manager. Stylus Use the stylus in three ways. • Tap an item: Use to select an option, similar to left-clicking a mouse. • Tap and hold an item: Reveals a submenu, if available. It is similar to right-clicking a mouse. • Drag: Hold the stylus against the screen and drag to highlight multiple items, or to move the position of an item. Similar to left-clicking and dragging a mouse. A Tethered stylus 3 Pack (SKU# HC1646-1134) is available online at: http://ww1.socketmobile.com/products/handheld-computers/accessories-hc/details.aspx?sku=HC1646-1134 Finger Swiping The SoMo 655 supports finger swiping to scroll through lists. For example, you can swipe your finger vertically on the Start screen to flip through icons. Mode Switch The mode switch helps you extend the battery life. With Profile A set as the Active profile, the battery life can be optimized for performance during activity. With Profile B as the Background profile, the battery life can be optimized to save battery power during inactivity. The Mode switch can also be used to prevent accidental input by disabling all buttons and the screen. Any applications or wireless connections running on the device will remain active. The Mode Switch Utility lets you change the default behavior of the switch. The SoMo comes with the Mode switch disabled. To enable the Mode switch and configure the settings, use the Mode Switch Utility (see Configure Mode Switch, page 21). Position A keeps your device activated. Position B puts your device in background mode. The Mode switch is not related to the software lock function accessible from the Today screen. 27 Position A: ACTIVE - All systems go unless configured differently by the user. Position B: BACKGROUND - When the Mode switch is enabled, the B position has default settings. By default, when moved to the B position, the screen will turn black, and the screen and all buttons on the sides and front of the SoMo will be disabled, including the power button. May be configured differently by the user. LED Indicators Bluetooth and Wi-Fi Radio Status* (Left LED) Blue/Green LED Behavior Meaning (Left) Flashing blue Bluetooth radio is on Flashing green Wi-Fi radio is on Flashing blue and green Bluetooth and Wi-Fi radios are on OFF Wireless radios are OFF or unit is in suspend mode NOTE: The SoMo 655DXS model has no Bluetooth orWi-Fi, therefore the left LED has no function in the DXS. Alarm and Battery Status (Right LED) Red/Green/Orange/Yellow LED Behavior (Right) Flashing red OFF Solid red light when connected to charger Solid green light when connected to charger Flashing orange Solid Yellow Meaning Alarm/Notification or low battery notification: <20% charge remaining for 1500 mAh battery <15% charge remaining for 2600 mAh battery Running on battery power or device powered off Charging battery Battery is fully charged Battery data is unavailable Hazardous conditions exist (i.e., overheating) in which case the SoMo is programmed to shut down. SoMo Behavior Under Low Battery Conditions Low Battery Alert in title bar of Today screen and flashing red LED Critical Battery Alert in title bar of Today screen and flashing red LED SoMo will shut down to preserve data until the battery charged. The SoMo should be able to maintain a standby state for 160 hours. Remaining Charge for 1500 mAh Battery 20% Remaining Charge for 2600 mAh Battery 15% 10% 5% 5% 3% 28 To determine the battery life of the SoMo with your application, please visit: http://www.socketmobile.com/products/handheld-computer/BatteryEstimator655/index655.html To learn about SoMo battery best practices, please visit: • http://ww1.socketmobile.com/Libraries/Documents/Battery_Best_Practices.sflb.ashx • http://support.socketmobile.com/FrontLinesGlobalSupport_Socket_Ext/SocketMobile/Attach /Answer3-0-34_CSN-1006-%20%20Socket%20Customer%20Notice%20%20Batteries%20discharging%20quickly%20200100524.pdf Today Screen The Today screen is like the homepage for the Windows mobile operating system. Access current data, utilities and applications from the Today screen. Also access the Start screen. Start Screen The Start screen can be accessed by tapping the Windows logo the Windows flag on it). or pressing the Start Control button (with From the Start screen, access the Today screen, settings, programs, Help topics, and more. 29 Wireless Radio Manager The SoMo 655 includes the Microsoft Wireless Manager by default. However, if you install Enhanced Wi-Fi Companion (e-WFC), the Socket Radio Manager will appear instead (see next page). Microsoft Wireless Manager 1. To open the Microsoft Wireless Manager, tap the Wi-Fi and Bluetooth status line in the Today screen. Alternatively, press the button on the right side of the SoMo. 2. In the Wireless Manager, an X appears next to the Wi-Fi or Bluetooth icon when the radio is off. Tap on the Wi-Fi or Bluetooth button to turn on one or the other. Or, tap on All to turn on both. Windows Wireless Zero Configuration will automatically launch after Wi-Fi is turned on. 30 Socket Radio Manager The Socket Radio Manager appears on SoMo devices with e-WFC installed. 1. To open the Socket Radio Manager, tap the Wi-Fi and Bluetooth status line in the Today screen. Alternatively, press the button on the right side of the SoMo 655. 2. In the Radio Manager, a red X appears on the Bluetooth or Wi-Fi button when the radio is off. Tap on the button to turn it on. Enhanced Wi-Fi Companion (e-WFC) automatically launches after Wi-Fi is turned on. See Chapter 4 for instructions. Flight mode turns off Bluetooth and Wi-Fi. When flight mode is disabled, the previously running wireless radio(s) will resume. 31 SoMo 655 Power Plus Battery Friendly® Utility This utility provides advanced power management and monitoring, and detailed information on SoMo performance. To learn more about this utility, please visit: http://ww1.socketmobile.com/Libraries/Documents/SoMo_655_Battery_Friendly_Utility.sflb.ashx 1. In the Today screen, tap on the Battery icon or Power Plug icon. (These icons indicate whether the SoMo is running on battery power or connected to AC power.) Battery icon Power Plug icon Alternatively, from the Start screen, tap Settings | System | Power Plus. 2. The Power Plus utility will appear, displaying the Battery screen. Battery charging Battery discharging 32 Current usage typically ranges from 150 mA to over 450 mA depending on how the SoMo is being used. After a suspend/resume, it can take up to 30 seconds for the applet to make a reasonable determination of time remaining. If the battery is changed and the SoMo reset, it may take several minutes to report the battery current usage and estimated time remaining. 3. Tap on the Advanced tab. If desired, configure the SoMo to automatically turn off if not used for a specific amount of time. 4. Tap on the Usage tab. Information about the battery ID, last charging session, and charge remaining is provided. 33 If desired, enable a power log: • Power log interval: Select the duration of each power logging interval. • Reset log: Tap to clear the power log data. • Export CSV file: Tap to export the power log as a CSV file. 5. Tap OK. To determine the battery life of the SoMo with your application, please visit: http://www.socketmobile.com/products/handheld-computer/BatteryEstimator655/index655.html Backlight Settings Adjust the backlight and power settings to maximize the battery life of your SoMo 655. 1. From the Start screen, tap Settings | System | Backlight. 2. The Backlight utility will appear. Adjust the settings as desired and tap OK. 34 Voice Recorder By default, the left programmable application button is set for Voice Recorder. 1. Press left programmable button. 2. Tap on the red circle icon to begin recording sound. If the toolbar does not appear at the bottom of the screen, If this toolbar does not appear, tap Menu | View Recording Toolbar. Menu To manually access Notes from the Start screen, tap on Notes. 35 Adding a USB Keyboard/Mouse Add a USB Keyboard and/or mouse by docking the SoMo in the cradle and using the cradle’s two USB ports to connect. Checking the SP (Service Pack) Version of Your Unit. From the Start screen, tap on Settings | System | System Info. 36 Tap on OS Version to view information. Service Pack version = SP1 Online Help Your SoMo 655 contains online help files. They can be accessed in two ways: 1. In the Start screen, tap Help icon 2. Tap on the Help icon . if your application has one. 37 4 | Managing Wi-Fi Connections The SoMo 655 offers two applications to manage your wireless connections. Each comes with its own tools and interface: 1. Microsoft Wireless Zero Configuration (WZC) is a powerful and easy-to-use utility for managing Wi-Fi connections from your SoMo 655 handheld computer. 2. Enhanced Wi-Fi Companion (e-WFC) is pre-installed and offers the following advantages over WZC: • • • • Advanced authentication (including PEAP-GTC, EAP-TTLS, LEAP, and EAP-FAST) WMM including transmit power control and CCKM Socket profile editor with advanced functionality An At-a-Glance graphical user interface with detailed connection information Software Wireless Zero Configuration Enhanced Wi-Fi Companion Installation status Pre-installed on device Pre-loaded on device but optional to install (Socket Mobile recommends upgrading to e-WFC which offers advanced security features.) For instructions on how to install e-WFC, please refer to Chapter 2. To jump to instructions on how to use e-WFC, go to page 43. 38 Microsoft Wireless Zero Configuration (WZC) This utility is pre-installed on the device. Turning on the Wi-Fi Radio By default, the SoMo uses WZC to manage wi-fi connections. To manage your wireless connections using WZC, access Wireless Manager. 1. Open the Wireless Manager by tapping on the Wi-Fi and Bluetooth status line in the Today screen. Or, press the button on the right side of the SoMo 655. 2. In the Wireless Manager, an X will appear on the Wi-Fi button to indicate that the Wi-Fi radio is off. Tap on the button to turn on the radio. The X will disappear. 39 The Wi-Fi status icon appears at the top of the screen. The icon varies based on your connection status. To view the icon variations, please refer to the chart below. Tap All and the Bluetooth and Wi-Fi radios will both be disabled. However, the manager remembers which wireless radio(s) were running so when you later tap All, the previous settings resume. Wi-Fi Status Icons One of these icons appears at the top of every screen when Wi-Fi Companion is running. Networks available but not connected Connected to a network, data passing Active connection No active connection 40 Wi-Fi Settings Wi-Fi Settings displays a list of WLAN networks found in range. To access Wi-Fi Settings, go to Wireless Manager, then tap on Menu. Select Wi-Fi Settings from pop-up menu. Wi-Fi Settings Icons Wi-Fi Settings WLAN is a device-to-device (ad-hoc) network. Signal strength of strongest access point/ad hoc radio (non-secure) Signal strength of strongest access point/ad hoc radio (secure) 41 Finding and Connecting to a WLAN Ask your network administrator for the necessary security settings for your WLAN. If the WLAN uses 802.1x, WPA or WPA2, install authentication certificate(s) before you connect. Refer to the Wi-Fi Companion User’s Guide for instructions on the Socket certificate utility. 1. In the Wireless Manager, tap on Menu. Select Wi-Fi Settings from pop-up menu. 2. Wi-Fi Settings will appear, listing detected WLANs in range. Tap on any WLAN in the list to configure and connect . Tap on the Menu to add a new network, remove settings, edit configurations, access advanced settings, or turn off wi-fi. A wizard will launch to help you create a profile for your network. Complete the wizard, entering the security settings obtained from your network administrator. If your WLAN does not appear in the list, tap and hold your stylus on a WLAN in the list. In the pop-up menu, tap Add New…. A wizard will launch to help you create a profile for the selected SSID. Complete the wizard, entering the security settings obtained from your network administrator. After a profile is saved, if the WLAN is in range, the SoMo will automatically try to connect to it. To connect to another network in the list, tap and hold your stylus on the WLAN. In the pop-up menu, tap Connect. 42 Enhanced Wi-Fi Companion (e-WFC) Turning on the Wi-Fi Radio Socket Mobile recommends installing e-WFC for its advanced security features and graphical user interface. Once installed (use the Set up Enhanced Wi-Fi Companion wizard, see page 20), e-WFC will automatically launch after you turn on the Wi-Fi radio. 1. To open the e-WFC Radio Manager, tap on the Wi-Fi and Bluetooth status line in the Today screen. Or, press the button on the right side of the SoMo 655. 2. In the Radio Manager, an X will appear on the Wi-Fi button to indicate that the Wi-Fi radio is off. Tap on the button to turn on the radio. The X will disappear. The Wi-Fi status icon will appear at the top of the screen. The icon varies based on your connection status. The Radio Manager is only available when e-WFC is managing wireless connections. 43 To get to the main screen of e-WFC, tap on the Wi-Fi tools button to view the main screen of Wi-Fi Companion. Or, tap the ribbon along the top, then tap on the tower icon in the drop-down menu. Tap on Enable Flight Mode and both Bluetooth and Wi-Fi radios will be disabled. However, the manager will remember which wireless radio(s) were running so when you later tap Disable Flight Mode, the previous settings will resume. Wi-Fi Status Icons One of these icons appears at the top of every screen when Wi-Fi Companion is running. Associated or Connected. Number of bars indicates signal strength. Networks available. Searching for networks. Networks out of range but configured. 44 At-a-Glance Screen of e-WFC The graphical user interface of the At-a-Glance Screen of e-WFC displays detailed connection information, automatic power save options, as well as useful troubleshooting and diagnostic tools for networking professionals. To get to the At-a-Glance screen of e-WFC, tap on the Wi-Fi tools button to view the main screen of Wi-Fi Companion. Or, tap the ribbon along the top, then tap on the tower icon in the drop-down menu. The screen content varies depending on your connection status. The At-a-Glance screen is only available when e-WFC is managing wireless connections. 45 Wi-Fi Finder The Wi-Fi Finder displays a list of WLAN networks found in range. To access the Wi-Fi Finder, tap on the large tower icon in the bottom right corner of the main screen of Wi-Fi Companion. Wi-Fi Finder Icons Current connection Signal strength of strongest AP (access point)/ad hoc radio WEP encryption, WPA (PSK), WPA (TKIP), WPA2 or 802.1x No encryption Channel number Profile saved 802.11b, 802.11g 46 Finding and Connecting to a WLAN Ask your network administrator for the necessary security settings for your WLAN. If the WLAN uses 802.1x, WPA or WPA2, install authentication certificate(s) before you connect. Refer to the Wi-Fi Companion User’s Guide for instructions on the Socket certificate utility. or tap Tools | Wi-Fi Finder. 1. In the At-a-Glace screen of e-WFC, tap on the tower icon 2. Wi-Fi Finder will launch, listing detected WLANs in range. Tap on any WLAN in the list to view additional properties. If desired, tap on the Type or Sort by drop-down menus to change how the list is displayed. If your WLAN is not listed, tap Refresh at the bottom of the screen. If Wi-Fi Finder cannot find your WLAN because its SSID (network name) is hidden, tap New at the bottom of the screen. A wizard will launch to help you create a profile for your network. Complete the wizard, entering the security settings obtained from your network administrator. 47 For e-WFC, a Socket profile editor will launch with dynamic configuration and advanced security options. If your WLAN does not have a profile (i.e., no folder icon is shown next to it), tap and hold your stylus on the WLAN in the list. In the pop-up menu, tap Connect. A wizard will launch to help you create a profile for the selected SSID. Complete the wizard, entering the security settings obtained from your network administrator. 3. After a profile is saved, if the WLAN is in range, the SoMo will automatically try to connect to it. To connect to another network in the list, tap and hold your stylus on the WLAN. In the pop-up menu, tap Connect. 48 5 | SocketScan Plug-In for Scanners and Readers SocketScan software sends data from your Socket barcode scanner, RFID reader or magnetic stripe reader into any application running on the SoMo 655. This lets you use Socket data collection peripherals without having to program custom applications. The software comes preloaded on the SoMo 655. This chapter contains generic instructions for using SocketScan on the SoMo 655 with these products: • CF Mag Stripe Reader Card Series 4 • CF Scan Card Series 5 • CF RFID Reader Card Series 6 For specific instructions, please refer to the User’s Guide for your specific Socket data collection product, available online at: http://www.socketmobile.com/support/downloads/ 49 STEP 1: Assign a Trigger Button This step is NOT required for the CF Mag Stripe Reader Card. Method 1: Use this method for the CF Scan Card or CF RFID Reader Card 6E with any version of Windows Mobile. 1. From the Start screen, tap Settings | Personal | Buttons. 2. Select a button. From the Button list, tap to select a button to trigger your scanner. (For best ergonomics, the left or right button is recommended.) 3. Assign a program. In the drop-down menu, select SocketScan. 4. Tap OK. Make sure you choose SocketScan and NOT SocketScan 10. Method 2: 1. In the Today screen, tap Getting Started. 50 2. In the list, tap Set up Data Capture triggers. 3. In the next screen, tap either LEFT or RIGHT in the appropriate section to select the button you want to use to trigger your device. 4. The SoMo will automatically set up the trigger button and send a confirmation message to your inbox. STEP 2: Start SocketScan Plug-in Press the trigger button that you assigned to start SocketScan. Alternatively, from the Start screen, tap SocketScan Plug-in folder A SocketScan icon has been inserted. | SocketScan. will appear at the bottom of the Today screen indicating that no data collection device 51 STEP 3: Insert the Card 1. Open the slot cover at the top of the SoMo 655 and then insert the card into the appropriate slot. Do not insert the card backwards or force the card in too hard. 2. When SocketScan is running, an icon will appear at the bottom of the Today screen. Make sure the proper icon appears to indicate that your device is ready to collect data. Icon Meaning No Socket data collection device detected. Ready to read magnetic stripe data with the CF Mag Stripe Reader Card 4E Ready to scan barcodes with the CF Scan Card 5C/ 5E2/5P or CF RFID Reader-Scan Card 6E/6P Ready to scan barcodes with the CF Scan Card 5X/5XRx Ready to read RFID tags with the CF RFID Reader Card Do not insert the card before starting SocketScan. If you insert the card before starting SocketScan, no icon will appear. STEP 4: Start Application Start the application that you want to enter data into (e.g., Excel Mobile). Make sure a document, spreadsheet, form, or text field is open in your program. Place the cursor where you want data from the next scan/read to be entered. STEP 5: Scan or Read Data Scanning/RFID: Press the trigger button to scan a barcode or read an RFID tag. Please refer to your scanner manual for the correct technique. When scanning a barcode, make sure the scanning beam covers the entire width of the barcode. For example, try scanning the barcode to the right. (Note: Print out before scanning.) Mag Stripe: Swipe a magnetic stripe card through the slot, with the magnetic stripe facing the SoMo 655. When data is read, it will appear in your document where you positioned the cursor. Wait for the “Good Scan” indication before you scan more data. If you try to scan too fast, the device can lock up until you stop scanning. If the data does not appear how you expect it and you are using Excel Mobile, check the cell formatting. 52 6 | SocketScan 10 for Bluetooth Barcode Scanners SocketScan 10 software sends data from your Socket Bluetooth Cordless Hand Scanner (CHS) Series 7 or Socket Bluetooth Cordless Ring Scanner (CRS) Series 9 into any application running on the SoMo 655. This lets you use the CHS/CRS without having to program custom applications. The software comes pre-loaded on the SoMo 655 but will need to be installed. These instructions do not apply to version 1 or 2 of the CHS. These instructions are based on the CHS version 3. For the CRS, please refer to the CRS user’s guide, see link provided below. These instructions are for using the CHS in Bluetooth SPP mode. For Additional Documentation This chapter covers basic instructions for using SocketScan 10 on the SoMo 655 with a CHS. For detailed instructions, please refer to the appropriate User’s Guide for your type of CHS/CRS: CHS 1D versions (7Ci, 7Di, 7DiRx, 7M, 7P): http://www.socketmobile.com/pdf/data-collection/chs-series7-v3_ug.pdf CHS 2D versions (7Xi, 7XiRx): http://www.socketmobile.com/pdf/data-collection/chs-7x_ss10-ug.pdf CRS: http://www.socketmobile.com/pdf/data-collection/crs-series9_ug.pdf Useful Links Registered users can download free software updates at: http://www.socketmobile.com/support/downloads/ SocketScan 10 Icons These icons indicate whether SocketScan 10 is connected to your CHS and ready to read data. An icon will appear at the bottom of the Today screen. Icon Meaning CHS not connected. CHS connected and ready to scan barcodes 53 STEP 1: Charge the CHS Refer to your CHS manual for hardware preparation instructions. You may also want to attach the tether. If you have a 1D version of the CHS (7Ci, 7Di, 7DiRx, 7M, 7P) you will need to perform extra steps: Change the CHS to SPP mode. Power on the CHS. NOTE: Print out this page and scan this barcode. Do not scan this barcode on your computer screen. Use the Bluetooth software to start a device search and pair with the CHS. Press the right side application button, which by default launches the wireless manager. If Bluetooth is not enabled, tap on the Bluetooth button. Tap Options | Bluetooth Settings At the bottom of the screen, tap Add. In the list of found devices, select the CHS. Complete the remaining screens. If prompted for a passkey, enter 0000 (four zeroes). PASSKEY = 0000 After pairing, tap on the COM Ports tab. Add an outgoing COM port for the CHS. STEP 2: Install SocketScan 10 1. 2. 3. 4. In the Today screen, tap Getting Started. In the list of Getting Started wizards, tap Set up SocketScan 10. Choose where you will like the software installed. Tap Install. After installation, tap OK. 54 STEP 3: Pair the CHS with the SoMo 1. From the Start screen, tap SocketScan 10 folder | SocketScan 10. 2. In the Today screen, tap on the SocketScan 10 icon in the task tray. 3. In the pop-up menu, tap SocketScan 10 Settings. 4. Make sure an available COM port is selected. Tap OK. 5. In the Today screen, tap on the SocketScan 10 icon 6. In the pop-up menu, tap Socket EZ Pair. 7. Tap the type of CHS barcode scanner you have. in the task tray. 1D Scanner (CHS 7Ci, 7Di, 7DiRx, 7M, 7P) If you have a 1D Scanner, in the next screen select your CHS and tap Pair. After they pair and connect, the CHS will beep once. The task tray icon will also change. If you have a 1D scanner, the CHS will disconnect from the SoMo, indicated by 2 beeps. The CHS will then reconnect to the SoMo, indicated by 1 beep. 55 2D Scanner (CHS 7Xi or 7XiRx) If you have a 2D Scanner, the next screen will show a barcode. Power on the CHS and scan the barcode. If prompted for a passkey, enter 0000 (four zeroes). STEP 4: Start Application Start the application that you want to enter data into (e.g., Excel Mobile or Google.com). From the Today screen, tap Start and select your program. Make sure a document, spreadsheet, form or text field is open in your program. Place the cursor where you want data from the next scan to be entered. STEP 5: Scan Barcodes 1. Press the trigger button to scan a barcode. Please refer to your scanner manual for the correct technique. 2. When data is read, it will appear in your document. Make sure the scanning beam covers the entire width of the barcode. Try scanning the barcode to the right. (Note: Print out before scanning.) Depending on which scanner/reader you have, a beep, or a change in color of the LED will indicate a successful scan. By default, the cursor automatically advances to the next cell or line, ready for the next scan/read. Wait for the “Good Scan” indication before you scan more data. If you try to scan too fast, the device can lock up until you stop scanning. If the data does not appear how you expect it and you are using Excel Mobile, check the cell formatting. 56 Appendix A Specifications Processor Memory Marvell PXA270M 624MHz CPU 128 MB SDRAM, 4 GB Flash, up to 32 GB additional with microSD slot SoMo File Store: Non-volatile memory for device applications/ configurations can survive a hard reset of device. Features Auto-Run support, ideal for provisioning deployments. Display 3.5”, 65K colors TFT LCD, 16 bit-per-pixel, 240(w) x 320(L) resolution, white LED backlight, glass analog resistive touch panel for use with stylus or fingertip Audio High quality built in speaker and microphone support VoIP / Speech recognition / PTT / Dictation applications Connectors Power jack barrel connector 16 pin communications/charging connector USB 1.1 Host & 2.0 Client 3.5mm headset jack with support for voice & stereo Wireless Connectivity (not included with SoMo 655DXS) Bluetooth + V2.0 + EDR Class 2 IEEE® 802.11 b/g/n Data Rates (802.11b/g/n): Up to 135 Mbps Frequency Range: Country dependent (channels 1- 13); 2.412 – 2.472 GHz Antenna: internal Mass Storage & Expansion Slots microSD, CompactFlash I/O. Supports up to 32GB of external memory 2.0 Client/1.1 Host USB USB 1.1 Host & 2.0 Client (x2) (Cradle only) Battery Standard: 3.7V 1500 mAh, rechargeable, Lithium-ion Extended: 3.7V 2600 mAh rechargeable, Lithium-ion Dimensions With standard battery: 5.00 x 2.94 x 0.81 inches (127 x 74.60 x 20.6 mm) Weight: 6.25 oz (177 g) (including stylus) With extended battery: 5.00 x 2.94 x 0.98 inches (127 x 74.60 x 25 mm) Weight: 7.20 oz (204 g) (including stylus) Operating Temperature 0° to 50° C (32° to 120° F) Storage Temperature -25° to 75° C (-13° to 167° F) Humidity 95% non-condensing Antimicrobial Rating (SoMo 655Rx only) JIS Z2801:2000 Test − 2.49 on Methicillin resistant Staphylococcus aureus (MRSA) − 6.07 when cleaned with Sani-Cloth® Plus brand disposable cloth wipes 57 Drop Specification Multiple 1 m (3.3 ft) drops to vinyl-covered concrete With optional DuraCase protective case (sold separately): Multiple 1.3 m (4.3 ft) drops to vinyl-covered concrete ESD Specification +/- 8kV air discharge, +/- 8kV direct discharge Operating Systems Available Microsoft Windows Embedded Handheld 6.5 (previously known as Windows Mobile Classic 6.5) Pre-Loaded Socket Software Data Capture: SocketScan™ for barcode / MSR / RFID / UIC683 Smart Cards WLAN Management: Enhanced Wi-Fi Companion for advanced management Power Management: Power Plus Battery Friendly® / Mode Switch / CPU performance utilities Pre-Loaded Applications and Utilities Microsoft Software: Office Mobile (optional): Word / Excel / PowerPoint / OneNote Mobile Web/Communications: Outlook Mobile, IE Mobile, MSN Messenger Client Synchronization: ActiveSync / Windows Mobile Device Center Client Media: Windows Media Player Mobile .NET Compact Framework v3.5 installed Additional Applications: Calculator, Notes, Tasks 3rd Party Software: Sprite Backup (Trial version), SOTI MobiScan Agent for automated WLAN Configuration, Foxit PDF reader 58 Appendix B Care and Maintenance For important safety and usage instructions, please refer to page 3. Cleaning the SoMo 655 or SoMo 655DXS: • With the device switched off, clean the SoMo 655 by wiping it with a soft, clean cloth that is lint-free and slightly moistened. Do not allow the earpiece, microphone, speaker, card slots, sync/charging port or other metal surfaces to get wet. • Do not wipe the SoMo with any corrosive liquid or coarse objects. This can damage the outer surface of the device. Cleaning the SoMo 655Rx (antimicrobial version): • Socket recommends Sani-Cloth® Plus brand disposable cloth wipes as the standard disinfectant wipe for the SoMo 655Rx handheld computer. Doing so will increase the JIS Z2801:2000 antimicrobial rating from 2.49 to 6.07. • Do not use bleach-based or Dispatch® brand cloth wipes, as they negate all antimicrobial properties that have been added to the device. Carrying or Storing the SoMo: • Do not leave the SoMo in extremely high or low temperature environments. • Remove the battery of the SoMo if it is not going to be used for a long period of time. Store the SoMo and its battery in a cool, dark, and dry place. 59 Appendix C Resetting the SoMo 655 The SoMo 655 supports the three levels of reset defined by Microsoft for Windows Mobile powered devices: • Warm boot - sometimes called a “soft reset” • Cold boot - sometimes called a “hard reset” • Clean boot - sometimes called a “factory reset” Each of these resets clears different levels of storage data and impacts the hardware differently. Additionally, removing the battery and any external sources of power from the SoMo 655 will result in the equivalent of a warm or cold boot (see table). The following Table summarizes the system impact under these modes of operation: State of SoMo 655 After: All Installed Applications and Registry Settings Running Programs Data Associated with Running Programs Date and Time Warm Boot No impact Stopped Lost No impact Cold Boot No impact Stopped Lost Lost Clean Boot Removed Stopped Lost Lost Battery & external power removed for less than 5 minutes (same as warm boot) Battery & external power removed for more than 10 minutes (same as cold boot) No impact Stopped Lost No impact No impact Stopped Lost Lost The SoMo has a power backup that maintains the date and time if the battery and all external power sources are removed. If the SoMo does not have a battery or external power source for 10 minutes, the date and time will be lost. 60 Warm Boot A warm boot is like rebooting a computer. It is designed to close all applications and clear out temporary data associated with running programs. No files are deleted. A warm boot is the lowest level of reset, (i.e., it clears the least amount of the device state). It can also be used to close application programs that are not responding. Since Windows Mobile powered devices do not normally shut down an application after it is started, this is one way to close all applications. To perform a warm boot: Using the tip of your stylus, lightly press the Reset button on the back of your SoMo 655 and then release. 61 Cold Boot A cold boot is designed to clear all processor states, running programs, and user data. It also drives the hardware reset line to the processor, thereby clearing all system states, including the date and time. This reset should be used to remove the operating system from a “hung” or “frozen” state because of a fatal program or operating system error. A cold boot will clear all user-installed settings, applications, and data from RAM (Random Access Memory), but any applications or configurations saved in the SoMo File Store will remain. It is useful for clearing some states that are not normally cleared with a warm boot. To perform a cold boot: 1. Provide power to the SoMo using the AC adapter. 2. Press and hold the Start Control button and F2 Configurable button (buttons closest to the screen). 3. While holding the two buttons, use the tip of your stylus to lightly press and release the Reset button on the back of your SoMo 655. 4. Release the Start Control button and F2 Configurable buttons. It is recommended that you hold the SoMo 655 upside-down in your right hand. Press the Start Control button and F2 Configurable button (buttons closest to the screen) with the index and middle fingers. Hold the stylus in your other hand to press and release the reset button. Release the two buttons. 5. A Socket Splash Screen will appear then disappear. 6. The launch of the Today screen will indicate the completion of the cold boot. Socket Splash Screen Today Screen 62 Clean Boot CAUTION: A CLEAN BOOT IS MORE POWERFUL THAN A WARM OR COLD BOOT. IT WILL DELETE ALL USER APPLICATION FILES AND FOLDERS. WHEN YOU PERFORM A CLEAN BOOT, FORMATS, PREFERENCES AND OTHER SETTINGS INCLUDING DATE AND TIME ARE RESTORED TO THEIR FACTORY DEFAULTS. ALL DATA, RECORDS AND ENTRIES, EXCEPT THOSE STORED IN ROM OR THE FILE STORE WILL BE ERASED. A clean boot reverts the device to its factory default settings (or the latest service pack ROM update). All installed programs, data and registry settings will be cleared, except those saved in the SoMo File Store. A clean boot also drives the processor with a hardware reset, thus clearing all system states, including the date and time. If you set a security password on the SoMo 655 and forget it, a clean boot will remove the password setting. To perform a clean boot: 1. Provide power to the SoMo using the AC adapter. 2. Press and hold three buttons, the Start Control button and F2 Configurable button (buttons closest to the screen), and the Left Programmable Application button. 3. While holding the three buttons, use the tip of your stylus to lightly press and release the Reset button on the back of your SoMo 655. It is recommended that you hold the SoMo 655 upside-down in your left hand. Press and hold the Start Control button and F2 Configurable button (buttons closest to the screen) with your left index and middle finger and the Left Programmable Application Button with your left thumb. Hold the stylus in your right hand to press and release the reset button. 63 4. The screen will go blank and the SoMo 655 will begin to revert to its factory default settings. 5. Continue to hold the three buttons for several seconds until the Socket splash screen appears and you hear the Socket jingle. IMPORTANT: KEEP HOLDING THE RIGHT PROGRAMMABLE APPLICATION BUTTON UNTIL THE SOCKET JINGLE SOUNDS! OTHERWISE THE CLEAN BOOT WILL FAIL. Socket Splash Screen 6. Release all three buttons. 7. The Windows Embedded Handheld splash screen will appear. 8. The Windows Welcome wizard will prompt you to set up Windows Mobile. Follow the instructions on your screen. 9. After setting up Windows Embedded Handheld, the Today screen will appear, and the SoMo 655 will be ready to use. Today Screen 64 Appendix D Upgrading the ROM Image Advanced Users Only! Upgrades are available free to registered users. Log in to submit a request at: http://support.socketmobile.com. WARNING: YOU WILL LOSE ALL DATA FILES AND APPLICATIONS DURING THE UPGRADE PROCESS! STEP 1: Power the Device Socket highly recommends that you plug the SoMo 655 into an external power source using the charging cable/cradle. Alternatively, make sure the SoMo battery is adequately charged. STEP 2: Back up Data on the Device If you have any data on the SoMo 655, please back it up to an external location before you run the update. STEP 3: Transfer Files using a Memory Card IMPORTANT: IT IS NOT RECOMMENDED YOU TRANSFER FILES USING ACTIVESYNC OR THE WINDOWS MOBILE DEVICE CENTER! The directory SOMO655 containing the ROM image files must be moved to the SoMo 655 with a microSD or CF memory card that is formatted in FAT12 or FAT16. Make sure your memory card has at least 40 MB of free space. Most higher-capacity cards are formatted by default in FAT32, which is not supported. SDHC cards are not supported in Windows Embedded Handheld. 1. On your PC, use My Computer or Windows Explorer to locate the directory SOMO655, which contains the upgrade files. 2. Copy the SOMO655 directory to the root of your memory card. IMPORTANT: COPY THE SOMO655 DIRECTORY TO THE ROOT OF THE MEMORY CARD! DO NOT CHANGE THE NAME OF THE FOLDER! Good Example: F:/SOMO655 Bad Example: F:/Socket/SOMO655 Bad Example: F:/SoMo_655 3. Insert the memory card into the device. 65 STEP 4: Install the Files 1. Press and hold the Right Programmable Application button on your SoMo 655. 2. While holding the button, use the stylus to gently press the Reset button on the back of your SoMo 655. Keep holding the Right Programmable Application button. 3. An EBOOT screen will appear with a timer, counting down from 5 seconds. IMPORTANT: KEEP HOLDING THE RIGHT PROGRAMMABLE APPLICATION BUTTON UNTIL THE TIMER REACHES 0 SECONDS! OTHERWISE THE INSTALLATION WILL BE ABORTED. 66 4. The SoMo 655 will begin to download and update the ROM image. 5. After the installation reports, “Update completed!” the Socket splash screen will appear for about 30 seconds then disappear. Socket Splash Screen 6. The Windows Embedded Handheld splash screen will appear for about 30 seconds. 7. The Windows Welcome wizard will prompt you to set up Windows Mobile. Follow the instructions on your screen. 8. After setting up Windows Embedded Handheld, the Today screen will appear, and the SoMo 655 will be ready to use. Today Screen 67 Appendix E Troubleshooting SYMPTOM: When I press the power button, the SoMo does not turn on. Possible Reason The SoMo battery does not have adequate charge. Solution Plug the SoMo into AC power or insert a charged battery. The SoMo Mode switch is in hold mode. Slide the Mode switch on the left side of the SoMo UP, to the A position. If you have a new SoMo, remove the sticker on top of the Mode switch. 68 Appendix F Technical Support If you have trouble installing or using the SoMo 655, Socket has different support options to help you. Online Knowledge Base: Search for articles, Frequently Asked Questions or Hot Topics any time, day or night. http://support.socketmobile.com/EU_S1a.asp Online Requests: Register your product and submit a question to our Technical Support Team. http://support.socketmobile.com By Phone: • Direct: +1- 510-933-3020 • EU +32 (0) 479 49 65 54 69 Limited Warranty Socket Mobile Incorporated (Socket) warrants this product against defects in material and workmanship, under normal use and service, for one (1) year from the date of purchase. Product must be purchased new from a Socket Authorized Distributor or Reseller. Used products and products purchased through nonauthorized channels are not eligible for this warranty support. EXCEPTIONS: Consumables such as batteries, cables, cases, straps, styli, memory cards, and charging cradles: 90 day coverage only. An enhanced warranty is available separately for some Socket products. For more information, please visit: http://support.socketmobile.com Incompatibility is not a defect covered by the Socket warranty. During the warranty period, Socket will, at its option, repair or replace the defective product at no charge when furnished with proof of retail purchase, provided that you deliver the product to Socket or to an authorized Socket Service Center. The returned product must be accompanied by a return material authorization (RMA) number issued by Socket or by an authorized Socket Service Center. If you ship the product, you must use the original container or equivalent and you must pay the shipping charges to Socket. Socket will pay surface shipping charges back to any location in the contiguous United States. This warranty applies only to the original retail purchaser and is not transferable. Socket may, at its option, replace or repair the product with new or reconditioned parts and the returned product becomes Socket property. Socket warrants the repaired or replaced products to be free from defects in material or workmanship for ninety (90) days after the return shipping date, or for the remainder of the original warranty period, whichever is greater. This warranty does not cover the repair or replacement of products damaged by abuse, accident, lost products, use beyond Socket’s published specifications, liquid immersion, misuse or misapplication, damages caused by an act of God, nor as a result of service or modification other than by Socket unless specifically described by Socket in product documentation. This warranty does not provide coverage for any product updates, for example, updates due to design changes, except as deemed necessary by Socket, and does not cover any calibration or adjustments necessary for product functionality. This warranty does not cover refurbishing cosmetic damages such as scratched paint, cases or LCD screens. This warranty is void if you install batteries into the product that were not supplied or approved by Socket. SOCKET IS NOT RESPONSIBLE FOR INCIDENTAL OR CONSEQUENTIAL DAMAGES RESULTING FROM BREACH OF ANY EXPRESS OR IMPLIED WARRANTY, INCLUDING DAMAGE TO PROPERTY AND, TO THE EXTENT PERMITTED BY LAW, DAMAGES FOR PERSONAL INJURY. THIS WARRANTY IS IN LIEU OF ALL OTHER WARRANTIES INCLUDING IMPLIED WARRANTIES OF MERCHANTABILITY AND FITNESS FOR A PARTICULAR PURPOSE. Some states do not allow limitation of implied warranties, or the exclusion or limitation of incidental or consequential damages, so the above limitations or exclusions may not apply to you. This warranty gives you specific legal rights, and you may also have other rights that vary from state to state. This product may contain fully tested, recycled parts, warranted as if new. For more warranty information, please visit: http://support.socketmobile.com 70 PRODUCT DISPOSAL: Your device should not be placed in municipal waste. Please check local regulations for disposal of electronic products. Disclaimer EXCEPT TO THE EXTENT EXPRESSLY WARRANTED BY SOCKET MOBILE, INC, THIS PRODUCT IS PROVIDED "AS IS" WITHOUT WARRANTY OF ANY KIND, EXPRESS OR IMPLIED, INCLUDING WITHOUT LIMITATION, THE IMPLIED WARRANTIES OF MERCHANTABILITY OR FITNESS FOR A PARTICULAR PURPOSE. EXCEPT TO THE EXTENT REQUIRED BY LAW, SOCKET DOES NOT ASSUME ANY PRODUCT LIABILITY ARISING OUT OF, OR IN CONNECTION WITH, THE APPLICATION OR USE OF ANY PRODUCT OR APPLICATION DESCRIBED HEREIN. Limited Software Warranty LIMITED WARRANTY. SOCKET warrants that the original disk or CD ROM is free from defects for 90 days from the date of delivery of the SOFTWARE. CUSTOMER REMEDIES. SOCKET’S entire liability and your exclusive remedy shall be, at SOCKET’S option, either (a) return of the price paid or (b) replacement of the SOFTWARE which does not meet SOCKET’S Limited Warranty and which is returned to SOCKET with a copy of your receipt. Any replacement SOFTWARE will be warranted for the remainder of the original warranty period or 30 days, whichever is longer. THESE REMEDIES ARE NOT AVAILABLE OUTSIDE OF THE UNITED STATES OF AMERICA. NO OTHER WARRANTIES. SOCKET disclaims all other warranties, either express or implied, including but not limited to implied warranties of merchantability and fitness for a particular purpose, with respect to the SOFTWARE and the accompanying written materials. This limited warranty gives you specific legal rights. You may have others which vary from state to state. NO LIABILITY FOR CONSEQUENTIAL DAMAGES. In no event shall SOCKET or its suppliers be liable for any damages whatsoever (including, without limitation, damages for loss of business profits, business interruption, loss of business information, or other pecuniary loss) arising out of the use of or inability to use the SOFTWARE, even if SOCKET has been advised of the possibility of such damages. Because some states do not allow the exclusion or limitation of liability for consequential or incidental damages, the above limitation may not apply to you. EXPORT LAW ASSURANCES. You may not use or otherwise export or reexport the SOFTWARE except as authorized by United States law and laws of the jurisdiction in which the SOFTWARE was obtained. In particular, but without limitation, none of the SOFTWARE may be used or otherwise exported or reexported (a) into (or to a national or resident of) a United States embargoed country or (b) to anyone on the U.S. Treasury Department’s list of Specially Designated Nationals or the U.S. Department of Commerce’s Table of Denial Orders. By using the SOFTWARE, you represent and warrant that you are not located in, under control of, or a national or resident of any such country or on any such list. GOVERNMENT END USERS. If the SOFTWARE is supplied to the U. S. Government, the SOFTWARE is classified as “restricted computer software” as defined in clause 52.227-19 of the FAR. The U. S. Government ‘s rights to the SOFTWARE are as provided in clause 52.227-19 of the FAR. 71 CONTROLLING LAW AND SEVERABILITY. This License shall be governed by the laws of the United States and the State of California. If for any reason a court of competent jurisdiction finds any provision, or portion thereof, to be unenforceable, the remainder of this License shall continue in full force and effect. Regulatory Compliance FCC: Part 15, Class B Industry Canada CE: EN TELEC NOM RoHS and WEEE compliant Electrical Safety EN60950, UL, CUL EMI/RFI Bluetooth Certification (BQB test), Bluetooth QD ID B012762 USB IF Test Microsoft Embedded Hand Held 6.5 Logo Test Certification EnergyStar EU/International: EN301 489-1, -17 EN61000-4-2: 1995, ESD ± 8kV air/±4kV contact EN61000-4-3: 1997, radiated Immunity 3V/m EN61000-4-4: 1995, EFT ± 0.5kV EN61000-4-5: 1995, Surge ± 0.5kV EN61000-4-6: 1 FCC Interference Statement (USA) This equipment has been tested and found to comply with the limits for a Class B digital device, pursuant to Part 15 of the FCC Rules. These limits are designed to provide reasonable protection against harmful interference in a residential installation. This equipment generates, uses, and can radiate radio frequency energy and, if not installed and used in accordance with the instructions, may cause harmful interference to radio communications. However, there is no guarantee that interference will not occur in a particular installation. If this equipment does cause harmful interference to radio or television reception, which can be determined by turning the equipment off and on, the user is encouraged to try to correct the interference by one of the following measures: • • • • • Reorient or relocate the receiving antenna. Increase the separation between the equipment and receiver. Connect the equipment into an outlet on a circuit different from that to which the receiver is connected. Consult the dealer or an experienced radio/TV technician for help. FCC Caution: Any changes or modifications not expressly approved by the party responsible for compliance could void the user's authority to operate this equipment. This device complies with Part 15 of the FCC Rules. Operation is subject to the following two conditions: (1) This device may not cause harmful interference, and (2) this device must accept any interference received, including interference that may cause undesired operation. 72 IMPORTANT: RADIATION EXPOSURE STATEMENT THIS EQUIPMENT COMPLIES WITH FCC RADIATION EXPOSURE LIMITS SET FORTH FOR AN UNCONTROLLED ENVIRONMENT. END USERS MUST FOLLOW THE SPECIFIC OPERATING INSTRUCTIONS FOR SATISFYING RF EXPOSURE COMPLIANCE. TO MAINTAIN COMPLIANCE WITH FCC RF EXPOSURE COMPLIANCE REQUIREMENTS, PLEASE FOLLOW OPERATION INSTRUCTIONS AS DOCUMENTED IN THIS MANUAL. This PDA has been tested and demonstrated compliance when Bluetooth and WLAN are transmitting simultaneously. This PDA must not be co-located or operating in conjunction with any other antenna or transmitter. For body worn operation, this device has been tested and meets the FCC RF exposure guidelines when used with the Socket accessories supplied or designated for this product. Use of other accessories may not ensure compliance with FCC RF exposure guidelines." Industry Canada Statement: This device complies with RSS-210 of the Industry Canada Rules. Operation is subject to the following two conditions: (1) This device may not cause harmful interference, and (2) this device must accept any interference received, including interference that may cause undesired operation. IMPORTANT: RADIATION EXPOSURE STATEMENT THIS EQUIPMENT COMPLIES WITH IC RADIATION EXPOSURE LIMITS SET FORTH FOR AN UNCONTROLLED ENVIRONMENT. END USERS MUST FOLLOW THE SPECIFIC OPERATING INSTRUCTIONS FOR SATISFYING RF EXPOSURE COMPLIANCE. TO MAINTAIN COMPLIANCE WITH IC RF EXPOSURE COMPLIANCE REQUIREMENTS, PLEASE FOLLOW OPERATION INSTRUCTIONS AS DOCUMENTED IN THIS MANUAL. European Union Notice: Radio products with the CE marking comply with the R&TTE Directive (1999/5/EC), the EMC Directive (89/336/EEC) and the Low Voltage Directive (73/23/EEC) issued by the Commission of the European Community. Compliance with these directives implies conformity to the following European Norms: • EN 60950 Product Safety • EN 300 328 Technical requirement for radio equipment • EN 301 489-1/-17 General EMC requirements for radio equipment 73