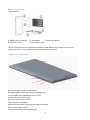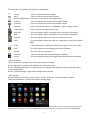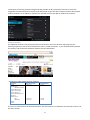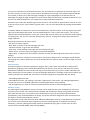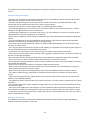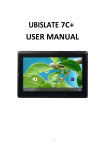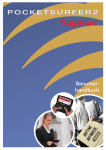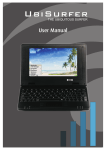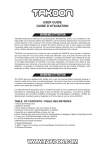Download UBISLATE 7Ci USER MANUAL
Transcript
UBISLATE 7Ci USER MANUAL 1 Contents Before using the unit - Box Contents - Appearance of the product technical specifications Quick Start Guide - Recharge the battery - Powering - Power saving mode and screen lock - Close the device - Setting the frame orientation - Use the touch screen - Use SD cards Status Bar and icons - Menu shortcuts - WiFi Settings UbiSurfer browser - Comparison Table Double Browser UbiSurfer APK Installation - Uninstalling applications APK emails Camera File Manager multimedia - Music - Super HD player Setting the language Setting the date and time Phone function Troubleshooting Important Safety Information Have your device safely 2 Before using the unit - Box Contents A: Mobile device Internet D: Warranty Card B: AC Adapter C: Quick Start Guide E: Information Card The use of accessories or unauthorized software could damage the product or may cause malfunctions that are not covered by the manufacturer's warranty. - Appearance of the product ON / OFF button: START / STOP button AC charging Port: Cable socket supply (charger) AC 3.5 mm Audio Port: Headphone jack 3.5 mm Volume control: Volume Knob Micro SD card slot: SD card slot Phone speaker: Headphone External antenna Port: Connector for external antenna SIM card slot: SIM card slot 3.5mm Phone Ports: 3.5mm phone jack 3 Micro USB port: USB Microphone socket Phone microphone: Microphone Audio speaker: Loudspeaker Technical Specifications LCD Display 7 "TFT LCD Capacitive Multi-touch 800 x 480 pixels Operating System Android 4.0.4 Processor Cortex A8 1GHz Memory 512MB RAM Storage 4GB of RAM Expandable storage up to 32GB via microSD PC Interface MicroUSB Power Rechargeable 3.7V Li-Polymer Audio External audio speakers, 3.5 mm output Video GPU video with HD video support Camera VGA front camera Sensor G-sensor orientation Connectivity WiFi 802.11 b / g / n Software Supports 30 languages, full Office Suite, 2 mobile browsers compatible with social networking, games, educational content, etc.. Quick Start Guide - Recharge the battery Your device has a built-in battery. Before using the camera for the first time, charge it for a period of 6 to 8 hours. Use only for this purpose Datawind adapter. If you use other unauthorized adapters, this may damage your device and / or create an overload or cause an explosion. When the battery is low, the battery level indicator will be thin. If the battery level reaches a critical threshold, the unit will automatically turn off. Please recharge the battery to continue using. Recharge the battery by inserting the charging adapter into the socket provided for this purpose and plug in an AC outlet. When the charging process is completed, remove the plug from the outlet and then plug the AC adapter from the camera. It is best to load cutter device at room temperature. The battery will maintain a longer shelf life if it is not left without load for a period of more than two weeks. - Powering Press and hold the " " button for 3 seconds to turn the unit on. It may take up to a minute and a half to boot the system. Once the operation completed startup, you can access the Android desktop. Drag the lock icon "" to the right to unlock the screen and begin using the device. - Power saving mode and screen lock To save battery power; you can put the display in standby mode by quickly pressing the "" button. The screen will then lock mode. Repeat the procedure to reactivate the device. Note: The camera remains functional as applications when the device is in power saving mode. Only the screen is in standby mode. - Close the device 4 Press and hold the "" button for 3 seconds. A menu is displayed to confirm that you want to turn off the device. Select the desired option by pressing the corresponding item on the screen or tap Cancel to return to the previous mode. Note: When the battery of the device is low, the device will send alerts continuously and automatically stops when the battery is empty. If the device does not turn on, plug it into an outlet first and check if the battery is empty. Then recharge the battery for at least one minute before attempting to restart the device. - Setting the frame orientation The device contains a sensor that will automatically change the orientation of most screens as you rotate the device. The sensor function works best when the device is perpendicular to the ground is in the vertical position and not on the back. The function of orientation sensor can be turned on or off in the settings menu: Settings> Display> Auto-rotate screen. Check this box if you want to activate the sensor or uncheck the box to disable it. (See image below) - Use the touch screen Your device has a capacitive touch screen functions as follows: - Taper: To enable the function displayed (e.g. application icons, buttons, and headings relevant menus, and letters / symbols touch screen keyboard), simply press the desired function of the 5 fingertip or using a stylus. - Double tap / double click: Tap the screen twice on a webpage or other application screen to zoom (the application must support the double-click/function zoom). In the browser, the fact of doubletap a section of the web page will allow you to zoom in on this section and adjust it to the width of the screen. - Drag and Drop: Drag an item on the screen to move its position, for example, the application icon on the main screen). To drag an item, touch it with your finger or stylus and hold it for a moment. Then, without lifting a finger or stylus, slide your finger / stylus to the desired location. - Sweep: Sweep up or down to scroll the screen or menu. On some screens, you will also be able to swipe left or right. To scan , touch the screen without lifting your finger / stylus , slide it on the screen up , down, left or right ( if any) . Do not pause on the screen as this would effectively move an item to another location. - Press and hold: Some items on the screen can have a particular mode if you press and hold your finger / stylus on them, for example, open another menu, or activate drag an item action. To activate the function, press / hold an item, touch the item selected without finger / stylus until the desired action occurs. Press and hold your finger on an item will allow you to move it once it will appear in a larger size. Note: It is important that you do not become dependent on the touch screen with a part of your body or any other object at the start of your device. This could compromise the proper use thereof. In addition, to avoid damaging the screen, do not use sharp or pointed objects. Never put the screen of your device in contact with other appliances or water. To ensure optimal use, please remove the protective film from the screen before the first use of your device. - Use SD cards MicroSD cards are data storage devices used to transfer files from one device to another. This unit can receive different types of cards that can store up to 32GB of data. However, some models MicroSD cards are not compatible with this device. To insert the MicroSD card into the camera, simply push it into the slot for this purpose the memory card. It can fit in one way or with the gold contacts facing up the side of the touch screen. To remove the microSD card, you must first go into the system settings (by pressing the "" icon in your shortcuts ), then tap "Storage”, scroll down to the bottom (right of screen) until you see “Removing the SD card." Agree to remove the card and then press the card so that it comes out of the slot and you can remove it. Status Bar and icons 6 ← Status Bar The status bar is located on the bottom of the desktop. : Home - Press to return to the home page : Back - Press to return to the previous screen : Recent Applications - Press for a recent list of open applications : Volume - Press to decrease the volume of the audio output : Volume + - Press to increase the volume of the audio output : Shortcut : Applications -Press to access the shortcuts ( wallpaper / apps / settings ) menu - Press to access the applications menu : MicroSD - This icon appears when a microSD card is inserted in the camera :USB - This icon appears when a USB device is connected to the device : Android - This icon appears when the camera is connected to a PC : WiFi - This icon appears when the camera is connected to a wireless network (WiFi) : Time - The current time is displayed at the bottom right of the main screen : Pile - This icon displays the remaining power level of battery : Search - This icon will start the search : Internet : Signal - This icon will start the Internet browser UbiSurfer - This icon displays the signal strength (when the SIM card is inserted) - Menu shortcuts Tap the status bar and menu bar of the main screen will appear. ● Tap "Wallpaper" to select new wallpaper for the home screen. ● Press "Manage Applications" to go to the list of installed applications that you can modify, add or remove applications. ● Press "System Settings" to go to the configuration interface - WiFi Settings On the desktop, press the icon on the main "screen" and press "System Settings" and then "Wireless & networks" to enter the wireless settings page. Touch and drag the cursor to the end of the Wi-Fi bar to activate the Wi-Fi or the inverse function to turn off. Access to Wi-Fi settings to select the appropriate Wi-Fi network in the list of Wi-Fi networks and follow the 7 instructions to enter the password assigned by the provider of Wi-Fi network (if necessary). Enter the assigned if the selected network requires such information to get their Wi-Fi network (Contact the supplier of Wi-Fi network if an IP address or password is required to access the WiFi IP address information). UbiSurfer browser The UbiSurfer browser is the primary browser on this device. Use of this browser will speed up your browsing experience and can be used wherever there is a WiFi connection. To see the differences between the browser and the browser UbiSurfer Android, see the table below. - Comparison Table Double Browser UbiSurfer Features UbiSurfer Browser Email Web Surfing Web Acceleration Instant Messenger Social Networking Online Banking News/Weather/Sports Graphics Attachments PDF MS-Office Audio Video √ (Online) √ √ √ √ √ √ √ Android Browser √ (Local) √ √ (Online) √ (Online) √ (Local) √ (Local) √ √ √ √ √ √ √ To connect to the Internet via UbiSurfer browser, click the Internet icon UbiSurfer on the home screen or via the menu system. 8 To connect to the Internet via UbiSurfer browser, click the Internet icon UbiSurfer on the home page or via the menu system. To enter a URL, simply click on the address bar and type in the address and press ENTER. For example, to direct you to the web page of Google UK, type www.google.co.uk and click GO. The homepage of Google UK page will appear as shown above. Note that the www is entered by default so if you want to visit www.facebook.com, you simply have to type Facebook and click GO. Sometimes you need a few windows open at the same time. The number of open windows is shown in a box at the top of the screen. If the number is greater than 1, you can close the window by clicking surplus MENU / STOP. To add the address of a web site to your favorite bookmarks, click the favorites at the top right of the screen right next to the address bar button. Then click Add and give it a name. This menu systems , you can also organize your favorite bookmarks, access your account (My account) where you can add more time browsing or roaming time , but you can access My settings where you can , among other things, adjust the level of image resolution. Other features found in the menu system - Exit: Exit: To close a program - Back: Back: To return to the last web page you were - Forward: Forward: To go to the next website - Stop: Stop: To stop loading a web page and close all (pop-ups) pop - Home: Home: To return to the home page of the browser UbiSurfer - More: More: To switch from one window to another to show your browsing history and access to system settings. Note: If your session is inactive for several minutes, the browser will give you a warning 60 seconds before interrupting your session. Reduce the size of the window does not mean to close. To exit the page, you must click EXIT. APK Installation This device supports a third-party application program files (. APK). There are hundreds of thousands of applications (programs) that can be downloaded from the Internet. Some are free and some cost money. Download the APK file from the Internet and copy it to the device directly or store it inside a MicroSD card before inserting it into the machine. Use the File Manager application in the folder of the SD card (where you saved it) and press the. Follow the instructions to install any application compatible with the device. - Uninstalling applications APK In the application menu, tap "Settings" and select "Applications" from the list. Tap "Manage Applications" and you can see a list of installed applications (including applications factory default). Tap the application you want to uninstall and follow the instructions to uninstall applications. UbiMail ( Emails ) The advantage of using UbiMail is that this function can be used wherever your mobile phone works and may allow you to access your email and view schedules and attachments without using a WiFi connection parts. Note that this is an e-mail system on the web and even if you can see all files and attachments (attachments), they are downloaded as an image. This service has been designed to offer convenience and the ability to receive email wherever you are. This application can be used with most email addresses IMAP/POP3. However, some addresses may require you to enter more information when registering. Once the implementation is complete, the creation, monitoring / transfer, editing and sending emails are simplified by using the on-screen menu or menu systems (Press and hold HOME, while pressing MENU). 9 Camera This unit has a built-in camera 0.3 Megapixel front for the photo or video. In the application menu, tap the camera icon to enter the interface of the camera. Select either the video or photo mode by tapping on the icon of your choice. In camera mode, press to take a picture. In video mode, press to start recording and Press to stop recording. You can leave the camera interface by pressing the back button to return to the menu of the application. File Manager In the application menu, press "File Manager" to enter the list of files on your device, including the file you just saved or saved with voice recorder or photos or videos from the camera. Note: You can also open, rename, move, install, delete and email all files stored on the MicroSD card or USB device or category in the File Manager. 10 Multimedia There are multimedia applications preinstalled on the device such as: - Music Go to the application menu, tap "MUSIC" to enter the interface of music playback. Only music files that are stored inside the device will be displayed in the file list. You can sort the list of music files: RECENT, albums, artists, playlists, songs or genres by selecting the appropriate option. Press the song for 1 second and the menu of options appears. You can select, play, and add to the playlist (playlist), an artist search, delete, or search. 11 Press "Play" to enter the playback interface and start playing music or you can also type the name of the song directly. On the interface of playback, you can press the function bar to adjust the playing time, forward, backward, play, pause, shuffle, and repeat playback. - Super HD player Go to the application menu, tap "Super-HD Player" to access the interface super-HD player. Available files will be displayed. Tap the video icon; it will display a list of video files into a small icon. Tap the file you want to display to start playback. You can adjust volume, play / pause, forward, backward, or go back to the submenu for setting options by pressing the appropriate icon in the function bar. Function bar Tap on the camera, it displays a list of recorded video and image files into a small icon. Tap the file you want to display to start. For viewing photos, the function bar offers options such as enlarge the photo, reduce the photo slideshow, share, delete, crop, rotate left, rotate right, etc... 12 Setting the language In the application menu, tap "Settings" and select "Language & input" from the list. Tap "Language" and you can see a list of supported languages. Tap the language you want and your choice will be recorded. In the same area, you can also set the keyboard language you want to use when you need an input language on the screen. Setting the date and time In the application menu, tap "Settings" and select "Date and Time" list. Select "Automatic" and the date and time will be set automatically using the values provided by the network or uncheck "Auto" to adjust the date and time manually. You can also set the time zone, set in a 24-hour format and / or adjust the date format by pressing the options provided for this purpose. Phone In the application menu, tap "Settings” and select” About phone” to check the status of the device such as firmware version, the status of the battery consumption, the model number and the version of the Android operating system. Troubleshooting The UbiSlate7Ci is a device with a capacitive touchscreen. It requires a simple connection between your finger and the screen so that the contact is saved. You can also use a stylus. Do not use sharp objects that could scratch the surface of the device. ● If you find that the software on the UbiSlate7Ci does not meet all orders, will not turn off or if a hardware component is not working properly, you may need to do a device reset. This can be accomplished (after turning off the device) by inserting a pin into the reset button on the underside of the UbiSlate7Ci and pressing the stem until you hear a click. ● If your device does not turn on, try the following: - Press the power button until you feel a slight click and hold for 2-3 seconds. Do not force the knob beyond the click, because you might damage it. - Connect the charger for at least 20 minutes and try again. - Perform a hard reset of the device (using a pin in the reset hole) ● If the process of switching does not work, reset the unit and try again. ● When the charge level of the battery is very low, the WiFi module may stop working before the camera. To continue using the WiFi module, the device must be connected to a charger. If the WiFi has stopped responding, you may need to connect the device to a power cycle and keep well connected for a period of one hour. ● If there is no sound from the speakers , check the volume level is not set to 0 and check if the audio file you are listening to has not been damaged during use on another device . Please try playing other audio files. ● If you are having problems copying files, check if your connection to the PC is properly configured, if the USB cable is properly connected, or if there is enough memory available on the disc. ● If the unit must be reset, press and hold the ON / OFF button for at least 5 seconds. 13 For problems that can be solved by reading this manual, do not hesitate to contact our team of customer service. Important Safety Information - Please be sure to follow the standards and instructions for use UbiSlate7Ci. Always close the device when required by you (hospital, airplane, service station). - All safety rules governing the use of mobile phones will be the same for your tablet UbiSlate7Ci. We recommend that you follow these safety rules when using your device. - Keep the unit away from strong magnetic fields to avoid damaging the product. - Avoid placing UbiSlate7Ci or an accessory on any unstable surface. It may fall and cause injury or serious damage to the UbiSlate7Ci device or its accessories. - Avoid using the UbiSlate7Ci or accessories near water, e.g. near a bathtub or a sink or in the pool. Do not spill liquid of any kind on the UbiSlate7Ci or accessories. - Never clean the appliance with chemicals or detergents that could cause permanent damage to the device surface. - It is recommended not to use the headphones continuously at a high volume. Volume levels should be adjusted to a suitable level to avoid permanent hearing damage. - Do not turn off the power abruptly for updates or software when downloading. This could result in data loss and / or system errors. - The surge, the pressure exerted on the power cord, bending or compression of the cable by heavy objects is not recommended to prevent overheating or fire hazard. - To eliminate the risk of electric shock, do not connect the power cord cable with wet hands. - Some movies, music and photos are protected under copyright. Unauthorized use is considered a breach of the laws on copyright (copyright). - The performance of the receiving wireless device may be affected by equipment and wireless networks. - Do not use the unit in service stations, where there is fuel and / or chemicals nearby. - Do not dispose of battery or device in a fire or a heater. (Microwave ovens, stove, and radiator) The battery may explode if overheated. - Do not crush or puncture the battery or expose it to high external pressure. - Please comply with all restrictions and related rules. Do not use the device where blasting is in progress. - Only qualified personnel may install or repair. - Please use the accessories and original battery. Do not use incompatible accessories with the device. - For reasons of data security, please back up all important information on the device or keep a written record. - When connecting other devices, please read the user manual for instructions safety. Do not connect the device to non-compatible devices. - The UbiSlate7Ci and its enhancements may contain small parts. For safety reasons, please keep out of reach of children. - Do not place credit cards or other magnetic storage media near the device, because information stored on them may be erased. - Some parts of the appliance can be magnetic in nature. Metallic materials may be attracted to the device. As a precaution, people with a hearing aid or implant should not hold the device near the implant (< 15cm) - This product contains components which, when broken glass can be introduced under the skin can crack or shatter. Please dispose of safely. Have your device safely The UbiSlate7Ci should not be disposed of with household waste. Please check local laws regarding the disposal of electronic products in your area. 14