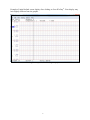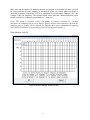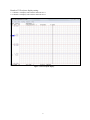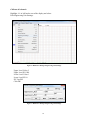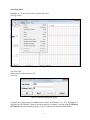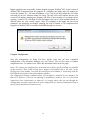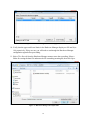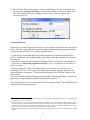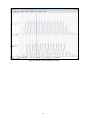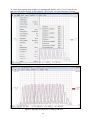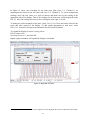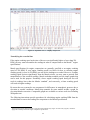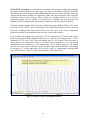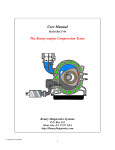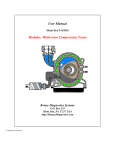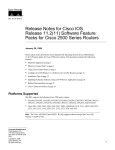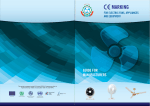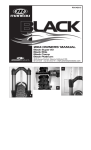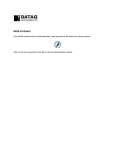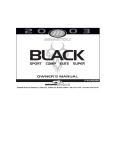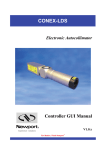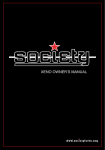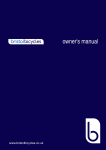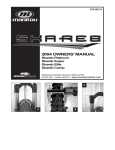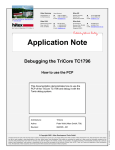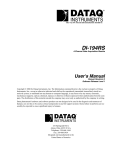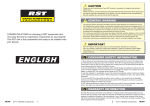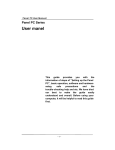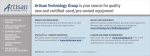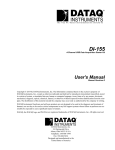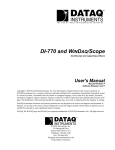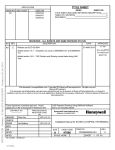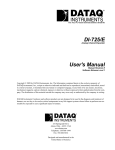Download User Manual Two-rotor Compression Tester - Rotary
Transcript
User Manual Model ReCT-TRTa Two-rotor Compression Tester Rotary Diagnostics Systems P.O. Box 524 Mont Alto, PA 17237 USA http://RotaryDiagnostics.com © Copyright 2014 by RDS Using the ReCT-TRTa, Rotary-engine Compression Tester System Introduction The ReCT-TRTa, rotary-engine compression tester is used to obtain accurate engine compression measurements in a rotary (i.e., Wankel) engine. Model ReCT-TRTa can be used to conduct compression tests on two rotors simultaneously. The System combines the output from high-precision, AST pressure transducer(s) with the data conversion function of a DATAQ analog-to-digital device to acquire and record accurate compression readings for each face of each rotor in a rotary engine. This system also allows the calculation of engine cranking RPM during the test that can be used for data normalization as desired. Figure 1. Rotary-engine Compression Tester system Model ReCT-TRTa components 1 . Model ReCT-TRTa consists of a Processing Unit (items 1-4) and two Acquisition Units (items 5-7). The Processing Unit includes an enclosure that houses the analog-to-digital converter, along with power, USB and DIN data connections. Included with the Processing Unit enclosure is a power cable, USB cable and the WinDaq® Resource Disk. The Acquisition Unit includes high-precision, pressure transducers with attached 30-inch cables, quick couplers and 1 A computer with an available USB port is required for use with this system. A computer is not included with the tester. This user manual is also included with the system. 2 spark plug hole adapters with swivel air plugs. This user manual details the procedures for configuring and using the software for simultaneous, 2-rotor testing. It should be clearly understood that this system requires installation and configuration of software and manual extraction of the compression readings from the recorded data. The readings are not automatically presented to the user, as is the case with some, more expensive, rotary-engine compression testers. This user manual contains all the information needed to install and configure the associated software and to operate the system to conduct compression tests on rotary engines. It is not an exhaustive treatment of all the capabilities of the WinDaq® programs, so we encourage you to read the user manuals that are provided with the WinDaq® software for more information. The WinDaq® manuals are installed on your computer with the programs and are available via the WINDAQ® program group under the Programs menu. You can also go to the DATAQ web site for more information. Links to that site, as well as to the AST web site, are in the References section of this manual. All support for the System is provided by RDS. The user should not contact the component manufacturers directly for support. (See the Warranty section for instructions on how to obtain support for this system.) Installing the DATAQ software 2,3 The software installation and configuration4 task involves the following steps: 1. Installation of the hardware drivers and the WinDaq® programs associated with the DI-149 data converter unit. 2. Configuration of the DATAQ Instruments Hardware Manager. The main programs associated with the DI-149 data converter are the DATAQ Instruments Hardware Manager (hereinafter referred to as the Hardware Manager) and the WinDaq® Waveform Browser. The Hardware Manager is used to record the compression data during the test, and the WinDaq® Waveform Browser is used to view, extract and analyze the recorded data. The hardware drivers and both programs are provided on The WinDaq® Resource Disk and must be installed on your computer. If you have basic computer skills, you can probably work through the install process with little or no assistance. [Otherwise, refer to Appendix A for step-by-step instructions.] Do not connect the main enclosure to your computer at this time. During the install process, you will be instructed when to connect the main enclosure. To begin software installation, insert the WinDaq® Resource Disk into your CD/DVD drive. The install program should start automatically. If it does not, navigate to your CD/DVD drive and double-click on the exe file. 2 These instructions apply specifically to the DATAQ device, the associated WinDaq®/Lite programs, and the AST pressure transducer. 3 The software that ships with this tester is a lite version of the Windaq programs. It has a maximum total throughput sampling rate of 240 samples/second that is adequate for determining accurate compression readings. However, the higher sampling rate version, Windaq/HS, is recommended for detailed analysis of the compression pulses. See Appendix B for more information on sampling rates and on the Windaq/HS software. 4 This task does not require access to a vehicle. It can be completed anywhere as long as the system enclosure is connected to: the computer using the supplied USB cable, to a 12 VDC power source, and to the Acquisition Units (i.e., pressure transducers). 3 Follow the instructions on each succeeding install window. When asked if you want to install WinDaq/XL, select “No Thanks”. WinDaq/XL is an add-on program which requires an additional purchase and it is not required for this application. The installation of hardware drivers and programs is a one-time exercise. All settings in the Hardware Manager are specific to the System hardware and are usually retained for future tests. (See note on page 14 for more information.) If you have successfully completed the software installation, you can proceed with configuring the Hardware Manager. Hardware Manager Configuration To begin the Hardware Manager configuration, connect the main enclosure to the computer using the USB cable provided. Then connect the Acquisition Units (i.e., pressure transducers) to the enclosure and connect the power cord to the enclosure and to a 12VDC power source— usually the car battery. If the DI-149 drivers were installed successfully, the operating system will automatically activate the drivers for the DI-149 when the cable is plugged into the USB port. Launch the Hardware Manager program from the Start>Programs>WINDAQ® program group menu. When the devices list appears, highlight the DI-149 device and press the Start WinDaq® button. Continue with the following settings when the Hardware manager program has launched. Figure 2. Hardware Manager initializing. 4 Example of initial default screen display after clicking on Start WinDaq®. Your display may look slightly different from the graphic. Figure 3. Default Hardware Manager display. 5 Continue with the following configuration settings: Select Edit>Channels from the menu. Figure 4. Channels selection menu. 6 Make sure that the number of channels checked corresponds to the number of rotors you will be testing and that all other channels are unchecked. [Click on a check mark to activate or deactivate a channel.] Model ReCT-TRTa is configured for 2-rotor testing, Channel 1 (R1) and Channel 2 (R2) for simplicity. The example below shows what the Channel Selection screen should look like for conducting a simultaneous, 2-rotor test. [Note: This setting is especially critical. The number of channels activated (i.e., checked) determines the sampling rate for each channel. If more channels than needed are checked, the sampling rate per channel will be reduced. See Appendix B for more information on sampling rates and the availability of high-sampling rate trial and upgrade software.] When finished, click OK. Figure 5. Hardware Manager channel selection. 7 Select View>Format Screen from the menu. For a two-rotor test, click on the 2 Waveforms setting. It is best to conduct the test with a Waveforms setting vs. a Waveforms, overlapped setting. The waveforms can be viewed later in overlapped mode5, if desired, after the test is completed using the WinDaq® Waveform Browser program. Figure 6. Hardware Manager screen format setting 5 The Waveform Browser allows 2 channels per display section to be viewed in overlap mode. See example later in the manual. 8 Results of 2 Waveforms display setting: 1=1 Channel 1 will display and record the data from rotor 1 2=2 Channel 2 will display and record the data from rotor 2 Figure 7. Two-waveform display. 9 Calibrate all channels Highlight 1=1 in left border area of the display and select: Edit>Engineering Unit Settings: Figure 8. Hardware Manager Engineering Unit Settings. Upper Level Volts=5 Upper Level EU=200 Lower Level Volts=1 Lower Level EU=0 EU Tag=PSI Click OK. Figure 9. Hardware Manager Engineering Unit Settings. 10 Edit>Engineering Unit Settings (yes again). Verify settings. Click on Set Offset. Enter 0 in the Desired Reading box. Click OK, then OK again to complete this setting. Figure 10. Hardware Manager Engineering Unit Settings, Set Offset. 11 Set scaling limits Highlight 1=1 in the left area of the display and select: Scaling>Limits: Figure 11. Scaling Limits settings menu. Top Limit=200 Bottom Limit=0 [may show as .00] Click OK Figure 12. Channel 1 display limit setting. Complete the system setup by configuring the settings for Channel 2 (i.e., 2=2). Highlight 2=2 and proceed with Channel 2 setup in the same manner as Channel 1 starting with the Calibrate all Channels section beginning on page 10. Then continue with the instructions below. 12 Set the sampling rate desired Click on Edit>Sample Rate. Figure 13. Sample Rate menu. Set the Sample Rate/Channel at 120.6 The default maximum throughput sampling rate allowed in this program, WinDaq®/Lite, is 240 samples/second. The total sampling rate will be split between the number of channels selected. Figure 14. Sample Rate setting. 6 See Appendix B for more information on sampling rates. 13 Higher sampling rates are possible with the upgrade program, WinDaq®/HS. A trial version of WinDaq®/HS is integrated with this program. If a sampling rate higher than 120 samples per second per channel (i.e., 240 total throughput) is set, a nag screen will inform the user when activating the Record function during test setup. The nag screen will indicate that the trial version of the higher sampling rate program will allow a given number of recordings before expiring. A total of 20 recordings at total throughput rates up to 10,000 samples/second are allowed before the trial version expires. After 20 recordings at the higher rate have been conducted, the maximum per-channel sampling rate will be limited to 120 samples/second. Upgrades to WinDaq®/HS are available from RDS through our web site. Figure 15. WinDaq®/HS nag screen. Complete Configuration Save this configuration by doing File>Save default setup and you have completed configuration of the Hardware Manager (see Note below). You are now ready to conduct compression tests. To conduct a test, follow the instructions on the next few pages. [Note: The settings just configured are associated only with the specific DATAQ unit installed in the enclosure. Each Tester System has a unique serial number that is the same as the DATAQ unit serial number. Note that the unit/System serial number is listed along with the DATAQ unit description in the main hardware windows. The configuration settings completed above will normally be retained in your computer for future use. However, if you are not planning to immediately conduct a test, or if you switch Acquisition Units, inadvertently or otherwise, we strongly advise that you run through the configuration procedure again when all tester components are connected and powered up as part of your preparation to conduct a test.] 14 Conducting the compression test Preparing the vehicle and recording program, 2-rotor test example: 1. Warm up the engine. If the car battery is to be used as the power source, it should be fully charged. 2. Remove spark plugs, either the leading or trailing, from both rotor housings. Do not remove the other spark plugs. 3. Disable engine ignition and fuel delivery systems. If you are not sure how to do this, consult a workshop manual for your particular vehicle to determine the best method for disabling these systems. For most modern fuel-injected rotary engines, this can be accomplished by removing the EGI fuse(s) from the engine-compartment fuse box. However, in the case of the RX-8, Mazda recommends disconnecting the Eccentric Shaft Position Sensor located at the lower, front left of the engine to disable these systems. 4. Screw a spark plug hole adapter into the open plug holes in both rotor housings. Make sure the adapter is screwed in finger-tight, but snugly and that the O-ring is sealing. Do not over tighten. You can lubricate the O-rings with a little silicone-based grease, like dielectric grease, to facilitate sealing, but DO NOT use a petroleum-based oil or grease on the O-rings. 5. Connect an Acquisition Unit (AU) quick coupler to each adapter and to the appropriate enclosure DIN socket. For example, connect the front rotor cable to the R1 DIN socket and the rear rotor cable to the R2 socket.7 [NOTICE: The pressure transducers used in this system are precision instruments and should be handled accordingly. While the unit is not fragile, extreme mishandling, especially involving high lateral G forces or excess stress on the cable, may damage the internal sensor elements in the pressure transducer, rendering it inoperable.] 6. Plug the power cord into the connector on the side of the enclosure and connect the battery clips to the appropriate battery terminals (Red=Pos; Black=Neg). Any 12VDC battery can be used if your car battery has been remotely located and is not convenient. Be very careful when making battery connections. Reversing the connections will likely damage System components. Connect red clip to positive battery post, then black clip to negative battery post. Remove in reverse order when the test is completed. 7. Verify that the green power indicator is lit. If it is not, see Troubleshooting section. 8. Boot up your computer, if it is not already powered up, and connect the USB cable to the System enclosure and to the computers’ USB port. [Allow the computer to fully boot up before connecting to the enclosure in order to allow for the operating system to automatically initialize the System hardware.] 9. Launch Hardware Manager from the Start>Programs>WINDAQ® program group. Highlight the DI-149 when it appears in the list and click Start WinDaq®. 7 The R1 DIN socket on the enclosure is hard-wired to Channel 1 of the data converter, and the R2 DIN socket to Channel 2. 15 Figure 16. Hardware Manager hardware listing of DI-149. 10. Verify that the upper and lower limits in the Hardware Manager display are 200 and 0 (or .00) respectively. If they are not, you will need to run through the Hardware Manager configuration again before proceeding. 11. Select File>Record from the Hardware Manager menu to start data recording. Select a folder for storing the data file and name the file something meaningful, then click Open. Figure 17. Hardware Manager Record file name. 16 12. When the File Size window appears, set the recording time or file size desired and when you are ready, and only when ready, to conduct the test and to start the recording, click OK.8 The program will begin recording as soon as OK is clicked. Continue with Conducting the test. Figure 18. Hardware Manager recording time and file size selection. Conducting the test: Now that your car has been prepared for the test, your System hardware has been connected to the car, the power supply and to the computer, and the Hardware Manager program has been set up and ready to record, you are ready to conduct the test. 1. Check all your connections before proceeding and make sure that the ignition and fuel delivery systems have been disabled. Make sure all wires and cables are well clear of engine moving parts. 2. Start the recording function in Hardware Manager (That is, click OK as instructed above.) 3. Get in the car, depress the gas pedal to the floor (important) and activate the starter for about 5 seconds.9 4. Stop recording (File>Stop). This portion of the test is complete so you can save the recording (File>Close or File>Exit). Exit the Hardware Manager program, disconnect all cables and remove the adapters10. If the Hardware Manager device selection window is still open, close it. 5. You are finished with the recording portion of the test. Reinstall spark plugs, reconnect the spark plug wires and enable the ignition and fuel delivery systems. The recorded data can now be viewed and analyzed using the WinDaq® WaveForm Browser as described in the following sections. 8 To pause the recording at any time during the test, do File>Stop. To resume recording do File>Record. To completely stop recording, do File>Close or File>Exit. 9 You may choose to have someone else do this part while you monitor the tester, connections and computer display. USB extension cables up to 10 feet in length (total cable length of 16-feet) also can be used to position the computer in the driver compartment or other remote location while conducting the test. Extension cables are available from RDS and from many other sources. See the RDS web site for pricing information and to place an order. 10 Disconnecting tester hardware from the computer before closing the programs may cause your computer to freeze, requiring a reboot. 17 Extracting and interpreting the data Launch the WinDaq® Waveform Browser from the Start>Programs>WINDAQ® program group and open the “.wdq” file created during the test. Or alternatively, find the file created during the test and double-click on the file. Using the slider at the bottom of the window to scan the record, locate the recorded compression pulses. [Note: A helpful hint is in order at this point. The total record time for the test will be a few seconds long, so a 5-second burst of compression pulses may be difficult to locate or keep track of in the relatively long data record. Before concluding that no data was recorded, scan the entire record for the compression pulses. It actually may be there, essentially “hiding” in the long data record.] A cursory examination of the recorded data will quickly reveal any significant problems with engine compression. The absence of pulse peaks where expected or very low compression peaks are indications of seal failure and one need go no further with data extraction and analysis. The engine will likely require rebuilding or replacement. However, additional compression tests, starting from the beginning, should be conducted to verify any questionable numbers. (See the section Meaning of the compression readings for additional information.) Significant differences between the peak pulse amplitudes is also an indication of failing seals, and depending on the extent of the differences, this may also be an indication of the need to rebuild or replace an engine. In this case, continue with data extraction and analysis to determine the relative health of the engine. Proceed with the following instructions to extract the recorded values and to normalize the data for comparison to the engine manufacturers specifications. Only then can the recorded readings be used to determine the exact status of engine health. Referring to the example record in Figure 19 below, note that compression pulses are represented by the peaks in the recording, each peak representing a compression pulse of a single rotor face. In the example, the top display is for the front rotor and the bottom is for the rear rotor of a Mazda 13b, naturally-aspirated engine. A compression reading for the same rotor face is repeated every third pulse. The maximum compression of each face is represented by the peak value at that point in the test. Compression readings for each rotor face are viewed by moving the line cursor in the display to the peak of each pulse and noting the compression number displayed at the left side of the window. In the example, the cursor is positioned at a compression peak of one rotor face of the front rotor and the compression number is displayed at the left margin of the display (126.74 PSI in the example). To move the line cursor, place the mouse cursor on the “DATA” bar at the bottom of the display directly below the line cursor, hold down the left mouse button and drag the line cursor to the desired position in the display. Move the line cursor left and right slightly until the maximum reading for the peak of interest is shown at the left. After you have read and made note of a meaningful series of peak pulses, you can easily calculate the differences between the compression readings of rotor faces and between rotors in order to compare the readings with the engine manufacturers specification. 18 Figure 19. Sample recorded compression readings. 19 To switch from separate rotor display to a superimposed display, select: View>Format Screen and select the display desired. In this example, 2 Waveforms, overlapped has been selected. Figure 20. Format Screen, Waveform selection menu. Figure 21. Superimposed compression recording of both rotors. 20 In Figure 21 above, the recordings for the front rotor (blue trace, 1=1, Channel 1) are superimposed on those for the rear rotor (red trace, 2=2, Channel 2). To extract compression readings, move the line cursor to a peak of interest and make note of the reading at the appropriate side of the display. That is, the readings for the front rotor will be displayed on the left, 1=1 side, and readings for the rear rotor will appear at the right, 2=2 side. To change the colors assigned to each trace, select View>User Palette and select colors for the traces and other aspects of the display. To add simple annotations to each trace, select Edit>User Annotation and type in an annotation for the recorded channels. To expand the display for easier viewing, select: Edit>Compression11 Set Compression to –2 and click OK. Higher negative numbers will expand the display even further. Figure 22. Expanded view menu. 11 Compression in this instance refers to the compression of the displayed data, not the compression of the engine. 21 Figure 23. Expanded view at –2 display compression. Normalizing the recorded data If the engine cranking speed at the time of the test was significantly higher or lower than 250 RPM, you may want to normalize the readings in order to compare them to the Mazda12 engine specifications. Mazda specifications for engine compression are generally specified at an engine cranking speed of 250 RPM. If your engine cranking speed (see below for how to calculate engine cranking speed) is close to 250 RPM, you can use the readings as recorded. However, if engine cranking speed deviates significantly from the Mazda criteria, you may want to proceed with normalization of the recorded readings. Mazda workshop manuals provide simple graphs that can be used for this purpose. Essentially, slower engine cranking speed during the test will result in readings lower than the Mazda “standard”, and conversely, a faster cranking speed will result in higher readings. Be aware that our systems do not compensate for differences in atmospheric pressure due to elevation or weather conditions. Mazda shop manuals for some models include a graph for elevation/altitude correction. Comparable graphs are available on various web sites including Wikipedia.com. The following instructions provide procedures for calculating engine cranking RPM from the recorded data to convert the readings for comparison to the Mazda specification. 12 This discussion assumes that the System is being used with a Mazda rotary engine. For other rotary engines, consult the appropriate workshop manual for engine compression specifications. 22 Engine RPM calculation. As stated above, to normalize the measured compression readings, the engine cranking RPM at the time of the test must be determined. Using the WinDaq® Waveform Browser, the engine cranking RPM during the test can be determined by measuring elapsed time between a number of compression peaks and converting that to the equivalent revolutions of the eccentric shaft per minute. [Note: For the highest accuracy, use a series of compression peaks near the middle of recorded data to eliminate any start-up lag at the beginning of the test and possible minor battery voltage drop-off near the end of the test.] Using the example in Figure 24 for reference, calculate the engine RPM as follows: First, place your cursor in the “DATA” bar at the bottom of the display directly below the line cursor on the screen. Holding the left mouse button down, move the cursor to one of the compression peaks and record the time displayed at the lower left corner of the window. In the example, the elapsed time at peak #0 is 127.19 (rounded from 127.188) seconds. Move the line cursor 9 peaks further along the data record (i.e., peak #9), recording the time—129.03. Subtracting 127.19 from 129.03 gives an elapsed time of 1.84 seconds. Since this span of pulses equates to 9 compression cycles or 9 eccentric shaft revolutions (i.e., 3 eccentric shaft revolution per rotor revolution x 3), the elapsed time of 1.84 seconds equates to the elapsed time for 9 eccentric shaft revolutions. In the example, engine RPM calculation is determined by solving for “x” in the simple ratio of 9/1.84=x/60, where “x” equals engine cranking RPM at the time of the test. (That is, 1.84x=9*60; therefore x=540/1.84 or 293.) Figure 24. Example of engine cranking RPM calculation. 23 Meaning of the compression readings. The recorded compression readings will indicate the state of your engines health and whether of not it requires rebuilding or replacement. A healthy engine will exhibit readings that are at or above the Mazda minimum standard. In the example below, the compression pulses are well above the minimum Mazda compression specifications. This is what you hope to see. Figure 25. Indication of healthy engine, front rotor readings from 3rd generation RX-7. If any rotor faces are well below the Mazda minimum standard, your engine probably requires rebuilding or replacement. The example shown in Figure 26 was recorded from the same 3rd generation RX-7 engine as the above example, but as you can see, compression readings for two of the rear rotor faces are significantly lower than the third face and well below the Mazda minimum. This is definitely an indication of apex seal failure and the engine will need to be rebuilt or replaced. Obviously, if any of the recorded readings are at or near zero, your engine is definitely sick and will need to be rebuilt or replaced. For questionable compression readings, it is advisable to run additional tests from the beginning to verify the numbers and to verify that you prepared the tester system correctly. Consult the appropriate workshop manual for compression specifications for other rotary engines. 24 Figure 26. Evidence of failed seal(s), rear rotor readings from 3rd generation RX-7. Troubleshooting Problem: When I connect the power cord to the battery, the green power-on indicator does not light and the system does not function. Answer: Double check the battery clip attachments and make sure the red clip is attached to the positive/plus pole of the battery and the black clip is attached to the negative/minus pole. If the connections seem to be in order, disconnect the battery clips and remove the 4 screws securing the enclosure cover. Check to see if the fuse is blown. If it is, replace it with a comparable fuse and see if the system will power up. If the fuse is not blown or if you replaced it and the system still does not power up, try connecting the system to another, known-good, 12VDC battery. If none of that solves the problem, contact RDS for assistance. Problem: When I run the test, nothing is recorded by the Hardware Manager. Answer: First, carefully scan through the entire data record using the WinDaq® Waveform Browser to verify that nothing was recorded. Remember, if the recording ran for say 60 seconds, a 5-second burst of compression pulses may be difficult to locate in the data stream. So, scan the data to verify that the compression data is, in fact, not there. If it is definitely not there, then go through a full test setup as follows: Shut down the Hardware Manager program, disconnect all cables and basically start over. Plug the USB cable into the DATAQ port on the side of the enclosure and to a USB port on the computer. Then launch the Hardware Manager program. Run through the instructions in the section entitled Hardware Manager Configuration to verify that the program is configured correctly. [Note: the USB cable must be connected to the DATAQ port and to the computer 25 before launching the Hardware Manager program. After connecting the cable, allow sufficient time for the computer operating system to recognize the DATAQ device and to load the hardware drivers.] Make sure that the spark plug hole adapters are firmly (hand tight) screwed into the hole and sealing. Also, it is possible that the compression in the engine is so low that the display will not show an obvious reading. Check the very bottom of the display to see if there are small squiggles at some point in the recording. If so, it may be that your engine has essentially no compression. This is not likely, but it is possible. If possible, try testing the system on another engine. Otherwise, contact RDS for further instructions. Problem: The test seems to run OK, but the data shows widely or irregularly spaced compression pulses. Answer: Compare your recording to the example records in this manual. As you can see in the examples, the compression pulses are very regularly spaced and similar in amplitude for a healthy engine. If your recorded data shows what appear to be gaps in the data or great differences in pulse amplitudes, the engine likely has one or more failed seals. If you like, you can e-mail a copy of the .wdq file to RDS for evaluation. Problem: My recorded readings show compression pulses with small differences in amplitude. What does that indicate? Answer: In order to answer that question, you must first extract and compare the readings from all rotor faces. Then consult the appropriate workshop manual to determine the engine compression specifications for your particular engine to see if the readings fall within the manufacturers limits for a healthy engine. In general, however, if the differences in the compression readings between rotor faces and/or between rotors are significant, your engine is less than healthy. And depending on the specific compression numbers, your engine may require rebuilding or replacement. Problem: When I launch the Hardware Manager program, the DATAQ device is recognized, but when I click on Start WinDaq® I get an error message. Answer: Occasionally, internal program or operating system component linkages are “lost” or the installation of a program or security fix after installation of the DATAQ software will modify a required component of the program. Try rebooting the computer and if that doesn’t eliminate the error, uninstall the WinDaq® programs, reboot the computer and reinstall the latest version of the software. A link to the latest software can be found at the bottom of the Purchasing Info page on our web site: http://www.rotarydiagnostics.com/pricing%20combined.htm. Also, if you disconnected the USB cable after starting the Hardware Manager program, the program will almost certainly freeze or show an error message. If this is the problem, reboot the computer and restart Hardware Manager. [Note: The System Developer has made a good-faith effort to build and deliver a working test device that will provide accurate compression measurements for many years. We constantly 26 strive to improve our systems while maintaining a reasonable pricing schedule, so your comments, constructive criticisms and your suggestions will be greatly appreciated. Do not hesitate to contact RDS if you have problems with the system or if you would like to pass on any comments.] Contact Information For assistance or questions, contact Larry at: Rotary Diagnostics Systems P.O. Box 524 Mont Alto, PA 17237 USA (717) 352-7096 (In case no one answers, leave a message and you will be contacted ASAP.) (717) 360-3633 (cell) [email protected] http://RotaryDiagnostics.com Warranty The Rotary Diagnostics Systems (RDS) testers are warranted for a period of one year from the date of purchase. This warranty is limited to repair or replacement of any components necessary to restore the system to full functionality. RDS will restore the system to full functionality during the warranty period at no cost to the customer, unless the malfunction is the result of improper use or abuse of the System. In rare cases, the System may be replaced with a new system at the discretion of RDS. Contact RDS for instructions on returning a system for service or for a warranty claim. Safe and effective operation of each unit is verified prior to sale when using the configuration and testing procedures specified in this manual. Any modifications to this system or the testing procedure by the user voids the stated warranty. The customer is authorized to remove the enclosure cover to check and/or replace the fuse if necessary. No other servicing of, or modifications to, the System by the customer are authorized. Beyond the stated warranty, Rotary Diagnostics Systems is not liable for any System failures due to improper or abusive use of the system. For example, reversing battery connections resulting in component damage constitutes an improper use of the System. Nor is RDS responsible for resultant damage to an engine or engine component due to misuse of the System. Parts and service are available from RDS after this warranty has expired. CAUTIONS: Do not attempt to disassemble the spark plug hole adapter (item 7, Figure 1). The threads are sealed with an epoxy and any attempt to separate the components will render this component inoperable, requiring replacement at the owners expense. In addition, the pressure transducer (Item 6, Figure 1) in this system is a precision instrument and should be handled accordingly. While the unit is not fragile, extreme mishandling, especially involving high lateral G forces or excessive stress on the cable, may damage the internal elements and render it inoperable. The pressure transducer is not user-serviceable, and 27 attempts to disassemble or modify it in any way will likely result in an inoperable system and will definitely void the warranty. NOTICE: Customer service requests, particularly those that potentially involve individual component warranty claims, must be handled through Rotary Diagnostics Systems. Do not contact component manufacturers directly for assistance. Support services and warranties on individual system components fall to the original component purchaser--namely RDS. For further guidance, contact the RDS. Appendix A: Tester System software installation. The following instructions are for installing the hardware drivers and programs on computers running Windows operating systems. Power up your computer and allow it to fully boot up. Insert the WinDaq® Resource Disk into your CD/DVD drive. Do not connect the main enclosure to the computer at this time. The WinDaq® install program should launch automatically and bring up the first install process window. Follow the instruction in each succeeding window. When asked if you want to install WinDaq/XL, select “No Thanks”. WinDaq/XL is an add-on program that requires an additional purchase and it is not required for this application. If the program does not load automatically, navigate to your CD/DVD drive and double-click on the exe file to launch the program. (The exe file should be named dataq_starterkits.exe or something similar. Your Resource Disk may contain a more recent install file that is named slightly differently.) When instructed, connect the enclosure to your computer using the supplied USB cable. Make sure the cable connects securely into the enclosure port and the USB port on your computer. You should hear the “USB connect” tone when the cable is plugged in. You are now ready to configure the Hardware Manager program. Return to page 4 to complete the software installation and configuration. If problems are encountered with the above procedure, try the Alternate Tester System instructions below. Alternate Tester System software installation. Go to the latest DATAQ software download page (http://www.dataq.com/support/installationinstructions.html). Follow the instructions on that page which includes an imbedded link to download the WinDaq software. Congratulations! You have successfully installed all the software required by the System. You can remove the Resource Disk from the computer drive, but if you plan to complete the Hardware Manager configuration at this time you can leave the System enclosure connected to your computer. Return to page 4 when ready to configure the Hardware Manager program and complete the software installation and configuration process. Appendix B: Sampling rates and WinDaq® programs The total throughput-sampling rate in the WinDaq®/Lite software that ships with this tester is limited to 240 samples/second. When more than one channel is activated during a test, the total 28 throughput rate is divided among the channels. For example, for a 2-channel (2-rotor) test, the sampling rate for each channel would be 120 samples/second. The display of the compression pulses recorded at the default rate may appear to be a bit "notchy", but testing has shown that these sampling rates are adequate for acquiring accurate compression readings. However, if this system is to be used to conduct detailed analysis of compression pulses, we recommend an upgrade to the high-sampling-rate program, WinDaq®/HS. The maximum total sampling rate for WinDaq®/HS is 10,000 samples/second which is more than adequate for detailed analysis of the pulses. A trial version of the higher-sampling rate, WinDaq®/HS program is integrated with the WinDaq®/Lite software that ships with this System. A total of 20 recording sessions is allowed at higher rates before the trial expires. If the sampling rate is set (Edit>Sample Rate) higher than 240 during Hardware Manager setup, a nag screen warning about the expiration of the trial will appear when the Record function is activated. To use this trial version, continue with the test. Each time you use the WinDaq®/HS trial software, the nag screen will appear providing the number of high sampling rate recording sessions remaining until the trial expire. Upgrades to WinDaq®/HS are available through RDS. The upgrades are linked to the specific serial number of the DATAQ hardware and are licensed for use with that specific DATAQ unit only. Visit the RDS web site for pricing and to order an upgrade. 29