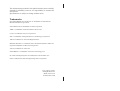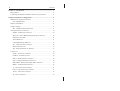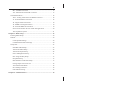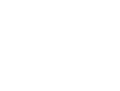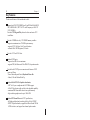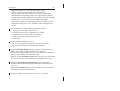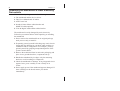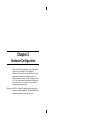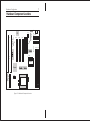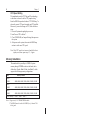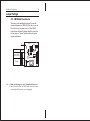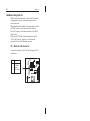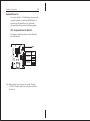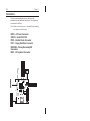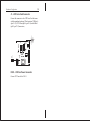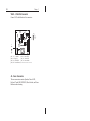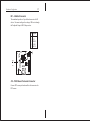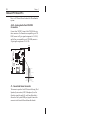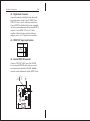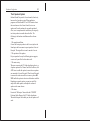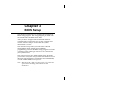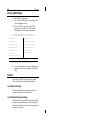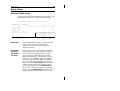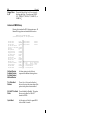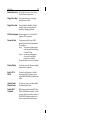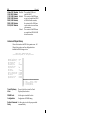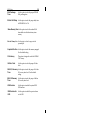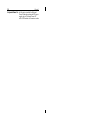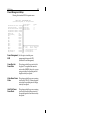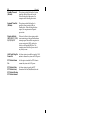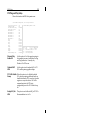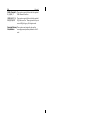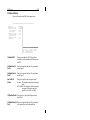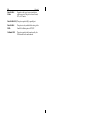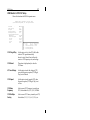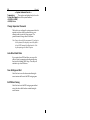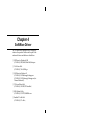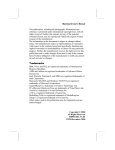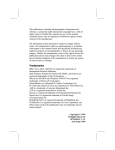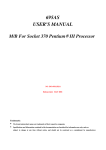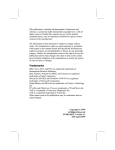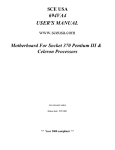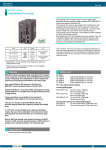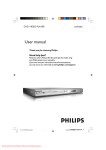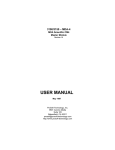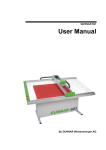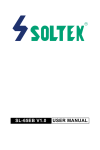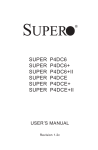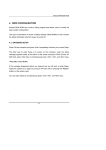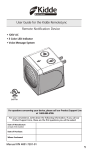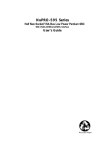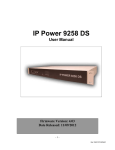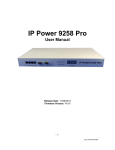Download Trademarks
Transcript
The information presented in this publication has been carefully checked for reliability; however, no responsibility is assumed for inaccuracies. Specifications are subject to change without notice. Trademarks PS/2,OS/2,IBM,PC/AT, and PC/XT are trademarks of International Business Machines Corporation. Intel and Pentium are trademarks of Intel Corporation. AMD is a trademark of Advanced Micro Devices Inc. Cyrix is a trademarks of Cyrix Corporation. IDT is a trademark of Integrated Devices Technology Corporation. AMI is a trademark of American Megatrends Inc. MS-DOS, Windows 3.1/95/98/NT, Direct Sound 3D and Direct Music are registered trademarks of Microsoft Corporation A3D is a trademark of Aureal Inc. Sound Blaster is a trademark of Creative Technology, Ltd. PC-cillin and ChipAwayVirus are trademarks of Trend Micro, Inc. SiS is a trademark of Silicon Integrated Systems Corporation. Copy right (C) 1998. All Rights Reserved. M598, Version 5.0 S5/December 1998 ii Contents Chapter 1: Introduction .......................................................................... 1 Key Features ......................................................................................... 2 Unpacking the Mainboard & Static Electricity Precautions ................. 4 Chapter2: Hardware Configuration ...................................................... 6 Mainboard Component Locations ........................................................ 7 CPU Speed Setting ......................................................................... 8 Memory Installation ............................................................................. 8 Jumper Settings .................................................................................... 9 JP3 - CMOS RAM Clear Selector ................................................. 9 ATX Functions & Connectors ............................................................. 10 PWR2 - ATX Power Connector ..................................................... 10 J2(21,22) - Power Button/Suspend Switch Connector ................... 10 Software Power-Off ....................................................................... 11 Alarm Wake On .............................................................................. 11 LAN/Modem Ring Wake On .......................................................... 12 JP1 - Wake On LAN Connector ..................................................... 12 Keyboard Power On ....................................................................... 13 JP2 - Keyboard Power On Selector ................................................ 13 Connectors ........................................................................................... 14 PWR1 - AT Power Connector ........................................................ 14 COM1/2 - Serial Port #1/#2 ........................................................... 14 PRN1 - Parallel Printer Connector ................................................. 14 FDC1 - Floppy Disk Drive Connector ........................................... 14 IDE1/IDE2 - Primary/Secondary IDE Connectors ........................ 14 KBD1 - AT Keyboard Connector .................................................. 14 J1 - ATX Form Card Connector ..................................................... 15 FAN1 - CPU Fan Power Connector ............................................... 15 VGA1 - VGA Port Connector ........................................................ 16 J2 - Case Connectors ...................................................................... 16 iii IR1 - InfraRed Connector .............................................................. 17 J10 - PS/2 Mouse Pin-header Connector ....................................... 17 Onboard Sound Pro ............................................................................. 18 J4/J5 - Analog Audio from CD-ROM Connectors ........................ 18 J7 - Sound and Game Connector ................................................... 18 J8 - Digital Audio Connectors ....................................................... 19 J6 - SPDIF OUT Signal Selector ................................................... 19 J9 - Internal SPDIF IN Connector ................................................. 19 Notice for Sound Pro drivers install and application ..................... 20 The 4 Speakers System .................................................................. 21 Chapter3: BIOS Setup .......................................................................... 23 Entering BIOS Setup............................................................................ 24 Default.................................................................................................. 24 Load Optimal Settings.................................................................... 24 Load Best Performance Settings.................................................... 24 Setup Item ........................................................................................... 25 Standard CMOS Setup................................................................... 25 Advanced CMOS Setup................................................................. 26 Advanced Chipset Setup................................................................ 28 Power Management Setup.............................................................. 31 PCI / Plug and Play Setup.............................................................. 33 Peripheral Setup............................................................................. 35 H/W Monitor & CPU PnP Setup.................................................... 37 Change Supervisor Password......................................................... 38 Auto-Detect Hard Disks................................................................. 38 Save Settings and Exit.................................................................... 38 Exit Without Saving....................................................................... 38 Chapter4: SoftWare Driver .................................................................. 39 Chapter 1 Introduction This mainboard is an 100MHz highly integrated high-performance mainboard based on the advanced Socket7 microprocessor and provides CPU Plug and Play feature for faster and easier CPU installation. The mainboard features highly flexible configurations and is fully IBM PC/AT compatible. The mainboard uses SiS 530 super7 chipset with video inside that built in high performance 64-bit 3D AGP Graphics Accelerator, supports the PCI/ISA and Green standards, provides the Host/AGP bridge, and integrates all system control functions such as ACPI(Advanced Configuration and Power Interface) that provides more energy saving features for the OSPM function. The mainboard has an onboard 3D Sound Pro to meet PC98' specifications for 3D Multimedia systems, and chipset built-in Hardware Monitor circuit to monitor CPU/Chasis temperatures, fan speeds and voltages with AMI Desktop Client Manager and support Intel LANDesk Client Manager(LDCM). And the mainboard BIOS provides Trend's ChipAwayVirus to ensure the entire boot process virus free. 2 Chapter 1 Key Features The advanced features of this mainboard include: Supports Intel P54C/P55C(MMX) and Cyrix/IBM 6x86L/6x86MX/ MII, AMD K6/K6-2, IDT C6 CPUs with Frequency at 60/66/75/ 83/95/100 MHz. Provides CPU Plug and Play feature for faster and easier CPU installation. Provides 3 DIMMs for only 3.3V SDRAM memory modules. - supports a maximum size of 768MB system memory. - supports ECC(1-bit Error Code Correct) function. - onboard 64-bit 1M/2M(optional) L2 cache. Provides 3 PCI and 2 ISA slots. Onboard 2 IDE ports, - supports four IDE devices maximum. - supports PIO, Bus Master and Ultra DMA/33,66 operation modes. Provides both AT/ATX power connectors and features of ATX power as follows: - Power Button/Suspend Switch, Keyboard Power On. - Alarm, LAN and Modem Wake Up. Onboard 64-bit 3D VGA Graphics Accelerator, - AGP Ver1.0 spec. complicant and 66/133MHz support. - 64-bit GUI accelerator with excellent video playback capability. - maximum 8MB frame buffer share from system memory. - high resolution graphic modes up to 1600x1200. Onboard PCI Sound Pro meets PC98' specifications, - full duplex playback and recording, built-in 16-bits CODEC. - HRTF 3D positional audio, supports both Direct Sound 3D® & A3D® interfaces, and support four channel speakers mode. Introduction 3 - supports Windows 3.1/95/98 and Windows NT 4.0. - built-in 32 ohm earphone buffer and 3D surround. - supports MPU-401 Game/Midi port and legacy audio SB16 - downloadable Wave-table Synthesizer support Direct Music®. - Digital Audio Interface(SPDIF) IN/OUT up to 24-bit stereo 44KHz sampling rate voice and measured 120dB audio quality. - Stereo Mixer supports analog mixing from CD-Audio, Line-In, and digital mixing from voice, FM/Wave-table and digital CDAudio. Onboard Multi-I/O and Peripheral interface, include: - 1 floppy port with 1 Mb/s transfer rate. - 2 serial ports with 16550 compatible Fast UART. - 1 parallel port with EPP and ECP capabilities. - 2 USB ports & PS/2 keyboard/mouse ports. - 1 IR interface. Built-in Hardware Monitor circuit, - detects CPU temperature/fan speed and current voltages. - supports Intel LANDesk Client Manager(LDCM). Onboard 2M Flash ROM supports complete ACPI and Legacy PMU, and is fully compatible with PC97 and PC98. BIOS provides Plug & Play function which detects the peripheral devices and expansion cards automatically. Supports Trend’s ChipAwayVirus option to ensure the entire boot process is virus free, no installation and configuration worries. Bundled AMI Desktop Client Manager, detect abnormal condition and thermal management through the network link or self care. Bundled PC-cillin98 (OEM) provides automatic virus protection for Windows 95/98 and the Internet. Dimension: Baby AT Form Factor, 22cm(L) x 22cm(W). 4 Chapter 1 Unpacking the Mainboard & Static Electricity Precautions This mainboard package contains the following items: 1. The mainboard and the device drivers 2. This User’s Manual and AT cables 3. ATX Form Card 4. Sound & Game ribbon cables/bracket and SPDIF IN cable(optional) 5. VGA & Digital Audio ribbon cables/bracket The mainboard is easily damaged by static electricity. Follow the precautions below while unpacking or installing the mainboard. 1. Do not remove the mainboard from its original package until you are ready to install it. 2. Frequently ground yourself to discharge any static electric charge that may build up in your body while working on installation and/or configuration. For example, you may ground yourself by grasping an unpainted portion of the system’s metal chassis. 3. Remove the mainboard from its anti-static packaging and place it on a grounded surface, component side up. 4. Handle the mainboard by its edges or by the mounting bracket to avoid touching its components. 5. Check the mainboard for damage. If any integrated circuit appears loose, press carefully to seat it firmly in its socket. 6. Do not apply power if the mainboard appears damaged. If there is damage to the board contact your dealer immediately. Chapter 2 Hardware Configuration Before you install the mainboard into the system chassis, you may find it convenient to first configure the mainboard’s hardware. This chapter describes how to set jumpers and install memory modules, and where to attach components, however, the CMOS jumper is set on the “Clear” position when this mainboard is shipped and you need to set it to the “Normal” position in order for the mainboard perform properly. Warning: Set JP3 to “Normal” position before setting other jumpers or memory modules. This mainboard will not function properly if you fail to do so. 7 Hardware Configuration Mainboard Component Locations 1 J1 I/O J5 J4 1 1 COM2 1 JP3 KBD1 IR1 1 1 1 PCI3 PCI2 PCI1 1 1 JP2 J8 1 1 PWR2 COM1 1 J6 J7 PWR1 J9 1 PRN1 DIMM3 DIMM2 DIMM1 JP1 1 VGA1 IDE1 IDE2 1 1 JP4 J10 Chipset Chipset J2 1 2 21 Socket 7 FAN1 22 1 FDC 1 Figure 2-1. Mainboard Component Locations 8 Chapter 2 CPU Speed Setting This mainboard provides CPU Plug and Play technology, so that there is no need to do the CPU jumper setting. Enter the BIOS Setup and select about “CPU PnPSetup ” to choose the correct CPU speed to match yourCPU installed. However, if you need to change a CPU, follow the below steps: 1. Power off system and unplug the power core. 2. Install a new CPU to Socket 7. 3. Clear CMOS RAM (see Jumper Settings) then power on the system. 4. After power on the system, then enter the BIOSSetup section to set the new CPU speed. Note: If the CPU speed is set incorrectly and fails to boot upthe system, then repeat steps 1, 3, 4 again. Memory Installation The mainboard lets you add up to 768MB of system memory through 3 DIMM sockets on the board, that is divided into 3 banks: Bank 0, Bank 1 and Bank 2, which supports the following memory configurations. Bank Memory Module Bank 0 DIMM1 4MB, 8MB, 16MB, 32MB, 64MB, 128MB, 256MB Bank 1 DIMM2 4MB, 8MB, 16MB, 32MB, 64MB, 128MB, 256MB Bank 2 DIMM3 4MB, 8MB, 16MB, 32MB, 64MB, 128MB, 256MB System Memory = Bank 0 + Bank 1 + Bank 2 Notes: 1. Supports only 3.3V SDRAM DIMM modules. 2. The SDRAM must be installed in DIMM1 first, if onboard VGA is being used. 9 Hardware Configuration Jumper Settings JP3 - CMOS RAM Clear Selector The battery on this mainboard is designed to retain the system configuration in CMOS RAM. In order to save the life of the battery, this jumper is set to "Clear CMOS" position when this board is shipped, therefore you need to set this jumper to "Normal" position before setting other system configuration. I/O 1 1 JP3 JP3 Description JP3 Clear CMOS 1 Chipset (while shipping) 1 Socket 7 Normal Chipset Note: 1. Make sure this jumper is set to Normal mode before use. 2. Once you need to clear the CMOS, make sure your system is truned off and the power core is unplugged. Chapter 2 10 ATX Functions & Connectors This mainboard supports ATX power and ACPI specification. The ATX functions and connectors are described below, and which work with ATX power supply. PWR2 – ATX Power Connector The ATX power supply is a single 20-pin connector. Connect the ATX power supply to this connector which provides all power for the mainboard. Pin Description Pin Description Pin Description Pin Description 1 2 3 4 5 3.3V 3.3V Ground +5V Ground 6 7 8 9 10 +5V Ground Power OK 5VSB +12V 11 12 13 14 15 3.3V –12V Ground PS-ON Ground 16 17 18 19 20 Ground Ground –5V +5V +5V J2(21,22) – Power Button/SuspendSwitch Connector Attach the ATX power button or suspend switch cable to this connector. In the AT power system, this connector will act as a suspend switch; In the ATX power system, this connector will be not only an ATX power button but a suspend switch as well. Details are described below: When the system is off, turn the system back on by pushing the power button. When the system is on, pushing the power button allows the system to be switched to the Suspend mode. And, if push and hold the power button for more than 4 seconds, then the system will be turned off completely. If the system is already in the Suspend mode, pushing the power button rapidly will turn on the system. 11 Hardware Configuration J2(21,22) – Power Button/SuspendSwitch Connector I/O J2 Chipset Chipset 21 22 2 21 22 Socket 7 J2 1 Software Power-Off Follow the steps below to use the “Software Power-Off Control” function in Windows 95/98. 1. Click the START button on the Windows 95/98 task bar. 2. Select Shut Down The Computer to turn off the computer. The message “It is now safe to turn off your computer.” will not be shown when using this function. Alarm Wake On If you want to autoboot the system at a certain time, set the RTC Alarm time properly and "Enabled" the option of RTC Alarm Power On and refer to BIOS Setup section. Chapter 2 12 LAN/Modem Ring Wake On While in soft-off/suspend state, if an external LAN/modem ring-up signal occurs, the system wakes up and can be remotely accessed. When using Modem Ring Wake On function make sure that the "IRQ3" option is set to Monitor and the "Ring On Power On" option is set to Enabled and refer to the BIOS Setup section. When using LAN Wake On function make sure that the ”LAN Card Power On” option is set to Enabled and connect LAN card to the following connector. JP1 - Wake On LAN Connector Connect this connector to the LAN card that support ACPI specification. I/O Description 1 2 3 5V Standby Ground Active High 1 1 JP1 JP1 Chipset Chipset Socket 7 Pin 13 Hardware Configuration Keyboard Power On Press the hot key(Ctrl + Alt + Back Space) to power on the system by keyboard. User must enter BIOS Setup to set Enabled to the “Keyboard Power On” option in the Advanced Chipset Setup, and set the following jumper. JP2 – Keyboard Power On Selector This jumper is designed for the user to select Keyboard Power On function. 1 I/O JP2 1 JP2 Description Chipset Enabled JP2 1 Socket 7 Chipset Disabled (default) 1 Note: Make sure that the system power can provide 720mA on +5VSB(+5V Standby) signal before using Keyboard Power On function. Chapter 2 14 Connectors Attach system components and case devices to the mainboard via the mainboard connectors. A description of each connector follows. Note: Make sure that the power is turned off before making any connection to the board. PWR1 – AT Power Connector COM1/2 – Serial Port #1/#2 PRN1 – Parallel Printer Connector FDC1 – Floppy Disk Drive Connector IDE1/IDE2 – Primary/SecondaryIDE Connectors KBD1 – AT Keyboard Connector 1 1 COM2 1 KBD1 COM1 1 IDE1 IDE2 1 I/O KBD1 COM2 1 1 1 1 COM1 1 PWR1 PWR1 PRN1 PRN1 IDE1 IDE2 Chipset Socket 7 Chipset 1 FDC1 1 FDC1 15 Hardware Configuration J1 – ATX Form Card Connector Connect this connector to the ATX Form Card that come with the mainboard package. Which contains 2 USB(pin14,pin10-13), PS/2 Mouse(pin5-6,pin15-16) and InfraRed (pin7-9,pin17-18)connectors, +5V 1 Data - 2 Data + 3 GND 4 +5V 5 Mouse CLK 6 GND 7 Reserved 8 +5V 9 J1 FAN1 Socket 7 GND +12V Sensor Chipset Chipset FAN1 – CPU Fan Power Connector Connect CPU fan cable to FAN1. 10 +5V 11 Data 12 Data + 13 GND 15 Mouse Data 16 GND 17 IR In 18 IR Out 1 J1 I/O Chapter 2 16 VGA1 – VGA Port Connector Connect VGA cable/bracket to this connector. I/O VGA1 R 1 B 3 GND 5 GND 7 Vcc 9 NC 11 H SYNC 13 DDC CLK 15 2 G 4 NC 6 GND 8 GND 10 GND 12 DDC Data 14 V SYNC Chipset J2 Chipset 1 2 + + + 2 22 Socket 7 J2 1 21 21 22 pin1, 3, 5, 7 – Speaker pin2, 4, 6 – Power LED pin8, 10 – Keylock pin13, 14 – Turbo LED pin15, 16 – HDD LED pin17, 18 – Reset Switch pin21, 22 – Power Button (refer to ATX Functions & Connectors section) J2 - Case Connectors The case connectors contains: Speaker, Power LED, Keylock, Turbo LED, HDD LED, Reset Switch, and Power Button as above drawing. 17 Hardware Configuration IR1 – InfraRed Connector The mainboard provides a 5-pin Infrared connector for IR devices. You must configure the setting of IR device through the Peripheral Setup in BIOS Setup section. I/O Pin Signals 1 2 3 4 5 Vcc NC IRRX GND IRTX IR1 IR1 1 Chipset Chipset Socket 7 J10 J10 – PS/2 Mouse Pin-header Connector Connect PS/2 mouse pin-header cable to this connector for PS/2 mouse. Chapter 2 18 Onboard PCI Sound Pro There is a PCI Sound Pro on the board for 3D multimedia systems. J4/J5 – Analog Audio from CD-ROM Connectors Connect from “AUDIO” output of the CD-ROM driver to these connectors. For Panasonic or compatible type ofCDROM, connect to J5 (pin signals assignment is G-L-G-R), and for Sony or compatible type of CD-ROM,connect to J4 (pin signals assignment is L-G-G-R). J5 J4 1 I/O J5 J4 1 1 1 1 J7 Chipset Socket 7 Chipset 1 14 Game Power SWC 2 15 SWA TIMB 3 16 TIMD TXD 4 17 GND TIMA 5 18 GND SWD 6 19 TIMC RXD 7 20 SWB (L) Line IN 9 Game Power (Game Ports) 21 Game Power 22 (R) Line IN 23 GND MIC GND Line IN 10 MICP 11 24 MIC IN GND 12 25 GND Line OUT 26 (R) Line OUT (L) Line OUT 13 J7 (Sound Port) J7 – Sound and Game Connector This connector provides Line-IN/Rear(see following The 4 Speakers System section), MIC (Microphone),Line-Out (Speaker) signals for audio I/O, and Game Port(which is also used as the Joystick/MIDI port) signals.Connect this connector to the Sound & Game ribboncable/bracket. 19 Hardware Configuration J8 – Digital Audio Connector Connect this connector to the Digital Audio ribbon cable/ bracket that contains 3 jacks for Aux IN, SPDIF IN and SPDIF OUT device. Aux IN is called the second Line-in. Connect SPDIF IN to the Mini-Disk to record, and avoid this jack to work simultaneously with the internal SPDIF IN connector. Connect SPDIF OUT to the AC3 Audio Amplifier or Mini-Disk to play, and set the following jumper to select 5V or 0.5V signal level for used device. J6 – SPDIF OUT Signal Level Selector Description J6 5V (default) 0.5V J9 – Internal SPDIF IN Connector Connect to “DIGITAL AUDIO” port of the CD-ROM drive by using the SPDIF/IN cable, which gives you the non-distortion digital audio from CD-ROM. Avoid this connector to work simultaneously with the SPDIF IN jack. J8 Aux L 1 SPDIF IN 5 SPDIF OUT 7 2 4 6 8 J6 Aux R GND GND GND I/O J8 J6 J9 J9 Chipset Socket 7 Chipset 20 Chapter 2 Notice for Sound Pro drivers install and application 1. Before you install the Sound Pro drivers, make sure your Operating System has been installed, otherwise the Sound Pro might be detect as "Other Device" by the device manager of your OS. 2. After the drivers install, select MULTIMEDIA icon within CONTROL PANEL. Select WSS(Windows Sound System) as the equipment while playback, and select the SB16(Sound Blaster 16) as the equipment while recording, then click "OK" to confirm, thus ensure the chip to work with full duplex applications. 3. If you wants to use Software Wave-Table drivers as MIDI output device, select MULTIMEDIA icon within CONTROL PANEL. Select MIDI page, and click on "SoftMidi Driver" then click "OK" to confirm. 4. A Windows application named Audio Rack is provided within Sound Pro drivers, which gives you control over all audio functions through a user interface as simple to use a home stereo system, we recommended you to use the System Mixer within Audio Rack to control the volume, recording device select and recording gain. 5. If you using devices that use Midi port as the control interface, you need to enable the "MPU-401 MIDI" through the MIDI device setting of Sound Pro Audio Rack. 6. See details of PCI Sound Pro manual within the CD attached with the mainboard. Hardware Configuration 21 The 4 Speakers System Onboard Sound Pro provides 2 wave channels (front/rear), known as the 4 speakers system. When application programs via DirectSound® 3D or A3D® interface locate the sound sources to the listener's back, the two rear speakers will work to enhance the rear audio positional effect, so as to complement the insufficiency of using only two front speakers to emulate the audio effect. The following is the hardware installation and the software setups: 1. The speaker installation. Connect the front pair speakers to the Line-out jack on the Sound port, and then connect rear pair speakers to Line-in/ Rear jack. The original Line-in can be moved to Aux-in. 2. The positions of the speakers Put your speakers the way the following picture suggests, so as to avail yourself to the best audio result. 3. The mixer setup When user was setup the PCI Audio Application, there is a 4 speakers option in the Volume Control of the Mixer, click 4 SPK icon to enable this option, it means the rear speakers are connected to Line-in/Rear jack. When Line-in/Rear jack is connected to other external Line-in sources, please DO NOT enable this option in order to avoid hardware conflicts. Regarding rear speaker option, you can turn on/off the output of the back speakers, and adjust the volume of speakers to the same volume. 4. The demo Execute the "Helicopter" demo within the C3D HRTF Positional Audio Demos of the PCI Audio Application. When the helicopter flies behind you, the rear speakers will work. Chapter 2 Line-in/Rear MIC Line-out 22 (Sound Port) Rear Speakers Speaker Speaker Monitor Speaker Speaker Front Speakers A picture on the 4 speakers application Chapter 3 BIOS Setup This chapter explains how to configure the mainboard’s BIOS setup program. The setup program provided with the mainboard is the BIOS from AMI. After you have configured the mainboard and have assembled the components, turn on the computer and run the software setup to ensure that the system information is correct. The software setup of the system board is achieved through Basic Input-Output System (BIOS) programming. You use the BIOS setup program to tell the operating system what type of devices are connected to your system board. The system setup is also called CMOS setup. Normally, you need to run system setup if either the hardware is not identical with information contained in the CMOS RAM, or if the CMOS RAM has lost power. Note: Hold down the <End> key then power on to reboot the system when installing newer BIOS into this mainboard . Chapter 3 24 Entering BIOS Setup To enter the BIOS Setup program: 1. Turn on or reboot the system. A screen appears with a series of diagnostic checks. 2. When “Hit <DEL> if you want to run SETUP” appears, press the <DEL> key to enter the BIOS setup program. The following screen appears: AMIBIOS SIMPLE SETUP UTILITY - VERSION 1.1X (C)1998 American megatrends, Inc. All Rights Reserved Standard CMOS Setup Peripheral Setup Advanced CMOS Setup H/W Monitor & CPU PnP Setup Advanced Chipset Setup Change Supervisor Password Power Management Setup Auto-Detect Hard Disks PCI/Plug and Play Setup Save Settings and Exit Load Optimal Settings Exit Without Saving Load Best Performance Settings Esc: Quit ↑ ↓ → ←: Select Item (Shift) F2: Change Color F6: Optimal values F7: Best performance values F5: Old Values F10 : Save&Exit Standard CMOS setup for changing time, date, hard disk type, etc. 3. Use your keyboard to choose options. Modify system parameters to reflect system options. Press Alt-H for Help. Default Every option in the BIOS Setup contains two default values: Best default and the Optimal default value. Load Optimal Settings The Optimal default values provide optimum system settings for all devices and system features. Load Best Performance Settings The Best default values provide best performance settings for all devices and system features, however depending on the devices used, these settings are not recommend for long hours of work load. BIOS Setup 25 Setup Items Standard CMOS Setup Choosing the item from the BIOS Setup main menu. All Standard Setup options are described in this section. AMIBIOS SETUP - STANDARD CMOS SETUP (C)1998 American Megatrends, Inc. All Rights Reserved Date (mm:dd:yy) : Tue Nov 24,1998 Time (hh:mm:ss) : 18:44:46 Pri Pri Sec Sec Master Slave Master Slave : : : : TYPE Auto Auto Auto Auto SIZE Floppy Drive A : 1.44MB 31/2 Floppy Drive B : Not Installed Month: Jan - Dec Day: 01 - 31 Year: 1901 - 2099 Cyln Head WPcom Sec LBA Mode Base Other Extended Total Blk Mode Memory Memory Memory Memory : : : : PIO Mode 640 384 123 124 32Bit Mode On On On On Kb Kb Mb Mb ESC : Exit ↑ ↓ : Select Item PU/PD/+/- : Modify (Shift)F2 : Color Date/Time Select the Date/Time option to change the date or time. The current date and time are displayed. Enter new values through the displayed window. Pri Master; Pri Slave; Sec Master; Sec Slave Choose these icons to configure the hard disk drive named in the option. When you click on an icon, the following parameters are listed: Type, LBA/Large Mode, Block Mode, 32Bit Mode, and PIO Mode. All parameters relate to IDE drives except Type. Choose the Type parameter and select Auto BIOS automatically detects the IDE drive parameters and displays them. Choose on LBA Mode and choose On to enable support for IDE drives with capacities greater than 528MB. Click on Blk Mode and choose On to support IDE drives that use Blk Mode. Click on 32Bit Mode and click on On to support IDE drives that permit 32-bit accesses. 26 Floppy Drive A; B Chapter 3 Choose the Floppy Drive A or B icon to specify the floppy drive type. The settings are 360KB 51/4", 1.2MB 5 1/4", 720KB 31/2", 1.44MB 3 1/2", or 2.88MB 31/2". Advanced CMOS Setup Choosing the item from the BIOS Setup main menu. All Advanced Setup options are described in this section. AMIBIOS SETUP - ADVANCED CMOS SETUP (C)1998 American Megatrends, Inc. All Rights Reserved 1st Boot Device 2nd Boot Device 3rd Boot Device 4th Boot Device Try Other Boot Devices S.M.A.R.T. for Hard Disks Quick Boot BootUp Num-Lock Floppy Drive Swap Floppy Drive Seek PS/2 Mouse Support Primary Display Password Check Boot to OS/2 > 64MB Internal Cache External Cache System BIOS Cacheable Video,32K Shadow C800,16K Shadow CC00,16K Shadow IDE-0 Floppy ARMD-HDD Disabled Yes Disabled Enabled On Disabled Disabled Enabled Absent Setup Disabled Enabled Enabled Cached Cached Disabled Disabled D000,16K D400,16K D800,16K DC00,16K ESC F1 F5 F6 F7 : : : : : Shadow Shadow Shadow Shadow Disabled Disabled Disabled Disabled Quit ↑ ↓ → ←: Select Item Help PU/PD/+/– : Modify Old Values (Shift)F2 : Color Load BIOS Defaults Load Setup Defaults 1st Boot Device; 2nd Boot Device; 3rd Boot Device; 4th Boot Device Set these options to select the boot sequence from different booting devices. Try Other Boot Devices Choose Yes or No to search other boot devices to boot up the system when all the options in the previous function failed. S.M.A.R.T for Hard Disks Choose Enabled or Disabled. This option allows you to utilize the S.M.A.R.T. function of HDDs. Quick Boot Set this option to Enabled to permit BIOS to boot within 5 seconds. BIOS Setup Boot Up Num-Lock 27 Set this option to turn on Num Lock key when the system is powered on. Floppy Drive Swap This option allows you to swap floppy drives between A: and B:. Floppy Drive Seek Choose Enabled or Disabled. Disabled provides a faster boot and reduces the possibility of damaging the heads. PS/2 Mouse Support When this option is set to Enabled, BIOS supports a PS/2-type mouse. Password Check This option specifies the type of BIOS password protection that is implemented. The settings are: Setup: The password prompt appears only when an end user attempts to run BIOS Setup. Always: A password prompt appears every time the computer is powered on or rebooted. The password does not have to be enabled. Primary Display Set this option to select the primary display subsystem in the computer. Boot to OS/2 > 64MB You need to set this option to Enabled when using the OS/2 operating system with installed DRAM which is greater than 64MB. Internal Cache; External Cache Set these two options to enable or disable the internal/external cache. System BIOS Cacheable BIOS always copies the system BIOS from ROM to RAM for faster execution. Set this option to Enabled to permit the contents of the F0000h RAM memory segment to be written to and read from cache memory. 28 Chapter 3 Video, 32K Shadow; Disabled: The specified ROM is not C800, 16K Shadow; copied to RAM. CC00, 16K Shadow; Enabled: The contents of the ROM area D000, 16K Shadow; are not only copied from ROM D400, 16K Shadow; to RAM for faster execution, D800, 16K Shadow; the contents of the RAM area DC00, 16K Shadow can be written to or read from cache memory. Cached: The contents of the ROM area are copied from ROM to RAM for faster execution. Advanced Chipset Setup Choose the item from the BIOS Setup main menu. All Chipset Setup options are then displayed and are described in the following section: AMIBIOS SETUP - ADVANCED CHIPSET SETUP (C)1998 American Megatrends, Inc. All Rights Reserved Trend ChipAway Virus DRAM Auto Configuration Refresh Command Delay RAS Precharge Time RAS to CAS Delay Share Memory Size Refresh Queue Depth Graphic Win Size CAS Latency ISA Bus Clock 16Bit I/O Recovery Time 8Bit I/O Recovery Time USB Function USB Function for DOS Keyboard Power On Enabled Manual 9T 3T 3T Disabled 0 64M 3T 7.159MHz 5 BUSCLK 5 BUSCLK Enabled Disabled Disabled ESC F1 F5 F6 F7 : : : : : Quit ↑ ↓ → ←: Select Item Help PU/PD/+/– : Modify Old Values (Shift)F2 : Color Load BIOS Defaults Load Setup Defaults Trend ChipAway Virus Choose Enabled to activate the Trend ChipAwayVirus function. DRAM Auto Configuration Set this option to enable the Auto Configuration of DRAM timing. Refresh Command Set this option to select the proper refresh Delay command delay. BIOS Setup RAS Precharge Time 29 Set this option to select the proper SDRAM RAS precharge time. RAS to CAS Delay Set this option to select the proper delay time of SDRAM RAS to CAS. Share Memory Size Set this option to select the onboard VGA frame buffer size that share from system memory. Refresh Memory Size Set this option to select the proper refresh queue depth. Graphics Win Size Set this option to select the memory-mapped. Use the default setting. CAS Latency This option is designed to select the SDRAM CAS Latency. ISA Bus Clock Set this option to select the proper ISA bus clock. 16Bit I/O Recovery Set this option to select the proper 16-bit bus Time I/O recovery time clock. Use the default setting. 8Bit I/O Recovery Time Set this option to select the proper 8-bit bus I/O recovery time clock. USB Function Set this option to enable the system BIOS USB functions. USB Function for DOS Set this option to enable the passive release on the USB. 30 Chapter 3 Keyboard Power On Set this option to enable the Keyboard Power On function, and needs ATX power supply, refer to "Keyboard Power-On" in the ATX Functions & Connectors section. BIOS Setup 31 Power Management Setup Choosing the item from BIOS Setup main menu. AMIBIOS SETUP - POWER MANAGEMENT SETUP (C)1998 American Megatrends, Inc. All Rights Reserved Power Management/APM Green Monitor Power State Video Power Down Mode Hard Disk Power Down Mode Standby Time Out (Minute) Suspend Time Out (Minute) Modem Use IRQ Display Activity IRQ3 IRQ4 IRQ5 IRQ7 IRQ9 IRQ10 IRQ11 IRQ13 IRQ14 IRQ15 LAN Card Power On Ring On Power On Disabled Suspend Stand By Suspend Disabled Disabled N/A Ignore Monitor Monitor Ignore Ignore Ignore Ignore Ignore Ignore Monitor Monitor Disabled Disabled RTC RTC RTC RTC RTC ESC F1 F5 F6 F7 Alarm Alarm Alarm Alarm Alarm : : : : : Power On Date Hour Minute Second Disabled 15 12 30 30 Quit ↑ ↓ → ←: Select Item Help PU/PD/+/– : Modify Old Values (Shift)F2 : Color Load BIOS Defaults Load Setup Defaults Power Management/ Set this option to enable power APM management features and APM (Advanced Power Management). Green Monitor Power State This option specifies the power state that the green PC-compliant video monitor enters when AMIBIOS places it in a power savings state after the specified period of display inactivity has expired. Video Power Down Mode This option specifies the power conserving state that the VESA VGA video subsystem enters after the specified period of display inactivity has expired. Hard Disk Power Down Mode This option specifies the power conserving state that the hard disk drive enters after the specified period of hard drive inactivity has expired. 32 Standby Time out (Minute) Chapter 3 This option specified the length of system inactivity while in Full power on state. When this length of time expires, the computer enters Standby power state. Suspend Time Out (Minute) This option specified the length of a period of system inactivity while in Standby state. When this length of time expires, the computer enters Suspend power state. Display Activity; IRQ3, 4, 5, 7, 9, 10, 11, 13, 14, 15 When set to Monitor, these options enable event monitoring on the specified hardware interrupt request line and the computer is in a power saving state, BIOS watches for activity on the specified IRQ line. The computer enters the full on power state if any activity occurs. LAN Card, Ring On Power On Set these options to enable the signal of LAN/ modem to resume the system with ATX power. RTC Alarm Power On Set this option to enable the RTC Alarm to resume the system with ATX power. RTC Alarm Date; RTC Alarm Hour; RTC Alarm Minute; RTC Alarm Second Set these options to specify the RTC Alarm time on Date/Hour/Minute/Second. BIOS Setup 33 PCI/Plug and Play Setup Choose the item from the BIOS Setup main menu. AMIBIOS SETUP - PCI / PLUG AND PLAY SETUP (C)1998 American Megatrends, Inc. All Rights Reserved Plug and Play Aware O/S Onboard AGP VGA PCI VGA Palette Snoop Assign IRQ for VGA DMA Channel 0 DMA Channel 1 DMA Channel 3 DMA Channel 5 DMA Channel 6 DMA Channel 7 IRQ3 IRQ4 IRQ5 IRQ7 IRQ9 IRQ10 IRQ11 IRQ14 IRQ15 Reserved Memory Size Yes PCI Disabled No PnP PnP PnP PnP PnP PnP PCI/PnP PCI/PnP PCI/PnP PCI/PnP PCI/PnP PCI/PnP PCI/PnP PCI/PnP PCI/PnP Disabled Reserved Memory Address ESC F1 F5 F6 F7 : : : : : C8000 Quit ↑ ↓ → ←: Select Item Help PU/PD/+/– : Modify Old Values (Shift)F2 : Color Load BIOS Defaults Load Setup Defaults Plug and Play Aware OS Set this option to Yes if the operation system in this computer is aware of and follows the Plug and Play specification. Currently, only Windows 95 is PnP-aware. Onboard AGP VGA Set this option to select onboard AGP or PCI VGA card for primary graphics adapter. PCI VGA Palette When this option is set to Enabled, multiple Snoop VGA devices operating on different buses can handle data from the CPU on each set of palette registers on every video device. Bit 5 of the command register in the PCI device configuration space is the VGA Palette Snoop bit. Assign IRQ for VGA This option is used to allocate IRQ to PCI VGA. Recommendation is set to No. 34 Chapter 3 DMA Channel 0, These options specify the bus that the specified 1, 3, 5, 6, 7 DMA channel is used on. IRQ3, 4, 5, 7, 9, 10, 11, 14, 15 These options specify the bus that the specified IRQ line is used on. These options allow you to reserve IRQs for legacy ISA adapter cards. Reserved Memory These options are designed to be used for Size/Address reserving memory/memory address for the IO card. . BIOS Setup 35 Peripheral Setup Choose the item from the BIOS Setup main menu. AMIBIOS SETUP - PERIPHERAL SETUP (C)1998 American Megatrends, Inc. All Rights Reserved OnBoard FDC OnBoard Serial Port1 OnBoard Serial Port2 Serial Port2 Mode Ir Duplex Mode OnBoard Parallel Port Parallel Port Mode Parallel Port IRQ Parallel Port DMA OnBoard IDE Enabled 3F8h/COM1 2F8h/COM2 Normal Full 378h Normal 7 N/A Both ESC F1 F5 F6 F7 : : : : : Quit ↑ ↓ → ←: Select Item Help PU/PD/+/– : Modify Old Values (Shift)F2 : Color Load BIOS Defaults Load Setup Defaults OnBoard FDC This option enables the FDC (Floppy Drive Controller) on the motherboard or auto detects the FDC. OnBoard Serial Port1 This option specifies the base I/O port address of serial port 1. OnBoard Serial Port2 This option specifies the base I/O port address of serial port 2. Serial Port2 Mode This option specifies the serial port2 mode. Normal: The normal serial port mode is being used. IrDA/ASKIR: The serial port2 will be redirected to support IR function when this option is set to IrDA or ASKIR. IR Duplex Mode This option is to specify the Duplex mode of Serial Port 2. OnBoard Parallel This option specifies the base I/O port address Port of the parallel port on the motherboard. 36 Parallel Port Mode Chapter 3 Depends on the type of your external device which connects to this port to choose Normal, EPP, or ECP mode. Parallel Port IRQ This option specifies IRQ to parallel port. Parallel Port DMA This option is only available if the setting of the Parallel Port Mode option is EPP/ECP. OnBoard IDE This option specifies the channel used by the IDE controller on the motherboard. BIOS Setup 37 H/W Monitor & CPU PnP Setup Choose this item from the BIOS Setup main menu. AMIBIOS SETUP - H/W Monitor & CPU PnP SETUP (C)1998 American Megatrends, Inc. All Rights Reserved CPU Plug and Play Auto CPU Brand AMD-K6-2 VCCore Voltage 2.2V CPU Speed 400Mhz CPU Base Frequency 100Mhz CPU Multiple Factory 4.0X -=System Hardware Monitor=Temperature 72C/161F Current FAN Speed 0 RPM +12.000V 11.750 V +5.000V 4.921 V +3.300V 3.250 V Vcore 2.203 V ESC F1 F5 F6 F7 : : : : : Quit ↑ ↓ → ←: Select Item Help PU/PD/+/– : Modify Old Values (Shift)F2 : Color Load BIOS Defaults Load Setup Defaults CPU Plug & Play Set this option to Auto, then CPU will be able to detect CPU speed automatically; when it is set to Manual, then it allows the user to set CPU frequency, ratio, and voltage. CPU Brand This option is displayed only to show the CPU name. VCCore Voltage Set this option to select the voltage of CPU core when the previous option (CPU Plug & Play) is set to Manual. CPU Speed Set this option to select speed of CPU when the previous option (CPU Plug & Play) is set to Auto. CPU Base Frequency Select a correct CPU Frequency to match your CPU, that includes 60, 66, 75, 83, 95, 100 MHz. CPU Multiple Factory Select a correct CPU factory to match your CPU, that includes 2, 2.5, 3, 3.5, 4, 4.5, 5, 5.5,6, etc. Chapter 3 38 –= System Hardware Moniotr =– Temperature; These options are displayed only to show the Current Fan Speed; status of the system hardware. +12.000V; +5.000V; +3.300V; Vcore Change Supervisor Password This item lets you configure the system password which is required every time when the system boots up or an attempt is made to enter the Setup program. The password cannot be longer than six characters. Note: Keep a safe record of the new password. If you forget or lose the password, the only way to access the system is to clear CMOS memory by holding down the <End> key then powering on to reboot the system. Auto-Detect Hard Disks If your system has an IDE hard drive, you can use this utility to detect its parameters and automatically enter them into the Standard CMOS Setup. This utility will autodetect up to four IDE devices. Save Settings and Exit Select this item to save the values entered during the current session and then exit the BIOS setup program. Exit Without Saving Select this item to exit the BIOS setup program without saving the values which has been entered during the current session. Chapter 4 SoftWare Driver The CD came with the package is free of charge and includes all our products’ drivers and the path of this mainboard’s drivers and utilities are listed below: ❏ IDE Driver for Windows 95/98 (CD-ROM): \IDE\M598\Win95&98\Setup.exe ❏ VGA Driver Path (CD-ROM): \VGA\M598vga ❏ USB Driver for Windows 95 (CD-ROM): \USB\Eusbsupp\Usbsupp.exe (CD-ROM): \USB\Cusbsupp\Cusbsupp.exe (for Chinese Windows95) ❏ PCI Sound Driver Path (CD-ROM): \SOUND\PCISoundPro\ ❏ BIOS Update Utility (CD-ROM): \UTILITY\AMIF806a.exe ❏ Bundled PC-cillin Path (CD-ROM): \PC-cillin\