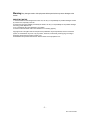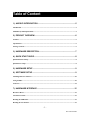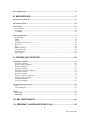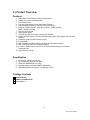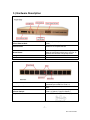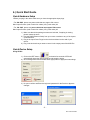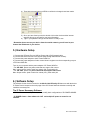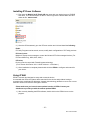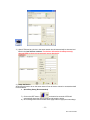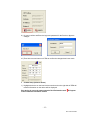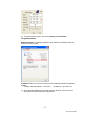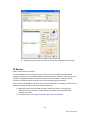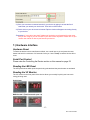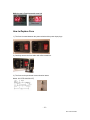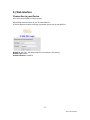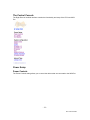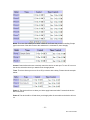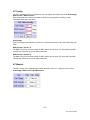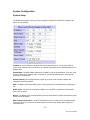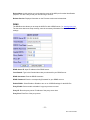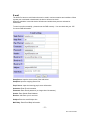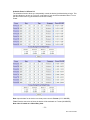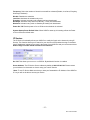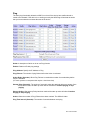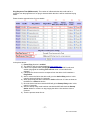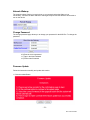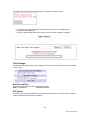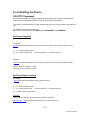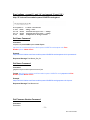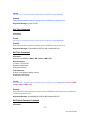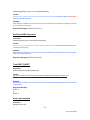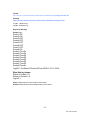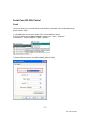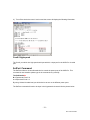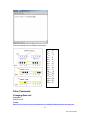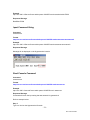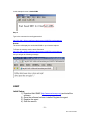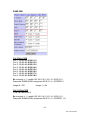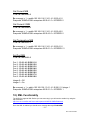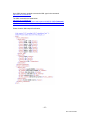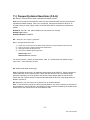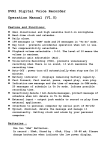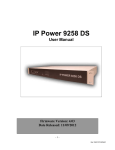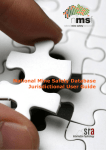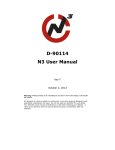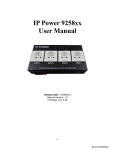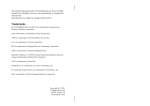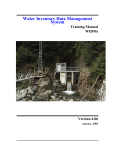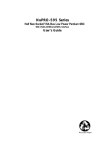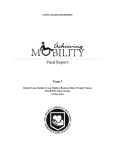Download Aviosys IP Power Switch 9258-PRO Manual
Transcript
IP Power 9258 Pro User Manual Release Date: 11/06/2012 Firmware Version: V4.01 -1– Ref: P9258Y90M02 Warning: Any changes made to this equipment without permission may cause damages to the device! IMPORTANT NOTICE 1. IP Power 9258 Pro was designed for indoor use, we carry no responsibility for possible damages caused by outdoor use, especially in the rain. 2. Please use the power adapter provided by the dealer, we carry no responsibility for the possible damage from using power adapters not . 4. Do not shake the IP Power 9258 Pro in any fashion 5. Please contact the dealer If IP Power 9258 Pro is not working properly. Copyright © 2011 All rights reserved. No part of this publication may be reproduced, stored in a retrieval system, or transmitted in any form or by any means, electronic, mechanical, photocopying, recording or otherwise, without the prior written consent of us. All trademarks and products mentioned in this document are the properties of us. -2– Ref: P9258Y90M02 Table of Content 1.) AVIOSYS INTRODUCTION ............................................................................ 5 Introduction .................................................................................................................................................. 5 Minimum System Requirements ................................................................................................................. 5 2.) PRODUCT OVERVIEW ................................................................................... 6 Features ......................................................................................................................................................... 6 Specification .................................................................................................................................................. 6 Package Contents ......................................................................................................................................... 6 3.) HARDWARE DESCRIPTION .......................................................................... 7 4.) QUICK START GUIDE .................................................................................... 8 Quick Hardware Setup ................................................................................................................................ 8 Quick Device Setup....................................................................................................................................... 8 5.) HARDWARE SETUP ...................................................................................... 9 6.) SOFTWARE SETUP ....................................................................................... 9 Installing IP Power Software ......................................................................................................................10 Using IP Edit ................................................................................................................................................10 IP Service......................................................................................................................................................14 7.) HARDWARE INTERFACE ............................................................................ 15 Hardware Reset ...........................................................................................................................................15 Serial Port Control ......................................................................................................................................15 Reading the LED Panel ...............................................................................................................................15 Reading the VC Monitor.............................................................................................................................15 -3– Ref: P9258Y90M02 How to Replace Fuse ...................................................................................................................................16 8.) WEB INTERFACE ......................................................................................... 17 Connection to your Device ..........................................................................................................................17 The Control Console....................................................................................................................................18 Power Setup .................................................................................................................................................18 Power Controls .........................................................................................................................................18 VC Config.................................................................................................................................................20 VC Monitor...............................................................................................................................................20 System Configuration ..................................................................................................................................21 System Setup ............................................................................................................................................21 DDNS .......................................................................................................................................................22 E-mail .......................................................................................................................................................23 Schedule Ports 1-4 & Ports 5-8.................................................................................................................24 IP Service..................................................................................................................................................25 Ping ...........................................................................................................................................................26 Network Wakeup ......................................................................................................................................28 Change Password ......................................................................................................................................28 Firmware Update ......................................................................................................................................28 Time Change.............................................................................................................................................29 9.) CONTROLLING THE DEVICE ...................................................................... 30 CGI HTTP Commands ...............................................................................................................................30 Set Power Command ................................................................................................................................30 Set Power Delay Command ......................................................................................................................30 Set Name Command .................................................................................................................................31 Get Name Command ................................................................................................................................31 Get Firmware Version Command .............................................................................................................31 Get Time Command .................................................................................................................................32 Set Time Command ..................................................................................................................................32 Set Device Gateway Command ................................................................................................................32 Set Device DNS Command ......................................................................................................................33 Turn DHCP ON/OFF ................................................................................................................................33 View Log Command.................................................................................................................................33 Serial Com (RS-232) Control......................................................................................................................35 Com1 ........................................................................................................................................................35 Com2: High speed ....................................................................................................................................36 SNMP............................................................................................................................................................39 Initial Setup: .............................................................................................................................................39 SNMP MIB ...............................................................................................................................................40 10.) XML FUNCTIONALITY ............................................................................... 41 11.) FREQUENTLY ASKED QUESTIONS (F.A.Q) ............................................ 43 -4– Ref: P9258Y90M02 1.) Aviosys Introduction Introduction The Aviosys 9258 Pro was designed for ease of use in mind. With its robust design to user friendly features, the 9258 Pro is a necessary commodity to the server room. Aviosys being one of the leaders in IP Power solutions built this device to provide high quality power control at a fraction of the price the competitors offer. With 8 output ports, a Voltage and current sensor, this device will provide information needed to make sure your servers are running efficiently. Minimum System Requirements Operating Systems: WINDOWS Operating Systems (IE5.0+SPI RJ45 LAN & Internet HUB & Switch Internet (For remote access) or Ethernet Network (Internal Network use) with some type of Internet connection, (i.e. ADSL, Cable, Dial up or any other forms of Internet service) -5– Ref: P9258Y90M02 2.) Product Overview Features 1. 2. 3. 4. 5. 6. 7. 8. 9. 10. 11. 12. 13. 14. 15. 16. Dual Switch Circuit Design for safety and protection Voltage, & Current monitoring system 4 Port HUB function Auto-ping (Watch dog) Device Auto Restart / Reboot. Critical Voltage Detector for Automatic Device Protection Supports: TCP/IP, Http API, Web Server, SMTP , SNMP & TRAP, DHCP , DDNS, CNT, XML 8 Power control output 2 Main power inputs. 2 RS232 port with one Hi-Speed Information Transfer Design Pressure System: Prevent interference with power noise design. (Second stage isolation) Scheduler System for date sensitive control Log Capability Http commands and RS232 SDK commands for integration purposes. CNT Technology: No Port Forwarding Needed IP Service: Easily Find your device on the internet without having to remember complicated IP’s Light Aluminum Design Specification 1. 2. 3. 4. 5. Input Power Voltage: 90-240 VAC Input Frequency: 50/60 Hz full range Dimension: 440x235x40 mm 1.8kg Reliability testing Certification MBTF 200,000 hrs + Operating temperature range: 0 ~ 50 degrees Celsius. Package Contents 9258 Pro Unit x 1 9258 Pro Installation CD Extra Fuse x 1 -6– Ref: P9258Y90M02 3.) Hardware Description 4 Port Ethernet Hub: 2 Serial Ports: Reset Button: 7 Segment Led Indicator: Power Status Indicator: 8 Output Power Ports: 2 Input Power Ports: 2 Power Switch: Replaceable Fuse Connect up to 4 separate devices with the built in hub. Serial Port 1: Regular Speed Serial Port 2: Hi-Speed transfer To reset to original manufacture settings, hold down the reset button with a pen or a pin for 15 seconds until will hear a long beep sound. The indicator will show two sets of Information. The Power Status indicator Connect up to 8 separate devices that will be controlled by the 9258 Pro. Ports 1-4 The input power sends power to the 2 sets of 9258. The 2 Power switch turns on the input power Ports 1-4: Switch 1 Ports 5-8 Switch 2 TYPE:U/C GFE 10A 250V (PF) -7– Ref: P9258Y90M02 4.) Quick Start Guide Quick Hardware Setup *Before you plug in the device make sure you have the appropriate input plugs. * For 220-250V, please use power cable that can support 10A current. Max Output Current: (total of each four outlets) 10A, (each outlet) 6A. * For 100-120V, please use power cable that can support 15A current. Max Output Current: (total of each four outlets) 15A, (each outlet) 6A 1.) Make sure that all the package contents are included, if anything is missing please contact the store. 2.) Plug the RJ45 (Ethernet Cable) from your router or modem to any of the 4 ports on the 9258 Pro. 3.) Plug in the Input Power Plugs into the device and then into the wall of your device. 4.) Plug in the devices that you want to control in the output ports of the 9258 Pro Quick Device Setup Using IP Edit 1.) Click on the REF button, and wait a few seconds. IPEdit will automatically detect the network settings and setup the device. 2.) Once settings have been detected hit the apply button to apply the new settings. 3.) Hit yes to confirm and Enter the login and password for the Device to Approve changes -8– Ref: P9258Y90M02 4.) Then hit the rescan button on IPEdit to confirm the changes have been made. 5.) Once you have found your device double click on the device and the internet explorer will pop up and ask for your login information. 6.) Type in your password & login and the device is ready to use. * Remember that to access your device from the outside network, you will need to port forward the IP Address of your device. 5.) Hardware Setup 1.) Connect the IP Power Pro to a HUB or Router with a RJ45 network cable. 2.) Connect the HUB or Router to the internet (May through ADSL/XDSL modem). 3.) Connect the power adapter to the IP Power 9258 Pro. 4.) Connect the power adapters of under control electric equipment to the corresponding out port of IP Power 9258-Pro. Turn on your computer and the power adapter of IP Power 9258-Pro * For 220-250V, please use power cable that can support 10A current. Max. output current: (total of each four outlets) 10A, (each outlet) 6A. * For 100-120V, please use power cable that can support 15A current. Max. Output current: (total of each four outlets) 15A, (each outlet) 6A 6.) Software Setup The software for the device is located on the Media Link-IP Family CD that came with the device. IP Power Pack is located on the main page of the CD. Please follow the directions carefully and install the necessary files The IP Power Necessary Software: * IPEdit : For search our IP product , access, modify basic configurations of IP POWER 9258DS. * IP POWER Center : Own software for CNT and multiple IP power to control in one software . -9– Ref: P9258Y90M02 Installing IP Power Software 1.) First place the Media Link-IP Family CD that came with your device into your CD/DVD Rom drive. The CD should auto run but if it does not go to the CD/DVD Rom drive and select the file “autorun.html”. 2.) Once the CD has started, go to the IP Power section and click and install the following: IPedit: IP Family Program used to search, access, modify basic configurations of IP Family products. IP Power Center: Multiple IP Power device manager to control the ON and OFF of the managed devices. (For IP Power 9258 Ping , 9280, 9211, 9222.) IOTracker: Device to Device control with Firewall bypass technology. (For IP Power 9212 Delux / 9211 / 9222 Versions 1.12 and later.) 3.) Once installation is complete please double click the IPEdit to configure and search for your device. Using IP Edit IPEdit is a search tool designed to setup and access the device. It comes with the IP Service feature which searches for the device easily without having to remember long complicated IP addresses. Instead, this technology allows the user to use a name method to find his or her device through the internet. . Please make sure you have the most updated version of IPEdit. Contact your distributor to provide you with the newest updated IPEdit. 1.) After correctly installing the IPEdit software, double click on the IPEdit icon to run the program. - 10 – Ref: P9258Y90M02 2.) Open IP Edit and any device in the same network should automatically be detected and listed in the local devices sections. The devices will need to be setup correctly through IPEdit so that you can properly access the device. 3.) Setup the Device: All devices will need to be on the same network if not the device cannot be accessed and will not be detected. a. Quick Easy Setup (Recommended) and wait a few seconds. IPEdit will 7.) Click on the REF button, automatically detect the network settings and setup the device. 8.) Once settings have been detected hit the apply button to apply the new settings. - 11 – Ref: P9258Y90M02 9.) Hit yes to confirm and Enter the login and password for the Device to Approve changes 10.) Then hit the rescan button on IP Edit to confirm the changes have been made. b. Custom Setup (Advance Users) 1.) Highlight the device on the local devices section and on the right side of IPEdit all network information on the device will be displayed. If the device is not on the same network a Red Exclamation mark in the IP Network information section will appear - 12 – Ref: P9258Y90M02 2.) To setup the device, type in the correct Gateway and IP Address. The gateway address: Gateway Address: The gateway address can be obtained in Windows under the network connections page IP Address: Make sure the first 3 sections of the IP Address matches the gateway address. Example: Gateway Address – 192.168.1.1 IP Address – 192.168.1.xxx 3.) Once the Default Gateway information has been obtained, enter the correct information into IPEdit and hit the submit button. - 13 – Ref: P9258Y90M02 4.) Then hit the rescan button on IP Edit to confirm the changes have been made IP Service How to use IP Service on IP Edit: IP service allows the user to directly connect to his / her device through the internet without having to remember long confusing IP Address. Instead with this IP Service Technology, the user only has to remember the name of the device that the user has selected. Then the user can connect to IP Service, type in the device name, and connect directly to the device. First if you have de-activated IP Service on your device make sure you re-enable it. (Refer to your manual if you have questions on How to activate IP Service) 1.) Open IPEdit, the device will show up in the Local Device Section. If you have not selected a name for the device, please refer to the section on the manual labeled: “Naming your device”. 2.) To start IP Service, Hit the green connect button on the top of IPEdit. - 14 – Ref: P9258Y90M02 3.) Once you have been connected search for your device by typing in at least the first 3 letters that you named your device with. Then hit the search button. 4.) Double click on your device and a Internet Explorer window will appear connecting directly to your device. *Remember: It is crucial to have the IP Address of the device port forwarded from the router that you are using so you can connect to your device from anywhere. Please refer to your routers user manual on how to port forward your device. 7.) Hardware Interface Hardware Reset To Reset the device back to manufacturer default, use a small pen or pin and press the reset button and hold for a minimum of 10 seconds. Once you hear a “beep” sound the device will be reset. Serial Port Control Please view the Controlling the Device section on this manual on page 32. Reading the LED Panel The LED panel shows which ports the ports being activated and the ports that are not activated. Reading the VC Monitor The VC monitor on the front panel of the device allows you to easily & quickly see how much energy is being used. Unit Voltage RMS Current 1 (Total Current for port 1-4) - 15 – Ref: P9258Y90M02 RMS Current 2 (Total Current for port 5-8) How to Replace Fuse 1.) The fuse is located between the power switch and the power input plugs. 2.) Carefully remove the fuse holder with a flat screwdriver. 3.) The fuse can be purchased at most electrical stores Model: U/C GFE 10A 250V (PF) - 16 – Ref: P9258Y90M02 8.) Web Interface Connection to your Device Once you have the 9258 Pro setup correctly. Open IPEdit and double click on your IP Power 9258 Pro. A Internet Explorer browser screen pop up with the login screen for the 9258 Pro. Default IP: 192.168.1.100 (When 9258 Pro is connected to PC directly) Default Login: Admin Default Password: 12345678 - 17 – Ref: P9258Y90M02 The Control Console The Right Panel of the Web Interface controls the functionality and setup of the IP Power 9258 Pro. Power Setup Power Controls The Power Controls setting allows you to control the devices that are connected to the 9258 Pro. - 18 – Ref: P9258Y90M02 Name: The name field allows you to enter a name of the Power that you are controlling. Simple type in the name of the device next to the outlet that it is connected to, then hit apply. Control: Control allows the user to actively control the device on each port. To turn off or turn on the device, select the control you want then hit the apply button Timer: The timer allows you to turn On or Off your device with a delay. Please view the example below: Power 1: The device will turn on when you hit the apply button and after 5 seconds the device will be turned off. Power 2: The device will be off and when you hit apply after 10 seconds then the device will turn on. - 19 – Ref: P9258Y90M02 VC Config The VCT (Voltage & Current ) config allows you to configure the critical points of the Unit Voltage, RMS Current 1, RMS Current 2. When that critical point has been reached the 9258 Pro will respond by sending a e-mail notification and it safely shut down. Unit Voltage: If the total voltage of the 9258 Pro reaches the critical that has been set the device will safely shut down. RMS Current 1 (Ports 1-4) The RMS Current 1 is the total number of AMPS that is used for ports 1-4. If the total Ports AMP exceeds the Critical the device will safely shut down RMS Current 2 (Ports 5-8) The RMS Current 2 is the total number of AMPS that is used for ports 5-8. If the total Ports AMP exceeds the Critical the device will safely shut down. VC Monitor The VCT monitor is the webpage that monitors the status of the VC. It will give you the actual Unit Voltage, RMS Current 1 & RMS Current - 20 – Ref: P9258Y90M02 System Configuration System Setup The System Setup page is where you would configure the basic IP information needed for the device to work properly IP Address: The IP Address of the 9258 Pro can be specified here. If you are using a hub or router, the IP address may be selected for you already. Otherwise you can manually select the IP Address here. Subnet Mask: The Subnet Mask Address of the 9258 Pro can be specified here. If you are using a hub or router, the IP address may be selected for you already. Otherwise you can manually select the IP Address here. Default Gateway: The Default Gateway is given by a router or hub and this is where that information would be specified. DNS: The DNS is the Domain Name Server. This information can be obtained by contacting the ISP DHCP Client: The DHCP client allows the 9258 Pro to use DHCP to obtain the IP Information from a Hub or Router. Beeper: The Beeper turns on/off the beeper sound from the 9258 Pro. When commands are sent a beep sound will appear . Http Command Verification: The HTTP Verification turns on or off the HTTP Command mode. This mode allows you to send commands directly to the device via internet without having to enter the device. - 21 – Ref: P9258Y90M02 Device Name: In this section you can change the name of the 9258 pro for easier identification purposes. It is also a way to find your device using IP Service. Release Version: Displays information on the Firmware version and release date. DDNS The DDNS section allows you to setup the 9258 Pro with a DDNS server (i.e. www.dyndns.com). The the server has been setup correctly, enter the necessary information into the 9258 Pro DDNS settings. DDNS Server IP: Input IP Address of the DDNS server. Your Domain: Type in the Domain Name that you selected for your DDNS server DDNS Username: Enter the DDNS Username DDNS Password: Enter the corresponding Password for your DDNS account Enable DDNS: Select Enable or Disable to turn on or off DDNS settings for the 9258 Pro Proxy Enable: Select enable or disable if any proxy servers are used. Proxy IP: Enter the proxy server IP Address of the proxy server here. Proxy Port: Enter Port of the proxy server - 22 – Ref: P9258Y90M02 E-mail The 9258 Pro has an e-mail function that can be used in various scenarios and conditions. When a power port is activated or deactivated, the device will send an email. When the scheduler is used the device will also send emails when ports are activated or deactivated. To send out mail successfully , please do set the DNS correctly . You can check with your ISP for correct DNS information. Smtp Server: Input the server name of the mail server. SmtpPort: Input the outgoing Server Port Pop 3 Server: Input the incoming pop 3 server information Username: Enter E-mail username Password: Enter E-mail password ( no longer than 8 characters) . Sender: Enter Sender Email Address Receiver 1-3: Enter up to 3 receivers Subject: Enter the email Subject line Mail Body: Enter Email Body information. - 23 – Ref: P9258Y90M02 Schedule Ports 1-4 & Ports 5-8 The scheduler function allows you automatically control the device(s) without having to login. This function allows you to turn on or turn off, cycle power of your devices at scheduled times. To use the this function some key parameters must be set correctly. Power Date: Input the date for the device to activate power controls. Format: (YYYY-MM-DD) Time: Enter the exact time of when the device will be activated on. Format: (HH:MM:SS) Note: Hour is based on a 24hr military time. - 24 – Ref: P9258Y90M02 Frequency: Select the number of times this event will be activated (Disable, Just Once, Everyday, Workdays, Weekend) Disable: Disables the scheduler Just Once: Activates the schedule only once Everyday: Activates everyday until schedule has been deactivated Workdays: Activates every week from Monday – Friday until deactivated Weekend: Activates every week on Saturday & Sunday until deactivated Power On / Off: Set the power to On or Off when the scheduler is activated System Startup Power Default Value: When 9258 Pro starts up, this setting will set the Power to On or Off as the default value. IP Service The IP Service functionality allows your 9258 Pro to easily be found on the internet by using IP Service. This function allows you to search for your device on IPEdit without having to remember long IP Addresses. Instead all you need is the name of your 9258 Pro and you can access it there. Refer to Page 13 of the manual on how to use IP Service On / Off: This allows you to turn on or off IPEdit. By default this function is enabled Server Address: The IP Service Server address by default is 220.135.169.136. Please contact your distributor for information on how to setup your own IP Service *Note: To use IP Service Make sure that you have port forwarded the IP Address of the 9258 Pro. IF not you will not be able to access your device. - 25 – Ref: P9258Y90M02 Ping The Auto-ping functionality allows the 9258 Pro to check if the device have malfunctioned or needs to be restarted. If the device is no working correctly the 9258 Ping will activate the action that you have selected to reinstate the state of the device Outlet: A description of which on let to use Ping function Enable: Disable or Enable ping settings Ping Address: Specify the IP Address to Ping Ping Failures: The number of ping failures before the Action is activated. Action Delay (Seconds): When Ping Failures is reached the number of seconds delay before action is activated. (I.E some systems or computers that require a shut down time) Startup Delay (Seconds): The number of seconds it takes the attached devices to startup. Once those devices start, the Start up Action will be activated to continue pinging or stop pinging. Start up Action: After start up Delay has been reached the start up action will either Continue Pinging or Stop Pinging Action: When the number of Ping Failures have been reached. The 9258 will either Ping Time Interval (Seconds): The number of seconds between each ping - 26 – Ref: P9258Y90M02 Ping Response Time (Milliseconds): The number of milliseconds the device will wait for a response from the pinged device if no ping is detected within this time it will be considered a ping failure. Please view the example below for more details: In the picture above: 1.) Power1 Ping function is enabled 2.) The 9258 Pro will ping the web address www.sample.com 3.) If there is a response within the Ping Response Time the 9258 Pro will send another ping signal the set Ping Time Interval which is 3 seconds for this example. 4.) If the 9258 Pro does not receive a response from the device it will constitute a Ping Failure. 5.) After 3 consecutive failure the device will go to the Action Delay section. In this case the device will delay for 3 seconds. 6.) When action delay has been reached the Action will be set off. Here we have set the 9258 Pro to Reset the device. 7.) Once the device has been reset the 9258 will go into Startup Delay mode. In this case it is 3 seconds. 8.) After the startup delay mode has been reached the 9258 will check the Startup Action whether to continue or stop pinging the device. Here we have it set to Continue. 9.) Then the process starts all over. - 27 – Ref: P9258Y90M02 Network Wakeup The network wakeup function is used to boot up a computer that has the Wake on Lan functionality. Just enter the MAC address of the target computer and the 9258 Pro will be able to turn on the device. Change Password The change password page allows you to change your password for the 9258 Pro. To change the password: 10.) Enter the current password. 11.) Type in the New Password 12.) Confirm New Password Firmware Update Follow the instructions carefully and update with caution. 1.) Click the update Button. - 28 – Ref: P9258Y90M02 2.) Wait for the continue button to load properly. Then hit the continue button. 3.) Once you have clicked continue the 9258 Pro will take you to the update page. 4.) Browse for the update file 5.) Hit the update button and wait for as least 1 minute for the upgrade to complete. Time Change The change time feature allows you to change time of your device by setting the time or selecting a NTP server. Set Date and Time To set the time of the device enter the Date/ Time with Date: YYYY-MM-DD Time:24HH-MM-SS NTP Server The NTP Server allows the 9258 Pro to check with a NTP (Network Time Protocol) to constantly keep the internal clock of the device updated. - 29 – Ref: P9258Y90M02 9.) Controlling the Device CGI HTTP Commands CGI Commands allow you to easily integrate the 9258 Pro with other systems and programs. Please read the instructions carefully on how to use the Http:// Commands To use http:// Commands open up a web browser and type in the command that you would like to use. The command structure looks like this http://xxx.xxx.x.xxx/set.cmd?user=USER+pass=PASSWORD+cmd=COMMAND Set Power Command Command http://IP/set.cmd?cmd=setpower+p6x=y+p6x=y+p6x=y+p6x=y+p6x=y+p6x=y+p6x=y+p6x=y x = 1~8 means output number y = 1/ 0 means power on/off . 1 means power ON , 0 means power off Example : http://IP/set.cmd?cmd=setpower+p61=0+p62=1+p63=0+p64=1+p65=0+p66=+p67=0+p68= means turn OFF of output 1,3,5&7 means turn ON of output 2,4,6&8 Set Power Delay Command Command http://IP/set.cmd?cmd=setpower+p6x=y+p6xn=0+t6x=A x = 1~8 means output number y = 1/ 0 means power on/off . 1 means power ON , 0 means power off A = 1~9999 means delay second . Example : Turn Output #1 as power on and then turn off after 30 seconds http://192.168.1.123/set.cmd?cmd=setpower+p61=1+p61n=0+t61=30 - 30 – Ref: P9258Y90M02 Read voltage , current 1 ( port 1-4 ) and current 2 ( port 5-8 ) http:// IP /set.cmd?user=admin+pass=12345678+cmd=getvct Get response as : V =223 means C1 = 10 means C2 = 31 means T= 44 means VC1C2T : 223..10.31.44 Voltage =223V Total Current of port 1 to 4 = 1.0amp Total Current of port 5 to 8 = 3.1amp Temperature is 44 degree Celsius Set Name Command Command: setportn+ch=port number+portn=name of port http://xxx.xxx.x.xxx/set.cmd?user=admin+pass=12345678+cmd=setportn+ch= Port Number+portn= Name of Port Example: http://192.168.1.39/set.cmd?user=admin+pass=12345678+cmd=setportn+ch=1+portn=test1 Response Message: Port1Name_Set_Ok Get Name Command Command: getportn+ch=port number+portn=name of port Format: http://xxx.xxx.x.xxx/set.cmd?user=admin+pass=12345678+cmd=getportn+ch=Port Number+portn=Name of Port Example: http://192.168.1.39/set.cmd?user=admin+pass=12345678+cmd=getportn+ch=1+portn Response Message: Port1Name:test1 Get Firmware Version Command Command: GetVersion - 31 – Ref: P9258Y90M02 Format: http://xxx.xxx.x.xxx/set.cmd?user=admin+pass=12345678+cmd=getversion Example: http://192.168.1.42/Set.cmd?user=admin+pass=12345678+cmd=getversion Response Message: Version:V1.025 Get Time Command Command: GetSysClock Format: http://xxx.xxx.x.xxx/set.cmd?user=admin+pass=12345678+cmd=getsysclock Example: http://192.168.1.9/set.cmd?user=admin+pass=12345678+cmd=getsysclock Response Message: YR:2008 MO:01 DATE:05 HR:11 MN:38 SEC:42 Set Time Command Command: setsysclock+y=YYYY+m=MM+d=DD+h=HH+m=MM+s=SS Date Parameters Y=Year in YYYY format M=Month in MM format D=Day in DD format Time Parameter H=Hour in HH (24 hour Military Format) M=Minutes in MM format S=Seconds in SS format Format: http://192.168.1.100/Set.cmd?user=admin+pass=12345678+cmd=setsysclock+y=YYYY+mMM+ d=DD+h=HH+m=MM+s=SS Example: http://192.168.1.100/set.cmd?user=admin+pass=12345678+cmd=setsysclock+y=2008+m=7 +d=30+h=15+m=44+s=55 Response Message: YR:2008 MO:07 DATE:30 HR:15 MN:44 SEC:55 Set Device Gateway Command Command: - 32 – Ref: P9258Y90M02 setfactory+gateway=xxx.xxx.x.xxx+confirm=factoryonly Format: http:192.168.1.100/Set.cmd?user=admin+pass=12345678+cmd=setfactory+gateway=xxx.xxx.x .xxx+confirm=factoryonly Example: http:192.168.1.100/set.cmd?user=admin+pass=12345678+cmd=setfactory+gateway=192.16 8.1.1+confirm=factoryonly Response Message: Gateway: 192.168.1.1 Set Device DNS Command Command: setfactory+dns=xxx.xxx.x.xxx+confirm=factoryonly Format: http://xxx.xxx.x.xxx/set.cmd?user=admin+pass=12345678+cmd=setfactory+dns=xxx.xxx.x.xxx +confirm=factoryonly Example: http:192.168.1.100/set.cmd?user=admin+pass=12345678+cmd=setfactory+dns=202.103.22 5.68+confirm=factoryonly Response Message: DNS:202.103.225.68 Turn DHCP ON/OFF Command: setfactory+dhcp=x+confirm=factoryonly Format: http://xxx.xxx.xxx/set.cmd?user=admin+pass=12345678+cmd=setfactory+dhcp=(0=off 1=on)+confirm=factoryonly Example: http:192.168.1.100/set.cmd?user=admin+pass=12345678+cmd=setfactory+dhcp=1+confirm =factoryonly Response Message: DHCP: 0 or DHCP: 1 View Log Command Command: getlog+num=01~50 - 33 – Ref: P9258Y90M02 Format: http://xxx.xxx.x.xxx/set.cmd?user=admin+pass=12345678+cmd=getlog+num=01~50 Example: http://192.168.1.42/set.cmd?user=admin+pass=12345678+cmd=getversion Log No. 1 Newest Log Log No. 50 Oldest Log Response Message: Sample Log: Power1:ON Power2:ON Power3:OFF Power4:OFF Power5:OFF Power6:OFF Power7:OFF Power8:ON Socket1:TurnOn Socket2:TurnOn Socket3:TurnOff Socket4:TurnOff Socket5:TurnOff Socket6:TurnOff Socket7:TurnOff Socket8:TurnOn LogNO.1 PortState:83-PortAct:ffTime:2008-12-16 17:02:54 What this log shows: Status of Powers 1-8 Status of Sockets 1-8 Log NO.1 Power: Represents the current status of the outlets. Sockets: Represents the last changed status of the outlets. - 34 – Ref: P9258Y90M02 Serial Com (RS-232) Control Com1 The Com1 allows you to read the status of the 9258 Pro. Information can be extracted through this port like an output 1.) Use DB9 cable connect to the COM1 of PC and the RS232 of device 2.) Execute WIN program "Hyper Terminal" : please go to " Start" / "program" / "Accessories" / "Communications" / "Hyper Terminal" . 3.) Set the "Bits per second" as 19200 at COM1 (Must at COM1) - 35 – Ref: P9258Y90M02 4.) Turn off the device then turn it back on and the screen will display the following information: Com2: High speed The Com2 port which is a high speed serial port which is a input port for the 9258 Pro via serial port. SetPort Command The SetPort utilizes a 16 base Hexadecimal to control the power ports of the 9258 Pro. This command is case sensitive please type in the commands very carefully. The SetPort=0xNn N = Represents Ports 5-8 n = Represents Ports 1-4 By using 16 base Hexadecimal you tell the device to turn on the different power ports. The SetPort command will need to be input in the Hyperterminal console like the picture below - 36 – Ref: P9258Y90M02 View the examples below for additional information. 0hex 1hex 2hex 3hex 4hex 5hex 6hex 7hex 8hex 9hex 10hex 11hex 12hex 13hex 14hex 15hex =0 =1 2 3 = =4 =5 =6 =7 =8 =9 =A =B = C =D =E =F = Other Commands Changing Baud rate Command: SetSerTxSt+Str Format: http://xxx.xxx.xxx/set.cmd?user=admin+pass=12345678+cmd=setsertxst+str=testcom2 - 37 – Ref: P9258Y90M02 Example: http://192.168.0.1/Set.cmd?user=admin+pass=12345678+cmd=setserbdrt+bd=57600 Response Message: BaudRate:57600 Input Command String Command: setsertxst+str Format: http://xxx.xxx.xxx/set.cmd?user=admin+pass=12345678+cmd=setsertxst+str=testcom2 Example: http://192.168.0.1/Set.cmd?user=admin+pass=12345678+smd=setsertxst+str=testcom2 Response Message: Message will be displayed on the Hyperterminal console. Read Console Command Command: setserrxst+str Format: http://xxx.xxx.xxx/set.cmd?user=admin+pass=12345678+cmd= setserrxst Example: http://192.168.0.1/set.cmd?user=admin+pass=12345678+cmd= setserrxst Response Message: Command will return the input string that was entered in hyperterminal Refer to example below Step 1: Type in a line into the Hyperterminal Console. - 38 – Ref: P9258Y90M02 In this example the text is helloCOM2 Step 2: Type in the command to read hyperterminal http://192.168.1.42/set.cmd?user=admin+pass=12345678+cmd=setserrxst Results: The screen will display the words helloCOM2 on your internet explorer. To Erase the memory use the same Command http://192.168.1.42/set.cmd?user=admin+pass=12345678+cmd=setserrxst and you will get the following message. SNMP Initial Setup: 1.) Download Net-SNMP (http://www.net-snmp.org) and install the software 2.) Once the software has been installed Register the agent 3.) Register the agent 4.) Start the service - 39 – Ref: P9258Y90M02 SNMP MIB Get Status MIB Port 1: 1.3.6.1.4.1.92.59.2.1.0 Port 2: 1.3.6.1.4.1.92.59.2.2.0 Port 3: 1.3.6.1.4.1.92.59.2.3.0 Port 4: 1.3.6.1.4.1.92.59.2.4.0 Port 5: 1.3.6.1.4.1.92.59.2.5.0 Port 6: 1.3.6.1.4.1.92.59.2.6.0 Port 7: 1.3.6.1.4.1.92.59.2.7.0 Port 8: 1.3.6.1.4.1.92.59.2.8.0 Ex: snmpget -v 1 -c public 192.168.1.96 1.3.6.1.4.1.92.59.2.1.0 Response: SNMPv2-SMI::enterprises.92.59.2.1.0 = INTEGER: 0 Integer 0 = Off Integer 1 = On Get Voltage MIB 1.3.6.1.4.1.92.59.3.1.0 Ex: snmpget -v 1 -c public 192.168.1.96 1.3.6.1.4.1.92.59.3.1.0 Response: SNMPv2-SMI::enterprises.92.59.3.1.0 = INTEGER: 113 - 40 – Ref: P9258Y90M02 Get Current MIB 1.3.6.1.4.1.92.59.4.1.0 Ex: snmpget -v 1 -c public 192.168.1.96 1.3.6.1.4.1.92.59.4.1.0 Response: SNMPv2-SMI::enterprises.92.59.4.1.0 = INTEGER: 0 Get Current 2 MIB 1.3.6.1.4.1.92.59.4.2.0 Ex: snmpget -v 1 -c public 192.168.1.96 1.3.6.1.4.1.92.59.4.2.0 Response: SNMPv2-SMI::enterprises.92.59.4.2.0 = INTEGER: 0 Get Temperature MIB 1.3.6.1.4.1.92.59.5.1.0 Ex: snmpget -v 1 -c public 192.168.1.96 1.3.6.1.4.1.92.59.5.1.0 Response: SNMPv2-SMI::enterprises.92.59.5.1.0 = INTEGER: 51 Set Port MIB 1.3.6.1.4.1.92.59.2.1.0 Port 1: 1.3.6.1.4.1.92.59.2.1.0 Port 2: 1.3.6.1.4.1.92.59.2.2.0 Port 3: 1.3.6.1.4.1.92.59.2.3.0 Port 4: 1.3.6.1.4.1.92.59.2.4.0 Port 5: 1.3.6.1.4.1.92.59.2.5.0 Port 6: 1.3.6.1.4.1.92.59.2.6.0 Port 7: 1.3.6.1.4.1.92.59.2.7.0 Port 8: 1.3.6.1.4.1.92.59.2.8.0 Integer 0 = Off Integer 1 = On Ex: snmpset -v 1 -c public 192.168.1.96 1.3.6.1.4.1.92.59.2.1.0 integer 1 Response: SNMPv2-SMI::enterprises.92.59.2.1.0 = INTEGER: 1 10.) XML Functionality The 9258 Pro supports XML. Before you can start using it you will need to enable it by using the http command: http://xxx.xxx.x.xxx/Set.cmd?user=admin+pass=12345678+CMD=Enablexml Once the XML is enabled you should see a message that says: EnableXML - 41 – Ref: P9258Y90M02 Once XML has been enabled to access the XML type in the command: http://xxx.xxx.x.xxx/info.xml The XML commands are listed below: http://xxx.xxx.x.xxx/info.xml http://xxx.xxx.x.xxx/Set.cmd?user=admin+pass=12345678+CMD=Enablexml http://xxx.xxx.x.xxx/Set.cmd?user=admin+pass=12345678+CMD=Disablexml Please view the XML output for reference. - 42 – Ref: P9258Y90M02 11.) Frequently Asked Questions (F.A.Q) Q1: How do I reset the device back to manufacturer default values? Ans: In the front panel of the 9258 Pro, there is a reset feature that will reset the device back to manufacturer default settings. Take a pen or small pin, then press and hold for about 10-15 seconds. Once you hear a single “beep” sound the device will be reset back to manufacturer default Default IP: 192.168.1.100 (When 9258 Pro is connected to PC directly) Default Login: Admin Default Password: 12345678 Q2: What can I do if I forget my password? Ans: In the login field enter the field 1.) 2.) 3.) 4.) “super user”: do not enter the quotation marks and there is a space between super and user. Then do not enter, a password and hit the submit button Unplug the device and plug it back in. Then use the default login and password Default Login: admin Default Password: 12345678 For security concern , please do power reboot 9258 in 1 minutes after click submit as type " super user " in the username as login Q3: What is dual switch technology? Ans: Dual Switch technology is an additional safety feature of the 9258 Pro. Unlike conventional power distribution units or remote power control units the 9258 Pro has a dual switch design which will completely cut off the power to the devices. Other designs which do not have this feature will may create a harmful environment that will affect the devices or the things around it. Below is a picture of Q4: How come I can not connect to my device from an outside network? Ans: To use the device outside of LAN (Local Area Network. If a router is present you will have to port forward the Local IP Address of the 9258 Pro so that it could be reached by the outside world. Please refer to the manual on how to accomplish this task. - 43 – Ref: P9258Y90M02