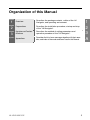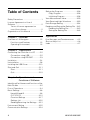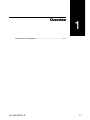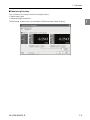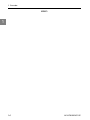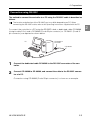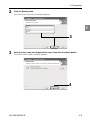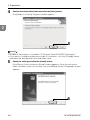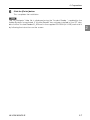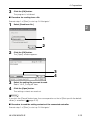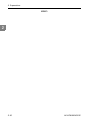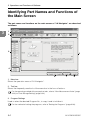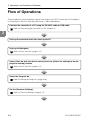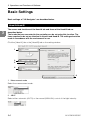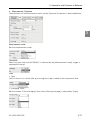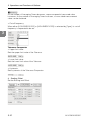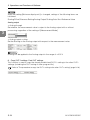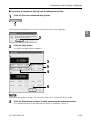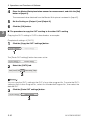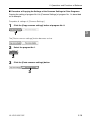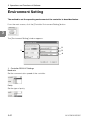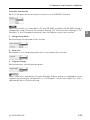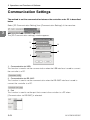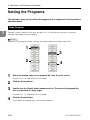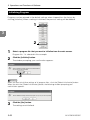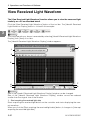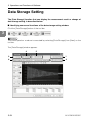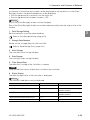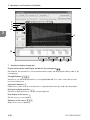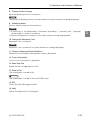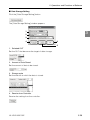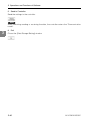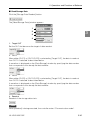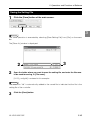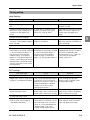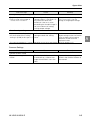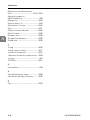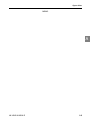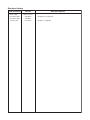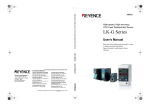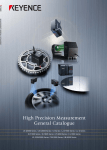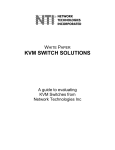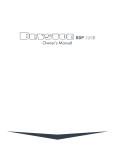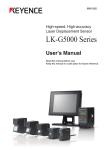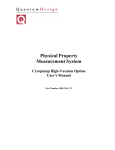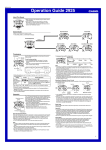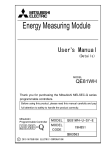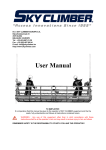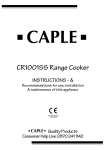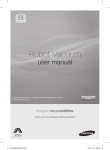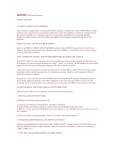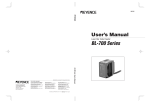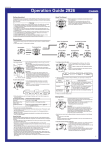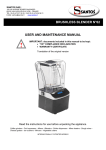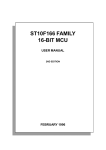Download 2 - D&S Machined Products
Transcript
96138E For LK-G Series Setting and Support Software LK-H1W LK-Navigator User’s Manual Read this manual before using the software in order to achieve maximum performance. Keep this manual in a safe place for future reference. Introduction This manual describes installation procedure, handling method, operating procedure and precautions of the LK-Navigator. Read this manual carefully before starting to use the software to ensure the optimum performance and full function of the LKNavigator. Keep this manual in a safe place for future reference. Together with this User’s Manual, read the LK-G series User’s Manual when using the "LKNavigator". The following terminology is used in this manual. "Controller": Indicates the Controller (LK-G3001V, LK-G3001) of the LK-G series. ■ Symbols The following symbols alert you to matters concerning the prevention of human injury and product damage beforehand in this Manual. Note Provides additional information on proper operations that can be easily mistaken. Reference Provides advanced and useful information for operation. Safety Precautions "LK-Navigator" and User’s Manual contain the important information to prevent injury or death to the machine operators and other people, to prevent damage to the assets beforehand, and to ensure safe use. Fully understand the meanings of the warning indications (conventions and symbols) first. Then, read the User’s Guide thoroughly and follow the safety rules as specified. Read the User’s Guides and Operation Manuals of the related devices and equipment before starting to use the system. ■ Symbols Note Provides additional information on proper operations that can be easily mistaken. Reference Provides advanced and useful information for operation. ■ General Cautions • At startup and during operation, be sure to monitor the functions and performance of the LK-Navigator. • We recommend that you take substantial safety measures to avoid any damage in the event of a problem occurring. • Do not attempt to open or modify the sensor or use it in any way other than as described in the specifications. If the sensor is modified or used other than as described, the warranty will be voided. • When the sensor is used in combination with other devices, functions and performance may be degraded, depending on the operating conditions and surrounding environment. • The information and contents described herein are subject to change without prior notice. ■ Trademarks • Windows is a the registered trademark of Microsoft Corporation. • Pentium is a registered trademark of Intel Corporation. • Acrobat Reader is a registered trademark of Adobe Systems Incorporated. LK-H1W-M-NO0-E 96138E 1 License Agreement on Use of Software "LK-Navigator" is available to you provided you agree with the following license agreement contract. Read the following terms of the contract carefully before using the software. By using the LK-Navigator, you signify that you agree with the statements herein and the contract is accepted. Terms of license agreement on use of the software Read the following terms of the license agreement before using this software. License agreement of use 1. License of use KEYENCE Corporation shall license the Multi-User Agreement of the LK-Navigator under the terms of the license agreement herein. 2. Copyright The copyright on the software and supplied documentation belong to KEYENCE Corporation, and you hold only the license for its use. 3. Prohibited matter The user may not copy this software and sell or distribute it to a third party. However, when using this software on a computer that is connected to the KEYENCE product that was purchased with this software, this software may be installed onto multiple computers for the same company. Also, you may copy this software for the purpose of keeping backup copy for your personal use. 4. Escape clause KEYENCE Corporation shall not be held liable by the user or a third party for any damages arising from the use of the software. 5. Cancellation of contract If you violate this license agreement, the contract will be canceled immediately. In such a case, you must destroy the software or return it and its copies to KEYENCE Corporation. 2 LK-H1W-M-NO0-E Organization of this Manual Chapter 1 Chapter 2 Chapter 3 Appendices Overview Describes the package contents, outline of the LKNavigator, and operating environment. Preparations Describes the installation procedure, startup and stop of the "LK-Navigator". Operations and Functions of Software Describes the method of setting parameters and operation procedure of the "LK-Navigator". Appendices Describes the list of error messages together with their remedies, and index of the words and terms used in this Manual. LK-H1W-M-NO0-E 1 2 3 A 3 Table of Contents Safety Precautions .................................. 1 License Agreement on Use of Software .................................................. 2 Terms of license agreement on use of the software............................. 2 Organization of this Manual .................... 3 Setting the Programs ......................... 3-26 Copy Program............................... 3-26 Initializing Program ....................... 3-28 View Measurement Value .................. 3-29 View Received Light Waveform ......... 3-32 Data Storage Setting .......................... 3-34 Reading and Saving the Setting File . 3-42 Reading the Setting File................ 3-42 Saving the Setting File .................. 3-43 Chapter 1 Overview Appendices Overview of LK-Navigator .................... 1-2 Functions and Features .................. 1-2 Operating Environment................... 1-5 Error Messages and Countermeasures .....A-2 Shortcut Keys List ................................A-6 Index ....................................................A-7 Chapter 2 Preparations Connecting the Controller to a PC ....... 2-2 Connection using USB.................... 2-2 Connection using RS-232C ............ 2-3 Installation ............................................ 2-4 Uninstallation ....................................... 2-8 Installing the USB Driver .................... 2-10 Start and Quit ..................................... 2-11 Start............................................... 2-11 Quit ............................................... 2-15 Chapter 3 Operations and Functions of Software Identifying Part Names and Functions of the Main Screen ......................................... 3-2 Flow of Operations ............................... 3-4 Basic Settings ...................................... 3-6 Head-A/Head-B .............................. 3-6 OUT1/OUT2 .................................. 3-10 Common Settings ......................... 3-17 Settings List .................................. 3-20 Sending/Receiving the Settings.... 3-21 Environment Setting ........................... 3-22 Communication Settings .................... 3-24 4 LK-H1W-M-NO0-E Overview 1 1 Overview of LK-Navigator..................................................... 1-2 LK-H1W-M-NO1-E 1-1 1 Overview Overview of LK-Navigator 1 The "LK-Navigator" is the parameter setting and monitoring software of the controller. When the controller is connected to a PC, this software enables the operator to set the parameters and to monitor the operating status of the controller from a PC. Functions and Features The main functions and features of the "LK-Navigator" are described as follows. ■ Operation Setting • The settings of the controller can be received by a PC, enabling the operator to check and modify the settings. When multiple equipment or programs need to be set, they can be quickly and easily set by using the Copy and Paste functions of the software. • The settings created on the PC can then be sent to the controller to set it. Communication between the controller and PC is done simply by pressing the corresponding buttons. • The settings of the controller can be read and saved by PC. Because the controller settings can be saved in a PC, the settings can be recovered from a file saved in the PC in the event of accidental erasure of the settings in the controller. The following settings can be made from a PC. · Head Settings · OUT Settings · Common Settings · Environment Settings 1-2 LK-H1W-M-NO1-E 1 Overview ■ Monitoring Function This software can monitor the following two items. • Measured value • Received light waveform The following screen shows an example of [Measurement Value Display]. LK-H1W-M-NO1-E 1 1-3 1 Overview ■ Data Storage 1 This controller has a data storage function that can store the measured values. The functions that can be operated from a PC are shown below. • Starting/stopping/clearing the data storage • Determining the method of data storage • Sending and receiving the settings between the controller and PC • Receiving the stored data from the controller • Reading and saving the stored data from a PC • Displaying on a PC up to four waveforms of data received from the controller • Displaying the calculated values between two waveforms selected by moving the cursor 1-4 LK-H1W-M-NO1-E 1 Overview Operating Environment The following environment is required to run the "LK-Navigator". Check that the system complies with the following conditions and the required equipment is available. CPU Pentium III, 400 MHz or higher Supported OS Windows 7*1 Windows Vista*2 Windows XP*3 Windows 2000 Professional Memory capacity 64 Mbytes or more Display resolution 800 x 600 pixels, 256 colors or more Free space on hard disk 10 Mbytes or more Interface RS-232C (serial port) or USB (version 1.1 onward) must be installed. *1 Home Premium, Professional, and Ultimate editions each are supported. *2 Ultimate, Business, Home Premium, and Home Basic editions each are supported for Windows Vista ver. 1.5 or later. *3 Professional and Home Edition editions each are supported. LK-H1W-M-NO1-E 1-5 1 1 Overview MEMO 1 1-6 LK-H1W-M-NO1-E Preparations 2 2 Connecting the Controller to a PC........................................ 2-2 Installation ............................................................................ 2-4 Uninstallation ........................................................................ 2-8 Installing the USB Driver .................................................... 2-10 Start and Quit ..................................................................... 2-11 LK-H1W-M-NO2-E 2-1 2 Preparations Connecting the Controller to a PC The method to connect the controller to a PC is described below. Either the USB or RS232C interface can be used. Select an appropriate method in accordance with the PC. 2 Note The USB and RS-232C interfaces cannot be used at the same time even though they are both connected. Connection using USB The method to connect the controller to a PC via a USB cable is described as follows. The location and direction of the USB connector may differ depending on PC. When connecting a USB cable, refer to the Operating Instructions supplied with the PC. Note The USB connector of the controller is Type-B connector. Connect the USB cable that has the Type-B connector at one end. 1 2 Connect the Type-B connector of the USB cable to the controller. Connect the other end to the USB connector of the PC. If the PC is already running, it will recognize the controller automatically. When connecting the controller to the PC with the USB interface for the first time, install the driver software. Refer to "Installing the USB Driver" (page 2-10). Note Do not remove the USB cable while the controller is runnning. Otherwise, the controller may not function correctly. If the communication is disabled by accidental disconnection of the USB cable, restart both of the "LK-Navigator" and the controller. 2-2 LK-H1W-M-NO2-E 2 Preparations Connection using RS-232C The method to connect the controller to a PC using the RS-232C cable is described as follows. The location and direction of the RS-232C port may differ depending on PC. When connecting the RS-232C cable, refer to the Operating Instructions supplied with the PC. To connect the controller to a PC using the RS-232C cable, a dedicated cable OP-96368 (straight cable 2.5 m) and a OP-96369 (D-sub 25-pin connector) or OP-26401 (D-sub 9pin connector) are required as shown below. PC OP-96369 or OP-26401 OP-96368 1 Connect the dedicated cable OP-96368 to the RS-232C connector of the controller. 2 Connect OP-96368 to OP-96369, and connect the cable to the RS-232C connector of a PC. Connection using OP-96369 (D-sub 25-pin connector) is shown as an example. LK-H1W-M-NO2-E 2-3 2 2 Preparations Installation The procedure to install the "LK-Navigator" and "USB Driver" in a PC is described below. 2 Note • Installation of the USB driver in Windows XP is described as an example. • Before starting installation, quit all applications that are already running. • To install the USB driver, log on to the PC as the user that has administrator authority. 1 Insert "LK-H1W" in the CD-ROM drive and double-click "Setup.exe". The [InstallShield Wizard] window appears. 2 2-4 LK-H1W-M-NO2-E 2 Preparations 2 Click the [Next] button. The [Customer Information] window appears. 2 3 3 Enter the User name and Organization name, then click the [Next] button. The [Destination Folder] window appears. 4 LK-H1W-M-NO2-E 2-5 2 Preparations 4 Confirm the destination folder and click the [Next] button. The [Ready to Install the Program] window appears. 2 5 Reference • By default, the program is installed in "C:\Program Files\KEYENCE\LK-Navigator\". • If you want to change the destination folder of installation, click the [Change] button, and select the desired drive name and folder name. 5 Check the setting and click the [Install] button. If the [Device Driver Installation Wizard] window appears, follow the instructions. When installation ends successfully, the [InstallShield Wizard Completed] window appears. 6 2-6 LK-H1W-M-NO2-E 2 Preparations 6 Click the [Finish] button. This completes the installation. Note The "LK-Navigator" Help file is displayed using the "Acrobat Reader " supplied by the Adobe Systems Incorporated. If "Acrobat Reader" has not been installed in your PC, double-click the "Acrobat Reader51_JPN.exe" in the supplied CD-ROM (LK-H1W) and install it by following the instructions on the screen. LK-H1W-M-NO2-E 2-7 2 2 Preparations Uninstallation The procedure to uninstall the "LK-Navigator" from a PC is described below. Note 2 • Uninstallation of "LK-Navigator" from Windows XP is described as an example. • Before starting uninstallation, quit all applications that are already running. • To uninstall "LK-Navigator", log onto the PC as the user that has administrator authority. 1 Double-click [Add/Remove Programs] on the Control Panel. 1 The [Add/Remove Programs] window appears. 2-8 LK-H1W-M-NO2-E 2 Preparations 2 2 Select "LK-Navigator" and click the [Remove] button. The window prompting you to confirm removal appears. 2 3 3 Click the [Yes] button. Uninstallation starts. If uninstallation does not complete even after performing steps 1 to 3, continue to execute the following steps 4 to 6. 4 Insert the CD-ROM "LK-H1W" in the CD-ROM drive and double-click "Setup.exe". The [Confirming the file to remove] window appears. 5 Click the [OK] button. The [Maintenance completed successfully] window appears. 6 Click the [Finish] button. This completes the uninstallation. LK-H1W-M-NO2-E 2-9 2 Preparations Installing the USB Driver 2 The driver is installed at the same time as the application software for Windows 7, Vista, XP, and 2000. Normally following operations are not necessary. If the driver installation is cancelled while installing the application software, follow the procedure to install the USB driver that is described below. When the USB driver is installed in a PC, it recognizes the controller automatically. Note • • • • Installation of the USB driver in Windows XP is described as an example. Before starting installation, quit all applications that are already running. To install the USB driver, log on to the PC as the user that has the administrator authority. The USB connector of the controller is Type-B. Use a USB cable that has a Type-B type connector at one end. • The controller conforms to the USB 2.0 Full Speed. Since the USB interface maintains the backward compatibility, the controller can communicate with a PC in which USB version 1.1 is installed. 1 Start up the controller and the PC. 2 Connect the controller to the PC using the USB cable. The [New hardware search wizard] window appears. 3 Insert the CD-ROM "LK-H1W" in the CD-ROM drive and double-click the [Next] button. The [Installing the software. Please wait a while] window appears. Installation starts. Reference • If the following window appears during installation, click the [Continue] button. • Depending on your Windows version, [Found New Hardware Wizard] may appear, prompting you to connect Windows Update. In this case, select [No, not this time] and click the [Next] button. When installation ends successfully, the [New hardware search wizard ends] window appears. 4 2-10 Click the [End] button. This completes the USB driver installation. LK-H1W-M-NO2-E 2 Preparations Start and Quit The procedures to start and quit the "LK-Navigator" are described below. Start 1 2 From the [Start] button, select [LK-Navigator]. 1 Note • "LK-Navigator" cannot be start up multiple times simultaneously. • The USB and RS-232C interfaces cannot be used at the same time even though they are both connected. • Communication is disabled when the controller is in the "Setting mode". LK-H1W-M-NO2-E 2-11 2 Preparations [LK-Navigator] starts up, and the main screen and the [Select the setting contents to be displayed at startup] window are displayed. 2 2 Select [Start up with the default values]. When [Start up with the default values] is selected, the PC settings return to the default values. Note ‘ Even though [Start up with the default values] is selected here, the controller’s settings do not return to the default values. 2 3 When any other item as shown below is selected, refer to the respective procedures. • [Read from file.] Refer to "Procedure for reading from a file" (page 2-13). • [Read Controller Settings] Refer to "Procedure to read the setting contents of the connected controller" (page 213). 2-12 LK-H1W-M-NO2-E 2 Preparations 3 Click the [OK] button. The program is initialized. ■ Procedure for reading from a file Execute step 1 of [Start] to start up "LK-Navigator". 1 Select [Read from file.] 2 1 2 2 Click the [OK] button. The [Open] window appears. 3 4 3 Select the setting file you want to read. Select "LK-G_Config.ldt" here. 4 Click the [Open] button. The setting contents are read out. Reference If you click the [Cancel] button here, the same operation as that of [Start up with the default values] is executed. ( page 2-12). ■ Procedure to read the setting contents of the connected controller Execute step 1 of [Start] to start up "LK-Navigator". LK-H1W-M-NO2-E 2-13 2 Preparations 1 Select [Read Controller Settings]. 1 2 2 2 Click the [OK] button. The setting contents are read out from the controller. Reference The communication settings that were in use at the time of quitting "LK-Navigator" last time are also used. Note If the controller is not connected, or if communication fails, an error message is displayed. The communication setting when the software is started up for the first time is shown below. • Interface : USB If the communication fails, the same operation as that of [Start up with the default values] is executed. ( page 2-12). 2-14 LK-H1W-M-NO2-E 2 Preparations Quit 1 Click the [Exit] button in the bottom right of the main screen. Reference When you click the 2 button of the Title Bar, the same operation will be executed. When the settings are modified, the window prompting to save current setting is displayed. 2 2NoteClick the [Yes] button. • If you click the [No] button, the program is terminated without saving the settings. • If you click the [Cancel] button, the screen returns to the original display. The [Save As] window is displayed. 3 4 3 Enter the name of the file in which the setting contents are to be saved. Enter "LK-G_Config.ldt" here. Reference The extension ".ldt" is automatically added to the saved file to indicate that the file is the setting file of the LK-G series. 4 Click the [Save] button. The settings are saved in the file and "LK-Navigator" is terminated. LK-H1W-M-NO2-E 2-15 2 Preparations MEMO 2 2-16 LK-H1W-M-NO2-E Operations and Functions of Software 3 3 Identifying Part Names and Functions of the Main Screen .. 3-2 Flow of Operations ............................................................... 3-4 Basic Settings....................................................................... 3-6 Environment Setting ........................................................... 3-22 Communication Settings..................................................... 3-24 Setting the Programs.......................................................... 3-26 View Measurement Value ................................................... 3-29 View Received Light Waveform .......................................... 3-32 Data Storage Setting .......................................................... 3-34 Reading and Saving the Setting File .................................. 3-42 LK-H1W-M-NO3-E 3-1 3 Operations and Functions of Software Identifying Part Names and Functions of the Main Screen The part names and functions on the main screen of "LK-Navigator" are descrived as follows. 3 1 2 3 5 4 7 6 8 1. Menu bar Shows the operation menu of "LK-Navigator". 2. Tool bar Shows the frequently used tools of the menu bar in the form of buttons. For the operating method of the respective tools, refer to "View Measurement Value" (page 3-29) to "Data Storage Setting" (page 3-34). 3. Program Settings Used to select the desired Program No., to copy it and to initialize it. For the method of setting the programs, refer to "Setting the Programs" (page 3-26). 3-2 LK-H1W-M-NO3-E 3 Operations and Functions of Software 4. Controller Envriroment Setting Sets the operating environment settings of the controller. For the method of setting the environment settings, refer to "Environment Setting" (page 322). 5. Setting Window Sets the respective heads and their outputs. For the method of setting the respective tabs, refer to "Basic Settings" (page 3-6). 6. Open or Saving the Setting File Used to read the settings that are made by "LK-Navigator", and save them. 3 For the method of reading and saving the setting file, refer to "Reading and Saving the Setting File" (page 3-42). 7. Quit Quits the "LK-Navigator". For the method of quitting the LK-Navigator, refer to "Start and Quit" (page 2-11). 8. Help Opens the Help file of the "LK-Navigator". LK-H1W-M-NO3-E 3-3 3 Operations and Functions of Software Flow of Operations The procedure to set the Head-A signal to be output from OUT1 when the "LK-Navigator" is started up for the first time after purchase, is described below. Connect the controller to a PC using the RS-232C cable or USB cable. Refer to "Connecting the Controller to a PC" (page 2-2). 3 Start up the controller first, then start up the PC. Start up LK-Navigator. Refer to "Start and Quit" (page 2-11). Select [Start up with the default values] from the [Select the settings to be displayed at startup] window. Refer to "Start and Quit" (page 2-11). Select the Program No. Refer to "Setting the Programs" (page 3-26). Set the [Common Settings]. Refer to "Common Settings" (page 3-17). 3-4 LK-H1W-M-NO3-E 3 Operations and Functions of Software Set [Head-A]. Refer to "Head-A/Head-B" (page 3-6). Set [OUT 1]. Refer to "OUT1/OUT2" (page 3-10). 3 Confirm contents of the settings on [Settings List]. Refer to "Settings List" (page 3-20). Set the method to communicate with the controller using [Controller Environment Setting]. Refer to "Environment Setting" (page 3-22). Send the settings to the controller. Refer to "Sending/Receiving the Settings" (page 3-21). Confirm the operations using the tools. Refer to "View Measurement Value" (page 3-29) to "Data Storage Setting" (page 3-34). Save the setting file in a PC. Refer to "Reading and Saving the Setting File" (page 3-42). End LK-H1W-M-NO3-E 3-5 3 Operations and Functions of Software Basic Settings Basic settings of "LK-Navigator" are described below. Head-A/Head-B 3 The screen and functions of the Head-A tab and those of the Head-B tab are described below. The heads that are connected to the controller can be set using this function. The items required to be set are identical in Head-A and Head-B. The settings should be made in accordance with the environment in use. Click the [Head A] tab or the [Head B] tab on the setting window. 1 2 5 3 4 6 1. Measurement mode Select the measurement mode. 2. ABLE Select either automatic (AUTO) or the manual (MANUAL) control of the light intensity. 3-6 LK-H1W-M-NO3-E 3 Operations and Functions of Software Reference • Select [AUTO] for normal operation. • When [MANUAL] is selected, the upper limit and the lower limit of the light intensity control are set. Setting range: 1 to 99 3. ABLE Tuning Calibrate the settable range of the [MANUAL] mode using the [ABLE] function for optimum performance in accordance with the actual work-piece. 3 Refer to "Setting Procedure of ABLE Calibration" (page 3-8). 1 4. Relfection type selection mode Select the reflection type. 5. Alarm Error Number of Errors Set the number of times of the normal measurement obtained before the error is held while an error is occuring. Reference Setting range: 0 to 999 Number of errors Error processing 0 Immediate processing of the ALARM error 1 to 998 The normal value immediately before occurrence of the error is HELD. 999 ALARM error processing is not performed. LK-H1W-M-NO3-E 3-7 3 Operations and Functions of Software ALARM Level Set the alarm threshold level. 3 Setting range: Low (0) to High (9) • Low (0): When "Low" is selected, ALARM is issued at the high waveform level, i.e., is not issued easily. • High (9): When "High" is selected, ALARM is issued at the low waveform level, i.e., is issued easily. 6. Copy the Head-A setting. Paste the copied head setting. This function is used to copy the already established setting of a specific head, to another head (including the head setting of other program No.) Refer to "Procedure to Copy the Setting of a Head to Another Head" (page 3-9). ■ Setting Procedure of ABLE Calibration 1 Click the [ABLE Tuning] button. The [Head Setting] window appears. 2 3 Note • If you do not want to send the head setting to the controller at the time when calibration starts, turn OFF the check box [Send the PC setting to the controller while executing is in progress]. • While executing the [ABLE Tuning], the controller enters the "Communication mode". 2 3-8 Click the [Start] button to start calibration. Then both the [Stop] button and the [Cancel] button become active. LK-H1W-M-NO3-E 3 Operations and Functions of Software 3 Click the [Stop] button. The calibration ends and the optimal values are set automatically. Note If the [Cancel] button is clicked, the calibration is cancelled so that the settings are not changed. ■ Procedure to Copy the Setting of a Head to Another Head The procedure of copying the [Head-A] setting to [Head-B] is described below as an example. First, complete all settings of [Head-A]. 1 Click the [Copy the Head-A setting] button. 1 The [Paste the copied head setting] button becomes active. 2 Click the [Head-B] tab. 2 Reference You can paste the setting to the head setting of other Program No. To paste the setting to the head setting of other Program No., select first the desired Progam No., then select the head. 3 Click the [Paste the copied head setting] button. 3 LK-H1W-M-NO3-E 3-9 3 3 Operations and Functions of Software OUT1/OUT2 Functions and screens of the OUT1/OUT2 tab are described below. Use this function to set the processing method that is best suited for the specific measured value. The items required to be set are identical in OUT1 and OUT2. Click the [OUT1] tab or the [OUT2] tab of the setting window. 4 3 1 5 2 3 6 1. Calculation method Set the calculation method that is best suited for the selected method of measurement and for the specific measurement target. 2. Measurement target When [Head-A transparent object] or [Head-B transparent object] is selected by [Calculation method], the [Measurement target] is required to be set. 3-10 LK-H1W-M-NO3-E 3 Operations and Functions of Software 3. Measurement, Tolerance The method to set the Measurement and to set the Tolerance Comparator is described below. 3 Measurement mode Set the measurement mode. TRIGGER When any item other than [NORMAL] is selected by the [Measurement mode], trigger is requested to be set. Filter • Type Use this function to set the filter processing that is best suited for the measured value. • Averaging Times Set the number of the Averaging Times when [Moving-average] is selected by [Type]. LK-H1W-M-NO3-E 3-11 3 Operations and Functions of Software Reference As the number of Averaging Times decreases, response speed of measured value increases. As the number of Averaging Times increases, a more stable measurement value can be obtained. • Cut-off frequency When either [LOW-PASS FILTER] or [HIGH-PASS FILTER] is selected by [Type], its cut-off frequency is requested to be set. 3 Tolerance Comparator • Upper limit value Sets the upper limit value of the Tolerance. • Lower limit value Sets the lower limit value of the Tolerance. • Hysteresis Sets hysteresis of the Tolerance Comparator. 4. Scaling, Offset Set the Scaling and Offset. 3-12 LK-H1W-M-NO3-E 3 Operations and Functions of Software Scaling Setting • Head-A input value-1/Display value-1, Head-A input value-2/Display value-2 The method to display the Head-A input value on the display can be set using the Scaling function at the two measurement points as follows. • Head-B input value-1/Display value-1, Head-B input value-2/Display value-2 The method to display the Head-B input value on the display can be set using the Scaling function at the two measurement points as follows. • Setting from the Measurement Data Set the Scaling while confirming the actual measurement data. Refer to "Procedure to Implement Setting from the Measurement Data" (page 3-15). Offset Set the offset. 5. Display, Analog Set the measurement value display and the analog output. Minimum display unit Set the decimal point position of the measurement and setting values, and set the number of digits to display. Reference The digits that are not displayed below decimal point will be rounded off. LK-H1W-M-NO3-E 3-13 3 3 Operations and Functions of Software Note When the setting [Minimum display unit] is changed, settings of the following items are initialized. Scaling/Offset/Tolerance Setting/Analog Output Scaling/Auto Zero Reference Value Analog output • Analog through Set whether the measurement value is output to the Analog output with or wihtout processing, regardless of the setting of [Measurement Mode]. 3 • Analog output scaling Set the Scaling on the Analog output with respect to the measurement value. Reference Scaling can be applied to the Analog output in the range of ±10.5 V. 6. Copy OUT-1 settings. Past OUT settings. This function is used to copy the already established OUT-1’s setting to the other OUT’s settings (including the OUT setting of other program No.) Refer to "The procedure to copy the OUT’s setting to the other OUT’s setting" (page 3-16). 3-14 LK-H1W-M-NO3-E 3 Operations and Functions of Software ■ Procedure to Implement Setting from the Measurement Data 1 Click the [Set from measured data] button. 1 The window prompting you to confirm the send transmission appears. 3 2 2 Click the [Yes] button. The [Set scaling] window appears. 3 5 4 6 Note While executing [Set scaling], the controller enters the "Communication mode". 3 Click the [Set] button of [Input 1] when measuring the reference surface. The measured value at the reference surface is entered in [Input 1]. LK-H1W-M-NO3-E 3-15 3 Operations and Functions of Software 4 Place the Master Work-piece below sensor for measurement, and click the [Set] button of [Input 2]. The measured value obtained from the Master Work-piece is entered in [Input 2]. 5 6 3 Set the Scaling on [Output 1] and [Output 2]. Click the [OK] button. ■ The procedure to copy the OUT’s setting to the other OUT’s setting Copying the OUT1 setting to OUT2 is described as an example. Complete all settings of [OUT1]. 1 Click the [Copy the OUT1 settings] button. 1 The [Paste OUT settings] button becomes active. 2 Select the [OUT2] tab. 2 Reference You can copy the OUT’s setting to the OUT of any other program No. To paste the OUT’s setting to that of other Program No., select first the desired Program No., then select the desired OUT. 3 Click the [Paste OUT settings] button. 3 3-16 LK-H1W-M-NO3-E 3 Operations and Functions of Software Common Settings Functions and screen of the Common Settings tab are described below. Click the [Common Settings] tab of the Setting window. 1 2 3 3 6 4 5 7 1. Sampling cycle Set the sampling cycle of measurements. 2. Mutual interference prevention This function is used to prevent mutual interference between two heads when the two heads are connected to the same controller. 3. Timing synchronization This function is used whether to synchronize the timin inputs of OUT1 and OUT2, or not to synchronize them. LK-H1W-M-NO3-E 3-17 3 Operations and Functions of Software 4. Strobe time When any measurement mode other than NORMAL is selected, the strobe time can be set. 3 5. Tolereance comparator output format This function is used to set the operation of the Tolerance Comparator Output when result of the Tolerance Comparator judgment changes from ON to OFF. 6. Data Storage Selected OUT Set the OUT that becomes the target of data storage. Amount of Data Stored Set the number of data to be stored. Storage cycle Set the interval at which the data is stored. Reference Data is stored at the interval (in units of milli second or micro second) of the storage cycle that is displayed under the set value. 7. Copy common settings, Past common settings This function is used to copy the already established setting of a program to the Common Settings of the other program No. Refer to "Procedure of Copying the Settings of the Common Settings to Other Programs" (page 3-19). 3-18 LK-H1W-M-NO3-E 3 Operations and Functions of Software ■ Procedure of Copying the Settings of the Common Settings to Other Programs Copying the setting of program No. 0 to [Common Settings] of program No. 1 is described as an example. Complete all settings of [Common Settings]. 1 Click the [Copy common settings] button of program No. 0. 3 1 The [Paste common settings] button becomes active. 2 Select the program No.1. 2 3 Click the [Paste common settings] button. 3 LK-H1W-M-NO3-E 3-19 3 Operations and Functions of Software Settings List You can confirm the items that have been set, within the program. Click the [Settings List] tab of the Setting window. 3 1 2 3 1. Settings List The Settings List of the selected program is displayed. 2. Adding the connected head to types the Settings List Model of head that is connected to the controller can be added to the Settings List by using this function. 3. Copy the Settings List to the clipboard This function is used to copy the setting to the clipboard. It is useful when pasting the settings to other applications. Reference • The setting that is copied to the clipboard will become the tab-delimited format when it is pasted to other applications. • If any setting is changed after any of the following operations is made, the changed portion is displayed in blue. · Start of LK-Navigator · Sending/receiving the setting to/from Controller · Open/Save the Setting File 3-20 LK-H1W-M-NO3-E 3 Operations and Functions of Software Sending/Receiving the Settings The procedure to send or to receive the setting to or from the controller is described below. ■ Receiving the Settings Click the [Receive settings from controller] button of the tool bar. 3 Reference The same operation is obtained by selecting [Receive Settings from Controller] from [Communication] menu bar. ■ Sending the Settings Click the [Send settings to controller] button of the tool bar. Reference The same operation is obtained by selecting [Send settings to controller] from [Communication] menu bar. Note • The communication is disabled when the controller is in the "Setting mode", "Program Change mode", and "Tolerance Setting mode". • When the controller is connected to a PC with RS-232C, and when the RS-232C setting is changed by using [Controller Environment Setting], [PC Communication Setting] of "LK-Navigator" is also changed automatically when the setting is sent to the controller. • While executing sending/receiving setting, the controller enters the "Communication mode". LK-H1W-M-NO3-E 3-21 3 Operations and Functions of Software Environment Setting The method to set the operating environment of the controller is described below. From the main screen, click the [Controller Environment Setting] button. 3 The [Environment Setting] window appears. 2 1 3 4 1. Controller RS-232C Settings Baud rate Set the communication speed of the controller. Parity Set the type of parity. 3-22 LK-H1W-M-NO3-E 3 Operations and Functions of Software Automatic Transmission Set OUT that executes the automatic transmission to the RS-232C interface. Note When the controller is connected to a PC with RS-232C, and when the RS-232C setting is changed by using [Controller Environment Setting], [PC Communication Setting] of "LKNavigator" is also changed automatically after the setting is sent to the controller. 2. Energy-saving Mode Set the energy-saving mode of the controller. 3. Panel lock Set whether to lock the display panel that is connected to the controller. 4. Program Change Set the method of switching the programs. Reference When [Terminal] is selected by [Program Change] and the setting is completed by sending/receiving the setting, the operation of “LK-Navigator” follows the Program No. that is specified by the LK-G terminal wiring. LK-H1W-M-NO3-E 3-23 3 3 Operations and Functions of Software Communication Settings The method to set the communication between the controller and a PC is described below. Select [PC Communication Setting] from [Communication Settings] of the menu bar. 3 The [PC Communication settings] window appears. 1 2 3 4 5 1. Communication via USB This function is used to set the communication when the USB interface is used to connect the controller to a PC. 2. Communication via RS-232C This function is used to set the communication when the RS-232C interface is used to connect the controller to a PC. 3. Port This function is used to set the port that connects the controller to a PC when [Communication via RS-232C] is selected. 3-24 LK-H1W-M-NO3-E 3 Operations and Functions of Software 4. Baud rate This function is used to set the baud rate in accordance with the communication speed of the controller when [Communication via RS-232C] is selected. 5. Parity This function is used to set the method of parity check when [Communication via RS232C] is selected. LK-H1W-M-NO3-E 3 3-25 3 Operations and Functions of Software Setting the Programs The method to copy and to initialize the program that is registered in the controller is described below. Copy Program 3 Settings can be copied to the other program No. so that the nuissance to create the settings repeatedly can be avoided. Reference Settings of the program where settings are being copied to will be overwritten. 1 3 2 4 1 Select the desired copy source program No. from the main screen. Program No. 1 is selected in this example. 2 Click the [Copy] button. 3 Confirm that the [Paste] button becomes active. Then select the program No. that is selected as the copy target. Program No. 4 is selected in this example. 4 3-26 Click the [Paste] button. The window prompting your confirmation appears. LK-H1W-M-NO3-E 3 Operations and Functions of Software 5 5 Click the [Yes] button. The setting is copied. LK-H1W-M-NO3-E 3 3-27 3 Operations and Functions of Software Initializing Program Programs can be returned to the default settings when shipped from the factory by clicking [Initialize]. When a setting is initialized, the previous setting will be deleted. 1 3 2 1 Select a program No. that you want to initialize from the main screen. Program No. 1 is selected in this example. 2 Click the [Initialize] button. The window prompting your confirmation appears. 3 Reference When you want to initialize settings of all program Nos., click the [Global initialization] button. When you click the [Global initialization] button, the following window prompting your confirmation appears. 3 3-28 Click the [Yes] button. The settings are initialized. LK-H1W-M-NO3-E 3 Operations and Functions of Software View Measurement Value The [View Measurement Value] function that allows you to view the measured values on a PC is described below. Click the [View Measurement Value] button of the tool bar. 3 Reference The same operation is executed by selecting [View Measurement Value] from [View] on the tool bar. The [View Measurement Value] window appears. 1 3 2 4 5 10 9 1. Measurement value acquisition start Start acquisition of the measurement values from the controller. When you click the [Measurement value acquisition start] button, it changes to the [Measurement value acquisition stop] button. Reference Until you click the [Measurement value acquisition start] button, any of the [Zero]/[Reset]/ [Timing]/[Simultaneous Timing]/[Update Statistical Values]/[Clear Statistical Values] buttons cannot be clicked. 2. Status display Displays the measured value/comparator output/head status. For viewing the display, refer to "LK-G Series User’s Manual" refer to "Chapter 2 Operations and Functions during Measurement" (2-1 page). LK-H1W-M-NO3-E 3-29 3 Operations and Functions of Software 3. Display OUT1/Display OUT2 The following three types of display are available. • OUT1 independent display : Turn ON the [Display OUT1] check box. • OUT2 independent display : Turn ON the [Display OUT2] check box. • OUT1 and OUT2 simultaneous display : Turn ON both of the [Display OUT1] and [Display OUT2] check boxes. Reference 3 Both of the [Display OUT1] and [Display OUT2] check boxes cannot be turned OFF at the same time. 4. Displaying the measured values after auto zero, reset, and timing processing are applied. Zero The measured values are displayed after the present measured value is set to the reference value (zero). For the auto zero function, refer to "LK-G Series User’s Manual" refer to "Chapter 2 Operations and Functions during Measurement" (2-1 page). Reset The measured values displayed after the processing in a Measurement Mode are cleared. For the Measurement Value Reset function, refer to "LK-G Series User’s Manual" refer to "Chapter 3 Function Settings" (3-1 page). Timing Timing ON and OFF are toggled. For the timing function, "LK-G Series User’s Manual" refer to "LK-G Series User’s Manual" refer to "Chapter 3 Function Settings" (3-1 page). Simultaneous Timing When OUT1 and OUT2 are displayed at the same time, the timing inputs to OUT1 and OUT2 should also be input at the same time. 5. Statistical Value Indication When you click the [Statistical Value Indication] button, [Statistical Values List] is displayed. 7 6 8 3-30 LK-H1W-M-NO3-E 3 Operations and Functions of Software 6. Statistical Value Update The statistical values are updated to the newest values. 7. Statistical Value Clear The present statistical values are cleared. Reference When you click the [Statistical Value Clear] button, the statistical values of the controller are also deleted. 8. Copying the Statistical Values List to the Clipboard This function is used to copy the Statistical Values List on display to the clipboard. It is useful when pasting the statistical value to other applications. Reference The statistical value that is copied to the clipboard will become the tab-delimited format when it is pasted to other applications. 9. Exit Closes the [View Measurement Value] window. 10. Help Opens the Help file of "LK-Navigator". LK-H1W-M-NO3-E 3-31 3 3 Operations and Functions of Software View Received Light Waveform The [View Received Light Waveform] function allows you to view the measured light intensity on a PC as described below. Click the [View Received Light Waveform] button of the tool bar. The [Head-A Received Light Waveform Display] button is clicked in this example. 3 Reference The same operation as above is executed by selecting [Head-A Received Light Waveform Display] from [View] of tool bar. The [Head-A Received Light Waveform Display] window appears. 3 1 2 4 6 5 7 8 Reference Size of the [Head-A Received Light Waveform Display] window can be changed. Size of the [Head-A Received Light Waveform Display] window cannot be reduced smaller than the original size of the window. 1. Start acquiring the received light data Starts acquiring the received light data from the controller and starts displaying the newest waveform. When you click the [Start acquiring the received light data] button, it changes to [Interrupt acquiring the received light data]. 3-32 LK-H1W-M-NO3-E 3 Operations and Functions of Software 2. Waveform display change bar Enlarge/Reduce Waveform can be displayed after it is enlarged/reduced of its size in the vertical and horizontal directions. Moving the display position Waveform display position can be moved up/down. ABLE When [Transparent object-2] is selected by [Measurement Mode], the ABLE processing is applied to the waveforms 1 through 4, and the resultant waveforms after the processing are displayed. For ABLE, refer to "LK-G Series User’s Manual" refer to "LK-G Series User’s Manual" refer to "Chapter 3 Function Settings" (3-1 page).. 3. Model display Models of the heads that are showing their waveforms are indicated. 4. View Received Light Waveform Displays waveform of the received light data. The white vertical line on the waveform indicates the present measuring position. The method to read the waveform is explained below. • Horizontal axis : It indicates position of the received light waveform. As it is positioned closer to the left end, it indicates that the received light is positioned closer to the head. • Vertical axis : It indicates intensity of the received light. As it goes higher, it indicates that the received light is more intense. • Waveform display : Waveform after the controller applies the ABLE processing is displayed. 5. Copying the screen image The present waveform is copied to the clipboard. 6. Double-writing the waveforms While the waveform that is obtained at the time of clicking is kept displayed, doublewriting of the present waveform over the above-mentioned waveform is executed so that the double-writing waveforms are displayed. 7. Exit Closes the [Head-A Received Light Waveform Display] window. 8. Help Opens the Help file of "LK-Navigator". LK-H1W-M-NO3-E 3-33 3 3 Operations and Functions of Software Data Storage Setting The [Data Storage] function that can display the measurement result or change of data storage setting, is described below. ■ Identifying names and functions of the data storage setting window. Click the [Data Storage] button of the tool bar. 3 Reference The same operation as above is executed by selecting [Data Storage] from [View] on the tool bar. The [Data Storage] window appears. 4 5 3 1 6 2 3-34 LK-H1W-M-NO3-E 3 Operations and Functions of Software A maximum of the following four data can be displayed as the waveforms on the [Data Storage] window. The data listed below can be displayed. • The storage data that is read out from the main unit. • The storage data that has been stored in a PC. Reference Size of the [Data Storage] window can be changed. Size of the [Data Storage] window cannot be reduced smaller than the original size of the window. 1. Data Storage Setting Set the method to store the measured data. 3 Refer to "Data Storage Setting" (page 3-34). 2. Storage Data Readout Reads out the storage data from the controller. Refer to "Read Storage Data" (page 3-41). 3. Start Storage The controller starts storing the data. 4. Stop Storage The controller stops storing the data. 5. Clear Stored Data The data that is stored in the controller is cleared. Note Clear Stored Data clears all data that is stored in the controller. 6. Status Display The data storage status of the controller is displayed. Reference The statuses listed below can be displayed. Status Status on display Number of storage data display Not connected Not connected ***** NORMAL mode: Storage in progress Storage in progress Number of data that are being stored at present NORMAL mode: Stopping in progress Stopping in progress Number of data that are being stored at present When communication error occurs ***** ***** When another system error occurs System error ***** LK-H1W-M-NO3-E 3-35 3 Operations and Functions of Software 7 9 8 10 3 11 12 13 14 15 16 7. Waveform display change bar Display data side by side/Display waveforms by overlapping Set whether the waveforms of the measurement values are displayed side by side or by overlapping Enlarge/Reduce Waveform can be displayed after it is enlarged/reduced of its size in the vertical and horizontal directions. Automatic reduction Reduction scale in the vertical direction is adjusted automatically and then displayed. Moving the display position Waveform display position can be moved up/down. Non-display of the cursor Set the cursor to non-display. Selection of the cursor Select the cursor to display. 3-36 LK-H1W-M-NO3-E 3 Operations and Functions of Software 8. Display Position Change Move the display position of waveform. Note The waveform display position can be moved only when waveform is being displayed. 9. Waveform Name Give an arbitrary name to the waveform. Note • A maximum of 16 alphanumeric characters (excluding "," (comma) and "." (period)) can be used in a name of waveform. • Name can be given to waveform only when waveform is being displayed. 10. Change the Waveform Color Waveform color can be set. Note Waveform color can be set only when waveform is being displayed. 11. Display of Measured Value Waveform Waveform of the readout measurement value is displayed. 12. Cursor Information List of cursor information is displayed. 13. Read from File Reads out the storage data from file. 14. Save in File The stored data is saved in file. Reference The stored data is saved in file in the CSV format. 15. Exit Closes the [Data Storage] window. 16. Help Opens the Help file of "LK-Navigator". LK-H1W-M-NO3-E 3-37 3 3 Operations and Functions of Software ■ Basic data storage procedure 1 3 2 3 1 Click [Data Storage Setting]. The Target OUT, the Number of storages and the Storage cycle should be set beforehand. For the procedure of [Data Storage Setting], refer to "Data Storage Setting" (page 3-39). 2 Click the [Start Storage] button. The controller starts storing the measurement data. When the number of data reaches the set number that is specified by [Number of storages], the storage stops automatically. Reference • If you want to stop the data storage in the middle of storage, click the [Stop Storage] button. • When you click the [Start Storage] button again after the storage is stopped once, the storage is resumed from the point where the storage was stopped. 3 Click the [Read Storage Data] button. For the method to set [Read Storage Data], refer to "Read Storage Data" (page 3-41). The [Read Storage Data] window appears. 4 4 3-38 Click the [Readout] button. The data that are accumulated in the controller are transferred to the PC. When the bar graph indicating the transfer status reaches the right-most end, reception of the data is complete. LK-H1W-M-NO3-E 3 Operations and Functions of Software ■ Data Storage Setting Click the [Data Storage Setting] button. The [Data Storage Setting] window appears. 1 3 2 3 4 6 5 1. Selected OUT Set the OUT that becomes the target of data storage. 2. Amount of Data Stored Set the amount of data to be stored. 3. Storage cycle Set the interval at which the data is stored. 4. Receive from Controller Receive the setting from the controller. LK-H1W-M-NO3-E 3-39 3 Operations and Functions of Software 5. Send to Controller Send the settings to the controller. Note While executing sending or receiving the data, the controller enters the "Communication mode". 3 6. Exit Closes the [Data Storage Setting] window. 3-40 LK-H1W-M-NO3-E 3 Operations and Functions of Software ■ Read Storage Data Click the [Storage Data Readout] button. The [Read Storage Data] window appears. 1 2 3 3 4 1. Target OUT Set the OUT that becomes the target of data readout. 2. OUT1 When either [OUT1] or [OUT1/OUT2] is selected by [Target OUT], the data to read out from OUT1 is selected as described below. A waveform is displayed on the [Data Storage] window by specifying the data number that corresponds to the already set data number. 3. OUT2 When either [OUT2] or [OUT1/OUT2] is selected by [Target OUT], the data to read out from OUT2 is selected as described below. A waveform is displayed on the [Data Storage] window by specifying the data number that corresponds to the already set data number. 4. Readout Readout of the storage data starts. Note While [Readout] is being executed, the controller enters "Communication mode". LK-H1W-M-NO3-E 3-41 3 Operations and Functions of Software Reading and Saving the Setting File The method to read the setting and to save it in a PC is described below. Reading the Setting File 3 1 Click the [Open] button of the main screen. 1 Reference The same operation is executed by selecting [Open Setting File] from [File] of the menu bar. The [Open] window appears. 2 2 Select the setting file you want to read. LK-G_Config.Idt is selected in this example. 3 Click the [Open] button. 3-42 3 LK-H1W-M-NO3-E 3 Operations and Functions of Software Saving the Setting File 1 Click the [Save] button of the main screen. 1 3 Reference The same operation is executed by selecting [Save Setting File] from [File] on the menu bar. The [Save As] window is displayed. 2 2 3 Open the folder where you want to save the setting file, and enter the filename to be used for saving, in [File name]. [LK-G_config.ldt] is entered in this example. Reference The extension ".ldt" is automatically added to the saved file to indicate that the file is the setting file of the controller. 3 Click the [Save] button. LK-H1W-M-NO3-E 3-43 3 Operations and Functions of Software MEMO 3 3-44 LK-H1W-M-NO3-E Appendices A A Error Messages and Countermeasures ............................... A-2 Shortcut Keys List................................................................. A-6 Index..................................................................................... A-7 LK-H1W-M-NOA-E A-1 Appendices Error Messages and Countermeasures List of error messages and countermeasures are shown below when error occurs in "LK-Navigator". During running During data communication Error message A Cause Remedy Failed to (communicate). * The indication in parenthesis ( ) varies depending on the contents of errors. The controller cannot start communication. The controller is in the setting mode from the display panel or via RS-232C. The controller is communicating with other PC using LK-Navigator. A communication error occurs. Set the controller in the measurement mode. Exit the other LK-Navigator being used for communication with other PC. Check the cable connection and the communication settings. Then repeat the communication operation again. If the communication cable happens to be disconnected by mistake, restart "LK-Navigator". System error occurs. An abnormality occurs in the controller. Confirm the displays of the controller, and implement the correct settings of the controller. For the operation method and display contents of the controller, refer to the User's Manual of LK-G Series. If this error occurs repeatedly, contact your nearest KEYENCE office. While the controller is running Error message Cause Remedy Head cannot be recognized. Check the connection with the sensor head. Head is not connected. After confirming that heads are connected and the normal operations are executed, restart LK-Navigator. Error occurs in the Head-A (-B). An abnormality occurs in head. Confirm that the head is connected correctly. If the normal operation cannot be resumed, contact your nearest KEYENCE office. There is an abnormality in the controller memory. Initialize the controller. Perform operations following the directions given on the screen. This window cannot be canceled. Error occurs in the Head-A and -B. Memory error occurs. Initialize the controller. A-2 LK-H1W-M-NOA-E Appendices During setting Head Settings Error message Cause Remedy ABLE Calibration The settable range is from 1 to 99. ABLE is left blank or 0 is set. Implement the setting so that the A value that is larger than the lower limit value is equal to or upper limit value is set in the smaller than the upper limit lower limit value of ABLE. value. Enter a value into ABLE in the range of 1 to 99. Implement the setting so that the lower limit value is equal to or smaller than the upper limit value. Number of alarm warnings Sets the number of alarm warnings. The settable range is from 0 to 999. The Number of alarm warnings column is left blank. Enter a value in the range of 0 to 999 in the column of Number of alarm warnings. The measurement mode of the head whose calculation method is set to transparent object, is not set to the measurement mode of either "Transparent object" or "Transparent object-2". This message appears when inappropriate setting is made. If you want to implement the measurement as it is, select OK. If you want to change the setting, select NO. Cause Remedy Measurement mode The measurement mode of the head whose calculation method is set to transparent object, is not set to the measurement mode of either "Transparent object" or "Transparent object-2". There is a possibility that correct measurement cannot be made. Are you sure you want to make measurement? OUT settings Error message Scaling input value Illegal entry. Enter a value in the The scaling setting input column In the scaling setting input range of (–99.9999 to 99.9999). is left blank. Or any character column, enter a number within other than numerical value, or a the displayed range. value exceeding the settable range is set in the scaling setting input column The identical value cannot be set for the Input values The identical value is set in both Enter different values in the of the Input value-1 column and Input value-1 column and Input Input value-2 column of scaling. value-2 column of scaling. Scaling indication value Illegal entry. Enter a value in the range of (–99.9999 to 99.9999). LK-H1W-M-NOA-E The scaling setting indication In the scaling setting indication value column is left blank. Or any value column, enter a number character other than numerical within the displayed range. value, or a value exceeding the settable range is set in the scaling setting output column. A-3 A Appendices Error message Cause Remedy Overall scaling Implement the scaling setting so Inclination of the scaling setting that span value of the scaling exceeds 9.999. setting is 9.999 or less. Set the input/output values of scaling setting so that inclination of the scaling setting is 9.999 or less. Offset Illegal entry. Enter a value in the range of (–99.9999 to 99.9999). A The offset setting input column is left blank. Or any character other than numerical value, or a value exceeding the settable range is set in the offset setting input column. Enter a value from –99.9999 to 99.9999 as an offset. Upper limit and lower limit of tolerance Illegal entry. Enter a value in the range of (–99.9999 to 99.9999). The tolerance upper limit/lower Enter a value from –99.9999 to limit column is left blank. Or any 99.9999 for the upper and lower character other than numerical limit values. value, or a value exceeding the settable range is set in the tolerance upper limit/lower limit input column. Set the value in the way that the A value that is larger than the upper Enter a value that is smaller than lower limit value is smaller than limit value is set in the tolerance the upper limit value in the the upper limit value. lower limit value column. tolerance lower limit column. Tolerance hysteresis Illegal entry. Enter a value in the range of (0 to 99.9999). The tolerance hysteresis column Enter a value from 0 to 99.9999 is left blank. Or any character for the tolerance hysteresis. other than numerical value, or a value exceeding the settable range is set in the tolerance hysteresis input column A tolerance hysteresis value that exceeds [Upper limit value] – (minus) [Lower limit value] cannot be set. A value that exceeds the tolerance measurement range ([Upper limit value] – (minus) [Lower limit value]) is set in the tolerance hysteresis. Enter a positive value that is smaller than the tolerance [Upper limit value] – (minus) [Lower limit value] in the tolerance hysteresis. Illegal entry. Enter a value in the range of (–99.9999 to 99.9999). The analog scaling measured value is left blank. Or any character other than numerical value, or a value exceeding the settable range is set in the column of analog scaling measured value. Enter a value from –99.9999 to 99.9999 for the analog scaling input. The identical value cannot be set for the Input values. The identical value is set in both of the Input value-1 column and Input value-2 column of the analog scaling measured value. Enter different values in the Input value-1 column and Input value-2 column of the analog scaling measured value. Analog scaling measured value * ( ) The value within the parenthesis differs depending on the setting specified in [Minimum display unit]. A-4 LK-H1W-M-NOA-E Appendices Error message Cause Remedy Analog scaling output voltage Illegal entry. Enter a value in the range of –10.500 V to +10.500 V. The analog scaling output voltage column is left blank. Or any character other than numerical value, or a value exceeding the settable range is set in the column of analog scaling output voltage. Enter a value in the range of –10.5 V to +10.5 V, for the analog scaling output voltage. Overall analog scaling Implement the scaling setting so Inclination of the analog scaling Set the measured value and that inclination of the scaling setting exceeds the setting output voltage so that inclination setting is (9.999) or less per 1 V. value. of the analog scaling setting becomes smaller than the displayed value. * The value in parenthesis ( ) varies depending on the value specified for [Minimum display unit]. Common Settings Error message Cause Remedy Number of data stored The settable range is from 1 to 65536. LK-H1W-M-NOA-E The Number of data stored field Enter a value in the range of 1 to is left blank or a value of 0 or 65536 in the field for Number of larger than 65536 is set in the data stored. field. A-5 A Appendices Shortcut Keys List List of shortcut keys that can be used in LK-Navigator is described. Shortcut Keys List Menu File (F) A View (D) Communication (J) Submenu Key Operation Save Setting File (S) Ctrl + S Save Setting in File. Open Setting File (o) Ctrl + O Open Saved Setting File. View Measurement Value (D) F5 Toggle between Display and Non-display of the Measurement Value Window. Head-A Received Light F6 Waveform (A) Toggle between Display and Non-display of the Head-A Received Light Waveform Window. Head-B Received Light F7 Waveform (B) Toggle between Display and Non-display of the Head-B Received Light Waveform Window. Data Storage (S) F8 Open Data Storage Window. Send Setting from Controller (S) F3 Send the Setting of LK-Navigator to controller. Receive Setting from Controller (L) F4 Read Setting of Controller into LKNavigator. Communication Setting (O) PC Communication Setting (C) Help (H) View Help (H) Start Communication Setting Window. F1 Version Information (A) Overall A-6 Operation Start Help. Shows version number of the LK-Navigator software. Copy Program Alt+W Copy the Selected Program No. Paste Program Alt+Z Paste to the Selected Program No. Initialize Program Alt+I Initialize the Selected Program No. Global Initialization Alt+8 Initializes all the program Nos. LK-H1W-M-NOA-E Appendices Index A ABLE ............................................... 3-6 ABLE Tuning .............................3-7, 3-8 Alarm Error ....................................... 3-7 Amount of Data Stored .................... 3-18 Analog output ................................. 3-14 C Calculation method ......................... 3-10 Common Settings ........................... 3-17 Communication Settings ................. 3-24 Communication via RS-232C ........... 3-24 Communication via USB .................. 3-24 Connection using RS-232C ............... 2-3 Connection using USB ...................... 2-2 Controller Envriroment Setting ..3-3, 3-22 Controller RS-232C Setting .............. 3-22 Copy Program ................................ 3-26 Cursor Information .......................... 3-37 D H Head-A/Head-B ............................... 3-6 I Identifying Part Names and Functions of the Main Screen ............................... 3-2 Initializing Program ......................... 3-28 Installation ....................................... 2-4 Installing the USB Driver ................. 2-10 M Measurement mode ................. 3-6, 3-11 Measurement target ....................... 3-10 Menu bar ......................................... 3-2 Minimum display unit ...................... 3-13 Mutual interference prevention ........ 3-17 O Offset ............................................ 3-13 OUT1/OUT2 ................................... 3-10 P Panel Lock ..................................... 3-23 PC Communication settings ............ 3-24 Program Change ............................ 3-23 Data Storage .........................3-18, 3-38 Data Storage Setting .....3-34, 3-35, 3-39 Double-writing the waveforms .......... 3-33 Q E R Energy-saving Mode ....................... 3-23 Environment Setting ........................ 3-22 Error Messages and Countermeasures .A-2 Read Storage Data ......................... 3-41 Reading the Setting File .................. 3-42 Relfection type selection mode .......... 3-7 Reset ............................................. 3-30 Quit ............................................... 2-15 F Filter .............................................. 3-11 Flow of Operations ............................ 3-4 G Global initialization .......................... 3-28 LK-H1W-M-NOA-E S Sampling cycle .............................. 3-17 Saving the Setting File .................... 3-43 Scaling Setting ............................... 3-13 Sending/Receiving the Settings ....... 3-21 A-7 A Appendices A Setting from the Measurement Data .....................................3-13, 3-15 Setting Procedure of ABLE Cablibration ............................3-8 Settings List ...................................3-20 Shortcut Keys List ............................ A-6 Simultaneous Timing .......................3-30 Start ...............................................2-11 Statistical Value Indication ...............3-30 Status Display ................................3-35 Storage cycle .................................3-18 Storage Data Readout .....................3-35 Strobe time .....................................3-18 T Timing ...........................................3-30 Timing synchronization ....................3-17 Tolerance Comparator ....................3-12 Tolereance comparator output format .3-18 Tool bar ...........................................3-2 TRIGGER .......................................3-11 U Uninstallation ....................................2-8 V View Measurement Value ................3-29 View Received Light Waveform ........3-32 Z Zero ...............................................3-30 A-8 LK-H1W-M-NOA-E Appendices MEMO A LK-H1W-M-NOA-E A-9 Revision history Date of printing March, 2005 Version Revision contents Official release December, 2007 2nd edition December, 2008 3rd edition January, 2011 1st revision Windows Vista supported. Windows 7 supported. Copyright (c) 2011 KEYENCE CORPORATION. All rights reserved. 130074E 1011-1 96138E Printed in Japan