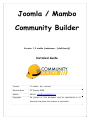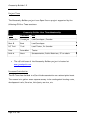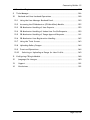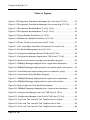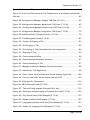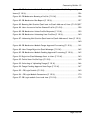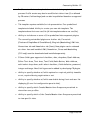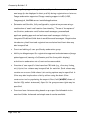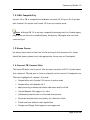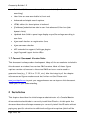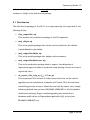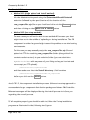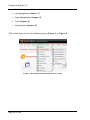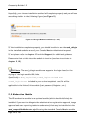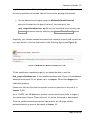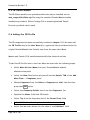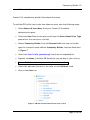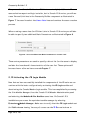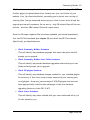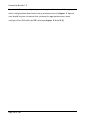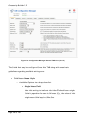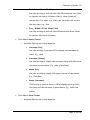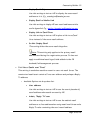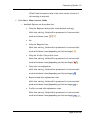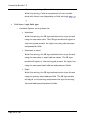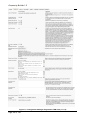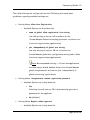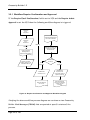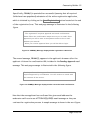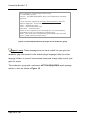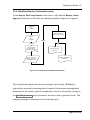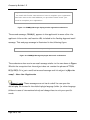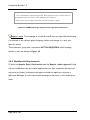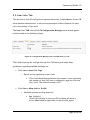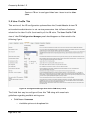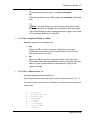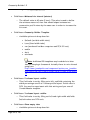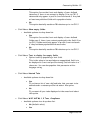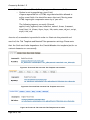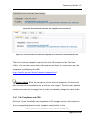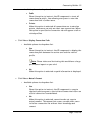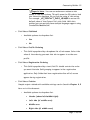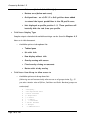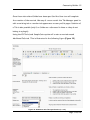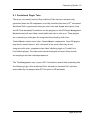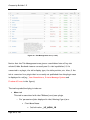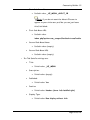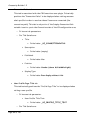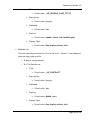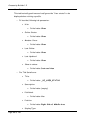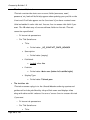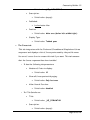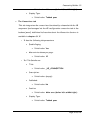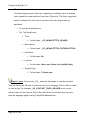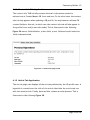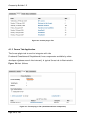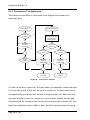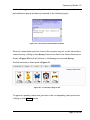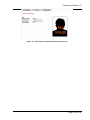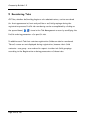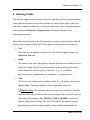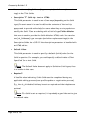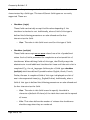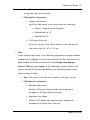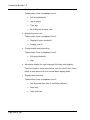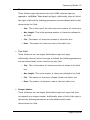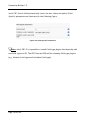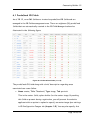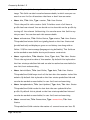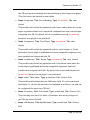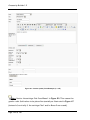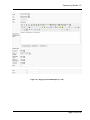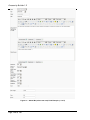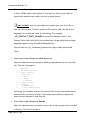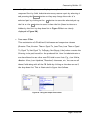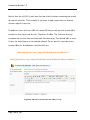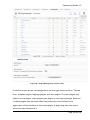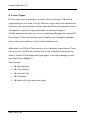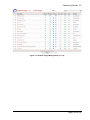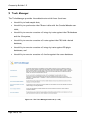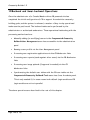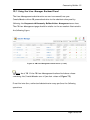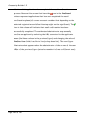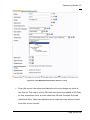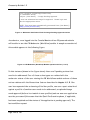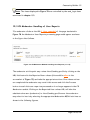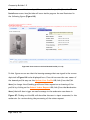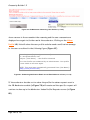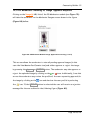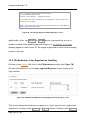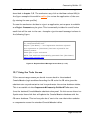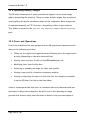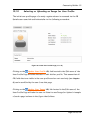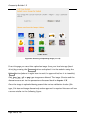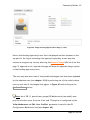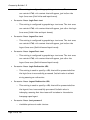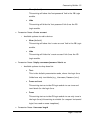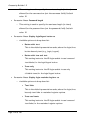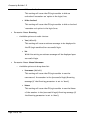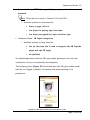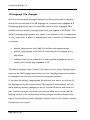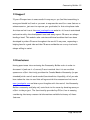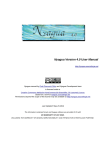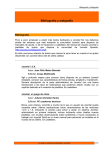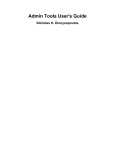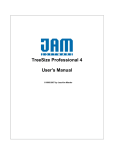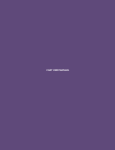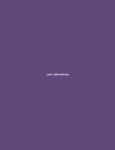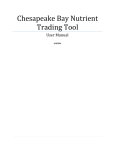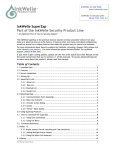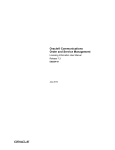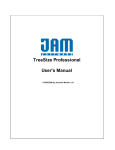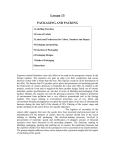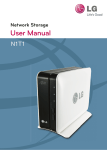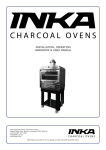Download CB User Manual
Transcript
Joomla / Mambo Community Builder Version 1.2 stable (codename – [eleftheria]) Detailed Guide Version 1.2 stable – doc. version 1 Revision date 27.January.2009 Author Nick A. [email protected] Copyright No portion of this document may be reproduced or redistributed without the consent of the author. Community Builder 1.2 Project Team The Community Builder project is an Open Source project supported by the following CB Core Team members: Community Builder Core Team Membership Name Username Role JoomlaJoe Joomlajoe Lead Developer, Founder Beat B. Beat Lead Developer DJ Trail Trail Lead Tester, Co-founder Pete PeterMixt Tester Nick A. Nant Documentation, Public Relations, JP co-admin The official home of the Community Builder project is located at www.joomlapolis.com Document Distribution The CB Team has decided to offer this documentation on a subscription basis. The reason is to gather some expense money to be used against hosting costs, development tools, libraries, third party service, etc. Page 2 of 181 Community Builder 1.2 Table of Contents 1 2 3 Introduction ..................................................................................................................10 1.1 What’s it all about ................................................................................................10 1.2 Document Outline .................................................................................................13 1.3 Acknowledgements, Credits and Copyrights ..................................................14 1.4 CMS Compatibility ................................................................................................15 1.5 Known Issues .........................................................................................................15 1.6 Current CB Version Note ....................................................................................15 1.7 Current Document Version Note ......................................................................16 Installation.....................................................................................................................16 2.1 Distribution............................................................................................................17 2.2 CB Component ........................................................................................................19 2.3 CB Login Module ................................................................................................... 23 2.4 Moderation Module ............................................................................................. 24 2.5 CB Online Module ................................................................................................. 26 2.6 Adding the CB Profile ......................................................................................... 26 2.7 Adding a CB Login Menu Item .......................................................................... 28 2.8 Adding a CB Logout Action Menu Item .......................................................... 28 2.9 CB User List Menu Item .................................................................................... 29 2.10 Activating the CB Login Module ....................................................................... 30 2.11 Activating the CB Workflows Module .............................................................31 2.12 Expert Upgrade Overview ................................................................................. 32 Configuration ................................................................................................................ 35 3.1 General Tab........................................................................................................... 35 3.2 Registration Tab .................................................................................................. 43 3.2.1 Workflow Require Confirmation and Approval ..................................... 52 Page 3 of 181 Community Builder 1.2 3.2.2 Workflow Require Confirmation (only) ...................................................55 3.2.3 Workflow Require Admin Approval (only) ..............................................57 3.2.4 Workflow No Requirements ......................................................................58 3.3 User Lists Tab ......................................................................................................59 3.4 User Profile Tab...................................................................................................60 3.4.1 4 Tab Templates and CSS .............................................................................65 3.5 Images Tab ............................................................................................................66 3.6 Moderation Tab ....................................................................................................69 3.7 Connections Tab ...................................................................................................72 3.8 Integration Tab....................................................................................................75 Defining Tabs ................................................................................................................76 4.1 Predefined Plugin Tabs ....................................................................................... 81 4.1.1 Contact Info Tab Application ...................................................................93 4.1.2 Article Tab Application ..............................................................................93 4.1.3 Forum Tab Application ................................................................................94 4.1.4 Blog Tab Application....................................................................................95 4.1.5 Connections Tab Application .....................................................................96 4.1.6 Newsletter Tab Application ......................................................................98 4.2 Positioning Tabs....................................................................................................99 5 Reordering Tabs .........................................................................................................102 6 Defining Fields ............................................................................................................103 7 6.1 Predefined CB Fields ......................................................................................... 115 6.2 Sample of CB Defined Fields in CB Defined Tab ....................................... 119 Defining User Lists ...................................................................................................129 7.1 8 Dynamic User Lists ............................................................................................139 Plugin Management.....................................................................................................140 8.1 Template Plugins.................................................................................................142 8.2 Language Plugins .................................................................................................143 Page 4 of 181 Community Builder 1.2 8.3 9 User Plugins ........................................................................................................ 144 Tools Manager ............................................................................................................ 146 10 Backend and Semi-backend Operations ........................................................... 148 10.1 Using the User Manager Backend Panel ....................................................... 149 10.2 Accessing the CB Moderator (CB Workflow) Module............................... 152 10.3 CB Moderator Handling of User Reports .................................................... 155 10.4 CB Moderator Handling of Unban User Profile Requests ........................ 159 10.5 CB Moderator Handling of Image Approval Requests ...............................161 10.6 CB Moderator User Registration Handling ................................................. 162 10.7 Using the Tools Screen .................................................................................... 163 10.8 Uploading Gallery Images ................................................................................ 164 10.9 Front-end Operations....................................................................................... 164 10.10 Selecting or Uploading an Image for User Profile ................................ 165 11 Configuring CB Login Module .................................................................................. 168 12 Language file changes........................................................................................... 180 13 Support .....................................................................................................................181 14 Conclusions ...............................................................................................................181 Page 5 of 181 Community Builder 1.2 Table of Figures Figure 1: CB Component Installation Messages for first step (J 1.5.X) ................ 21 Figure 2: CB Component Installation Messages for second step (J 1.5.X)............ 21 Figure 3: CB Component Backend Menu Tree (J 1.0.X) ..............................................22 Figure 4: CB Component Backend Menu Tree (J 1.5.X) ..............................................23 Figure 5: CB Login Module Installation (J 1.0.X) .........................................................24 Figure 6: CB Moderator Module Installation (J 1.0.X) ...............................................25 Figure 7: CB User Profile internal menu item (J 1.5.X)..............................................27 Figure 8 - User Lists Menu Item Basic Parameters in Joomla 1.5.X.......................30 Figure 9: Site Module Management Area (J 1.0.X) .....................................................32 Figure 10: Configuration Manager General TAB view (J1.5.X)..................................36 Figure 11: Configuration Manager Registration TAB View (J 1.5.X)........................44 Figure 12: Require Confirmation and Approval Workflow diagram ..........................52 Figure 13: CBWM(1) Message displayed after registration submission .................53 Figure 14: CBWM(2) Message displayed after successful email confirmation.....53 Figure 15: Action Required email message sent to moderator group......................54 Figure 16: Confirmation Only Workflow Diagram ........................................................55 Figure 17: CBWM(3) Message displayed after registration submission ................56 Figure 18: CBWM(4) Message displayed after email confirmation .........................56 Figure 19: Require Approval Only Workflow Diagram.................................................57 Figure 20: CBWM(5) Message displayed after registration submission................58 Figure 21: Configuration Manager User List TAB View (J 1.5.X).............................59 Figure 22: Configuration Manager User Profile TAB View (J 1.5.X).......................60 Figure 23: Front-end Tab view with Tab Template set to default..........................64 Figure 24: Front-end Tab view with Tab Template set to luna................................64 Figure 25: Front-end Tab view with Tab Template set to webfx............................64 Page 6 of 181 Community Builder 1.2 Figure 26: Front-end Tab view with Tab Template set to winclassic..................... 65 Figure 27: Front-end Tab view with Tab Template set to winclassic and nested tabs set.................................................................................................................................. 65 Figure 28: Configuration Manager Images TAB View (J 1.5.X) ............................... 66 Figure 29: Configuration Manager Moderation TAB View (J 1.5.X)........................ 69 Figure 30 – Configuration Manager Connections TAB View (J 1.5.X) ..................... 72 Figure 31: Configuration Manager Integration TAB View (J 1.5.X) ........................ 75 Figure 32: Additional Info Tab specification (J 1.5.X).............................................. 79 Figure 33 –Tab Management area (J 1.5.X) .................................................................. 82 Figure 34 – Contact Info plug-in Tab ............................................................................. 93 Figure 35 – Article plug-in Tab ........................................................................................ 94 Figure 36 – Forum plug-in Tab (Joomlaboard forum component) ............................ 94 Figure 37 – Blog plug-in Tab ............................................................................................. 95 Figure 38 – Connections workflow................................................................................... 96 Figure 39 – Connections personalized invitation.......................................................... 97 Figure 40 – Connections plug-in Tab ............................................................................... 97 Figure 41 – Manage Actions and Manage Connections areas..................................... 98 Figure 42 – Newsletter Tab Application........................................................................ 98 Figure 43 – User Status tab with Position=PV1 and Display Type=DV4............... 100 Figure 44 – Portrait tab with PV4 and Status tab with PV2 ...................................101 Figure 45: Field-specific Parameters............................................................................114 Figure 46: CB Predefined fields (J 1.5.X) ....................................................................115 Figure 47 – Tab and Fields example (Personal Info tab)..........................................119 Figure 48 – Definition and positioning of Personal Info tab (J 1.5.X) ................. 120 Figure 49 – City/State (text) Field Example (J 1.5.X) .............................................121 Figure 50 – Gender (radio) Field Example (J 1.5.X).................................................. 122 Figure 51 – Languages (multiple check box) Field Example (J 1.5.X).................... 123 Figure 52 – Values for Language Field Example (J 1.5.X)........................................ 124 Page 7 of 181 Community Builder 1.2 Figure 53 – Age-group Field Example (J 1.5.X) ..........................................................125 Figure 54 - Values for Age Group Field Example (J 1.5.X)......................................126 Figure 55 – About Me Tab (front-end) Example........................................................126 Figure 56 – About Me Tab (update mode) Example ..................................................127 Figure 57 – About Me (editor text area) Field Example (J 1.5.X) ........................128 Figure 58: User List User Groups to Include field (J 1.5.X) .................................. 131 Figure 59: Selecting Sort By fields for User Lists ..................................................132 Figure 60: Using the Simple filter builder ..................................................................133 Figure 61: Using the Advanced filter builder .............................................................134 Figure 62: Column Definitions in User Lists................................................................135 Figure 63: List Parameters section of user lists .......................................................137 Figure 64: CB User List Management Area (J 1.0.X)................................................138 Figure 65: CB User List Direct Access URL (J 1.5.X) ..............................................138 Figure 66 - Using field substitutions in advanced query to create dynamic user list..........................................................................................................................................139 Figure 67 - Using field substitutions in user list description.................................139 Figure 68 – Plugin Management (Joomla 1.5.X)........................................................... 141 Figure 69: CB Template Plugins (J 1.5.X).....................................................................142 Figure 70: CB Language Plugins (J 1.5.X) .....................................................................143 Figure 71: CB User Plugin Management (J 1.0.X) .......................................................145 Figure 72 – The Tools Manager back-end (J 1.5.X)...................................................146 Figure 73: CB User Management Initial Screen (J 1.5.X) .......................................149 Figure 74 - User Management Edit User Screen (J 1.5.X) ..................................... 151 Figure 75: Moderator Notification Email for Image Pending Approval Actions 153 Figure 76: Moderator Notification Email for User Reports Actions....................153 Figure 77: Moderator Notification Email for Image Pending Approval Actions 154 Figure 78: CB Moderator (Workflow) Module Operational View (J 1.0.X) ..........154 Figure 79: CB Moderator Module Handling User Reports (J 1.0.X) ......................155 Page 8 of 181 Community Builder 1.2 Figure 80: CB Moderator Module Reviewing Suspect User Profile Reported by Users (J 1.0.X) ................................................................................................................... 156 Figure 81: CB Moderator Banning a Profile (J 1.0.X)................................................ 156 Figure 82: CB Moderator Ban Report (J 1.0.X).......................................................... 157 Figure 83: Banning Notification Email sent to Email Address of User (J 1.0.X)157 Figure 84: User Access to his/her Banned Profile (J 1.0.X) .................................. 158 Figure 85: CB Moderator Unban Profile Requests (J 1.0.X) ................................... 159 Figure 86: CB Moderator Unbanning User Profiles (J 1.0.X) ................................. 160 Figure 87: Unbanning Notification Email sent to Email Address of User (J 1.0.X) ............................................................................................................................................... 160 Figure 88: CB Moderator Module Image Approval Processing (J 1.0.X)...............161 Figure 89: User Image Rejection Email Message (J 1.0.X)..................................... 162 Figure 90: CB Moderator Module Pending Approval Processing (J 1.0.X) ........... 162 Figure 91: Rejection Email Message Sent to User (J 1.0.X)................................... 163 Figure 92: Initial User Profile Page (J 1.5.X)............................................................. 165 Figure 93: Selecting of Uploading Image (J 1.0.X)................................................... 166 Figure 94: Image Pending Approval User Page (J 1.5.X) ......................................... 167 Figure 95 – CB Login Details (J 1.5.X).......................................................................... 169 Figure 96 – CB Login Module Parameters (J 1.5.X) ................................................... 170 Figure 97: CB Login module front end view (J 1.0.X)................................................ 179 Page 9 of 181 Community Builder 1.2 1 Introduction This document describes the basic functionality and key features of the Joomla/Mambo Community Builder suite. Throughout this document the use of CB will be used to denote the Community Builder. 1.1 What’s it all about The Community Builder suite is the most popular Joomla/Mambo extension. The suite contains a single component which along with three additional modules integrates with the Joomla/Mambo CMS extending its functionality. This extended functionality replaces and augments existing features of the default Joomla/Mambo installation in order to facilitate the creation and management of an online community on a Joomla/Mambo driven website. The default Joomla/Mambo CMS user registration system does not provide the functionality necessary to properly support the creation and maintenance of an online community. The CB suite attempts (and hopefully succeeds) to address these matters and provides the basic building blocks to allow the Joomla/Mambo CMS administrators (and moderators) to attract, manage and increase their specific online community. The current feature list of the CB suite, which is addressed in this document, includes: Ability to define additional fields associated with user profiles that are organized using tabs. Field definitions also allow pop-up tool-tip like help messages to be specified in order to assist front-end users during field completion. Page 10 of 181 Community Builder 1.2 Profile avatar that can be uploaded or selected during registration process. Profile avatar may also be modified at a later time (if so allowed by CB avatar field settings) and can also be published based on an approval process. Tab template system available for tab presentation. Four predefined templates included. Ability to create your own tab template. Tab templates have their own css file (all tab templates share one css file). Ability to include one or more of five predefined tab component plugins. The currently preinstalled plugins are: Author tab, Forum tab (Fireboard/SimpleBoard/JoomlaBoard), Blog tab (Mamboblog), PMS tab, Connections tab and Newsletter tab (Yanc). New plugins can be released at a later time and installed. PMS, Newsletter, Forum and Mamboblog (J1.0 only) must be downloaded and installed separately. Fifteen field types supported: checkbox, date, dropdown, Email Address, Editor Text Area, Text Area, Text Field, Radio Button, Web Address, multi-select drop-down, multi-select checkbox, fields delimiter, password, integer and image. New field types can be added by developing CB plugins. Ability to specify whether a field is optional or required, publicly viewable or not, required during registration or not. Ability to specify whether a field is searchable during front-end user list displaying (if user list configuration permits this). Ability to specify which Joomla/Mambo User Groups are permitted to view other user profiles. Ability to specify which of the Joomla/Mambo User Groups are permitted to view specific tabs. Page 11 of 181 Community Builder 1.2 Avatar gallery support along with the ability to allow users to upload their own image (to be displayed in their profile) during registration or later on. Image moderation supported. Image resizing support via GD1, GD2, Imagemagick, NetPBM server installed applications. Extensive and flexible, fully configurable, registration process using a combination of email confirmation functionality, “Terms of Acceptance” verification, moderator notification email messages, personalized applicant pending approval and welcome email messages. Ability to integrate CB defined field data in workflow email messages. Registration introductory html/text and registration conclusion html/text data may also be specified. Front-end editing of user profiles by moderation group. Ability to delegate specific registration approval and maintenance (image upload approval, banning of offensive profiles from public display) activities to moderators via a front-end access module. Creation of user specific lists based on CB fields (e.g., directory listing, etc). Up to four columns may be specified for each list. Each column may contain one or more field values. List sorting options may be specified. A filter may also be placed on a list by either using the basic filter constructor tool or populating the expert filter field (WHERE clause of the list SQL select statement). Specific list group access rights may be specified. Front-end user lists searching based on pre-specified allowable to be searched fields. Advanced and simple search modes available. Page 12 of 181 Community Builder 1.2 Private message system integration supported via preinstalled plugin. UddeIM, MyPMS II (free version) plus Professional version, JIM and MyPMS enhanced currently supported. New systems may be supported via plugin API framework. Private Messaging component must be downloaded and installed separately. All field values and parameters may accept _UE_ language strings. Language support via plugin framework. Login Page URL Logout Action URL CB 1.2 is a very mature product. It has been optimized to work very efficiently from a database perspective; it is very secure and robust and has been thoroughly tested in many different environments. The development team takes true pride in releasing quality builds. CB integrates nicely with your CMS of choice with absolutely no tampering with any core files or core tables. CB itself can be extended by CB plugins that build upon the powerful CB API layer making CB the best choice for building your social networking website. And, most of all, it’s free and opensource! 1.2 Document Outline This document is organized in 14 chapters and basically follows an administrator’s perspective. Thus, the topics discussed start with the CB suite installation guidelines followed by a detailed presentation of the available configuration options and instructions regarding all processes related with the creation of community builder user profiles using tabs and fields. Special attention is given to registration workflows. The last chapters of the document Page 13 of 181 Community Builder 1.2 deal with the CB suite from an operations view from all three perspectives (administrator, moderator, and end-user). 1.3 Acknowledgements, Credits and Copyrights Any documentation that does not acknowledge the efforts of the development team and the community involved isn’t worth the paper it’s printed on (or the KB it occupies). The driving source and the heart-beat of CB is (of course) JoomlaJoe (aka mambojoe). Additional support is provided by trail, beat, and petermixt. The author of this document, Nick A. (aka nant), having evaluated CB has created this all-in-one manual to augment and highlight the effort of the developers. Special mention must be made to the numerous community members that have helped out during the various development phases of the project. The following third party components are referenced in this document: Fireboard/Simpleboard/JoomlaBoard PMS II (OS and Pro) Enhanced PMS JIM PMS UddeIM YANC Mamboblog The component and modules of the CB suite are released under GPL with the following clause: All copyright statements must be kept. Derivate work must prominently duly acknowledge original work and include visible online links. This document is not released under GPL and no reproduction or distribution may take place without the author’s permission. Page 14 of 181 Community Builder 1.2 1.4 CMS Compatibility Version 1.2 of CB is compatible with Mambo versions 4.5.2.0 up to 4.6.2 and also with Joomla 1.0.X series and Joomla 1.5.X series in native mode. Note: Although CB 1.2 is natively compatible (meaning that the Joomla legacy plugin does not have to be enabled) many third party CB plugins have not been converted yet. 1.5 Known Issues No known issues exist at the time of the writing of this document. For latest identified issues, please check the appropriate forum area on Joomlapolis. 1.6 Current CB Version Note The latest CB suite version (as of this document version) is CB 1.2. Details about this release of CB (and past or future releases) can be found on Joomlapolis.com. The basic highlights of release 1.2 include: Compatibility with Joomla 1.5.X series in native mode Compatibility with Mambo 4.6.2 Many security problems have been addresses and fortified. Joomla/Mambo ACL support for tabs. [fieldname] substitutions in titles and descriptions. Extended substitution functionality for delimiter fields. Fields now have default value capabilities Integer and Image field types are now supported Page 15 of 181 Community Builder 1.2 Individual fields can now be marked as searchable (for front-end user list searching) User lists are now searchable in front-end. Advanced and simple search options. HTML editor for descriptions in backend [fieldname] substitutions also in user lists advanced filter box (aka dynamic lists) Updated date field to permit age display on profile and age searching in user lists Ajax email checker on registration form Ajax username checker API extended to support field-type plugins Login Page and Logout Action URLs 1.7 Current Document Version Note This document is always under development. Many of the screenshots included in this document are taken from various CMS versions. Most of these figure captions contain references to the actual CMS series or version used to generate them (e.g., J 1.0.X or J 1.5.1, etc). Also the integrity of the chapter references and figure numbers must be further verified. Please visit www.joomlapolis.com to post your suggestions so we can improve this document. Thank you for your understanding. 2 Installation This chapter describes the initial steps an administrator of a Joomla/Mambo driven website should take to correctly install the CB suite. At this point the document describes all steps necessary to correctly install the CB suite without paying any specific attention to additional configuration options (which will be Page 16 of 181 Community Builder 1.2 addressed in chapter 3). You are strongly encouraged to really read the readme.txt file(s) in the distribution package. 2.1 Distribution The distribution package of the CB 1.2 is a compressed zip file comprised of the following 8 files: Com_comprofiler.zip This contains the installation package of the CB component. mod_cblogin.zip This is the module package that will be used to substitute the default Joomla/Mambo Login module. mod_comprofilerOnline.zip This is the module package that displays online members. mod_comprofilerModerator.zip This is the moderation package used to support the delegation of registration approval tasks to moderators and pending connection items to registered users. cb_expert_files_only_m_4_j_1.0.tar.gz This compressed file contains 3 folder hierarchies that can be used to upgrade previous installations on Mambo and Joomla 1.0.X series without uninstalling previous versions. Should be used only by expert users closely following detailed instructions in README-UPGRADE.txt file (included in distribution package). Expert method upgrading also needs direct database modification via PhpmyAdmin applicable SQL scripts (see README-UPGRADE.txt). Page 17 of 181 Community Builder 1.2 cb_expert_files_only_j_1.5.tar.gz This compressed file contains 3 folder hierarchies that can be used to upgrade previous installations on Joomla 1.5.X series without uninstalling previous versions. Should be used only by expert users closely following detailed instructions in README-UPGRADE.txt file (included in distribution package). Expert method upgrading also needs direct database modification via PhpmyAdmin applicable SQL scripts (see README-UPGRADE.txt). README-NEW-INSTALL.txt The traditional text file that contains condensed information regarding the distribution, functionality, and quick installation instructions targeting new – first time CB installations. A must read and make sure you backup before you start. README-UPGRADE.txt This text file contains information that should guide you through upgrading a pre-existing CB installation to the latest CB version. An expert mode process is described to help you preserve existing plugins and parameters. Must read carefully and of course backup first! The latest CB distribution package may be downloaded either from the www.joomlapolis.com website (see CB Team releases section of download area). Additional add-ons in the form of language or user plug-in packages may also be downloaded from the previous sites. Page 18 of 181 Community Builder 1.2 2.2 CB Component The CB component (as any Joomla/Mambo component) is installed in one of the following two ways: First you must unzip the CB suite package in order to produce the eight files described in chapter 2.1 and then complete one of the following Methods: For Joomla 1.0.X series and Mambo: Method #1 (single upload and install method): Via the Administration panel using the ComponentsInstall/Uninstall selection followed by the specification of the location of the com_comprofiler.zip file on your local hard-drive via the Browse… button and then clicking on the Upload File & Install button Method #2 (two step method): In some cases you will not be able to use method #1 because your host might time-out in the middle of uploading or during installation. The CB component is rather large and might cause this problem on certain hosting environments. In this case you may manually unzip the com_comprofiler.zip file and upload via FTP the resulting com_comprofiler folder (along with all its contents and structure) to your website folder (you can substitute mywebsitefolder with any name of your liking as long as it exists and can accept you FTP upload): {websitestructure}\mywebsitefolder and then make sure that the Install directory: field contains {websitestructure}\mywebsitefolder\com_comprofiler before you click on the Install button. Page 19 of 181 Community Builder 1.2 For Joomla 1.5.X series: Method #1 (single upload and install method): Via the Administration panel using the ExtensionsInstall/Uninstall selection followed by the specification of the location of the com_comprofiler.zip file on your local hard-drive via the Browse… button and then clicking on the Upload File & Install button Method #2 (two step method): In some cases you will not be able to use method #1 because your host might time-out in the middle of uploading or during installation. The CB component is rather large and might cause this problem on certain hosting environments. In this case you may manually unzip the com_comprofiler.zip file and upload via FTP the resulting com_comprofiler folder (along with all its contents and structure) to your website folder (you can substitute mywebsitefolder with any name of your liking as long as it exists and can accept you FTP upload): {websitestructure}\mywebsitefolder and then make sure that the Install directory: field contains {websitestructure}\mywebsitefolder\com_comprofiler before you click on the Install button. As of CB 1.2, the component installation process follows a two step approach to accommodate larger component distribution package and slower CMS installer. Relevant messages will be displayed during the install process to inform you regarding the overall process. If all complete properly you should be able to follow the 2 step installation progress as illustrated in the following two figures: Page 20 of 181 Community Builder 1.2 Figure 1: CB Component Installation Messages for first step (J 1.5.X) Figure 2: CB Component Installation Messages for second step (J 1.5.X) After installation is completed, you will see the Community Builder as an active component in the Installed Components area of your Joomla/Mambo Administration Panel. You will also be able to see a new item entitled Community Builder in the Components drop down menu of the Administrator panel of your Joomla/Mambo driven website. This Community Builder menu item has six submenu items: User Management (chapter 10.1) Tab Management (chapter 4) Page 21 of 181 Community Builder 1.2 Field Management (chapter 6) List Management (chapter 7) Plugin Management (chapter 8) Tools (chapter 9) Configuration (chapter 3) This is also illustrated in the following figures (Figure 3 or Figure 4). Figure 3: CB Component Backend Menu Tree (J 1.0.X) Page 22 of 181 Community Builder 1.2 Figure 4: CB Component Backend Menu Tree (J 1.5.X) Hopefully, your chosen installation method will complete properly. If not please refer to chapter 13 entitled Support for additional guidance. 2.3 CB Login Module The CB login module (which is ultimately going to replace the default Joomla/Mambo Login module) is installed via the mod_cblogin.zip file using the standard Joomla/Mambo module installation procedure. Either Package File or manual upload and Install Directory methods can be used. We will focus on the package file method. For Joomla 1.0.X series and Mambo: Via the Administration panel using the ModulesInstall/Uninstall selection followed by the specification of the location of the mod_cblogin.zip file on your local hard-drive using the Browse… button and then by clicking on the Upload File & Install button. Page 23 of 181 Community Builder 1.2 Hopefully, your chosen installation method will complete properly and you will see something similar to the following figure (see Figure 5). Figure 5: CB Login Module Installation (J 1.0.X) If the installation completes properly, you should be able to see the mod_cblogin in the installed modules area of your Joomla/Mambo Administration panel. If not please refer to chapter 13 entitled Support for additional guidance. Please note that at this time the module is inactive (see how to activate in chapter 2.10). CSS Note: The mod_cblogin module now supports the login class for the styling of the login module URL links. Specifically a.mod_login:link, a.mod_login:visited and a.mod_login:hover included in your active template’s .css file will be applicable in the links of this module (Lost password, Register, etc.). 2.4 Moderation Module The CB moderation module is an optional module (which should definitely be installed if you want to delegate the administrative registration approval, image approval and user reporting tasks to moderators) that may be installed via the mod_comprofilerModerator.zip file using the standard Joomla/Mambo module Page 24 of 181 Community Builder 1.2 installation procedure. Either Package File or manual upload and Install Directory methods can be used. We will focus on the package file method. Via the Administration panel using the ModulesInstall/Uninstall selection followed by the specification of the location of the mod_comprofilerModerator.zip file on your local hard-drive by using the Browse… button and then by selecting the Upload File & Install button Hopefully, your chosen installation method will complete properly and you will see a screen similar to the one illustrated in the following figure (see Figure 6). Figure 6: CB Moderator Module Installation (J 1.0.X) If the installation completes properly, you should be able to see the mod_comprofilerModerator in the installed modules area of your Joomla/Mambo Administration panel. If not please refer to chapter 13 entitled Support for additional guidance. Please note that at this time the module is inactive (see how to activate it in chapter 2.11). As of 1.0 RC2, the CB Moderator module contains notification links to support the connections feature. These links are, of course, activated or deactivated from the module backend parameters. More about the CB Login module parameterization process is discussed in chapter 11. Page 25 of 181 Community Builder 1.2 2.5 CB Online Module The CB Online module is an optional module that may be installed via the mod_comprofilerOnline.zip file using the standard Joomla/Mambo module installation procedure. Either Package File or manual upload and Install Directory methods can be used. 2.6 Adding the CB Profile The CB component has been successfully installed in chapter 2.2. We must add the CB Profile item in the User Menu (for registered Users) and deactivate the original Joomla/Mambo User Details item from the same User Menu. Mambo and Joomla 1.0.X installations should follow these directions: To add the CB Profile item to the User Menu we must take the following steps: Select Menu User Menu from your Joomla/Mambo website administration panel Select the New Item button and you will see the Details TAB of the Add Menu Item :: Component panel Choose Component from the Select a Component to Add: item list then press the Next button Select the Community Builder item from the Component: list Populate the Name: field with CB Details Select Top from the drop down list of the Parent Item: field Select Public from the drop down list of the Access: field Select the Yes radio button for the value of the Published: field Page 26 of 181 Community Builder 1.2 Click on the Save icon Joomla 1.5.X installations should follow these directions: To add the CB Profile item to the User Menu we must take the following steps: Select Menus User Menu from your Joomla 1.5.X website administration panel Select the New Item button and you will see the Select Menu Item Type panel with a tree structure of items. Choose Community Builder from the Internal Link tree item to further open the tree and reveal addition Community Builder items as illustrated in Figure 7 Select the User Profile (mandatory!) item from the expanded list Populate the Name: field with CB Details (or any wording or your choice) Select Public from the drop down list of the Access: field Select the Yes radio button for the value of the Published: field Click on the Save icon Figure 7: CB User Profile internal menu item (J 1.5.X) Page 27 of 181 Community Builder 1.2 Note: In both cases (Mambo/Joomla 1.0.X or Joomla 1.5.X methods) you must publish the above menu item as Public! If you do not, you will run into various (not authorized to view) problems. Completing the above steps will result in the appearance of a new menu item named CB Details under the User menu of your Joomla/Mambo driven website. The new item is placed by default in the last position of the User menu but you may change its position by clicking on the up arrow in the reorder column in the Menu User Menu admin panel. 2.7 Adding a CB Login Menu Item You can add a CB Login menu item by following the process outlined in Chapter 2.6. This item should of course be a published as ‘Public’ and for Joomla 1.0.X and Mambo series the URL should be: index.php?option=com_comprofiler&task=login For Joomla 1.5.X series you should select the Login Page item illustrated in Figure 7. 2.8 Adding a CB Logout Action Menu Item You can add a CB Logout menu item by following the process outlined in Chapter 2.6. This item should of course be a published as ‘Registered’ most likely in a User menu and for Joomla 1.0.X and Mambo series the URL should be: index.php?option=com_comprofiler&task=logout Page 28 of 181 Community Builder 1.2 For Joomla 1.5.X series you should select the Logout Action item illustrated in Figure 7. 2.9 CB User List Menu Item Add a new Menu item named CB User List as a URL pointing to: index.php?option=com_comprofiler&task=usersList This will eventually support the searchable user list functionality which will be addressed later on in this document (see chapter 7). Depending on your CMS (Joomla 1.0.X series / Mambo series or Joomla 1.5.X series) you will need to follow a slightly different process to accomplish this Menu item addition. In Joomla 1.0.X and Mambo, you add this new menu item by first selecting which menu you want to place this new item on (e.g., Main menu or User Menu) and then clicking the New icon ( ). Then you need to select the Link-Url option and fill- out the Name: (e.g., CB Lists) and Link: (e.g., index.php?option=com_comprofiler&task=usersList) fields. The CB Lists menu item should be placed in the Main Menu (or other public menu) if you anticipate displaying member lists to guests (non registered users). In this case the actual CB Lists menu should be set to Public. Otherwise, the CB Lists menu item should be placed on some other (non public) menu (e.g., User Menu) and it should be published as ‘Registered’. Page 29 of 181 Community Builder 1.2 The process for Joomla 1.5.X series CMS instances is slightly different. The menu selection aspect and logic is similar, but in Joomla 1.5.X series, you will see a new Internal Link item in the Community Builder component as illustrated in Figure 7. You need to select the Users lists item and continue the menu creation process. When creating a menu item for CB User Lists in Joomla 1.5.X series you will also be able to specify two additional Basic Parameters as illustrated in Figure 8. Figure 8 - User Lists Menu Item Basic Parameters in Joomla 1.5.X These extra parameters are used to specify a direct list for the menu to display and also the ‘searchmode’ characteristics of the user list. These options will become clearer after we have covered Chapter 7. 2.10 Activating the CB Login Module Now that we have successfully installed the components of the CB suite we can continue with the basic configuration by activating the CB Login module and deactivating the Joomla/Mambo Login module. This is accomplished by accessing the Site Module Manager from the Joomla 1.0.X/Mambo Administration panel and selecting the ModulesSite Modules menu item. On Joomla 1.5.X installations you access the equivalent module manager by selecting ExtensionsModule Manager. Make sure to verify that the CB Login module set for Public Access viewing. You may of course use the arrow buttons to Page 30 of 181 Community Builder 1.2 reorder the positioning of this new module. To deactivate the mod_login module (this is the default login module provided with Joomla/Mambo) find it in the installed modules and Unpublish it. Note: Once CB is in operation the default Joomla/Mambo Site User Manager menu items from the administration panel should no longer be used (or at least it should be used with extreme caution since it may desynchronize the original CMS user table with the CB user table). Using this will cause problems. You can also further configure your CB Login module instance by using the many parameters located in your CB Login parameter module area. More of this is discussed in Chapter 11 (page 168). 2.11 Activating the CB Workflows Module If we have chosen to take advantage of the moderation features of the CB suite or if you just want to show connection workflow pending activities for users we must activate the mod_comprofilerModerator module. Publish the mod_comprofilerModerator module by accessing the ModulesSite Modules (in Joomla 1.0.X and Mambo installations) or ExtensionsModule Manager (in Joomla 1.5.X series) and clicking on the Publish icon having first selected (via the check box) the specific module line (with the wording CB Workflows). The module should be published as ‘Registered’ if you want it to be available for registered users or ‘Special’ if you want it to be viewable for moderators only. Once we have successfully performed the activities outlined in chapters 2.6 and 2.10 we will be able to see the CB Login module and the CB Workflows module as new line items in your Joomla/Mambo Site Modules listing. The following Page 31 of 181 Community Builder 1.2 figure illustrates a section of the Site Modules area depicting the installation and publication of the 3 CB modules (CB Login, CB Workflows, and CB Online) in addition to the unpublished Joomla/Mambo Login Form module. Figure 9: Site Module Management Area (J 1.0.X) 2.12 Expert Upgrade Overview For those of you who already have a CB powered website and wish to “painlessly” upgrade to version CB 1.2 without losing any parameters or installed plugins there is an expert upgrade process that can help you. There are 2 tar.gz files in your CB 1.2 distribution package (see chapter 2.1). One of the files is used for upgrading CB installations on a Joomla CMS environment and one for a Mambo CMS environment. You can directly ftp the appropriate file to your root website folder and decompress it (as explained in detail in the README-UPGRADE.txt file) or if you’re hosting environment does not permit you to do this, you can manually decompress the appropriate file locally (using for example 7zip) to reveal the three folders (administrator, components, modules) that contain the necessary Page 32 of 181 Community Builder 1.2 CB files that must be updated. Just use your favorite ftp client (e.g., FireFTP FireFox plugin) to upload these three folders over your root folder of your website. Your ftp client should alert you asking you to permit over-writing of existing files. Just go ahead and authorize your client to over-write all and the upgrade process will commence. Do not worry – only CB related files will be overwritten – all other CMS related files will remain intact. Once the CB expert update files have been uploaded, you should immediately visit the CB Tools backend (see chapter 9) and run all the CB Tools checks. Specifically, you should execute: Check Community Builder Database This will identify any database upgrades that must take place and will prompt you to upgrade. Check Community Builder User Fields Database This will identify any needed database upgrades related with your user fields and will prompt you to upgrade. Check CB plugins database This will identify any database changes needed for your installed plugins. Do not worry if this check returns some issues with your existing (non core) plugins – these are just warnings of 3PD CB plugins that have not been appropriately coded to take advantage of the nice database upgrading features of the CB 1.2 API. Check Users Database This will identify any issues related with your user tables and will try to fix the issues for you. Page 33 of 181 Community Builder 1.2 You should of course verify that your existing installation has all the appropriate initial configurations described in the previous sections of chapter 2. Special care should be given to assure that you have the appropriate menu items configured for CB Profile and CB Lists (see chapter 2.6 and 2.9). Page 34 of 181 Community Builder 1.2 3 Configuration Having completed the installation and activation of the CB suite we are probably quite eager to investigate the various options that are offered and can assist us in organizing and structuring the foundation for our community building tasks. By accessing the CB Configuration panel from our Joomla/Mambo Administration area, we are presented with the CB Configuration Manager that structures the various available options in a seven TAB layout. The TAB names along with the available options are described in the following chapters. 3.1 General Tab The contents of the General TAB section enable the administrator to configure the appearance and the functionality of various generic features that influence many aspects of the CB suite. The General TAB view of the CB Configuration panel should appear as illustrated in the following figure. Page 35 of 181 Community Builder 1.2 Figure 10: Configuration Manager General TAB view (J1.5.X) The fields that may be configured from this TAB along with some basic guidelines regarding available settings are: Field Name: Name Style o Available Options via a drop down list: Single Name Field Use this setting to indicate that the CB should use a single field to populate the user’s full name. E.g., the value of this single name field may be John Doe. Page 36 of 181 Community Builder 1.2 First & Last Name Field Use this setting to indicate that the CB should use two fields to express the user’s full name. One of these fields will contain the first name, e.g., John, and the other will contain the last name, e.g., Doe. First, Middle & Last Name Field Use this setting to indicate that CB should use three fields to express the user’s full name. Field Name: Name Format o Available Options via a drop down list: Username Only Use this setting if you want CB to display the username by itself. E.g., jdow. Username (Name) Use this setting to display the username along with the users full name in parenthesis. E.g., jdow (John Dow). Name Only Use this setting to display full names instead of usernames. E.g., John Dow. Name (username) This setting is used to instruct CB to display users by their full name and the username in parenthesis. E.g., John Dow (jdow). Field Name: Date Format o Available Options via a drop down list: Page 37 of 181 Community Builder 1.2 mm/dd/yyyy All dates are displayed starting with the two digit month followed by the 2 digit day and then the four digit year. E.g., Christmas day of the year 2004 would be displayed as 12/25/2004. dd/mm/yyyy E.g., Christmas day of the year 2004 would be displayed as 25/12/2004. Many more settings that are self explanatory. Field Name: Calendar Type This setting is used to specify the calendar type used by CB when dealing with date fields. As of CB 1.1 new date field functionality has been implemented (you can now populate date fields by 3 drop-down select fields – day, month, year). Note: The format of the date supported by the Calendar date fields is determined by the previous Date format field. o Available Options via a drop down list: Popup calendar (default setting) Using this setting will instruct CB to use a popup calendar for date field population. Drop-down (+popup calendar) Using this setting will instruct CB to use a combination of 3 drop down fields (day, month, year) and a calendar popup for date field population. Field Name: Email Handling o Available Options via a drop down list: Page 38 of 181 Community Builder 1.2 Display Email Only Use this setting to instruct CB to display the users email address as it is. E.g., [email protected] Display Email w/ Mailto Link Use this setting to display CB user email addresses with a mailto hyperlink. E.g., mailto://[email protected] Display Link to Email Form Use this setting to instruct CB to place a link to an Email form instead of the users email address. Do Not Display Email This setting hides the users email altogether. Note: This setting only applies to the primary email address used during the registration process. It does not apply to additional email type fields added via the CB backend field management process. Field Name: Emails sent “From” This setting is used when emails are sent to users via email forms. The constructed email must contain a From user address and perhaps a ReplyTo address. o Available Options via drop down list: User address Use this setting to instruct CB to use the user’s (member’s) email address when emails are sent by CB. Admin, “Reply-To”:user Use this setting to instruct CB to use the admin’s email address as a from address when using email send forms and a Reply-To value containing the user’s email address. Page 39 of 181 Community Builder 1.2 Field Name: Email Links o Available Options via a drop down list: No Use this setting to indicate that Email Links should not be activated for Email Address type fields. Yes Use this option to activate Email Links for all fields of type Email Address. Note: This field only applies to email type fields created by the CB backend field management process. It does not apply to the primary email address given when registering a new Joomla/Mambo user. Field Name: Website Links o Available Options via drop down list: Yes Use this to display all Web Address type fields as hyperlinks pointing the website address. No Use this setting to display all Web Address type fields without a hyperlink. Field Name: Online Status o Available Options via a drop down list: Yes To instruct CB to display whether or not the user is currently online (in the various CB screens and user lists). Page 40 of 181 Community Builder 1.2 No CB will hide information about the online status of users if this setting is selected. Field Name: Show icons on fields o Available Options via drop down list: Only the Required and profile icons (default setting) With this setting, fields will be presented in front end edit mode with these icons: No Only the Required icon With this setting, fields will be presented in front end edit mode with these icons (depending on field settings): Only the Profile / No profile icons With this setting, fields will be presented in front end edit mode with these icons (depending on field settings): Only info icon explanation With this setting, fields will be presented in front end edit mode with these icons (depending on field settings): Required and info explanation icons With this setting, fields will be presented in front end edit mode with these icons (depending on field settings): Profile icon and info explanation icons With this setting, fields will be presented in front end edit mode with these icons (depending on field settings): Page 41 of 181 Community Builder 1.2 All icons: required, profile and info explanation With this setting, fields are presented in front end edit mode with these icons (depending on field settings): Field Name: Login field type o Available Options via drop down list: Username With this setting, the CB login authentication is performed using the username value. The CB login module will adjust to this setting and present the login form using the username and password fields. Username or email With this setting, the CB login authentication is performed using the username or email address values. The CB login module will adjust to this setting and present the login form using the username/email address and password fields. Email With this setting, the CB login authentication is performed using the primary email address field. The CB login module will adjust to this setting and present the login form using the email address and password fields. Page 42 of 181 Community Builder 1.2 3.2 Registration Tab This section of the CB configuration options allows the Joomla/Mambo driven CB suite website administrator to take control of one of the most powerful features of the CB suite, the registration process. Careful planning and organization of the registration process is a key ingredient to any community building task. The parameters on this TAB allow us to enable and customize one of the four available registration workflow processes. These workflow processes are illustrated as diagrams (Figure 12, Figure 16, Figure 19) in chapters 3.2.1, 3.2.2, 3.2.3, 3.2.4. The Registration TAB view of the CB Configuration panel should appear as illustrated in the following figure (Figure 11). Page 43 of 181 Community Builder 1.2 Figure 11: Configuration Manager Registration TAB View (J 1.5.X) Page 44 of 181 Community Builder 1.2 The fields that may be configured from this TAB along with some basic guidelines regarding available settings are: Setting Name: Allow User Registration o Available Options via drop down list: same as global ‘allow registration’ site setting Use this setting to instruct CB to adhere by the Joomla/Mambo Global site setting parameter to allow or not front-end registrations (applications). yes, independently of global site setting Use this setting to instruct CB not to look at the Joomla/Mambo global site configuration setting and to allow front-end registrations (applications). Note: Recommended settings – if front-end applications are desired you should disallow them in the Joomla/Mambo global site parameter and use the ‘yes, independently of global site setting’ option above. Setting Name: Autogenerate random registration password o Available Options via a drop down list: Yes Selecting Yes will instruct CB to automatically generate a password for the applicant. No (default) Setting Name: Require Admin Approval o Available Options via a drop down list: Page 45 of 181 Community Builder 1.2 Yes Selecting YES will instruct the CB suite to enable a registration workflow that requires the administrator (or authorized moderators) to manually approve all user applications (see chapters 3.2.1 and 3.2.3). No Selecting NO will instruct the CB suite to enable a registration workflow that does not require manual approval by authorized administrators (see chapters 3.2.2 and 3.2.4). Setting Name: Require Email Confirmation o Available Options via a drop down list: Yes Selecting YES will instruct the CB suite to enable a registration workflow that requires email address confirmation (see chapters 3.2.1 and 3.2.2). No Selecting NO will instruct the CB suite to enable a registration workflow that does not require email address confirmation (see chapters 3.2.3 and 3.2.4). Setting Name: Ajax Username checker This is an experimental feature added in CB 1.1. o Available Option via drop down list: Yes Use this setting to instruct CB to dynamically check the existence of the selected username during the registration (application) process. No (default) Use this setting to instruct CB not to dynamically check the use of the selected username during the registration process Setting Name: Ajax email checker This feature has been added in CB 1.2 and should be viewed as experimental. o Available Option via drop down list: Page 46 of 181 No Yes, Check only for email server accepting email Community Builder 1.2 Setting Name: Show login on registration page o Available Options via drop down list: No Yes Setting Name: Registration Email Name o Option set by populating a text field This field should be populated with the name you want the CB to use when sending Pending Approval and Required Email Confirmation messages to applicants. E.g., Registration Service At MamboJoe’s Site. Setting Name: Registration Email Address o Option set by populating a text field This field should contain the email address you want CB to display when sending Pending Approval and Required Email Confirmation messages to applicants. E.g., [email protected] Note: This email address should be a legal and existing address. Some servers will block emails sent by the CB workflow engine because of fierce spamming rules! Setting Name: Registration Reply To Email Address o Option set by populating a text field This field should contain the reply to address (may be different from the Registration Email Address (which may be fake) that CB should use when sending Pending Approval and Required Email Confirmation messages to applicants. E.g., [email protected] Setting Name: Pending Approval Subject o Option set by populating a text field Page 47 of 181 Community Builder 1.2 This field should be populated with the subject you want the CB to use when sending Pending Approval Email Messages to website applicants. Example: Your Registration is Pending Approval Setting Name: Pending Approval Email o Option set by populating a text area field This field should contain the content of the message you want the CB to send applicants to notify them that their application is Pending Approval and give instructions if needed to continue the process. This message may be personalized by using one of the following strings in this text area field: use [NAME] were you want the applicants name to appear, [USERNAME] were you want the applicants username to appear, [DETAILS] were you want the applicants account details (Email address, username and password) to appear and finally place [CONFIRM] were you want an email confirmation URL to appear. As of RC2, the CB admin can add CB fields to further personalize this email message. These CB fields must be placed in brackets, e.g., [cb_nickname]. The following is an example Pending Approval Email message that could be sent in case the Require Email Confirmation parameter is set to YES: Greetings [NAME], Thank you for applying for registration with us. We have received your request and we will process it as soon as you confirm your email address by clicking on the following hyperlink: [CONFIRM] Once your email address is confirmed our moderators will be notified to continue the activation process. You will be notified by email of the progress of the process. [DETAILS] Kind Regards, Website Administration Team Setting Name: Welcome Subject o Option set by populating a text field Page 48 of 181 Community Builder 1.2 This field should be populated with the subject you want the CB to use when sending Welcome Email Messages to website applicants that have been activated. Example: Welcome to the Joomlapolis website! Note: Leave blank to suppress welcome message. Setting Name: Welcome Email o Option set by populating a text area field This field should contain the content of the message you want the CB to send applicants that have been activated to notify them of this event. This message may be personalized by using one of the following strings in this text area field: use [NAME] were you want the applicants name to appear, [USERNAME] were you want the applicants username to appear, [DETAILS] were you want the applicants account details (Email address, username and password) to appear and finally place [CONFIRM] were you want an email confirmation URL to appear. As of RC2, the CB admin can add CB fields to further personalize this email message. These CB fields must be placed in brackets, e.g., [cb_nickname]. The following is an example of a Welcome Email message that could be sent: Welcome [NAME], Your application has been approved by our administration team. Your account with the following details: [DETAILS] has been activated. We welcome you to our online community and trust that together we will grow. Enjoy the experience! Kind Regards, Website Administration Team Note: Leave blank to suppress welcome message. Setting Name: Introduction text for registration o Option set by populating a text area field Page 49 of 181 Community Builder 1.2 This field should be populated with text/html content that is to appear just before the first registration field is displayed in the registration application process. This field is also language friendly, meaning that a _UE_ type name may be used in order to support multi-language sites. Setting Name: Concluding text for registration o Option set by populating a text area field This field should be populated with text/html content that is to appear at the end of the registration form – just before the Send Registration button. This field is also language friendly, meaning that a _UE_ type name be used in order to support multi-language sites. Setting Name: Enable Terms & Conditions o Available Options via a drop down list: Yes select this option if you want to present the registration applicant with the Terms & Conditions of your website and verify that the conditions have been read. No select this option if you don’t want to present the registration applicant with the Terms & Conditions of your website. Setting Name: URL to Terms & Conditions o Option set by populating a text field If the Enable Terms and Conditions field is populated with YES then this field should be populated with the URL that must be used by CB to display the Terms & Conditions content to the applicant. This must be relative to your Joomla/Mambo site. E.g., index.php?option=com_content&task=view&id=18 Note: The actual content item should be marked as public otherwise the applicant will not be able to view it! Page 50 of 181 Community Builder 1.2 Setting Name: URL for first login visit o Option set by populating a text field This field when populated will redirect the user to this URL the very first (and only) time they login successfully to the site. This may be used in various ways. For example, the field may contain index.php?option=com_comprofiler&Itemid=8 which will cause the first-time user to be redirected to his/her profile page in order to complete additional fields (not required in the registration process). Page 51 of 181 Community Builder 1.2 3.2.1 Workflow Require Confirmation and Approval If the Require Email Confirmation field is set to YES and the Require Admin Approval is set the YES then the following workflow diagram is triggered. Application Form Completed Action Required Message sent to CB moderators Application Form Submission CBWM(2) CBWM(1) Moderator Processes the completed and email confirmed Form Pending Approval Message sent to applicants email address Applicant Confirms Email by clicking on the embedded URL link. CB Moderator decides to Accept Application Reject Application CB Moderator enables the user CB Moderator rejects the user and provides optional rejection reasoning Welcome Message sent to user Rejection Message sent to user containing optional rejection reasoning Figure 12: Require Confirmation and Approval Workflow diagram Studying the above workflow process diagram we can observe two Community Builder Web Messages (CBWM) that are posted at specific states of the process. Page 52 of 181 Community Builder 1.2 Specifically, CBWM(1) is posted after successful (meaning that all required fields have been populated) submission of the online registration application, which is initiated by clicking on the Send Registration button located at the end of the registration form. This web page message is illustrated in the following figure. Registration Complete! Your registration requires approval and email confirmation. Please follow the confirmation steps sent to you in email. Once approved you will be sent an acceptance notice to the e-mail address you entered. When you receive approval then you will be able to login. Figure 13: CBWM(1) Message displayed after registration submission The second message, CBWM(2), appears in the applicant’s browser after the applicant clicks on the confirmation URL included in the Pending Approval email message. This web page message is illustrated in the following figure. Thank you for confirming your Email Address. Your account requires approval by a moderator. You will receive an email with the outcome of the review. Figure 14: CBWM(2) Message displayed after successful email confirmation Now that the new applicant has confirmed the given email address the moderators will receive an ACTION REQUIRED email message so they can continue the registration process. A sample message is shown in the next figure. Page 53 of 181 Community Builder 1.2 From: Registrar [[email protected]] To: Moderator Group Subject: -ACTION REQUIRED! New User Registration Pending Approval A new user has registered at http://www.yoursite.com and requires approval. This email contains their details Name – Applicants name email – [email protected] Username – newusername Please do not respond to this message as it is automatically generated and is for information purposes only. NOTE: This email was automatically generated from {My Site Name} (http://www.yoursite.com). Figure 15: Action Required email message sent to moderator group Expert’s note: These messages are not hard-coded! You can open the default.php file located in the default plugin language folder (or other language folders in case of international sites) and change them to suit your specific needs. The moderator group also receives an ACTION REQUIRED email message similar to the one shown in Figure 15. Page 54 of 181 Community Builder 1.2 3.2.2 Workflow Require Confirmation (only) If the Require Email Confirmation field is set to YES and the Require Admin Approval field is set to NO then the following workflow diagram is triggered. Application Form Completed User is automatically enabled by the CB suite Application Form Submission CBWM(4) CBWM(3) Pending Approval Message sent to applicants email address Applicant Confirms Email by clicking on the embedded URL link. Welcome Message sent to user Notification Message sent to Moderators Figure 16: Confirmation Only Workflow Diagram This workflow also generates two web messages. Specifically, CBWM(3) is posted after successful (meaning that all required fields have been populated) submission of the online registration application, which is initiated by clicking on the Send Registration button located at the end of the registration form. This web page message is illustrated in the following figure. Page 55 of 181 Community Builder 1.2 Registration Complete! An email with further instructions on how to complete your registration has been sent to the email address you provided. Please check your email to complete your registration. Figure 17: CBWM(3) Message displayed after registration submission The second message, CBWM(4), appears in the applicant’s browser after the applicant clicks on the confirmation URL included in the Pending Approval email message. This web page message is illustrated in the following figure. Your account is now active. You may now login! Figure 18: CBWM(4) Message displayed after email confirmation The moderators also receive an email message similar to the one shown in Figure 15 with the exception that the subject does not contain the phrase ACTION REQUIRED. It is just a notification email message and its’ subject is {My site name} – New User Registration. Expert’s note: These messages are not hard-coded! You can open the default.php file located in the default plugin language folder (or other language folders in case of international sites) and change them to suit your specific needs. Page 56 of 181 Community Builder 1.2 3.2.3 Workflow Require Admin Approval (only) If the Require Email Confirmation field is set to NO and the Require Admin Approval field is set to YES then the following workflow diagram is triggered. Application Form Completed CB Moderator Processes the completed Form Application Form Submission CBWM(5) CB Moderator decides to Accept Application Reject Application CB Moderator enables the user CB Moderator rejects the user and provides optional rejection reasoning Welcome Message sent to user Rejection Message sent to user containing optional rejection reasoning Pending Approval Message sent to applicants email address Action Required Message sent to CB moderators Figure 19: Require Approval Only Workflow Diagram This workflow only generates one web message, CBWM(5), which is posted after successful (meaning that all required fields have been populated) submission of the online registration application, which is initiated by clicking on the Send Registration button located at the end of the registration form. This web page message is illustrated in the following figure. Page 57 of 181 Community Builder 1.2 Registration Complete! Your registration requires approval. Once approved you will be sent an acceptance notice to the e-mail address you entered. When you receive approval then you will be able to login. Figure 20: CBWM(5) Message displayed after registration submission Expert’s note: This message is not hard-coded! You can open the default.php file located in the default plugin language folder and change it to suit your specific needs. The moderator group also receives an ACTION REQUIRED email message similar to the one shown in Figure 15. 3.2.4 Workflow No Requirements If both the Require Email Confirmation and the Require Admin Approval fields are set to NO then the successful application (one that completes all required registration fields) is automatically approved and the applicant receives a Welcome Message. A notification email message is also sent to the moderation team. Page 58 of 181 Community Builder 1.2 3.3 User Lists Tab This section of the CB configuration options allows the Joomla/Mambo driven CB suite website administrator to set various parameters that influence the User List functionality of the suite. The User List TAB view of the CB Configuration Manager panel should appear as illustrated in the following figure. Figure 21: Configuration Manager User List TAB View (J 1.5.X) The fields that may be configured from this TAB along with some basic guidelines regarding available settings are: Field Name: Users Per Page o Option set by populating a text field This field should be populated with a numeric value indicating the number of user list lines to display per page on all active User Lists. The default number is 30. Field Name: Allow Link to Profile o Available options via drop down list: Yes (default) Select this setting to instruct CB to display all users in active User Lists as hyperlinks to user profile pages. Page 59 of 181 Community Builder 1.2 No Instruct CB not to use hyperlinked user items in active User Lists. 3.4 User Profile Tab This section of the CB configuration options allows the Joomla/Mambo driven CB suite website administrator to set various parameters that influence features related to the User Profile functionality of the CB suite. The User Profile TAB view of the CB Configuration Manager panel should appear as illustrated in the following figure. Figure 22: Configuration Manager User Profile TAB View (J 1.5.X) The fields that may be configured from this TAB along with some basic guidelines regarding available settings are: Field Name: Username o Available options via dropdown list: Page 60 of 181 Community Builder 1.2 Yes This option will permit users to change usernames. No This setting will instruct CB to make the username field read only. Note: You should be very careful when using this option. If you allow users to change their usernames then you might run into problems if other components also trigger their data off usernames (instead of userid’s). Field Name: Required Fields in Admin o Available options via dropdown list: Yes Instructs CB to enforce all user field restrictions and validations everywhere (front-end and back-end) even for the administrator account. No Instructs CB not enforce required fields in the back-end. This allows the authorized administrators to quickly add new users via the backend without the hassle of filling in all required fields. Field Name: Allow Access to o Available options via drop down list: {Selecting one will automatically allow access to all groups below. E.g., If you select Author then all Editor, Publisher and Public Backend groups are authorized} - Everybody – - All Registered Users > Public Frontend |-> Registered | -> Author | | -> Public Backend -> Editor -> Publisher -> Manager Page 61 of 181 Community Builder 1.2 -> Administrator -> Super Administrator Field Name: Minimum hits interval (minutes) o The default value is 60 mins (1 hour). This value is used to define the minimum amount of time that should elapse between two consecutive profile views by the same user in order to increase the hit count. Field Name: Community Builder Template o Available options via drop down list: Default (variable width tabs) Luna (fixed width tabs) osx (works well on Mac computers and IE 4.5.2 osx) webfx dark winclassic Note: Additional CB templates may be added at a later time via the plugin framework. Actually there is a nice thread going here: http://www.joomlapolis.com/component/option,com_joomlabo ard/Itemid,38/func,view/id,10981/catid,13/limit,6/limitstart ,0/ Field Name: 2 columns layout: widths: o This field value is set by filling out a left: subfield containing the width percentage used in a 2 column profile layout. Initial value is 50%. You need to experiment with this setting and your overall Joomla/Mambo template. Field Name: 3 columns layout: widths: o This field value is set by filling out left and right width subfields. Default values are 32% each. Field Name: Show empty tabs: o Available options via drop down list: Page 62 of 181 Community Builder 1.2 Yes This option forces the front-end display of user-defined tabs even if there is no content to display. Prior to CB 1.2 tabs would only appear in profile front-end mode if they had at least one published field with a populated value. No This option basically emulates CB behaviour prior to CB 1.2 Field Name: Show empty fields: o Available options via drop down list: Yes This option forces the front-end display of user-defined fields even if there is no content populated in the field. Prior to CB 1.2 fields would only appear in profile front-end mode if they had been populated with some value. No This option basically emulates CB behaviour prior to CB 1.2 Field Name: Text to display for empty fields: Option is set by populating a text field. This is the value to be used when an unpopulated field is to be displayed in front-end profile viewing. Default value is a ‘-‘ character. You can also populate this parameter with a language string. Field Name: Nested Tabs o Available options via drop down list: Yes If you have a lot of user-defined tabs that you want to be nested under a common profile tab select this option. No If you want all your tabs displayed at the same level select this option. Field Name: W3C XHTML 1.0 Tans. Compliance o Available options via a drop down list: No (default value) Yes Page 63 of 181 Community Builder 1.2 Field Name: Do not filter following tags on editor area fields: o Option is set by populating a text field. A space separated list of HTML tags that should be allowed in editor area fields. You should be aware that not filtering some HTML tags might compromise security of your site. The following tags are currently filtered: applet, body, bgsound, base, basefont, embed, frame, frameset, head, html, id, iframe, ilayer, layer, link, meta, name, object, script, style, title, xml A series of screenshots is provided in order to illustrate the potential end result of the Tab Template and Nested Tabs parameter settings. Please note that the final result also depends on the Joomla/Mambo site template (as far as content elements are concerned). Figure 23: Front-end Tab view with Tab Template set to default Figure 24: Front-end Tab view with Tab Template set to luna Figure 25: Front-end Tab view with Tab Template set to webfx Page 64 of 181 Community Builder 1.2 Figure 26: Front-end Tab view with Tab Template set to winclassic Figure 27: Front-end Tab view with Tab Template set to winclassic and nested tabs set The front-end tab template system built into CB is based on the Tab Pane effort. You can learn more about this system and learn to create your own tab templates by following this URL: http://webfx.eae.net/dhtml/tabpane/tabpane.html ! Expert’s Note: With the exception of the luna tab template, all others will auto-stretch to accommodate the actual tab title length. The luna tab template needs extra work on its image files in order to manually change the tab’s width. 3.4.1 Tab Templates and CSS Each one of the 5 available tab templates in CB is supported by code located in the corresponding (based on the template name) folder in the {websitestructure}\components\com_installer\templates Page 65 of 181 Community Builder 1.2 path. You can change the look and feel of your template by altering various files (css and images) located in this folder. The css file in this folder also manages the appearance of the fields in the profile. 3.5 Images Tab This section of the CB configuration options allows the Joomla/Mambo driven CB powered website administrator to set various parameters that influence image related features supported by the CB suite. The Images TAB view of the CB Configuration Manager panel should appear as illustrated in the following figure. Figure 28: Configuration Manager Images TAB View (J 1.5.X) The fields that may be configured from this TAB along with some basic guidelines regarding available settings are: Field Name: Path to ImageMagick o Option set by populating a text field: Page 66 of 181 Default value is auto Community Builder 1.2 Field Name: Path to NetPBM o Option set by populating a text field: Default value is auto Field Name: Image Software o Available options via dropdown list: ImageMagick This option instructs CB to use ImageMagick as the image processing application. NetPBM This option instructs CB to use NetPBM as the image processing application. GD1 This option instructs CB to use the GD1 library as the image processing application. GD2 This option instructs CB to use GD2 library as the image processing application. Field Name: Picture o Available options via dropdown list: Yes This option allows registered users to have an image in their profile. No Field Name: Allow Image Upload o Available options via dropdown list: Yes Allow registered users to upload an image for their profile (this image might be set to a pending approval status depending on settings located in the Moderation TAB – see chapter 3.6). Page 67 of 181 Community Builder 1.2 No Field Name: Use Image Gallery o Available options via dropdown list: Yes Allow registered users to select an image from the gallery. No Field Name: Maximum Image Height o Option set by populating a text field: Populate this text field with the maximum allowable height of an image expressed in pixels. Default value is 500 . Field Name: Maximum Image Width o Option set by populating a text field: Populate this text field with the maximum allowable width of an image expressed in pixels. Default value is 200. Field Name: Maximum Image Filesize in Kbytes o Option set by populating a text field: Populate this text field with the maximum allowable size of an image file expressed in Kbytes. Default value is 100. Field Name: Maximum Thumbnail Height o Option set by populating a text field: Populate this text field with the maximum allowable thumbnail height of an image expressed in pixels. Default value is 86. Image thumbnails are automatically created by the Image Software application. Field Name: Maximum Thumbnail Width o Option set by populating a text field: Page 68 of 181 Community Builder 1.2 Populate this text field with the maximum allowable thumbnail width of an image expressed in pixels. Default value is 60. Image thumbnails are automatically created by the Image Software application. 3.6 Moderation Tab This section of the CB configuration options allows the Joomla/Mambo driven CB suite website administrator to set various parameters that influence Moderation related features supported by the CB suite. The Moderation TAB view of the CB Configuration Manager panel should appear as illustrated in the following figure (Figure 29). Figure 29: Configuration Manager Moderation TAB View (J 1.5.X) The fields that may be configured from this TAB along with some basic guidelines regarding available settings are: Field Name: Moderator Groups o Available options via drop down list: {Selecting one will automatically allow access to all groups below. E.g., If you select Author then all Editor, Publisher and Public Backend groups are authorized} - Everybody – - All Registered Users Page 69 of 181 Community Builder 1.2 > Public Frontend |-> Registered | -> Author | | -> Public Backend -> Editor -> Publisher -> Manager -> Administrator -> Super Administrator Field Name: Moderator Approve Users o Available options via dropdown list: Yes This option is used to instruct CB to allow moderators to approve new applicants. No Field Name: Send Moderators Email o Available options via dropdown list: Yes Instruct CB to send email notification message to moderators (e.g., action required messages when a new application is pending). No Note: You can manually over-ride this setting on an individual user basis by setting the Receive Moderator Emails setting in the “Contact Info” tab of a user in the CB User Management backend area. Field Name: Allow User Reports o Available options via dropdown list: Yes Allow users to submit reports against other users for inappropriate user profiles (see chapter 7.3). No Field Name: Require Upload Image Approval Page 70 of 181 Community Builder 1.2 o Available options via dropdown list: Yes Require all uploaded images to be approved by a moderator before allowed to appear on a user profile page. No Field Name: Allow Moderators to Edit User Profiles o Available options via dropdown list: No (default) Using this setting instructs CB that front-end editing of a user profile is only allowed by owner of profile. CB Moderators and levels above Using this setting permits front-end profile editing (even avatar changing) by CB Moderators. Administrators and Super-administrators only This setting permits front-end profile editing by members of the Admin and Super Admin groups. Super-administrators only This setting permits members of the Super Administrator group to modify user profiles from the front-end. Field Name: Allow Profile Banning o Available options via dropdown list: Yes Permit moderators to ban specific user profiles if offensive (usually an action taken as a result of a user report). No Page 71 of 181 Community Builder 1.2 3.7 Connections Tab This section of the CB configuration options deals with the Connections tabs plugin and corresponding functionality. In order for these parameters to be active, the Connections plugin must be published in the CB Plugin Management backend area and the relevant Connect Tab must also be published (in the CB Tab Management backend area). The Connections TAB view of the CB Configuration Manager panel should appear as illustrated in the following figure (Figure 30). Figure 30 – Configuration Manager Connections TAB View (J 1.5.X) Field Name: Enable Connections o Available options via dropdown list: No This is the default value. Yes Select this option to enable the Connections plugin tab feature in the CB component (the Connections plugin must also be published in the CB Plugin Management backend area). Field Name: Display Type Page 72 of 181 Community Builder 1.2 o Available options via dropdown list: Public Chose this option to instruct the CB component to treat all connections as public, thus allowing every user to view the connection lists of other users. Private When this option is selected all connections are treated as private, thus users can only see their own connections. When this option is specified no connection tab will appear at all on visited profiles. Field Name: Display Connection Path o Available options via dropdown list: Yes Chose this option to instruct the CB component to display the connection path between the active user and the visited profile. Note: Please take care! Activating this would have a large performance impact on your site! No When this option is selected no path information is displayed. Field Name: Mutual Consent o Available options via dropdown list: Yes Chose this option to instruct the CB component to require that both parties agree to the initiated connection before an official connection is established. No When this option is selected connections do not require mutual consent. This means that a user can add other users to his/her connection list without their knowledge and consent. Page 73 of 181 Community Builder 1.2 Field Name: Notification Method o Available options via dropdown list: None When this option is selected no connection workflow notification method is used. Parties must use manual notifications to instruct each other of needed activities. Email When this option is selected connection workflow notifications will be managed by email messages. PMS When this option is selected connection workflow notifications will be managed by the private messaging system integrated with CB. Note: The actual PMS component has to be installed (separately) and must be selected in the PMS, MyPMS and Pro plugin parameters (see CB Plugin Management Backend area). Field Name: Cross Connections o Available options via dropdown list: Yes Chose this option to instruct the CB component to treat all connections as bi-directional. No When this option is selected connections are uni-directional. This means that user A can be connected to user B, but user B is not connected to user A. Field Name: Connection Types o Option set by populating a text area field: Page 74 of 181 A list of connection type names is specified here. Each connection may be characterized by one or more of these names. These names are also language friendly. Community Builder 1.2 3.8 Integration Tab This section of the CB configuration options allows the Joomla/Mambo driven CB powered website administrator to set various parameters that influence the way that the CB integrates with other Joomla/Mambo components. The Integration TAB view of the CB Configuration Manager panel should appear as illustrated in the following figure. Figure 31: Configuration Manager Integration TAB View (J 1.5.X) The version checking option is recommended to be set to its default value. This way the website administrator will be always immediately informed of new developments and potential security related releases on CB. You should only turn this off if your site is on a local test environment without internet access. Page 75 of 181 Community Builder 1.2 4 Defining Tabs Once the CB suite has been properly installed the initial default Joomla/Mambo user fields (username, name, email address, password) are organized under the tab heading Contact Info. To define a new TAB that will (eventually) host new fields and appear in the user profile pages of CB, the Tabs Management menu item must be selected from the relative Community Builder menu list. Selecting ComponentsCommunity BuilderTabs Management from the Joomla/Mambo driven site administration panel will activate the Tabs Manager panel of CB. Once in the Tabs Manager panel we can add a new tab by clicking on the New Tab icon. The Add Tab panel then requires us to complete a number of parameter fields in order to define all aspects of the new tab. These fields are: Field Name: Title o Option set by populating a text field This text field should be populated with the desired title of the tab (e.g., Additional Info). Note: As of CB 1.1 this field can contain [cb_fieldname] type content that is substituted during the presentation phase. So, for example one might use a field title of: [NAME]’s birthday Field Name: Description o Option set by populating a text area field Page 76 of 181 This HTML text area field contains a more detailed description of the tab we are defining. This description will appear only when editing the tab in front-end or backend. Community Builder 1.2 Expert’s Note: You can use underscore values as tab names or tab descriptions. This will cause the CB code to look into the active language file to find the value of this string. For example _UE_CONTACT_INFO_HEADER is set as the default value of the Contact Info title field. With this method you can partially have multiple language support using JoomlaFish/Mamblefish. Field Name: Published o Available options via dropdown list: Yes No Field Name: Profile Ordering o This field is populated by a dropdown list of tab names. Select the value of the ordering you want this tab to appear in on the user profile. Field Name: Registration Ordering o This field is populated by a text field. It should contain the order you want this tabs field grouping to appear in the registration application. Only fields that have registration=Yes will of course appear during registration. Field Name: Position Sample output related with available settings can be found in Chapter 4.2 later on in this document. o Available options via dropdown list: Header (above left/middle/right) Left side (of middle area) Middle area Right side (of middle area) Page 77 of 181 Community Builder 1.2 Main area (below left/middle/right) Bottom area (below main area) Grid positions – as of CB 1.2 a 9x9 grid has been added to extend the layout possibilities in the CB profile area. Not displayed on profile position 1-9. These positions will basically hide the tab from your profile. Field Name: Display Type Sample output related with available settings can be found in Chapter 4.2 later on in this document. o Available option via dropdown list: Tabbed pane Div with title Raw display without title Overlay moving with mouse Fixed overlay closing on mouseout Button with sticky overlay Field Name: User Group to allow access to o Available options via drop down list: {Selecting one will automatically allow access to all groups below. E.g., If you select Author then all Editor, Publisher and Public Backend groups are authorized} - Everybody – - All Registered Users > Public Frontend |-> Registered | -> Author | | -> Public Backend Page 78 of 181 -> Editor -> Publisher -> Manager -> Administrator Community Builder 1.2 -> Super Administrator Once these tab related fields have been specified the Save icon will complete the creation of the new tab. We may of course revisit the Tab Manager panel to edit an existing tab or reorder tab appearance on user profile pages. Deletion of a Tab is also possible (only if no fields are referenced in them or they do not belong to a plugin). Using the CB Tools Load Sample Data option will create a new tab named Additional Info tab. This is illustrated in the following figure (Figure 32). Figure 32: Additional Info Tab specification (J 1.5.X) Page 79 of 181 Community Builder 1.2 Page 80 of 181 Community Builder 1.2 4.1 Predefined Plugin Tabs There are (currently) twelve (12) predefined Tabs that are automatically generated when the CB component is initially installed (and extra 13th tab named Additional Info is generated when you select the load sample data option from the CB Tools backend). Installation of new plugins (via the CB Plugin Management Backend area) will most likely install additional tabs in this area. These plugins are created to provide specific integrated functionality with other Joomla/Mambo features or other Joomla/Mambo components. Some CB plugins may also be stand-alone or self-contained in the sense that they do not integrate with other components (see Nant’s Gallery plugin or JoomlaJoe’s ProfileBook plugin). The tabs associated with plugins will most likely contain various plugin and tab related parameters. The Tab Management area of your CB 1.2 installation should look something like the following figure (the Additional Info tab and the Personal Info tab have been added by the sample data CB Tool option in CB backend). Page 81 of 181 Community Builder 1.2 Figure 33 –Tab Management area (J 1.5.X) Notice that the Tab Management area gives a consolidated view of key tab related fields. Backend viewers can easily see if a tab is published, if it’s connected to a plugin, the tab’s display type, the tab’s position, etc. Also, if the tab is connected to a plugin that is currently not published then the plugin name is displayed in red (e.g., Yanc Newsletters, Private Message System and Fireboard Forum in the figure). The twelve predefined plug-in tabs are: Menu tab This tab is associated with the CB Menu (core) user plugin. o Its’ parameters (also displayed in the following figure) are: First Menu Name Page 82 of 181 Default value: _UE_MENU_CB Community Builder 1.2 First Sub-Menu Name Default value: _UE_MENU_ABOUT_CB Note: if you do not want the About CB menu to appear on your site’s user profiles you can just leave this field blank. First Sub-Menu URL Default value: index.php?option=com_comprofiler&task=teamCredits Second Sub-Menu Name Default value: (empty) Second Sub-Menu URL Default value: (empty) o Its Tab Detail’s settings are: Title: Description: Initial value: Yes Position: Initial value: (empty) Published: Initial value: _UE_MENU Initial value: Header (above left/middle/right) Display Type: Initial value: Raw display without title Page 83 of 181 Community Builder 1.2 Connection Paths tab This tab is associated with the CB Connections user plugin. It basically positions the “Connection Paths” to be displayed when visiting someone else’s profile in order to see how these 2 users are connected (the connection path). This tab is only active if the Display Connection Path variable is set to yes in the Connections tab of the CB configuration area. o It has no tab parameters o Its’ Tab Details are: Title: Description: Initial value: Header (above left/middle/right) Display Type: Initial value: Yes Position: Initial value: (empty) Published: Initial value: _UE_CONNECTIONPATHS Initial value: Raw display without title User Profile Page Title tab This tab basically positions the “Profile Page Title” to be displayed when visiting a user profile. o It has one tab parameter: User Profile Title Text: Initial value: _UE_PROFILE_TITLE_TEXT o Its’ Tab Details are: Page 84 of 181 Community Builder 1.2 Title: Description: Initial value: Header (above left/middle/right) Display Type: Initial value: Yes Position: Initial value: (empty) Published: Initial value: _UE_PROFILE_PAGE_TITLE Initial value: Raw display without title Portrait tab This tab basically positions the “Profile Portrait - Avatar” to be displayed when visiting a user profile. o It has no tab parameter: o Its’ Tab Details are: Title: Description: Initial value: Yes Position: Initial value: (empty) Published: Initial value: _UE_PORTRAIT Initial value: Middle Area Display Type: Initial value: Raw display without title Page 85 of 181 Community Builder 1.2 User Status tab This tab basically positions and configures the “User status” to be displayed when visiting a profile. o It has the following tab parameter: Hits: Online Status: Initial value: Show Last Updated: Initial value: Show Last Online: Initial value: Show Member Since: Initial value: Show Initial value: Show Show in status: Initial value: Date and time o Its’ Tab Details are: Title: Description: Page 86 of 181 Initial value: Yes Position: Initial value: (empty) Published: Initial value: _UE_USER_STATUS Initial value: Right Side of Middle Area Display Type: Community Builder 1.2 Initial value: Raw display without title Quick Message tab This tab basically positions the “Quick Message” text area to be displayed when visiting a user profile with a PMS component configured. o It has the following tab parameters: Show Tab Title: Show Subject Field: Initial value: Yes Width (chars): Initial value: Yes Initial value: 30 Height (chars): Initial value: 5 o Its’ Tab Details are: Title: Description: Initial value: Yes Position: Initial value: (empty) Published: Initial value: _UE_PMSTAB Initial value: Right Side of Middle Area Display Type: Initial value: Raw display without title Page 87 of 181 Community Builder 1.2 The Contact Info tab This tab contains the basic user account fields (username, email, password, etc) and will definitely appear when updating your profile on the front-end. It will also appear on the front-end if you have created a new field and added it under this tab. You are free to rename this field if you want. The CB admin may of course add new fields to this tab. This tab cannot be unpublished! o It has no tab parameters o Its’ Tab Details are: Title: Description: Initial value: Main area (below left.middle/right) Display Type: Locked value: Yes Position: Initial value: (empty) Published: Initial value: _UE_CONTACT_INFO_HEADER Initial value: Tabbed pane The Articles tab This tab accesses a plug-in to the Joomla/Mambo authoring system and gathers all articles published by the profile’s owner and displays them along with date and hit columns. You are of course free to rename this tab if you want. o It has no tab parameters o Its’ Tab Details are: Page 88 of 181 Title: Community Builder 1.2 Description: Initial value: Main area (below left.middle/right) Display Type: Locked value: Yes Position: Initial value: (empty) Published: Initial value: _UE_AUTHORTAB Initial value: Tabbed pane The Forum tab This tab integrates with the Fireboard/Joomlaboard/Simpleboard forum component and displays a list of forum posts made by the profile owner. You are of course free to rename this tab if you want. This tab assumes that the forum component has been installed. o It has the following tab parameters Number of Posts to display: Show all forum posts with paging: Initial value: 10 Initial value: Only last ones Allow Search Function: Initial value: disabled o Its’ Tab Details are: Title: Initial value: _UE_FORUMTAB Description: Initial value: (empty) Page 89 of 181 Community Builder 1.2 Published: Position: Initial value: Main area (below left.middle/right) Display Type: Initial value: No Initial value: Tabbed pane The Blog tab This tab integrates with the Mamboblog component and displays all mamboblogs published by the profile owner. You are of course free to rename this tab if you want. This tab assumes that the mamboblog component has been installed. o It has the following tab parameters Number of Blog entries to display: Show all blogs with paging: Initial value: 10 Initial value: Only last ones Allow Search Function: Initial value: disabled o Its’ Tab Details are: Title: Description: Page 90 of 181 Initial value: (empty) Published: Initial value: _UE_BLOGTAB Initial value: No Position: Community Builder 1.2 Display Type: Initial value: Main area (below left.middle/right) Initial value: Tabbed pane The Connections tab This tab integrates the connections functionality released with the CB component (and managed via the CB configuration connection tab in the backend panel). Additional information about the Connection feature is available in chapter 4.1.5 o It has the following tab parameters Enable Paging: Initial value: Yes Max entries shown per page: Initial value: 10 o Its’ Tab Details are: Title: Description: Initial value: No Position: Initial value: (empty) Published: Initial value: _UE_CONNECTION Initial value: Main area (below left.middle/right) Display Type: Initial value: Tabbed pane Page 91 of 181 Community Builder 1.2 The Newsletter tab This tab integrates with the Yanc component and allows users to manage their newsletter subscriptions from their CB profile. The Yanc component must be installed for this tab to work and the Yanc plugin must be published. o It has no tab parameters o Its’ Tab Details are: Title: Description: Initial value: No Position: Initial value: _UE_NEWSLETTER_INTRODCUTION Published: Initial value: _UE_NEWSLETTER_HEADER Initial value: Main area (below left.middle/right) Display Type: Initial value: Tabbed pane Expert’s note: You can use _UE_ values as tab names or tab descriptions. This will cause the CB code to look into the active language file to find the value of this string. For example _UE_CONTACT_INFO_HEADER is set as the default value of the Contact Info title field. With this method you can have multiple language support using JoomlaFish/Mamblefish. Page 92 of 181 Community Builder 1.2 4.1.1 Contact Info Tab Application The contact info TAB initially contains the basic information needed to authenticate a Joomla/Mambo CB front-end user. In its initial state the contact info tab only appears when updating a CB profile. You may however add new CB created fields to this tab, in which case the contact info tab will also appear in the profile front-end (in non-edit mode). This is illustrated in the following Figure 34 were a field delimiter, a date field, a text field and a multi-selection field is demonstrated. Figure 34 – Contact Info plug-in Tab 4.1.2 Article Tab Application The article plugin tab displays all the articles published by the CB profile user. A hyperlink is created over the title of the article that links the article tab row with the actual article. Finally, date and hits columns are also present. This is illustrated in the following Figure 35. Page 93 of 181 Community Builder 1.2 Figure 35 – Article plug-in Tab 4.1.3 Forum Tab Application The forum plugin tab is used to integrate with the Fireboard/Joomlaboard/Simpleboard forum components available by other developers (please search the internet). A typical forum tab is illustrated in Figure 36 that follows. Figure 36 – Forum plug-in Tab (Joomlaboard forum component) Page 94 of 181 Community Builder 1.2 Note: In order for the CB Forum tab to integrate with one of the 3 forum components it supports (Simpleboard, Joomlaboard or Fireboard), the forum component must be installed. This is a separate process that must be done by the website administrator. The forum component package must be downloaded and installed. As of this writing, the Fireboard forum component is not Joomla 1.5.X native compatible, thus it may have problems even with legacy plugin enabled. 4.1.4 Blog Tab Application The Blog plug-in tab is used to integrate with the mamboblog component available over at http://mambo.theyard.org. Like the Articles tab plug-in, the Blog plug-in presents blog rows with date, title and hits columns as illustrated in Figure 37 that follows. Figure 37 – Blog plug-in Tab Note: The mamblog component package must be downloaded and installed separately. Page 95 of 181 Community Builder 1.2 4.1.5 Connections Tab Application The Connections workflow is illustrated in the diagram illustrated in the following figure. Add Connection Pending Connection Yes Notification enabled? Invited User processes pending connections via Manage Actions Yes No Send PMS or Email to invited profile Yes Mutual Consent enabled? Accept invitation? No Notification enabled? Notification enabled? Yes Yes Send PMS or Email to initiating profile Send PMS or Email to initiating profile No No No Connection Completed Connection Declined Figure 38 – Connections workflow In order to initiate a connection, the user wishing to establish a connection must first visit the profile of the user he wants to connect to. In most cases this is accomplished by accessing a user list and clicking on a user row. When you have the users’ profile you want to connect to in your browser you will see the Add Connection link. By clicking on this link the invitation process is initiated. If the Notification Method is set to PMS or Email you will be presented with a pop-up Page 96 of 181 Community Builder 1.2 window allowing you to personalize the invitation request. An example of such a personalization pop-up window is presented in the following figure. Figure 39 – Connections personalized invitation Once the connections invitation is sent the recipient may act on this (and other) connections by clicking on the Manage Connections link in the Connections tab as shown in Figure 40 which will take us to the Manage Actions and Manage Connections area as illustrated in Figure 41. Figure 40 – Connections plug-in Tab To approve a pending connection just select the corresponding radio option and clicking on the Update button. Page 97 of 181 Community Builder 1.2 Figure 41 – Manage Actions and Manage Connections areas 4.1.6 Newsletter Tab Application Figure 42 – Newsletter Tab Application Page 98 of 181 Community Builder 1.2 Note: The Yanc component must be downloaded and installed separately. Also note that the Yanc component is not Joomla 1.5.X native compatible yet and may also have problems with legacy plugin enabled. 4.2 Positioning Tabs All tabs, whether created by plugins or by user intervention (via CB Tab Management area), have two parameters in the tab details area that influence the appearance of the tab in the front-end. The two parameters along with their drop-down selectable values are: Position: o (PV1) Header (above left/middle/right) o (PV2) Left side (of middle area) o (PV3) Middle area o (PV4) Right side (of middle area) o (PV5) Main area (below left/middle/right) o (PV6) Bottom area (below main area) o Grid area (a 9x9 logical grid) o Not displayed on profile (9 items) Display Type: o (DV1) Tabbed pane o (DV2) Div with title o (DV3) Raw display without title o (DV4) Overlay moving with mouse o (DV5) Fixed overlay closing on mouseout o (DV6) Button with Sticky overlay Page 99 of 181 Community Builder 1.2 CB administrators should experiment with these parameters to reach a combination that gives the desired appearance and functional effect on the various tabs. Some examples are illustrated in the following figures: Figure 43 – User Status tab with Position=PV1 and Display Type=DV4 Page 100 of 181 Community Builder 1.2 Figure 44 – Portrait tab with PV4 and Status tab with PV2 Page 101 of 181 Community Builder 1.2 5 Reordering Tabs CB Tabs, whether defined by plugins or site administrators, can be reordered for their appearance in front-end profiles or as field groupings during the registration process. Profile tab reordering can be accomplished by clicking on the up and down ( , ) icons in the Tab Management area or by modifying the Profile ordering parameter of a specific tab. In addition each Tab that contains registration fields can also be reordered. Tabs of course are not displayed during registration, however their field contents – as a group – are ordered in respect to other tab field groupings according to the Registration ordering parameters of these tabs. Page 102 of 181 Community Builder 1.2 6 Defining Fields The CB suite supports the definition of new fields that can be grouped together under tabs and presented to authorized users in user profile pages. Users are also able to update contents of certain (non read-only) fields. Fields may also be characterized as Required at Registration and thus will appear in the registration process. When defining new fields in the CB a number of generic (non field type related) characteristics must be specified. These generic characteristic settings are: Tab: Specifies via a dropdown list which Tab this field will appear under. E.g., Additional Info tab. Name: The name of the field. No spaces or special characters are allowed in this field and if used they will be automatically removed. Also by default all field names have the string cb_ as a prefix. E.g., cb_birthdate, cb_education, cb_maidenname, cb_telephone, cb_userlevel, etc. Title: The title of the field which is used as a label. E.g., Birth Date, Education, Maiden Name, Telephone Number, User Competence Level, etc. Expert’s Note: You can use underscore values as field titles. This will cause the CB code to look into the active language file to find the value of this string. For example _UE_CONTACT_INFO_HEADER is set as the default value of the Contact Info title field. With this method you can partially have multiple language support using Joomlafish/Mamblefish. Page 103 of 181 Community Builder 1.2 You can also use [cb_fieldname] type concepts (and other replacement tags) in the Title fields. Description “I” field-tip: text or HTML: This field parameter is used in one of two ways (depending on the field type). In most cases it is used to define the contents of the tool-tip popup used to provide online help for users when they are to populate or modify the field. If we are dealing with a field of type Fields delimiter this area is used to provide the field delimiter HTML code. You can also use [cb_fieldname] type concepts (and other replacement tags) in the Description fields. As of CB 1.2 the description parameter is handled with an HTML editor. Default Value: This field parameter is used to specify a default (initial) value for the field in question. For example, you could specify a default value of ‘Not Specified’ for a text field. Note: The Default Value does not apply to Delimiter field types, thus it is hidden in this case. Required? A Yes/No value indicating if this field must be completed during any applicable editing process (user profile update or registration process). E.g., the cb_birthdate field may be set as required and the telephone as optional. Note: If a field is set as required, it is probably a good idea not to give it a default value. Page 104 of 181 Community Builder 1.2 Show on Profile? A Yes on 1 line/Yes on 2 lines/No value indicating whether or not this field will appear on the User Profile and how it might appear in relation to its title. E.g., the cb_userlevel field may be hidden from the user profile. This setting refers to the front-end viewing of the profile. In edit mode the field will appear. Display field title in Profile? A Yes/No value indication whether or not this field’s title should be displayed in the front-end profile view. E.g., take a look at the predefined avatar field that has this setting turned off. Searchable in users-lists? (NEW in CB 1.2) A Yes/No value indicating whether or not the field should be searchable when it is added to a CB user list (see chapter 7). User Read Only? A Yes/No value indicating whether or not the field value is allowed to be modified by the user. E.g., the cb_userlevel field may be set to read only so that even if it appears on a user profile (via the Show on Profile setting) it cannot be changed by the user. Required at Registration? A Yes/No value indicating whether or not the field appears during the registration process. E.g., the cb_birthdate field may be set as Required at Registration to enable moderators to evaluate applications based on the age of the applicant. Published: A Yes/No value indicating if this field is published (thus available for viewing and editing) or not. Page 105 of 181 Community Builder 1.2 In addition to the previous generic characteristics each field must also be characterized by a field type. Thirteen different field types are currently supported. These are: Checkbox (single) These fields can basically accept Yes/No values depending if the checkbox is checked or not. Additionally, when a field of this type is defined the following parameters are also allowed and further characterize the field: o Size: The value in this field is not used for this type of field. Checkbox (multiple) These fields can accept one or more values from a list of predefined values. Such a field is presented for completion as a horizontal list of checkboxes. When defining fields of this type, the CB will prompt the administrator to add additional checkbox list items until the entire list is completed. E.g., the cb_languages field may be of field type checkbox (multiple) which has defined 5 possible values: English, Greek, French, Italian, German. A completed field of this type is displayed as a list of semi-colon separated items (e.g., English;Italian). Additionally, when a field of this type is defined the following parameters are also allowed and further characterize the field: o Size: The value in this field is used to specify the width in characters (default 40 chars) of the table that controls the spread of boxes. o Cols: This value defines the number of columns the checkboxes should occupy when they are rendered. Page 106 of 181 Community Builder 1.2 o Rows: This value defines the number of rows the checkboxes should occupy when they are rendered. o Field Specific Parameters: Display on profile as: which can take values from a drop-down list containing: Comma “,” separated line (default) Unnumbered list “ul” Ordered list “ol” CSS class of the list which is a text box that can be used to enter the name of the class to use for “ul” or “ol” tag Date These fields accept dates. Such fields are populated via a popup calendar window and are displayed in the format specified by the contents of the Date Format field that was selected in the Configuration Manager General TAB page (see chapter 3.1). Additionally, when a field of this type is defined the following parameters are also allowed and further characterize the field: o Size: The value in this field is not used for this type of field. o Field Specific Parameters: Minimum Year shown: default (-110) means that minimum year displayed in dropdown is 110 years before this year. Maximum Year shown: default (+25) means that maximum year displayed in dropdown is 25 years after this year. Page 107 of 181 Community Builder 1.2 Display on profile as: Takes values from a dropdown list of: Full date (default) Age in years Time ago Birthday only without year Display N years text: Takes values from a dropdown list of: Display N years (default) Display just N If searchable then search by: Takes values from a dropdown list of: Full date (default) Age Alternate display for age/time ago/birthday only display: Text box used to enter alternative title for this field – leave blank to use same title as in normal date display mode Display date and time: Takes values from a dropdown list of: Page 108 of 181 Yes date and also time if available (default) Date only Date and time Community Builder 1.2 Dropdown (Single Select) These fields can accept values from a specific list of predefined items that will be presented in a dropdown list format. When defining fields of this type, the CB will prompt the administrator to add additional list items until the entire list is completed. E.g., the cb_education field may be of field type dropdown which has defined 5 possible values: Elementary, High School, College, University, Other. Additionally, when a field of this type is defined the following parameters are also allowed and further characterize the field: o Size: The value in this field is not used for this type of field Dropdown (Multi-Select) These fields can accept one or more values from a list of predefined values. Such a field is presented for completion as a drop-down list. Multiple values may be selected using the control key. When defining fields of this type, the CB will prompt the administrator to add additional checkbox list items until the entire list is completed. E.g., the cb_languages field may be of field type checkbox (multiple) which has defined 5 possible values: English, Greek, French, Italian, German. A completed field of this type is displayed as a list of semi-colon separated items (e.g., English;Italian). Additionally, when a field of this type is defined the following parameters are also allowed and further characterize the field: o Size: The value in this field is not used for this type of field. Page 109 of 181 Community Builder 1.2 Email Address These fields are designed to accept email addresses as contents. Additionally, when a field of this type is defined the following parameters are also allowed and further characterize the field: o Size: The value in this field is used to specify the number of viewable characters in the field box. o Max Length: This value is used to specify the maximum allowable characters in the field box. Editor Text Area These fields accept formatted text that can be edited via the embedded editor (set in the Joomla/Mambo Admin panel Global Configuration). Additionally, when a field of this type is defined the following parameters are also allowed and further characterize the field (please note that not all editors correspond to these settings): o Size: This is the size of the editor text area in number of characters. o Max Length: This is the maximum number of characters allowed in the field. o Cols: The number of character columns of the editor text area. o Rows: The number of character rows of the editor text area. Note: HTML tags are by default stripped by CB when editor field content is saved to the database. You should the ‘Do not filter following tags on editor area fields’ parameter (see chapter 3.4) to specify which HTML tags you want CB to permit. Page 110 of 181 Community Builder 1.2 Text Area These fields accept unformatted text (no HTML code) as input (as opposed to the Editor Text Area field type). Additionally, when a field of this type is defined the following parameters are also allowed and further characterize the field: o Size: This is the size of the text area box in number of characters. o Max Length: This is the maximum number of characters allowed in the field. o Cols: The number of character columns of the editor box. o Rows: The number of character rows of the editor box. Text Field These fields are one row height fields that accept text input. Additionally, when a field of this type is defined the following parameters are also allowed and further characterize the field: o Size: This is the number of characters that are shown in the field box. o Max Length: This is the number of characters allowed in the field. o Cols: The number of character columns of the text editor box. o Rows: The number of character rows of the text editor box. Integer Number These fields are one row height fields that accept text input that must correspond to an integer number. Additionally, when a field of this type is defined the following parameters are also allowed and further characterize the field: Page 111 of 181 Community Builder 1.2 o Size: This is the number of characters that are shown in the field box. o Max Length: This is the number of characters allowed in the field. o Field Specific Parameters: Minimum value allowed Maximum value allowed Forbidden values at registration Forbidden values in user profile edits Authorized input Perl regular Expression Error in case of invalid input (if Authorized input is set to Custom Perl regular expression) Radio Button The radio button type fields are similar to the dropdown type fields. The available option values are presented in a radio button view instead of a drop down view. Additionally, when a field of this type is defined the following parameters are also allowed and further characterize the field: o Size: The value in this field is used to specify the width in characters (default 40 chars) of the table that controls the spread of radio options. o Cols: This value defines the number of columns the radio options should occupy when they are rendered. o Rows: This value defines the number of rows the radio options should occupy when they are rendered. Page 112 of 181 Community Builder 1.2 Web Address This field type is used to specify web addresses. Additionally, when a field of this type is defined the following parameters are also allowed and further characterize the field: o Size: The value in this field is used to specify the number of viewable characters in the field. o Type: Specified by a drop down selection with the options URL Only or Hypertext and URL. Password This field type is used to specify password fields. A password field appears in front-end with ***** instead of actual contents. Additionally, when a field of this type is defined the following parameters are also allowed and further characterize the field: o Size: The value in this field is used to specify the number of viewable characters in the field. o Max Length: This is the number of characters allowed in the field. Fields delimiter This field is actually a constant html field. It is not used to solicit any information. Its purpose is to allow the CB administrator to specify some kind of separator or delimiter before or after a group of regular (non delimiter) fields. Since fields of this type gather no information from users, it has no need for a tool-tip. Thus the Description “I” field-tip: text or HTML parameter is used to provide the actual HTML code used to provide the field delimiter. E.g., if we define a Fields delimiter type field and place the HTML code <hr> in the field’s Description “I” fieldtip: text or HTML parameter, we will get a horizontal line displayed. Page 113 of 181 Community Builder 1.2 As of CB 1.2 each field automatically can be further characterized by Field Specific parameters as illustrated in the following figure: Figure 45: Field-specific Parameters Note: As of CB 1.2 it is possible to install field-type plugins that basically add new field-types to CB. The CB Team and 3PD will be releasing field-type plugins (e.g., Number field-type and birthdate field-type). Page 114 of 181 Community Builder 1.2 6.1 Predefined CB Fields As of CB 1.2, core CMS fields are treated as predefined CB fields and are managed in the CB Fields management area. There are eighteen (18) predefined fields that are automatically created in the CB Field Manager backend as illustrated in the following figure. Figure 46: CB Predefined fields (J 1.5.X) The predefined CB fields along with a brief description regarding some associated use-cases follow: Name: avatar, Title: Thumbnail, Type: image, Tab: portrait This is the avatar field, a place holder for the avatar image. By marking this field as present during registration, you will present the website applicant with an option to upload or specify an avatar image (see settings in CB Configuration Images tab (chapter 3.5). You may also specify this Page 115 of 181 Community Builder 1.2 field as Required, this forcing the user to specify an avatar or upload an image. This field can also be marked as searchable, in which case you can search a user list for all members that have or don’t have an avatar. Name: hits, Title: Hits, Type: counter, Tab: User Status This is the profile visits counter field. It holds a count of all times a profile has been viewed. You can decide not to show this on the profile by turning off the relevant field setting. You can also move this field to any tab you want. You can also mark this as searchable. Name: onlinestatus, Title: Online Status, Type: status, Tab: User Status This predefined status field is originally placed on the User Status tab (predefined tab) and displays a green or red shinny icon along with an Online / Offline text message (language string definable). This field can not be marked as searchable due to performance constraints. Name: registerDate, Title: Member Since, Type: date, Tab: User Status This is the registration date of the member. By default this is placed on the User status predefined tab and can also be marked as searchable for user list front-end searching. Name: lastvisitDate, Title: Last Online, Type: date, Tab: User Status This predefined field keeps track of the last date the member visited the website. By default this is placed on the User status predefined tab and can also be marked as searchable for user list front-end searching. Name: lastupdatedate, Title: Last Updated, Type: date, Tab: User Status This predefined field tracks the last date the user updated his/her profile. By default this is placed on the User status predefined tab and can also be marked as searchable for user list front-end searching. Name: connections, Title: Connections, Type: connections, Tab: User Status This predefined field contains the number of connections a user has. Of Page 116 of 181 Community Builder 1.2 course it depends on the actual activation of the connections feature in the CB configuration backend and the publishing of the Connections plugin. This field cannot be marked as searchable. Name: forumrank, Title: Forum Ranking, Type: forumstats, Tab: User Status This predefined field will be populated with forum ranking when the forum plugin is published and forum compatible component has been installed and integrated with CB.. By default this is not enabled (see red forumstats) because forum plugin is not published. Name: forumposts, Title: Total Posts, Type: forumstats, Tab: User Status This predefined field will be populated with the total number of forum posts when forum plugin is published and forum compatible component has been installed and integrated with CB. Name: forumkarma, Title: Karma, Type: forumstats, Tab: User Status This predefined field will be populated with forum Karma value when the forum plugin is published and forum compatible component has been installed and integrated with CB.. By default this is not enabled (see red forumstats) because forum plugin is not published. Name: name, Title: Name, Type: predefined, Tab: Contact Info This predefined field matches the CMS name field. It can be marked as searchable. It can also be marked to be displayed on profile or not and can be configured like any other CB field. Name: firstname, Title: First Name, Type: predefined, Tab: Contact Info This field may hold the first name of a member and can be configured just like any other CB field. Name: middlename, Title: Middle Name, Type: predefined, Tab: Contact Info Page 117 of 181 Community Builder 1.2 This field may hold the middle name of a member and can be configured just like any other CB field. Name: lastname, Title: Last Name, Type: predefined, Tab: Contact info This field may hold the last name of a member and can be configured just like any other CB field. Name: email, Title: Email, Type: primaryemailaddress, Tab: Contact Info Name: username, Title: Username, Type: predefined, Tab: Contact Info Name: password, Title: Password, Type: password, Tab: Contact Info Name: params, Title: User Parameters, Type: userparams, Tab: Contact Info This predefined field is used to group the various CMS parameters that a user can set. E.g., language setting, locale, etc. Page 118 of 181 Community Builder 1.2 6.2 Sample of CB Defined Fields in CB Defined Tab In order to illustrate some of the capabilities outlined in the previous sections, we have provided a number of real-life examples implemented on our Joomlapolis.com site. The samples that follow refer to the Personal Info tab and the About Me tab of the profiles created on Joomlapolis. The Personal Info tab in profile update mode looks like the following figure (Figure 47). Figure 47 – Tab and Fields example (Personal Info tab) Page 119 of 181 Community Builder 1.2 Figure 48 – Definition and positioning of Personal Info tab (J 1.5.X) Page 120 of 181 Community Builder 1.2 Figure 49 – City/State (text) Field Example (J 1.5.X) Page 121 of 181 Community Builder 1.2 Figure 50 – Gender (radio) Field Example (J 1.5.X) Note: Notice the settings Cols:2 and Rows:1 in Figure 50. This causes the gender radio field values to be placed horizontally as illustrated in Figure 47 (instead of vertically if the settings Cols:1 and/or Rows:2 were used). Page 122 of 181 Community Builder 1.2 Figure 51 – Languages (multiple check box) Field Example (J 1.5.X) Note: Notice the Rows: 3 setting in Figure 51. This causes the Language checkboxes to be spaced out in 3 rows in Figure 47. Page 123 of 181 Community Builder 1.2 Figure 52 – Values for Language Field Example (J 1.5.X) Note: Notice the blue up-down arrows ( ) in Figure 52. These are AJAX powered handles that can by used to reorder field values. Page 124 of 181 Community Builder 1.2 Figure 53 – Age-group Field Example (J 1.5.X) Page 125 of 181 Community Builder 1.2 Figure 54 - Values for Age Group Field Example (J 1.5.X) As of CB 1.2, these value boxes can be moved (AJAX) to reorder them. Figure 55 – About Me Tab (front-end) Example Page 126 of 181 Community Builder 1.2 Figure 56 – About Me Tab (update mode) Example Page 127 of 181 Community Builder 1.2 Figure 57 – About Me (editor text area) Field Example (J 1.5.X) Page 128 of 181 Community Builder 1.2 7 Defining User Lists Selecting ComponentsCommunity BuilderList Management from the Joomla/Mambo driven site administration panel will activate the List Manager panel of CB. With this panel, the administrator may define user lists (online reports) that may be browsed by authorized users via the CB User List menu item that was added to the User Menu back in chapter 2.9. From this panel, administrators can click on the New List icon to add a new user list. As a starting point, we must mention that any user list may (in fact must) result in one to four columns of one or more fields in each column. For example, a user list in column 1 may contain two CB fields: the Username and the Name. Column 2 may contain the fields: Member Since, Last Online, and Last Update. Note: If you are planning to construct user lists with multiple columns you need to take a close look at your Joomla/Mambo template. E.g., a fixed width template might cause problems when displaying a list with a lot of columns and a lot of fields in each column. When adding new user lists the following items that appear on the Add List panel (or the Edit List panel in case we are editing a previously specified list) must be specified: Item Name: Title This field is used to specify the title of the list that will appear in the dropdown list of available user lists once the CB User List menu item is selected. Page 129 of 181 Community Builder 1.2 Item Name: Description A short HTML editor description of the user list (this is just used to remind the administrator what this list is really about). Expert’s Note: You can use underscore values as a user list title or user list description. This will cause the CB code to look into the active language file to find the value of this string. For example _UE_CONTACT_INFO_HEADER is set as the default value of the Contact Info title field. With this method you can partially have multiple language support using JoomlaFish/Mamblefish. You can also use [cb_fieldname] substitution tags in descriptions and titles. Item Name: User Groups to allow access to User list administrators can select which group (and above) can view this list. The list of groups is: o o o o o o o o o o o - Everybody – - All Registered Users > Public Frontend |-> Registered | -> Author | -> Editor | -> Publisher -> Public Backend -> Manager -> Administrator -> Super Administrator Selecting, for example, Author will instruct CB to only allow Authors and above to have access to this list. This means that ordinary registered users are not allowed to view this list. Item Name: User Groups to Include User list administrators can select one or more user groups to be included in the list. The list of groups is: Page 130 of 181 Community Builder 1.2 o o o o o o o o o > Public Frontend |-> Registered | -> Author | -> Editor | -> Publisher -> Public Backend -> Manager -> Administrator -> Super Administrator Use the Shift key to select adjacent items or the Ctrl key to select disperses items in the list. Selecting, for example, Author and Editor will instruct CB to build the list using only user accounts that belong to these groups. The following figure illustrates what the User Groups to Include field looks like when Author and Editor are selected. Figure 58: User List User Groups to Include field (J 1.5.X) Page 131 of 181 Community Builder 1.2 Item Name: Published Value set to Yes or No Item Name: Default Value set to Yes or No to indicate if the specific user list should be the default list presented to users in the drop down selection list. Item Name: Sort By This combination of CB defined field names and ascending/descending (ASC/DES) values creates the sorting key for the produced list. User list administrators are also allowed to use other non CB fields in user lists. E.g., Last Online, Member Since, Last Updated, Thumbnail, Username, etc. You can see all these fields along with all the CB fields by clicking on the down arrow if the drop down list. This is illustrated in figure that follows. Figure 59: Selecting Sort By fields for User Lists Once the desired Sort by field is selected from the drop down list and the desired sort order is selected from the ACS/DESC drop down list the Add button must be selected to record the selected pair (CB field and Page 132 of 181 Community Builder 1.2 order). In a similar process multiple pairs may be added to create a compound Sort by field. Administrators may remove a pair by selecting it and pressing the Remove button or they may change the order of a selected pair by clicking on the + button to move the selected pair up the list or the - button to move it down the list (these buttons are hidden by the Sort by drop down list in Figure 59 but are clearly displayed in Figure 58). Item name: Filter This combination of CB defined field names and comparison clauses (Greater Than, Greater Than or Equal To, Less Than, Less Than or Equal To, Equal To, Not Equal To, Is Empty, Not Empty, Like) values creates the filtering to be performed for the produced list. User list administrators are also allowed to use other non CB fields in user lists. E.g., Last Online, Member Since, Last Updated, Thumbnail, Username, etc. You can see all these fields along with all the CB fields by clicking on the down arrow if the drop down list. This is illustrated in figure that follows. Figure 60: Using the Simple filter builder Page 133 of 181 Community Builder 1.2 Figure 61: Using the Advanced filter builder In order to take full advantage of the Advanced filter builder knowledge of SQL is needed. The script displayed in the previous screenshot is: (cb_language LIKE '%english%' or cb_language LIKE '%greek%') AND cb_gender = 'Male' When such a list is actually implemented it will produce all English or Greek speaking male users. Item Name: Column 1, 2, 3 or 4 set In this part of the user list administration panel, the user list administrator must define the corresponding column (1, 2, 3 or 4) of the user list. First of all the Enable Column check box must be activated (checked). Then the Column Title must be specified. In case of multiple fields in this column we might choose to enable the Column Captions checkbox (to display the field labels). Finally we must select a subset of CB fields and order them by desired appearance preference order. This is accomplished by selecting the desired CB field from the list and clicking on the corresponding <-Add or Add-> button. In case of multiple CB fields in a column the Remove button and the + and - buttons may be used to remove a selected field or reorder it. An example of a completed column definition section for a user list id given in the following figure. Page 134 of 181 Community Builder 1.2 Figure 62: Column Definitions in User Lists Expert’s Note: You can use underscore values as user list column titles. This will cause the CB code to look into the active language file to find the value of this string. For example _UE_CONTACT_INFO_HEADER is set as the default value of the Contact Info title field. With this method you can have multiple language support using Joomlafish/Mamblefish. As of CB 1.2, each CB user list also has an extra List Parameters section (see Figure 63) that currently has two parameter sets, the ‘Multi-Criteria Searches’ set and the ‘General lists settings’ set. The ‘Multi-Criteria Searches’ set contains 2 parameters: Searchable fields: This parameter is populated via a drop-down mechanism that can take the following values: Page 135 of 181 Community Builder 1.2 o No This setting will present a front-end user list that is not searchable even if it contains fields that have been marked as searchable in the CB Fields management area. o Searchable fields, displayed ones only This setting will present a user list that is front-end searchable but only on fields that are contained and addressed in the specific user list. o All searchable fields This setting will present a user list that is front-end searchable on all fields that have been specified as searchable in the CB Fields Management area. Even fields that do not appear in the specific user list (but have been marked searchable) will be presented as search criteria. Search criteria: This parameter is populated via a drop-down mechanism that accepts the following values: o Simple: Only ‘is’ and ranges This setting presents a relatively simple searching mechanism to front-end user list viewers. o Advanced: all possibilities (WARNING: can be slow) This setting presents an advanced searching mechanism that is very powerful but might be difficult for most users to cope with. The ‘General list settings’ set contains 3 parameters: Page 136 of 181 Community Builder 1.2 Number of entries per page: This parameter is populated via a text box that should be populated with the number of search result entries to be displayed per page Show pagination: This parameter is populated via a drop-down Yes/No option Hot-link protection for the users-list: This parameter is populated via a drop-down Yes/No option Figure 63: List Parameters section of user lists If you populate your CB database using the Components Community Builder Tools option and clicking on the Load Sample Data URL you should be able to see a default list appearing in the CB List Management area. This is illustrated in the following figure (Figure 64). Page 137 of 181 Community Builder 1.2 Figure 64: CB User List Management Area (J 1.0.X) Notice that (as of CB 1.1) each user list has a listid column containing the actual id value of each list. This is useful if you want to add a menu item to directly access a specific user list. In addition if you click on a URL of a saved CB list you will see the actual URLs needed to directly access the list. There are 2 URLs. The first one directly accesses the list but does not allow user list searching. The second URL is used if user list searching is to be enabled-allowed. In our specific case the direct access URLs for the Member List (listid=4) are: index.php?option=com_comprofiler&task=usersList&listid=4 index.php?option=com_comprofiler&task=usersList&listid=4&searchmode=1 Figure 65: CB User List Direct Access URL (J 1.5.X) Page 138 of 181 Community Builder 1.2 7.1 Dynamic User Lists As of CB 1.2, field substitutions in the form [cb_fieldname] are supported in all titles, descriptions and even advanced queries of CB user lists. This simple functionality can lead to many nice features and setups that can be easily designed. As an example, suppose we want to create a dynamic user list that adjusts itself depending on the viewer. Let’s say that want to present our CB powered website members with a list of members that are located in the same country as they are. If the country field used in our hypothetical site is cb_country, then our expert advanced user list query would look like: `cb_country` LIKE '%[cb_country]%' Figure 66 - Using field substitutions in advanced query to create dynamic user list We can also personalize the list description by using other field substitutions like the following: Hi [username], this list contains all the Joomlapolitans that live in the same country as you, [cb_country]! This illustrates the power of dynamic user lists! Figure 67 - Using field substitutions in user list description Page 139 of 181 Community Builder 1.2 8 Plugin Management As of 1.0 RC2, CB introduces the plugin framework as a method to enhance basic functionality in future proof fashion. The plugin framework is based upon a well defined set of function hooks that comprise the plugin API. The API is described in detail in a PDF document available on Joomlapolis.com. With the plugin framework, the administrator of a CB site can add additional languages, additional tabs, integrations with other components, etc. When the Plugin Management backend option is selected a screen similar to the following figure is produced. With CB 1.2, the API has been expanded to handle field-type plugins. This method has been used to add the image field-type and the integer field-type. More field-type plugins will be released by the CB Team and hopefully additional ones will also be released by other community members. Page 140 of 181 Community Builder 1.2 Figure 68 – Plugin Management (Joomla 1.5.X) From this screen we see that plugins have various type characteristics. Thus we have: template plugins, language plugins, and user plugins. The user plugins may either be core plugins, menu plugins, pms plugins or third party plugins. Each one of these plugins may also have additional parameters that influence the appearance of functionality of the actual plugin. A plugin may also have one or more tabs associated with it. Page 141 of 181 Community Builder 1.2 8.1 Template Plugins You can see all your template plugins by selecting ‘templates’ from the filter drop-down field in the CB Plugin Manager. This is illustrated in Figure 69. Figure 69: CB Template Plugins (J 1.5.X) CB Template plugins are loaded in the componentscom_comprofilerplugintemplates area. Expert users can study the code in these existing templates and modify it to create different CB template themes. As of CB 1.2, CB templates can be constructed to control many more aspects of the profile, the tabs and the fields. A multitude of id tags have been included and a php index file is now used to control the template. Page 142 of 181 Community Builder 1.2 8.2 Language Plugins CB language files are installed as CB language plugins. You can study the default language plugin located in the componentscom_comprofilerpluginlanguages area and create your own language plugin. First you should visit the download area on Joomlapolis.com or the project area on the forge and see if someone has contributed a language plugin for your specific needs. Also, the forums on Joomlapolis have a dedicated area for language plugins. All language plugins in the Plugin Manager area should be published (see Figure 70). CB Language plugins are activated by the Joomla site language management area. Also, CB Langauge plugins are JoomlaFish ready, so changing the language via front-end Joomlafish module will automatically activate the appropriate CB Language plugin. Figure 70: CB Language Plugins (J 1.5.X) Page 143 of 181 Community Builder 1.2 8.3 User Plugins CB User plugins can be developed to extend the functionality of CB without compromising the core code. A set of CB event triggers have been implemented in CB Core and a detailed plugin API has been documented (see download area on Joomlapolis) to assist third party developers to develop CB plugins. The CB community has been very active in developing CB plugins that extend CB functionality. These contributions may be found on the Joomlapolis download area on the forums and also on the Joomla Extensions site. Additionally, the CB Core Team is very active in releasing its own plugins. These can be found in the CB Team releases area of the Joomlapolis download area. Some of these CB Team Released Plugins appear in the Plugin Manager screenshot illustrated in Figure 71. These include: CB Auto Welcome CB Profile Gallery CB LastViews Tab CB ProfileBook CB Captcha (for doc subscribers only) Page 144 of 181 Community Builder 1.2 Figure 71: CB User Plugin Management (J 1.0.X) Page 145 of 181 Community Builder 1.2 9 Tools Manager The Tools Manager provides the administrator with three functions: the ability to load sample data, the ability to synchronize the CB user table with the Joomla/Mambo user table, the ability to execute a number of integrity tests against the CB database and the file system, the ability to execute a number of tests against the CB fields related database, the ability to execute a number of integrity tests against CB plugin databases, and the ability to execute a number of checks against the users database Figure 72 – The Tools Manager back-end (J 1.5.X) Page 146 of 181 Community Builder 1.2 The only reason to synchronize users is if for some reason users were added to the Joomla/Mambo user tables via some method other than the official CB channels. If the CB front-end login modules or the CB backend User Management section have been used since the initial installation of CB, then there is no reason to access the Synchronize Users option in the tools manager. Page 147 of 181 Community Builder 1.2 10 Backend and Semi-backend Operations Once the administrator of a Joomla/Mambo driven CB powered site has completed the initial configuration of CB to support the website’s community building goals, and the system is released, a number of day-to-day operational tasks must be performed. The backend tasks can be performed by the administrator or authorized moderators. These operational tasks along with the processing method used are: Manually adding (or modifying) users via the ComponentsCommunity BuilderUser Management menu item accessible via the administration panel Banning a user profile via the User Management panel Processing new registration applications via the CB Moderator links Processing user reports (made against other users) via the CB Moderator links Processing user image uploads (if approval is needed) via the CB Moderator links Synchronizing the default user tables with the CB user tables via the ComponentsCommunity BuilderTools menu item from the admin panel. This is only needed if for some reason both default Login module and CB Login module are active in parallel. The above operations are described in the rest of this chapter. Page 148 of 181 Community Builder 1.2 10.1 Using the User Manager Backend Panel The User Management administration screen is accessed from your Joomla/Mambo driven CB powered website via the administration panel by following the ComponentsCommunity BuilderUser Management menu item. The CB User Management page should be similar to the screenshot illustrated in the following figure. Figure 73: CB User Management Initial Screen (J 1.5.X) Note: As of CB 1.1 the CB User Management backend includes a column containing the Joomla/Mambo user id (see last column of Figure 73). From this interface, authorized administrators may perform the following operations: Page 149 of 181 Community Builder 1.2 Monitor which applications have completed the email confirmation process. Rows on this screen that have the icon in the Confirmed column represent applications that have not completed the email confirmation phase (of course one must consider that depending on the selected registration workflow this step might not be significant). The icon in this column will indicate that email confirmation has been successfully completed. The authorized administrator may manually confirm an applicant by selecting the URL connected to the applicants name (the Name column in the previous figure) and changing the value of Confirm User field from No to Yes (a drop down list). The next figure illustrates what appears when the administrator clicks on one of the user URLs of the previous figure (actual screenshot is from a different user). Page 150 of 181 Community Builder 1.2 Figure 74 - User Management Edit User Screen (J 1.5.X) From this screen the authorized administrator may change any value of the Contact Info tab or of any CB fields that have been added to CB Tabs (in this screenshot there are two additional CB tabs: Personal Info and Additional Info). Important administrative tasks that may be performed from this screen include: Page 151 of 181 Community Builder 1.2 o Changing the assigned group for this user by selecting one of the lines in the Group field scroll box. Valid values are: Registered, Author, Editor, Publisher, Public Backend, Manager, Administrator, and Super Administrator. o Blocking a user (barring access) by selecting the Yes value in the drop down list of values associated with the Block User field. Assigning a Yes value to this field will prevent the user from accessing this account. o Approving a user by selecting the Yes value in the drop down list of values associated with the Approve User field. Assigning a Yes value to this field will activate the user account and will trigger the sending of the Welcome email message to the user (this is also triggered from the CB Moderator module). Approving a user may also be accomplished by clicking on the (pending) icon in the Approved column of figure 32. Clicking on the or icon of this Approved column basically acts as a toggle (and each time a toggle is performed between from to a Welcome email message is sent to the user) between the two icons and between the Yes and No values of the Approve User field. o Observe all the other values displayed in the various columns shown in Figure 73. These include: Name, userid (username), email address, group and last visit. 10.2 Accessing the CB Moderator (CB Workflow) Module Installation of the CB Moderator (CB Workflow) module has been outlined back in chapter 2.4. This section describes the functionality present in this module depends on the group the user viewing it is in. If the user viewing the module is Page 152 of 181 Community Builder 1.2 in the moderator group then the user is able to view up to 5 different event URLs. Four of these potential event URLs are related with the moderator status of the user and the fifth one is related with the connections feature. A moderator receives one of four types of email messages. We have already seen one of these ACTION REQUIRED messages back in chapter 3.2.1 and Figure 15. The other three messages refer to: user requests for profile un-banning, user reports against other profiles and image approval activities. Samples of these messages are given in the following three figures. From: Registrar [[email protected]] To: Moderator Group Subject: {Site Name} – Unban Request Pending Review A user has submitted a request to unban their profile. Please login and take the appropriate action. NOTE: This email was automatically generated from {Site Name} (http://www.yoursite.com). Figure 75: Moderator Notification Email for Image Pending Approval Actions From: Registrar [[email protected]] To: Moderator Group Subject: {Site Name} -- User Report Pending Review A user has submitted a report regarding a user that requires review. Please login and take the appropriate action. NOTE: This email was automatically generated from {Site Name} (http://www.yoursite.com). Figure 76: Moderator Notification Email for User Reports Actions Page 153 of 181 Community Builder 1.2 From: Registrar [[email protected]] To: Moderator Group Subject: {Site Name} -- Image Pending Approval A user has submitted an image for approval. Please login and take the appropriate action. NOTE: This email was automatically generated from {Site Name} (http://www.yoursite.com). Figure 77: Moderator Notification Email for Image Pending Approval Actions A moderator, once logged into the Joomla/Mambo driven CB powered website will be able to see the CB Moderator (Workflow) module. A sample screenshot of this module appears in the following figure. Figure 78: CB Moderator (Workflow) Module Operational View (J 1.0.X) In this instance (shown in the figure above) there are 5 pending actions that need to be addressed. Four of these action types are related with the moderator status of the user viewing the CB Workflows module and one of these actions relates with the Connections feature described in chapter 4.1.5. One user has requested the un-banning of his/her profile, one user report submitted against a profile of another user needs to be addressed, an uploaded image needs approval (before its viewable in user profiles) and one new user application must be processed (this means that the Email Confirmation phase, if applicable, has been completed and the status of the application is pending approval). The last workflow request Page 154 of 181 Community Builder 1.2 Note: The items displayed in Figure 78 are controlled by the mod_login class mentioned in chapter 2.3. 10.3 CB Moderator Handling of User Reports If a moderator clicks on the URL 1 User report(s) of the page simulated in Figure 78 the Moderator User Reports processing page would appear as shown in the figure that follows. Figure 79: CB Moderator Module Handling User Reports (J 1.0.X) The moderator at this point may review the offending profile by clicking on the URL link located in the Reported User column (this would be nikos in the screenshot of Figure 79) and take the appropriate actions. Once these actions are completed the moderator may revisit this screen and click the Process button to mark this user report as processed so it no longer appears in the CB Moderator module. Clicking on the Reported User column URL will take the administrative user (moderator) to the offending profile were the moderator may select to ban is by selecting the appropriate Moderation MENU sub-item as shown in the following figures. Page 155 of 181 Community Builder 1.2 Figure 80: CB Moderator Module Reviewing Suspect User Profile Reported by Users (J 1.0.X) This figure allows the moderator to review the offending (based on the user report) profile and take actions to ban the profile if needed. Clicking on the Ban Profile in the Moderation Menu will start the banning profile process. Figure 81: CB Moderator Banning a Profile (J 1.0.X) Following the selection of the “Ban Profile” menu sub-item, the moderator is presented with a text area to provide the reason for this banning action. Page 156 of 181 Community Builder 1.2 Figure 82: CB Moderator Ban Report (J 1.0.X) This message will appear as a header message on the banned profile when viewed by the user that is the owner of the profile. This is illustrated in Figure 84. All other users trying to access the banned user profile (e.g., via a user list link) will encounter a message stating that: This profile has been banned by a moderator. The actual user whose profile has been banned will receive an email message containing a banning notification. Such a sample email message appears in the following figure (Figure 83). From: Registrar [[email protected]] To: [email protected] Subject: {Site Name} – User Profile Banned Your User Profile was banned by an Administrator. Please login and review why it was banned. NOTE: This email was automatically generated from {Site Name} (http://www.yoursite.com). Figure 83: Banning Notification Email sent to Email Address of User (J 1.0.X) Page 157 of 181 Community Builder 1.2 When the user with a banned profile accesses his/her profile (from the CB Details user menu item) he/she will see a similar page as the one illustrated in the following figure (Figure 84). Figure 84: User Access to his/her Banned Profile (J 1.0.X) In this figure we can see that the banning message that was typed in the screen depicted in Figure 84 is also displayed here. From this screen the user owner of the banned profile may use the Update Your Profile URL link (from the Edit Menu) to change the offending profile and then request an un-banning of the profile by clicking on the Submit Unban Request URL link (from the Moderation Menu) that will also trigger an email message to the moderators as shown in Figure 87. Clicking on this URL will also allow the user to input comments for the moderator for review during the processing of the unban request. Page 158 of 181 Community Builder 1.2 10.4 CB Moderator Handling of Unban User Profile Requests This request is triggered by a user accessing his/her banned profile via the CB Details user menu item. On this screen, the user may click on the Submit Unban Request URL link as shown in Figure 84. This will result in a notification email message sent to the moderator group and a new Unban Request action item appearing in the CB Moderator module (as shown in Figure 78). When a moderator reviews an Unban Request by clicking, for example on the 1 Unban Request(s) of Figure 78 he/she is presented with a screen similar to the one illustrated in the following figure (Figure 85). Figure 85: CB Moderator Unban Profile Requests (J 1.0.X) The Unban Profile Requests page provides the moderator with all relevant information regarding the request. This information includes the reasoning expressed for the original banning of the profile and the (banned profile) user’s comments requesting the unbanning. The moderator may then click on the Banned User column URL (in the figure this would be tester) and access the banned profile were there will now be a Unban Profile URL link as shown in the following figure (Figure 86). Page 159 of 181 Community Builder 1.2 Figure 86: CB Moderator Unbanning User Profiles (J 1.0.X) As we can see in the screenshot the reasoning and the user comments are displayed once again to further assist the moderator. Clicking on the Unban Profile URL link will unban the user profile and also send a notification message to the user as outlined in the following figure (Figure 87). From: Registrar [[email protected]] To: [email protected] Subject: {Site Name} – User Profile Unbanned Your User Profile was unbanned by an administrator. Your profile is now visible to all users again. NOTE: This email was automatically generated from {Site Name} (http://www.yoursite.com). Figure 87: Unbanning Notification Email sent to Email Address of User (J 1.0.X) If the moderator decides not to unban the profile the unban request count in the CB Moderator module (in Figure 78) will remain and the specific request will continue to show up in the Moderator Unban Profile Requests screen (in Figure 85). Page 160 of 181 Community Builder 1.2 10.5 CB Moderator Handling of Image Approval Requests Clicking on the Image(s) URL link of the CB Moderator module (see Figure 78) will take the moderator to the Moderate Images screen shown in the figure (Figure 88) bellow. Figure 88: CB Moderator Module Image Approval Processing (J 1.0.X) This screen allows the moderator to view all pending approval images (in this case the Visa MasterCard Donate icon) and either approve or reject the image by pressing the Approve or REJECT button. The moderator may also approve or reject the uploaded image by clicking on the or icons. Additionally, from this screen the moderator may review the profile of the user requesting approval for the image by clicking on the the icon and also ban the user profile by selecting icon. If the REJECT button is selected the user will receive a rejection message like the one outlined in the following figure (Figure 89). Page 161 of 181 Community Builder 1.2 From: Registrar [[email protected]] To: [email protected] Subject: {Site Name} – Image Rejected Your image has been rejected by a moderator. Please login and submit a new image. NOTE: This email was automatically generated from {Site Name} (http://www.yoursite.com). Figure 89: User Image Rejection Email Message (J 1.0.X) Additionally, after the REJECT or Accept button is pressed the screen is updated to show other pending approval images or a No Images to Process message appears in the screen. If the image is approved no notification message is sent to the user. 10.6 CB Moderator User Registration Handling Clicking on the User(s) URL link of the CB Moderator module (see Figure 78) will take the moderator to the User Approval/Rejection screen shown in the figure bellow. Figure 90: CB Moderator Module Pending Approval Processing (J 1.0.X) This screen allows the moderator to approve or reject sets of user registration requests by clicking on the Approve or Reject buttons. Clicking on the Approve Page 162 of 181 Community Builder 1.2 button will activate the user account and send the user a welcome message as described in chapter 3.2. The moderator may click on the User column URL (in the figure example this would be sniffer) to review the application of the user (by viewing the user profile). In case the moderator decides to reject an application, extra space is available so a Reject Comment may be given. This is eventually included in a notification email that will be sent to the user. A sample rejection email message is shown in the following figure. From: Registrar [[email protected]] To: [email protected] Subject: {Site Name} – Your Registration has been rejected! Your registration at {Site Name} has been rejected for the following reason: Please give us your real name! NOTE: This email was automatically generated from {Site Name} (http://www.yoursite.com). Figure 91: Rejection Email Message Sent to User (J 1.0.X) 10.7 Using the Tools Screen If for some strange reason you decide to move back to the standard Joomla/Mambo Login modules discarding the CB suite the CB suite gives the administrator a synchronization tool to synchronize the various database tables. This is accessible via the ComponentsCommunity BuilderTools menu item from the backend Joomla/Mambo administration panel. On this screen there is a Synchronize Users link that will update the Joomla/Mambo database with the CB users database. This tool may also be of use in the case that other modules or components access the standard Joomla/Mambo tables. Page 163 of 181 Community Builder 1.2 10.8 Uploading Gallery Images The CB suite allows users to select predefined images from an online image gallery (something like avatars). There are some default images that are placed in this gallery during the installation phase of the component. More images can be uploaded manually via FTP directly to the gallery folder on your website. This folder is located in the {cms site root directory}/images/comprofiler/gallery path. 10.9 Front-end Operations From a non administrative user perspective the CB operational experience boils down to the following activities: Filling out the registration application and following us on the registration process (depending on the selected workflow), Viewing their own User Profile via the CB Details user link Modifying their User Profile data Selecting or uploading an image for their user profile Viewing a user profile of another community member Viewing or searching for users via the User List functionality accessible from the CB User List link on the User Menu Some of these operations have more or less been indirectly demonstrated and discussed in the previous chapters. We will focus on the uploading an image process that has not really been discussed in detail in the previous chapters. Page 164 of 181 Community Builder 1.2 10.10 Selecting or Uploading an Image for User Profile The initial user profile page of a newly registered user is accessed via the CB Details user menu link and looks similar to the following screenshot. Figure 92: Initial User Profile Page (J 1.5.X) Clicking on the Update Your Profile URL link located in the Edit menu of the User Profile Page will allow the user to edit his/her profile. This means that all CB fields that are visible in the user profile and are not read only (see chapter 6) can be modified by the user from this page. Clicking on the Update Your Image URL link located in the Edit menu of the User Profile Page will take the user to Submit a new Image for Upload. A sample of such a page is shown in the figure that follows. Page 165 of 181 Community Builder 1.2 Figure 93: Selecting of Uploading Image (J 1.0.X) From this page you can either upload an image from your local storage (hard drive) by pressing the Browse… button and upload it to the website using the Upload button (where it might have to wait for approval before it is viewable). Only jpeg, jpg, gif or png type images are allowed. The image file size and the dimensions are set via the parameters discussed back in chapter 3.5. Once the image is uploaded having passed the various validation checks (file type, file size and image dimensions) and an approval is required the user will see a screen similar to the following figure. Page 166 of 181 Community Builder 1.2 Figure 94: Image Pending Approval User Page (J 1.5.X) Notice the Pending Approval picture that is displayed and the comment on the top part of the figure indicating that approval is pending. A user may also remove an image at any time by selecting the Remove Image URL link from this page. If approval is not required this page will have the uploaded image in place of the Pending Approval picture. The user may also select one of the predefined images that have been uploaded by the administrator (see chapter 10.8) by selecting one of the radio buttons next to each one of the images that appear in Figure 93 and clicking on the Confirm Choice button. Note: As of CB 1.1, special user groups (CB Moderators) can modify user profiles of other users from the front-end. This option is configured by the ‘Allow Moderators to Edit User Profiles’ parameter located in the CB Configuration Moderation tab (see chapter 69). Page 167 of 181 Community Builder 1.2 11 Configuring CB Login Module After you have installed the CB Login module and disabled the Joomla/Mambo login module (see chapter 2.3) you should take some time to properly configure your CB Login instance. The CB Login parameters can be reached by visiting the Modules Site Modules backend of your Joomla/Mambo site and then selecting the CB Login URL in the Module Name column. This should produce a view similar with Figure 96. First of all, as with any Joomla/Mambo module instances, you can change the default title of the module instance (CB Login) to something more friendly (e.g., Member Access). You can also specify that you do not want the title of the module displayed at all by selecting the No option in the (Yes/No) radio field titled ‘Show title’. The position of the module instance is specified by the drop down ‘Position’ field always with respect to your active template. The order can also be configured along with the ‘Access Level’. For your login module, the access level should always be set to Public. Page 168 of 181 Community Builder 1.2 Figure 95 – CB Login Details (J 1.5.X) Page 169 of 181 Community Builder 1.2 Figure 96 – CB Login Module Parameters (J 1.5.X) Page 170 of 181 Community Builder 1.2 The CB Login module parameters that may be configured in the CB Login module along with some basic guidelines regarding available settings are: Parameter Name: Module Class Suffix o This parameter is configured by filling in a desired suffix for your css class. This allows individual module styling (your template designer should know what to do with this). Parameter Name: Module orientation o Available Options via a drop down list: Vertical (default) Use this setting if your module position is designed to accommodate a vertical layout. Horizontal Use this setting if your module position is designed to accommodate a horizontal layout. Parameter Name: Display type o Available options via a drop down list: Default This setting will present a default login layout were each relevant field title (username, password) is followed (in the next line) by its input box. Compact With this setting a more compact presentation is rendered. Here each title appears in the relevant input box, thus saving space. Parameter Name: Login Pre-text Page 171 of 181 Community Builder 1.2 o This setting is configured by populating a text area. The text area can contain HTML rich content that will appear just before the login form area (field titles and input boxes). Parameter Name: Login Post-text o This setting is configured by populating a text area. The text area can contain HTML rich content that will appear just after the login form area (field titles and input boxes). Parameter Name: Logout Pre-text o This setting is configured by populating a text area. The text area can contain HTML rich content that will appear just before the logout form area (field titles and input boxes). Parameter Name: Logout Post-text o This setting is configured by populating a text area. The text area can contain HTML rich content that will appear just after the logout form area (field titles and input boxes). Parameter Name: Login Redirection URL o This setting is used to specify a URL that will be presented after the login form is successfully processed. Default value is a blank string meaning no redirection. Parameter Name: Logout Redirection URL o This setting is used to specify a URL that will be presented after the logout form is successfully processed. Default value is index.php, meaning that the viewer will be taken to the website homepage upon logout. Parameter Name: Lost password o Available options via radio choices: Page 172 of 181 Community Builder 1.2 Show (default) This setting will show the ‘lost password’ link in the CB Login module. Hide This setting will hide the ‘lost password’ link from the CB Login module. Parameter Name: Create account o Available options via radio choices: Show (default) This setting will show the ‘create account’ link in the CB Login module. Hide This setting will hide the ‘create account’ link from the CB Login module. Parameter Name: Display username/password labels as o Available options via drop down list: Text This is the default presentation mode, where the login form fields have only text labels (e.g., Username, Password, etc). Icons and text This setting instructs the CB login module to use icons and text labels for the login form Icons This setting instructs the CB login module to use only icons in the login form (this setting is suitable for compact horizontal login form used on some templates). Parameter Name: Username length Page 173 of 181 Community Builder 1.2 o This setting is used to specify the maximum length (in chars) allowed for the username box (not the username field). Default value: 10 Parameter Name: Password length o This setting is used to specify the maximum length (in chars) allowed for the password box (not the password field). Default value: 10 Parameter Name: Display login/logout button as o Available options via drop down list: Button with text This is the default presentation mode, where the login form button has only text (e.g., Login, Logout). Button with icon and text This setting instructs the CB login module to use icons and text labels for the login/logout button Icons only This setting instructs the CB login module to use only clickable icons for the login/logout button. Parameter Name: Display login reminder/register as o Available options via drop down list: Text links This is the default presentation mode, where the login form has only text links to reminder/register options. Icons and texts This setting instructs the CB login module to use icons and text links for the reminder/register options Page 174 of 181 Community Builder 1.2 Icons This setting instructs the CB login module to use only clickable icons for the reminder/register options. Parameter Name: Login Message o Available options via radio choices: Show This setting will cause a javascript popup to be presented upon successful login. Hide (default) This setting will suppress the javascript popup from being presented upon successful login. Parameter Name: Logout Message o Available options via radio choices: Show This setting will cause a javascript popup to be presented upon successful logout. Hide (default) This setting will suppress the javascript popup from being presented upon successful logout. Parameter Name: Remember-me checkbox o Available options via drop down list: Show unchecked (default) This setting will cause the CB Login module to show an unchecked ‘remember me’ option in the login form. Show checked This setting will cause the CB Login module to show a checked ‘remember me’ option in the login form. Page 175 of 181 Community Builder 1.2 Hide unchecked This setting will cause the CB Login module to hide an unchecked ‘remember me’ option in the login form. Hide checked This setting will cause the CB Login module to hide a checked ‘remember me’ option in the login form. Parameter Name: Greeting o Available options via radio choices: Yes (default) This setting will cause a welcome message to be displayed in the CB Login module after successful login. No With this setting no welcome message will be displayed upon successful login. Parameter Name: Name/Username o Available options via drop down list: Username (default) This setting will cause the CB Login module to use the username of the member in the (successful login) Greeting message (if the Greeting parameter is set to ‘show’). Name This setting will cause the CB Login module to use the Name of the member in the (successful login) Greeting message (if the Greeting parameter is set to ‘show’). Page 176 of 181 Community Builder 1.2 First Name This setting will cause the CB Login module to use the First Name of the member in the (successful login) Greeting message (if the Greeting parameter is set to ‘show’). Parameter Name: Show avatar when logged in o Available options via drop down list: Hide This will cause the CB Login module to hide the members avatar in the (successful login). Show only if chosen This will show the member’s avatar only if it exists (in other words it will not show the No Image default picture). Show always With this setting the members avatar is always displayed in the login module. Parameter Name: Avatar position o Available options via drop down list: Default Avatar will be presented on one line – centered. Left Avatar will be flushed left with text flowing on the right. Right Avatar will be flushed right with text flowing on the left. Parameter Name: Profile link text o This setting is used to display text (or HTML) message as a link back to the user’s profile. Parameter Name: Profile edit link text Page 177 of 181 Community Builder 1.2 o This setting is used to display text (or HTML) message as a link back to the users profile edit screen Parameter Name: Private Messaging System o Available options via drop down list: No system installed (default) No PMS system installed PMS Open Source PMS Pro PMS Enhanced 1.x PMS Enhanced 2.x uddeIM – recommended by CB Team Clexus PMS Missus PMS JIM PMS Primezilla JAM Parameter Name: Private Messages Notification o Available options via drop down list: Do not show (default) Show only if message Show always Parameter Name: Connections Notification o Available options via drop down list: Page 178 of 181 Do not show (default) Show only if pending connections Community Builder 1.2 Parameter Name: HTTPS (encrypted) login, registered and lost password Note: This feature is only for Joomla 1.0.13+ and 1.5.X. o Available options via drop down list: Same as page (default) Use https for posting login then same Use https (encrypted) for login and after login Parameter Name: CB Plugins integration o Available options via drop down list: Yes (at this time this is used to integrate the CB Captcha plugin with the CB Login) No (default) You should experiment with the CB Login module parameters for the best combination for your site (usability and template). The following figure (Figure 97) illustrates what the CB Login module would look like to a logged in member of website with some tweaking of its parameters. Figure 97: CB Login module front end view (J 1.0.X) Page 179 of 181 Community Builder 1.2 12 Language file changes All front-end messages and pages displayed by CB are generated by language strings that are defined in the CB language file. As mentioned in chapter 8.2, CB language plugins are used to extend CB to work in other languages. CB is installed with one default_language plugin that just happens to be English. This default_language plugin appears as a folder in our {website-root} components com_comprofiler plugin language path and it contains the following files of interest: default_language.xml is the XML file defining the language plugin default_language.php is the PHP file containing all the language string definitions calendar-locals.js is a javascript file that contains language definitions used by the calendar pop embedded in CB The default language plugin is used if CB cannot find the proper language plugin based on the CMS language specified on our site. Language plugins are available on Joomlapolis as they are contributed by community members. If you open the default_language.php file with any text editor you will see all the language string definitions used by CB (component and modules). You can easily make any wording changes you see fit to make CB better and easier for your community project. Particular care must be taken not to break the PHP language syntax, so be cautious when making changes and always keep backup copies. You will also see similar language related strings in the calendar-locals.js file that you can re-word. Page 180 of 181 Community Builder 1.2 13 Support If your CB experience is unsuccessful in any way or you feel that something is wrong and should be fixed or you want to express the need for a new feature or enhancement or just want to express your gratitude for this suite please take the time and visit us at the www.joomlapolis.com website. A forum is maintained and monitored by the development team and many expert CB users are always lending a hand. This website also contains additional modules that have been developed by other CB users throughout the world. In any case, requesting a helping hand is a good idea and the CB users worldwide are a very nice bunch always willing to assist. 14 Conclusions Having spent some time reviewing the Community Builder suite in order to document it (and use it of course) I must conclude that it is an excellent opensource effort that truly provides the Joomla/Mambo Community (no pun intended) with a set of much needed functionalities. Hopefully, all of you who have taken the time to read this will agree with this comment and visit us at www.joomlapolis.com and share your thoughts with the rest of the Community Builder community and (why not) contribute to the cause by donating money or effort to the project. The functionality provided by CB for free is amazing considering that many commercial alternatives available lack many of these features. Page 181 of 181