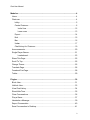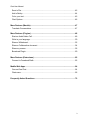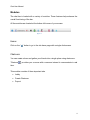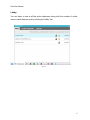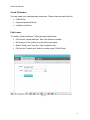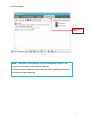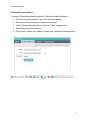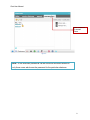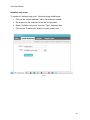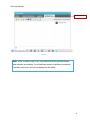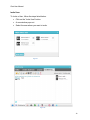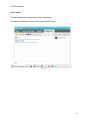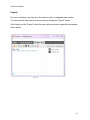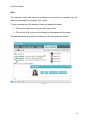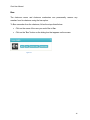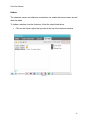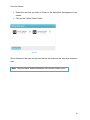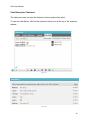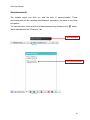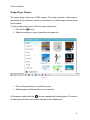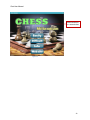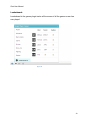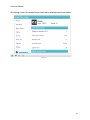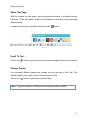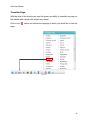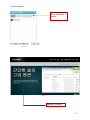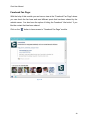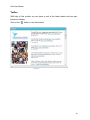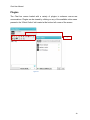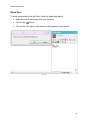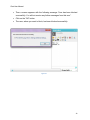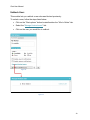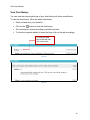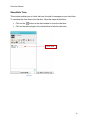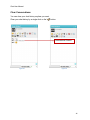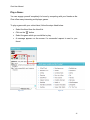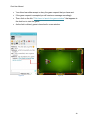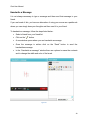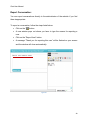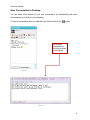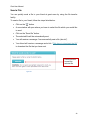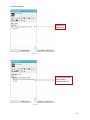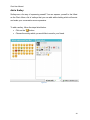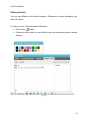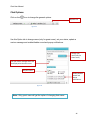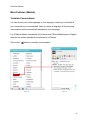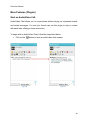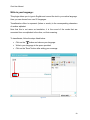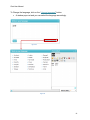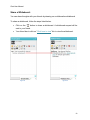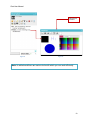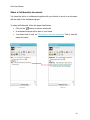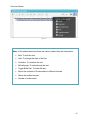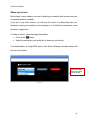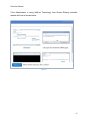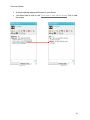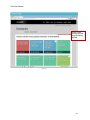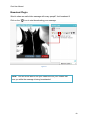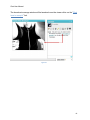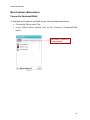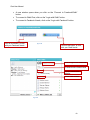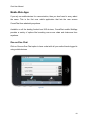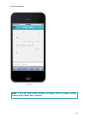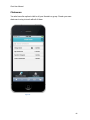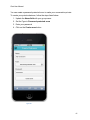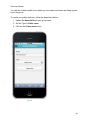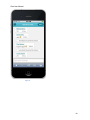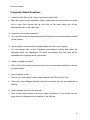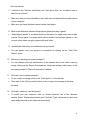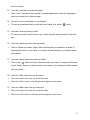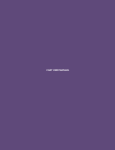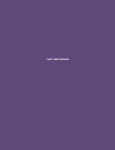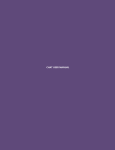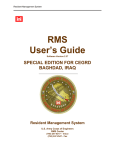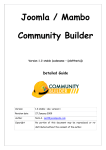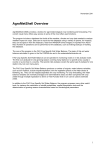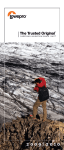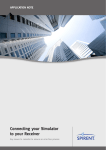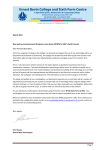Download CHAT USER MANUAL
Transcript
;] CHAT USER MANUAL Chat User Manual Modules...................................................................................................................... 4 Home ....................................................................................................................... 4 Chatroom ................................................................................................................. 4 Lobby: ................................................................................................................. 5 Create Chatroom ................................................................................................ 6 Invite User .................................................................................................. 12 Leave room ................................................................................................ 13 Popout .............................................................................................................. 14 Kick ................................................................................................................... 15 Ban ................................................................................................................... 16 Unban ............................................................................................................... 17 Chat History for Chatroom ................................................................................ 19 Announcements ..................................................................................................... 20 Single Player Games ............................................................................................. 21 Leaderboard ............................................................................................... 23 Share This Page .................................................................................................... 25 Scroll To Top.......................................................................................................... 25 Change Theme ...................................................................................................... 25 Translate Page....................................................................................................... 26 Facebook Fan Page ............................................................................................... 28 Twitter .................................................................................................................... 29 Plugins ..................................................................................................................... 30 Block User.............................................................................................................. 31 Unblock User ......................................................................................................... 33 View Chat History .................................................................................................. 34 Show/Hide Time..................................................................................................... 35 Clear Conversations .............................................................................................. 36 Play a Game .......................................................................................................... 37 Handwrite a Message ............................................................................................ 39 Report Conversation .............................................................................................. 40 Save Conversation to Desktop............................................................................... 41 2 Chat User Manual Send a File ............................................................................................................. 42 Add a Smiley .......................................................................................................... 44 Color your text........................................................................................................ 45 Chat Options .......................................................................................................... 46 More Features (Module) .......................................................................................... 47 Translate Conversations ........................................................................................ 47 More Features (Plugins) ......................................................................................... 48 Start an Audio/Video Call ....................................................................................... 48 Write in your language ........................................................................................... 50 Share a Whiteboard ............................................................................................... 52 Share a Collaborative document ............................................................................ 54 Share my screen .................................................................................................... 56 Broadcast Plugin .................................................................................................... 60 More Features (Extensions) ................................................................................... 62 Connect to Facebook/Gtalk.................................................................................... 62 Mobile Web Apps .................................................................................................... 64 One-on-One Chat .................................................................................................. 64 Chatrooms ............................................................................................................. 66 Frequently Asked Questions .................................................................................. 70 3 Chat User Manual Modules The chat bar is loaded with a variety of modules. These features help enhance the overall functioning of the bar. All the modules are located at the bottom left corner of your screen. Figure 1 Home: Click on the “ ” button to go to the site home page with a single click access. Chatroom: You can create a buzz and gather your friends into a single place using chatrooms. “Chatroom ” provides you a venue with a common interest to communicate in real time. This module consists of three important tabs Lobby Create Chatroom Popout 4 Chat User Manual Lobby: You can have a view at all the active chatrooms along with the number of online users in each chatroom just by clicking the “lobby” tab. Figure 2 5 Chat User Manual Create Chatroom: You can create your own temporary chatrooms. These chatrooms can either be Public Room Password protected Room Invitation only Room Public room: To create a “public chatroom”, follow the steps listed below: Click on the “create chatroom” tab in the chatroom module. Set a name for the chatroom in the text box provided. Select “Public room” from the “Type” dropdown box. Click on the “Create room” button to create a new “Public Room”. Figure 3 6 Chat User Manual New Public Room Figure 4 Note: The validity of the chatroom is for a limited period of time i.e. as long as you are active in the website chatroom. There are various features that can make the entire chatting experience in the chatroom very interesting. 7 Chat User Manual Password Protected Room: To create a “Password-protected chatroom”, follow the steps listed below: Click on the “create chatroom” tab in the chatroom module. Set a name for the chatroom in the text box provided. Select “Password-protected room” from the “Type” dropdown box. Set a password for the chatroom. Click on the “Create room” button to create new “Password Protected Room”. Figure 5 8 Chat User Manual New Password Protected Room Figure 6 Note: In this chatroom passwords can be set which will restrict access to only those users who knows the password for the particular chatroom. 9 Chat User Manual Invitation only room: To create an “Invitation only room”, follow the steps listed below: Click on the “create chatroom” tab in the chatroom module. Set a name for the chatroom in the text box provided. Select “Invitation only room” from the “Type” dropdown box. Click on the “Create room” button to create a new room. Figure 7 10 Chat User Manual Invited Room Figure 8 Note: In the “Invitation only room” only those friends are granted access who receives an invitation. Your friend can accept or decline your request. “Invitation only room” will not be displayed in the lobby. 11 Chat User Manual Invite User: To Invite a User, follow the steps listed below: Click on the “Invite User” button. A new window pops out. Select the user whom you want to invite. Figure 9 Figure 10 12 Chat User Manual Leave room: You can always join or leave any of the 3 chatrooms. For leaving a chatroom, click on the “Leave Room” button. Figure 11 13 Chat User Manual Popout: For your convenience you can open the chatroom tab in a separate/ new window. You can have this new chatroom window just by clicking the “Popout” button. After clicking on the “Popout” button the new chatroom window opens like the window shown below. Figure 12 14 Chat User Manual Kick: The chatroom owner and chatroom moderators can remove any member from his chatroom temporarily by using the “kick” option. To kick a member from the chatroom follow the steps listed below: Click on the name of the user you would like to kick. Click on the “Kick” button on the dialog box that appears on the screen. The banned member can rejoin the chatroom in the next chatroom session. Figure 13 15 Chat User Manual Ban: The chatroom owner and chatroom moderators can permanently remove any member from his chatroom using the ban option. To Ban a member from the chatroom, follow the steps listed below: Click on the name of the user you would like to Ban. Click on the “Ban” button on the dialog box that appears on the screen. Figure 14 16 Chat User Manual Unban: The chatroom owner and chatroom moderators can unban the banned users as and when he wants. To unban a member from the chatroom, follow the steps listed below: Click on the Unban option that you see at the top of the chatroom window. Figure 15 17 Chat User Manual Select the user that you wish to Unban on the dialog box that appears on the screen. Click on the “Unban Users” button. Figure 16 Once Unbanned, the user can join and access the chatroom like any other chatroom user. Note: Only the Owner and the Moderator can view the Unban option. 18 Chat User Manual Chat History for Chatroom: The chatroom users can view the chatroom history anytime they want. To view the chat history, click on the chatroom history icon at the top of the chatroom window. Figure 17 Figure 18 19 Chat User Manual Announcements: The website owner can alert you with the help of announcements. These announcements can be a pushing advertisement, promotions, site news or any other information. You can also have a look at all the old announcements by clicking on the “ ” button, that is placed beside the “Chatroom” tab. Announcement Figure 19 Old Announcements Figure 20 20 Chat User Manual Single Player Games: The games plugin offers over 10,000+ games. This plugin provides a wide range of genres like action, adventure, arcade, puzzles and so on which keeps users far away from boredom. To play a single player game, follow the steps listed below: Click on the “ ” button. Select the category or type of game from the game list. Figure 21 Click on the game that you would like to play. Selected game will be launched in a new window. All the games marked with the “ ” icon are Leaderboard enabled games. The scores of these games will be recorded and displayed in the Leaderboard. 21 Chat User Manual Game launched in a new window Figure 22 22 Chat User Manual Leaderboard: Leaderboard in the games plugin tracks all the scores of all the games a user has ever played. Figure 23 23 Chat User Manual On clicking a user, his detailed score board will be displayed as shown below. Figure 24 24 Chat User Manual Share This Page: With this module you can share, save and distribute contents of a website through Facebook, Twitter, My Space, Digg This, StumbleUpon and other social networking sites and blogs. A website content can be shared,by clicking on the “ ” button. Figure 25 Scroll To Top: Click on the “ ” button to go to the top of the current webpage that you are browsing. Change Theme: You can apply different themes and change the look and feel of the Chat. This module enables you to take control of the way the site looks. Click on the “ ” button to get access to this module. Note: You get the options of different themes that are readily available. 25 Chat User Manual Translate Page: With the help of this module you have the power and ability to translate any page on the website with a single click without any reload. Click on the “ ” button and choose the language in which you would like to view the page. Figure 26 26 Chat User Manual Contents in the chat box is translated to Korean Figure 27 Figure 28 Webpage Translated 27 Chat User Manual Facebook Fan Page: With the help of this module you can have a view at the “Facebook Fan Page” where you can check the fan base and read different posts that has been shared by the website owner. You also have the option of hitting the Facebook “Like button” if you like the content that has been shared. Click on the “ ” button to have access to “Facebook Fan Page” module. Figure 29 28 Chat User Manual Twitter: With help of this module you can have a look at the latest tweets and can also become a follower. Click on the “ ” button to use this module. Figure 30 29 Chat User Manual Plugins The Chat bar comes loaded with a variety of plugins to enhance one-on-one conversations. Plugins can be viewed by clicking on any of the available online users present in the “Who‟s Online” tab located at the bottom left corner of the screen. Plugins Figure 31 30 Chat User Manual Block User: To block a user directly from the Chat, follow the steps listed below: Select the user to be blocked from your friend list. Click on the “ Click on the “Ok” button in the dialog box that appears on the screen. ” button. Figure 32 31 Chat User Manual Then a screen appears with the following message “User has been blocked successfully. You will not receive any further messages from this user”. Click on the “OK” button. The user, whom you want to block, has been blocked successfully. Figure 33 32 Chat User Manual Unblock User: This module lets you unblock a user who was blocked previously. To unlock a user, follow the steps listed below: Click on the “Chat options” button located besides the “Who‟s Online” tab. Select the “Manage blocked users” link. Click on the user you would like to unblock. Figure 34 Figure 35 33 Chat User Manual View Chat History: You can view the chronological logs of your chat history with other users/friends. To view the chat history, follow the steps listed below: Select a friend from your friend list. Click on the “ The chat logs are sorted according to the date and time. To view the complete details of those chat logs, click on the tab accordingly. ” button to view the chat history. To view your past chat‟s with this user click on the user. Figure 36 Figure 37 34 Chat User Manual Show/Hide Time: This module enables you to check the time of arrival of messages at your local time. To view/hide the chat time in the chat box, follow the steps listed below: Click on the “ ” button in the chat window to show the chat time. Click on the same plugin in the chat window to hide the chat time. Chat Time Figure 38 35 Chat User Manual Clear Conversations: You can clear your chat history anytime you want. Clear your chat history by a single click on the “ ” button. Conversations Cleared Figure 39 Figure 40 36 Chat User Manual Play a Game: You can engage yourself completely for hours by competing with your friends as the Chat offers many interesting multi-player games. To play a game with your online friend, follow the steps listed below: Select the friend from the friend list. Click on the “ Select the game which you would like to play. A message appears on the screen if a successful request is sent to your ” button. friend. Figure 41 Figure 42 37 Chat User Manual Your friend can either accept or deny the game request that you have sent. If the game request is accepted you will receive a message accordingly. Then click on the link “Click here to launch the game window” that appears in the chat box to start the game. As the link is clicked, game is launched in a new window. Figure 43 Figure 44 38 Chat User Manual Handwrite a Message: It is not always necessary to type a message and then send that message to your friend. If you are bored of this, you have an alternative of using your mouse as a paintbrush where you can simply draw your thoughts and then send it to your friend. To handwrite a message, follow the steps listed below: Select a friend from your friend list. Click on the “ A new window opens where you can handwrite a message. Once the message is written click on the “Send” button to send the ” button. handwritten message. In the “Handwrite a message” window there are options to erase the contents and to change the width and color of the brush. Figure 45 39 Chat User Manual Report Conversation: You can report conversations directly to the administrator of the website if you find them inappropriate. To report a conversation, follow the steps listed below: Click on the “ ” button. A new window pops out where you have to type the reason for reporting a user. Click on the “Report User” button. A message “Thank you for reporting this user” will be flashed on your screen and the window will close automatically. Figure 46 40 Chat User Manual Save Conversation to Desktop: You can keep local records of your chat conversation by downloading the entire conversations as text files to your desktop. To save a conversation that you had with your friend, click on the “ ” button. Conversation downloaded as text file and saved to the desktop Figure 47 Figure 48 41 Chat User Manual Send a File: You can quickly send a file to your friend at great ease by using the file transfer facility. To send a file to your friend, follow the steps listed below: Click on the “ ” button. A new window will open where you have to select the file which you would like to send. Click on the “Send file” button. The selected file will be automatically sent You will receive a message: “has successfully sent a file (abc.txt)”. Your friend will receive a message and a link “Click here to download the file” to download the file that you have sent. Click this button to send the selected file Figure 49 42 Chat User Manual Request to Send a File Figure 50 Link that your friend has to click to download the file Figure 51 43 Chat User Manual Add a Smiley: Smileys are a fun way of expressing oneself! You can express yourself to the fullest as the Chat offers a list of smileys that you can add while chatting which will emote and make your conversation more expressive. To add a smiley, follow the steps listed below: Click on the “ ” button. Choose the smiley which you would like to send to your friend. Figure 52 44 Chat User Manual Color your text: You can use different colors while chatting in Chatrooms to easily distinguish your chat from others. To color your text, follow the steps listed below: Click on the “ ” button. Choose the color which you would like to use from the options given in the pop window. Figure 53 45 Chat User Manual Chat Options: Click on the „ ‟ icon to change the general options. Options tab Figure 54 Use this Option tab to change name (only for guest users), set your status, update a custom message and enable/disable sound and popup notifications. Change your name (only for Guest users) Set your status message which will be displayed to the other users Set your status Enable/Disable Sound and Popup notifications Figure 55 Note: Only guest users will get the option of changing their name. 46 Chat User Manual More Features (Module) Translate Conversations: You can choose your native language i.e. the language in which you would like all your conversations to be translated. Once you select a language, all the incoming conversations will be automatically translated to your language. E.g. If Melissa Marez understands only German and if Efrain Ballard types in English then she can always translate the conversation to German. Click on the “ ” button to translate a conversation. Figure 56 Figure 57 47 Chat User Manual More Features (Plugins) Start an Audio/Video Call: Audio/Video Chat allows you to communicate without relying on impersonal emails and instant messages. You and your friends can use this plugin to stay in contact with each other offering a closer connection. To begin with an Audio/Video Chat, follow the steps listed below: Click on the “ Figure 58 ” button to send an audio/video chat request. Figure 59 48 Chat User Manual An audio/video window is launched once your friend accepts your request by clicking on the “Click here to launch the AV window” link in your chat box. Figure 60 Figure 61 Note: You can any time turn off the video, invite a friend or even end a call with the help of the options given in the Audio/Video Chat window. 49 Chat User Manual Write in your language: This plugin allows you to type in English and convert the text to your native language. Here you can choose from over 20 languages. Transliteration offers to represent (letters or words) in the corresponding characters of another alphabet. Note that this is not same as translation; it is the sound of the words that are converted from one alphabet to the other, not their meaning. To transliterate, follow the steps listed below: Click on the “ ” button and choose your language Write in your language in the space provided. Click on the “Send” button after writing your message. Figure 62 50 Chat User Manual To Change the language, click on the “(change language)” button. A window pops out and you can select the language accordingly. Figure 63 Figure 64 51 Chat User Manual Share a Whiteboard: You can share thoughts with your friends by drawing on a collaborative whiteboard. To share a whiteboard, follow the steps listed below: Click on the “ ” button to share a whiteboard. A whiteboard request will be sent to your friend. Your friend has to click on “Click here to view” link to view the whiteboard. Figure 65 Figure 66 52 Chat User Manual Whiteboard Window Figure 67 Figure 68 Note: In white board there are various tools with which you can work efficiently. 53 Chat User Manual Share a Collaborative document: You have the option to collaborate together with your friends to work on a document with the help of the Writeboard plugin. To share a Writeboard, follow the steps listed below: Click on the “ ” button to share a writeboard. A writeboard request will be sent to your friend. Your friend has to click on “Click here to view the document” link to view the same document. Figure 69 Figure 70 54 Chat User Manual Figure 71 Note: In this shared document there are various options that are listed below. Bold: To bold the text. Italic: To change the style of the font. Underline: To underline the text. Strikethrough: To strikethrough the text. Toggle Bullet List: To bullet the text. Export the contents of this document to different formats. Share and embed the pad. Number of online users. 55 Chat User Manual Share my screen: Quite simply, screen sharing is the act of sharing your desktop with another user who is operating another computer. If you are in any other location, you still have the option of collaborating with your friends by sharing your desktop to work together (i.e. PowerPoint presentation, word document, images etc). To share a screen, follow the steps listed below: Click on the “ ” button. Select the area which you would like to share with your friend. If the Administrator is using RED5 server, then Screen Sharing controller window will look as shown below. Select the area that you would like to share Figure 72 56 Chat User Manual If the Administrator is using AddLive Technology, then Screen Sharing controller window will look as shown below. Figure 73 57 Chat User Manual A screen sharing request will be sent to your friend. Your friend has to click on the “Click here to view his/her screen” link to view the screen. Figure 74 Figure 75 . 58 Chat User Manual Efrain is now viewing the web page shared by Melissa. Figure 76 59 Chat User Manual Broadcast Plugin Want to share an audio/video message with many people? Just broadcast it! Click on the “ ” icon to start broadcasting your message. Figure 77 Note: You will not be able to see your viewers but all your viewers can see you while the message is being broadcasted. 60 Chat User Manual The broadcast message window will be launched once the viewer clicks on the “Click here to accept it” link. Figure 78 61 Chat User Manual More Features (Extensions) Connect to Facebook/Gtalk: To chat with your Facebook and Gtalk friends, follow the steps given below: Click on the “Who‟s online” Tab. In the “Who‟s Online” window, click on the “Connect to Facebook/Gtalk” button. Click here to “Connect to Facebook/Gtalk” Figure 79 62 Chat User Manual A new window opens when you click on the “Connect to Facebook/Gtalk” button. To connect to Gtalk Chat, click on the “Login with Gtalk” button. To connect to Facebook friends, click on the “Login with Facebook” button. Click on this button, to chat with your Facebook friends Figure 80 Click on this button, to chat with your Gtalk friends Click to logout from Gtalk chat To search online Gtalk friends Current online users website. Online Gtalk friends Figure 81 63 Chat User Manual Mobile Web Apps If you rely on mobile devices for communication, then you don‟t need to worry about the same. This is the first ever mobile application that lets the user access CometChat from absolutely anywhere. Available on all the leading Android and iOS devices; CometChat mobile WebApp provides a variety of options like launching one-on-one chats and chatrooms from anywhere. One-on-One Chat Click on One-on-One Chat option to have a chat with all your online friends logged in using mobile devices. Figure 82 64 Chat User Manual Figure 83 Note: If you are using mobile devices for chatting, then all plugins (except smileys) and modules will be disabled. 65 Chat User Manual Chatrooms: You also have the option to talk to all your friends in a group. Create your own chatroom to stay in touch with all of them. Figure 84 66 Chat User Manual You can create a password protected room to make your conversation private. To create your private chatroom, follow the steps listed below: 1. Update the Name field with your group name 2. Set the Type to Password-protected room 3. Enter your password 4. Click on the Create room button Figure 85 67 Chat User Manual You can also create a public room where you can make new friends by letting anyone to join the group. To create your public chatroom, follow the steps listed below: 1. Update the Name field with your group name. 2. Set the Type to Public room. 3. Click on the Create room button. Figure 86 68 Chat User Manual Figure 87 69 Chat User Manual Frequently Asked Questions 1. I clicked on the “Send a file” option. Now how to send a file? Make sure you know the destination folder or path name for the file which you would like to send. Now choose the file and click on the open option the file will automatically sent to the other user. 2. I missed out on an announcement? You can always view old announcements by clicking on the Announcements module on the chat bar. 3. I am not able to understand the language which the other user is typing? You can always click on the “Translate conversations” module and select the language which you understand. All future conversation with that user will be translated to the language which you chosen. 4. I need to change my status? Click on the “Chat options” button and type in your current status and click on the set my status option. 5. How to unblock a user? Click on the “Chat options” button located besides the “Who‟s Online” tab. Then click on the “Manage blocked users” link and select the user you would like to unblock. 6. How to change the look of the chat bar? Click on the change theme module and select the theme of your choice from the given options to change the look and feel of the chat bar. 70 Chat User Manual 7. I clicked on the “Start an audio/video call” chat option. But I am not able to see or hear from my friend? Make sure that you have switched on your web cam and adjusted the sound volume of your computer. Make sure you have the latest version adobe flash player. 8. What is the difference between Single player games and play a game? “Single player games” is a module which can be used by a single online user to play a game “Play a game” is a plugin which can be used for multi player games i.e. two or more online users can play a game with each other. 9. I accidentally cleared my conversations with my friend? You can always view your previous conversation by clicking on the “View Chat History” option. 10. Someone is sending me spam messages? You can always notify the administrator of the website about such online users by simply clicking on the “Report Conversations” plugin and writing a valid reason in the text area provided in “Report Conversation” window. 11. How can I set my status message? To set a status message, click on the “Chat Option” on the chat bar. Then click on the “Set my status” button to set or type your message in the area provided. 12. How can I create my own chat group? To create your own chatroom, click on “create chatroom” tab in the chatroom module. Select “Password-protected room” from the “Type” dropdown box and set a name and password for the chatroom accordingly. 71 Chat User Manual 13. How can I translate the entire web page? Click on the “Translate Page” module, a window opens and choose the language in which you would like to view the page. 14. How do I save a conversation to my desktop? To save a conversation that you had with your friend, click on the “ ” button. 15. How can I view my friend‟s profile? To view your friend‟s profile, click on your friend‟s profile name or avatar in the chat box. 16. How can I share my screen with my friend? Click on “Share my screen” plugin. Select the area that you would like to share. A request will be sent to your friend. Your screen will be shared as your friend accepts your request. 17. How can I share a document with my friend? Click on the “ ” button to share a document with your friend. A request will be sent to your friend. Once your friend accepts your request, your document will be shared with your friend. 18. How can I Kick a user from my chatroom? Click on the name of the user you would like to kick. Click on the “Kick” button on the dialog box that appears on the screen. 19. How can I Ban a user from my chatroom? Click on the name of the user you would like to Ban. Click on the “Ban” button on the dialog box that appears on the screen. 72