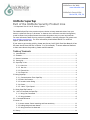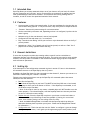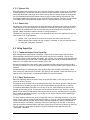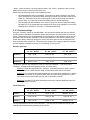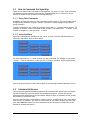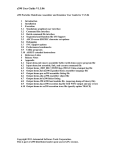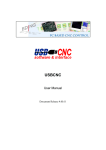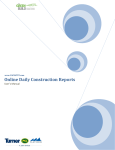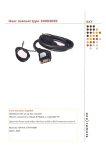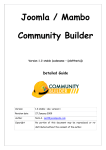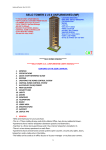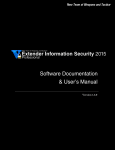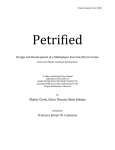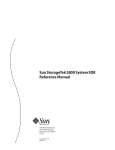Download the InkWelle SuperZap Manual
Transcript
InkWelle on the Web: www.inkwelle.com InkWelle in Second Life: Nevia 128, 128, 24 InkWelle SuperZap Part of the InkWelle Security Product Line * An Important Part of Your SL Security System * The InkWelle SuperZap is the premium ejector solution to keep unwanted visitors from your home in a spherical area up to 96 meters. It features chat- and menu-controlled configuration, as well as several very unique features that make this product easy to control and maintain. For more information about Security products by InkWelle, including a Support FAQ, please visit www.inkwelle.com/security For more information please IM Katie Welles. For technical support, please IM Don Jano. If just want to get running quickly, please see the very brief Quick Start User Manual (it has the same instructions that are in section 2.1 of this manual). To access advanced features or learn more about the product, please read this manual. Table of Contents 1.1 Intended Uses .............................................................................................2 1.2 Features ....................................................................................................2 1.3 Known Limitations ........................................................................................2 2.1 Setting Up..................................................................................................2 2.2 SuperZap’s Lists...........................................................................................3 2.2.1 Allow List ..........................................................................................3 2.2.2 Ban List ...........................................................................................3 2.2.3 Ejected List .......................................................................................4 2.2.4 Guests List.........................................................................................4 2.3 Using SuperZap.............................................................................................4 2.3.1 Communications From SuperZap...............................................................4 2.3.2 Basic Use Scenario ...............................................................................4 2.3.3 Intruder Action Dialog ...........................................................................5 2.3.4 Guests ..............................................................................................5 2.3.5 “Never” Eject Speed.............................................................................5 2.4 Using SuperZap Postures.................................................................................5 3.1 How to Command the SuperZap .......................................................................8 3.1.1 Using Chat Commands ...........................................................................8 3.1.2 Using the Menu ...................................................................................8 3.2 Command Reference ....................................................................................8 3.3 Notes 13 3.3.1 Avatar names: Partial matching and Case sensitivity ..................................... 13 3.3.2 Adding Multiple Avatar Names ............................................................... 14 3.3.3 Using the Allow List Notecard ................................................................ 14 4.1 History..................................................................................................... 14 InkWelle SuperZap 1 1.1 Intended Uses SuperZap allows you to keep unwanted visitors out of your home or off your land, all without the use of annoying red “ban lines” and no-fly zones that are a nuisance on mainland and are often prohibited by private-estate covenants. You customize the warning message sent to intruders, as well as control the speed and method of their removal. 1.2 Features • Once an avatar is within the scanned radius, if they are candidates for ejection they are warned about being ejected. If they do not leave, they are ejected or teleported home. • “Postures” feature with preset settings for various situations. • Can be controlled by the owner and, depending on how it is configured, by others in the owner’s group. • Maintains a log of who was detected, warned, and ejected. • Configured via chat and menu only – no notecards! • Easy “Intruder Action Dialog” allows you to allow or eject detected visitors on the fly if you are present. • Maintains an “Allow” list of people who will not be ejected, as well as a “Ban” list of people who are always ejected without warning. 1.3 Known Limitations If more than 16 people are within the scanning radius, some will not be noticed due to limitations inherent in the Second Life scanning objects. This can be overcome by using multiple scanners, but this product is intended for use in situations where large groups are not present, such as homes or apartments. 2.1 Setting Up A full description of the configuration commands is given in section 3.2 later in this document. All commands are sent to the SuperZap by chat or by menu. By default the SuperZap listens for chat commands on chat channel 2, however you can set it to a different channel using the “channel” command. Following are simple instructions to set up the SuperZap. All commands (other than avatar names) are not case-sensitive. • Rez: Rez the SuperZap • Deed: Deed the SuperZap to your land. This MUST be land that YOU own or land owned by a group in which you are an Owner or Officer. If the SuperZap is not deeded, it will not be able to eject intruders. ** Note: If the script is reset for any reason, a deeded object will NOT be able to set the owner properly. If this should happen, take the SuperZap back into inventory and then re-rez it to restore the owner setting. • Position the unit. Place the SuperZap in a place in your home or on the land where it will be out of the way while being as central as possible. If placing it in a two-level home, then consider placing it on the ceiling of the first floor. ** Note: An InkWelle RangeFinder is included with the SuperZap which can help you determine the best place to position your ejector. Please see the RangeFinder manual for information. ** • Configure the unit. Touch the unit then run the “Guide” to configure it (you can change settings at any time later). It will guide you through setting up the notify method, scan InkWelle SuperZap 2 radius, group control, group allow, zap mode, and eject speed. It also gives you a brief summary of how to add people to the Allow list, and reminds you that you can also configure the log feature and set a custom warning message. Until you turn the SuperZap on, it will continue to ask you if you want the guide each time you touch it. • “Allow” your friends. Add avatars to your list of avatars who should NOT be ejected by using the “allow” chat command: /2 allow avatar name replacing “avatar name” with the name of the person to allow (be sure to spell it right and match case!). You can add multiple avatar names at a time by listing all the avatar names with one or more spaces between them. • Turn it on. Touch the SuperZap to get a menu, then click on the "On" button. (Alternatively, you can use the “on” command in chat.) • Set the warning. Set your warning message using the “warnmsg” chat command: /2 warnmsg text replacing “text” with the actual text of your warning. There is no limit to the length of this message, but the shorter the better! All avatars detected by the unit will receive this warning when detected unless they are on your list of allowed avatars, your guest list, or are part of your group (depending on your configuration). If they do not leave they will be ejected. *** NOTE: When an intruder is detected, if you or someone in your group (depending on your configuration) are in range, you will get a dialog that will let you easily add the person to your “Allow” or “Guest” list. *** • Set the zap mode. Touch the SuperZap to get a menu, then click on the "Mode >>" button. Select the mode that you want to set. By default, the mode is set to Test, where it will warn but not actually remove the avatar. There are more things you can do with the SuperZap, such as keep a list of “Banned” avatars – who are people who should be ejected immediately without warning; remove people from your allow list, or check the status of the SuperZap. Please see section 2.3 “Using SuperZap and section 3.2 “Command Reference” for more information. 2.2 SuperZap’s Lists The SuperZap maintains four separate lists: Allow, Ban, Ejected, and Guests. 2.2.1 Allow List The Allow List is the list of avatars that the SuperZap will always allow to be within the protected sphere. To add people to this list, use the “allow” command. (Please see section 3.2 for a full command reference.) The Allow list can hold up to 60 names. If you attempt to add more, the SuperZap will tell you that the list is full. If this happens: • Choose “Lists” from the menu to see a list of those who are on your Allow list • Remove people from the list with the “unallow” command, or you can clear the entire list using the “clearallow” command. 2.2.2 Ban List The Ban List is the list of avatars who will always be ejected without even being given a warning. (Think of this as your list of jerks or enemies!) To add people to this list, use the “ban” command. (Please see section 3.2 for a full command reference.) The Ban list can hold up to 20 names. If you attempt to add more, the SuperZap will tell you that the list is full. If this happens: • Choose “Lists” from the menu to see a list of those who are on your Ban list • Remove people from the list with the “unban” command, or you can clear the entire list using the “clearban” command. InkWelle SuperZap 3 2.2.3 Ejected List SuperZap keeps a list of each person who is ejected, and they remain on the list for the amount of time (specified in hours) that you set up with the Forget command or until the list is full (in which case the oldest name drops off to make room for the new name). People on the Ejected list will immediately be ejected without warning if they are detected by the SuperZap. This discourages griefers from returning to your home after being ejected. The Eject list can hold up to 15 names. When new people are added to the list, then the oldest ones are removed. 2.2.4 Guests List The Guest list is the list of those who you have temporarily allowed on your property as Guests. These people will only be allowed for the amount of time that you specify. After their time is up, they will be notified and if they do not leave they will be treated as an intruder and ejected. (Read more about Guests in section 2.3 Using SuperZap.) The Guest list can hold up to 20 names. If you attempt to add more, the SuperZap will tell you that the list is full. If this happens: • Choose “Lists” from the menu to see a list of those who are on your Guest list • Remove people from the list with the “unguest” command, or you can clear the entire list using the “clearguest” command. 2.3 Using SuperZap 2.3.1 Communications From SuperZap Most messages from SuperZap are via whisper, which has a 10-meter range. However some special messages are delivered via IM to the person who gave the command. This not only makes your control of the SuperZap less public, but it allows you to receive those messages from further away than 10m or even 100m. Any message that is sent via IM will be prefixed with two asterisks (**) to signify that the text was seen only by you. One special message that tells when a guest’s allotted time has expired will be sent via IM to the owner if present, or to one of the group members if they are present (and if group control is enabled). An additional type of communication from the SuperZap is the Intruder Action Dialog, which tells you not only that there is an intruder, but gives you the intruder’s name and allows you to take an action. See section 2.3.3 Advanced Features for more information. 2.3.2 Basic Use Scenario When the SuperZap detects an avatar within its protection radius, it will look to see if the person is on any of its lists. If the person is on the Allow list or the Guest list then he or she will be ignored. If the person is on the Ban list or on the Eject then he or she will immediately be ejected with no warning. If the person detected by SuperZap is not on any of its lists, then SuperZap will present the Intruder Action Dialog to you. At that time you can add the person to your Allow list, add the person to your Guest list and specify how long the person can stay, add the person to your Ban list to cause an immediate ejection, or just click on the “ignore” button to have SuperZap go through it’s normal routine. For those intruders who are not on any of SuperZap’s lists, the following will occur. If you click on the “ignore” button on the Intruder Action Dialog, or if you (or your group members) are not online to have seen the Intruder Action Dialog, then the SuperZap will wait for the number of seconds set by the “warndelay” command, then send a warning to the intruder. If the person does not leave the protected radius, then they will be ejected. How long it takes from the time the first warning is given until the person is ejected depends on the speed set with the “ejectspeed” command. InkWelle SuperZap 4 2.3.3 Intruder Action Dialog When an intruder is detected, the owner is presented with the Intruder Action Dialog. Use the dialog to add the intruder to the "allow" list, to the “ban” list, to the “guest” list (see the guest list section below for details), or let the intruder be ejected. If you and the members of your group are not online, then people will be treated as normal intruders, being warned and ejected unless they are on your allow or guest lists. If you are not online but another group member is (depending on how you configured your system), then the dialog will be presented to the group member. You only have to be online to receive the dialog – you do not have to be “home.” Note that this IM will reach you only if you are in the same region, or have been in that same region any time during the current online session. It is important that you use the “WarnDelay” command (“WDelay” on the menu)so that you have adequate time to respond to the Intruder Action Dialog before a warning is sent to the intruder. In most cases, 10-20 seconds is sufficient time. This allows visitors who are your invited guests to arrive at your home without receiving a warning. 2.3.4 Guests Guests are a class of avatars who you would like to allow within your protected area for only a limited time – usually 30 minutes, 1 hour, 2 hours, etc. (If you want to allow your guests for long periods of time such as 48 hours or more, it might be preferable to temporarily add them to your “Allow” list rather than designate them as a guest.) At the end of their permitted time, they are removed from the guest list and then treated as though they were a new intruder (the Intruder Action Dialog will be presented to the owner, then unless they are “allowed” or again marked as a guest, they are warned and then ejected). There can be up to 20 names on the Guest list. The most common way a person is added to the Guest list is through the Intruder Action Dialog. When the dialog presents the person’s name and the owner clicks on the Guest button, they then click a button to specify the amount of time to keep this person on the Guest List. The second way to add a person to the list is via the “guest” chat command, in which case the duration will default to one hour. You can remove a person from your Guest list with the “unguest” command, or completely clear the Guest list with the “clearGuests” command (“Clr Guests” on the menu). 2.3.5 “Never” Eject Speed Eject Speed determines how quickly someone is ejected once they receive a warning. One of the eject speeds presents a special case: Never. When you select an eject speed of “Never,” you tell SuperZap that you want to continue ejecting only those people who are on your Ban list, but all other visitors are welcome. Avatars who are not on your Ban list will be treated just as if they are on your Allow list. One use of the eject speed of “Never” is for businesses where you would like to allow everyone except for those few people who are known griefers or for other reasons you wish to ban. Your store would be safe from the banned individuals and your customers would be welcome. 2.4 Using SuperZap Postures A Posture is a group of pre-defined settings that will take effect depending on whether or not you are home and whether you have any guests. Why is this useful? Use Postures to enable you to pay attention to your guests or customers by reducing interruptions, to ensure some extra privacy, or to allow everyone access those who are on your ban list. This feature lets you set this up automatically without having to take the time to reconfigure your security system for every case. 2.4.1 About “States.” Postures depend greatly on the current state that SuperZap is in. There are three “states” that SuperZap monitors and switches between automatically: “Away” (when the owner is away), InkWelle SuperZap 5 “Home” (when the owner is in the protected radius), and “Visitor” (when the owner is home AND there are Guests currently on the Guest list). Please keep the following notes in mind regarding states: • Switching between states is immediate. An exception is when switching to the Visitor state, where there is a 60-second delay starting from when you last add a name to the Guest list. (This means if you add a second guest to the list 20 seconds into that 60second delay, it is reset and the 60-second delay starts from the beginning.) • The SuperZap will take members of the owner’s group into account when determining the state only if the system has been configured to allow group members to control the SuperZap (see “GroupCtrl” in section 3.2 Command Reference). 2.4.2 Posture settings. Using the “Postures” button on the Main Menu, you can switch between the nine pre-defined postures that are available. Each posture defines the settings to use within each of the three states. These postures were designed based on the experience of the InkWelle staff as well as discussions with friends and customers. The following tables list each posture with the Eject Speed, Warn Delay, and Notify settings for each of the three states as well as descriptions of what situations these are best for. The postures are grouped into categories based on whether you are engaging in business activities, are socializing, or want privacy. Business postures: Away ES WD NOTIFY Home ES WD NOTIFY Visitors ES WD NOTIFY Business-1 Fast, 10, IM Slow, 20, Off Now, 0, IM Business-2 Never, 0, IM Never, 0, Off Slow, 60, IM Business-3 Never, 0, Off Fast, 15, IM Now, 0, IM The Business postures are intended for small or home-run businesses — from escorts and counselors, through home-based galleries, shops, and small stores. Business-1: Especially appropriate for “personal” home businesses that require privacy when you are with a client and also keep intruders away when you are not home. Business-2: For less personal home businesses such as a small home-based store or gallery that allows free access to the general public while still maintaining your Ban list; yet is your home at other times where you may wish to entertain privately. Business-3: Intended for personal businesses protected by multiple SuperZaps (such as a shared professional service) Social Postures: Away ES WD NOTIFY Home ES WD NOTIFY Visitors ES WD NOTIFY Social-1 Slow, 20, IM Never, 0, Off Medium, 20, IM Social-2 Slow, 10, IM Slow, 10, Off Fast, 20, IM Social-3 Slow, 10, IM Never, 0, Off Medium, 20, IM The Social postures are for our social customers — you have lots of friends who stop by, and perhaps you sometimes have gatherings at your house. InkWelle SuperZap 6 Social-1: When not at home you want to protect your home, but in a friendly way. When at home your friends come and go and they may bring friends with them. When you have guests, you would like some privacy but are open to people dropping by. Social 2: When you’re at home you want your friends to be able to come for a visit, but you’re more into chatting with close friends rather than inviting the world. If you have a more personal guest you want privacy. Social 3: Use this posture if you are having a party or other event. You have invited lots of friends but still want the option to choose who will be allowed to stay. While you’re away you want to keep people out of your home but don’t need to rush them. Private Postures: Away ES WD NOTIFY Home ES WD NOTIFY Visitors ES WD NOTIFY Private-1 Medium, 5, Off Fast, 5, Off Now, 0, Off Private-2 Never, 0, Off Fast, 10, IM Fast, 10, IM Private-3 Slow, 0, IM Fast, 0, Off Now, 0, Off The Private postures are for users who are busy with a project or just need some privacy. Private-1: Your home is protected while you’re away but you don’t care to be notified about it. When you’re home you don’t want interruptions, especially if you have guests. Private-2: You don’t care if people come to your home while you’re away, but when at home with or without guests, you want some privacy. Private-3: Your home is protected while you’re away but you want to monitor that. When you’re home you don’t want ANY interruptions. 2.4.3 Custom Posture. If none of the above preset Postures meet your needs, you can add a custom Posture by following the directions below. If you choose another Posture or select “None” from the Postures submenu then it will deactivate your custom Posture and remove it from memory. The chat command to create a custom Posture is “setposture” followed by the posture name and all nine settings separated by one or more spaces and no punctuation. setposture <posture-name away-settings home-settings visitor-settings> It is important that the settings be in the order EjectSpeed, WarnDelay, Notify for each state, and that the states be in the order Away, Home, Visitor. For example, the following command would set the custom posture called “NewPosture” that has the same settings as the Private-1 Posture: /2 setposture NewPosture medium 5 off fast 5 off now 0 off After entering this command, the SuperZap will tell you what it set. Please carefully examine this feedback to ensure that you set the Posture as you intended. InkWelle SuperZap 7 3.1 How to Command the SuperZap There are two ways to send commands to the SuperZap: via menu or in chat. Some commands are available via both methods. Please see the "Command Reference" in section 3.2 of this manual for details of each command, sorted alphabetically. 3.1.1 Using Chat Commands By default the SuperZap listens for chat commands on chat channel 2. The chat channel can be changed by any valid user using the “channel” command. It can be changed to any channel except channel 0. To issue a command in chat, begin the command with a slash (“/”) and the channel number. For example, to issue the “status” command on chat channel 2, you would enter: /2 status. If the channel is changed to 3, then you enter: /3 status. 3.1.2 Using the Menu SuperZap’s commands are available via chat, menu, or both. Touch the SuperZap object to access the main menu, which is shown below: Any menu item that has “>>” after its name will open a submenu. For example, if you choose “Config>>” from the main menu, it will open the “Configure” submenu, which is shown below: Each of the menu options are described in detail in the following Command Reference section. 3.2 Command Reference This section gives detailed information about all the commands that the are used to configure and use the SuperZap. Note that within the command descriptions, vertical lines are put between possible arguments within the brackets. When you enter a command, do NOT include the brackets or the vertical lines. Also note that the avatar's name must be entered *exactly*, including letter case, when adding them to lists. For example, "joe smith" is not the same as "Joe Smith"! However this is not the case when REMOVING names from lists. Please see the note in section 3.3 Notes later in this manual for detailed information. InkWelle SuperZap 8 3.2.1. Command Summary Following is a summary of all commands and how they are accessed. Please see section 3.2.2. Command Details for an alphabetic list of all commands with detailed usage instructions. Available in Chat Only clearallow LogFullIM unban clearban LogTimedIM unguest channel LogTimestamp warnMsg LogLimit unallow Available in Chat and the Intruder Action Dialog allow ban guest Available in Chat and on a Menu In some cases the full command name was too long to fit on a menu button. For those cases, the name of the menu command is shown here in parentheses AllowGroup (Allow Grp) GroupControl (Grp Ctl) on Clearguests (Clr Guests) help radius Clear Log lists status ejectSpeed (Speed) log WarnDelay (W Delay) forget off Zap Mode Available on a Menu Only channel LogFullIM postures clearAllow LogTimedIM speed clearban LogTimestamp unallow config LogLimit unban delay main unguest forget notify warnMsg 3.2.2 Command Details This section Following is an alphabetic list of all SuperZap commands. allow <avatar name or list> (Chat only) ‘avatar name’ is the name of the avatar to add to the Allow list. This command adds the named avatar to your “Allow List”. People added to your Allow List will not be ejected when they enter the scanned radius. There can be up to 60 names on the Allow list. Avatars will remain on the list until they are removed using the “unallow” or the “clearallow” commands. You can allow more than one avatar at a time by typing “allow” followed by the avatar names. Please see the note about “partial matching” in section 3.3 later in this manual for detailed information. -----//----allowGroup <'on', 'off'> (Chat) Allow Grp (Menu) This sets whether members of the group that owns this device to be within the protected radius as though they were on the “Allow” list. Allow or Off -----//----InkWelle SuperZap 9 ban <avatar name or list> (Chat only) ‘avatar name’ is the name of the avatar to add to the Ban list. There can be up to 20 names on the Ban list. People on this list will always be ejected without prior warning when they enter the scanned radius. Avatars will remain on the list until they are removed using the “unban” command. *NOTE: You cannot add a banned avatar to the Guest or Allow list as long as they are on the Ban list. You must first “unban” them to add them to another list. -----//----channel <n> (Chat only) 'n' is a channel number from 1 to 2,147,483,647. (Zero is not an allowable channel.) This sets the chat channel that the SuperZap listens for commands on. The default is chat channel 1. -----//----clearAllow (Chat only) This command will completely clear the Allow List of all avatar names. It does not affect other lists. After clearing the list, SuperZap will read the Allow List notecard to see of there are “default” names that it should add back in. Please see the Notes section for more about the Allow List notecard. -----//----clearBan (Chat only) This command will completely clear the Ban List of all avatar names. It does not affect other lists. -----//----clearGuests (Chat) Clr Guests (Menu) This command will completely clear the Guest List of all avatar names without affecting other lists. -----//----clearLog (Chat and Menu) This command will erase the log of those avatars who the SuperZap targeted, warned, or ejected. See “log” for other commands related to the log. -----//----Config (Menu only) This brings up the Configuration menu where you can set the configuration of the SuperZap. -----//----ejectSpeed < now | fast | medium | slow | never > (Chat) Speed (Menu) Sets the ejection speed. This controls how long after the warning is given that intruders are given to leave before they are forcibly ejected. Options are Now, fast, Medium, Slow, or Never. The default is “Medium.” * Now: Ejection in 2 seconds with NO warning. This setting requires more frequent scanning, which will increase server load. Only use the Now setting when necessary. * Fast: Ejection in 10 seconds after a warning * Medium: Ejection in 30 seconds after a warning * Slow: Ejection in 60 seconds after a warning * Never: No warning is given. ONLY people on your Ban list are ejected. All other avatars are treated as if they are on your Allow list. See the discussion of Postures in section 2.3.3 Advanced Features for more information about the “Never” setting. InkWelle SuperZap 10 -----//----forget <n> (Chat and Menu) n is the number of hours. If you want to set it to a time that is not available on the menu, then you can use the chat command to set it. This is the amount of time after which an intruder will be removed from the Eject list (“forgotten)” and treated as a new intruder. Once a person has been ejected, he is put on an “Eject list.” As long as he is on the list, if he returns he will be ejected on sight with no warning. -----//----groupControl <'on', 'off'> (Chat) Grp Ctl (Menu) If set to “On” this will let all members of the group that owns the SuperZap to control and configure it with the same level of access as the owner. -----//----guest <avatar name or list> (Chat only) This command adds the named avatar(s) to the Guest list for a one-hour duration. There can be up to 20 names on the Guest list. See the discussion of Guests in section 2.3.3 Advanced Features for more information. -----//----help (Chat and Menu) This command will give the user a notecard with the Command Reference section of the SuperZap user manual. -----//----lists (Chat and Menu) Causes the content of the Allow, Ban, Eject, and Guest lists to be whispered to the owner. -----//----log (Chat and Menu) The log is your record of those who were detected, whether they were merely warned or ejected. There are five separate variants of the Log command, described below. (Also see the “Clear Log” command earlier in this section in this section.) * Log (Chat and Menu) Issue the Log command alone or select it from the menu to list the current log. * LogLimit <n> (Chat only) n is the number of log entries before the log is considered full. Note that the log size limit is also limited by the amount of memory that Second Life allots to a script. Setting a very high limit may result in the log becoming full before you expect it. The default logLimit is 100. The maximum depends on many factors about how you configure your log, but is about 200. * LogTimeStamp <off | tiny | short | long | iso> (Chat only) The log can be set to include a timestamp with the avatar names. This command controls the format of log entries, as follows: - LogTimeStamp off - removes timestamp from the log - LogTimeStamp tiny - log will record “short” timestamp with NO avatar name - LogTimeStamp short - sets timestamp format: 08-27 00:56 - LogTimeStamp long - sets timestamp format: 2004-08-27 00:56:21 - LogTimeStamp iso - sets timestamp format: 2004-08-27T00:56:21.785886Z InkWelle SuperZap 11 * LogFullIM <on | off> (Chat only) If set on, this will cause an IM of the log to be sent to the owner whenever the log becomes full. The log is cleared when this is done. Default is 'off'. * LogTimedIM <n,n> (Chat only) n is the hour at which you want the log to be IMed to the owner. To have it sent multiple times during the day, separate the hours with commas. NOTE that when the log is IMed, it then CLEARS the log. -----//----Main (Menu only) This will return you to the main menu from the configure menu. -----//----notify <off | whisper | say | IM > (Menu only) This controls the method that SuperZap uses to notify the owner that someone has entered the scanned radius. If set to Say, it will be sent on open chat channel with a 20-meter range. If set to Whisper it will be sent on open chat channel with a 10-meter range. Default is ‘whisper’ * off: No announce. * whisper: Whisper on chat channel 0 (readable within 10 meters) * say: Say on chat channel 0(readable within 20 meters) * IM: sends an IM to the Owner **Note: an IM from an object shows up in the chat area in green text and does NOT show up in a standard IM window. However it WILL be sent to you via email if you have that set in your SL preferences. -----//----off (Chat and Menu) Turns the device off. No ejection is performed. The SuperZap will still respond to all commands in this state. This is the default state after the device is reset or when rezzed for the first time. -----//----on (Chat and Menu) Turns the device on. The SuperZap will begin scanning for people to eject as it has been configured. -----//----postures (Menu only) Use this menu option to select a posture to activate. Choices are Business-1, Business-2, Business-3, Social-1, Social-2, Social-3, Private-1, Private-2, Private-3, or None. Please see section 2.4.2 Posture Settings. -----//----radius <n> (Chat and Menu) 'n' is an integer from 2 – 96. If you want to set it to a radius that is not available on the menu, then you can use the chat command to set it. This sets the spherical radius (in meters) that the device scans for the presence of avatars. Avatars that meet the configured ejection criteria will be warned and ejected. -----//----status (Chat and Menu) The device will whisper the current configuration settings. -----//----InkWelle SuperZap 12 unallow <avatar name> (Chat only) ‘avatar name pattern’ is the name of the avatar to remove from the “Allow” list. -----//----unban <avatar name> (Chat only) ‘avatar name’ is the name of the avatar to remove from the “Ban” list. -----//----unguest <avatar name> (Chat only) ‘avatar name’ is the name of the avatar to remove from the “Guest” list. -----//----warnDelay <n> (Chat) W Delay (Menu) ‘n’ is the number of seconds that go by from the time an avatar is detected and the warning is sent. At a minimum you should delay at least 4-5 seconds to allow for those people who are just flying by. You should also set this to give you enough time to respond to the Intruder Action dialog. This warning time is added to the eject time. For example, if the warning delay is set to the default of 20 seconds, and the eject time is set to 30 seconds, an intruder won't be ejected until the total of 50 seconds elapses. -----//----warnMsg <message> (Chat only) Sets the text of the message that will be given when warning an intruder about their upcoming ejection. This text will be followed by information on how much time remains before ejection occurs. There is not a limit to the length of the message, but note that an exceptionally long message would be impractical and an unnecessary use of memory. Defaults message is: WARNING! You are in a private area. Please exit this area. -----//----ZapMode <test | eject | tp> (Chat and Menu) This controls the method used to remove the intruder from the protected area. * Test : No ejection actually occurs. This setting allows you to test the unit while setting it up the unit prior to "going live". All messages and warning are delivered, but the actual eject operation is skipped. * Eject: Uses the SL "eject" method to re-locate the intruder to an area just outside your land. * TP: The intruder is teleported to their "home" location. -----//----- 3.3 Notes 3.3.1 Avatar names: Partial matching and Case sensitivity For all commands that expect an avatar name for input to ADD that name to a list—such as allow, or guest—the avatar name must be exact as to spelling and case. For example, “don jano” and “Don Jano” would be considered two entirely different names. However, for all commands that expect an avatar name for input to REMOVE that name from a list—such as “unallow” or “unban”—are case-insensitive and allow for partial character matching. For example, if you want to remove Don Jano from your allow list, you could type any of the following avatar names after the unallow command: Don Jano, don jano, DON JANO, d jano, don j, on ano, etc. InkWelle SuperZap 13 Note that you must take care if you have avatars on your list with similar names. For example, if you only typed “don j” in the above example, it would match every avatar with the first name containing “don” and a last name containing a “j” from your allow list. Multiple matches result in a warning message and NONE of the matching names being removed. 3.3.2 Adding Multiple Avatar Names For all commands that expect an avatar name for input to ADD that name to a list—such as allow, or guest—you can add more than one name at a time by listing all the avatar names with one or more spaces between them. For example, the following command will add two people to the “Allow” list: /2 allow Don Jano Katie Welles 3.3.3 Using the Allow List Notecard Your SuperZap has a notecard in its inventory called “Allow List” which is read by the system any time a change is made to it (or to anything in the SuperZap’s inventory). If you add names to the Allow List notecard, those names are added to your existing Allow list (it does NOT remove names from your list). This is a great way to keep a backup list of your “default” allow list – so you can add and remove people as it suits you with an easy way to restore it to your default setting. If you remove a name via chat using the UnAllow command, the name is removed from the allow list regardless of how the name had been added (whether by chat, dialog, or the Allow List notecard). But if that name is still on the notecard, then when the SuperZap re-reads the card, it will be added back. The format of that notecard is one name per line, with no punctuation or other commands. Note that even if you leave the notecard blank, do NOT remove or rename the "Allow List" notecard from your SuperZap. Finally, note that any time you use the ClearAllow command to erase all the names from your Allow List, the SuperZap will first clear the list from memory, then it will read your Allow list notecard to add those names back in (because the system thinks of these as your “default” list). If you truly want to clear the Allow List, then you should either make sure that no names are on your Allow List notecard, or add a # in front of all the names in the Allow List notecard before executing the ClearAllow command. (Note: The hash symbol (“#”) in front of a line in the notecard will cause SuperZap to ignore that line.) 4.1 History Rev. Date Section Change 5 Jan 2007 3.2 Command Reference Changed “forget” to indicate that it is also available via chat. © 2007 InkWelle Productions InkWelle SuperZap 14